Содержание
Информация о системе
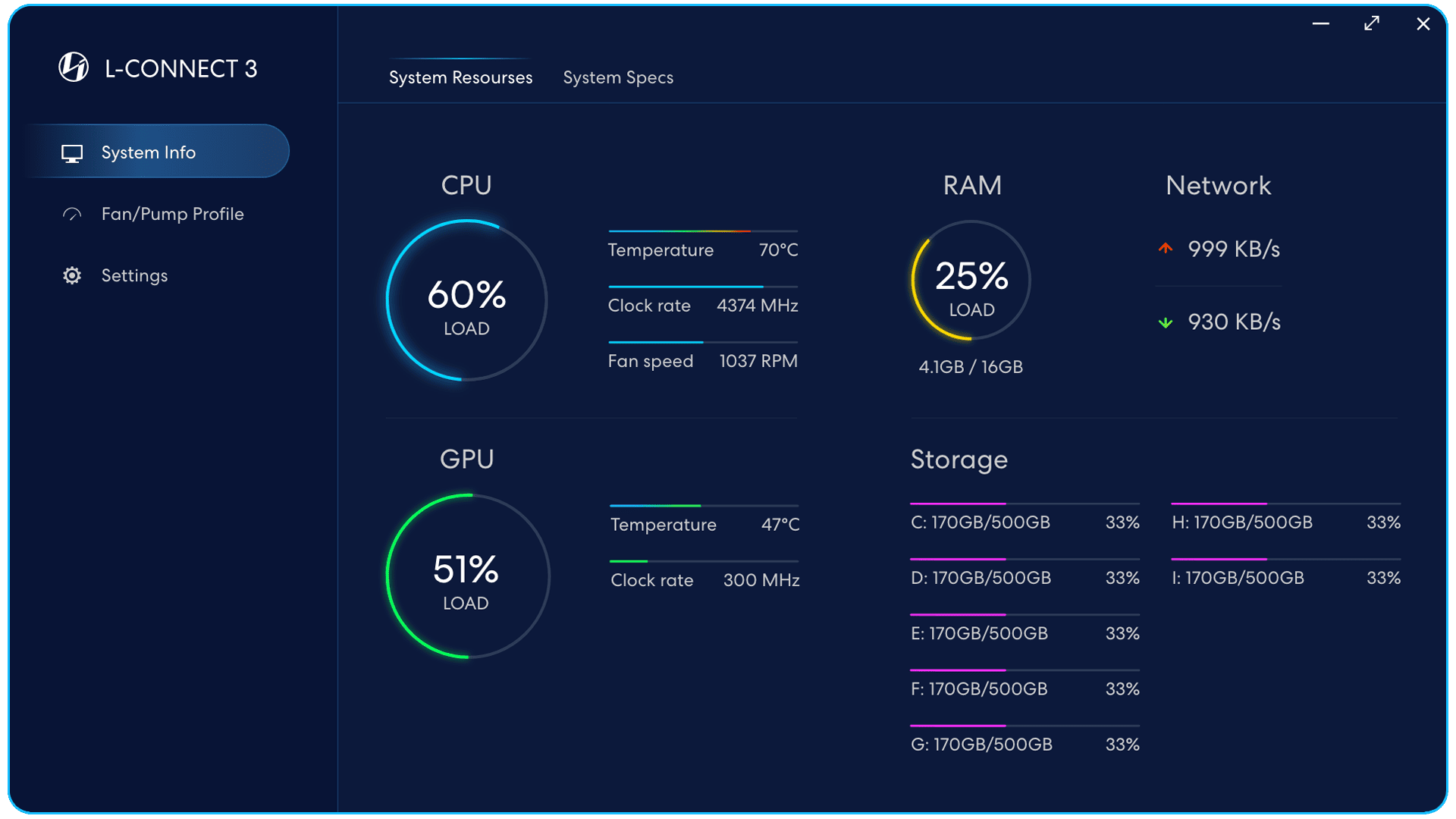
Системные ресурсы
- ЦП - нагрузка, температура, тактовая частота, скорость вращения вентилятора
- GPU — нагрузка, температура, тактовая частота
- RAM - нагрузка, емкость
- Вместимость склада
- Сеть - Скорость загрузки/выгрузки
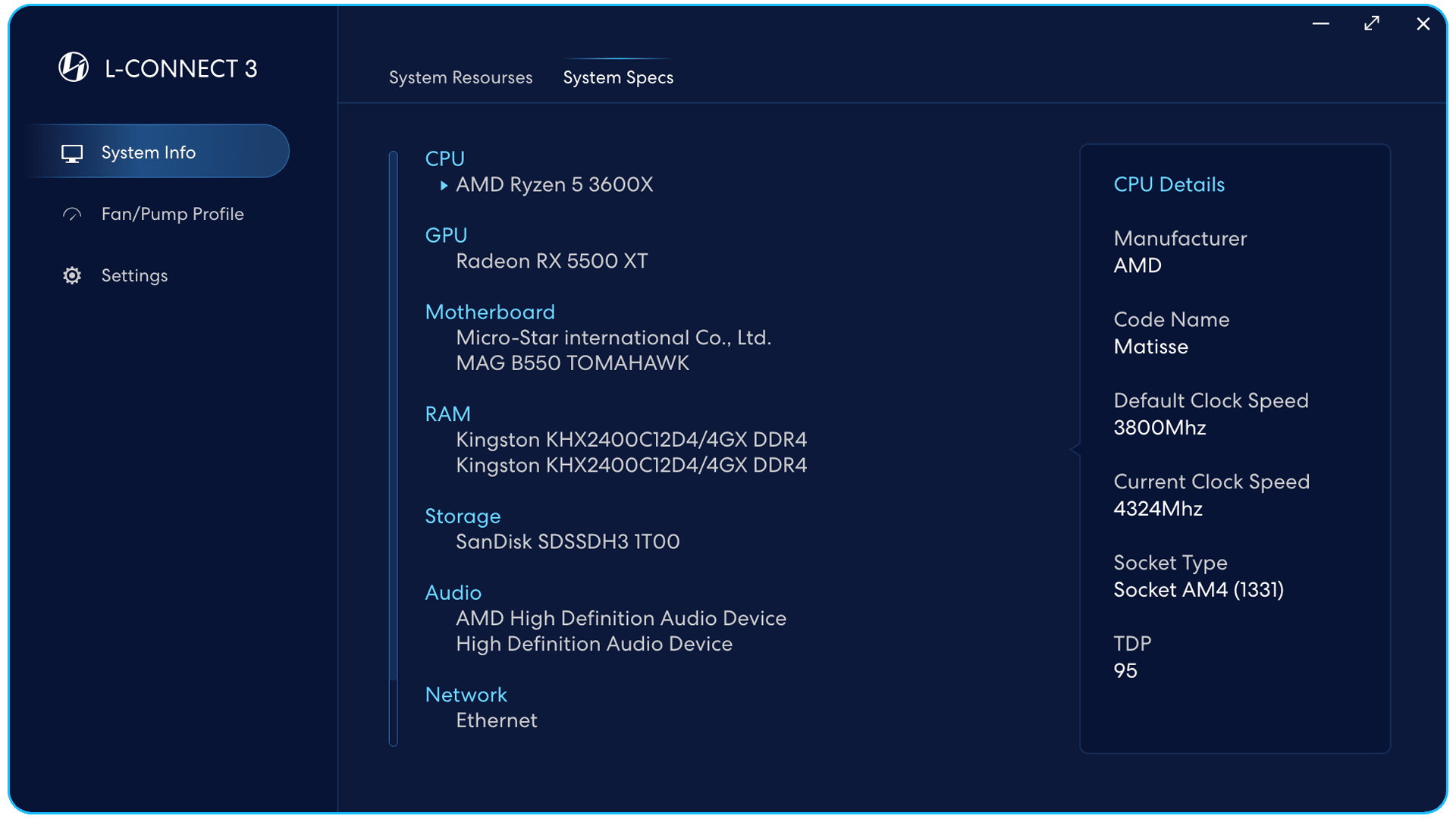
Системные характеристики
ЦП, ГП, Материнская плата,
Оперативная память, хранилище, аудио,
Спецификация сети и
Подробная информация.
Профиль вентилятора/насоса
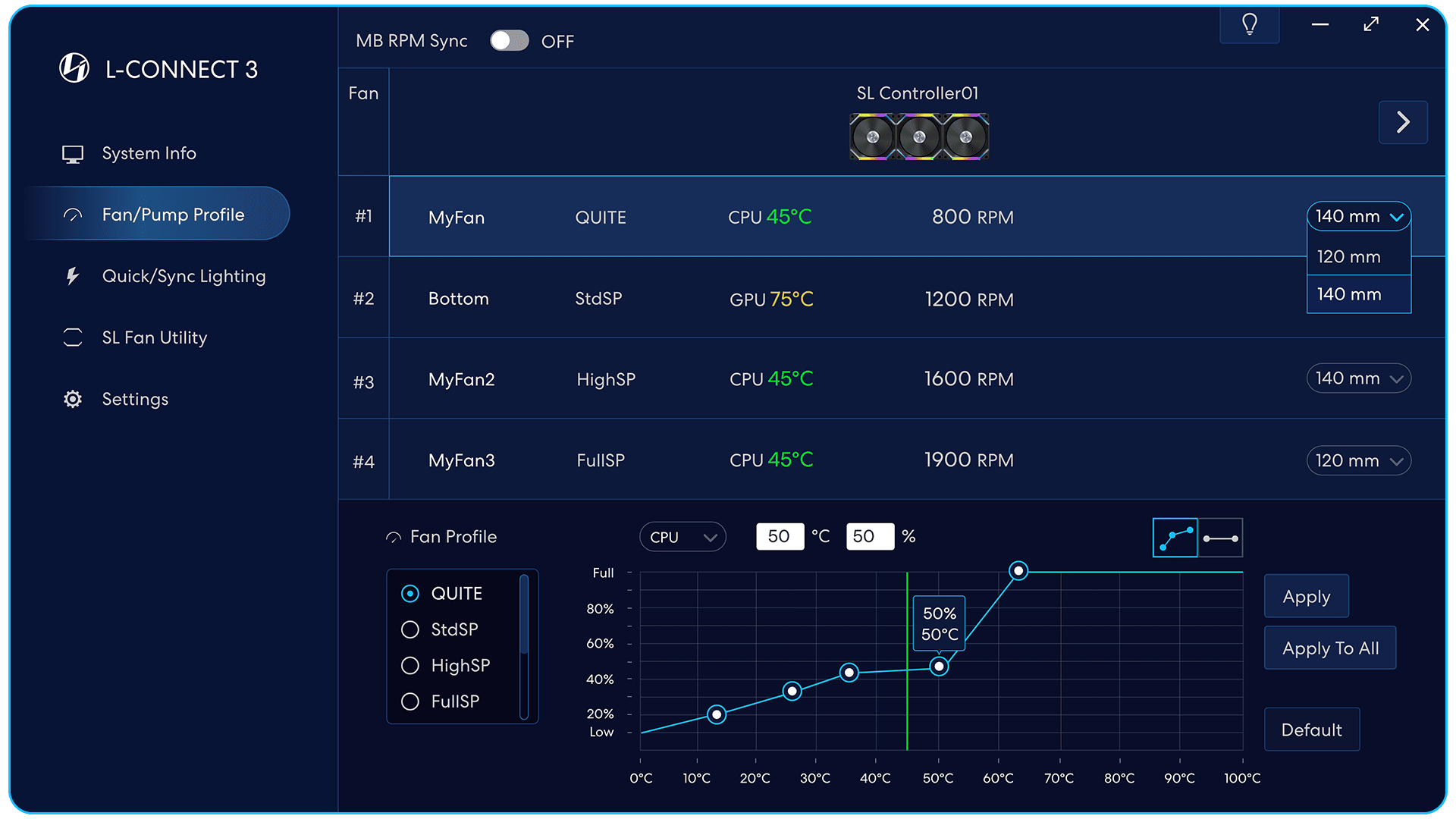
Профиль болельщика
Настройте 8 типов вентиляторов
кривые для применения настроек.
Дважды щелкните, чтобы назвать пользовательскую кривую
Установленная температура процессора или графического процессора
отображается на графике в виде динамического
вертикальная зеленая линия.
Индивидуальный режим маркеров
5 маркеров, чтобы перетащить скорость
и температурный режим.
Режим фиксированной скорости
Перетащите точку, чтобы установить температуру
и процент оборотов.
Выберите точку и введите в поле
для установки температуры и процента оборотов в минуту.
Применить настройки скорости вентилятора
выбранной группе болельщиков.
Применить настройки скорости вентилятора
для всех фанатов, подключенных
к выбранному контроллеру.
Сброс до настроек по умолчанию.
Включить/выключить подсказки.
Скорость вентилятора на диаграмме
будет меняться в зависимости от размера вентилятора.
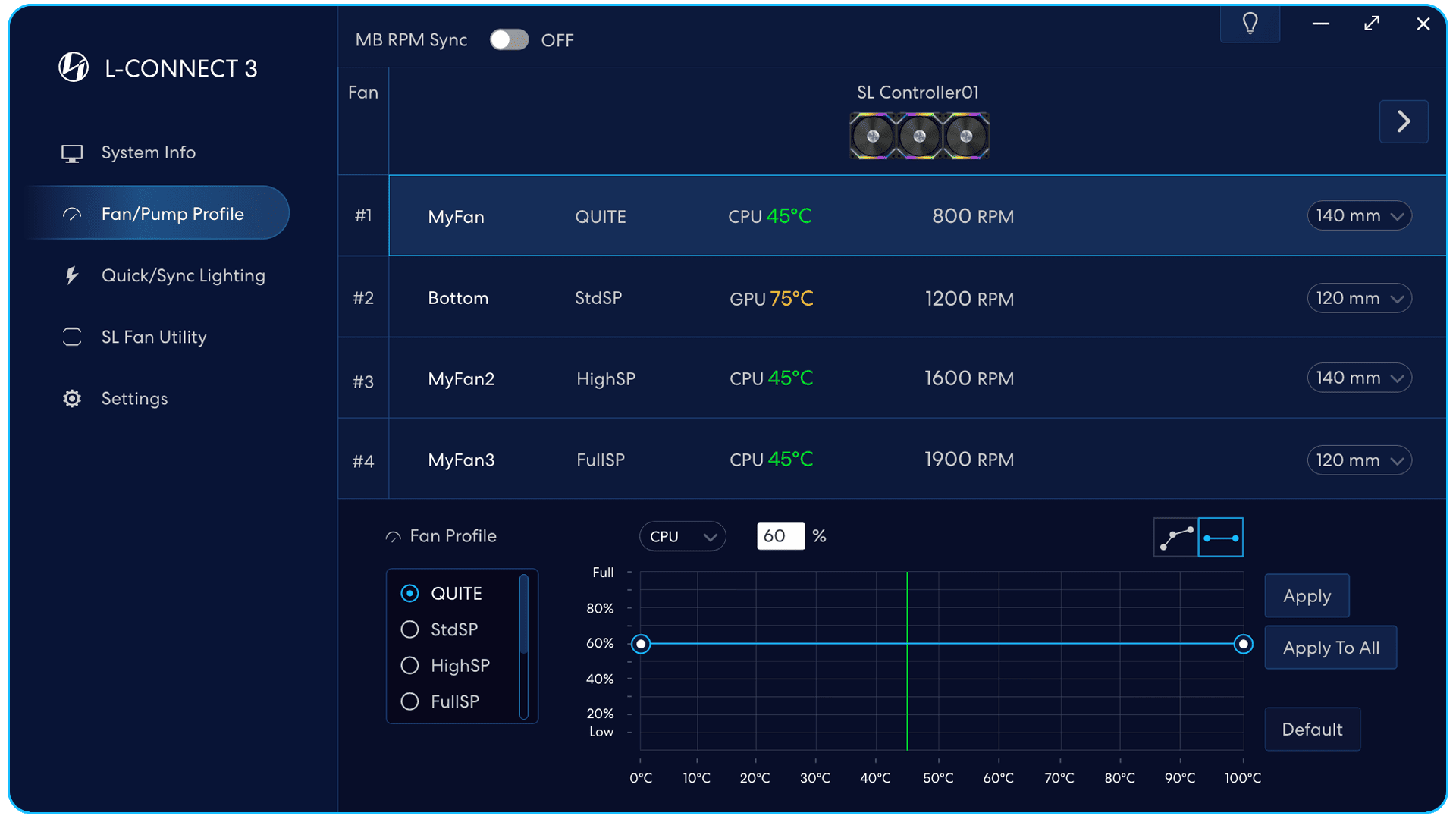
Какая бы ни была температура,
скорость вентилятора будет одинакова.
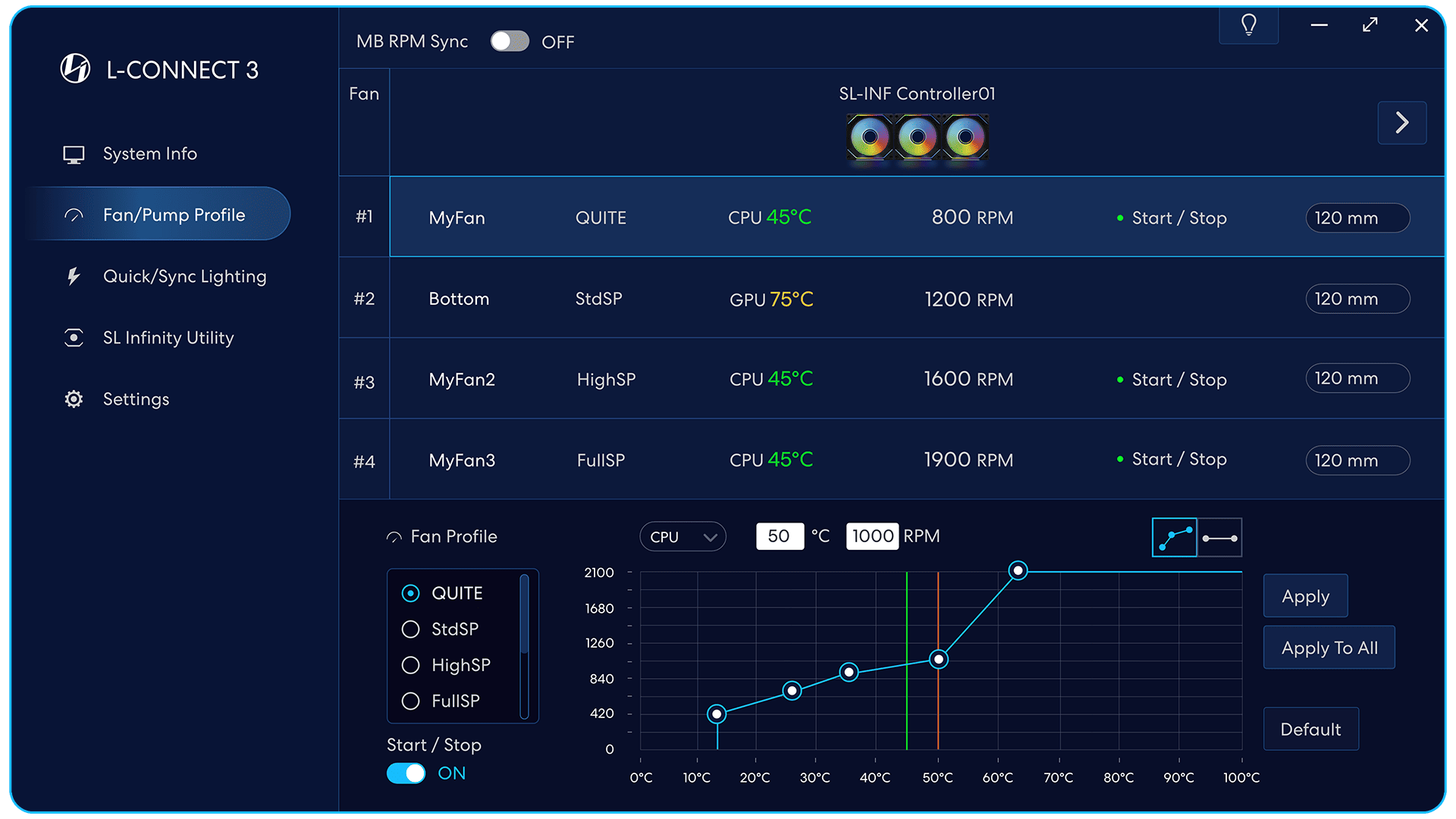
Режим пуска/остановки
(Поддерживаются только вентиляторы с этой функцией)
На: Вентилятор начнет вращаться при достижении
температура 1-го маркера.
Off: Вентилятор будет работать всегда.
Зеленая точка
Режим Start/Stop применяется к комплекту вентиляторов.
Красная линия
Чтобы предотвратить повреждение компонентов,
начальная температура должна быть установлена ниже 50 °C.
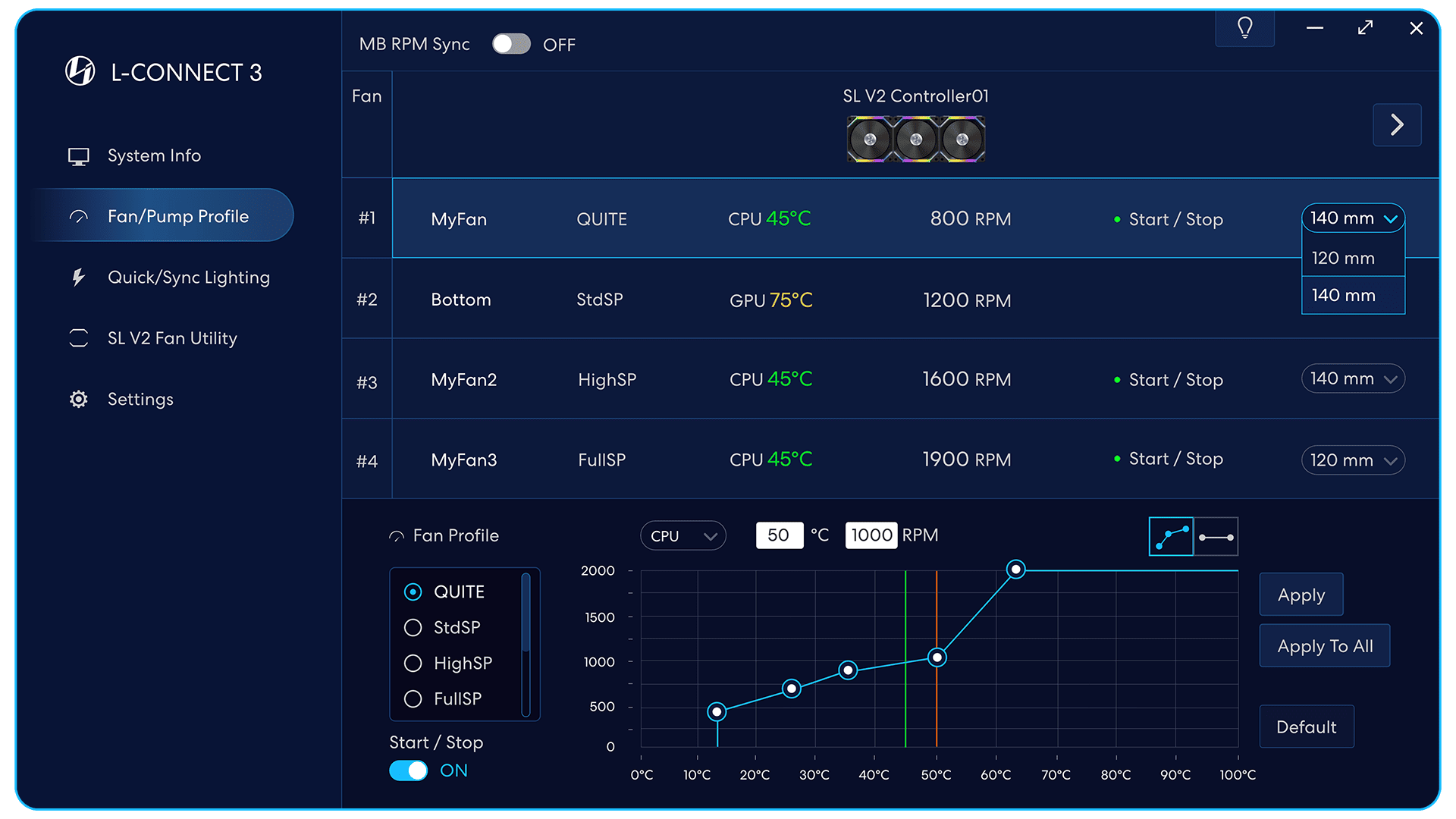
Режим пуска/остановки
(Поддерживаются только вентиляторы с этой функцией)
На: Вентилятор начнет вращаться при достижении
температура 1-го маркера.
Off: Вентилятор будет работать всегда.
Зеленая точка
Режим Start/Stop применяется к комплекту вентиляторов.
Красная линия
Чтобы предотвратить повреждение компонентов,
начальная температура должна быть установлена ниже 50 °C.
Скорость вентилятора на диаграмме
будет меняться в зависимости от размера вентилятора.
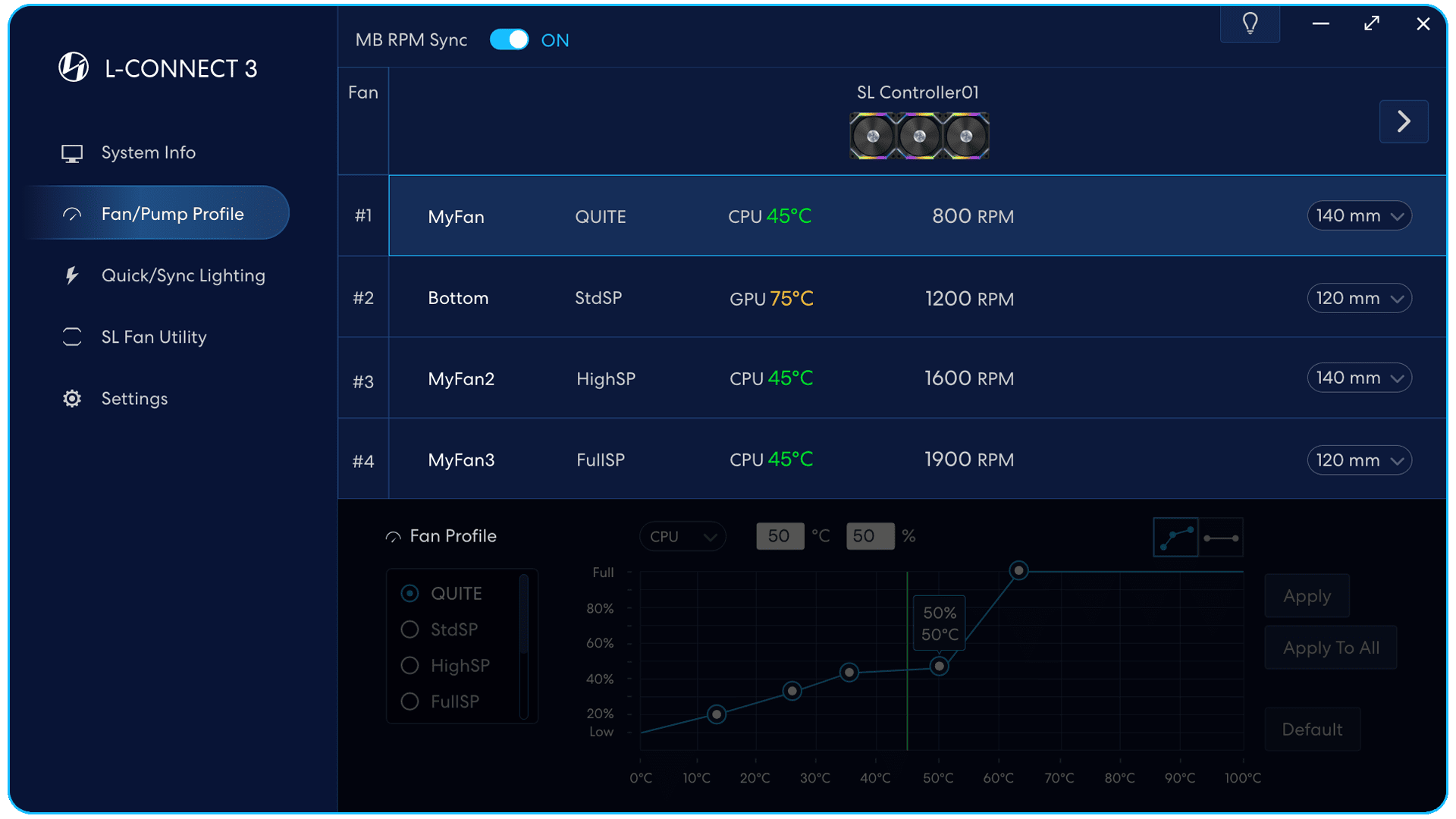
Передать управление скоростью вращения вентилятора материнской плате.
Примечание: Пожалуйста, установите соответствующий разъем вентилятора в режим PWM.
Настройки скорости вентилятора в программе
не будет применяться, когда
синхронизация оборотов материнской платы включена.
Быстрая синхронизация освещения

Синхронизация подсветки материнской платы
Пройдите контроль световых эффектов
к программному обеспечению материнской платы
Экспорт: Сохраните все установленные значения.
Импортировать: Импортировать все установленные значения
в Л-Коннект 3.
После импорта данных
пожалуйста, нажмите [ Подать заявление ]
для активации настроек.
подсказки:
Включить/выключить подсказки.
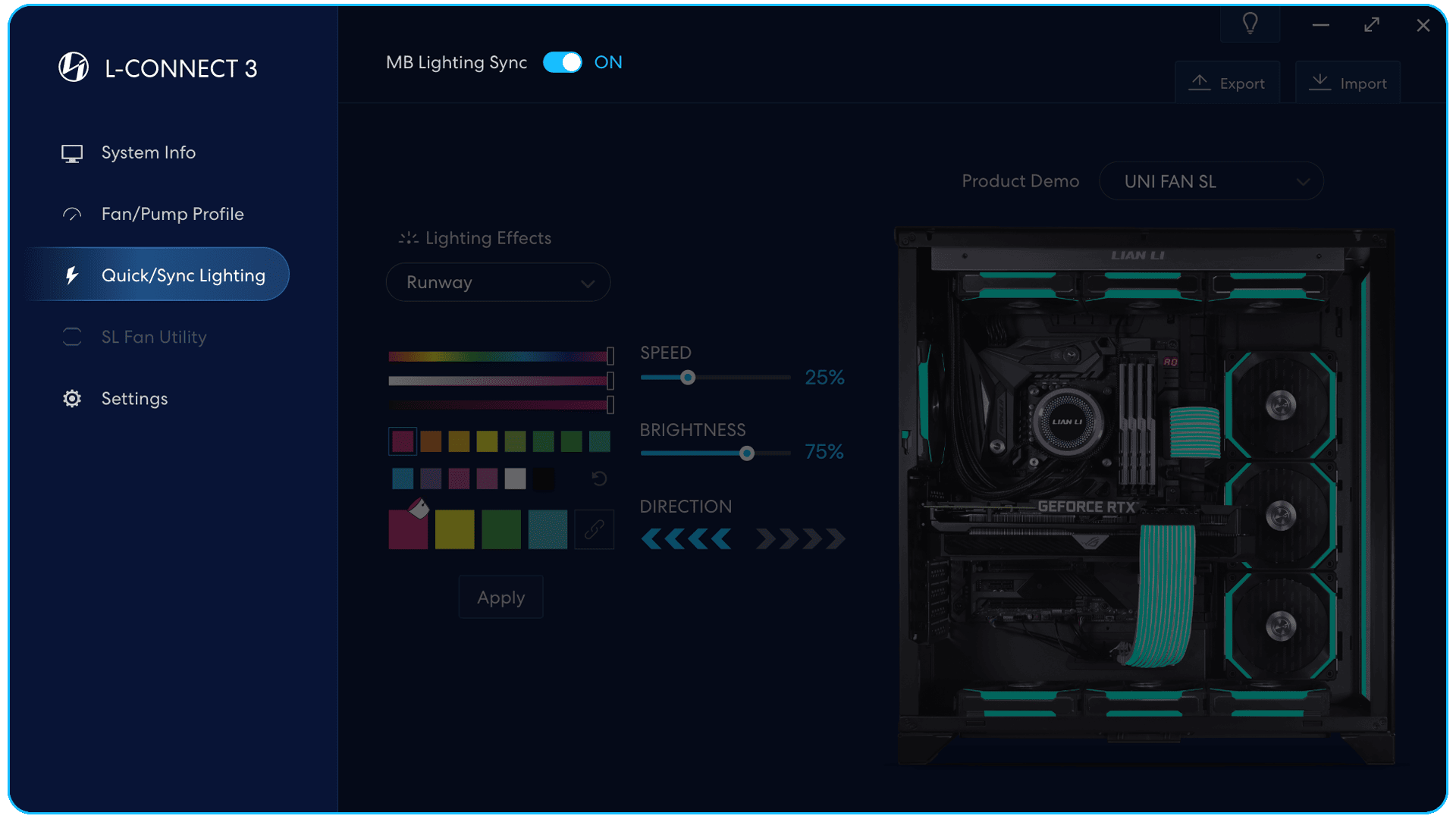
Настройки световых эффектов в программе
не будет применяться, когда материнская плата
синхронизация освещения включена.
Независимая фан-утилита
Демонстрация настроек световых эффектов вентилятора с помощью SL-INF.
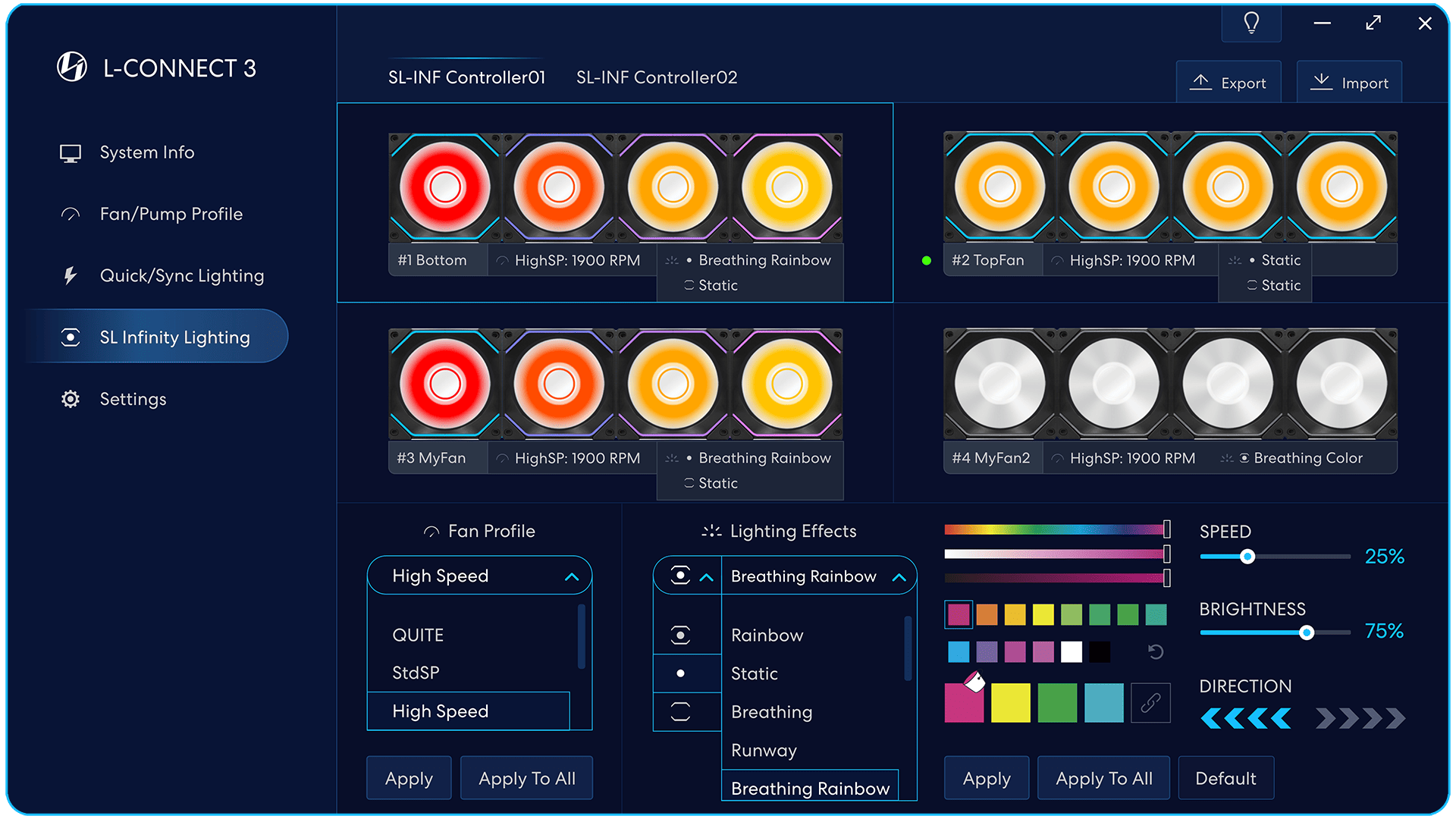
Советы
Включить/выключить подсказки.
Экспорт: Сохраните все установленные значения.
Импортировать: Импортировать все установленные значения
в Л-Коннект 3.
После импорта данных
пожалуйста, нажмите [ Подать заявление ]
для активации настроек.
Зеленая точка
Режим Start/Stop применяется к комплекту вентиляторов.
Статус фан-группы
- Подключенный контроллер (UNI HUB)
Номер порта - Название группы болельщиков
(двойной щелчок, чтобы определить имя) - Текущая скорость вентилятора
- Текущий световой эффект
Вентилятор может выбрать световые эффекты
в комбинированном режиме или по отдельности
с лопастью вентилятора и рамой вентилятора.
Пользовательский цвет выбранной палитры.
Диапазон
- Настройте каждый цвет
(настройки будут сохранены при изменении) - Выберите, чтобы заполнить поле цветом.
Заполните поле, чтобы установить цвет светодиода.
Номер коробки зависит от светового эффекта.
Скорость
Установите скорость работы светового эффекта.
яркость
Установите яркость светового эффекта,
установите 0%, чтобы выключить свет.
Руководство
Установите направление светового эффекта.
Вентиляторы, которые отдельно поддерживают световые эффекты лопастей и рамы вентилятора: AL/SL-INF
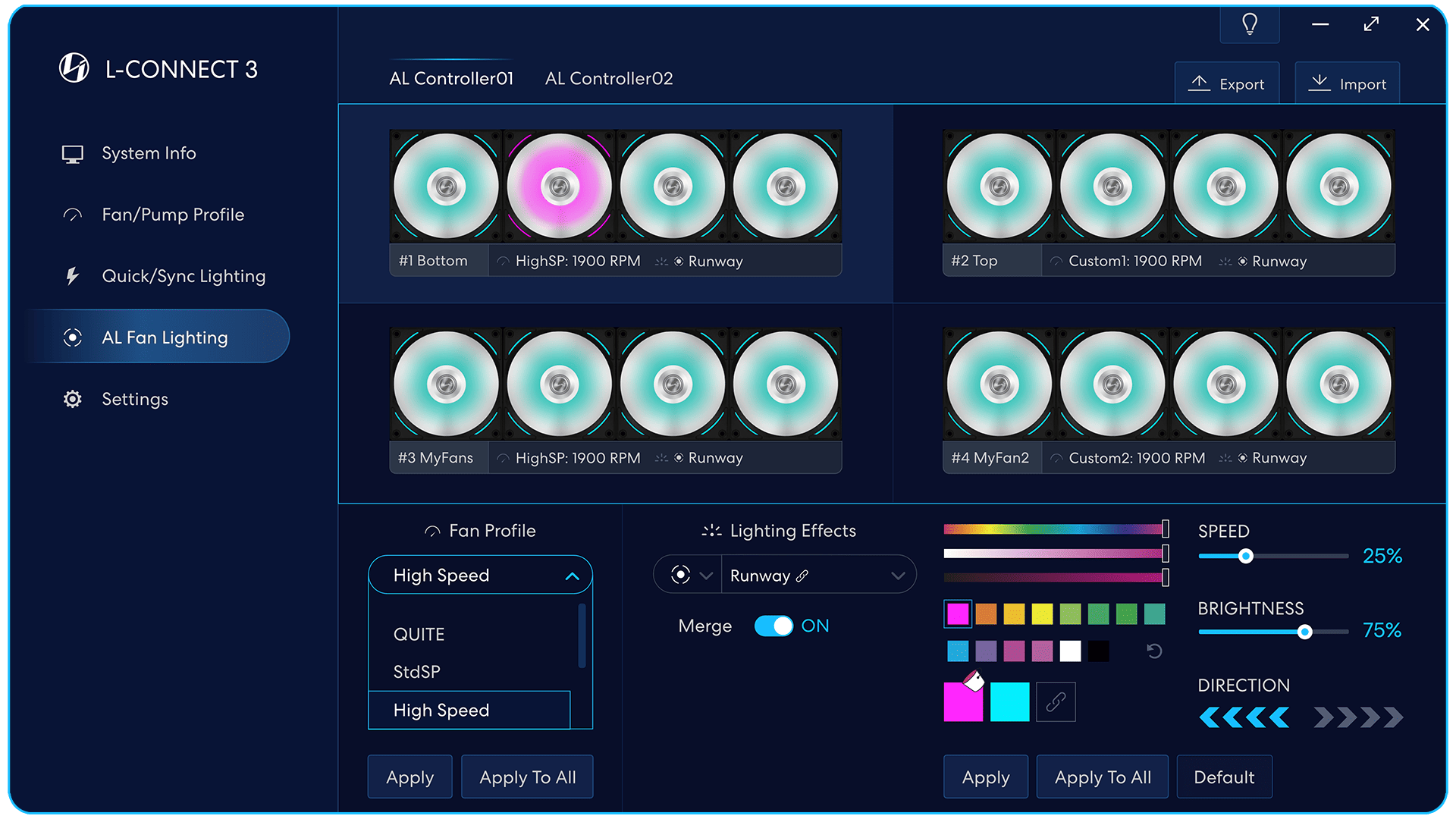
Объединение световых эффектов
Выберите световые эффекты с помощью значка слияния.
Режим слияния может объединить все вентиляторы, подключенные к одному и тому же
контроллер и создавать последовательные световые эффекты.
На: Световые эффекты проходят через все вентиляторы
Off: Световые эффекты проходят через каждую группу вентиляторов соответственно.
Возможность соответственно установить скорость вращения вентилятора
каждого кластера вентиляторов, когда [Объединение] включено.
GA II Троица
Переопределите свой стиль. Максимизируйте свою производительность.
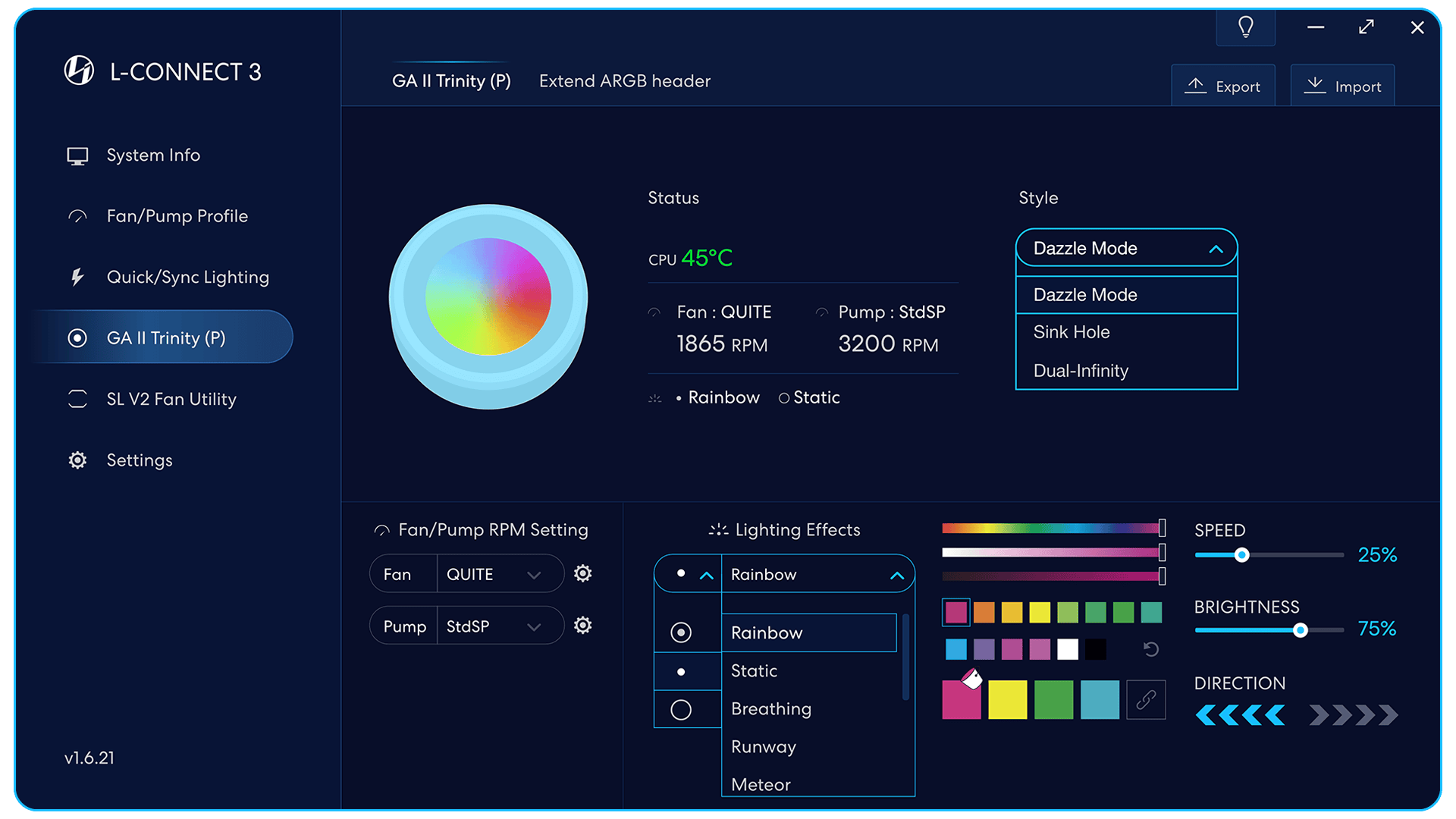
Анимация предварительного просмотра световых эффектов Тринити.
Статус - отображает текущую температуру процессора,
Trinity RPM и состояние светового эффекта.
Стиль - переключение между тремя различными эффектами внешнего вида Тринити,
которые отображаются в анимации предварительного просмотра.
Настройки скорости вентилятора радиатора Trinity и помпы водяного блока.
Выберите скоростной режим. Нажмите значок шестеренки, чтобы отредактировать подробные настройки для этого режима.
Настройки светового эффекта водяного блока Trinity.
Доступные режимы: комбинированное внутреннее и внешнее кольцо, только внутреннее кольцо + только внешнее кольцо.
Стиль режима ослепления
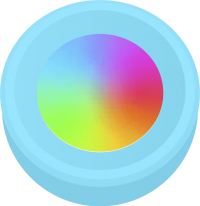
Двойной стиль бесконечности

Отверстие для раковины СТИЛЬ
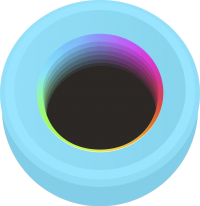
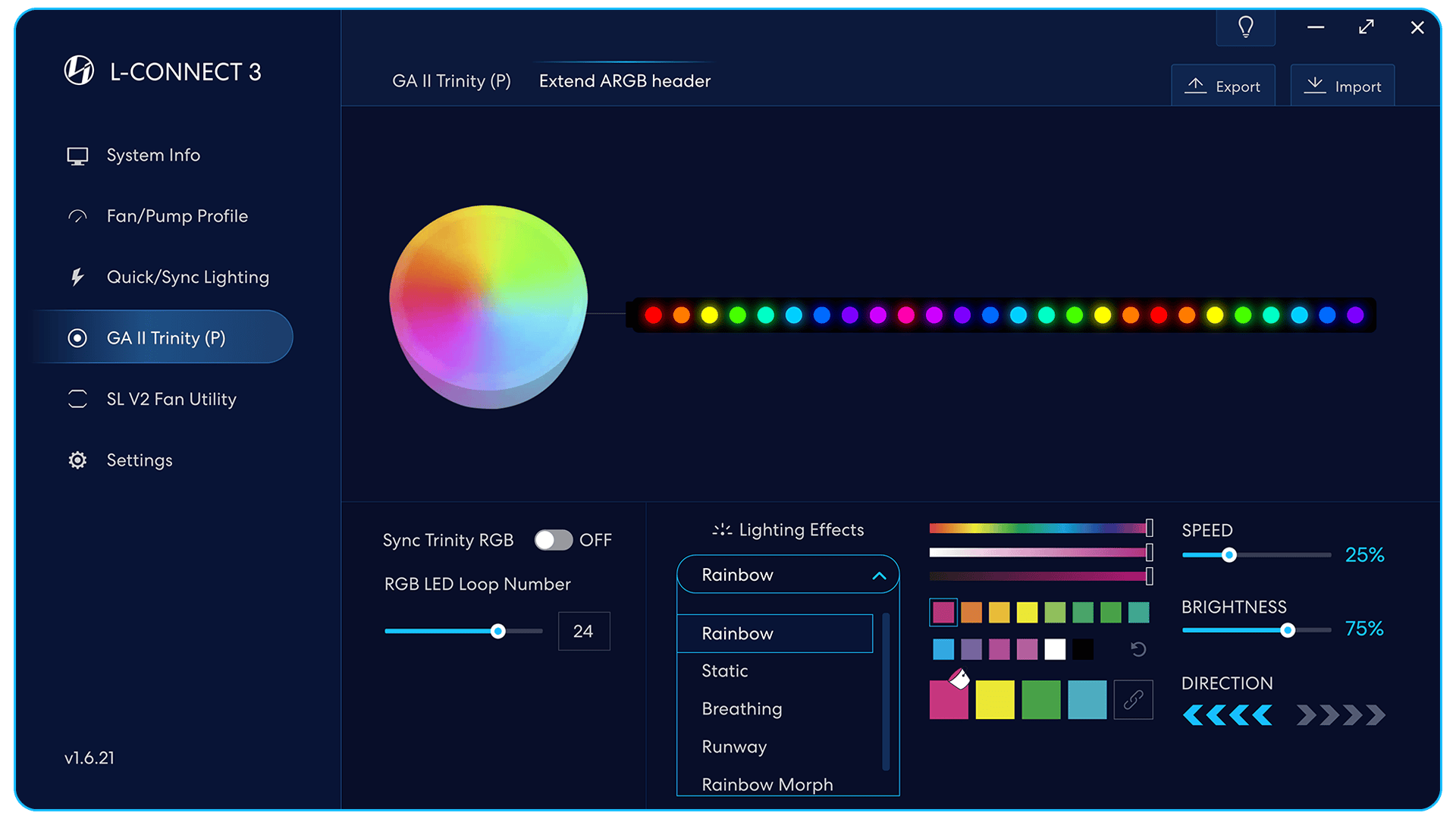
Предварительный просмотр анимации устройств RGB, таких как внешние световые полосы.
Когда синхронизация Trinity RGB отключена,
Вы можете установить количество светодиодных ламп
для бесконечного зацикливания световых эффектов.
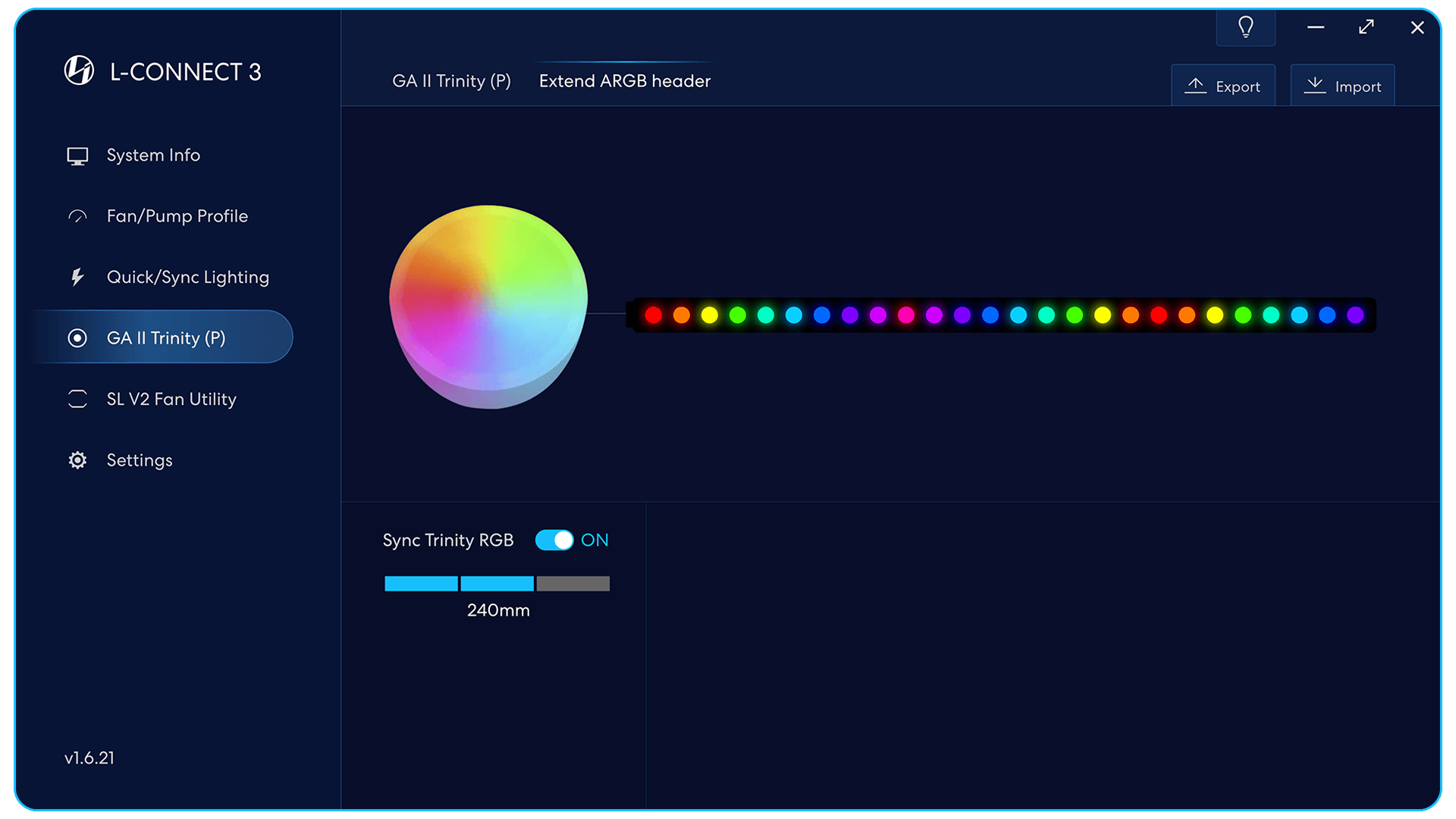
Когда синхронизация Trinity RGB включена,
световые эффекты внешних световых полос
или устройства RGB синхронизированы
со световыми эффектами водоблока Trinity.
Когда «Синхронизация Trinity RGB» включена,
Вы можете установить количество вентиляторов для радиатора.
Варианты включают 240 мм или 360 мм.
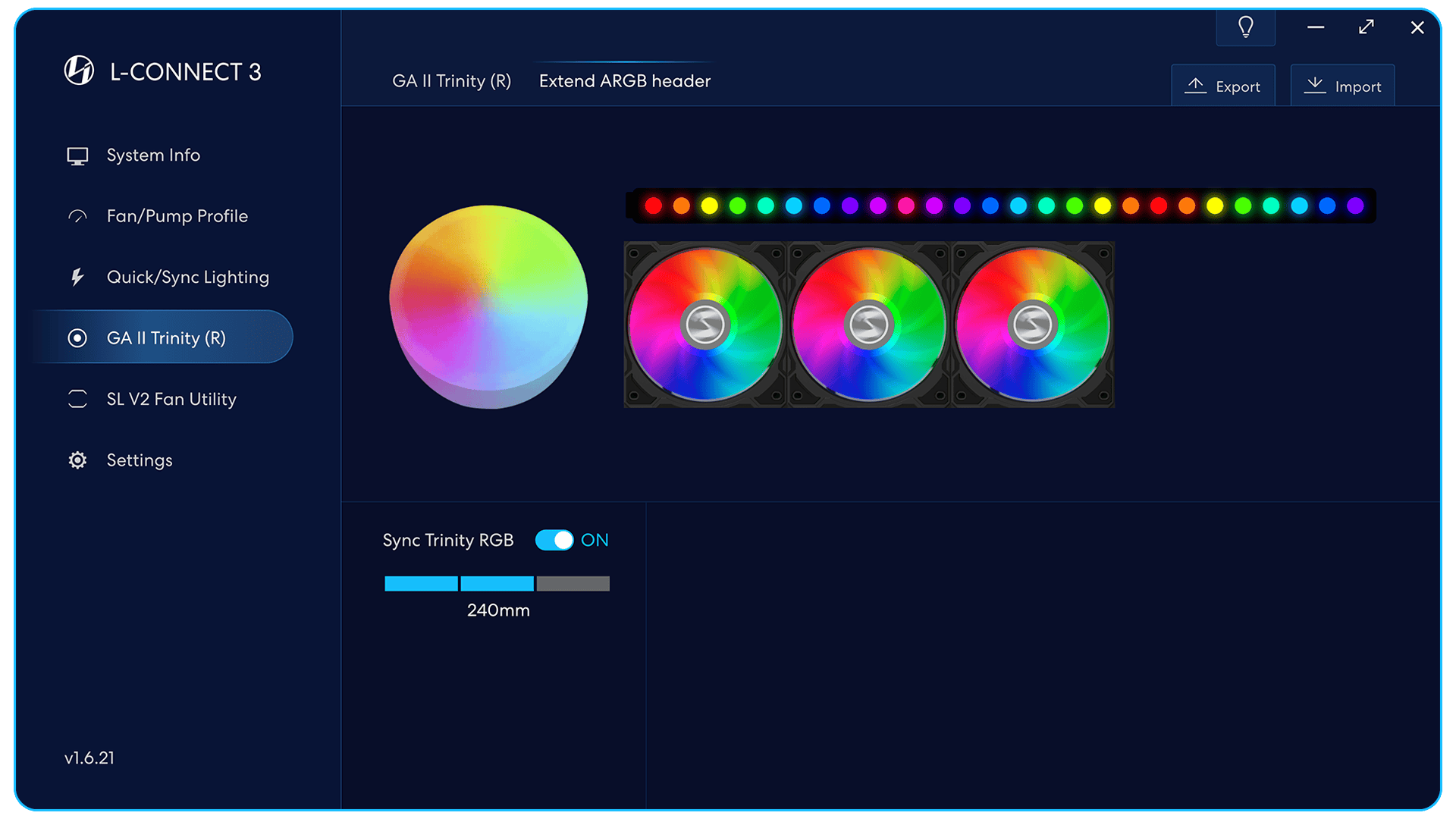
ГАЛАХАД II Тринити RGB (GA II Trinity R)
версия оснащена RGB-вентилятором
предварительный просмотр анимации световых эффектов.
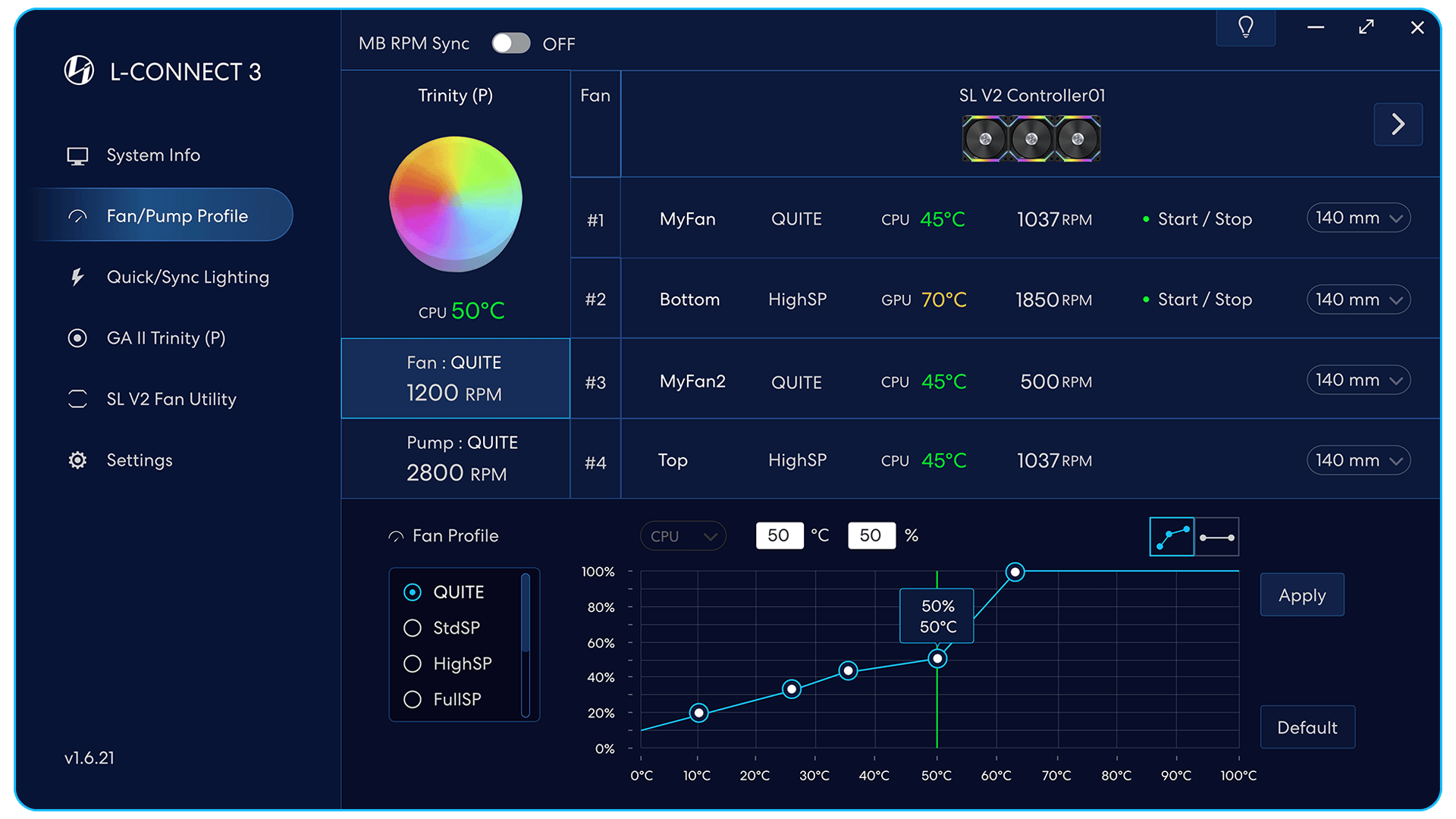
GALAHAD II Тринити Спектакль
Редакция настроек скорости вращения вентилятора/насоса.
Нажмите, чтобы изменить настройки скорости вентилятора радиатора.
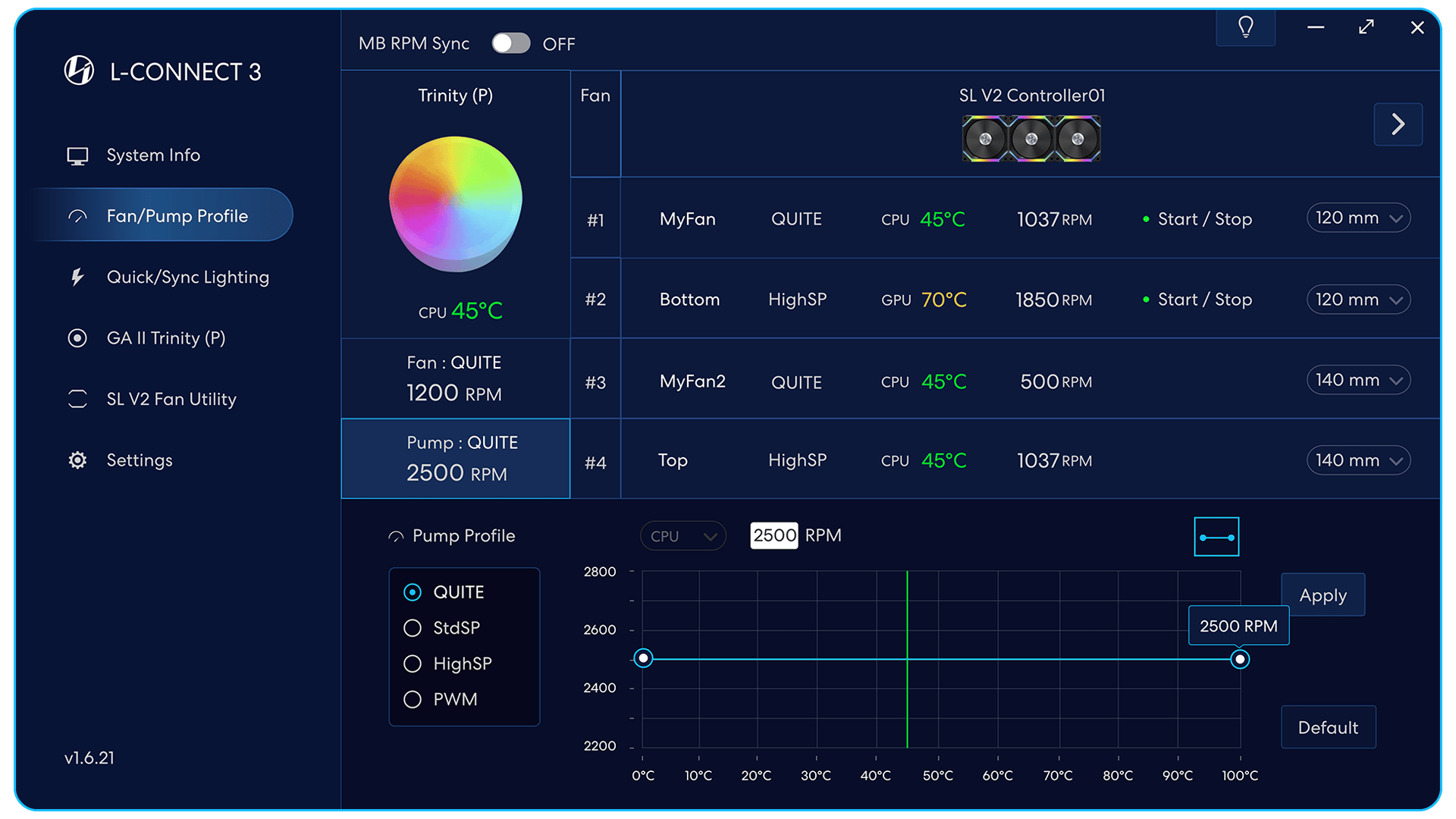
Устройства GALAHAD II Trinity Performance.
Нажмите, чтобы изменить настройки скорости насоса.
Помпа Trinity Performance Edition имеет четыре режима скорости:
Тихий, StdSP и HighSP — это режимы с фиксированной скоростью, регулируемые вручную.
PWM полностью автоматический и не может быть установлен вручную для скорости.
Вы можете вручную ввести значение скорости насоса или вручную перетащить узел скорости ниже.
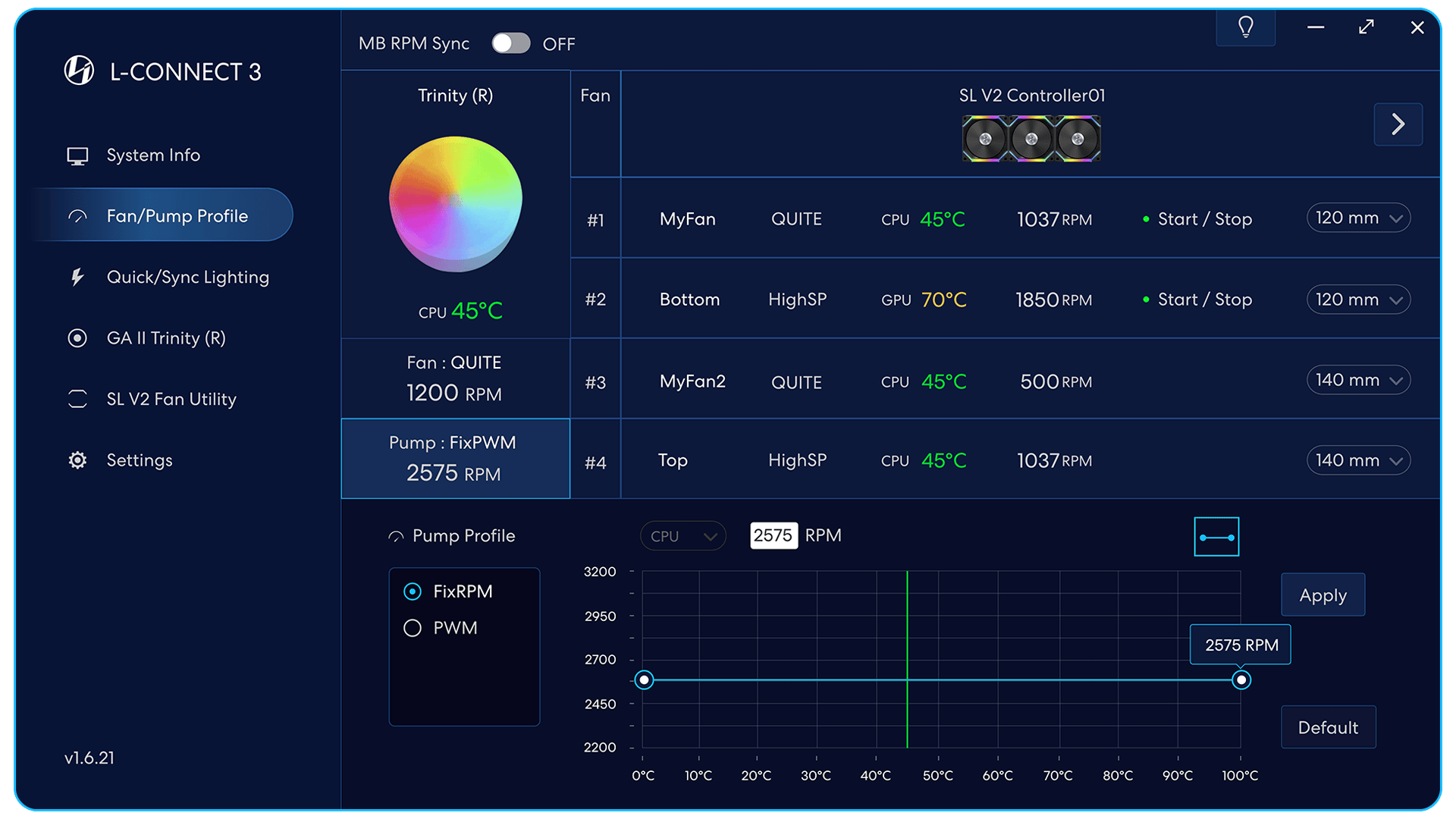
Устройства GALAHAD II Trinity RGB.
Нажмите, чтобы изменить настройки скорости насоса.
Помпа Trinity RGB Edition имеет два режима скорости:
FixRPM — это регулируемые вручную режимы фиксированной скорости.
PWM полностью автоматический и не может быть установлен вручную для скорости.
Вы можете вручную ввести значение скорости насоса
или вручную перетащите узел скорости ниже.
Стример Плюс
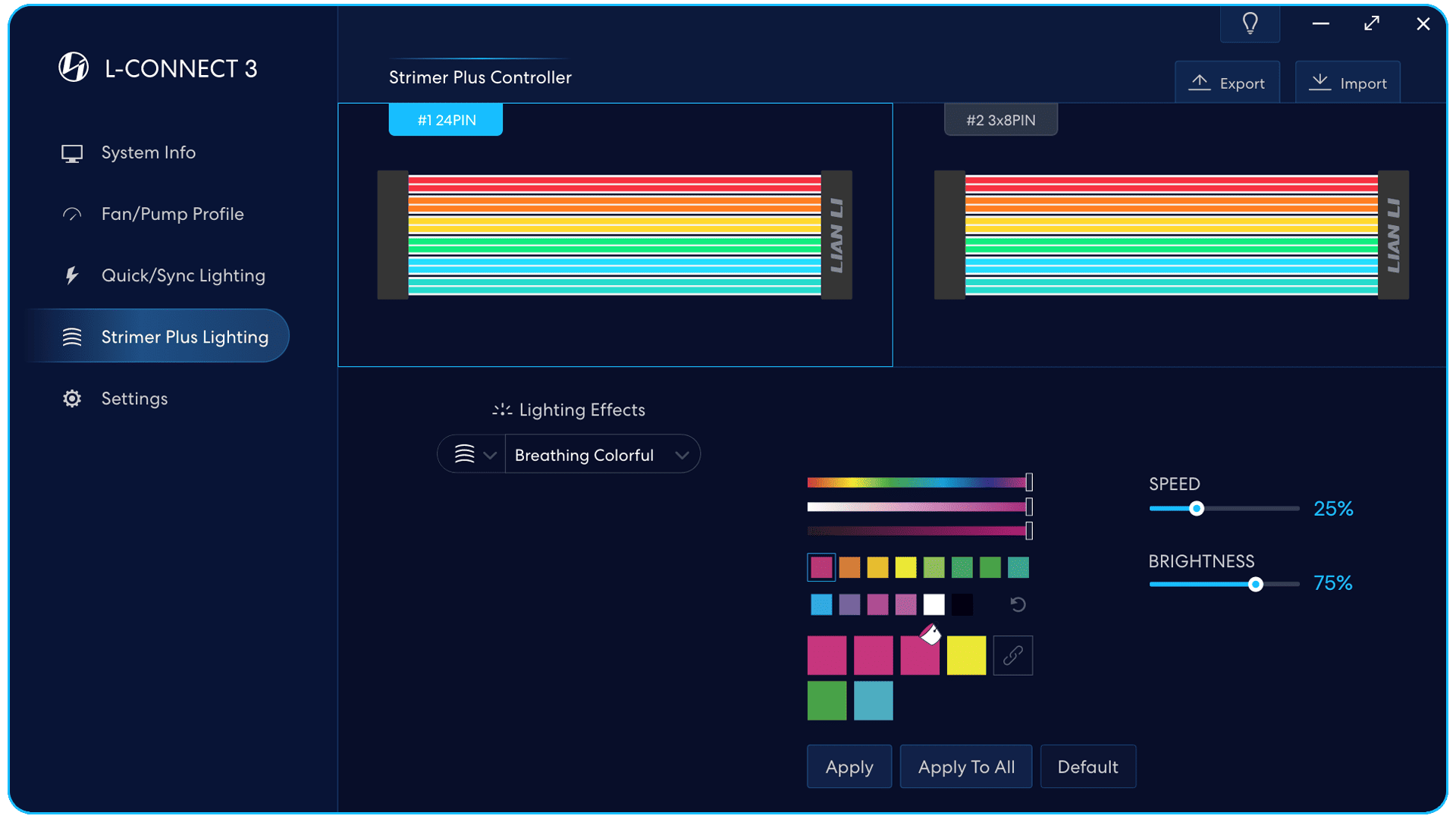
Тип СТРИМЕР ПЛЮС.
Дважды щелкните, чтобы определить имя.
STRIMER PLUS 24-контактный PIN-код
имеет 6 каналов светодиодов
(каждый канал с 2 диффузорами)
СТРИМЕР ПЛЮС 3х8 ПИН
имеет 6 каналов светодиодов
(каждый канал с 2 диффузорами)
СТРИМЕР ПЛЮС 2х8 ПИН
имеет 4 каналов светодиодов
(каждый канал с 2 диффузорами)
Комбинированный режим
Используйте комбинированные световые эффекты.
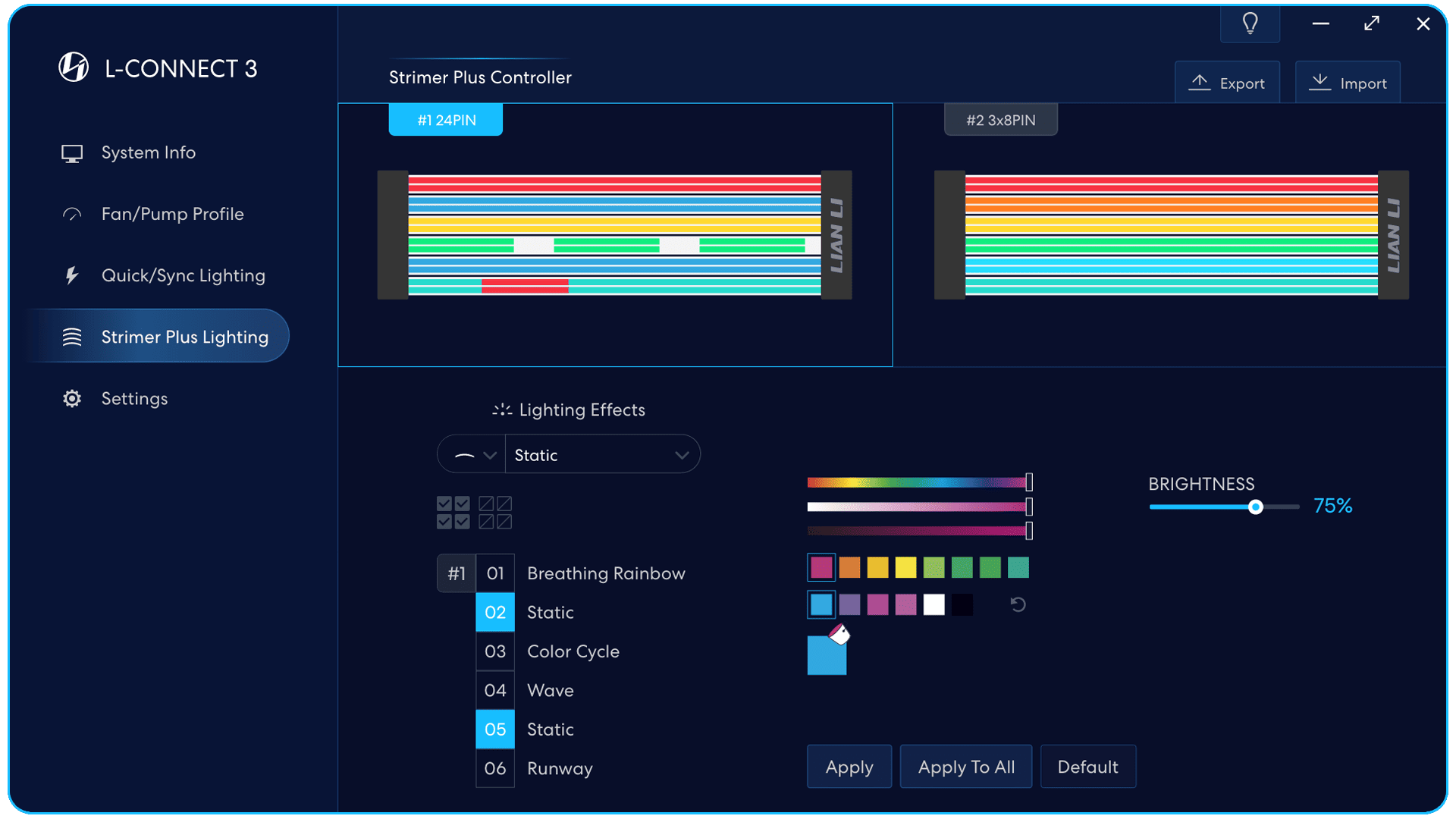
Индивидуальный режим
Можно индивидуально настроить световой эффект
на каждый светодиодный канал
Выберите все светодиодные каналы
Целевой светодиодный канал и световые эффекты
Выберите 01~06 в качестве целевого светодиодного канала,
возможность множественного выбора, чтобы установить эффект освещения
одновременно.
Нажмите [Применить], чтобы активировать настройки.
Настройки
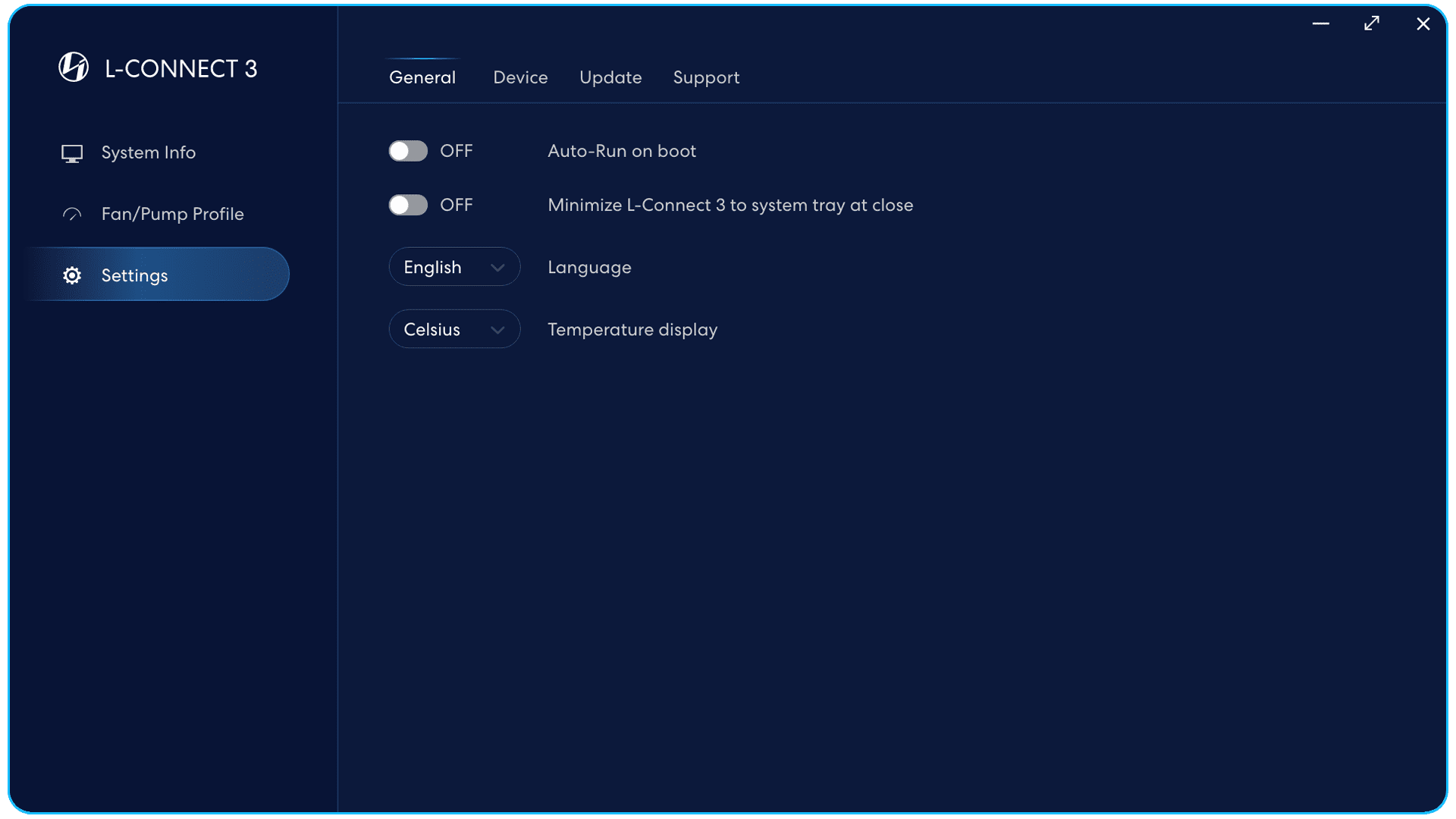
На: Запускайте L-Connect 3 автоматически при перезагрузке системы.
Off: Вручную запускайте L-Connect 3 при каждой перезагрузке системы.
На: L-Connect 3 сворачивается на панель задач при закрытии.
Off: Выход из L-Connect3 при закрытии.
Язык
английский / французский / немецкий / испанский / 简体中文 / 繁體中文
Отображение температуры
Цельсия / Фаренгейта
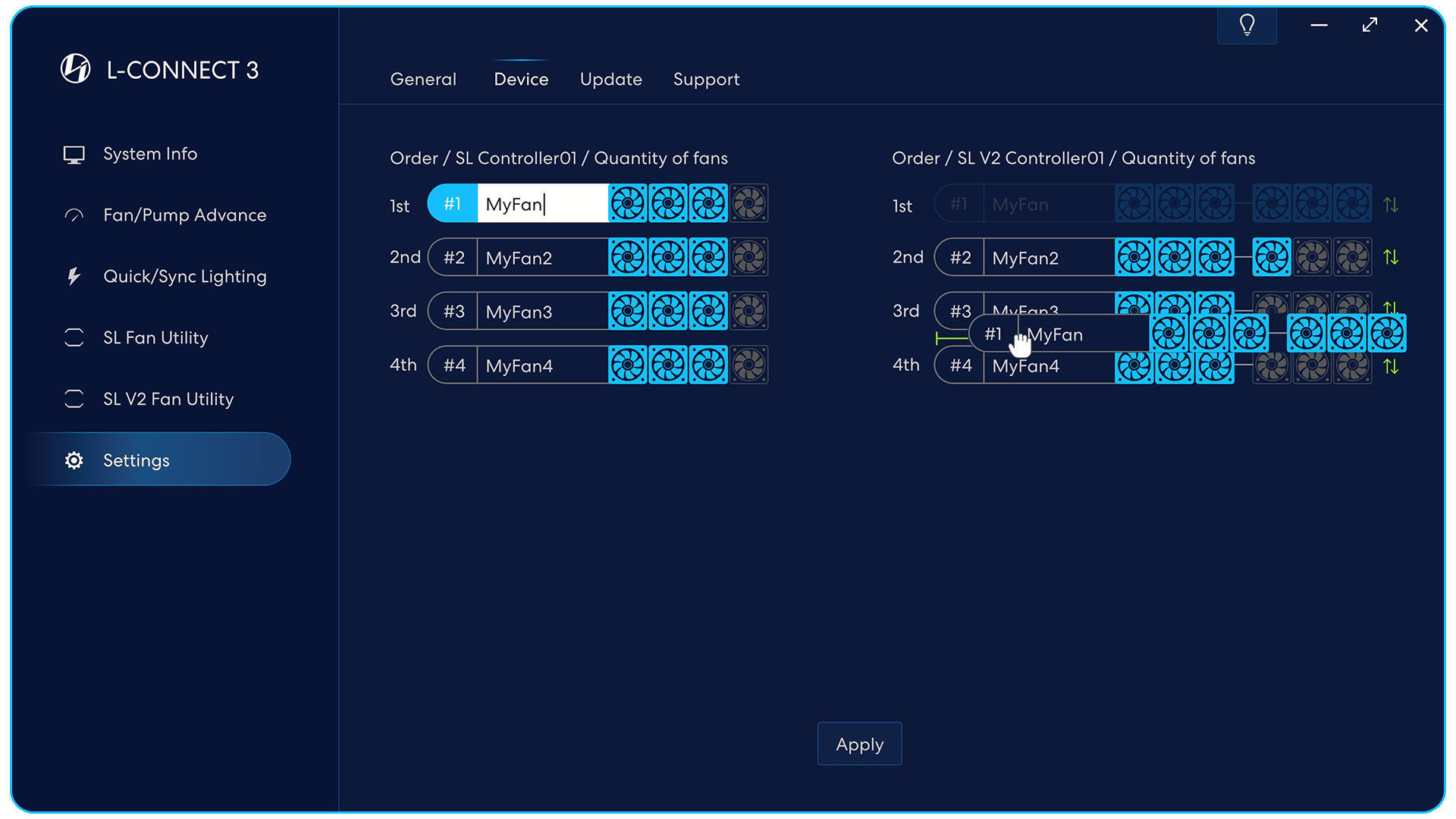
Определить устройство
Выбранное устройство будет мигать.
Назовите свое устройство
Предложите название с позицией.
например, сверху, спереди, сзади.
Количество вентиляторов
Установите каждый набор количества блоков вентиляторов.
Переупорядочить фан-кластер
Перетащите группу болельщиков с помощью
зеленая стрелка для переключения порядка
слияние световых эффектов.
(Аппаратное обеспечение должно поддерживать эту функцию)
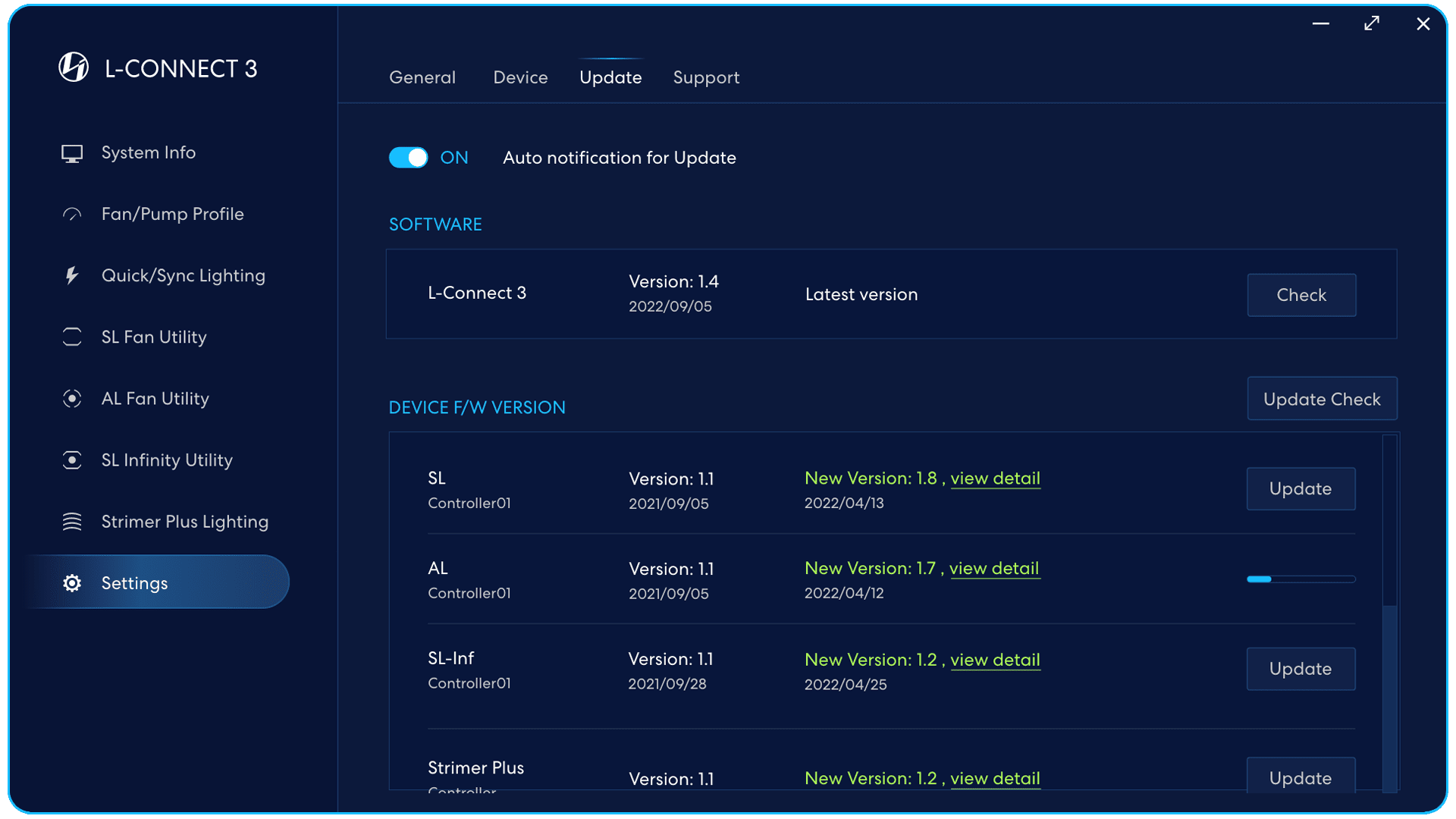
Проверьте программное обеспечение /
версия микропрограммы контроллера и обновление /
проверить версию вручную.
Автоматическое уведомление об обновлении
На: Сообщит, когда появится обновленная версия ПО и прошивки.
Off: Вручную проверьте обновленную версию ПО и прошивки.
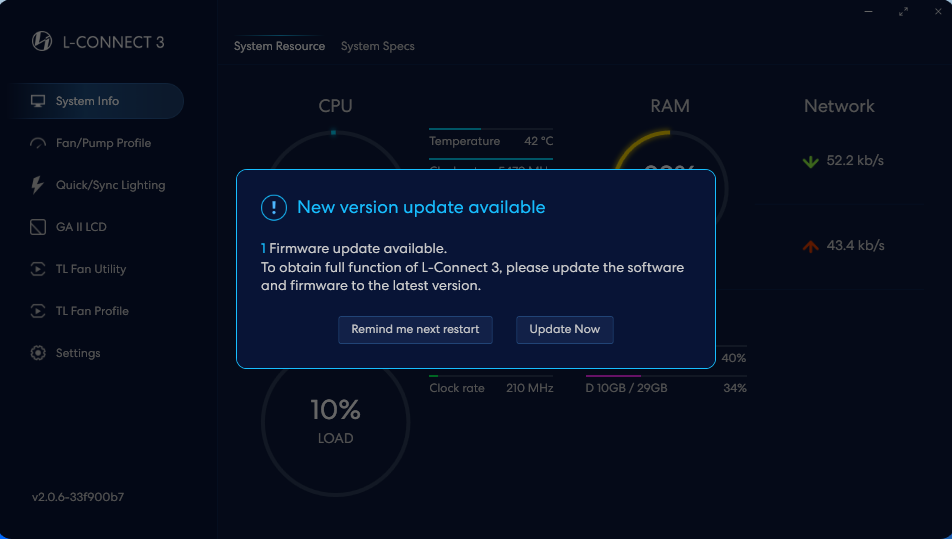
Оповещения об обновлениях программного обеспечения и встроенного ПО,
нажмите, чтобы обновить новейшее программное обеспечение и прошивку.
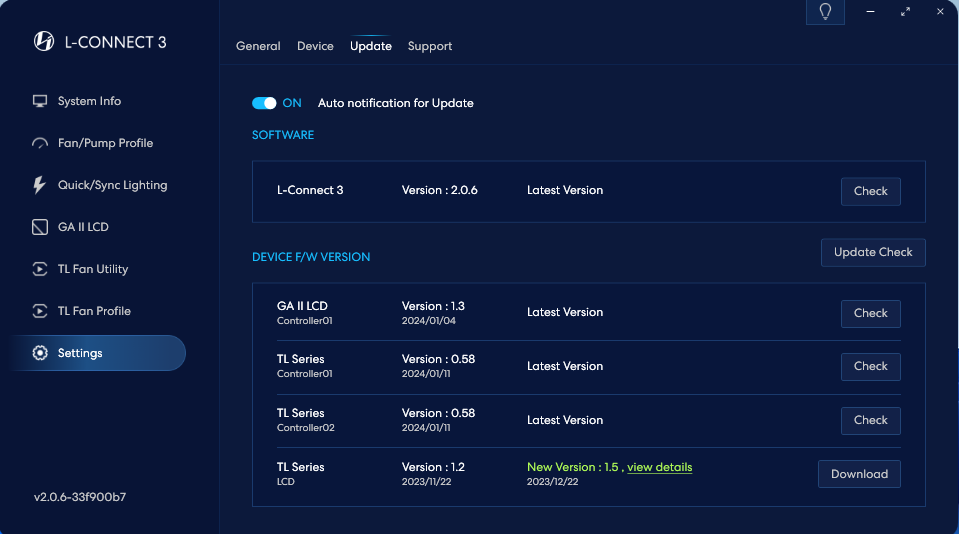
После проверки нажмите, чтобы скачать
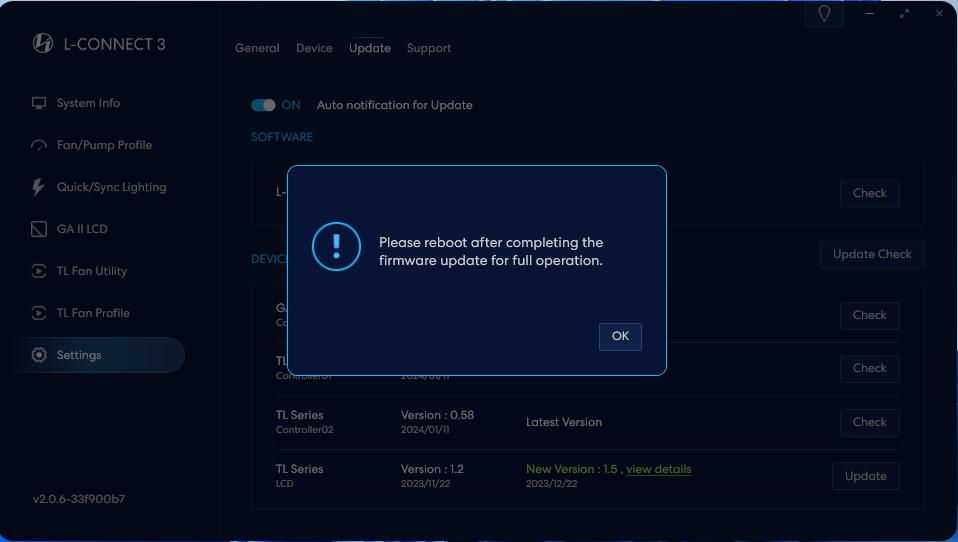
После завершения обновления перезагрузите компьютер, чтобы завершить обновление.
Совет по установке вентилятора с эффектом слияния
Пользователи могут объединять все вентиляторы, подключенные к одному контроллеру, и создавать одинаковые световые эффекты.
Рекомендуется устанавливать в указанном ниже направлении для достижения полных световых эффектов.
- Установите вентиляторы по часовой стрелке:
Рекомендуется устанавливать группы портов вентиляторов по часовой стрелке.
Слияние SL V2
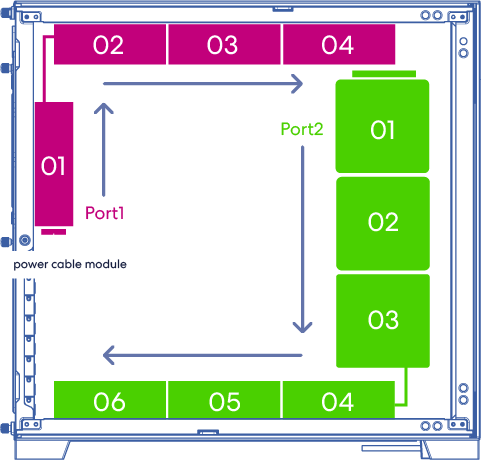
Слияние SL/AL
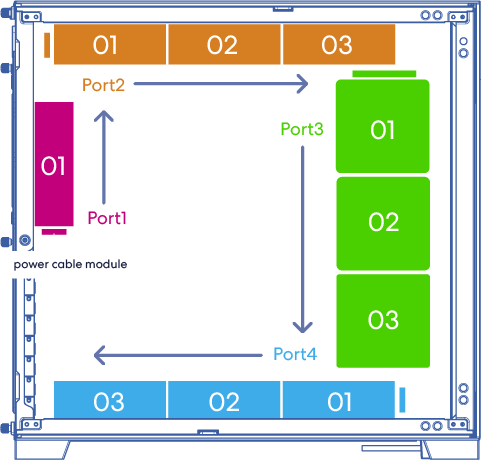
- Убедитесь, что порядок каждого кластера вентиляторов соответствует порядку световых эффектов (L-Connect 3 > Настройки > Устройства).
Световые эффекты идут как 1-й > 2-й > 3-й > 4-й.
Новые вентиляторы (с зеленой стрелкой), такие как SL V2, поддерживают перетаскивание для сортировки по порядку. Нажмите применить, чтобы установить.
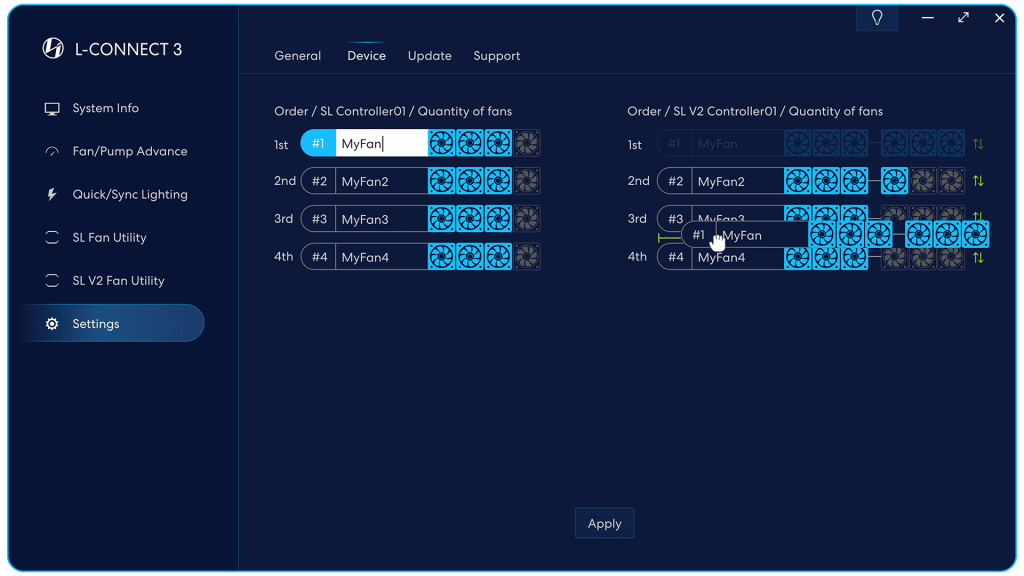
Учебное пособие по ЖК-дисплею Galahad II на L-Connect 3
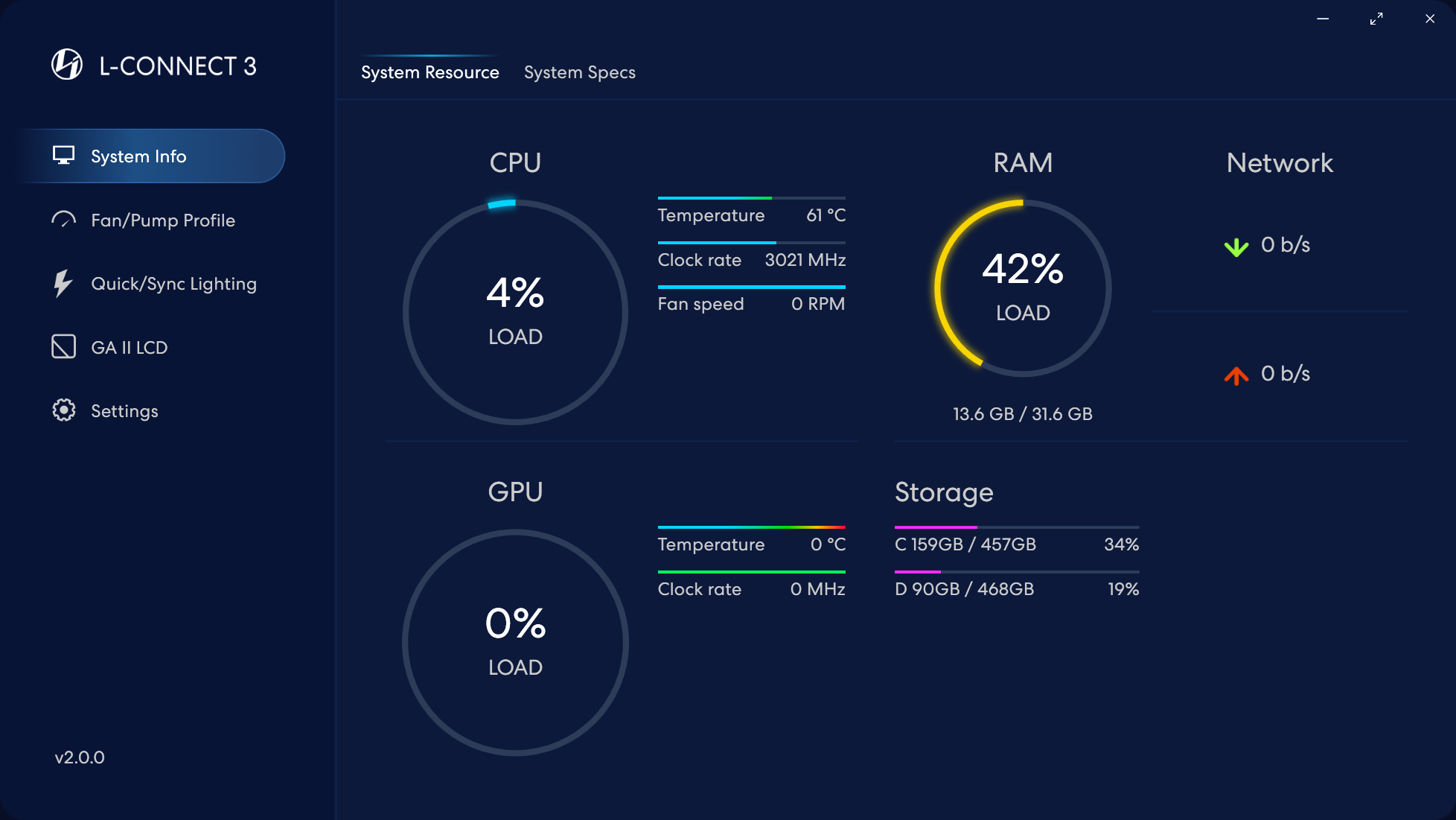
Нажмите на обнаруженный ЖК-дисплей GA II.
ГА II ЖК-дисплей
После установки ЖК-дисплея GA II программное обеспечение L-Connect 3 автоматически обнаружит оборудование. Нажмите на опцию «GA II LCD» в меню слева, чтобы получить доступ к интерфейсу управления.
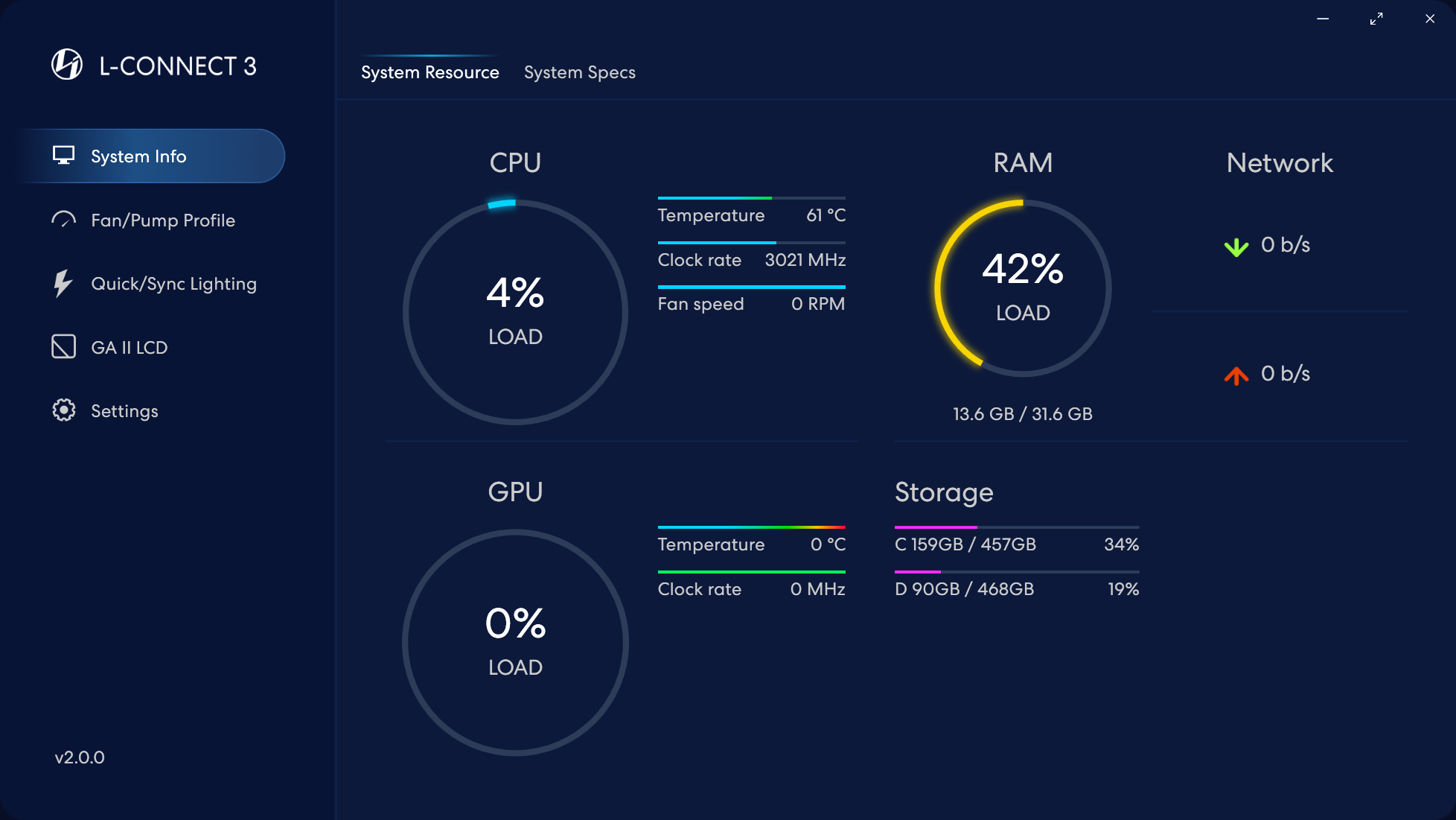
Нажмите на обнаруженный ЖК-дисплей GA II.
GA II LCD — Введение в страницу экрана (для управления ЖК-дисплеем)
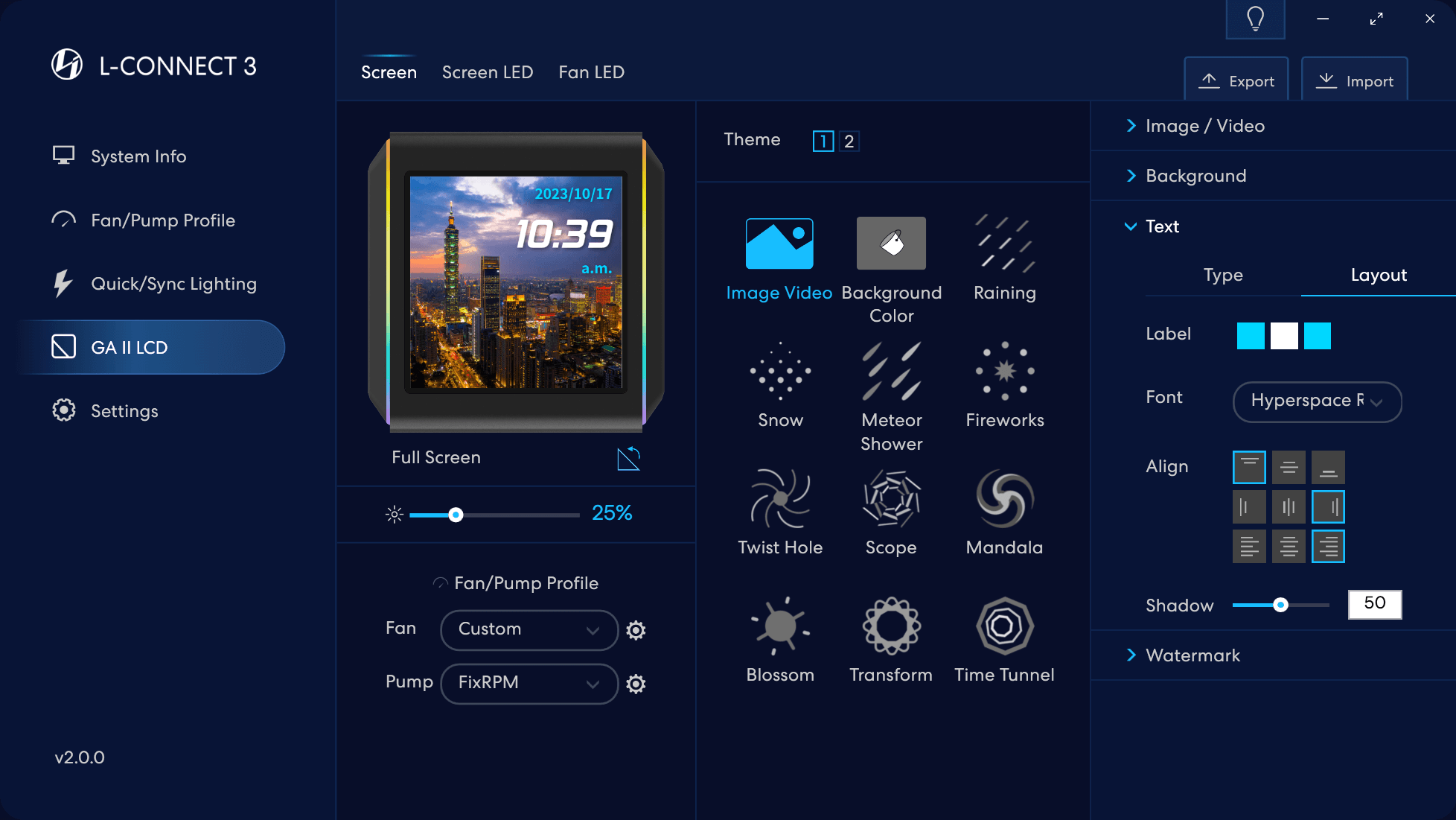
Дважды щелкните, чтобы изменить отображаемое имя.
Настройки вкладок для ЖК-экрана, двухсторонних светодиодных лент и вентиляторной подсветки.
Поворот: применяется только к оборудованию. Поверните изображение на экране в соответствии со сборкой. Поворачивается на 90° при каждом щелчке.
Меню быстрой регулировки скорости вентилятора
Регулировка яркости ЖК-экрана
Меню регулировки скорости двигателя быстрого насоса
Выберите персональную тему ЖК-экрана
Индивидуальные настройки эффекта: каждая тема имеет разные параметры настройки.
Откройте страницу «Профиль ВЕНТИЛЯТОРА/Насоса», чтобы настроить скорость вентилятора с помощью кривой в реальном времени в меню настройки.
Отображение изображения или видео на ЖК-экране GA II
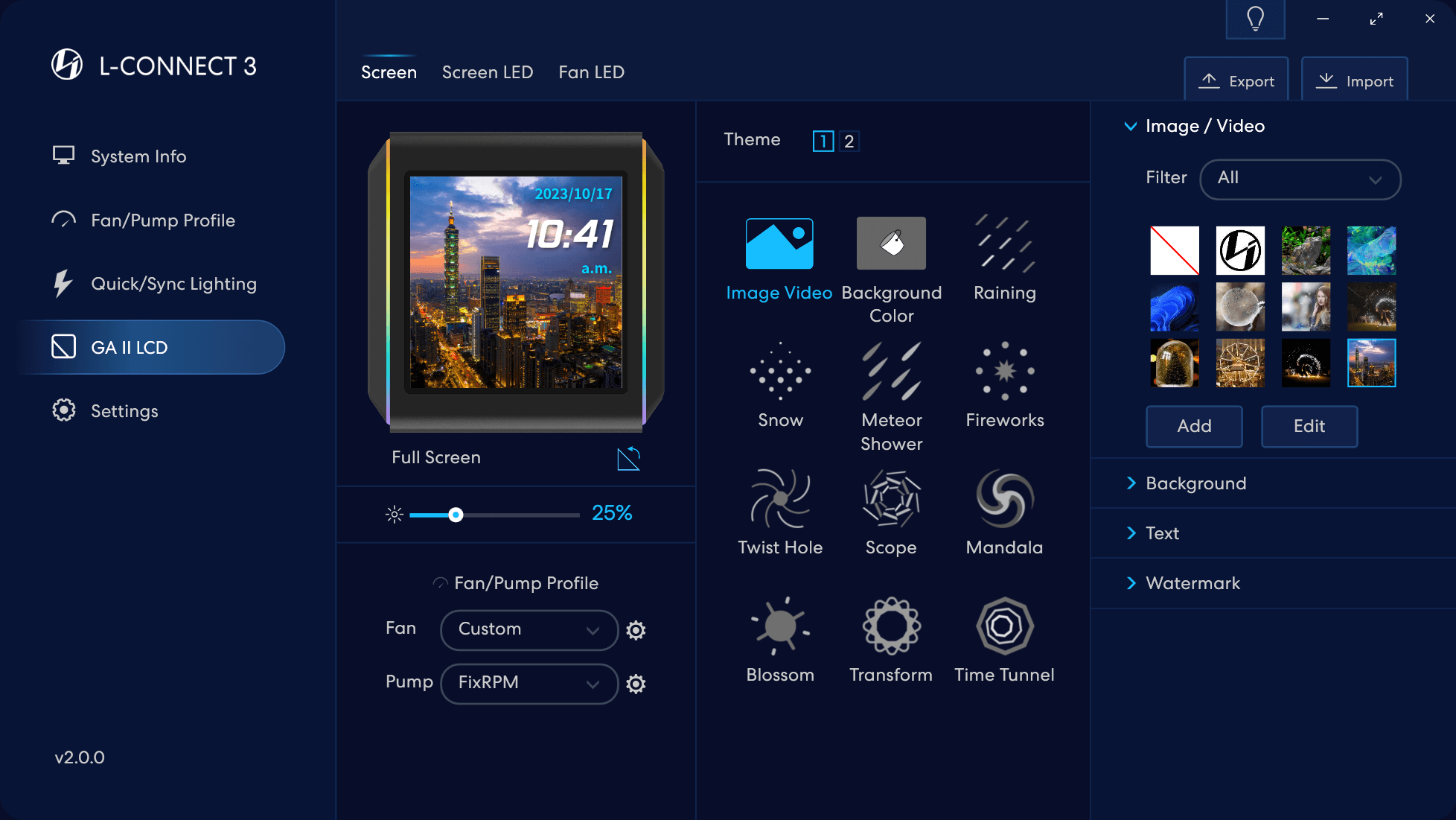
Выберите тему – Изображение Видео
- Библиотека изображений или видео, сохраненная в программном обеспечении.
Поддерживает максимум 10 материалов, возможность переключения
или удалите в любое время. - Возможность фильтрации по типу материалов для быстрого доступа.
- Добавить материал в библиотеку
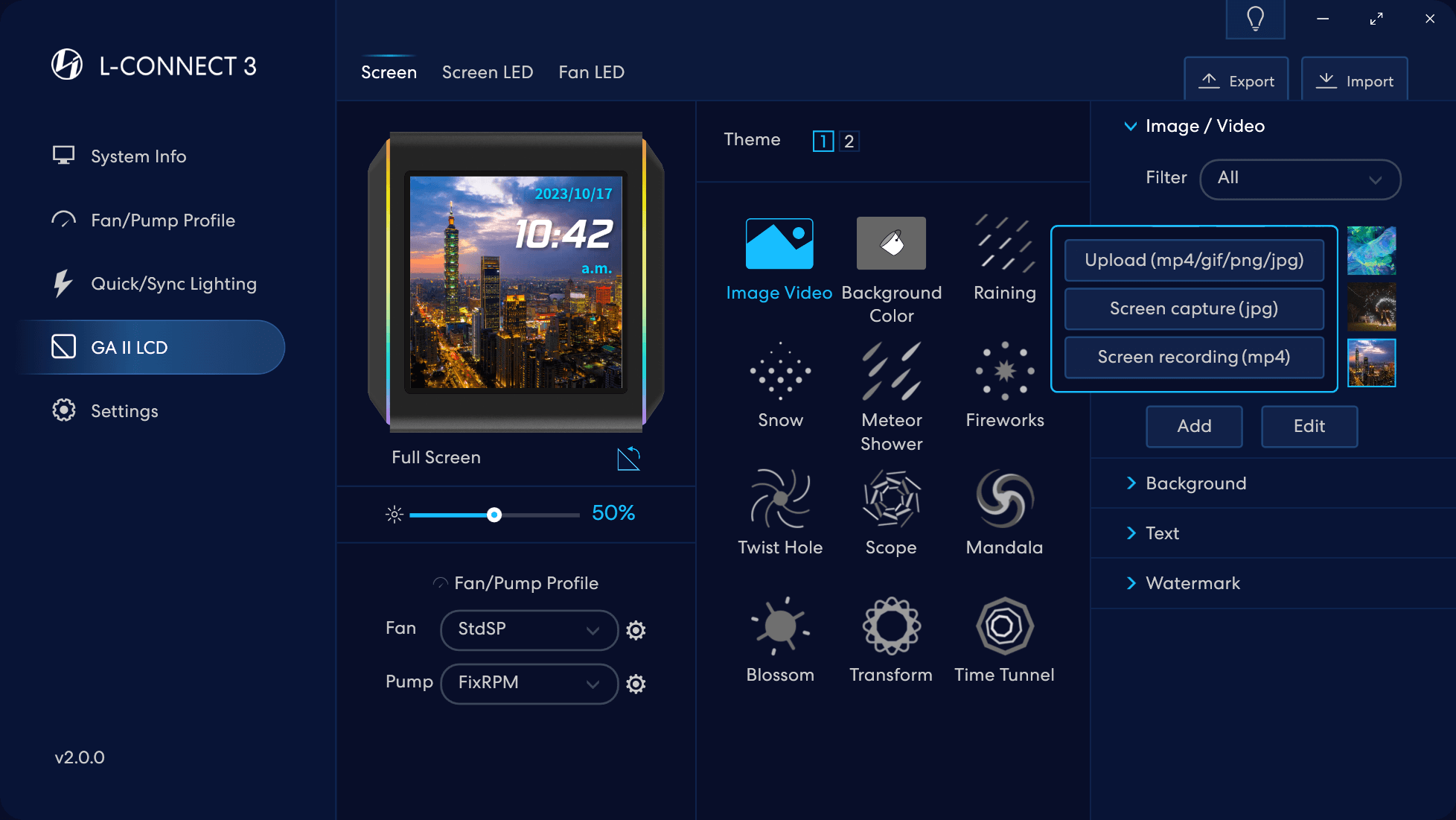
- Выберите тип материала
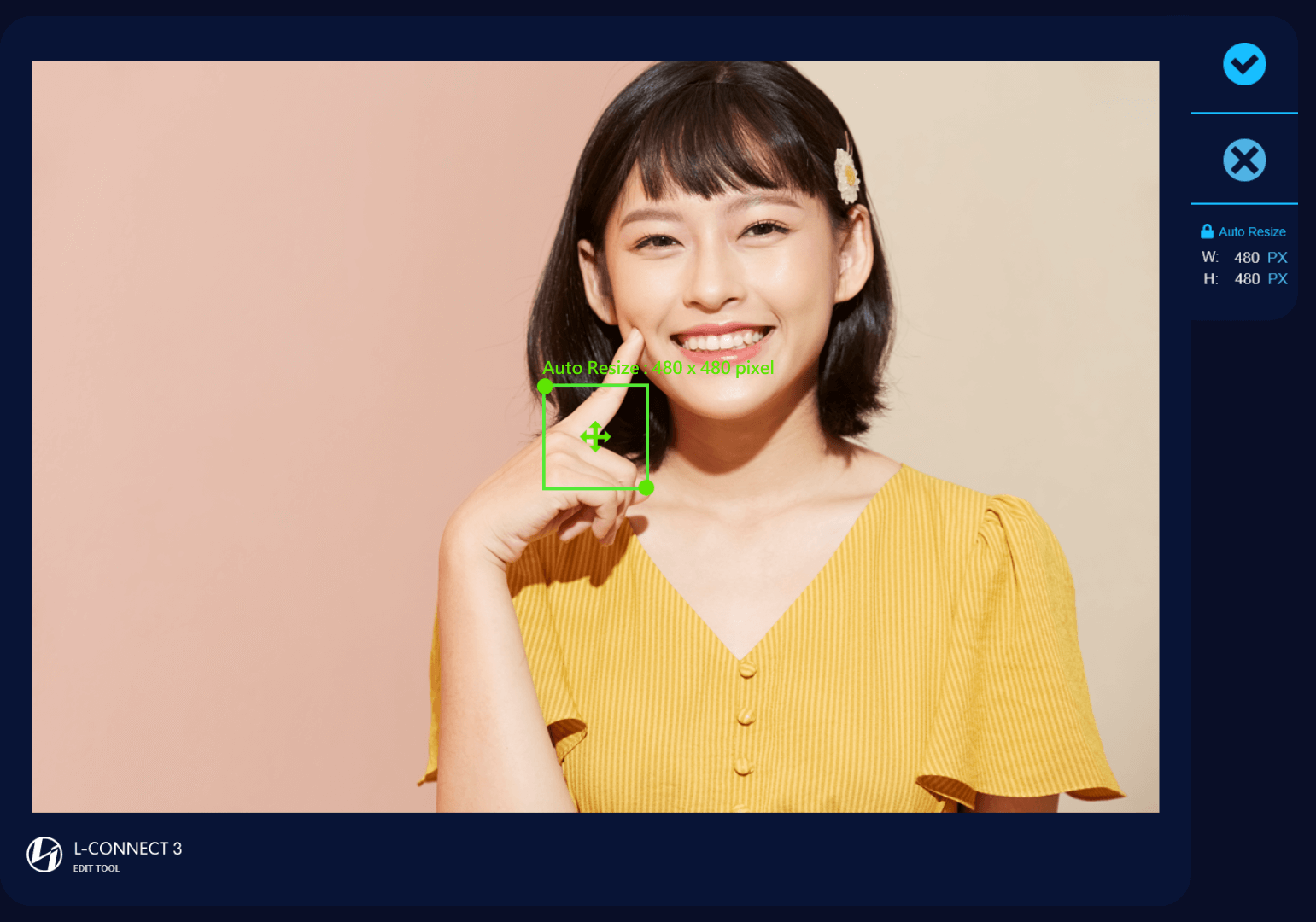
Размер поля захвата изображения по умолчанию составляет 480x480 пикселей.
Не обрезайте изображение до размера менее 480x480 пикселей, чтобы избежать
недостаточное разрешение.
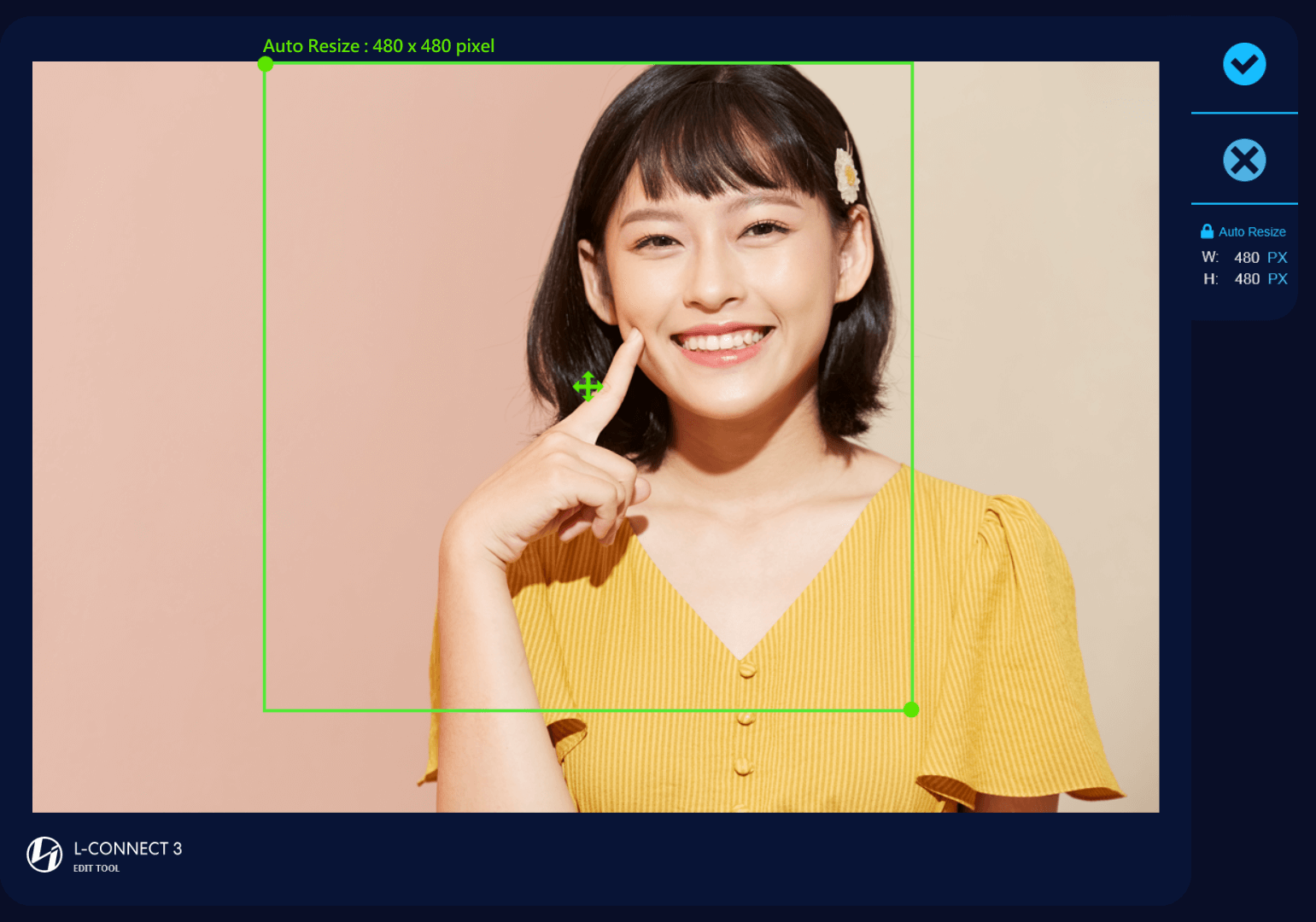
- Перетащите, чтобы изменить размер области захвата. Наименьший размер — 480x480 пикселей (оптимальное разрешение для ЖК-экрана).
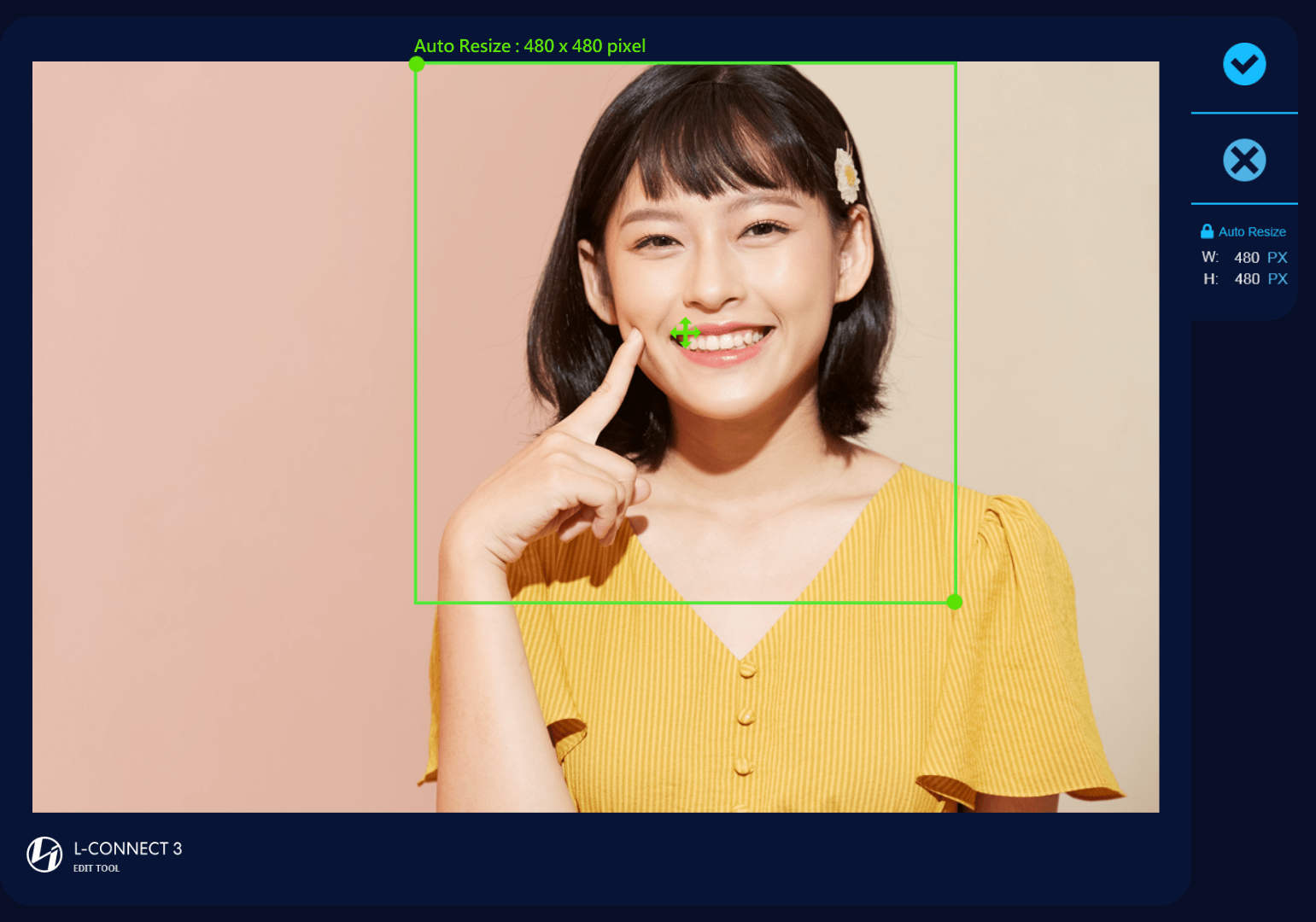
- Перетащите, чтобы переместить позицию захвата.
- Сохранить захват
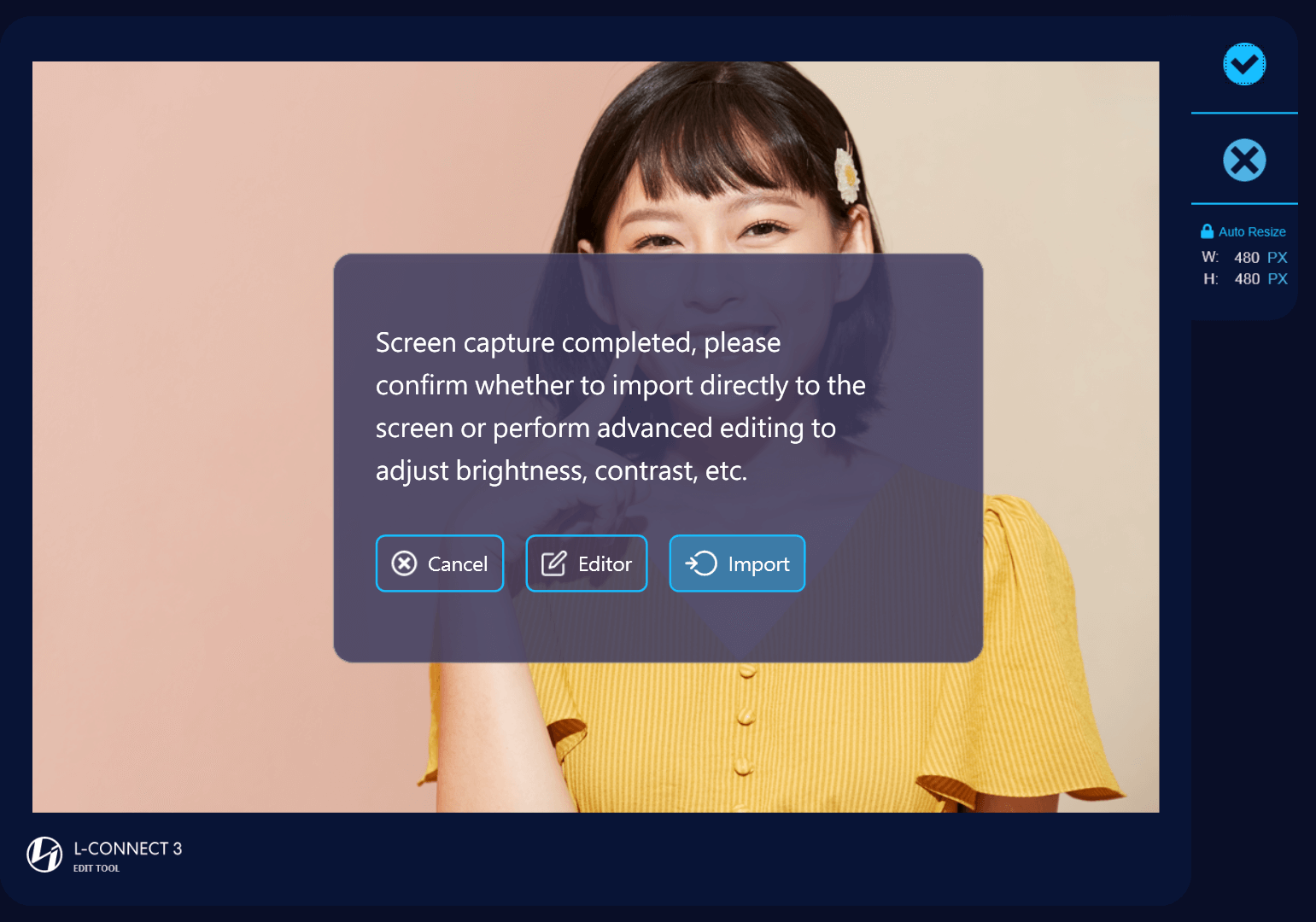
- Импортируйте захваченное изображение напрямую (без редактирования) в библиотеку материалов L-Connect 3.
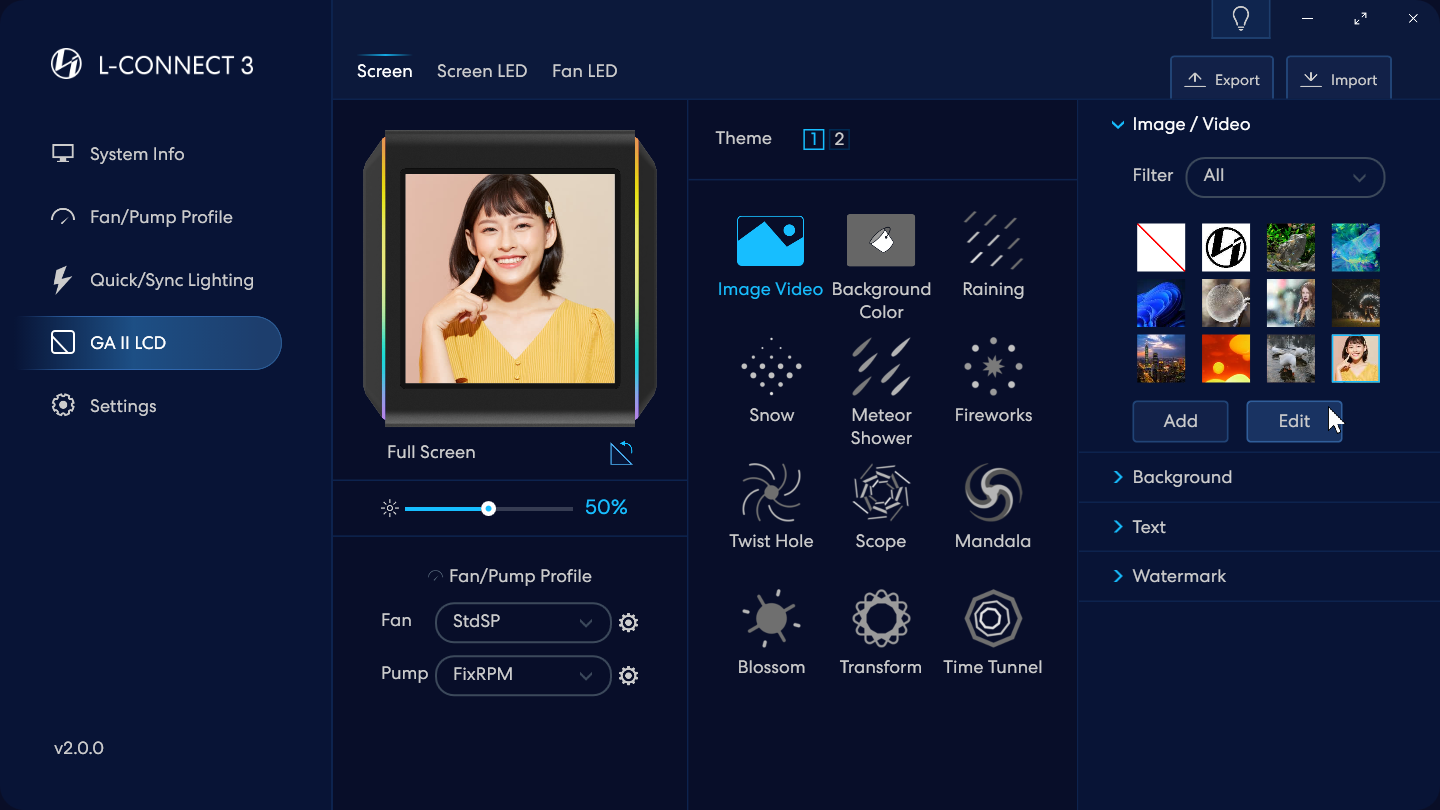
- Отредактируйте выбранный материал с помощью расширенного инструмента редактирования.
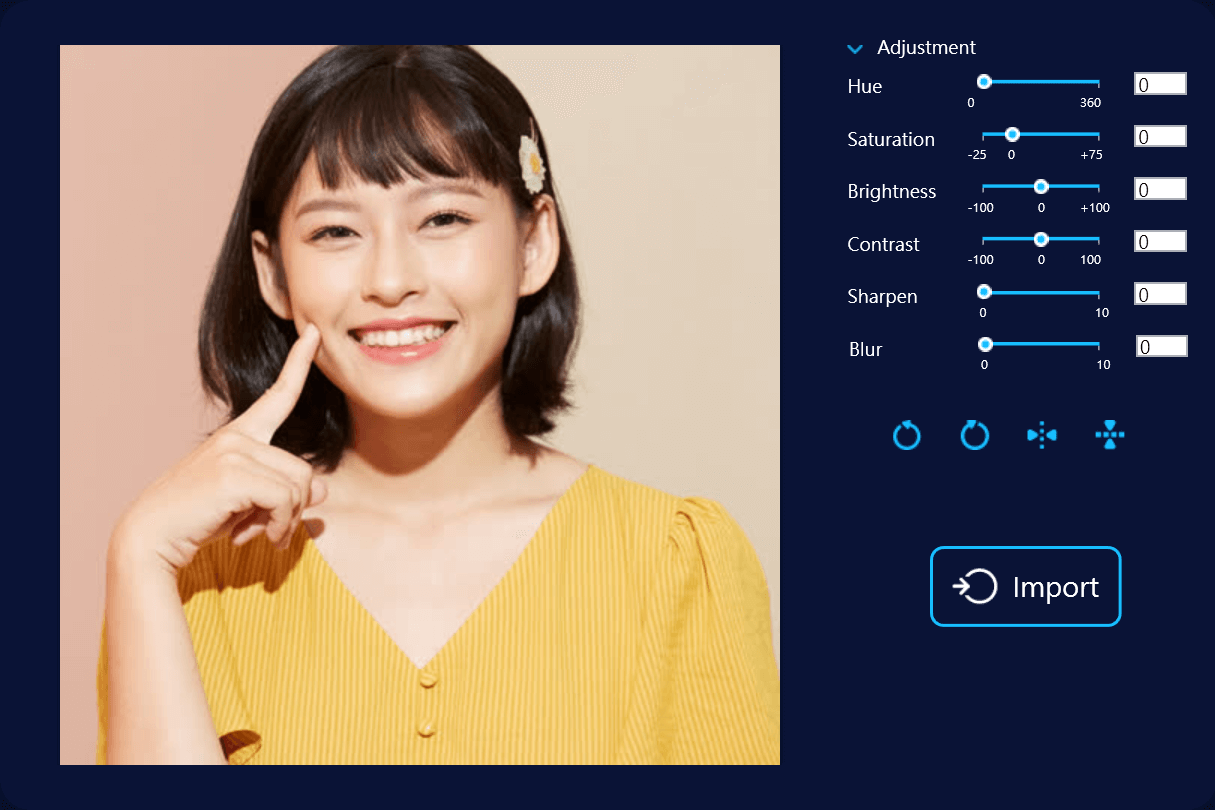
- Поворот изображения: поворот вправо на 90° или влево на 90° при каждом щелчке мыши.
- Filp Image: Filp по горизонтали или по вертикали.
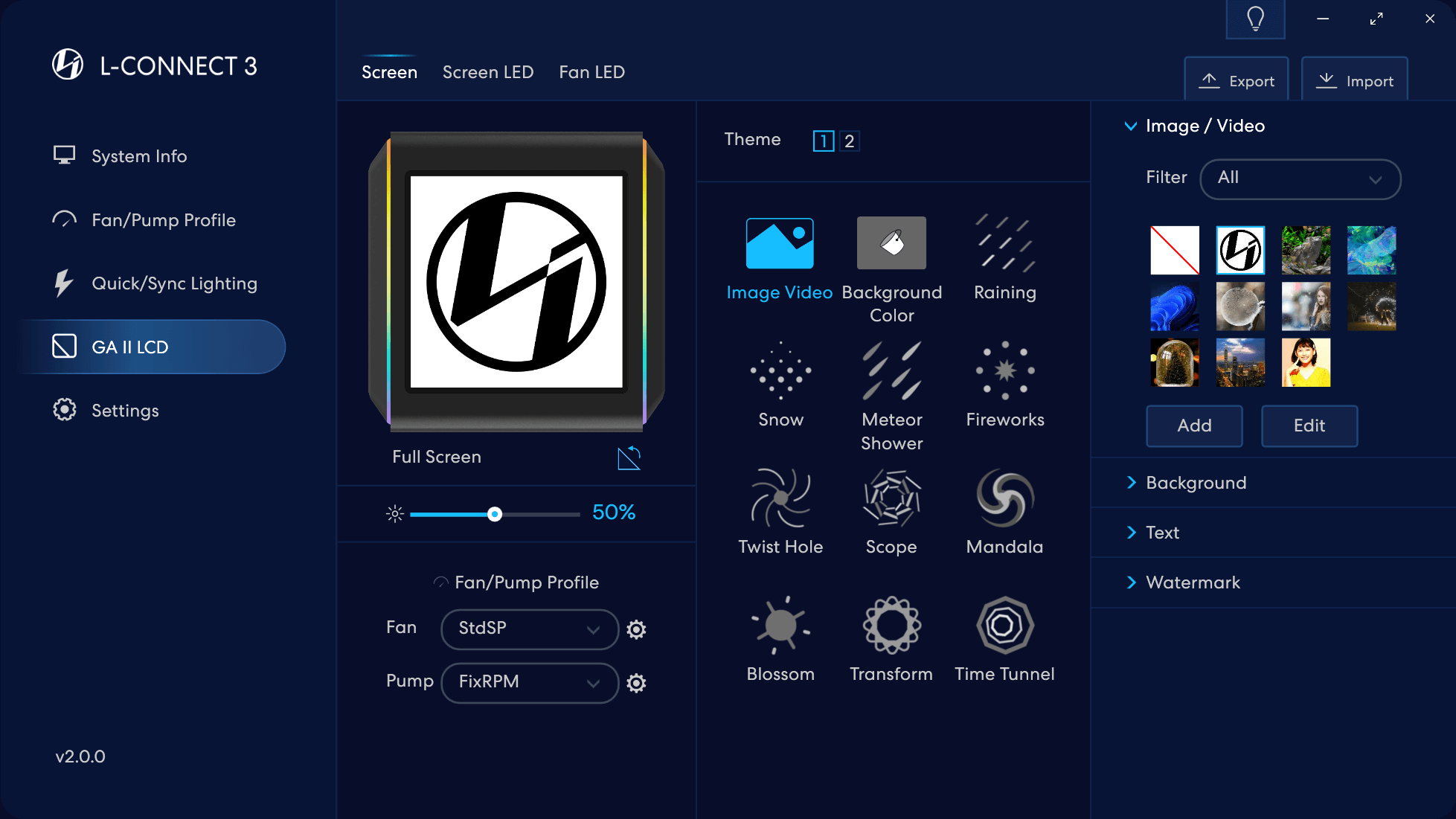
Выберите тему – Изображение Видео
- Библиотека изображений или видео, сохраненная в программном обеспечении. Поддерживает максимум 10 материалов с возможностью переключения или удаления в любое время.
- Возможность фильтрации по типу материалов для быстрого доступа.
- Добавить материал в библиотеку
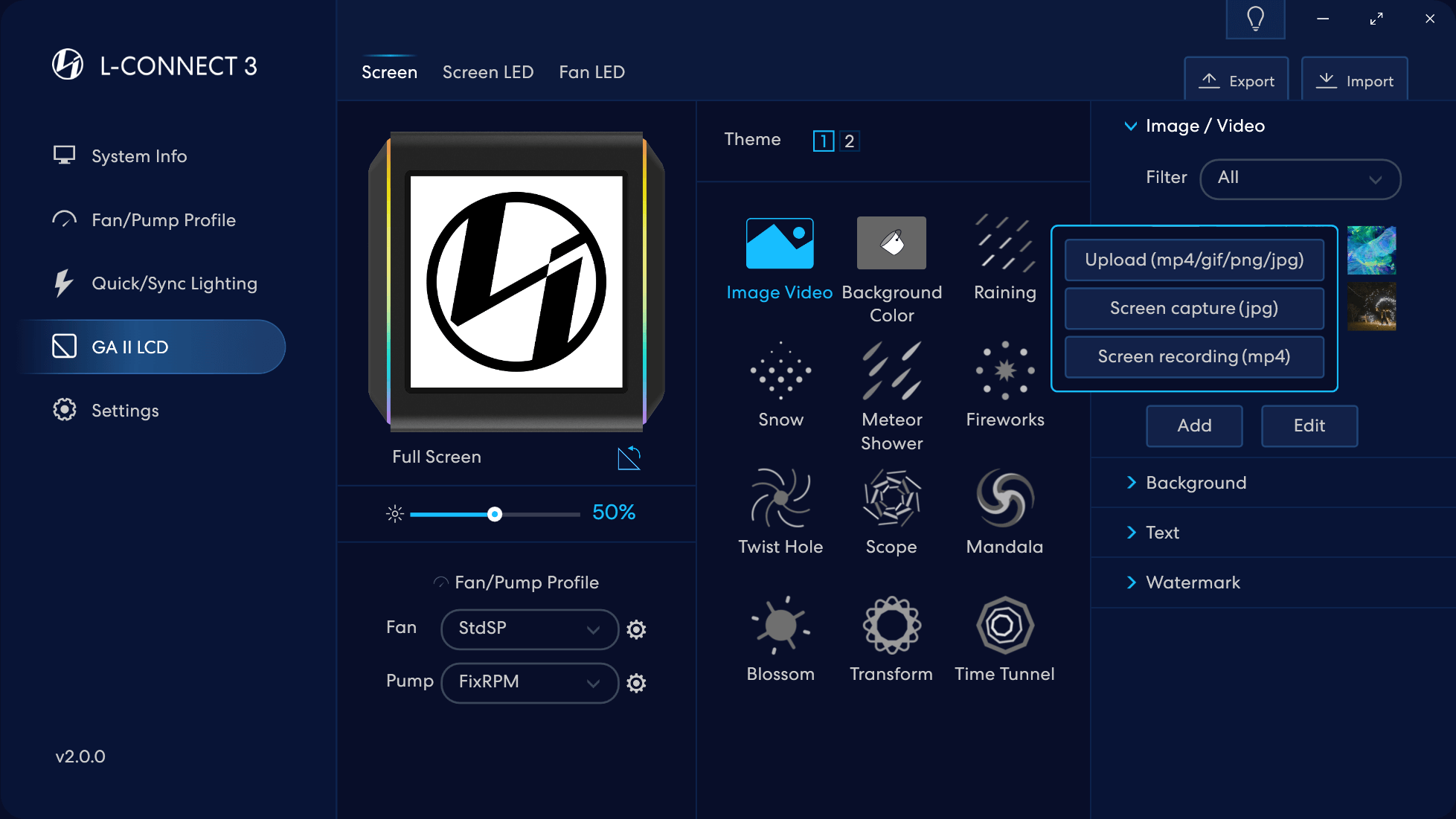
- Выберите тип материала
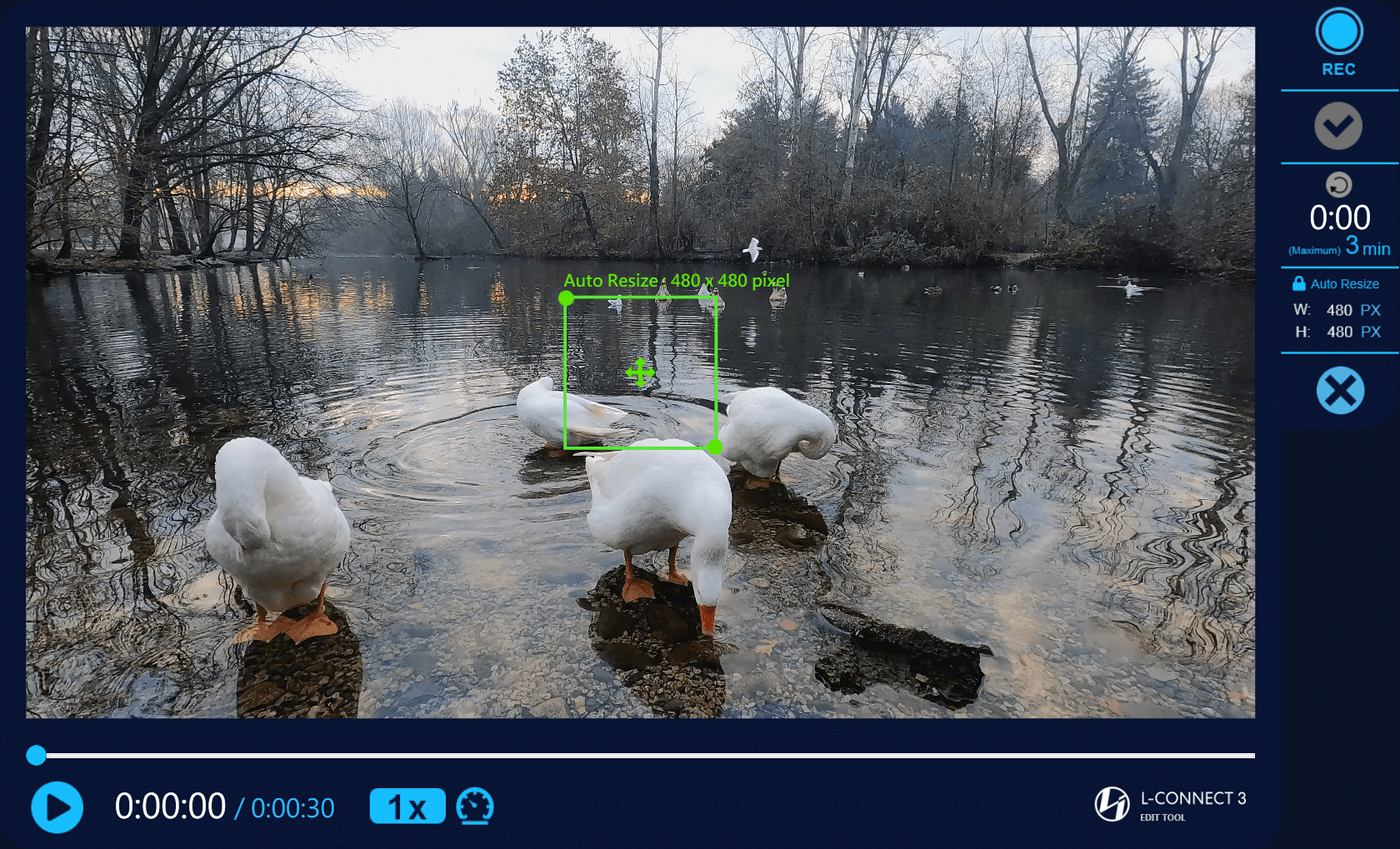
- Размер поля захвата по умолчанию составляет 480x480 пикселей. Не обрезайте изображение до размера менее 480x480 пикселей, чтобы избежать недостаточного разрешения.
- Запись видео
- Невозможно нажать без видеоданных
- Запись видео завершена
- Максимальное время записи — 3 минуты, а когда запись ставится на паузу, таймкод в этом разделе также приостанавливается.
- Возможность перетаскивания и изменения размера области захвата.
Программное обеспечение автоматически выполняет кодирование в соответствии с оптимальным аппаратным разрешением — 480 x 480 пикселей.
- Выйти из окна редактирования: остановить запись и вернуться в интерфейс L-Connect 3.
- Воспроизвести видео
- Текущая временная шкала/общая продолжительность видео
- Скорость воспроизведения
- Установка скорости воспроизведения: 3 варианта — 1×/2×/3×
- Временная шкала: перетащите точку, чтобы перейти ко времени.
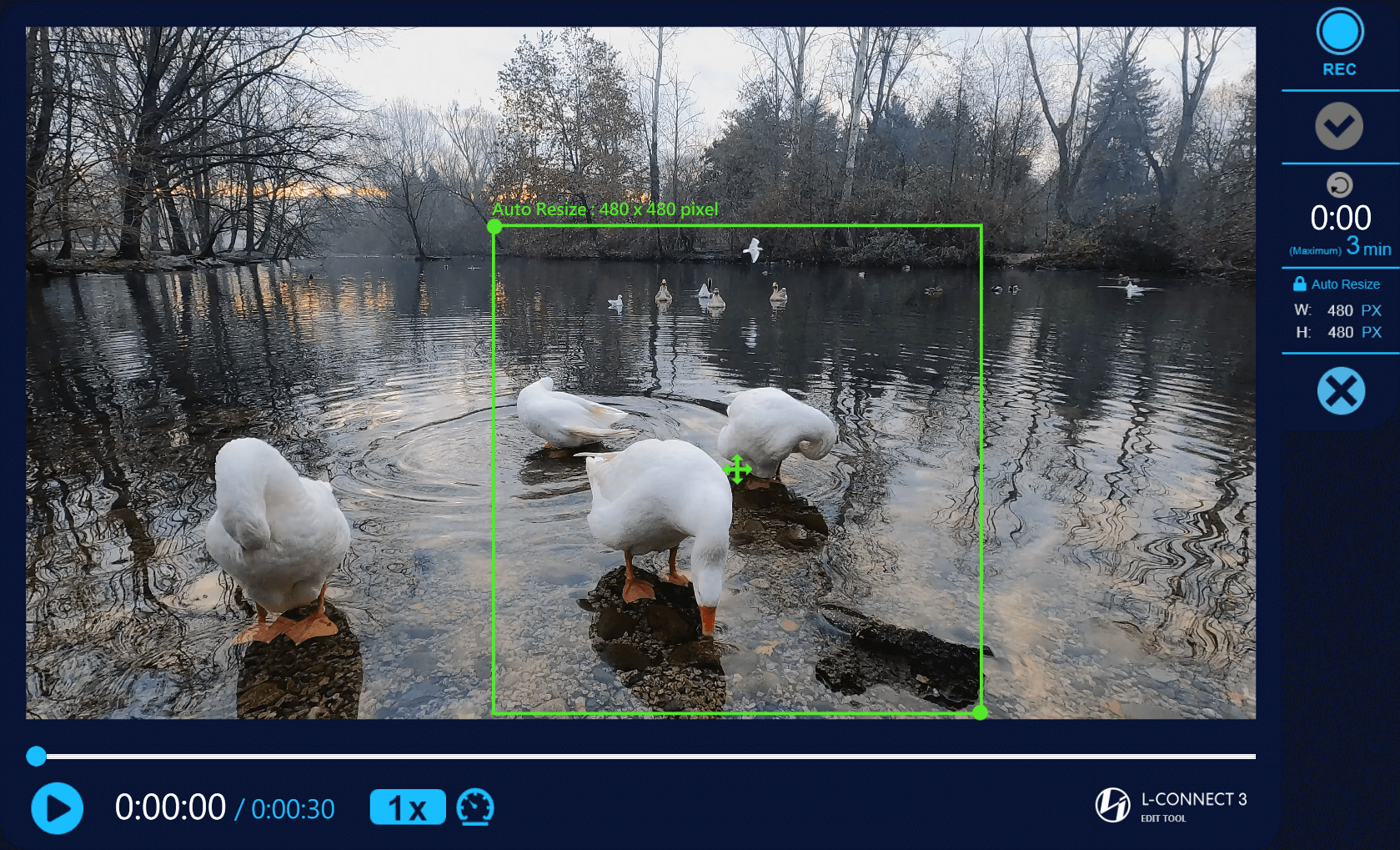
- Перетащите, чтобы изменить размер области захвата. Наименьший размер — 480x480 пикселей (оптимальное разрешение для ЖК-экрана).
- Перетащите, чтобы изменить размер области захвата. Наименьший размер — 480x480 пикселей (оптимальное разрешение для ЖК-экрана).
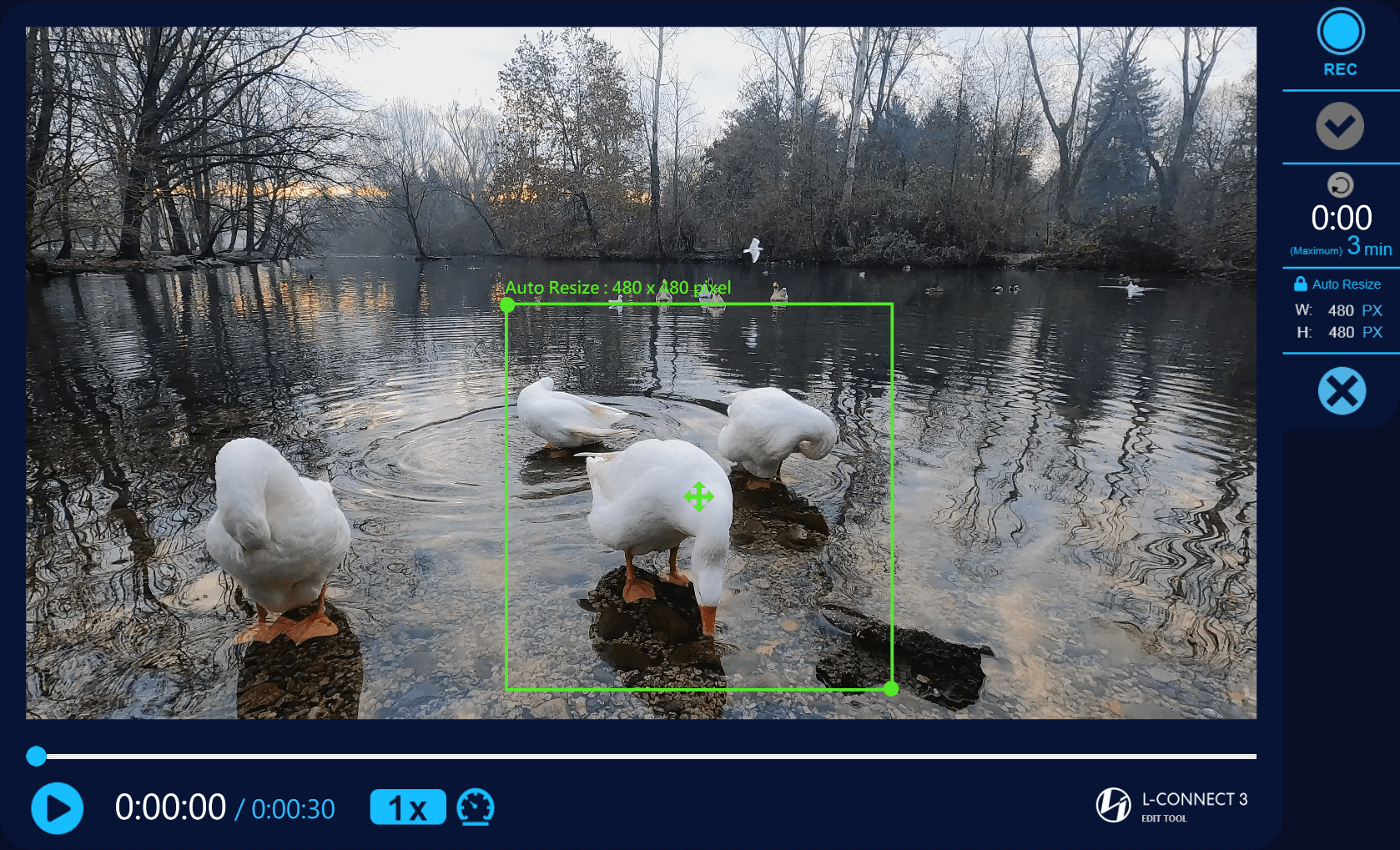
- Перетащите, чтобы переместить позицию захвата.
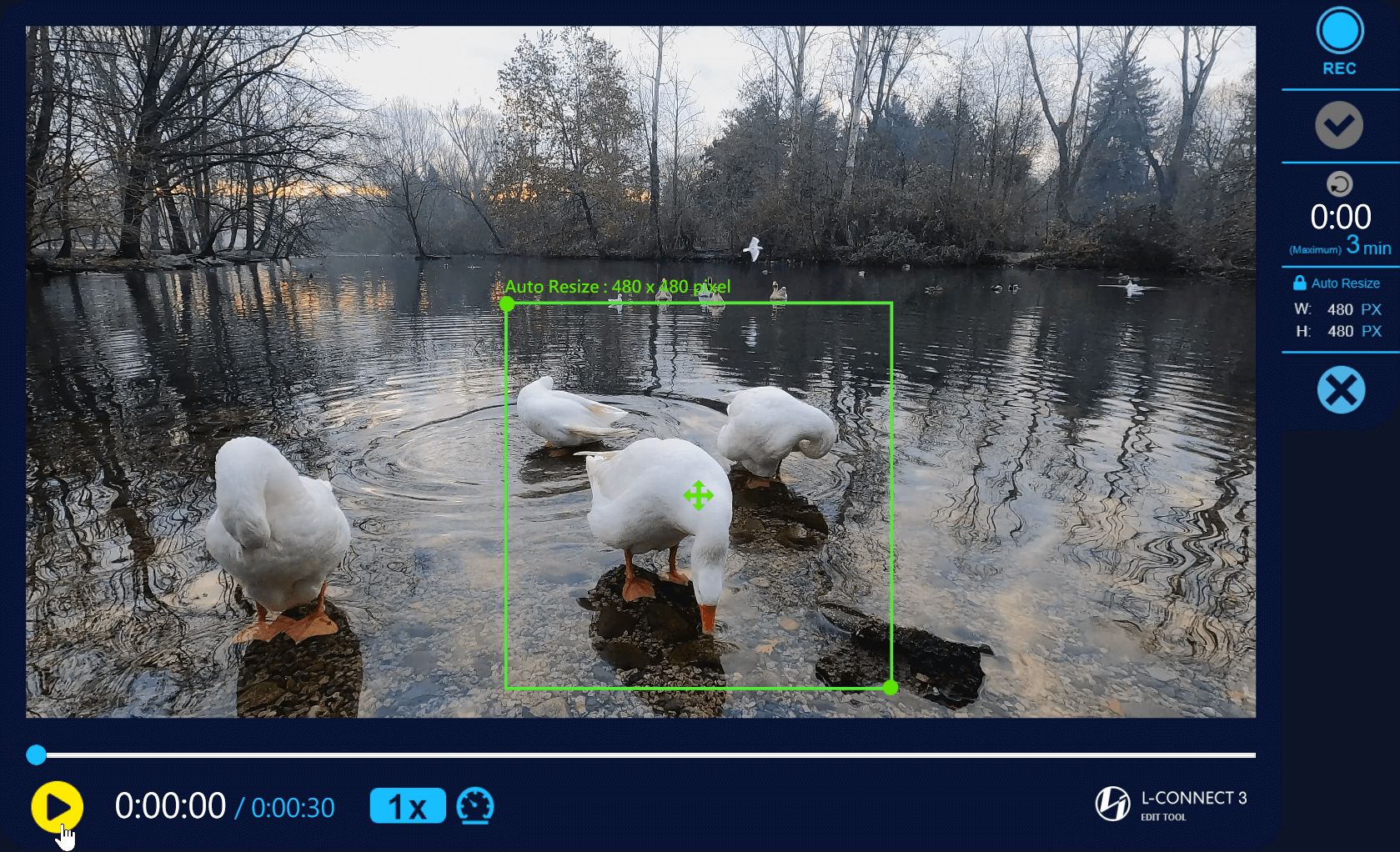
- Воспроизведите или перетащите временную шкалу и проверьте временную шкалу для записи.
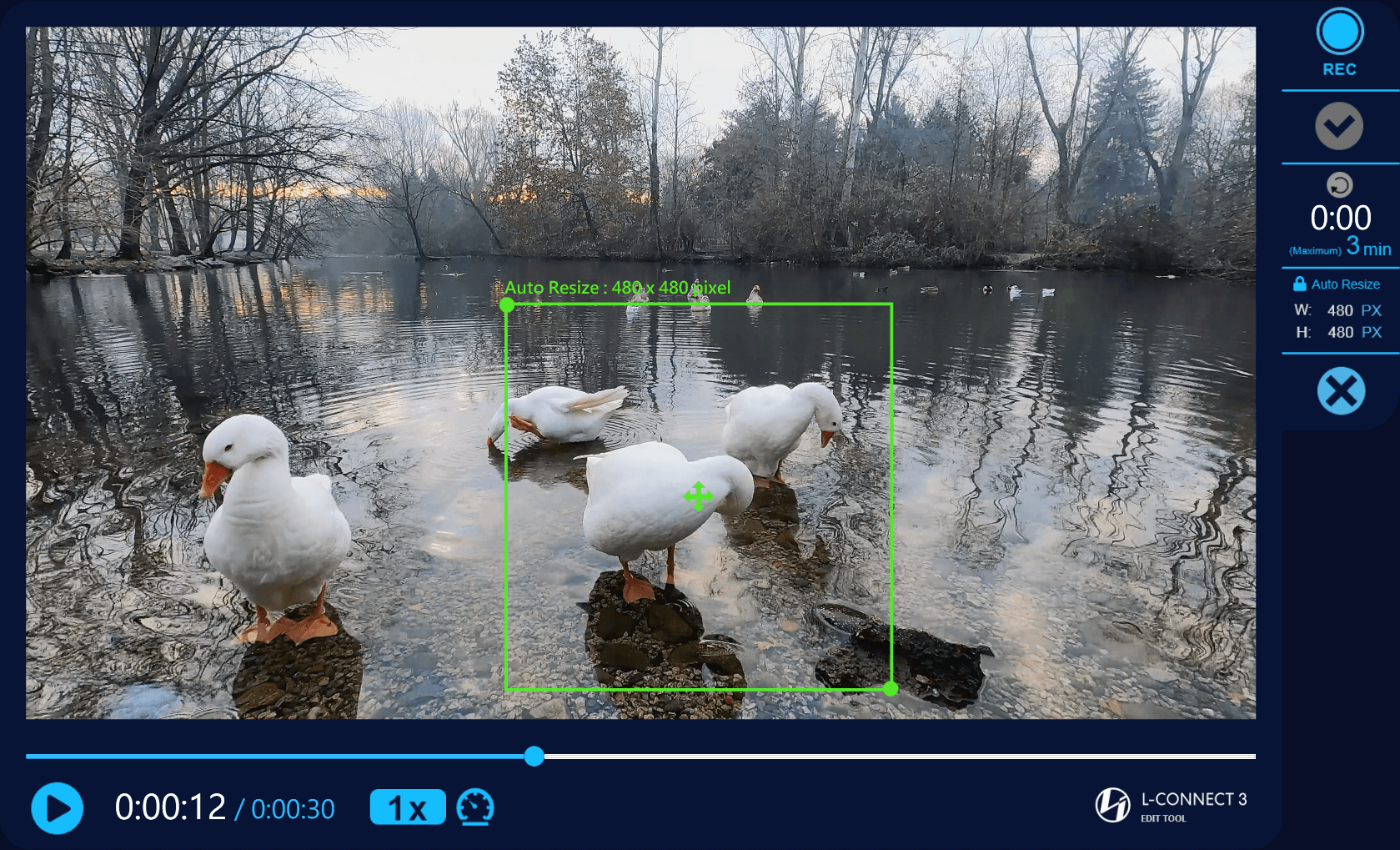
- Перетащите временную шкалу к моменту начала записи.
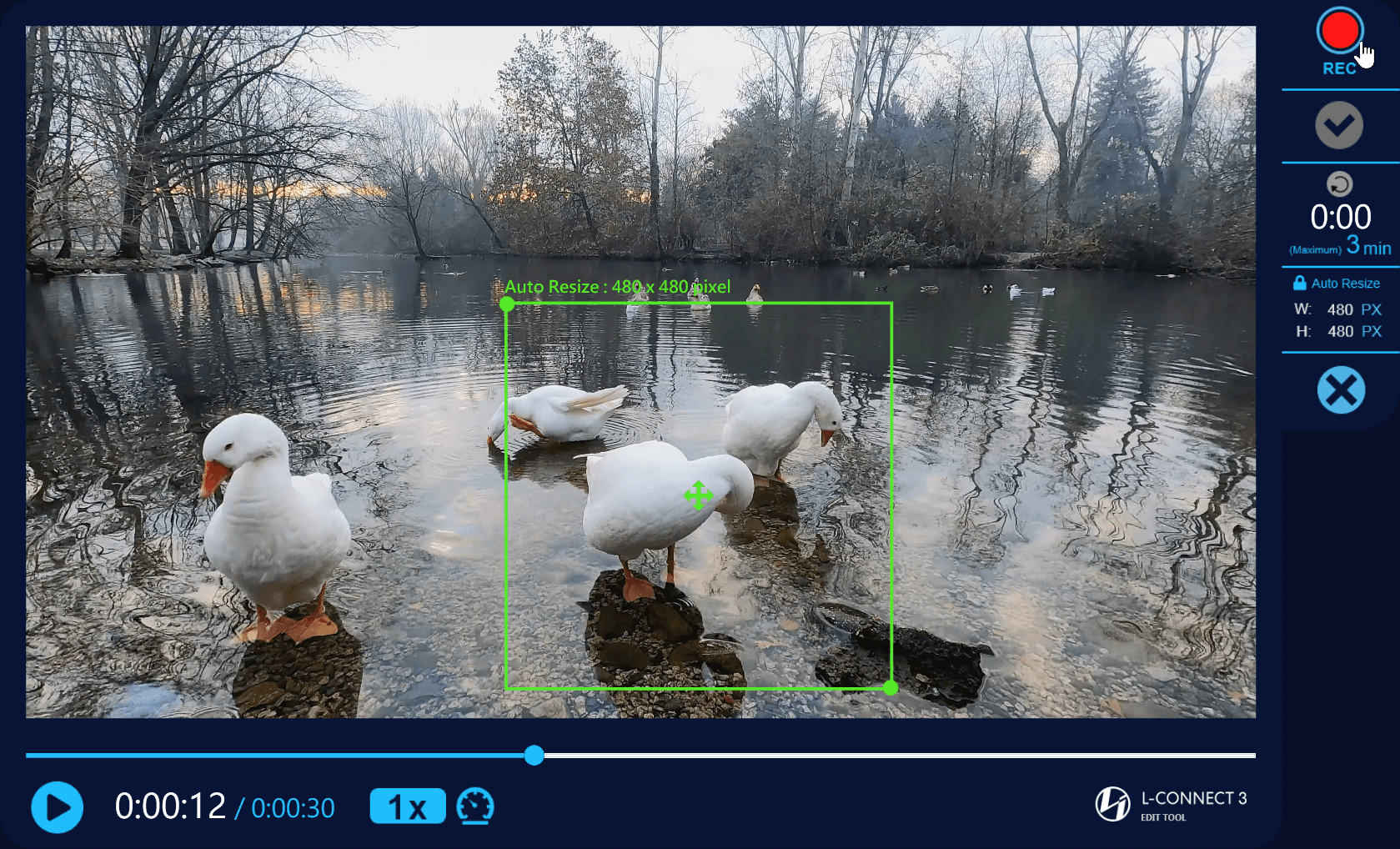
- Когда видео находится на паузе, видео начнет воспроизводиться и записываться при нажатии кнопки «Запись».
- Во время воспроизведения видео также будет записываться видео при нажатии кнопки «Запись».
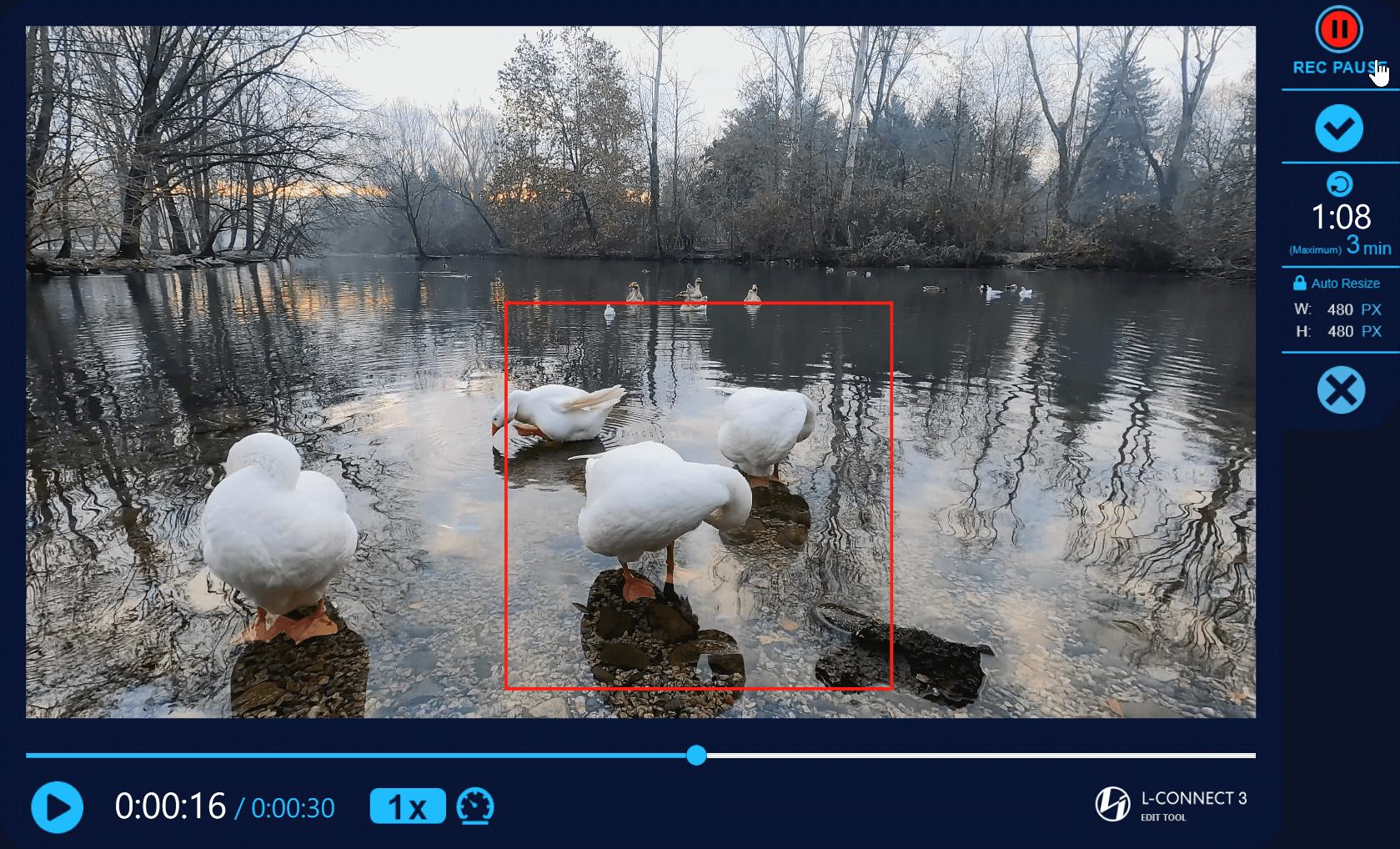
- Нажмите «Rec Pause», чтобы остановить запись, одновременно приостановит воспроизведение видео.
- Красное поле – запись экрана.
- Эта кнопка очищает текущие записанные данные и сбрасывает время на ноль.
- Таймер: показать время, записанное
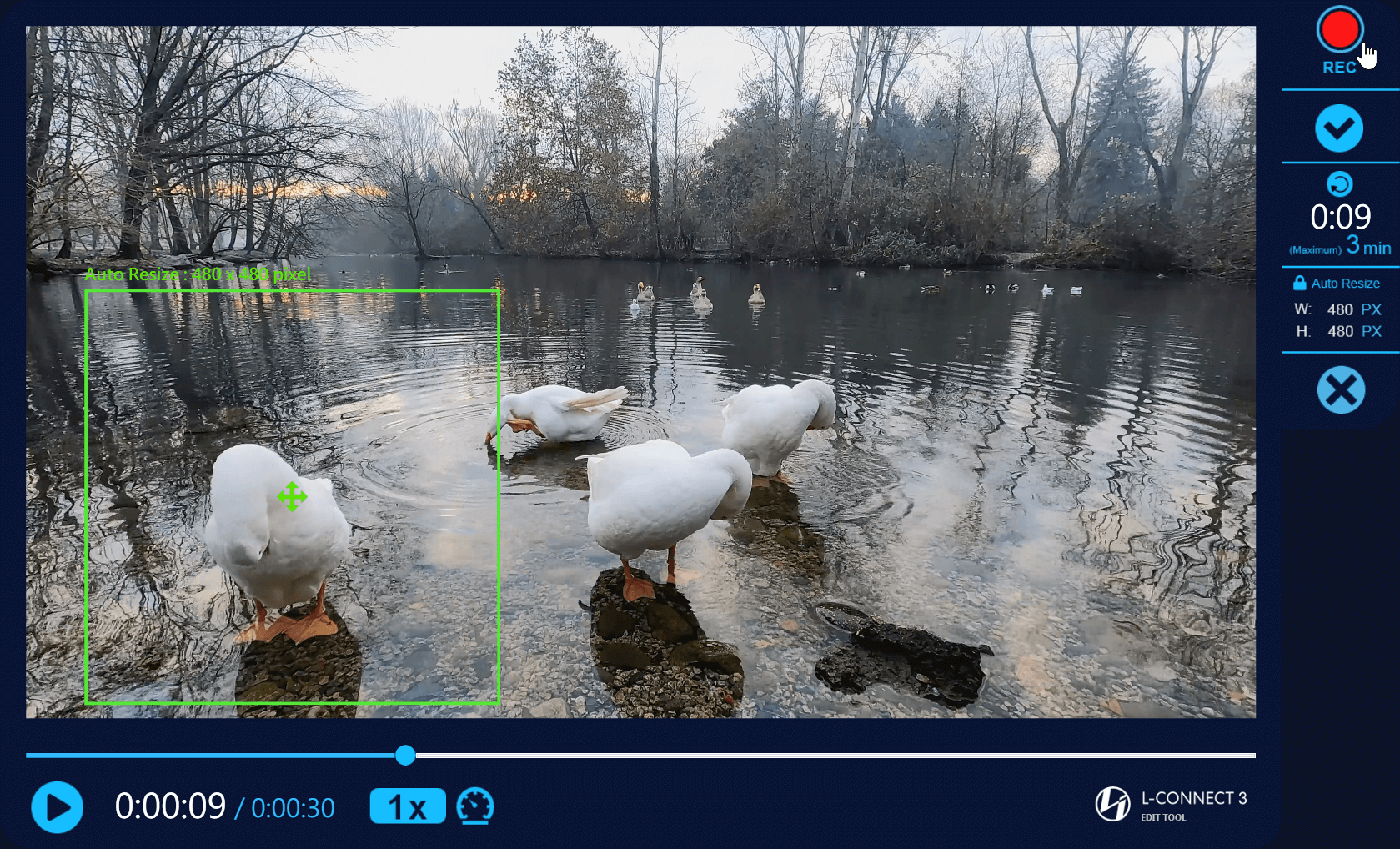
- Можно переместить рамку области захвата, но нельзя изменить ее размер.
- Нажмите «Запись» еще раз, чтобы продолжить запись и воспроизведение.
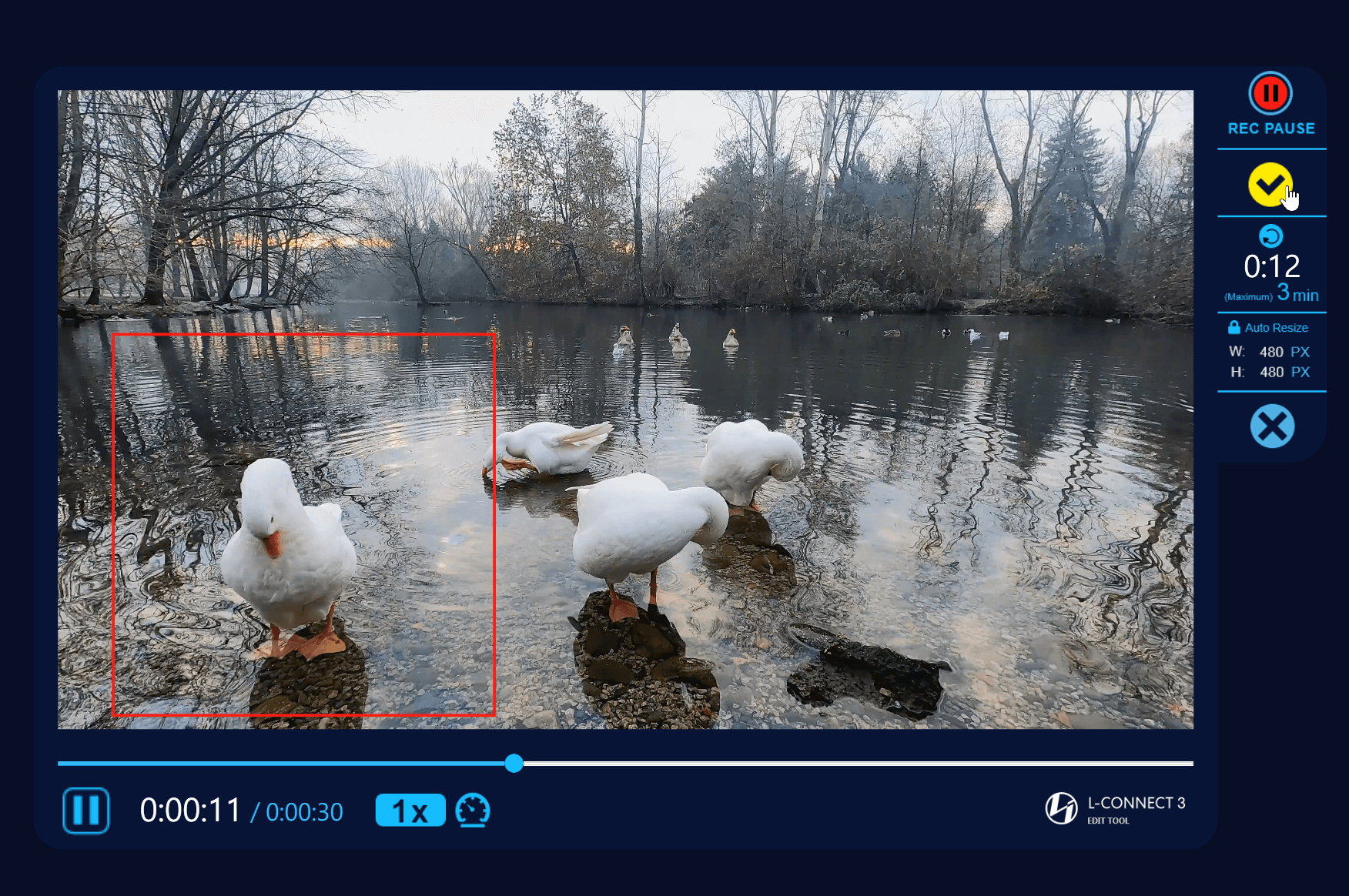
- Таймер продолжает работать при нажатии кнопки записи
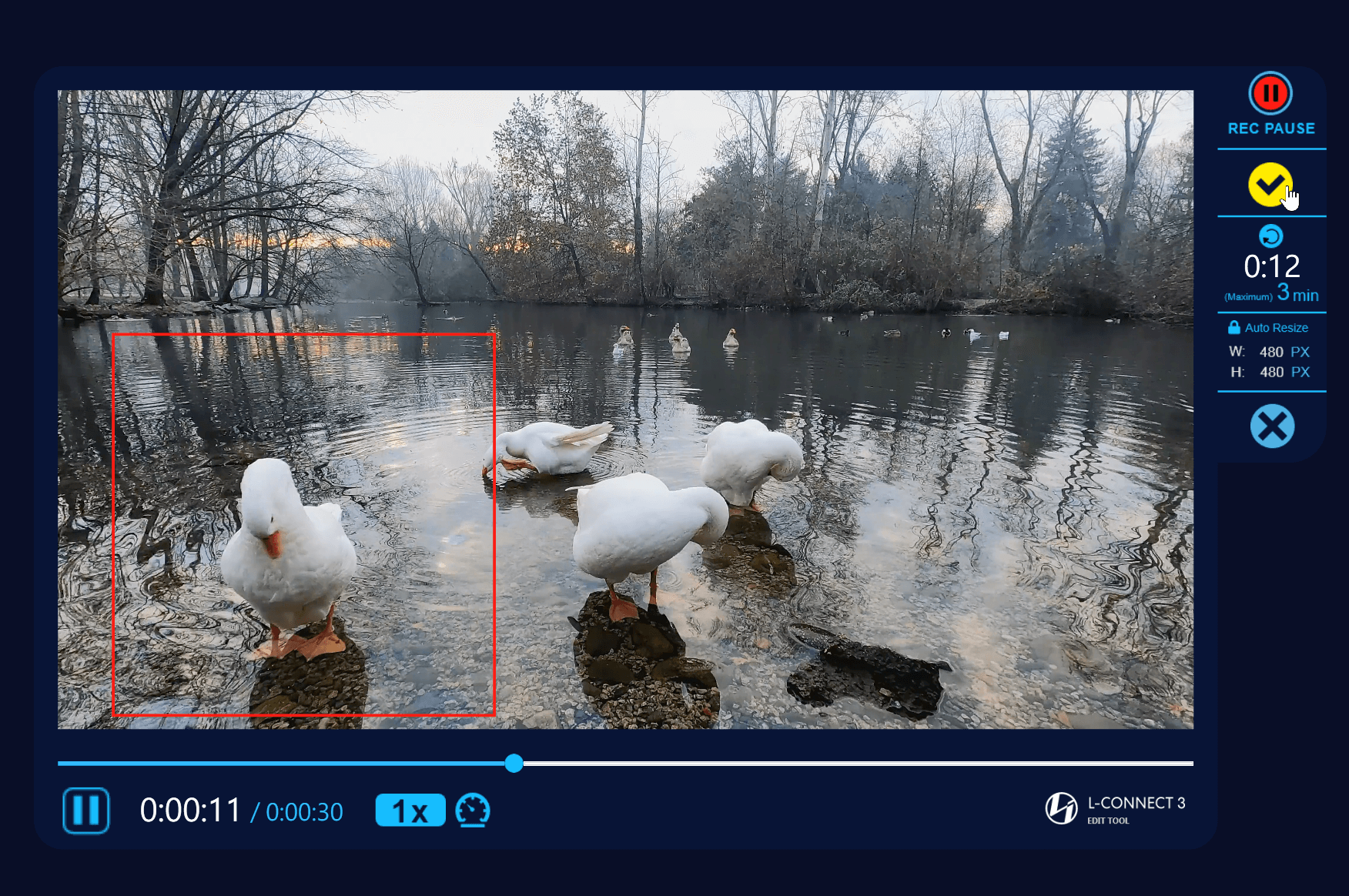
- Видео готово: возможность перейти к следующему шагу во время записи или остановить запись.
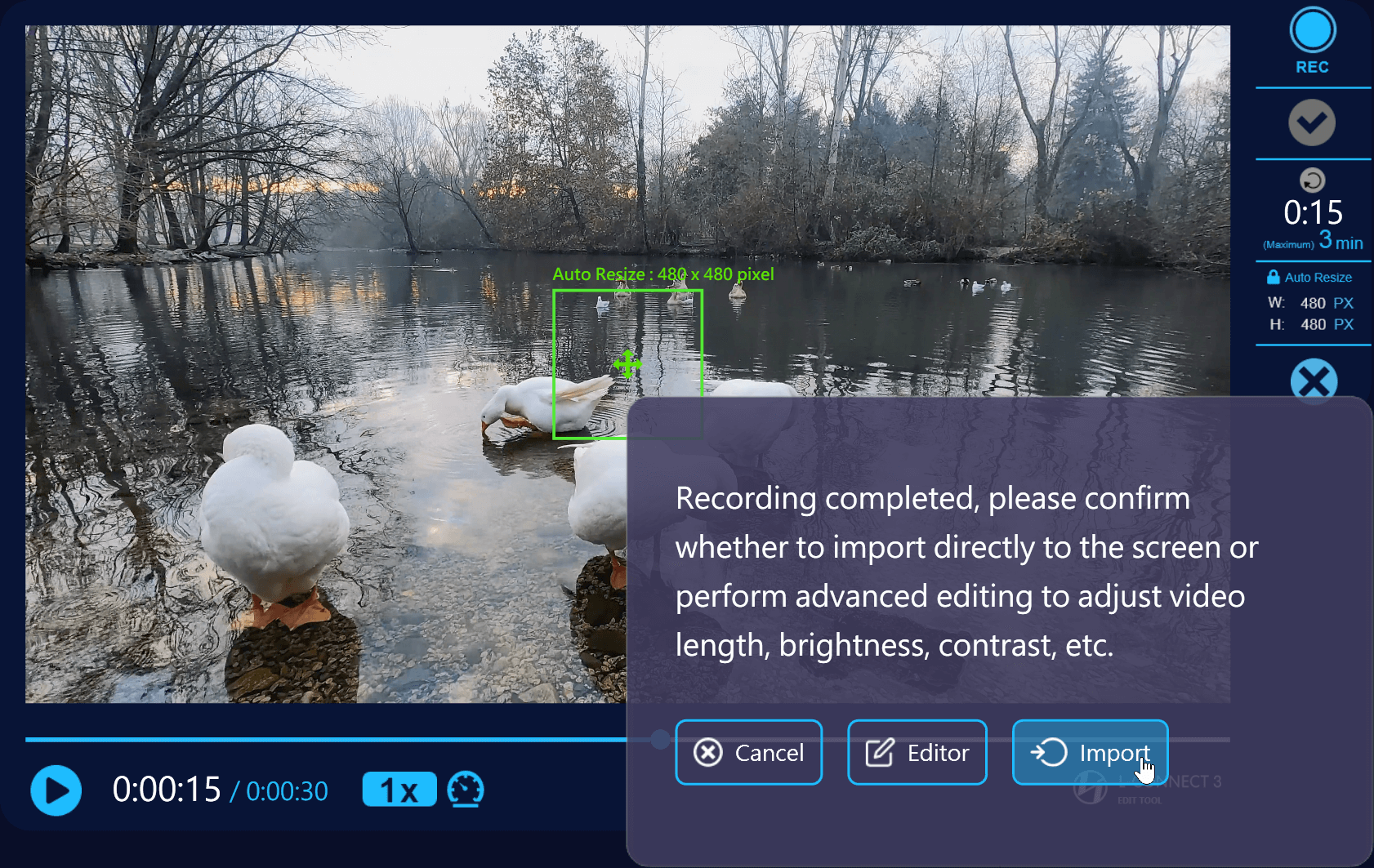
- Отмена: начать запись заново и вернуться к инструменту захвата.
- Импорт: импортируйте видео в L-Connect 3.
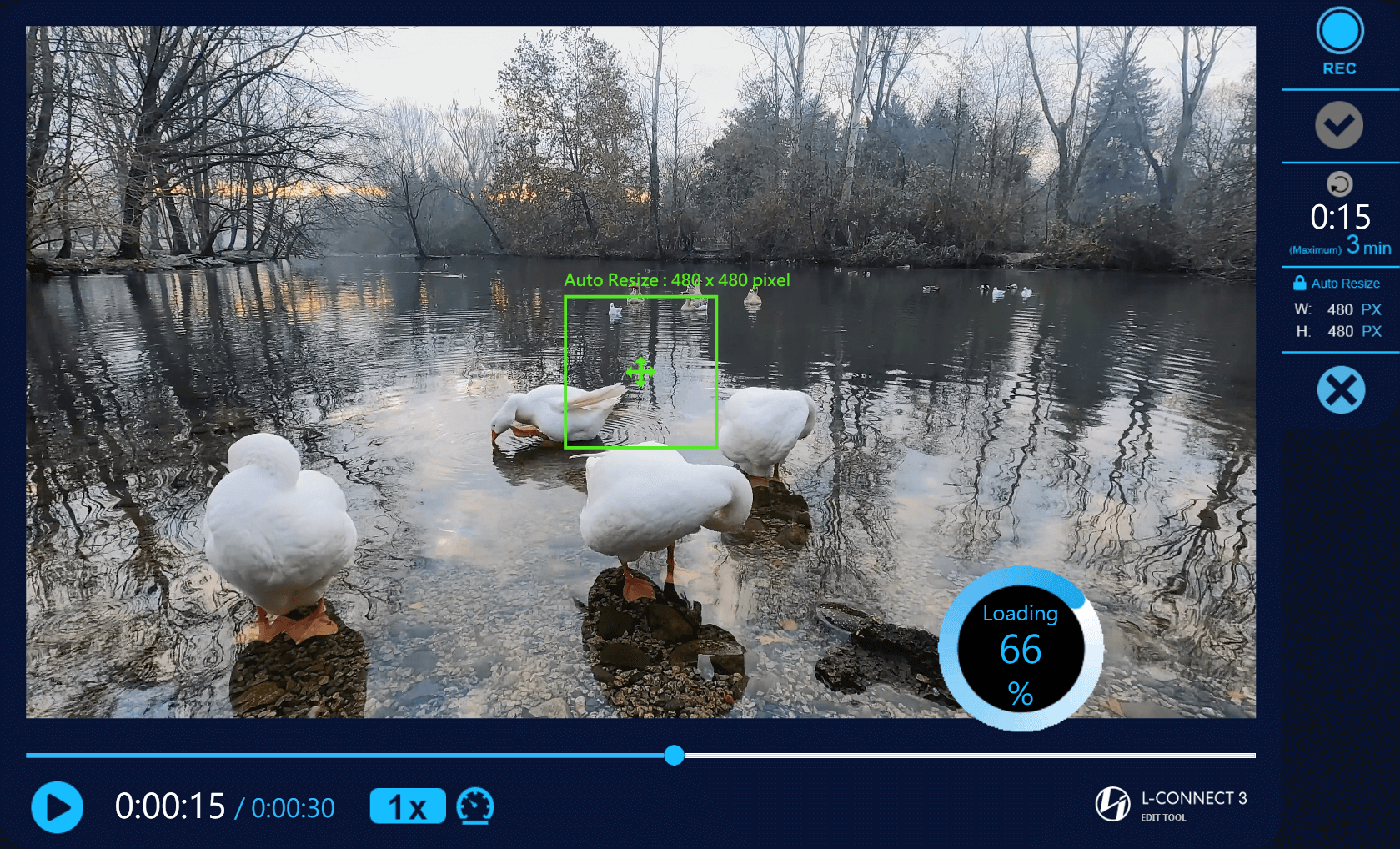
- Идет загрузка: видео преобразуется в оптимальное разрешение для ЖК-экрана.
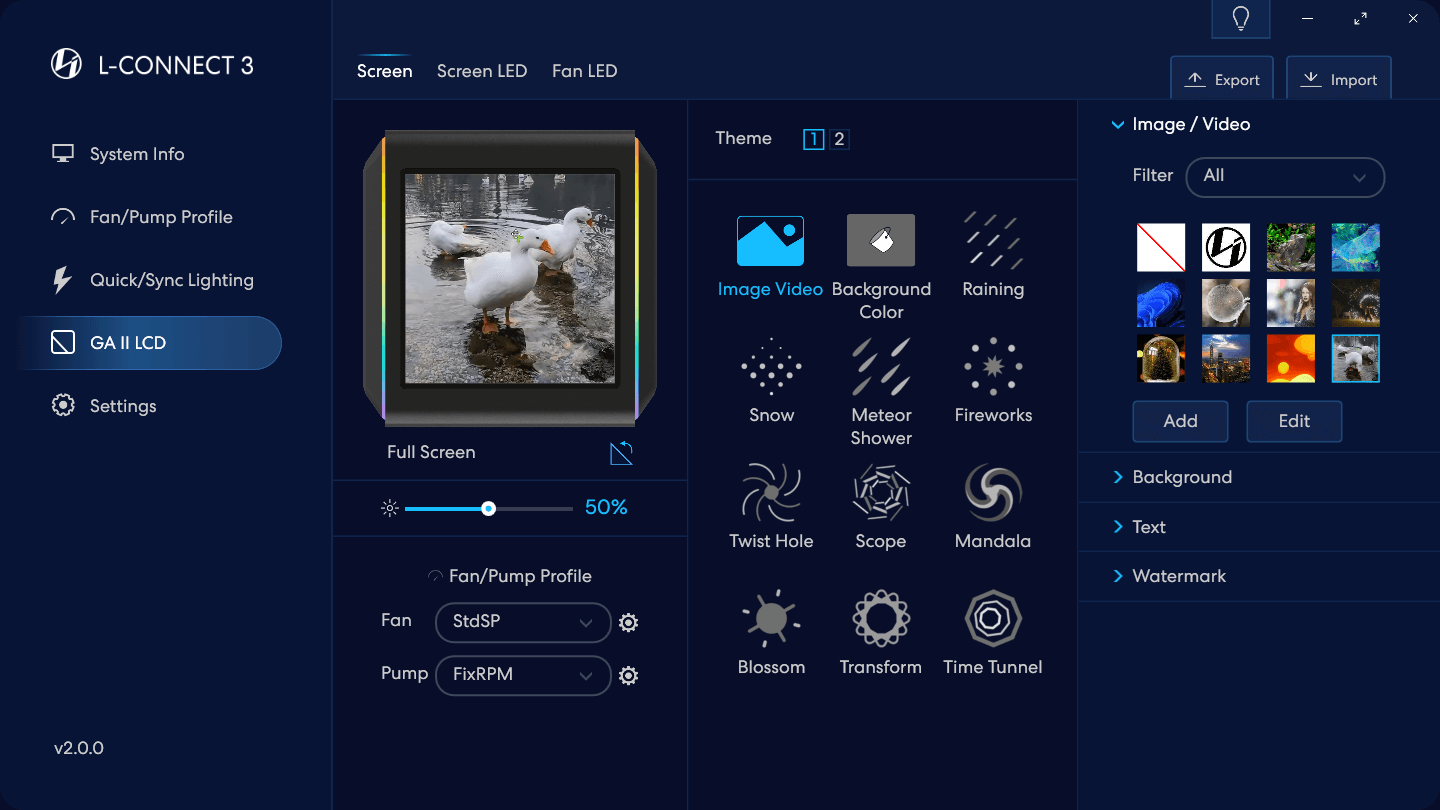
- Видео импортировано в библиотеку материалов.
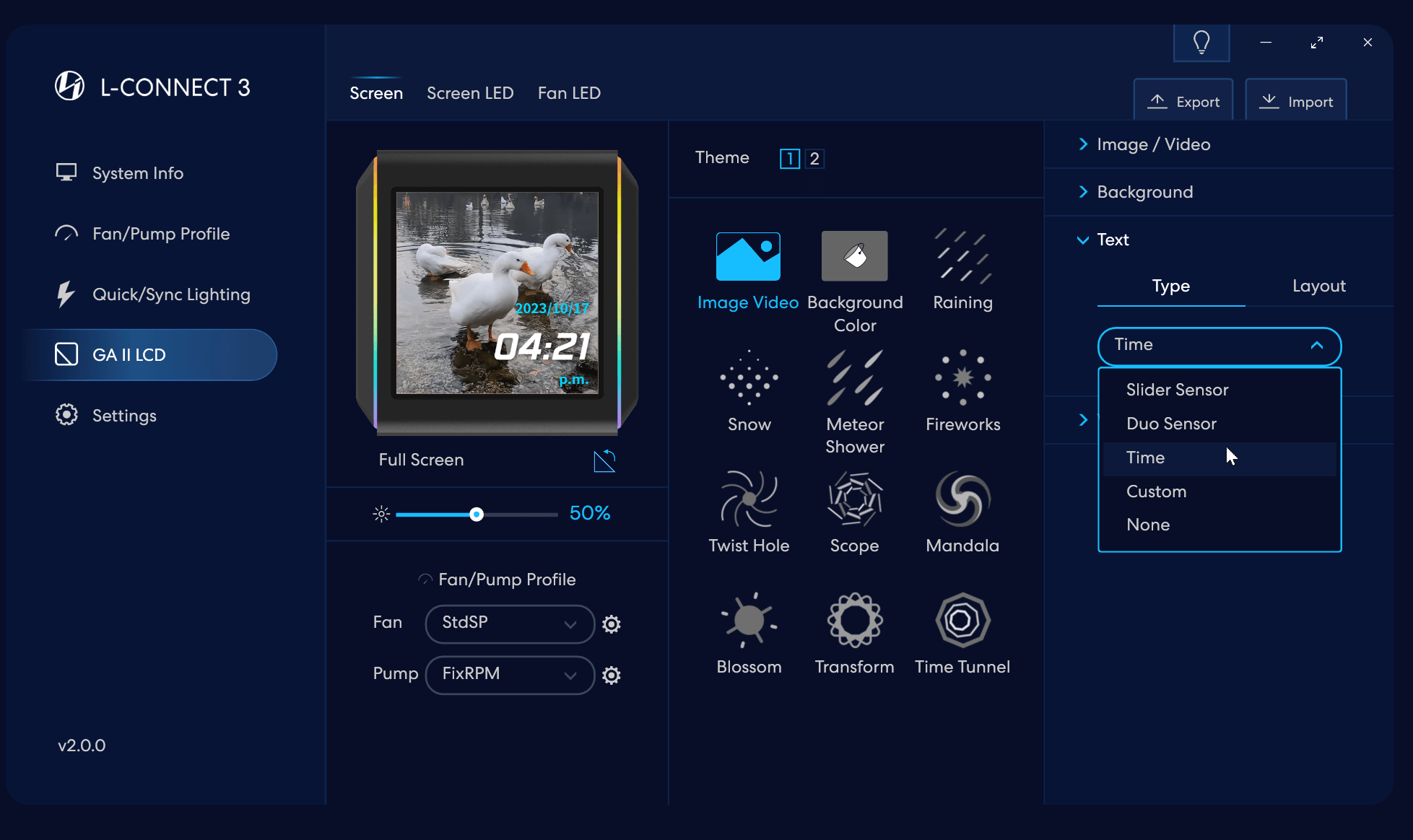
- Выберите тип текста: Сенсор ползунка для одной информации об оборудовании/Двойной сенсор для одновременной информации о двух аппаратных средствах/Время/Пользовательский текст
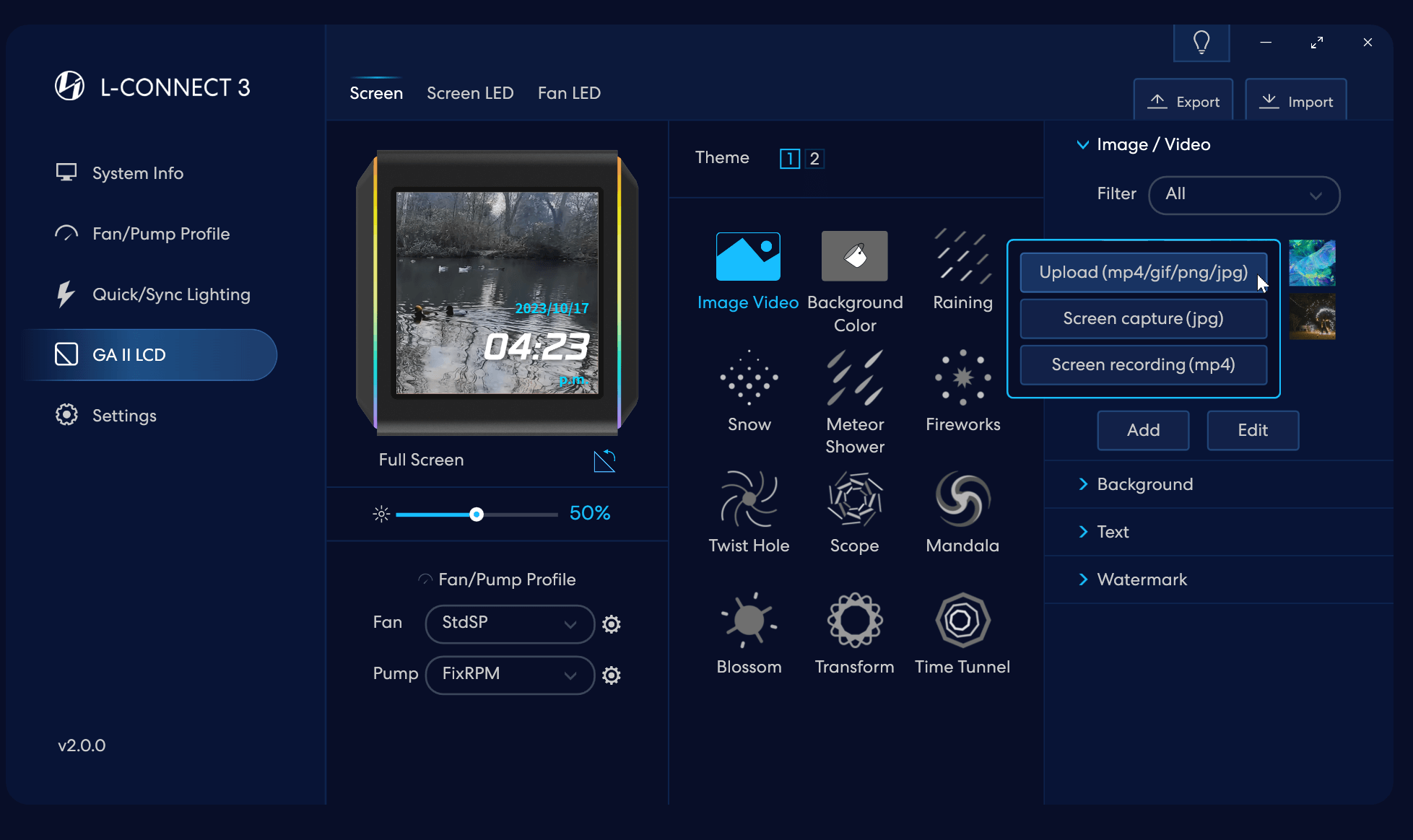
- Выберите тип материала и загрузите изображение GIF.
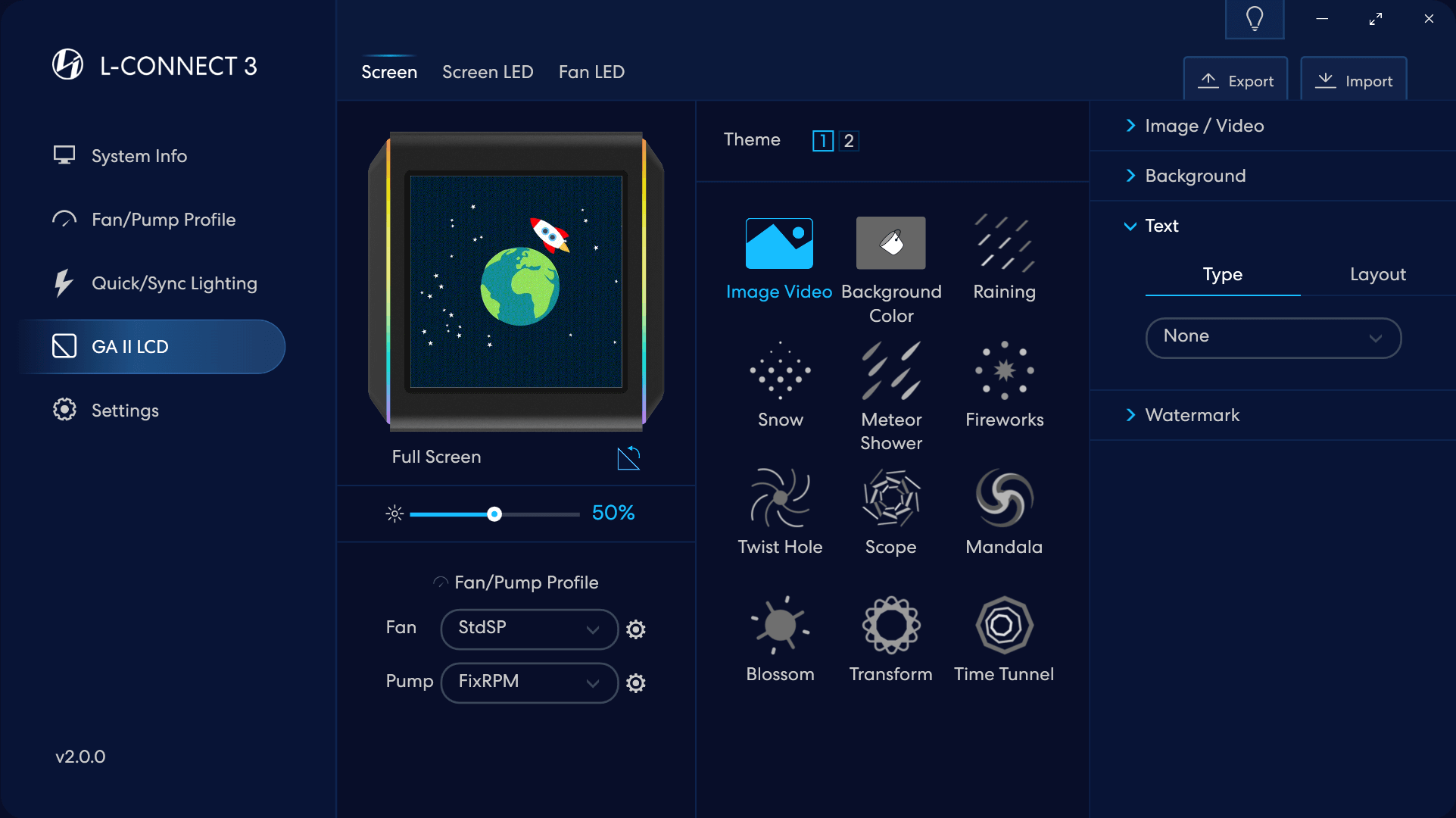
- 選擇後於電腦上傳Gif檔案
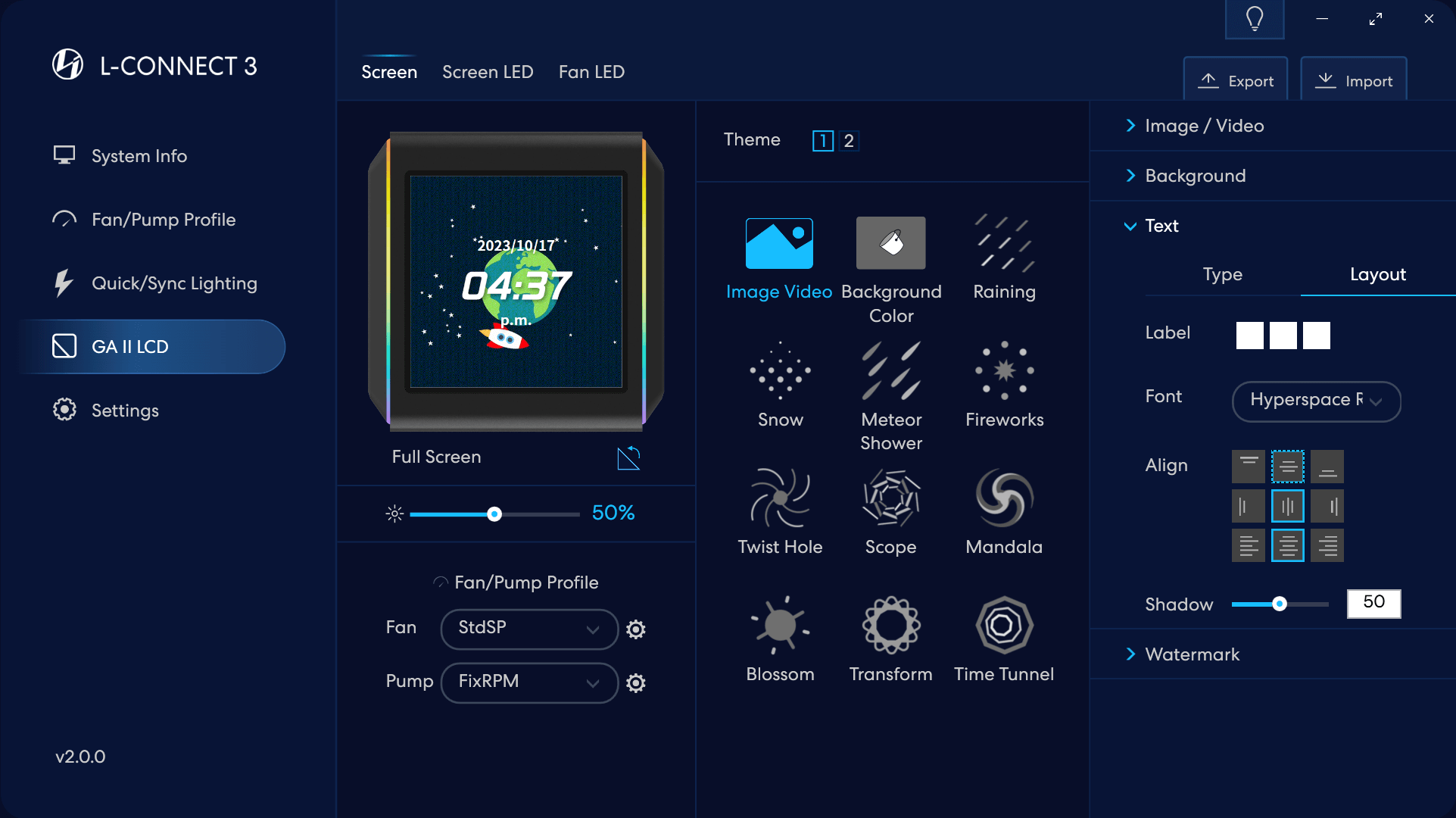
- Также можно добавить время или другой датчик на экран для файла GIF.
Страница ЖК-экрана GA II — предлагает множество эффектов для отображения на экране вместе с информацией об оборудовании.
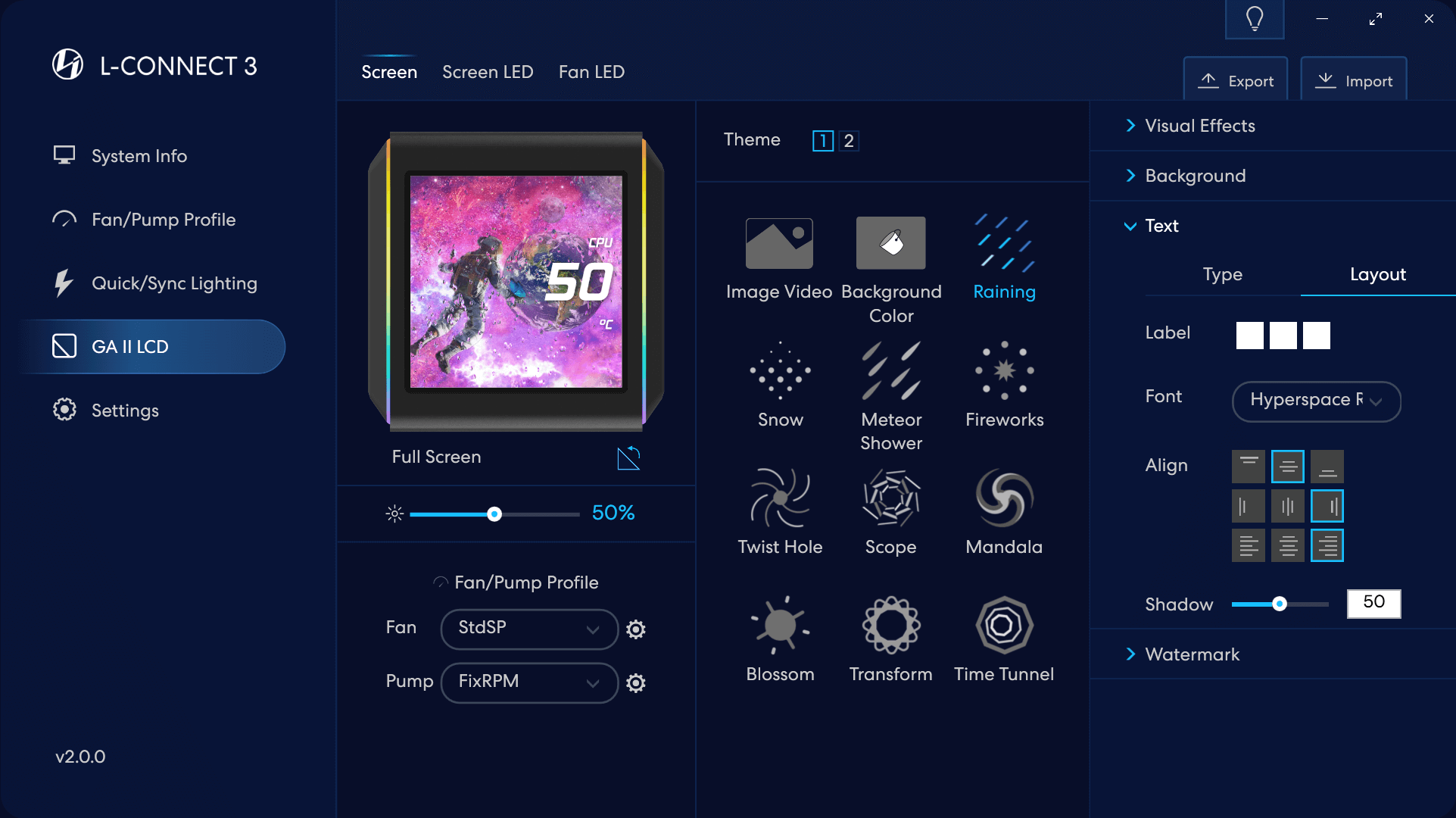
Доступно несколько встроенных эффектов, которые также можно комбинировать с предпочтительными изображениями или эффектами часов.
В настоящее время есть две страницы эффектов, между которыми можно переключаться.
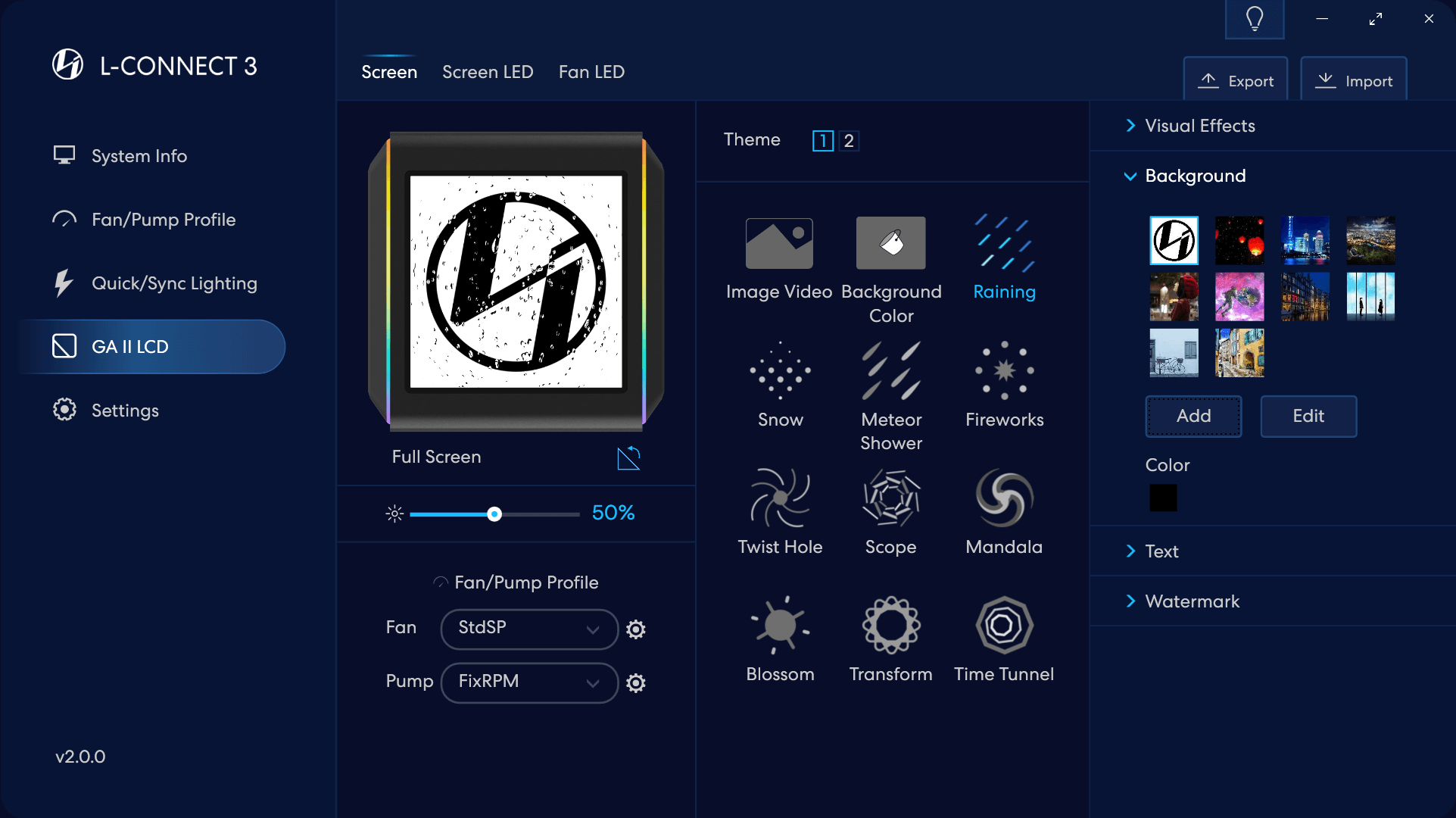
Эффект дождя
Добавить изображение
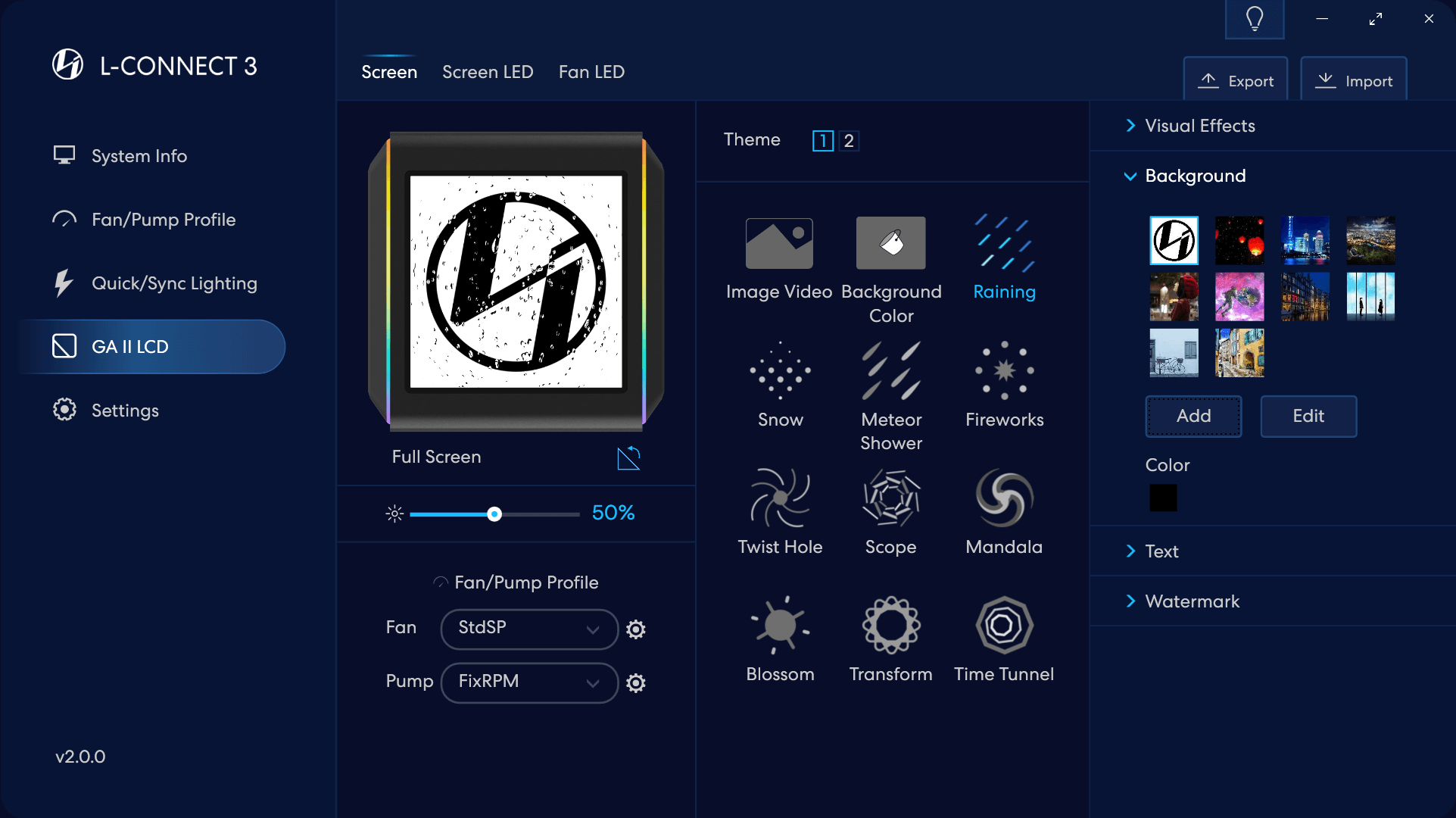
Эффект дождя
Добавить изображение
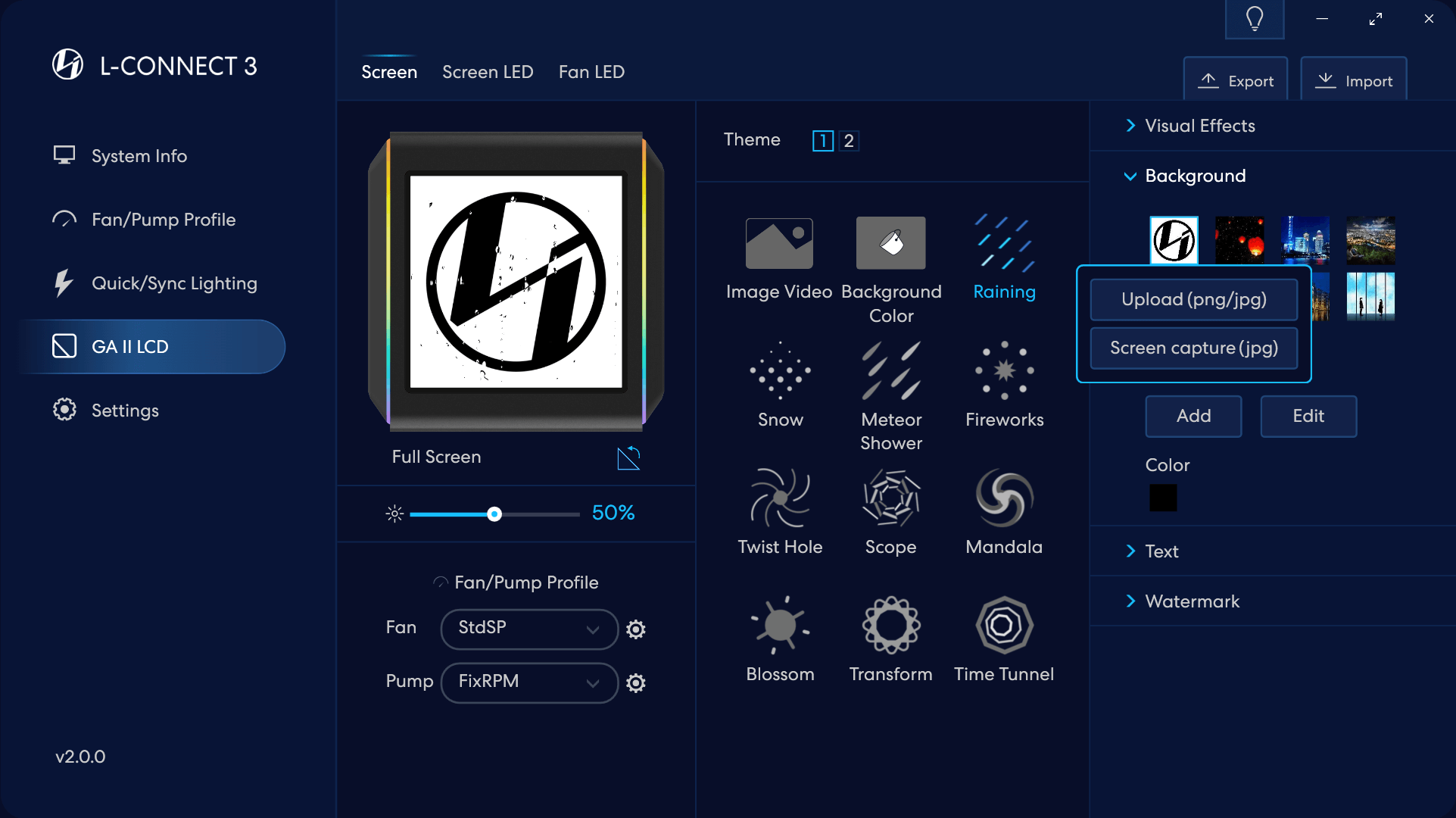
Эффект дождя
Выберите загрузку изображения или снимок экрана в качестве фона.
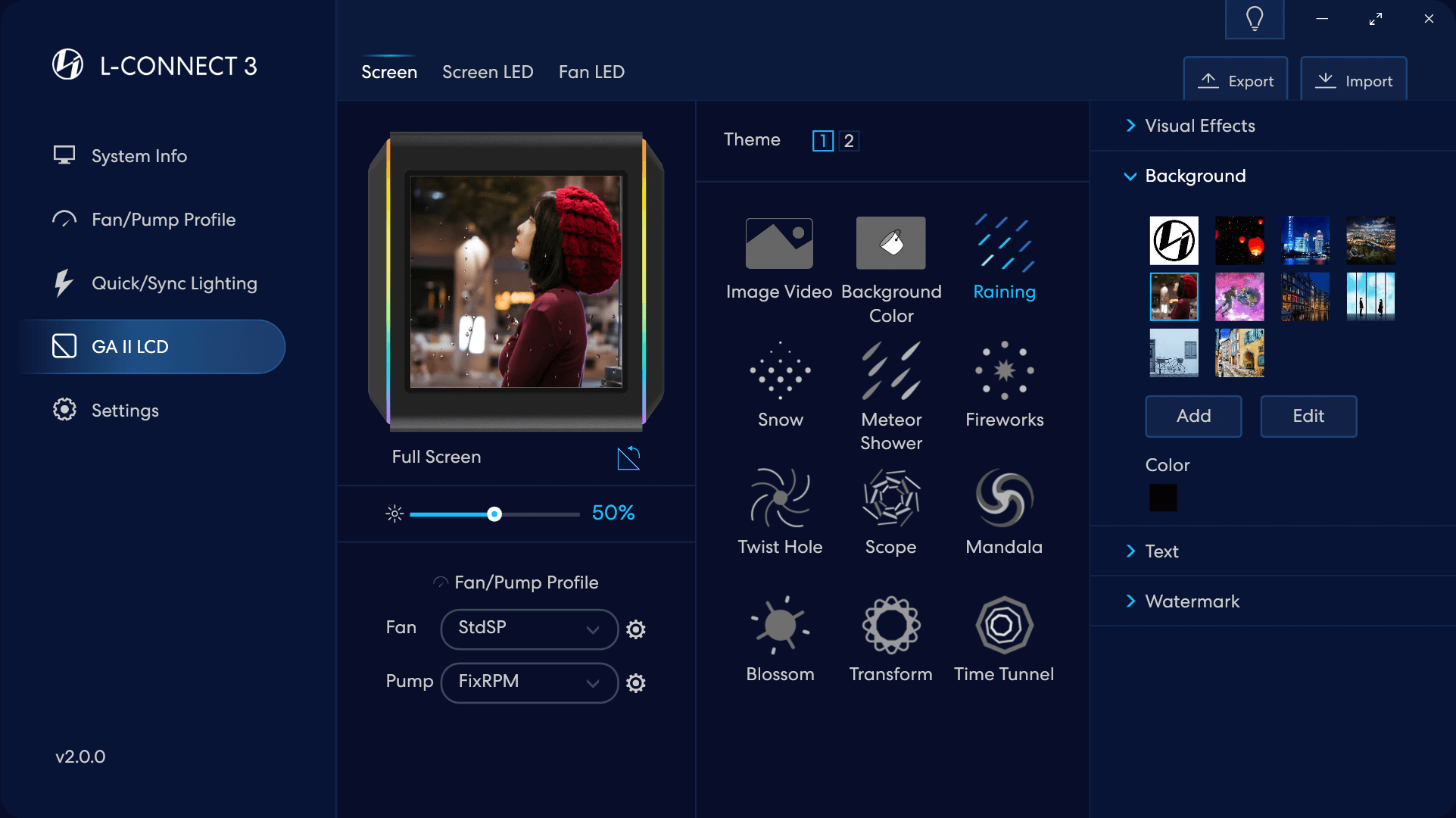
Обрезка изображения завершена
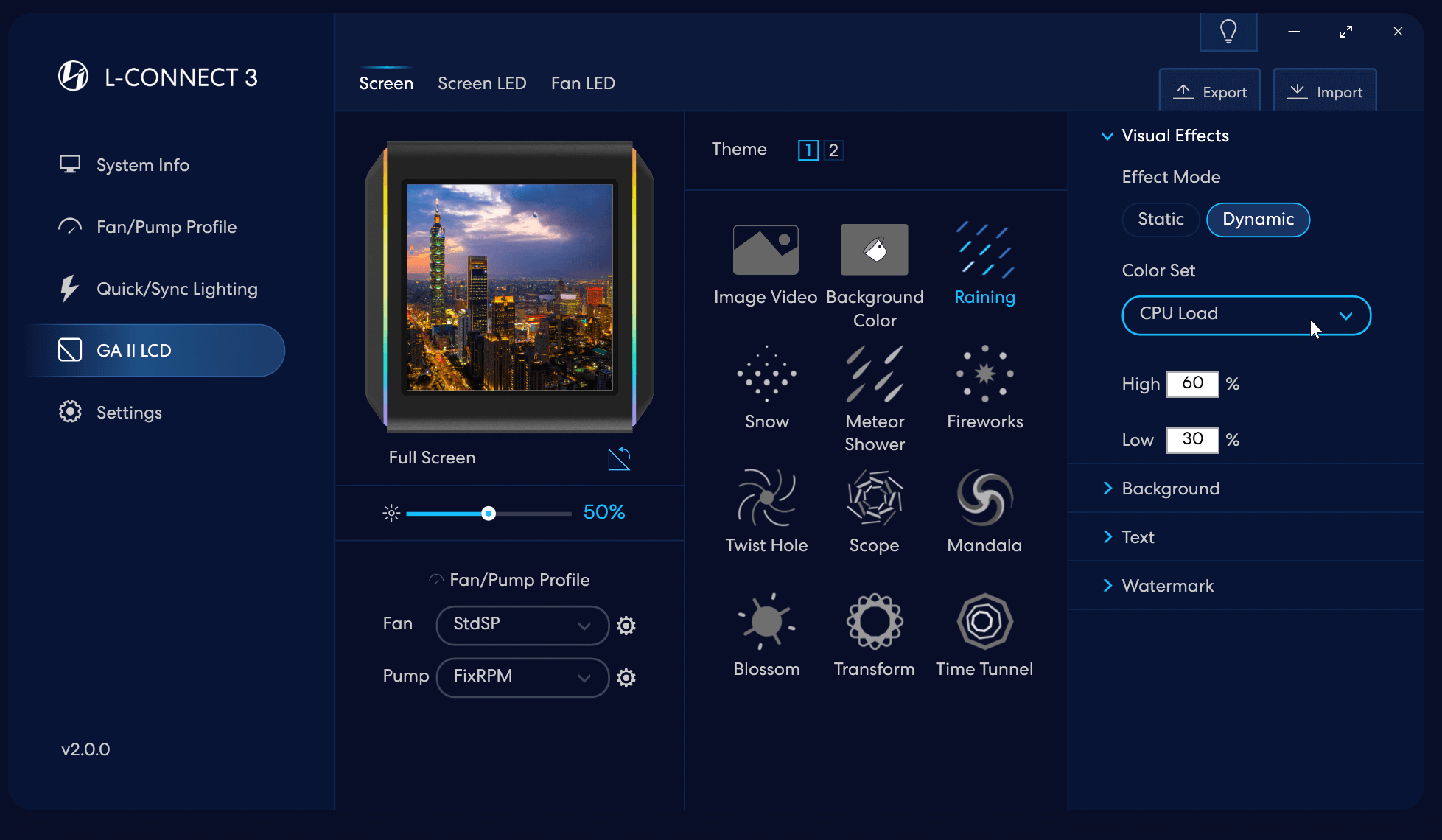
Эффект дождя
Статический режим: вручную установите интенсивность эффекта.
Динамический режим: интенсивность регулируется отслеживаемой информацией об оборудовании.
Настраиваем датчик интенсивности:
Возможность установить значение для разного уровня интенсивности, чтобы визуализировать изменение информации.
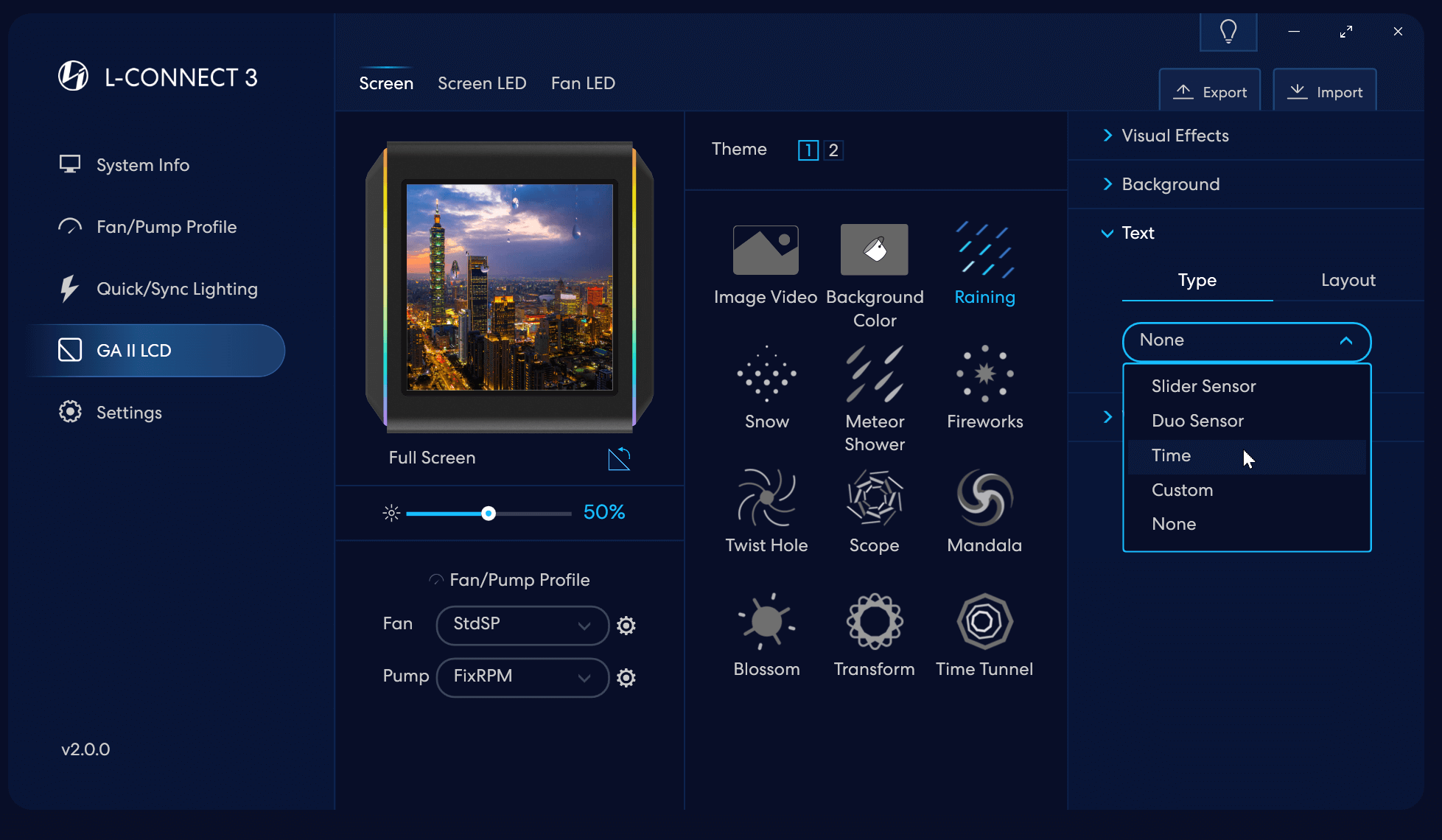
Эффект дождя
Выберите тип отображения «Время».
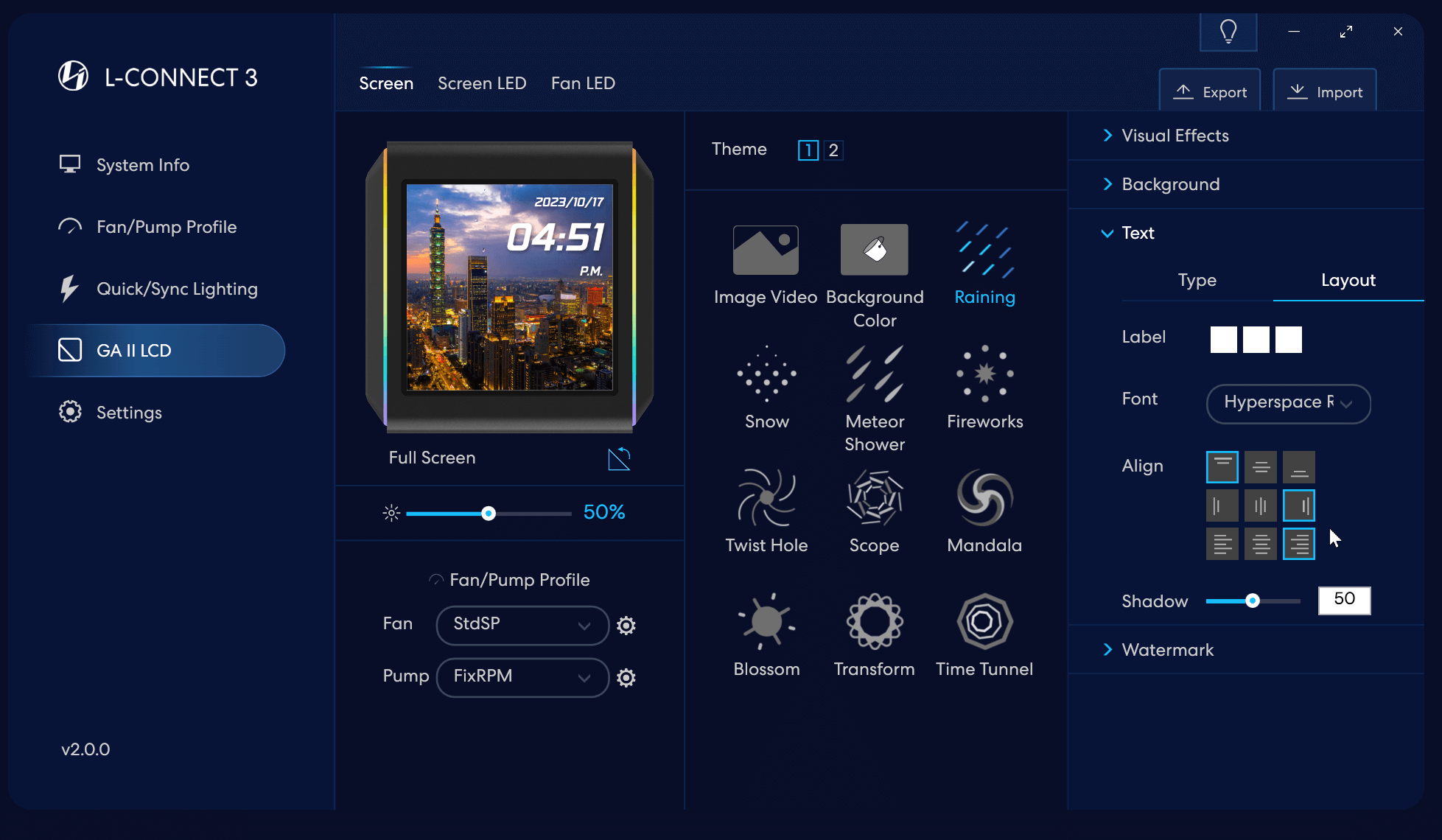
Эффект дождя
Установите подробный макет типа набора
Установите цвет слов:
Первый блок - Цвет даты
Второй блок — цвет времени
Третий блок – цвет AM/FM
Установите тип шрифта: 5 вариантов.
Установите шрифт: 5 вариантов
Выровнять по верху/середине/низу
Выровнять по левому/среднему/правому краю
Содержимое выравнивается по левому/центральному/правому краю.
Установите уровень тени: чем выше значение, тем заметнее тень.
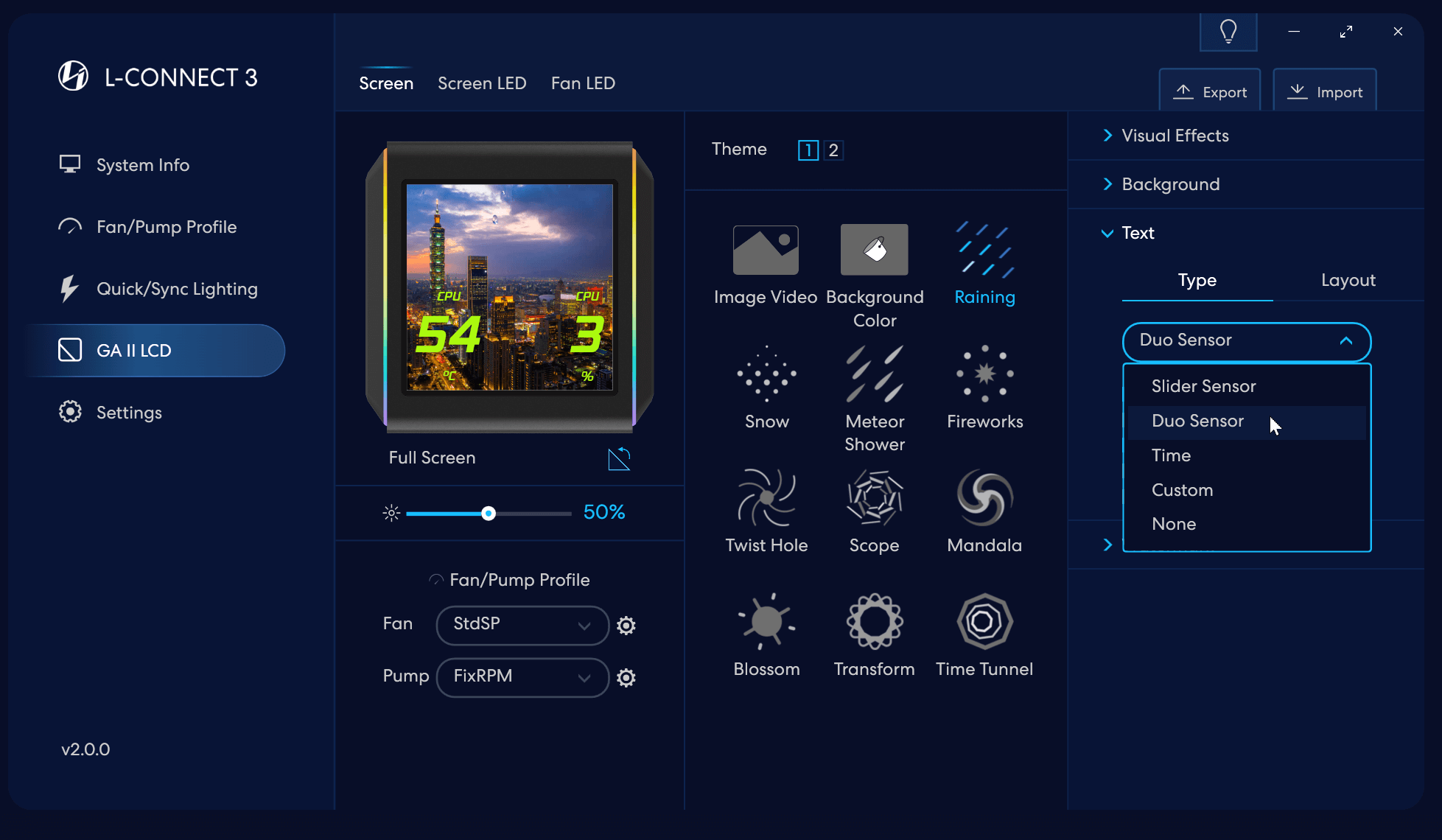
Эффект дождя
Установите тип текста
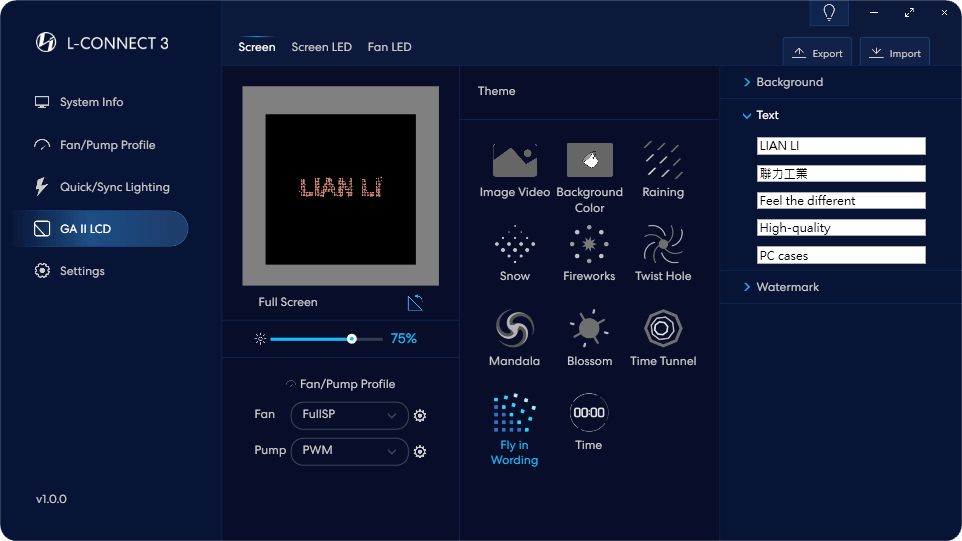
Выберите «Муха в текстовом эффекте»
Введите текст в каждую строку, и эффект будет постепенно разделять и собирать изображение для каждой строки текста, при этом цвета будут отображаться случайным образом.
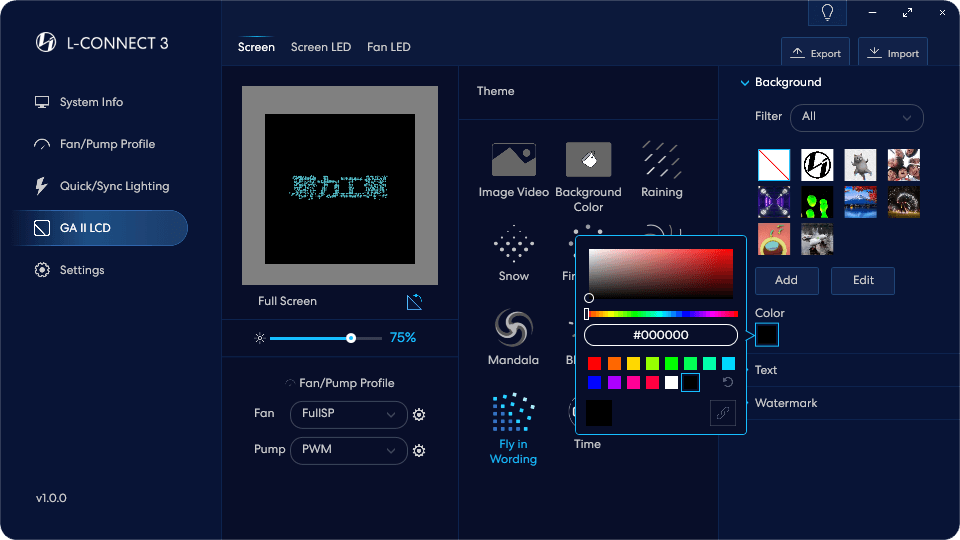
Установите цвет фона
Установить фоновое изображение
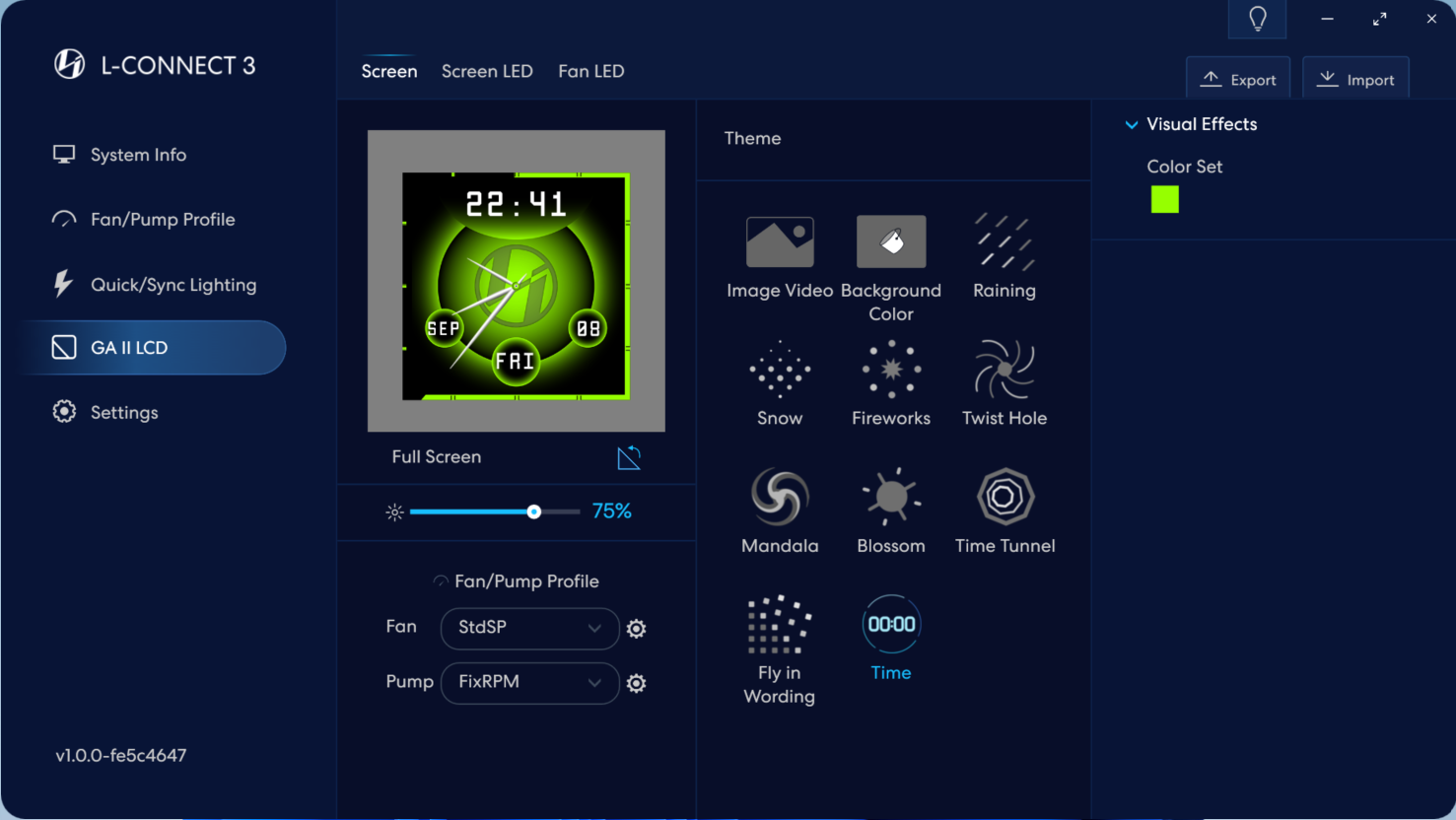
Полноэкранные часы с логотипом LIAN LI
Установите цвет для эффекта
GA II LCD — Страница со светодиодной подсветкой экрана (для управления светодиодными полосами с обеих сторон ЖК-экрана)
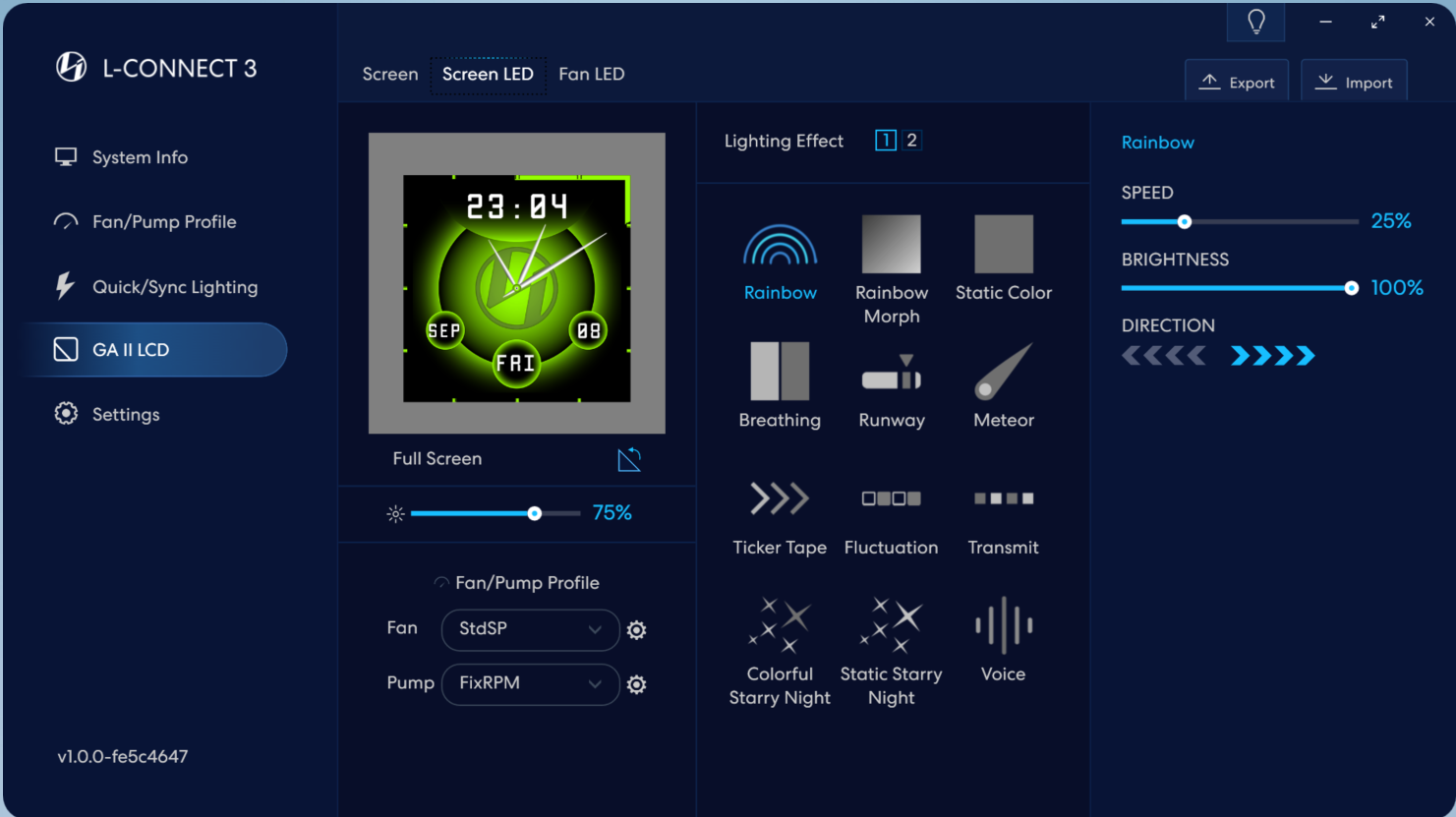
По умолчанию для светового эффекта установлено значение «Радуга».
Персонализированные настройки светодиодного светового эффекта.
Светодиодные ленты на двух сторонах страницы настройки эффекта освещения экрана.
Выберите один из 17 встроенных световых эффектов, каждый из которых можно персонализировать.
ЖК-дисплей GA II — Страница со светодиодными индикаторами вентилятора (для управления световыми эффектами вентилятора)
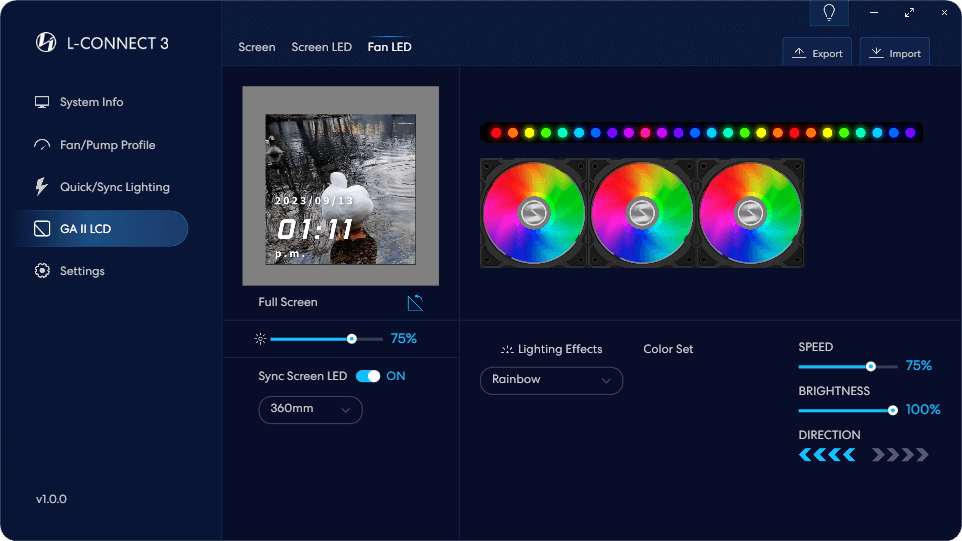
Вкл.: синхронизировать световой эффект со светодиодом Sync Screen.
ВЫКЛ.: Установите соответствующий световой эффект.
Индивидуальные настройки светового эффекта
Страница настроек эффектов вентиляторного освещения
Выберите один из 6 встроенных световых эффектов, каждый из которых можно персонализировать.
Выберите тип подключаемого устройства. Выбор неправильного устройства может привести к тому, что некоторые вентиляторы не загорятся.
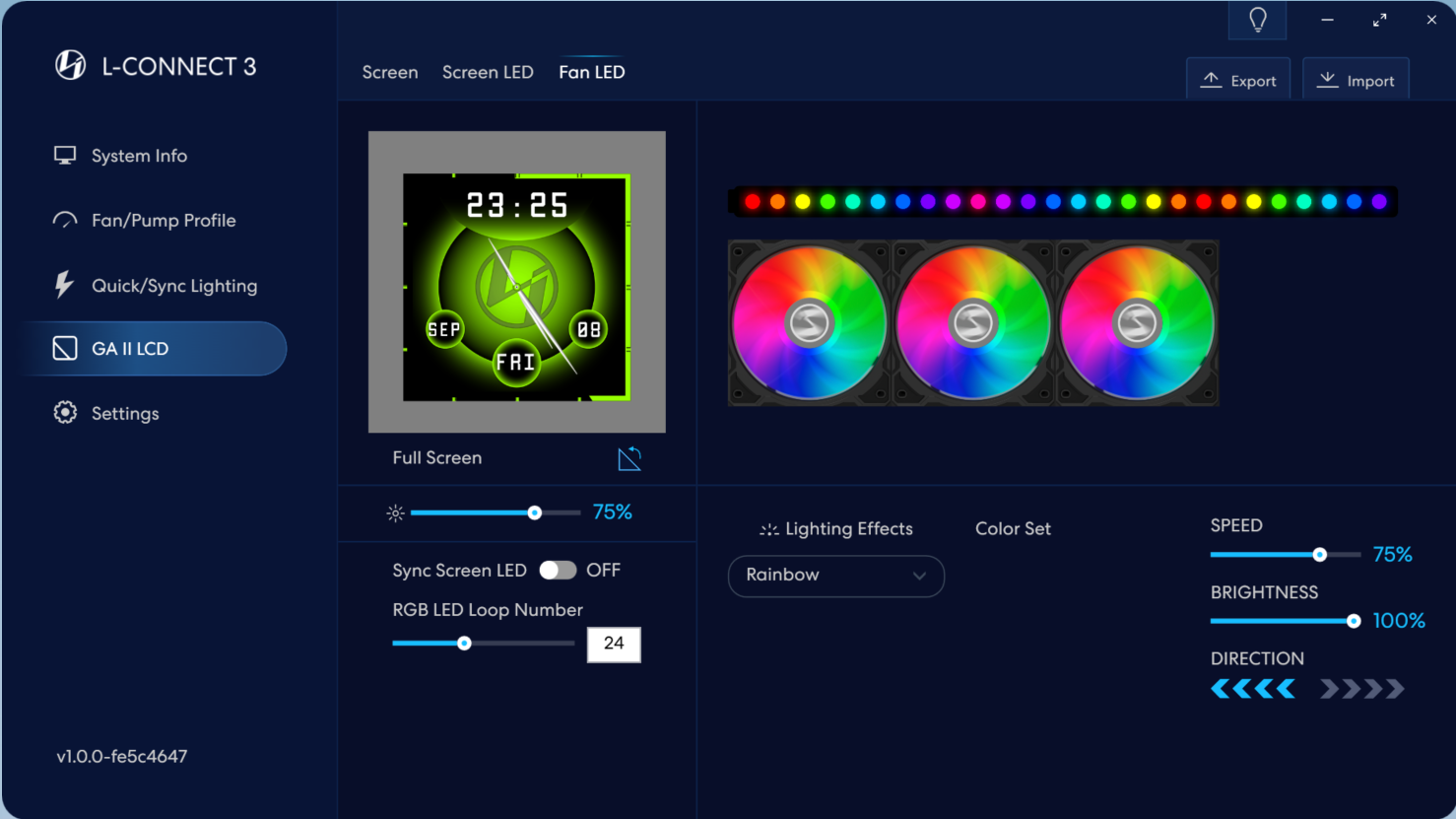
Вкл.: синхронизировать световой эффект со светодиодом Sync Screen.
ВЫКЛ.: Установите соответствующий световой эффект.
Индивидуальные настройки светового эффекта.
Страница настроек эффектов вентиляторного освещения
Выберите один из 6 встроенных световых эффектов, каждый из которых можно персонализировать.
Установите номер подключенного светодиода (включая устройства LI, отличные от LIAN): перетащите точку или введите номер в поле.
Поддерживает максимум 50 светодиодов.
Серия TL
После установки вентиляторов серии TL программное обеспечение L-Connect 3 автоматически обнаружит оборудование. Убедившись, что вентиляторы серии TL появились в меню программного обеспечения, мы рекомендуем вам перейти к [Устройство] в [Настройки], чтобы распределить вентиляторы TL по группам и настроить световые эффекты.
Перед настройкой обратите внимание на следующее:
- Вентиляторы TL_FAN и TL_LCD нельзя физически заблокировать друг с другом, иначе TL_LCD не будет отображаться нормально.
- Каждый контроллер может поддерживать 16 вентиляторов серии TL, из 16 вентиляторов максимальное количество TL_LCD — 7.
- Каждый контроллер имеет 4 порта. Каждый порт поддерживает до 10 единиц TL_FAN и до 3 единиц TL_LCD.
- При использовании MB Sync каждый порт может поддерживать только до 4 вентиляторов серии TL.
Продукты серии TL — Описание страницы настройки устройства
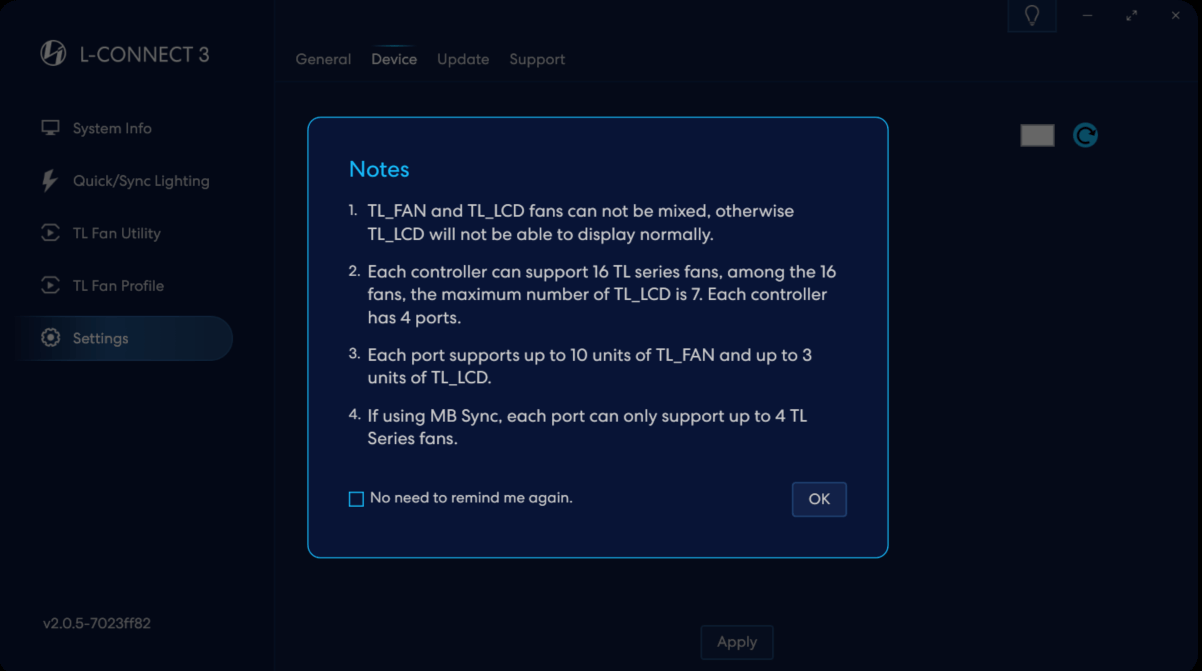
Перейдите в [Устройство] в [Настройки], чтобы распределить продукты TL по группам для настройки световых эффектов.
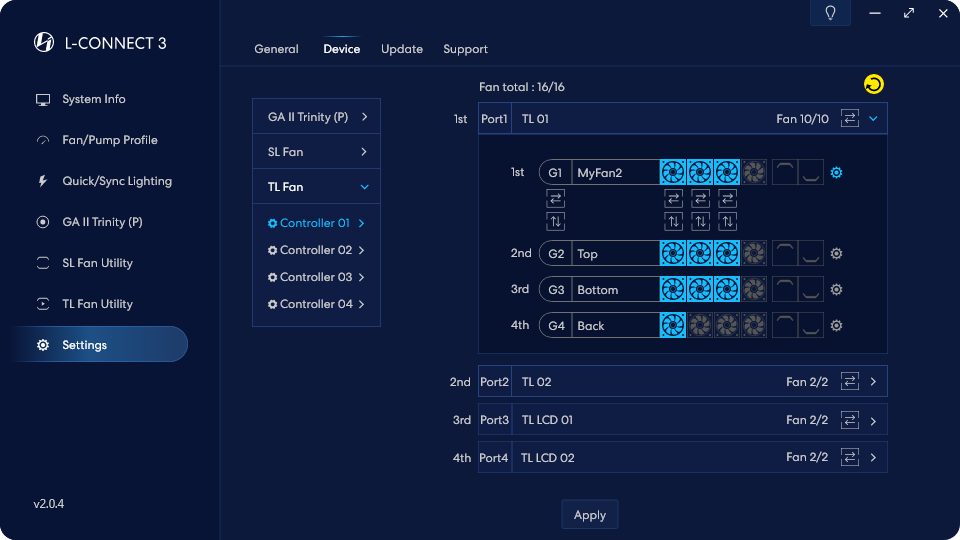
Список контроллеров TL
Первый из четырех портов контроллера TL.
Общее количество вентиляторов в серии
Нажмите на количество назначенных фанатов.
Внутри порта можно назначить 4 группы, и для каждой группы можно настроить различные световые эффекты.
Нажмите на эту кнопку, чтобы включить переключение направления группового/одиночного вентилятора. или две боковые световые полосы
Чтобы изменить направление светового потока Порта, необходимо нажать кнопку «Применить».
Чтобы изменить направление светового потока Группы, необходимо нажать кнопку Применить.
Чтобы изменить направление светового потока одного вентилятора,
необходимо нажать кнопку «Применить».
Эти две кнопки для функции подтверждения теста,
щелкните по нему без ПРИМЕНИТЬ, сгруппируйте соответствующие
аппаратный вентилятор (односторонняя световая панель), будет запускать
метеорный свет (синий) три раза, чтобы восстановить оригинал
световой эффект, и значок снова станет непроверенным.
Здесь можно задать имя группы длиной до 12 символов.
Повторное определение функции подключения вентилятора
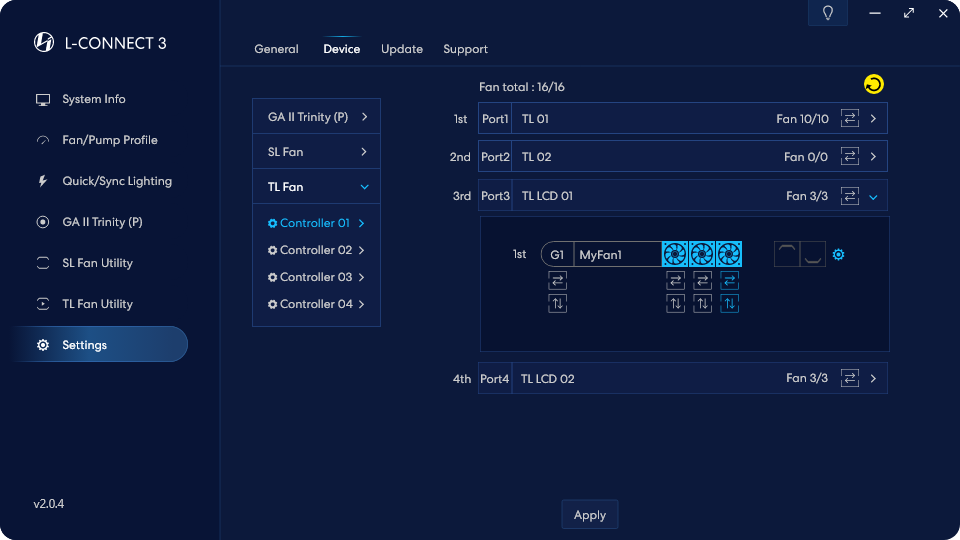
Когда имя TL LCD, это соединение порта
распознает вентилятор TL LCD.
До трех вентиляторов TL LCD на порт
Вентилятор TL LCD позволяет использовать только одну группу на разъем.
Контроллер TL поддерживает до 16 вентиляторов, из которых TL LCD поддерживает до 6.
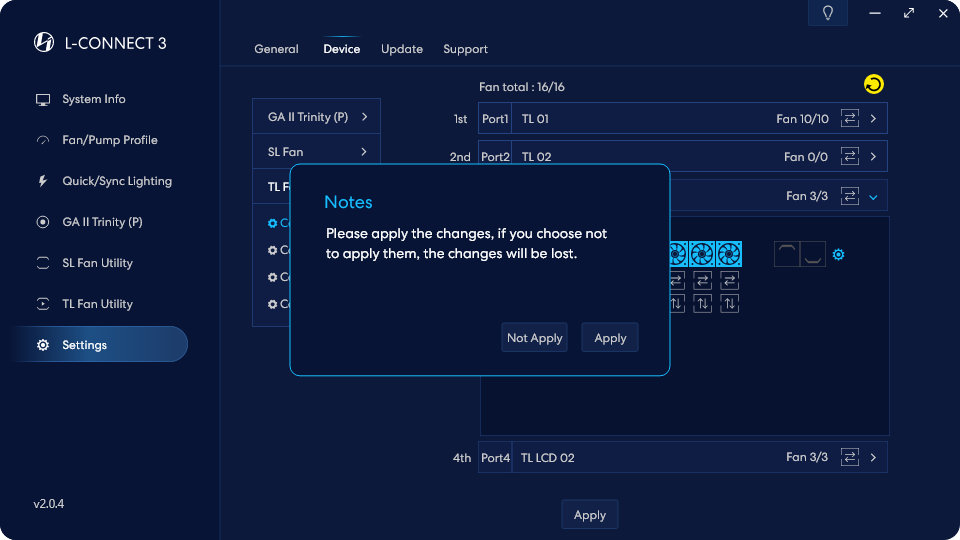
Чтобы применить изменения, внесенные на странице, к оборудованию, необходимо
нажмите кнопку «Применить», чтобы подтвердить реализацию.
Профиль вентилятора серии TL
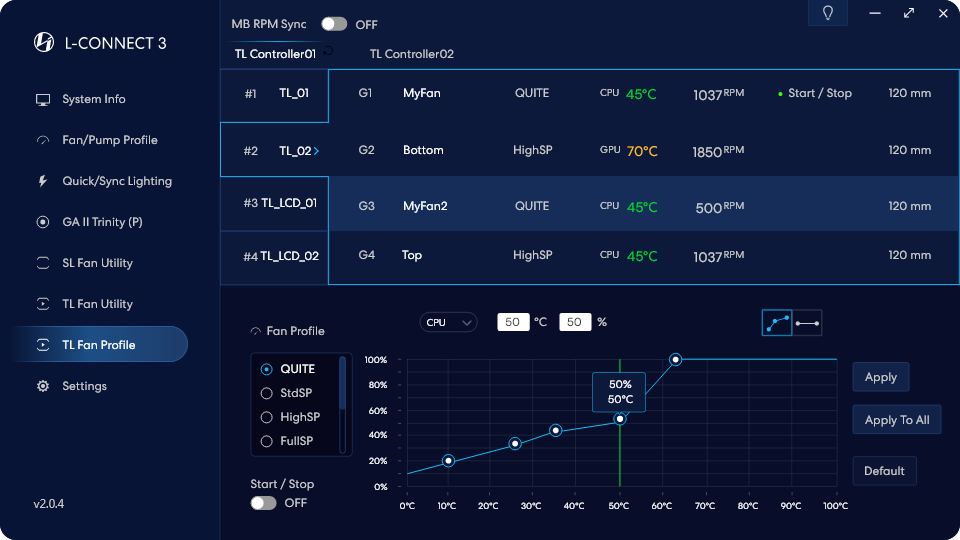
Внимание: Пожалуйста, установите соответствующий
разъем вентилятора в режиме PWM.
Профиль болельщика
Настройте 8 типов вентиляторов
кривые для применения настроек.
Дважды щелкните, чтобы назвать пользовательскую кривую
Установленная температура процессора или графического процессора
отображается на графике в виде динамического
вертикальная зеленая линия.
Индивидуальный режим маркеров
5 маркеров, чтобы перетащить скорость
и температурный режим.
Режим фиксированной скорости
Перетащите точку, чтобы установить температуру
и процент оборотов.
Выберите точку и введите в поле
для установки температуры и процента оборотов в минуту.
Применить настройки скорости вентилятора
выбранной группе болельщиков.
Применить настройки скорости вентилятора
для всех фанатов, подключенных
к выбранному контроллеру.
Сброс до настроек по умолчанию.
Включить/выключить подсказки.
Это отобразит обнаруженные контроллеры.
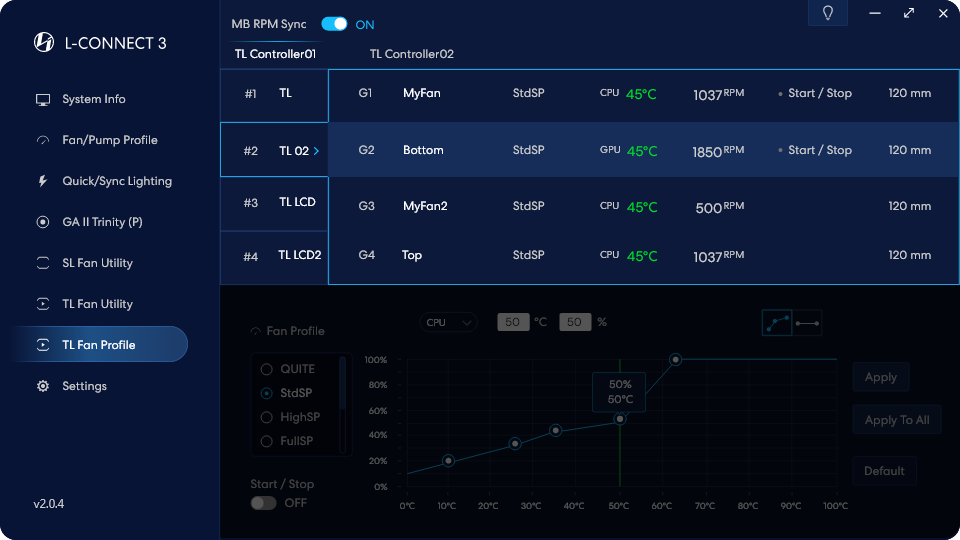
Когда синхронизированная материнская плата включена,
настройки вентилятора программного обеспечения будут неизменяемыми.
TL Fan Utility — Профиль вентилятора
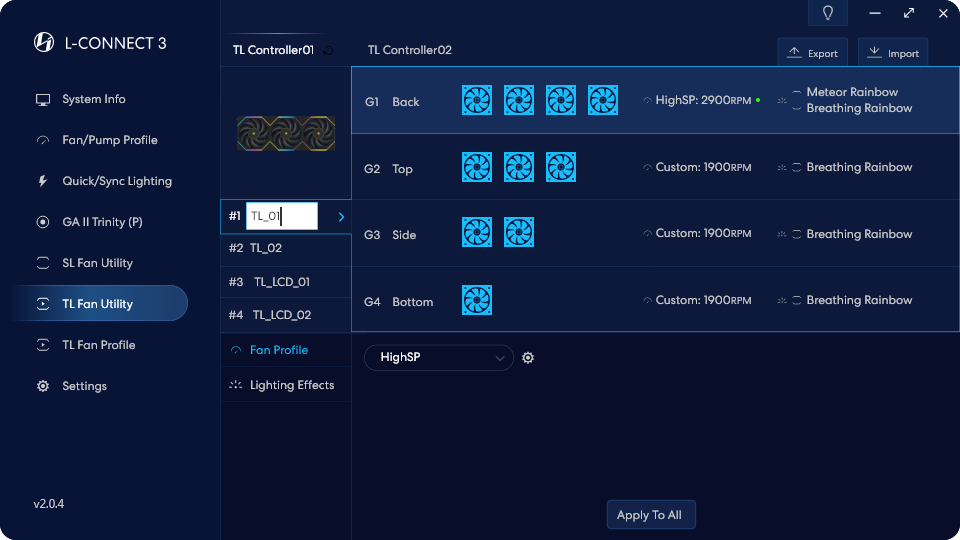
Здесь вы можете настроить имя порта, чтобы его было легче запомнить.
В этом подменю предусмотрена быстрая настройка скорости вентилятора.
Эта кнопка является ссылкой на дополнительные настройки страницы профиля TL FAN.
Нажмите, чтобы применить настройки скорости ветра выбранной группы к другим группам в этом порту.
TL Fan Utility — Световые эффекты
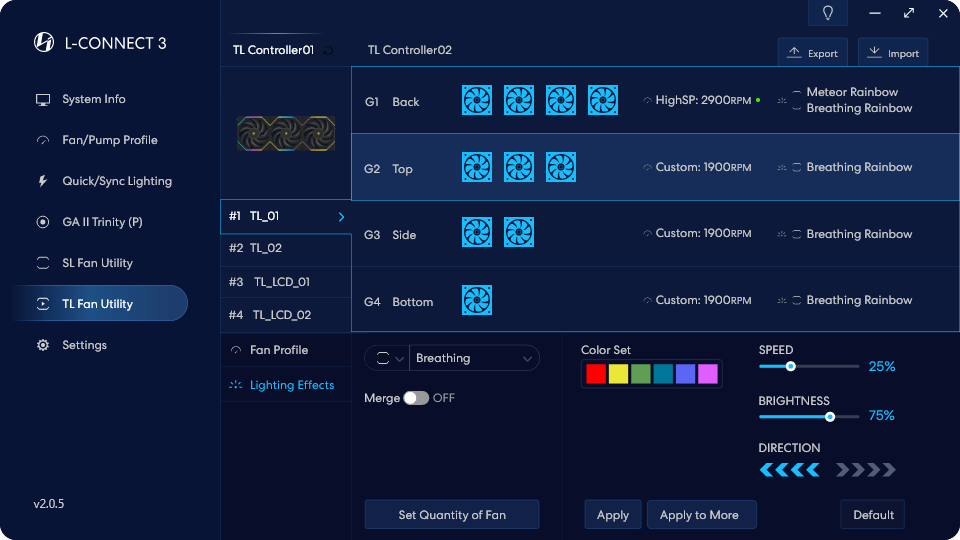
Измените настройки группы вентиляторов, подключившись к странице УСТРОЙСТВО.
Встроенная настройка световой панели для подъема и опускания вентилятора
Это отобразит обнаруженные контроллеры.
Текущее светообозначение верхнего и
нижние световые полосы вентилятора
Восстановить текущие выбранные световые эффекты в
официальные значения по умолчанию и немедленно примените их.
Можно применить выбранные в данный момент световые эффекты.
по контроллерам, портам/группам/отдельным вентиляторам.
После установки светового эффекта нажмите кнопку «Применить».
применить его к оборудованию.
Взаимодействие всех световых эффектов внутри
один набор контроллеров
(Представлен в 2014 г.)
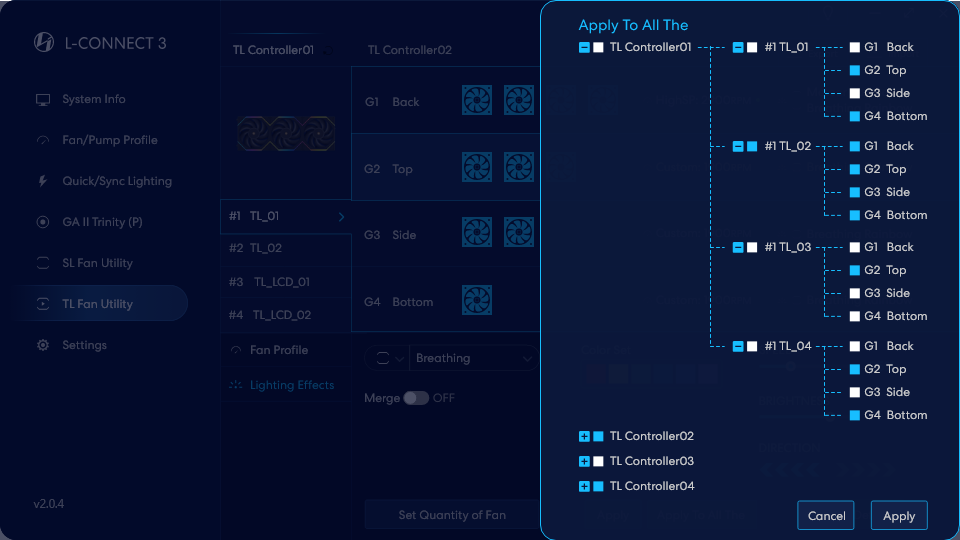
После настройки нажмите кнопку «Применить».
применять аппаратное обеспечение.
Когда переключатель синий, это означает, что он выбран.
Когда выбран контроллер, следующее
порты и группы выбраны.
Когда порт выбран, следующее
группы выбраны.
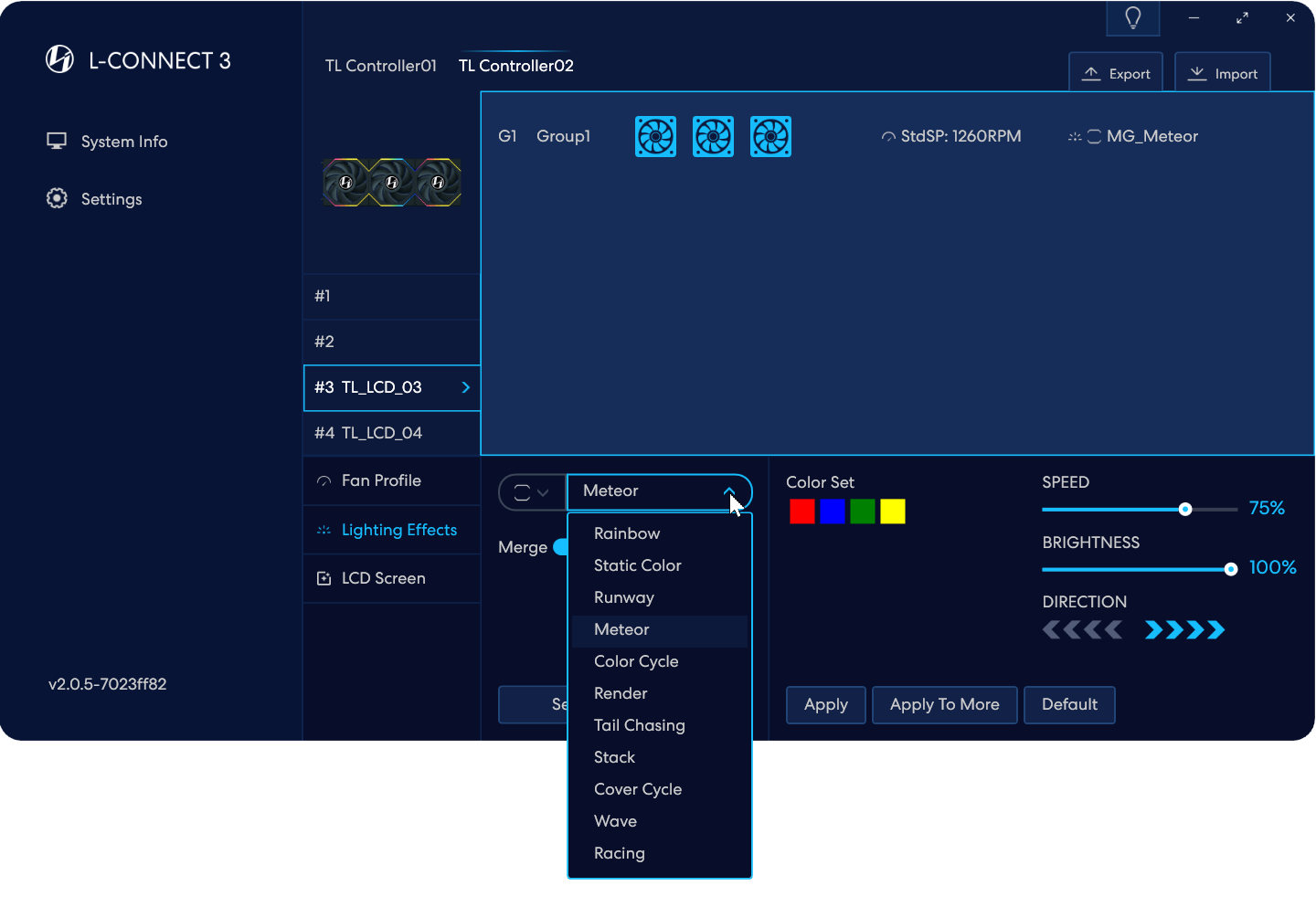
Когда опция «Объединить» включена, меню
будет автоматически фильтровать световые эффекты, которые
поддержка эффекта слияния.
Когда применяется «Объединенное освещение», все источники света
в группу контроллеров будет интегрировано
вместе для интерактивного отображения в группах.
Когда действует функция «Объединить», эта кнопка копирует и
синхронизирует настройки одного контроллера с
несколько контроллеров.
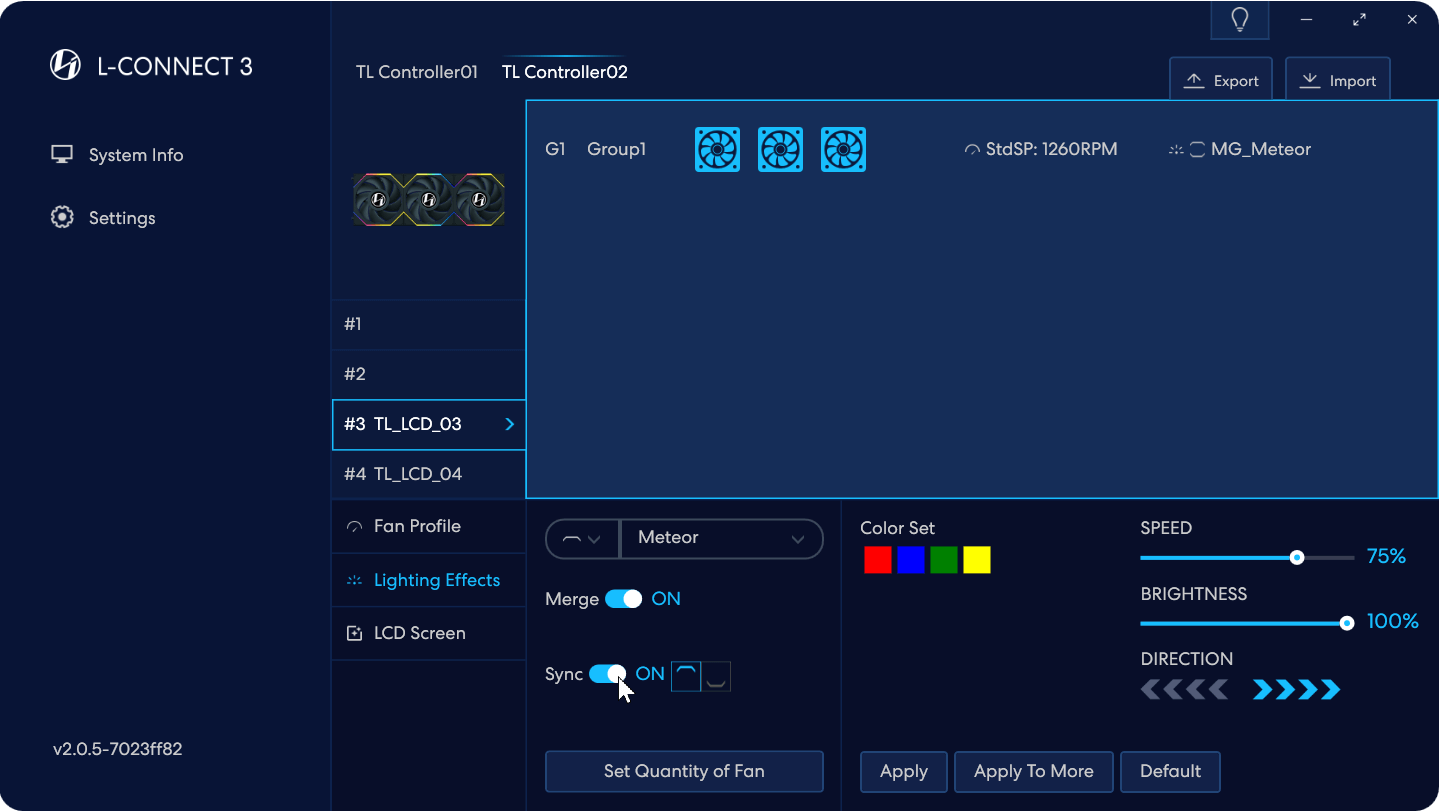
Синхронизация появляется только в одностороннем режиме. Включение
Синхронизация означает, что верхняя и нижняя световые панели
синхронизировано, и выбранный синий односторонний
используется в качестве основной настройки.
Как показано на рисунке, включите Merge, что означает
все световые панели этого контроллера будут интегрированы
с межгрупповым взаимодействием.
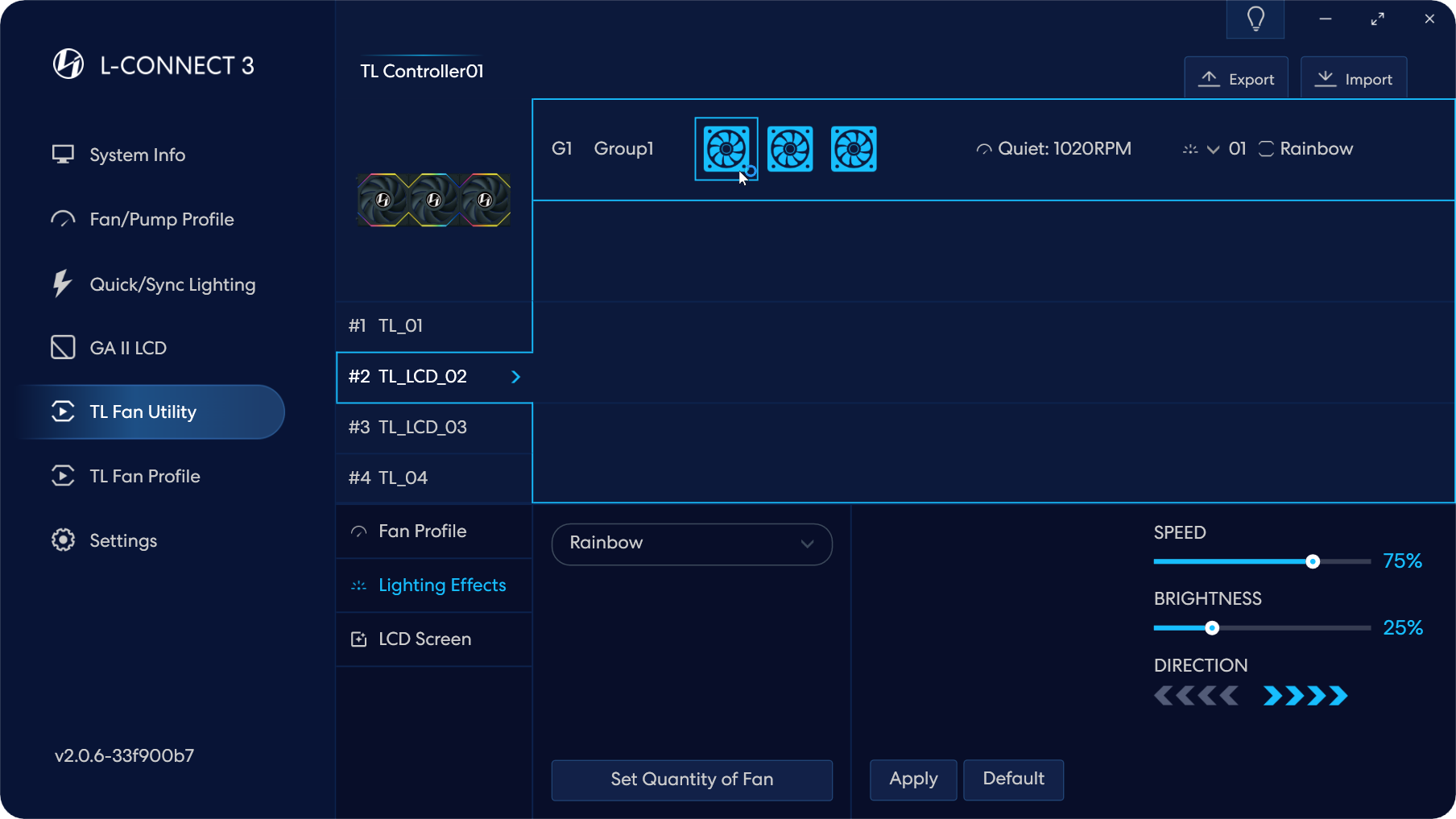
В меню настройки освещения при нажатии на один вентилятор,
вы можете настроить свет этого единственного вентилятора.
После ПРИМЕНЕНИЯ для этого единственного вентилятора устанавливается указанный свет.
эффект, а остальные фанаты будут разгруппированы и изменены.
к световому эффекту радуги по умолчанию.
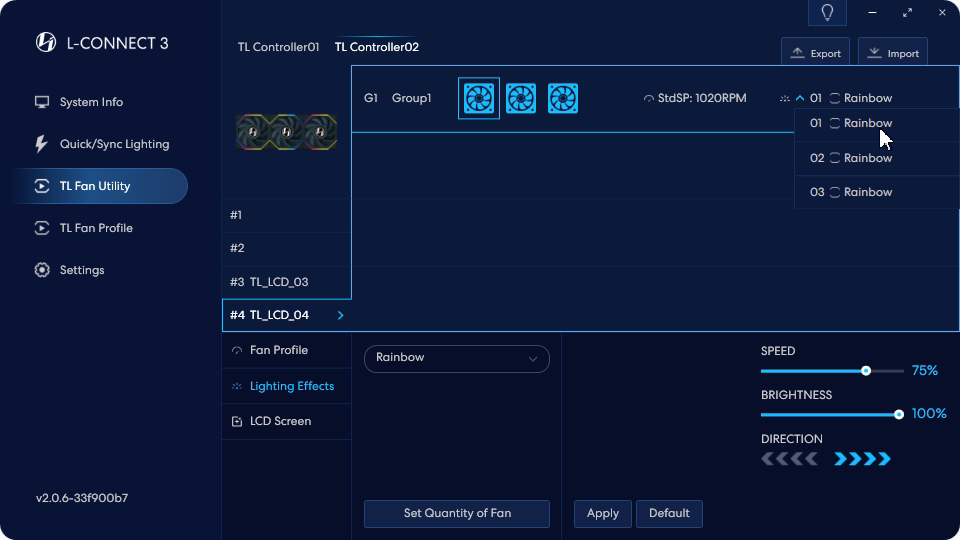
В этом меню отображаются настройки освещения
три одиночных вентилятора в порядке слева направо.
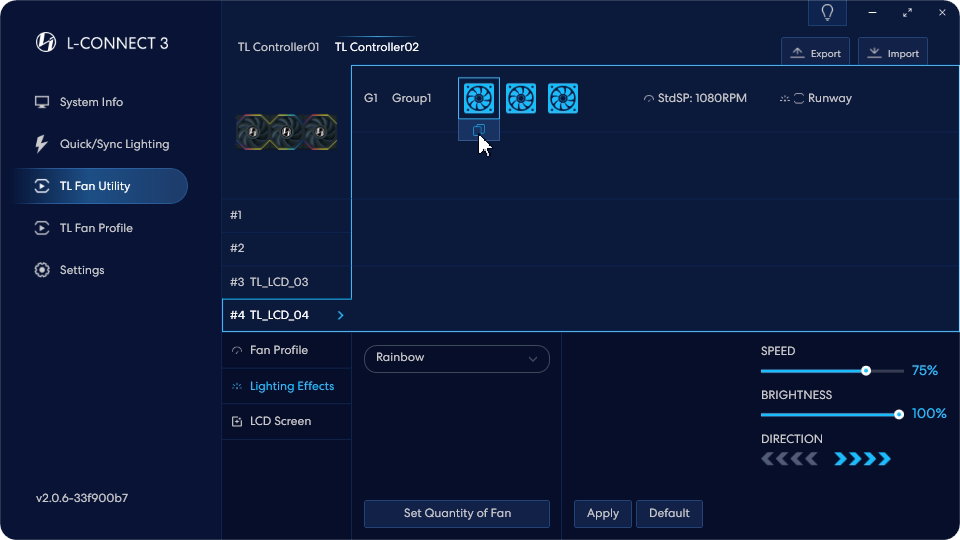
Настройки светового эффекта одного вентилятора можно скопировать.
другим поклонникам в той же группе, нажав на копию
кнопку ниже.
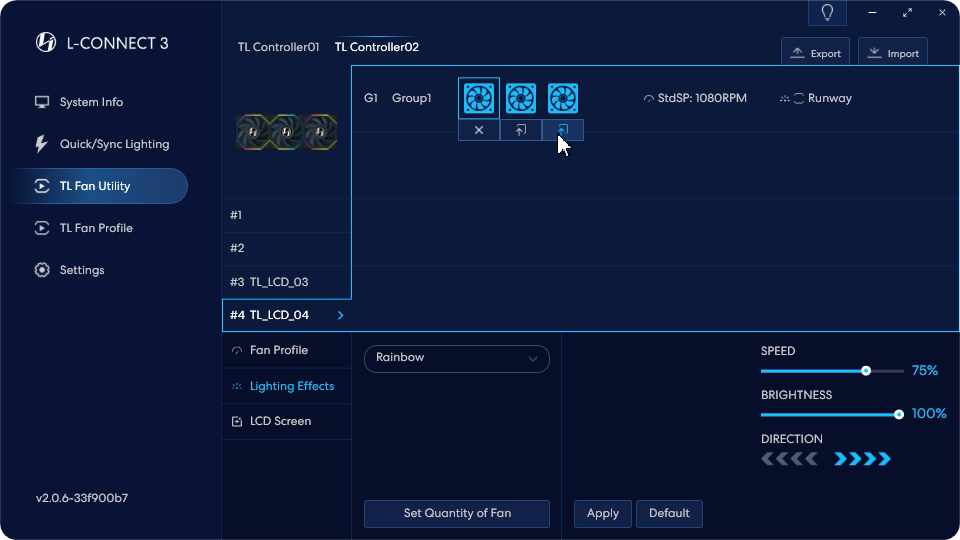
Нажмите соответствующую кнопку «Вставить» и
световой эффект будет вставлен немедленно.
TL Fan Utility — ЖК-экран
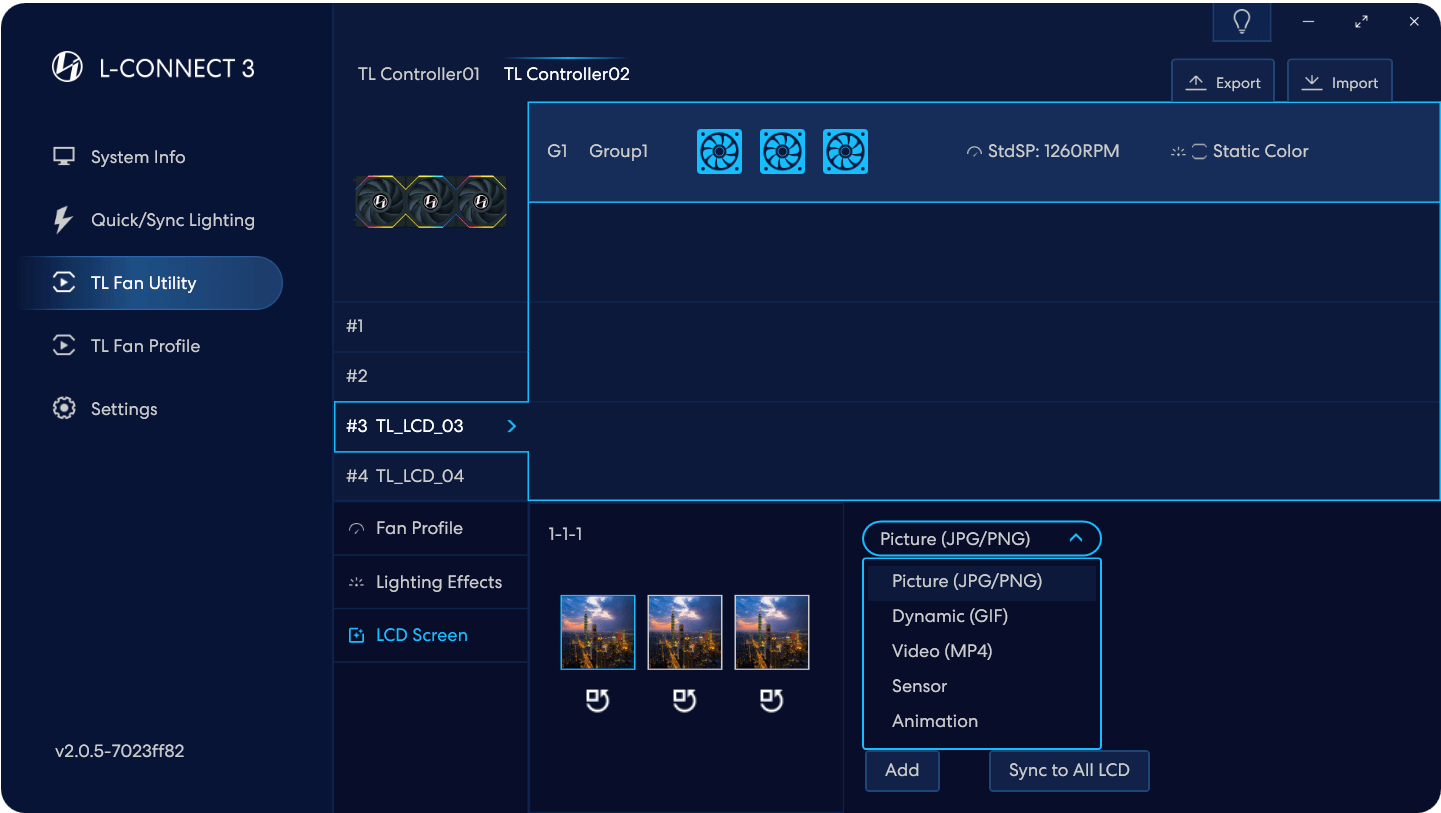
ЖК-экран можно настроить для отображения файлов JPG/PNG/GIF/MP4/Sensor/Animation,
который будет напрямую импортирован в полноэкранный режим при начальном
сцена, а также функции редактирования видео/фото будут
введено в 2024 году.
Сенсор/Анимация — это встроенная функция,
добавление нового материала невозможно.
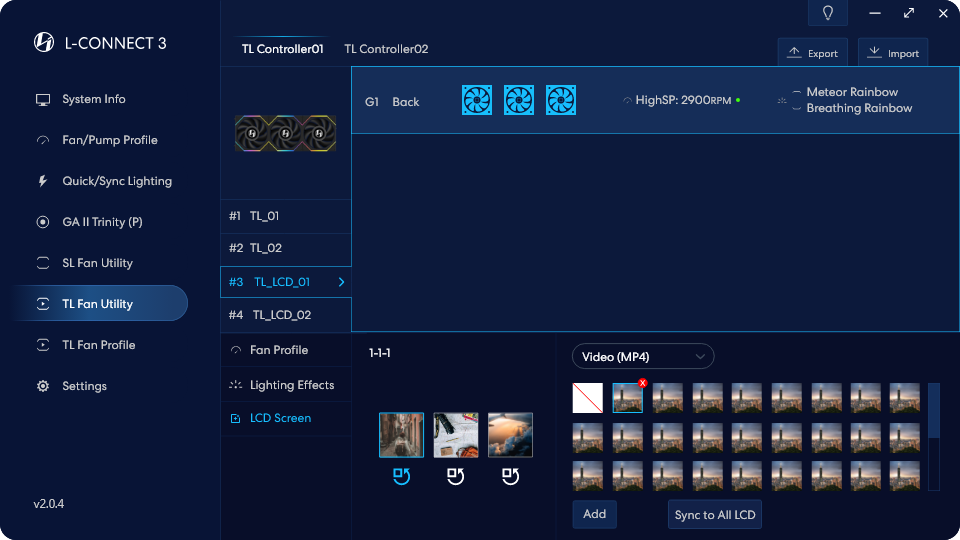
Обеспечивает настройку изображения/GIF/видео/сенсора/
встроенная анимация для ЖК-экрана.
Групповой дисплей ЖК-экрана
Меню категории материала, под материалом
согласно выбору, представляя
существующие файлы этого типа.
Синее поле указывает на статус выбора, затем нажмите
нужный материал для изменения материала в базе данных.
Нажмите на красный значок крестика, чтобы удалить клип.
когда мышь переопределяет его.
Синхронизировать содержимое выбранного экрана
в синем поле на другие экраны группы.
Импортируйте материалы из компьютерных файлов.
в базу данных.
После нажатия поверните экран на 90 градусов
влево каждый раз, чтобы отрегулировать ориентацию
аппаратного обеспечения экрана.
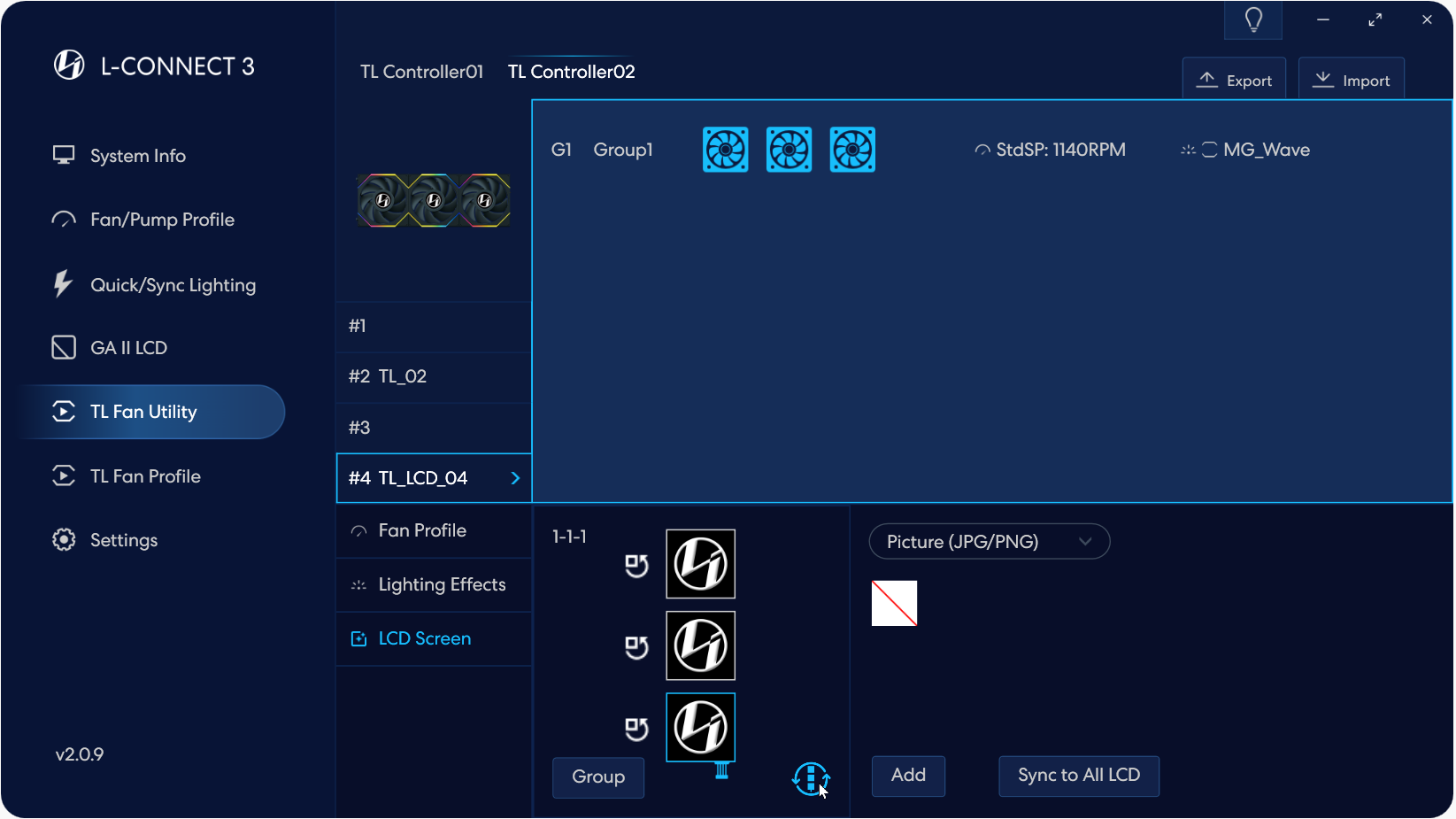
Подтвердите положение проводки вентилятора.
Пожалуйста, поверните направление группировки в соответствии
к направлению проводки вентилятора на корпусе.
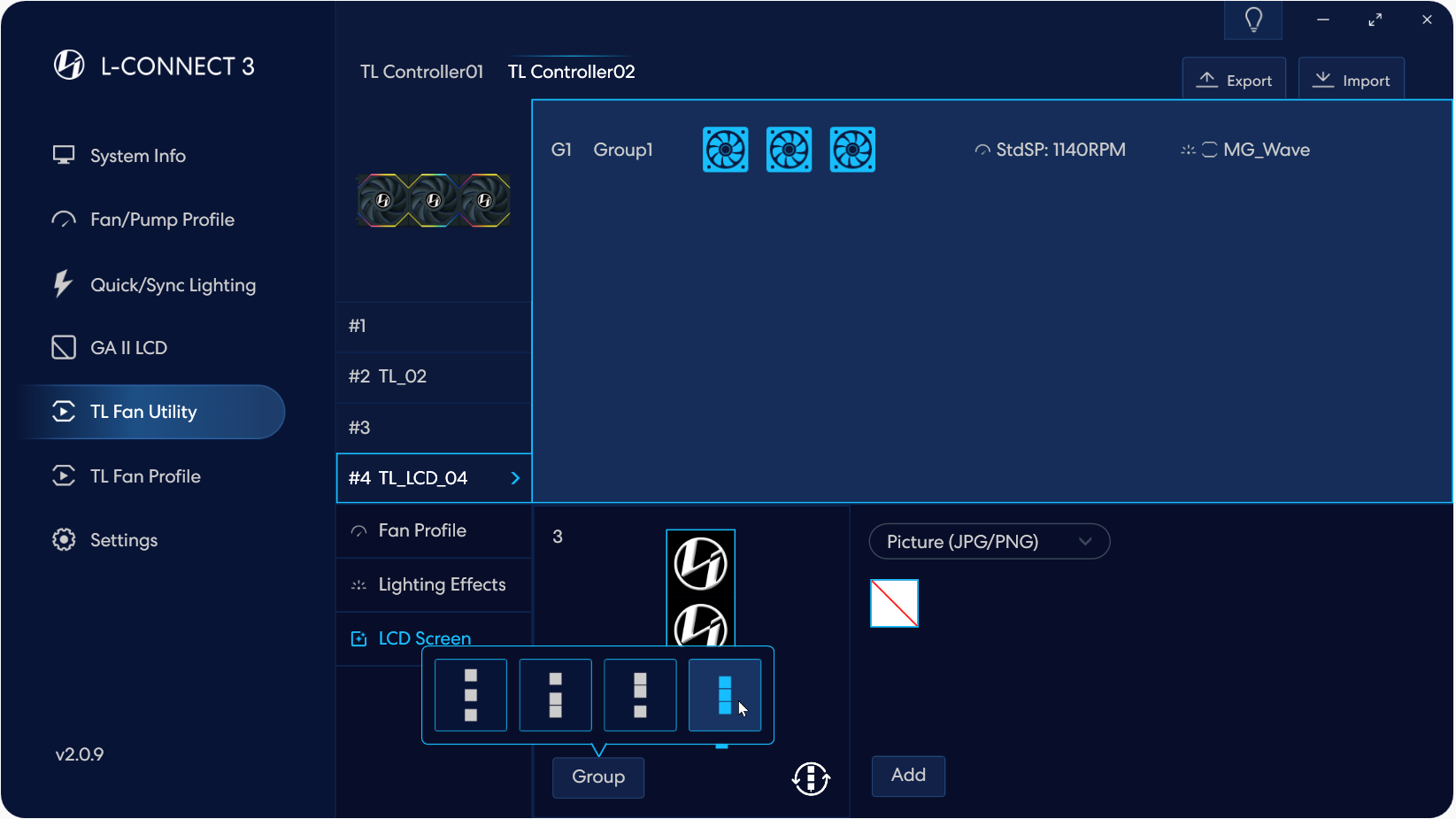
После подтверждения ориентации экрана на предыдущем шаге
вы можете нажать кнопку ГРУППИРОВАТЬ, чтобы сгруппировать экраны в
2 экрана или 3 экрана.
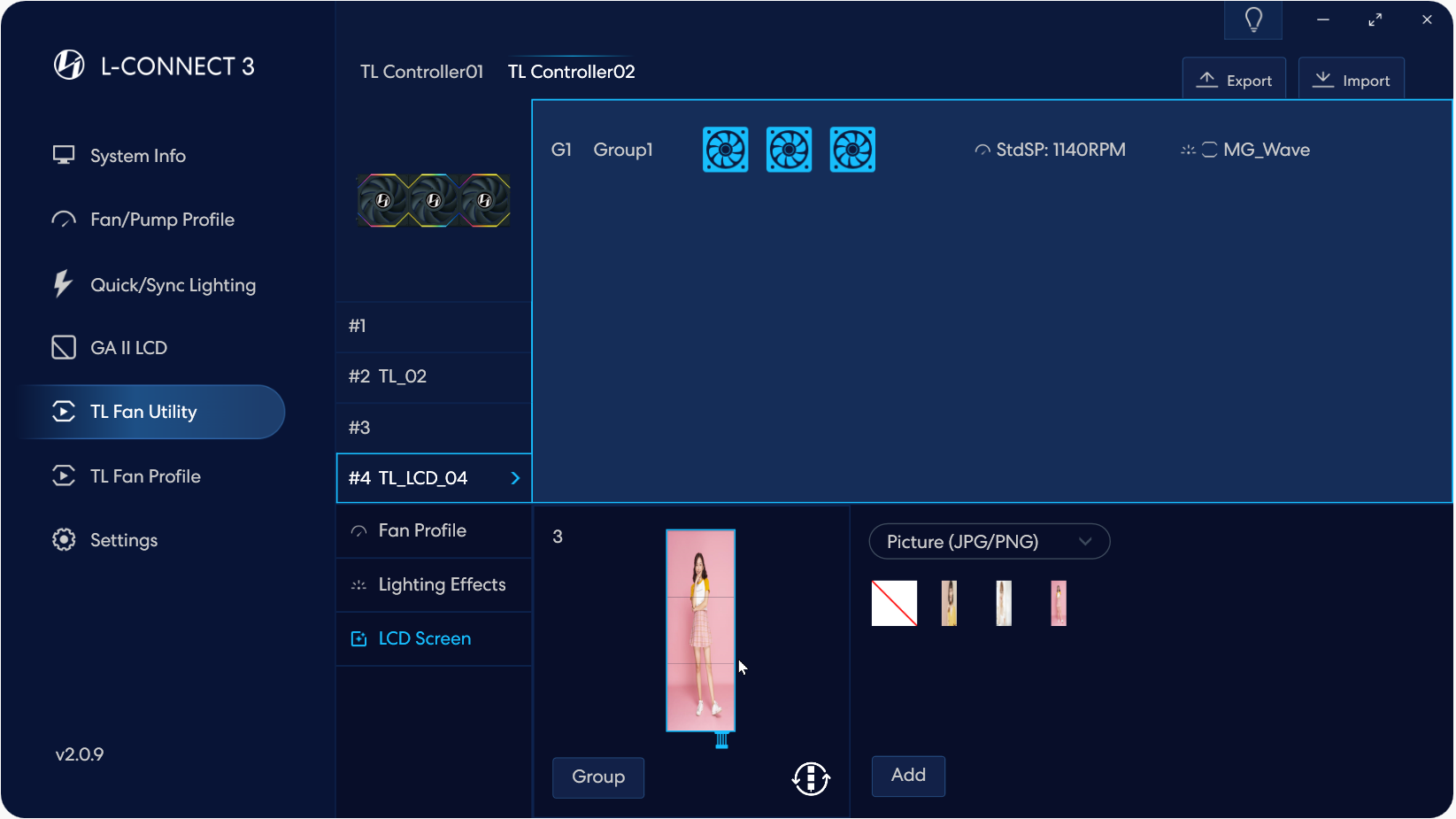
Установите скрины в группу и загруженные картинки
или видео будут отображаться на экранах.
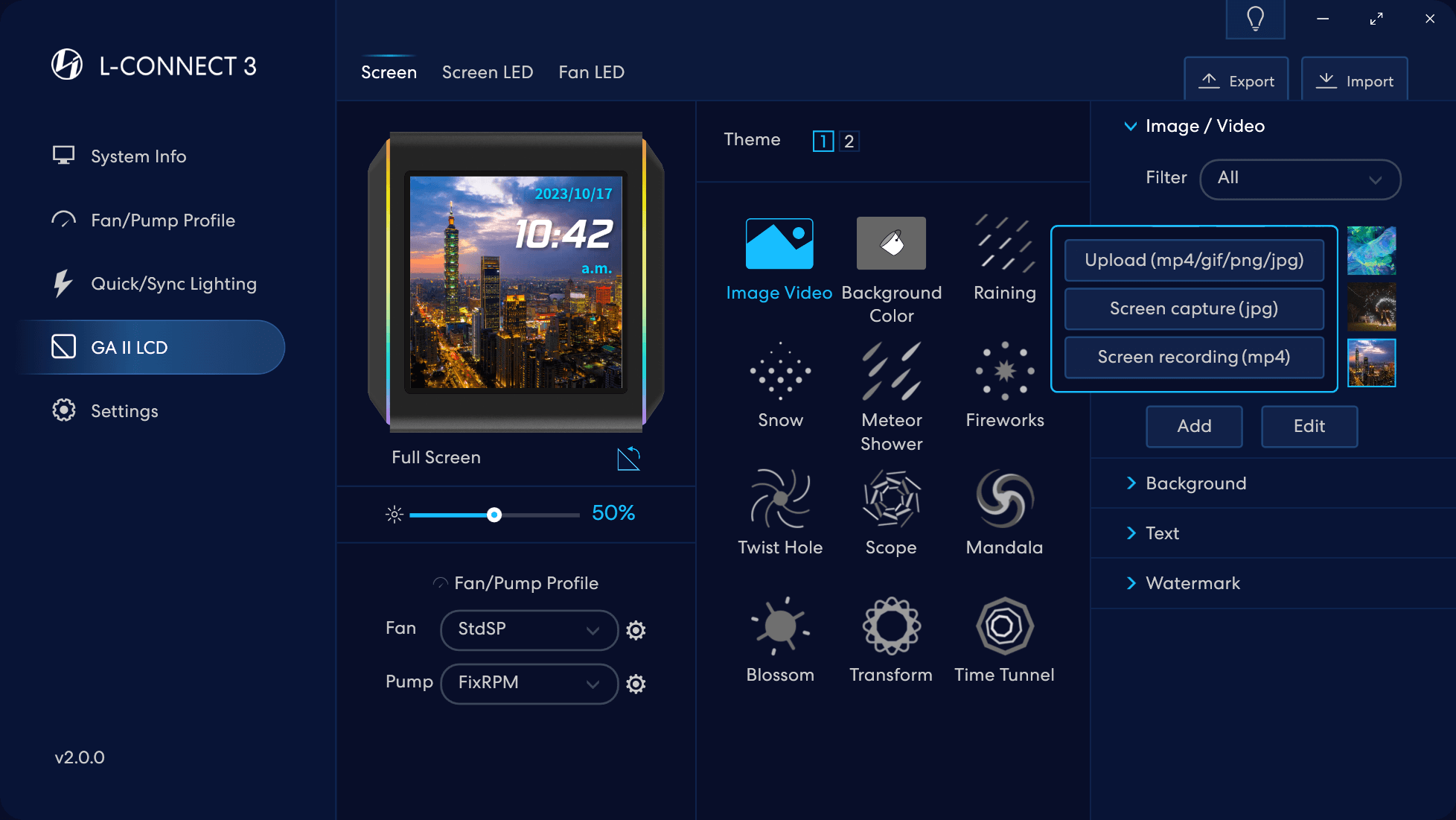
- Выберите тип материала
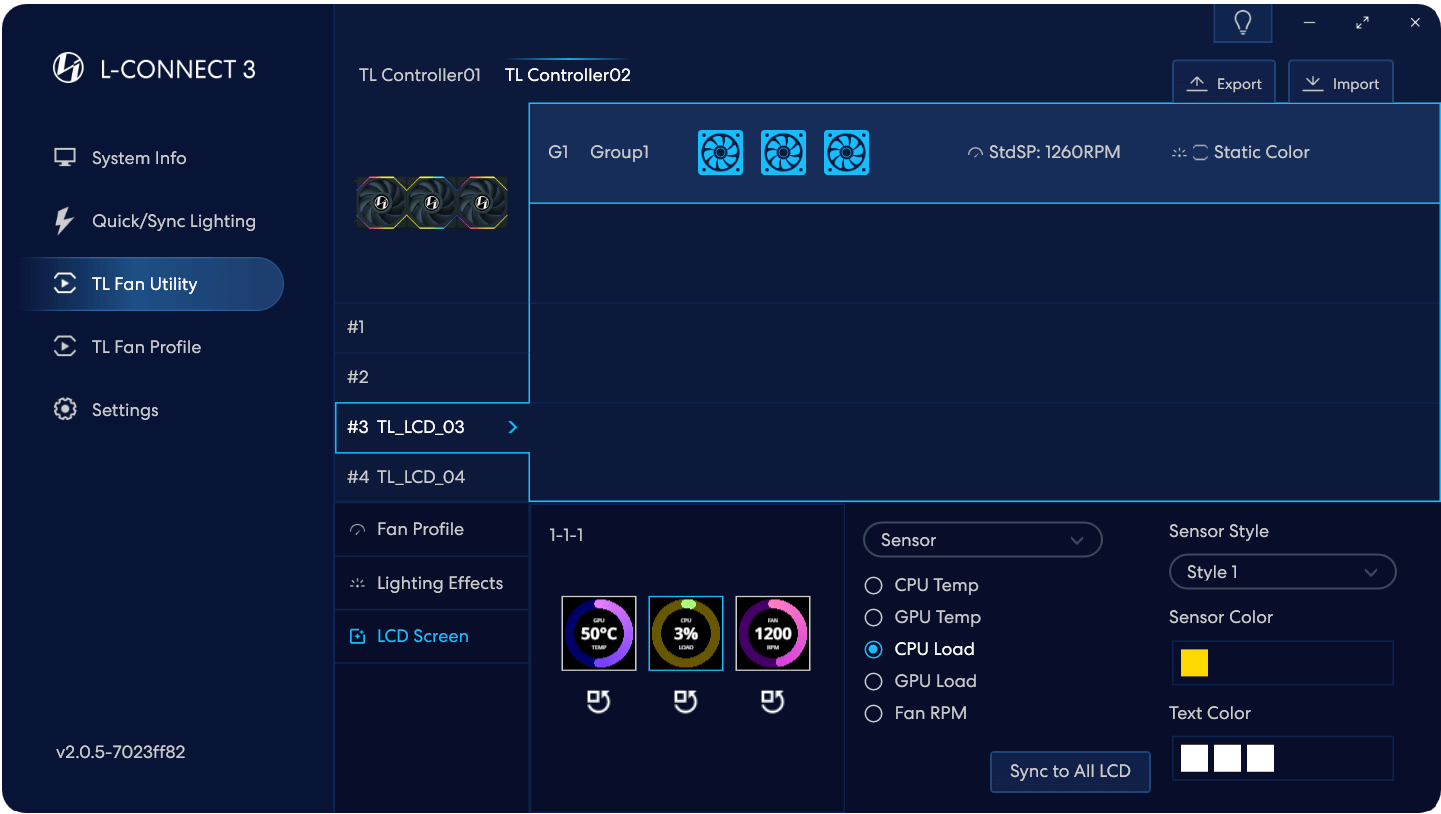
Выбор отображения информации о процессоре/графическом процессоре
и дисплей настройки скорости вентилятора
Встроено несколько стилей на выбор,
и вы можете установить основной цвет и цвет текста.
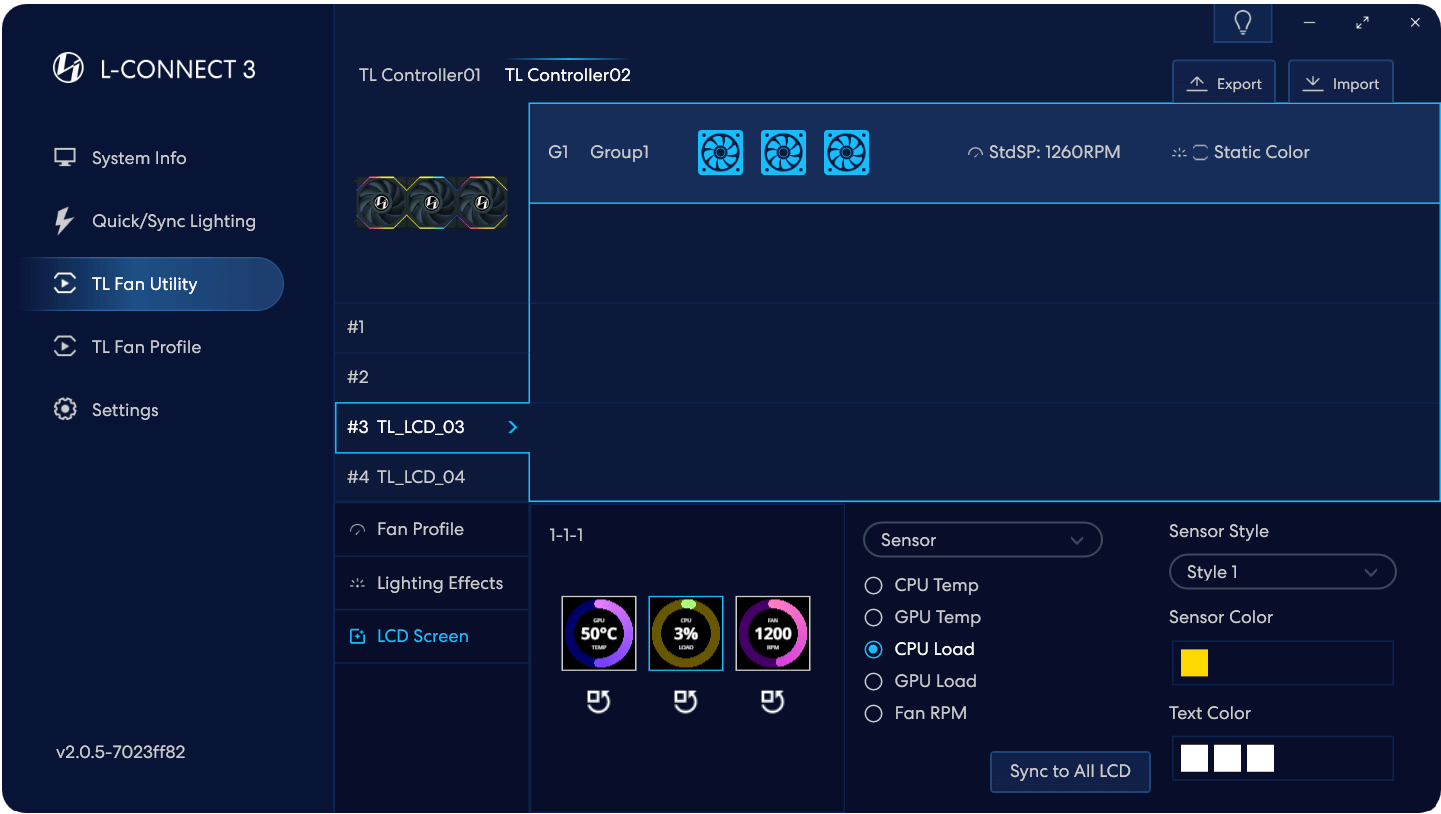
Выбор отображения информации о процессоре/графическом процессоре
и дисплей настройки скорости вентилятора
Встроено несколько стилей на выбор,
и вы можете установить основной цвет и цвет текста.
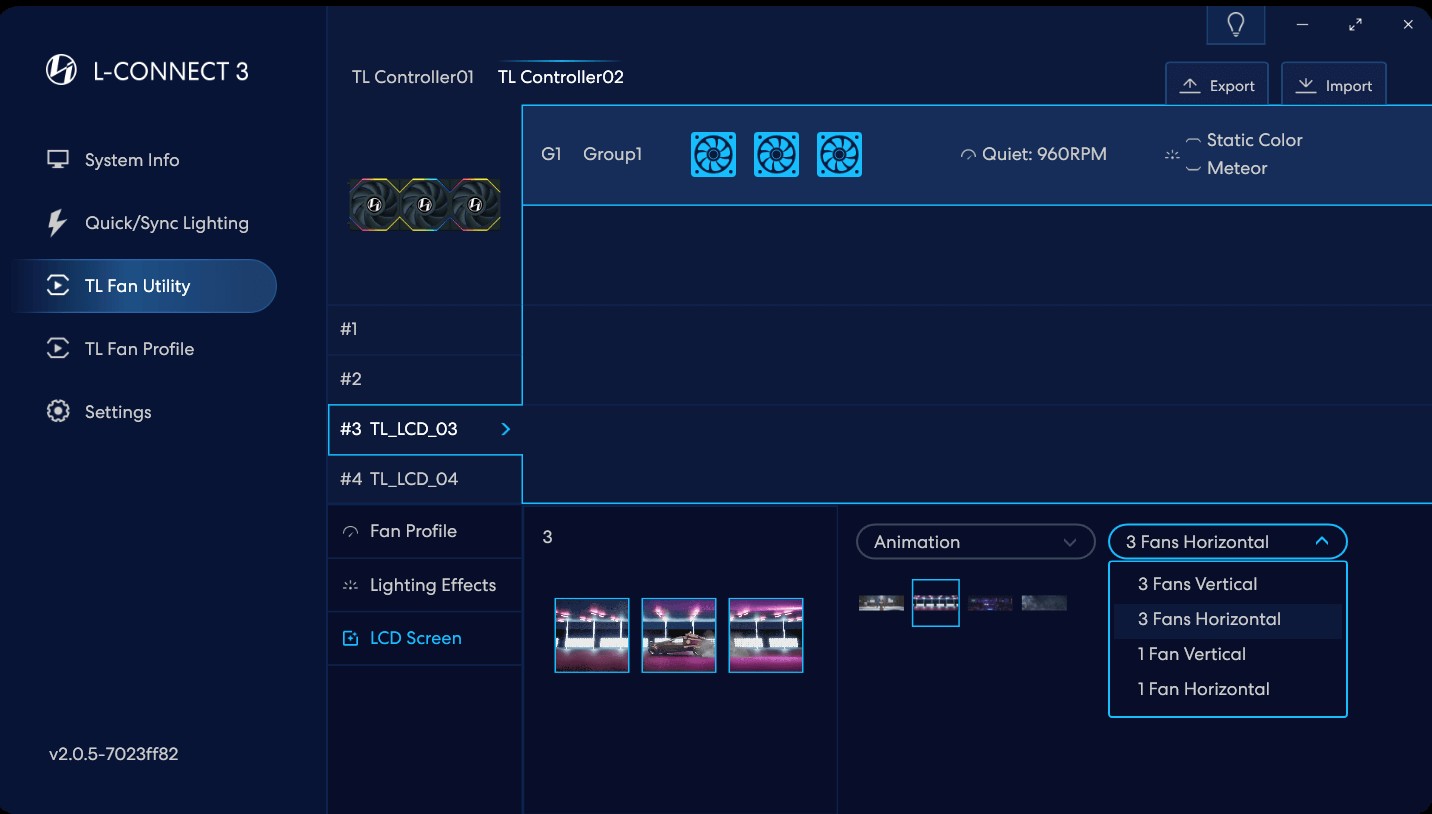
При обнаружении и параллельной настройке 3 вентиляторов ЖК-дисплея,
вы можете выбрать эффект межэкранной анимации, чтобы
просмотреть эффект кросс-экрана.
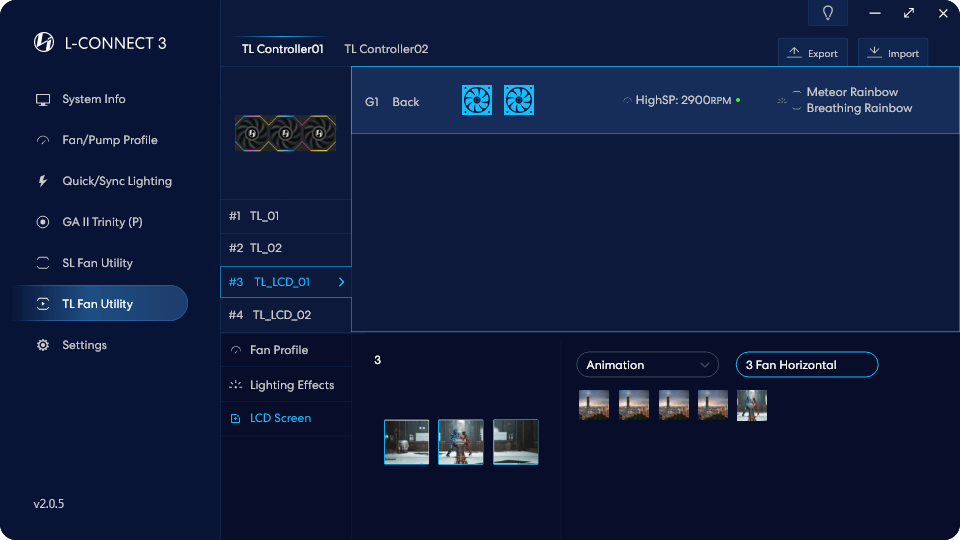
ЖК-экран можно настроить для отображения файлов JPG/PNG/GIF/MP4.
который будет напрямую импортирован в полноэкранный режим при начальном
сцена, а также функции редактирования видео/фото будут
введено в 2024 году.
Сенсор/Анимация — это встроенная функция,
добавление нового материала невозможно.

Внимание: Пожалуйста, установите соответствующий
разъем вентилятора в режиме PWM.