Contenido
Información del sistema
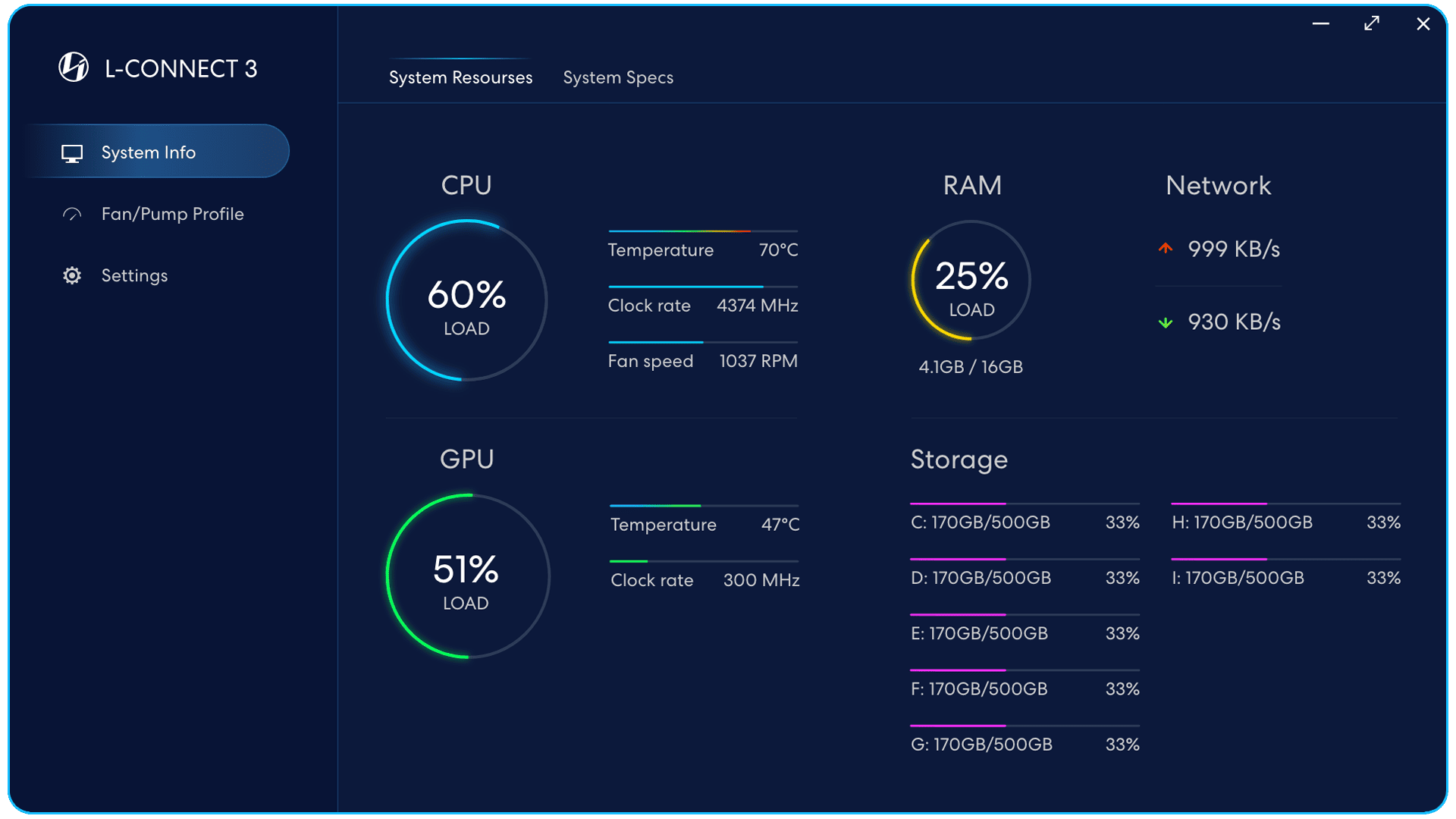
Recursos del sistema
- CPU: carga, temperatura, frecuencia de reloj, velocidad del ventilador
- GPU: carga, temperatura, frecuencia de reloj
- RAM - Carga, Capacidad
- Capacidad de almacenamiento
- Red - Velocidad de carga/descarga
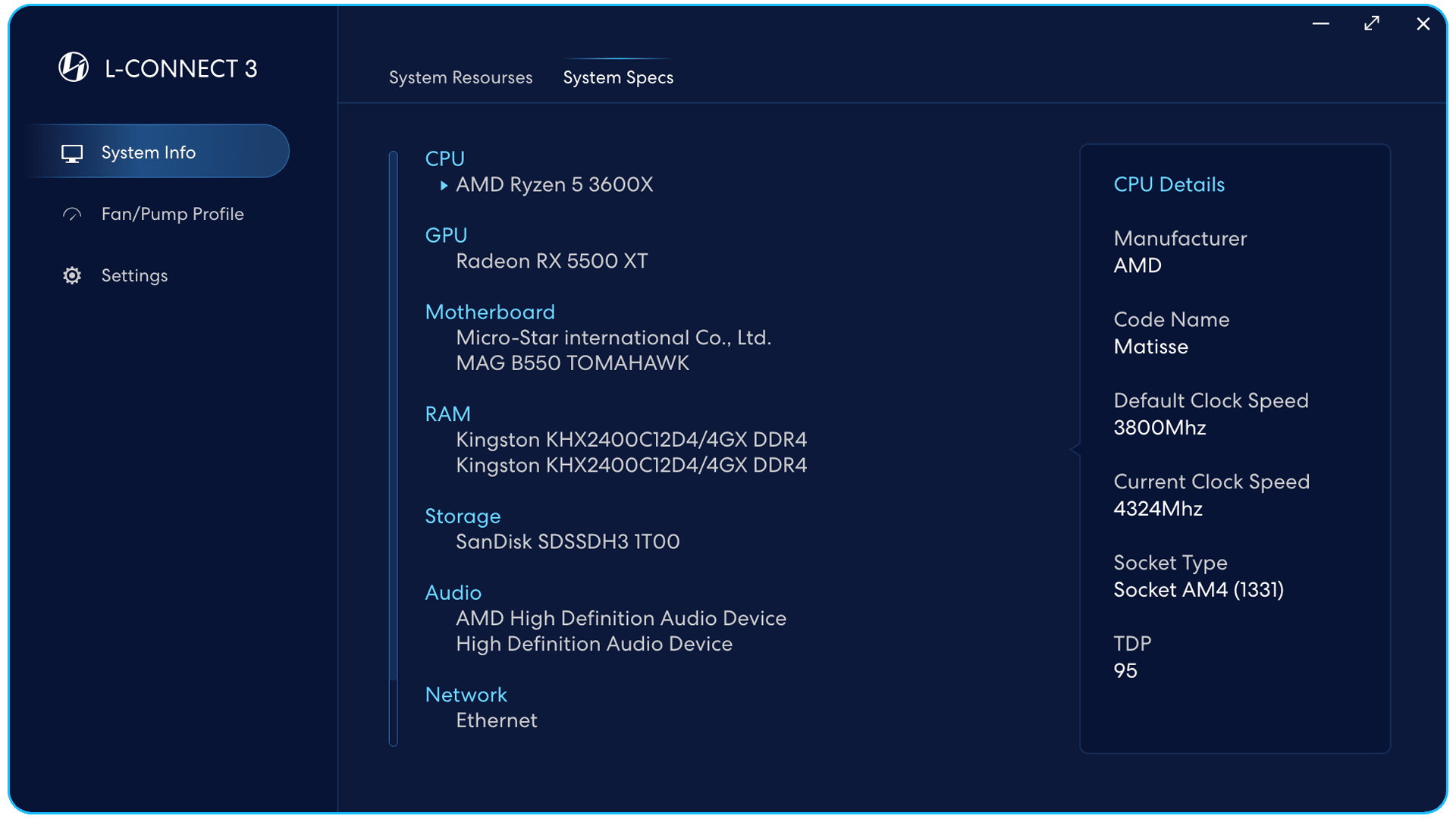
Especificaciones del sistema
CPU, GPU, placa base,
RAM, almacenamiento, audio,
Especificación de red y
información detallada.
Perfil de ventilador/bomba
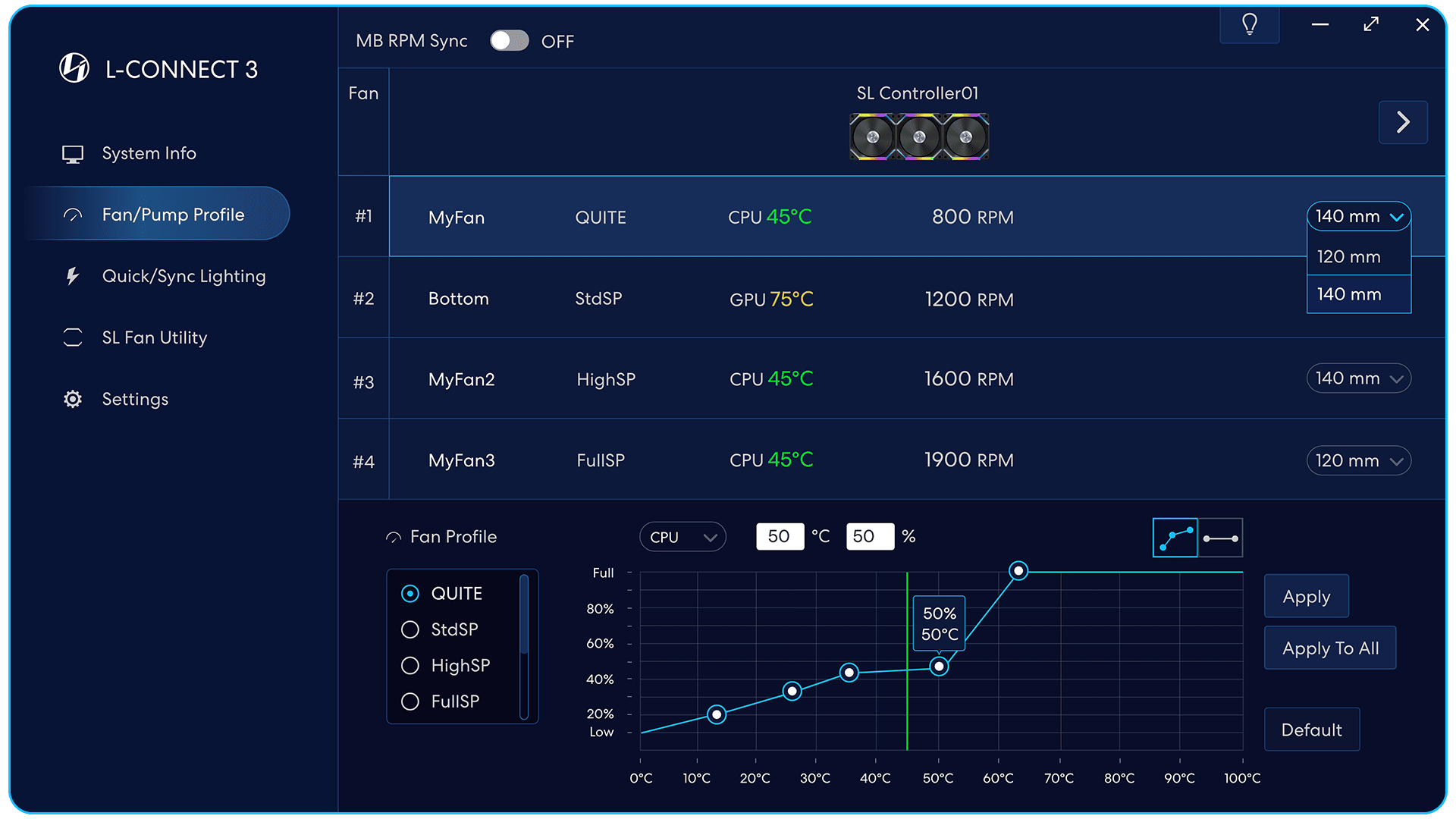
Perfil de fan
Personaliza 8 tipos de ventilador
curvas para aplicar la configuración.
Haga doble clic para nombrar la curva personalizada
La temperatura de CPU o GPU establecida
se muestra en el gráfico como una dinámica
línea verde vertical.
Modo de marcadores personalizados
5 marcadores para arrastrar la velocidad
y condiciones de temperatura.
Modo de velocidad fija
Arrastre el punto para establecer la temperatura
y el porcentaje de RPM.
Seleccione el punto y escriba en el cuadro
para configurar la temperatura y el porcentaje de RPM.
Aplicar la configuración de velocidad del ventilador
al grupo seleccionado de aficionados.
Aplicar la configuración de velocidad del ventilador
a todos los fans conectados
al controlador seleccionado.
Restablecer la configuración predeterminada.
Activar/desactivar las sugerencias.
La velocidad del ventilador en el diagrama.
cambiará según el tamaño del ventilador.
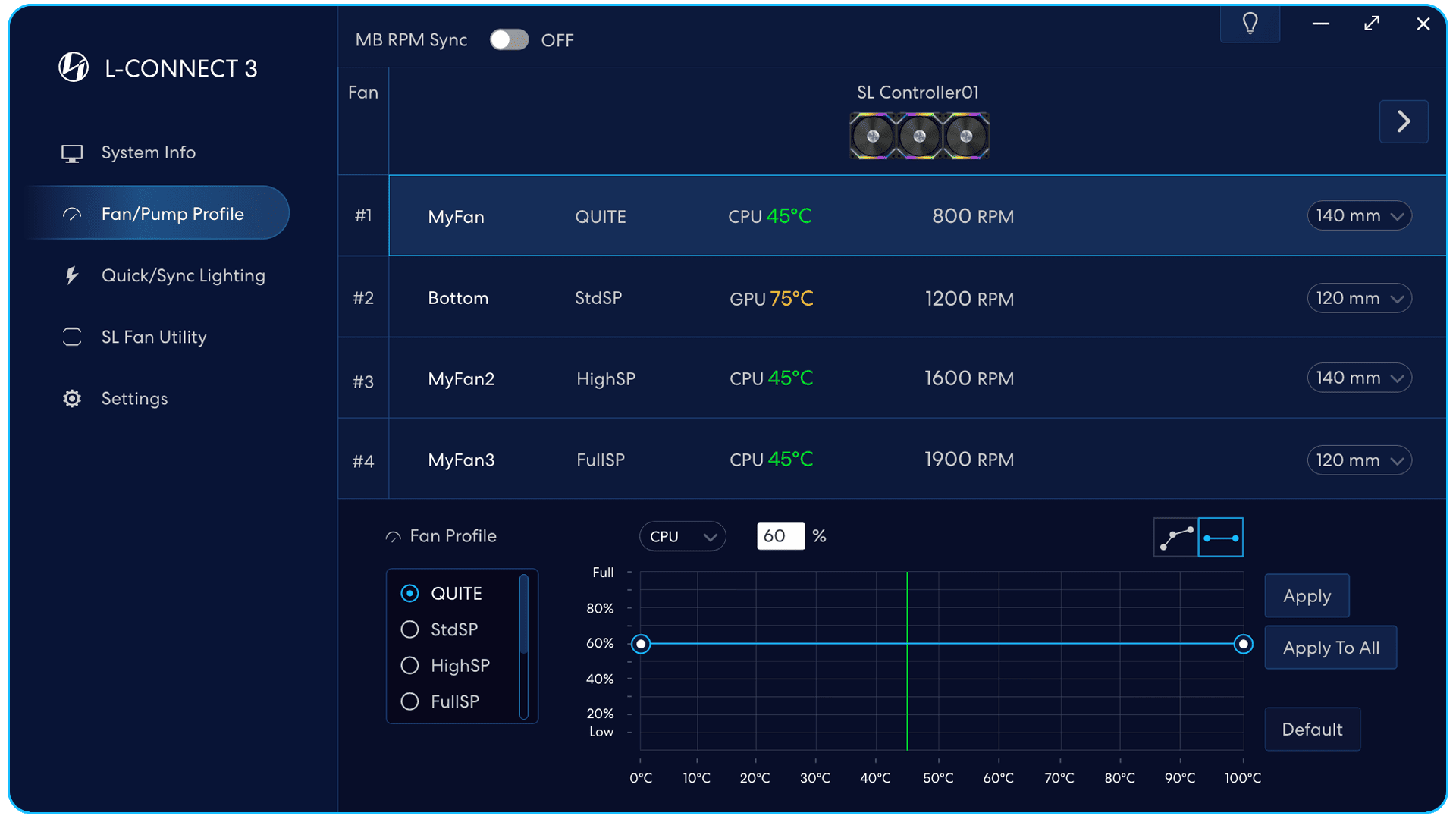
No importa cuál sea la temperatura,
la velocidad del ventilador será la misma.
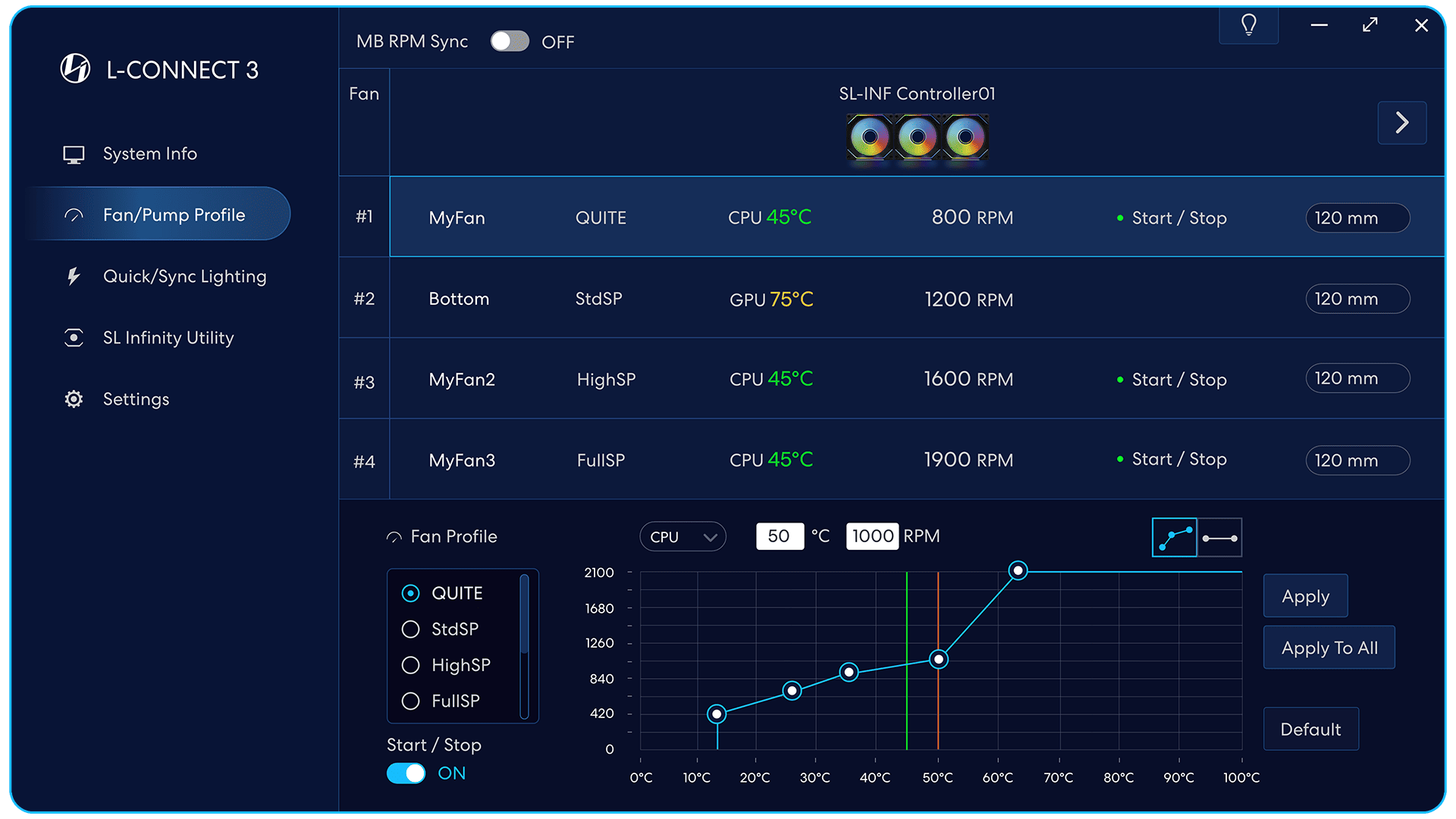
Modo de inicio/parada
(Solo admite fanáticos con esta función)
On: El ventilador comenzará a girar al llegar al
temperatura del primer marcador.
Apagado: El ventilador siempre estará funcionando.
Punto verde
El modo Start/Stop se aplica al conjunto de ventiladores.
línea roja
Para evitar daños en los componentes,
la temperatura de inicio debe ajustarse por debajo de 50 °C.
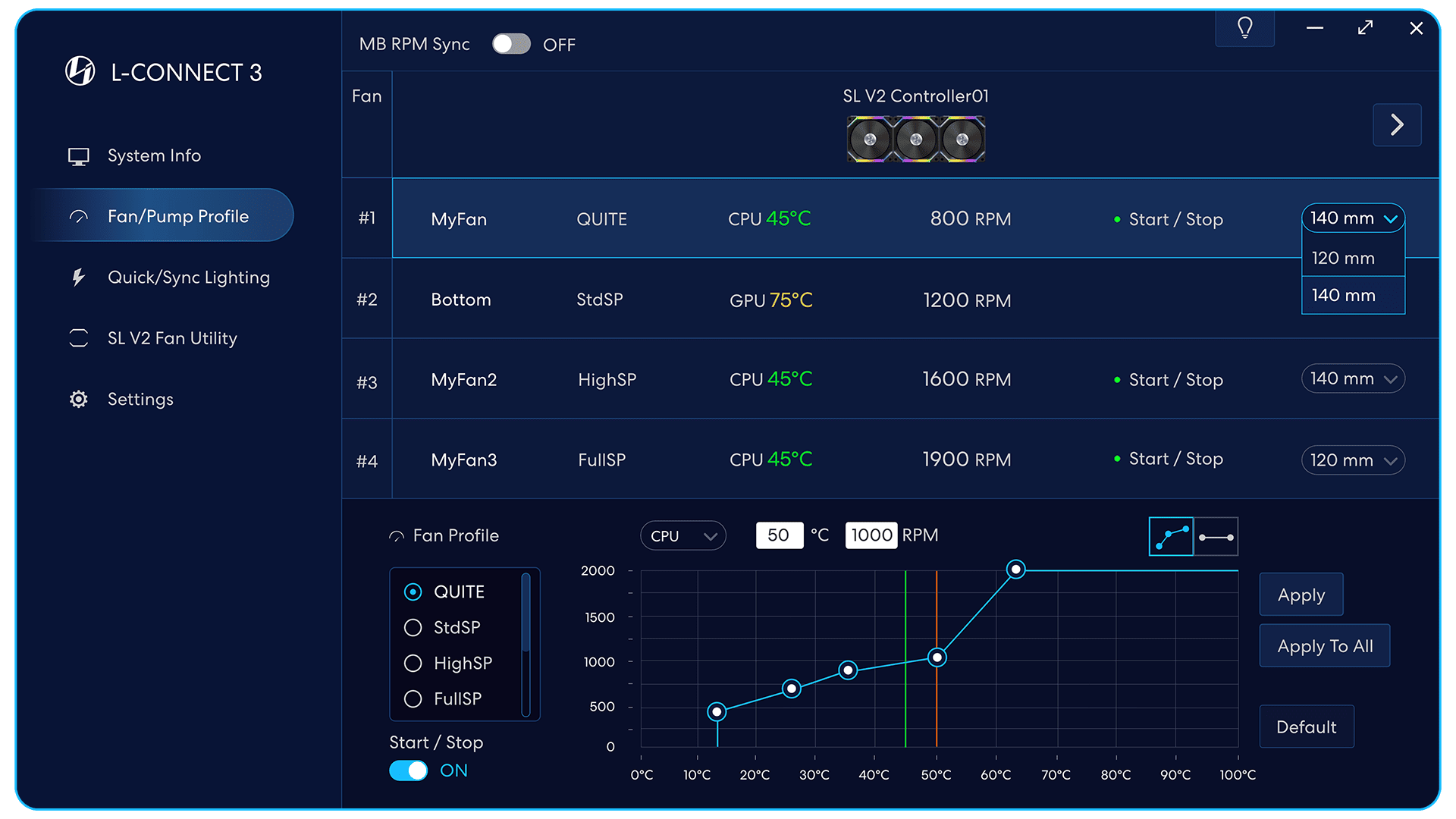
Modo de inicio/parada
(Solo admite fanáticos con esta función)
On: El ventilador comenzará a girar al llegar al
temperatura del primer marcador.
Apagado: El ventilador siempre estará funcionando.
Punto verde
El modo Start/Stop se aplica al conjunto de ventiladores.
línea roja
Para evitar daños en los componentes,
la temperatura de inicio debe ajustarse por debajo de 50 °C.
La velocidad del ventilador en el diagrama.
cambiará según el tamaño del ventilador.
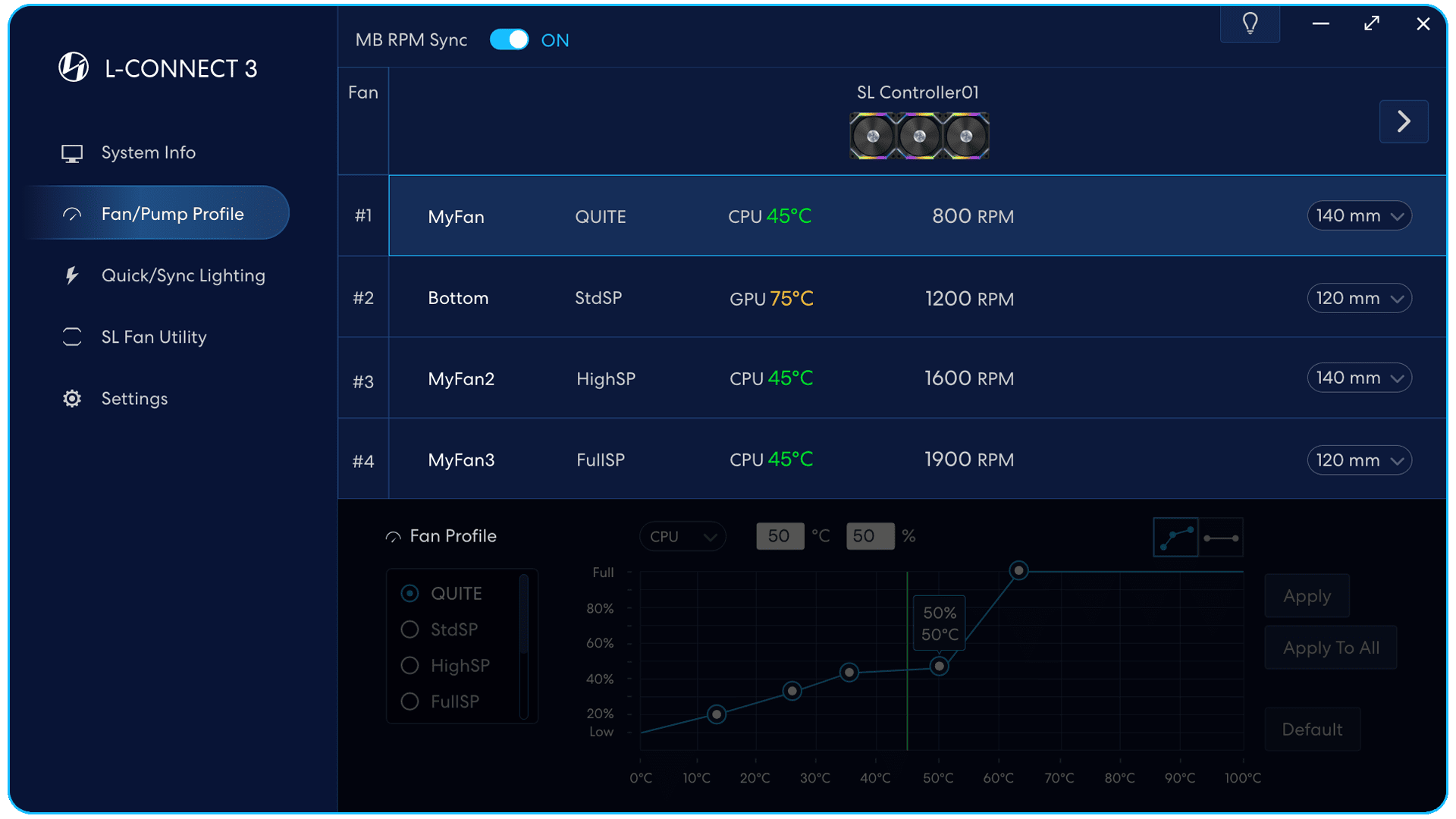
Pase el control de velocidad del ventilador a la placa base.
Nota: Configure el encabezado del ventilador correspondiente como modo PWM.
Los ajustes de velocidad del ventilador en el software
no será aplicable cuando el
La sincronización RPM de la placa base está activada.
Iluminación de sincronización rápida

Sincronización de iluminación de la placa base
Pase el control de efectos de iluminación
al software de la placa base
Exportar: Guarde todos los valores establecidos.
Importar: Importar todos los valores establecidos
en L-Connect 3.
Después de importar los datos,
Por favor haz click [ Aplicar ]
para activar la configuración.
Consejos:
Activar/desactivar las sugerencias.
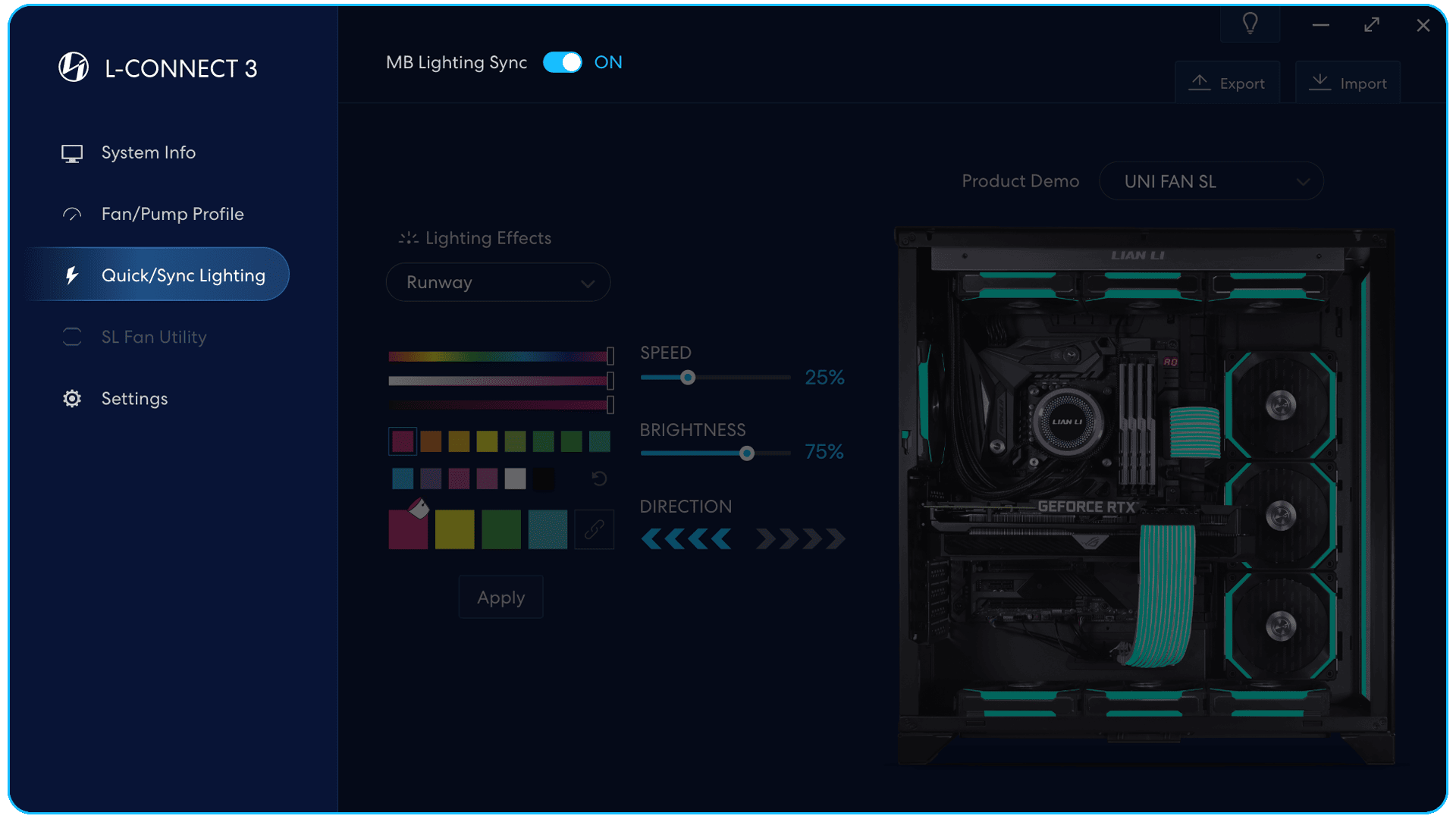
La configuración de los efectos de iluminación en el software.
no será aplicable cuando la placa base
la sincronización de iluminación está activada.
Utilidad de ventilador independiente
Demostración de la configuración de los efectos de iluminación del ventilador con SL-INF.
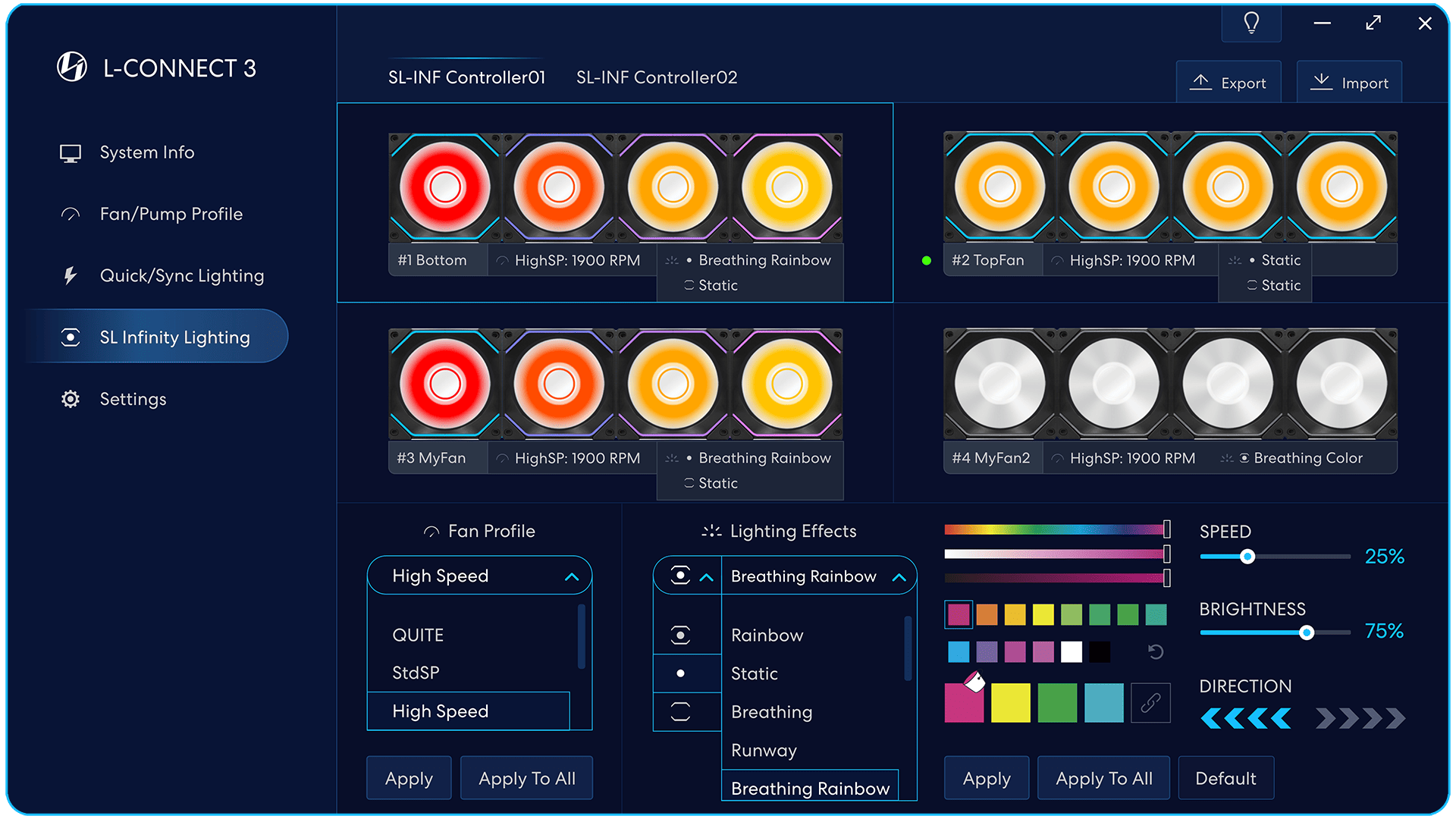
Sugerencias
Activar/desactivar las sugerencias.
Exportar: Guarde todos los valores establecidos.
Importar: Importar todos los valores establecidos
en L-Connect 3.
Después de importar los datos,
Por favor haz click [ Aplicar ]
para activar la configuración.
Punto verde
El modo Start/Stop se aplica al conjunto de ventiladores.
Estado del grupo de fans
- Controlador conectado (UNI HUB)
el número de puerto - El nombre del grupo de fans.
(doble clic para definir el nombre) - La velocidad actual del ventilador
- El efecto de iluminación actual.
El ventilador puede seleccionar los efectos de iluminación.
en modo combinado o por separado
con el aspa del ventilador y el marco del ventilador.
Personaliza el color de la paleta seleccionada.
Paletas de sombras
- Personaliza cada color
(la configuración se guardará al cambiar) - Seleccione para rellenar el color en el cuadro.
Rellene el cuadro para establecer el color del LED.
El número de caja depende del efecto de iluminación.
Velocidad
Establezca la velocidad de ejecución del efecto de luz.
Brillo
Establecer el brillo del efecto de luz,
establecer 0% para apagar la luz.
Dirección
Establezca la dirección del efecto de iluminación.
Ventiladores que admiten los efectos de iluminación de las aspas y del marco del ventilador por separado: AL/ SL-INF
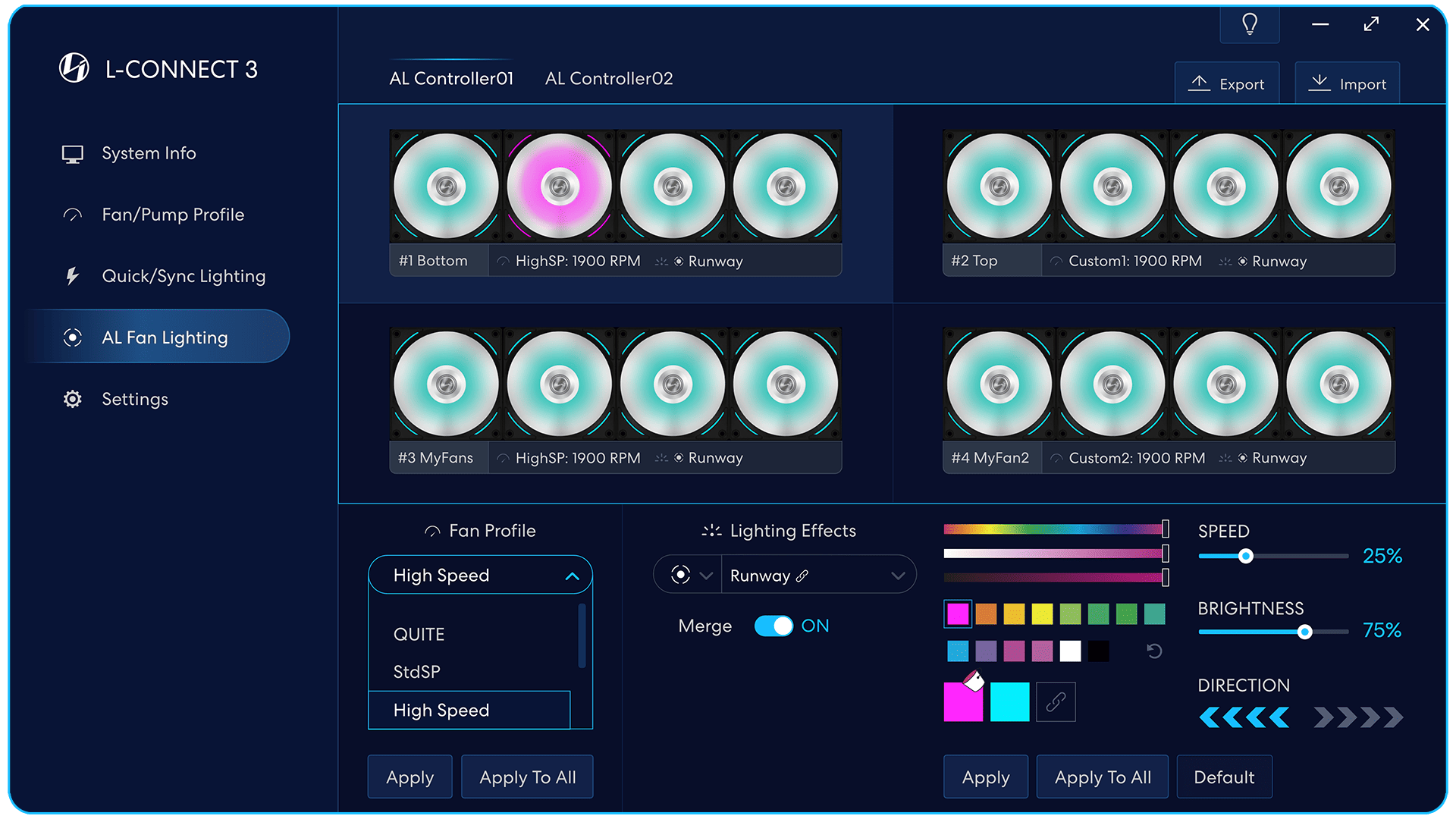
Fusionar efectos de iluminación
Seleccione los efectos de iluminación con el icono de combinación.
El modo de fusión puede fusionar todos los ventiladores que se conectan al mismo
controlador y crear efectos de iluminación consistentes.
On: Los efectos de iluminación se ejecutan a través de todos los ventiladores.
Apagado: Los efectos de iluminación se ejecutan a través de cada grupo de ventiladores respectivamente
Capaz de establecer respectivamente la velocidad del ventilador
de cada grupo de ventiladores cuando [Fusionar] está activado.
GA II Trinidad
Redefine tu estilo. Maximiza tu rendimiento.
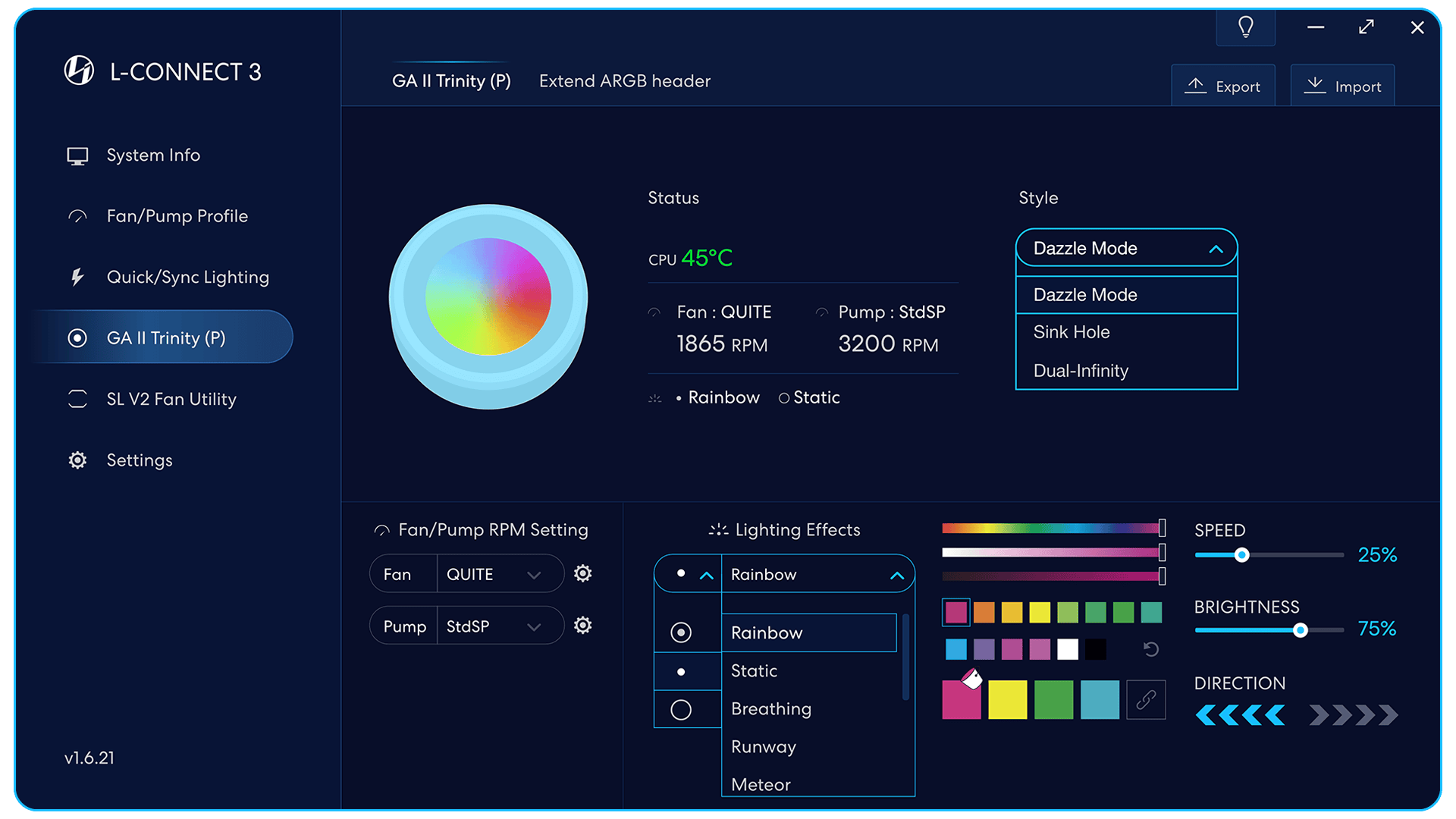
La animación de vista previa de los efectos de iluminación de Trinity.
Estado: muestra la temperatura actual de la CPU,
Trinity RPM y estado del efecto de iluminación.
Estilo: cambie tres efectos de apariencia Trinity diferentes,
que se muestran en la animación de vista previa.
Ajustes de velocidad de la bomba del bloque de agua y del ventilador del radiador Trinity.
Seleccione el modo de velocidad. Presione el ícono de ajustes para editar la configuración detallada para ese modo.
Configuración del efecto de iluminación del bloque de agua Trinity.
Modos disponibles: anillo interior y exterior combinados, solo anillo interior + solo anillo exterior.
Estilo de modo deslumbrante
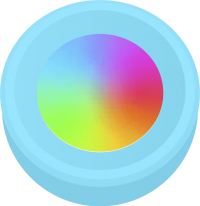
Estilo doble infinito

Fregadero ESTILO
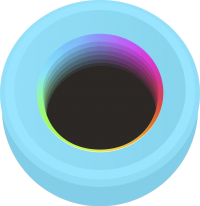
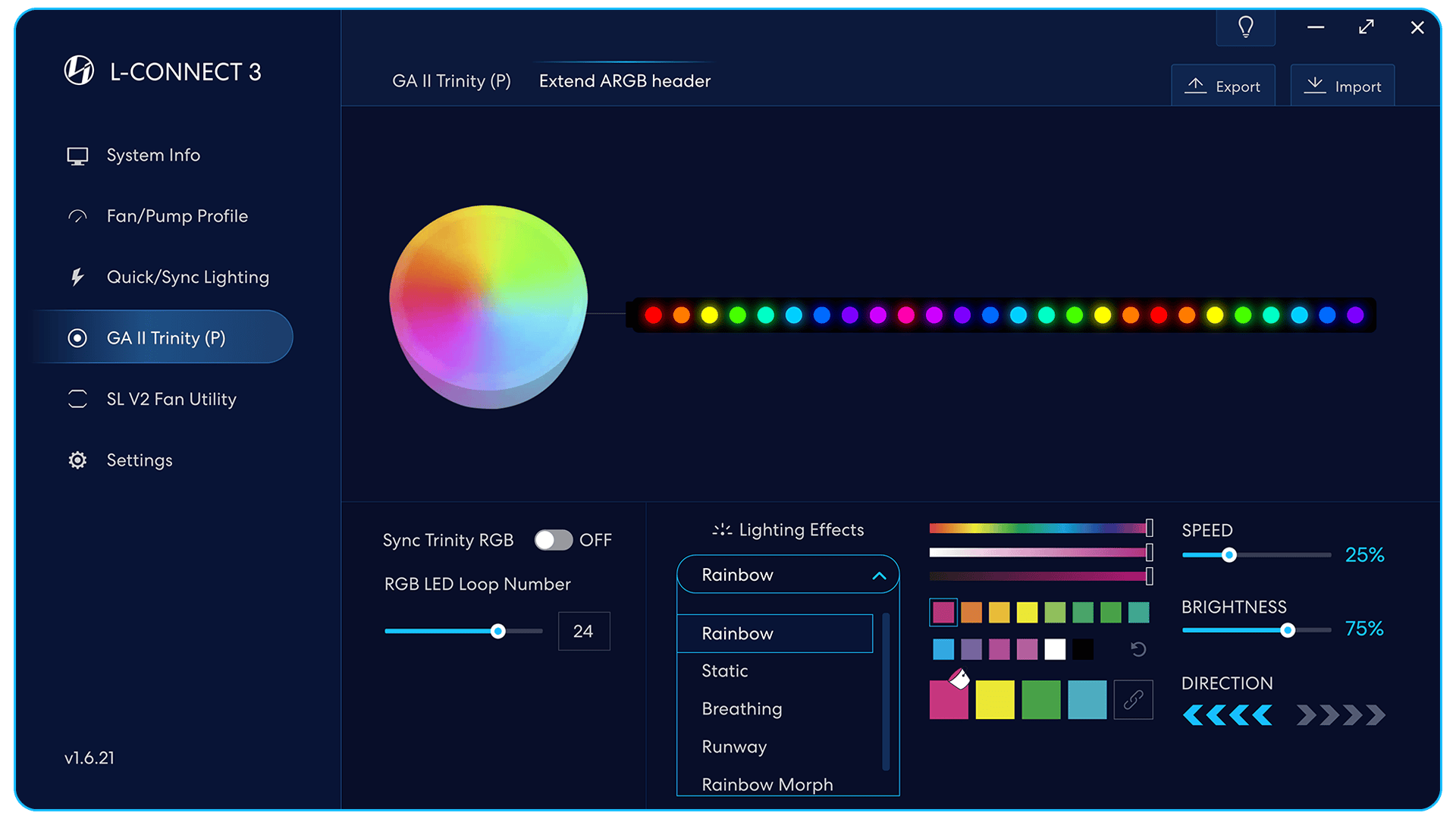
Vista previa de la animación de dispositivos RGB, como tiras de luz externas.
Cuando Sync Trinity RGB está deshabilitado,
Puedes configurar el número de bombillas LED.
para bucles infinitos de efectos de iluminación.
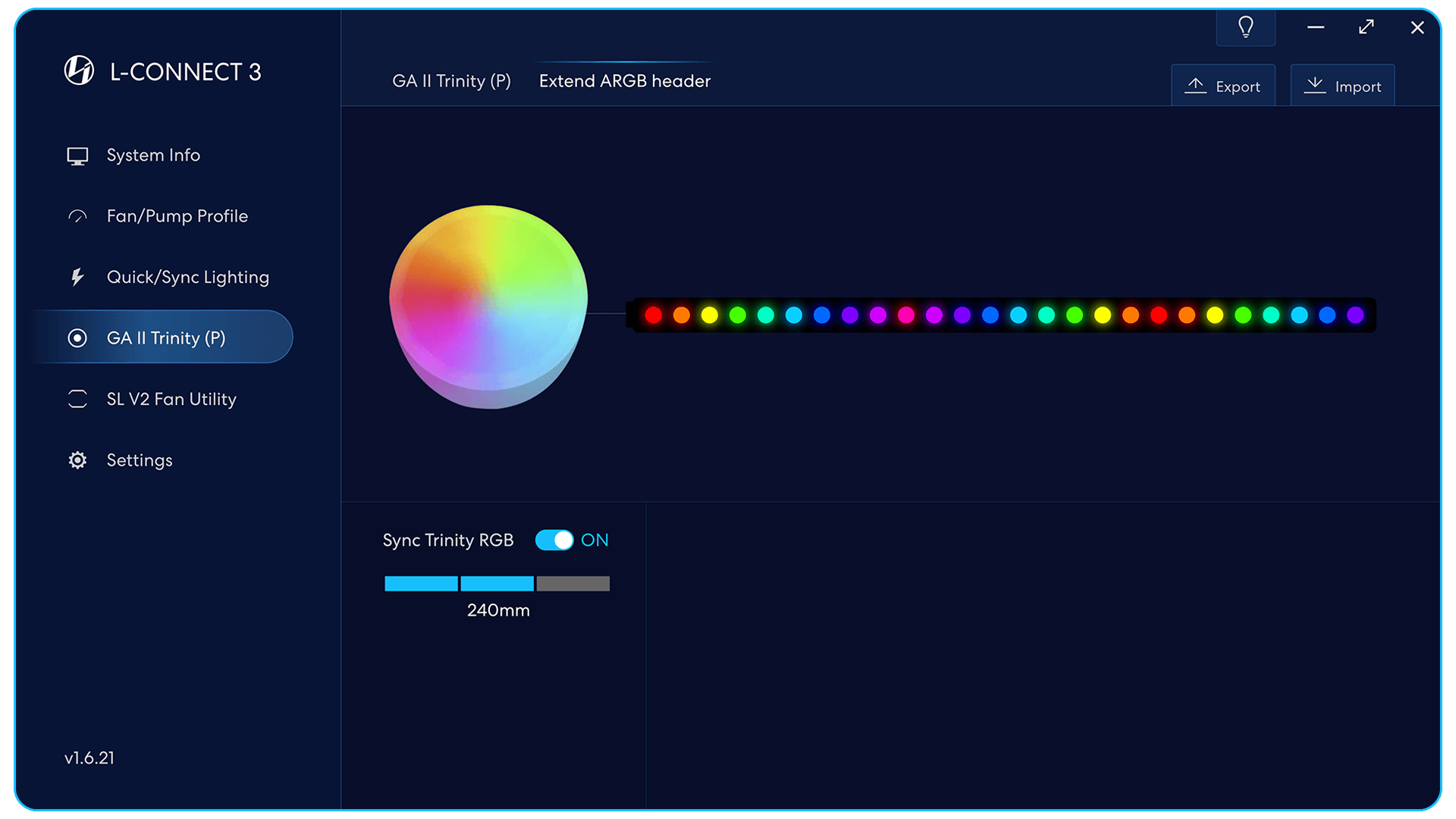
Cuando Sync Trinity RGB está habilitado,
los efectos de iluminación de las tiras de luz externas
o los dispositivos RGB están sincronizados
con los efectos de iluminación del bloque de agua Trinity.
Cuando "Sync Trinity RGB" está habilitado,
puede establecer el número de ventiladores para el radiador.
Las opciones incluyen 240 mm o 360 mm.
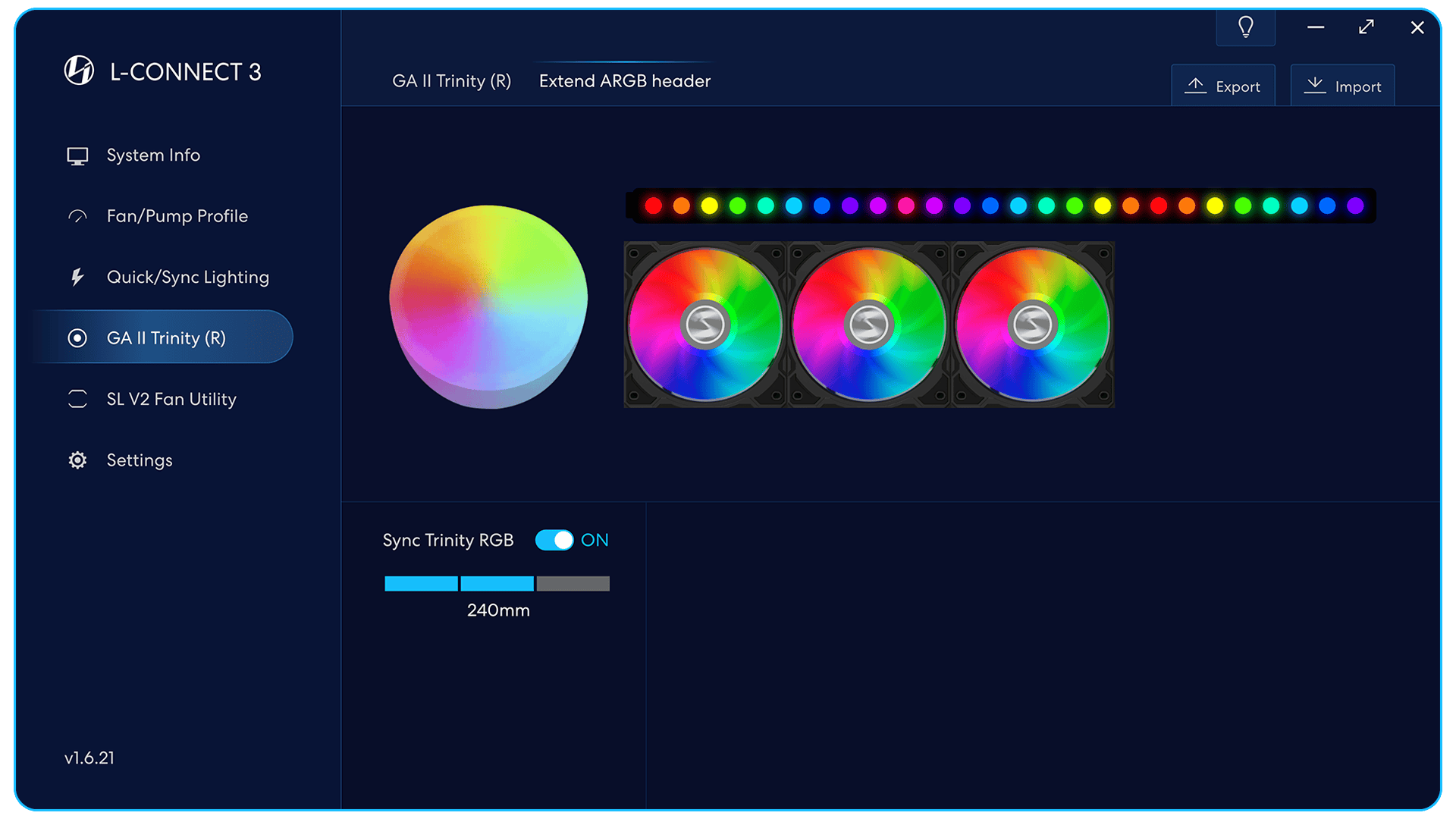
GALAHAD II Trinidad RGB (GA II Trinidad R)
la versión cuenta con un ventilador RGB
vista previa de la animación del efecto de iluminación.
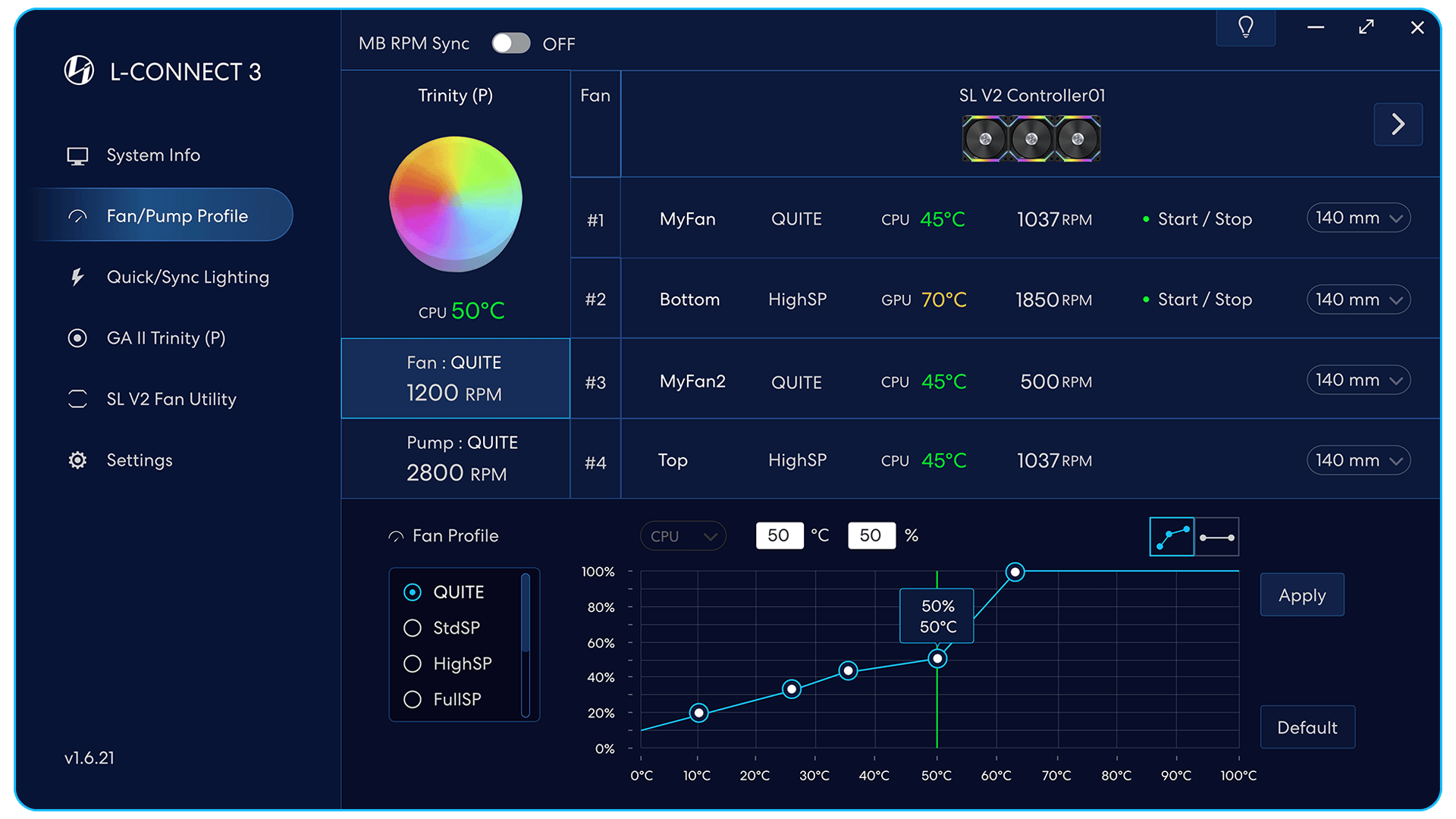
Rendimiento de la Trinidad de GALAHAD II
Edición de los ajustes de velocidad del ventilador/bomba.
Haga clic para editar la configuración de velocidad del ventilador del radiador.
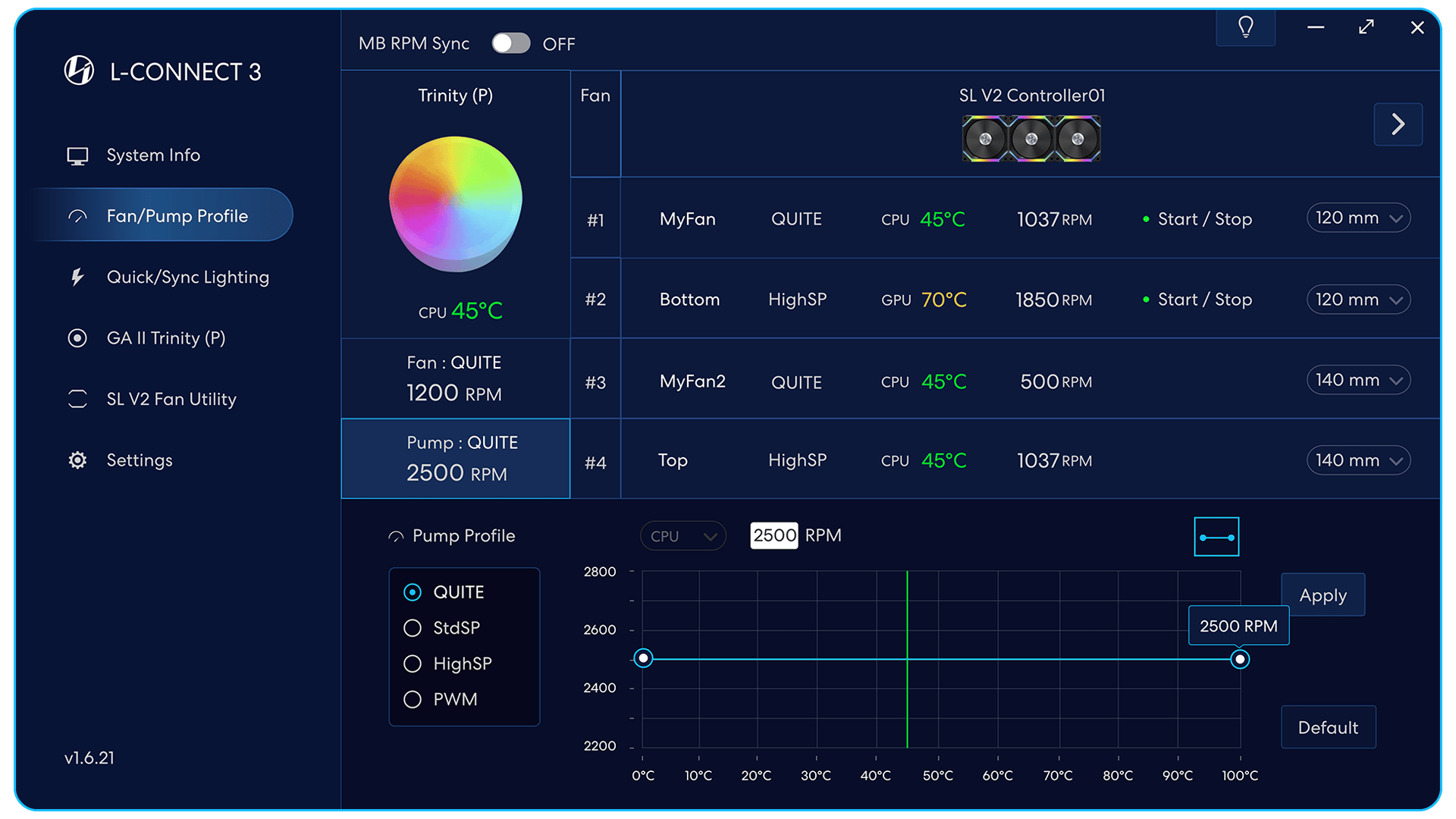
El dispositivo es GALAHAD II Trinity Performance.
Haga clic para editar la configuración de velocidad de la bomba.
La bomba Trinity Performance Edition tiene cuatro modos de velocidad:
Quiet, StdSP y HighSP son modos de velocidad fija ajustables manualmente.
PWM es completamente automático y no se puede configurar manualmente para la velocidad.
Puede ingresar manualmente el valor de velocidad de la bomba o arrastrar manualmente el nodo de velocidad a continuación.
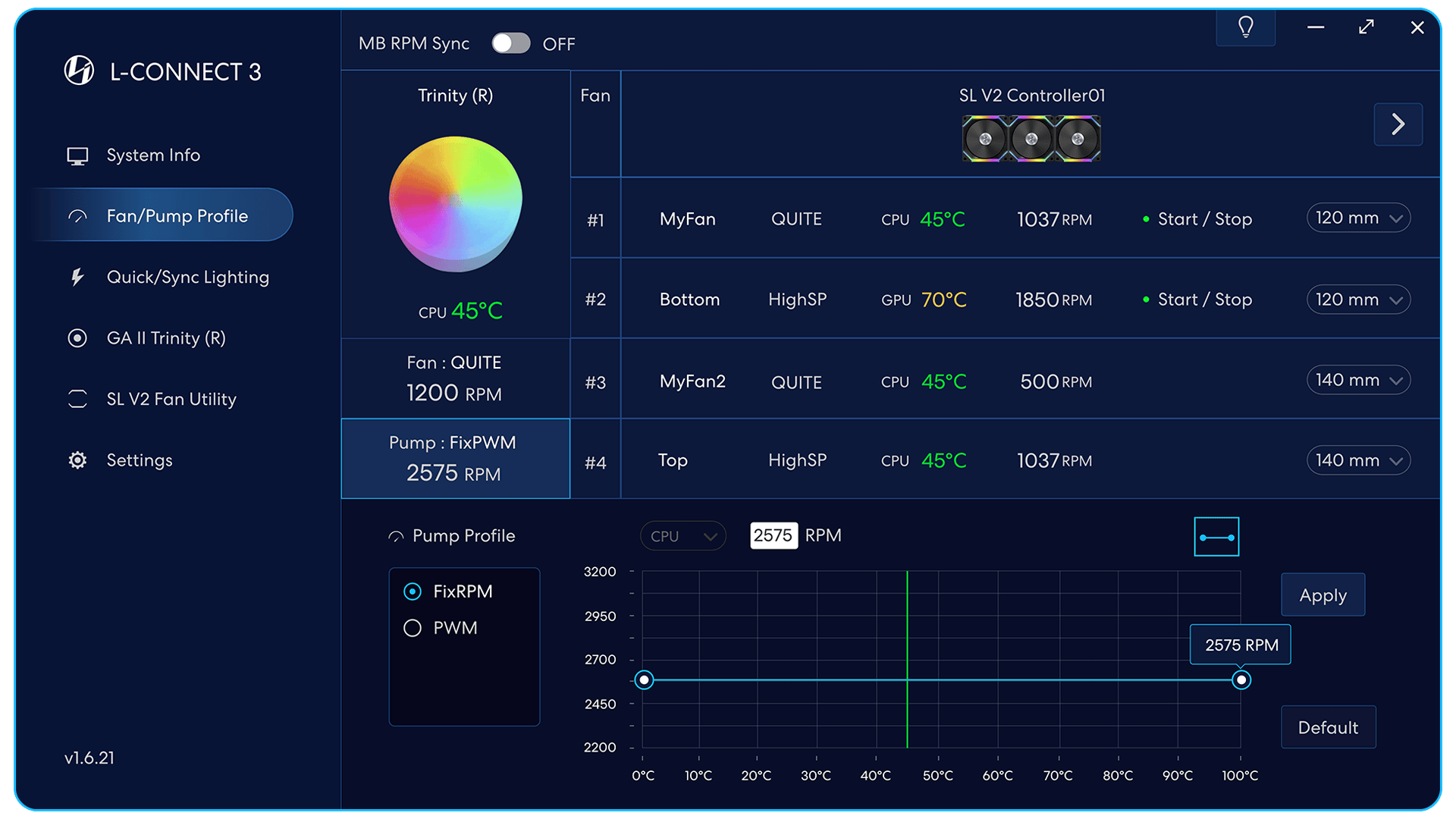
El dispositivo es GALAHAD II Trinity RGB.
Haga clic para editar la configuración de velocidad de la bomba.
La bomba Trinity RGB Edition tiene dos modos de velocidad:
FixRPM es un modo de velocidad fija ajustable manualmente.
PWM es completamente automático y no se puede configurar manualmente para la velocidad.
Puede introducir manualmente el valor de velocidad de la bomba
o arrastre manualmente el nodo de velocidad a continuación.
Strimer más
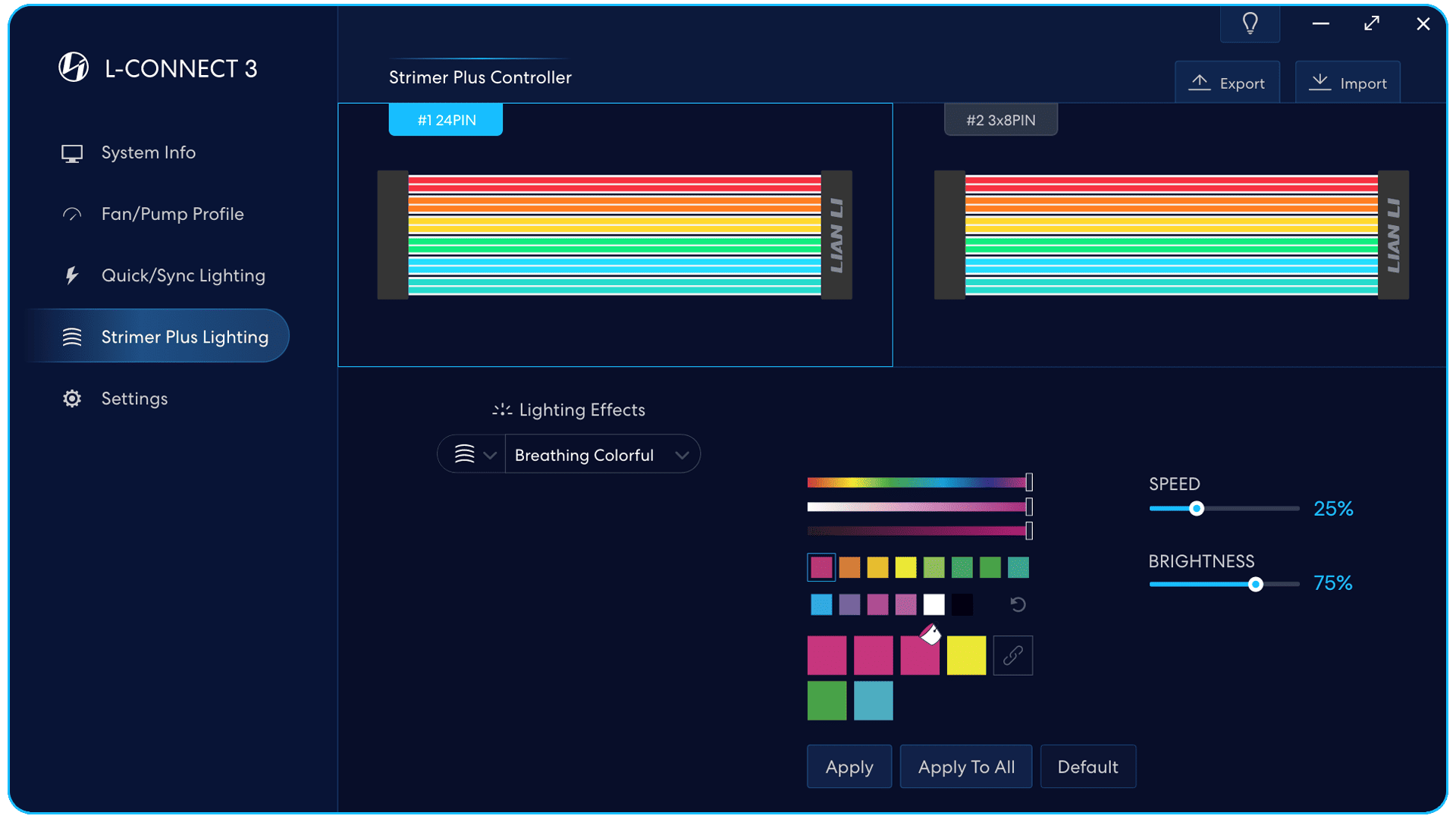
Tipo de STRIMER PLUS.
Haga doble clic para definir el nombre.
PIN STRIMER PLUS 24 PIN
tiene 6 canales de LEDs
(cada canal con 2 difusores)
STRIMER PLUS PIN 3x8
tiene 6 canales de LEDs
(cada canal con 2 difusores)
STRIMER PLUS PIN 2x8
tiene 4 canales de LEDs
(cada canal con 2 difusores)
Modo combinado
Utilice los efectos de iluminación combinados.
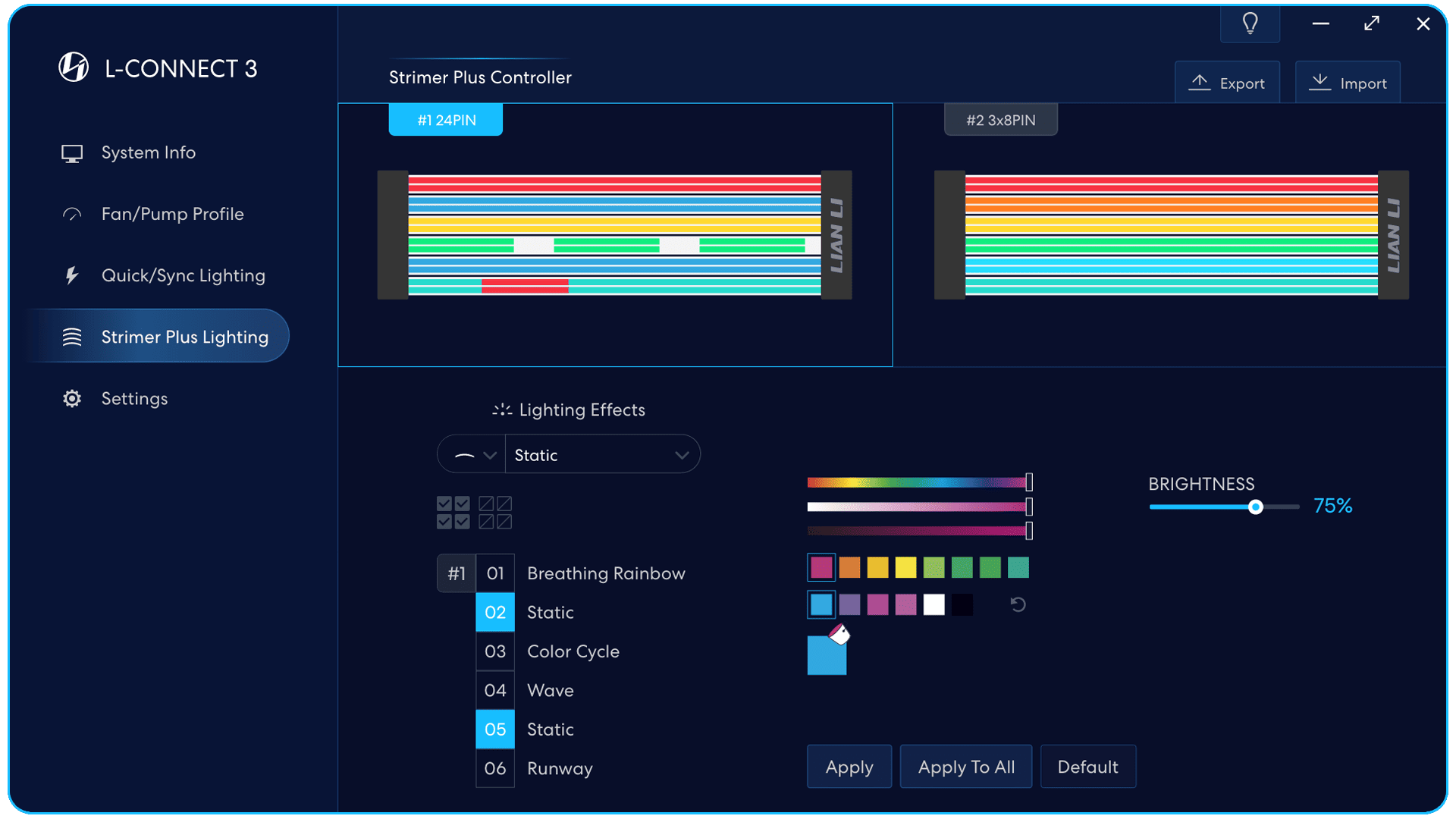
Modo individual
Puede configurar individualmente el efecto de iluminación.
a cada canal LED
Seleccione todos los canales LED
El canal LED objetivo y los efectos de iluminación.
Seleccione 01~06 como el canal LED de destino,
capaz de seleccionar múltiples para establecer el efecto de iluminación
al mismo tiempo.
Haga clic en [Aplicar] para activar la configuración
Ajustes
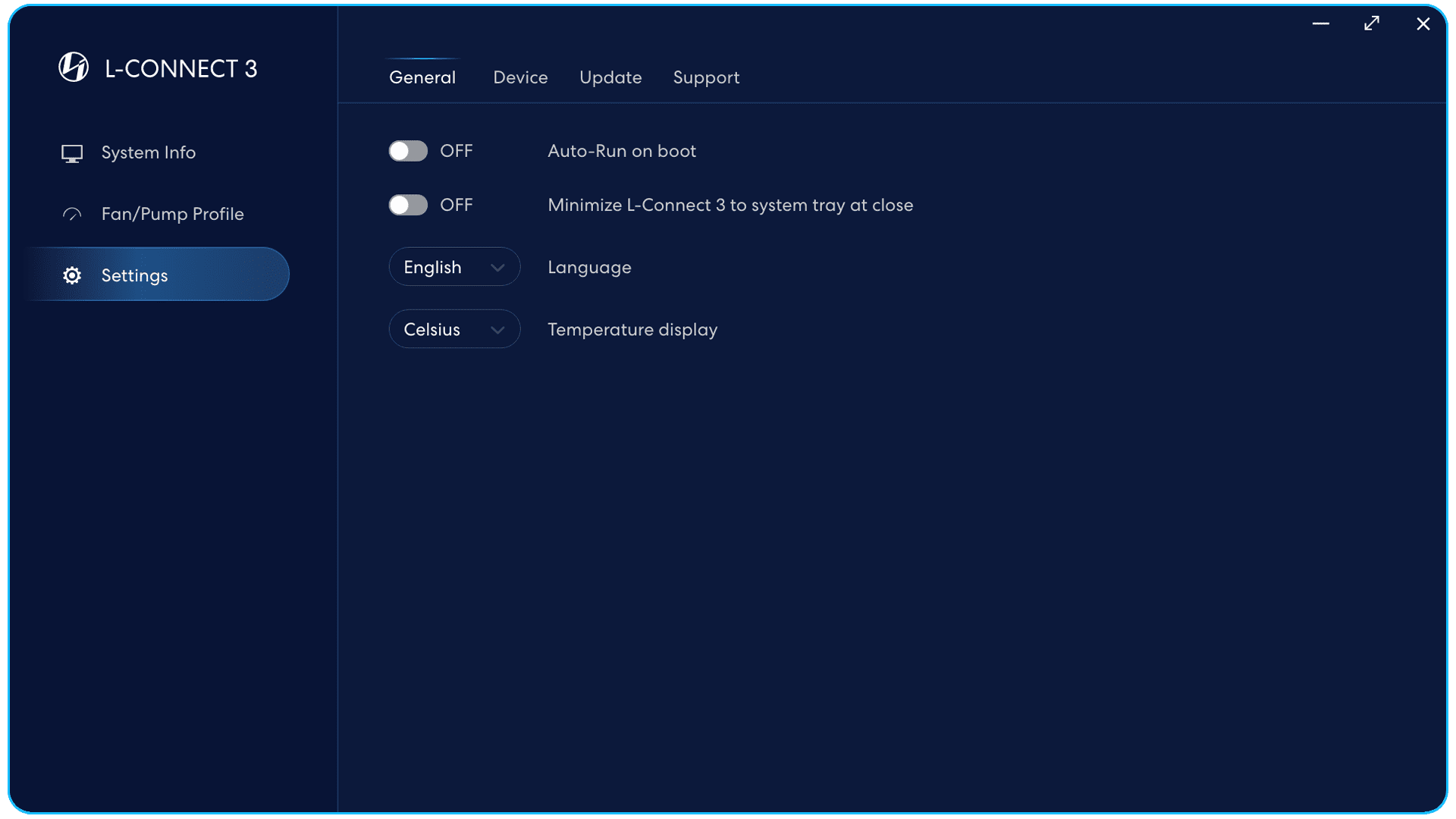
On: Ejecute L-Connect 3 automáticamente al reiniciar el sistema.
Apagado: Inicie manualmente L-Connect 3 en cada reinicio del sistema.
On: L-Connect 3 se minimiza en la barra de tareas cuando se cierra.
Apagado: Salga de L-Connect3 cuando esté cerca.
Idioma
English / Français / Deutsch / español / 简体中文 / 繁體中文
Visualización de la temperatura
centígrados/fahrenheit
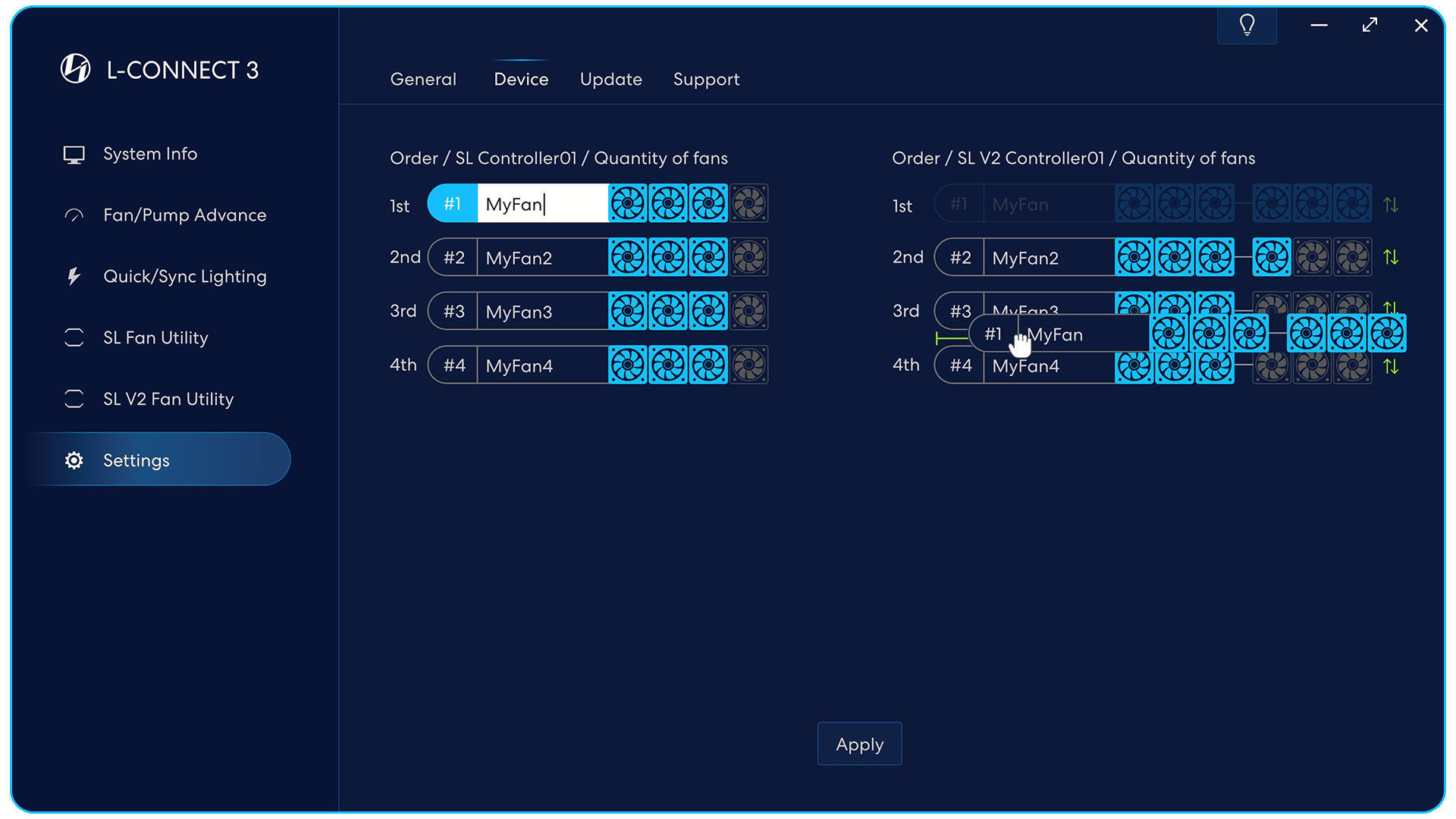
Identificar el dispositivo
El dispositivo seleccionado parpadeará.
Nombra tu dispositivo
Sugerir nombrar con posición.
por ejemplo, arriba, adelante, atrás.
Cantidad de ventilador
Configure cada conjunto de cantidad de grupos de ventiladores.
Reordenar grupo de ventiladores
Arrastra el grupo de fans con
flecha verde para cambiar el orden de
los efectos de iluminación de fusión.
(El hardware debe ser compatible con esta función)
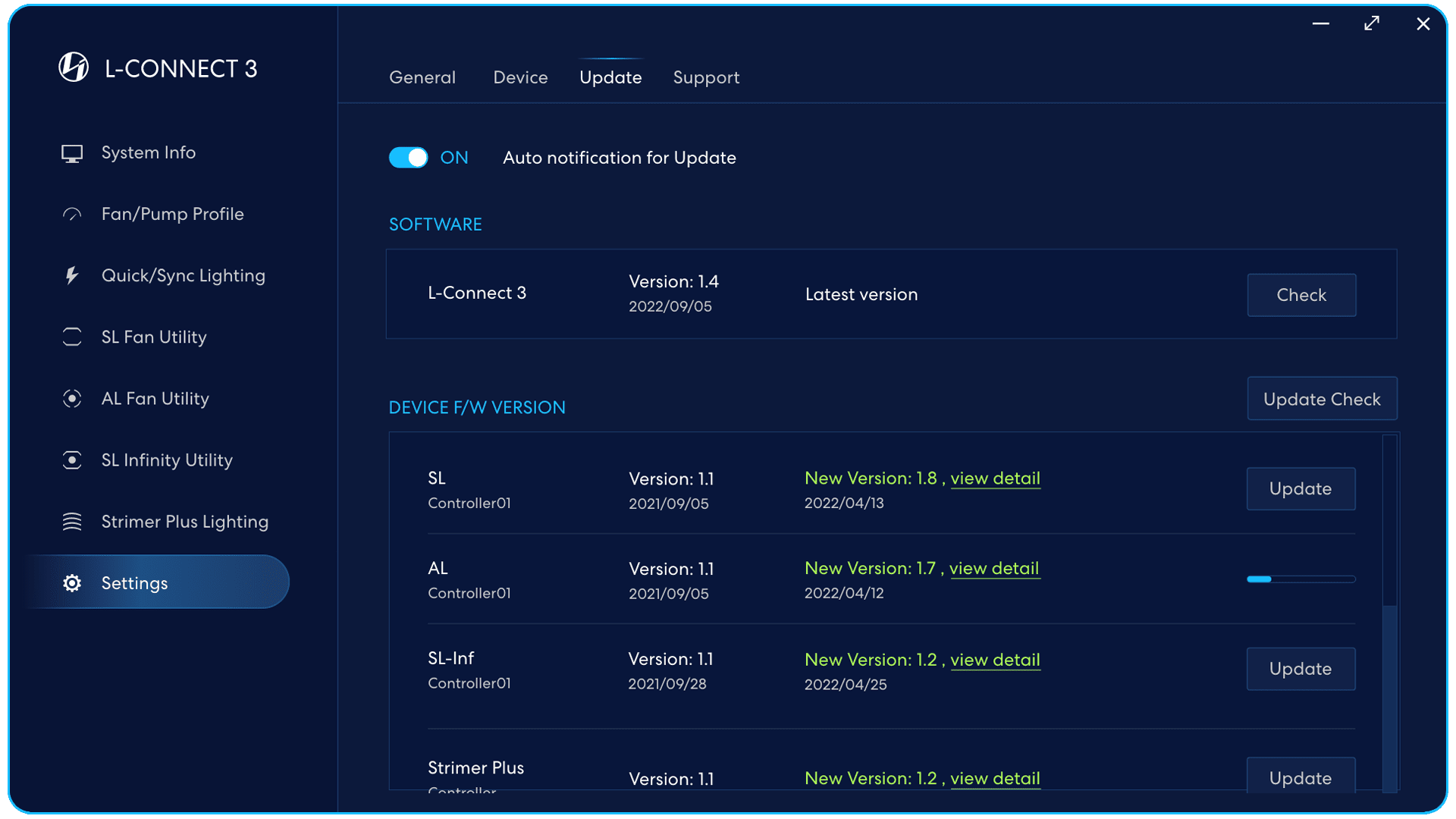
Compruebe el software /
versión y actualización del controlador de firmware /
revisar la versión manualmente.
Notificación automática de actualización
On: Notificará cuando haya una versión actualizada de software y firmware.
Apagado: Compruebe manualmente la versión actualizada del software y el firmware.
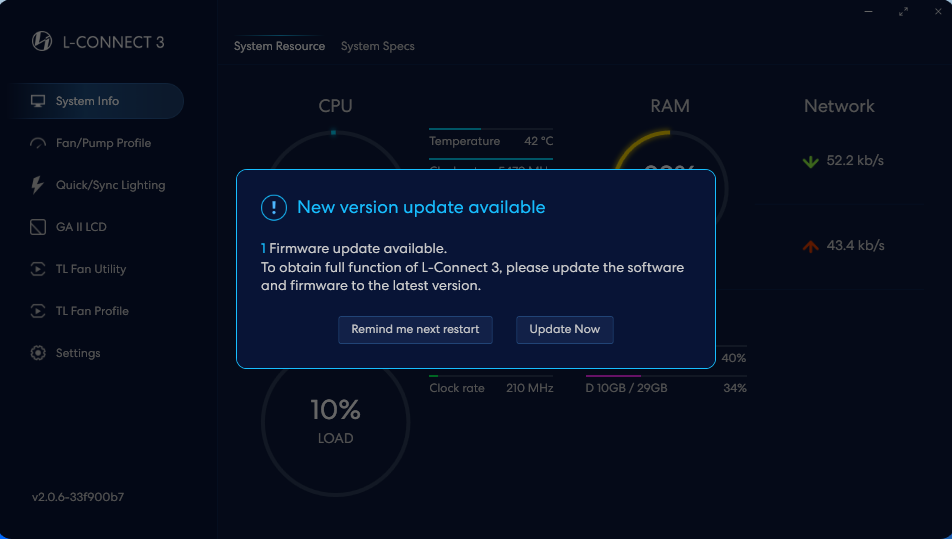
Ventana de alertas de software y firmware para actualizaciones,
haga clic para actualizar el software y el firmware más recientes.
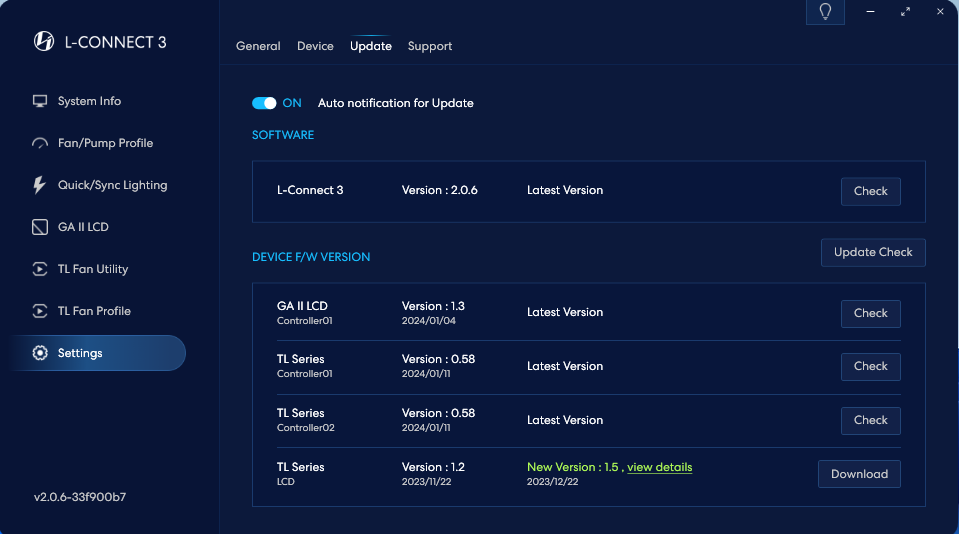
Después de verificar, haga clic para descargar.
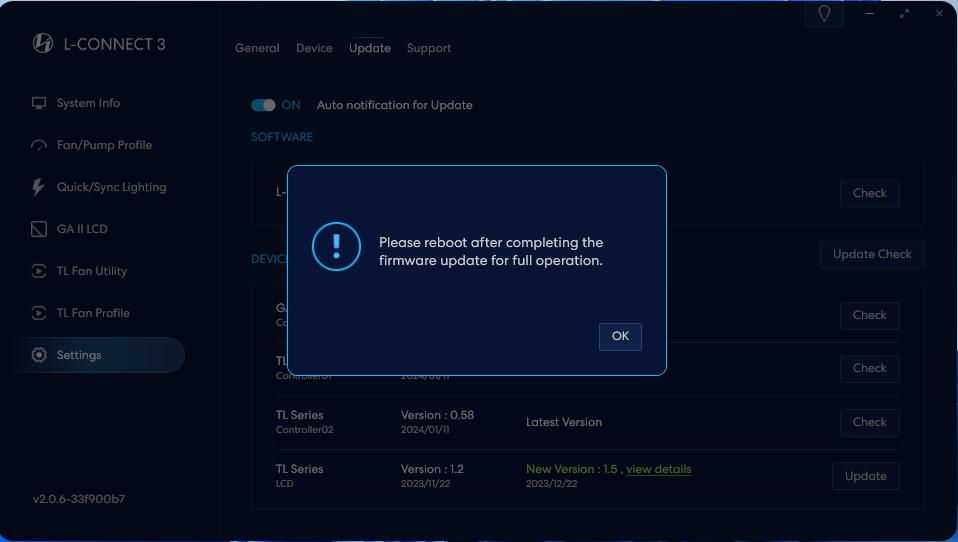
Una vez completada la actualización, reinicie su computadora para finalizar la actualización.
Consejos para la instalación del ventilador Merge Effect
Los usuarios pueden fusionar todos los ventiladores que se conectan al mismo controlador y crear efectos de iluminación consistentes.
Se recomienda instalar en la dirección de abajo para lograr efectos de iluminación completos.
- Monte los ventiladores en el sentido de las agujas del reloj:
Se recomienda montar los grupos de cabezales de puertos de ventiladores en el sentido de las agujas del reloj.
Fusión SL V2
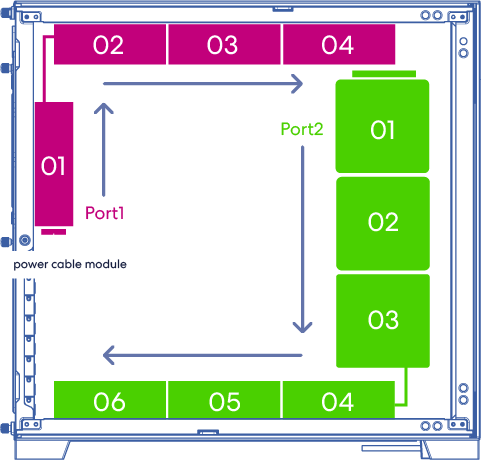
Fusión SL/AL
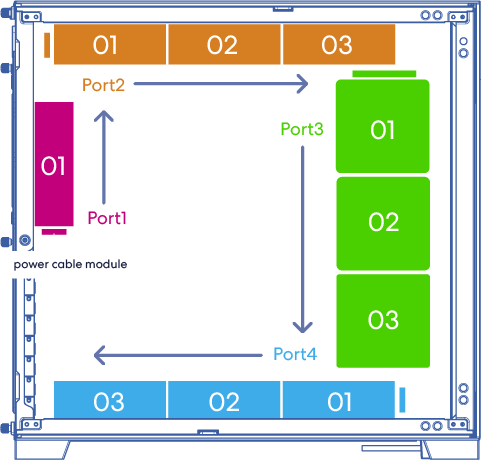
- Asegúrese de que el orden de cada grupo de ventiladores siga el orden de los efectos de iluminación (L-Connect 3 > Configuración > Dispositivos).
Los efectos de iluminación van como 1º > 2º > 3º > 4º.
Los nuevos ventiladores (con flecha verde), como SL V2, admiten arrastrar para ordenar el orden. Haga clic en aplicar para establecer.
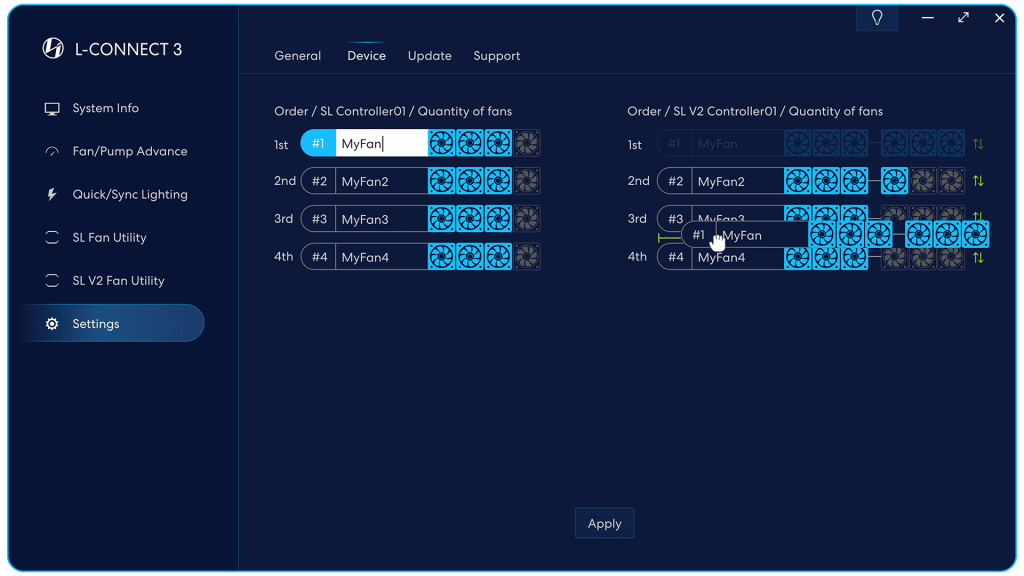
Tutorial de la pantalla LCD Galahad II en L-Connect 3
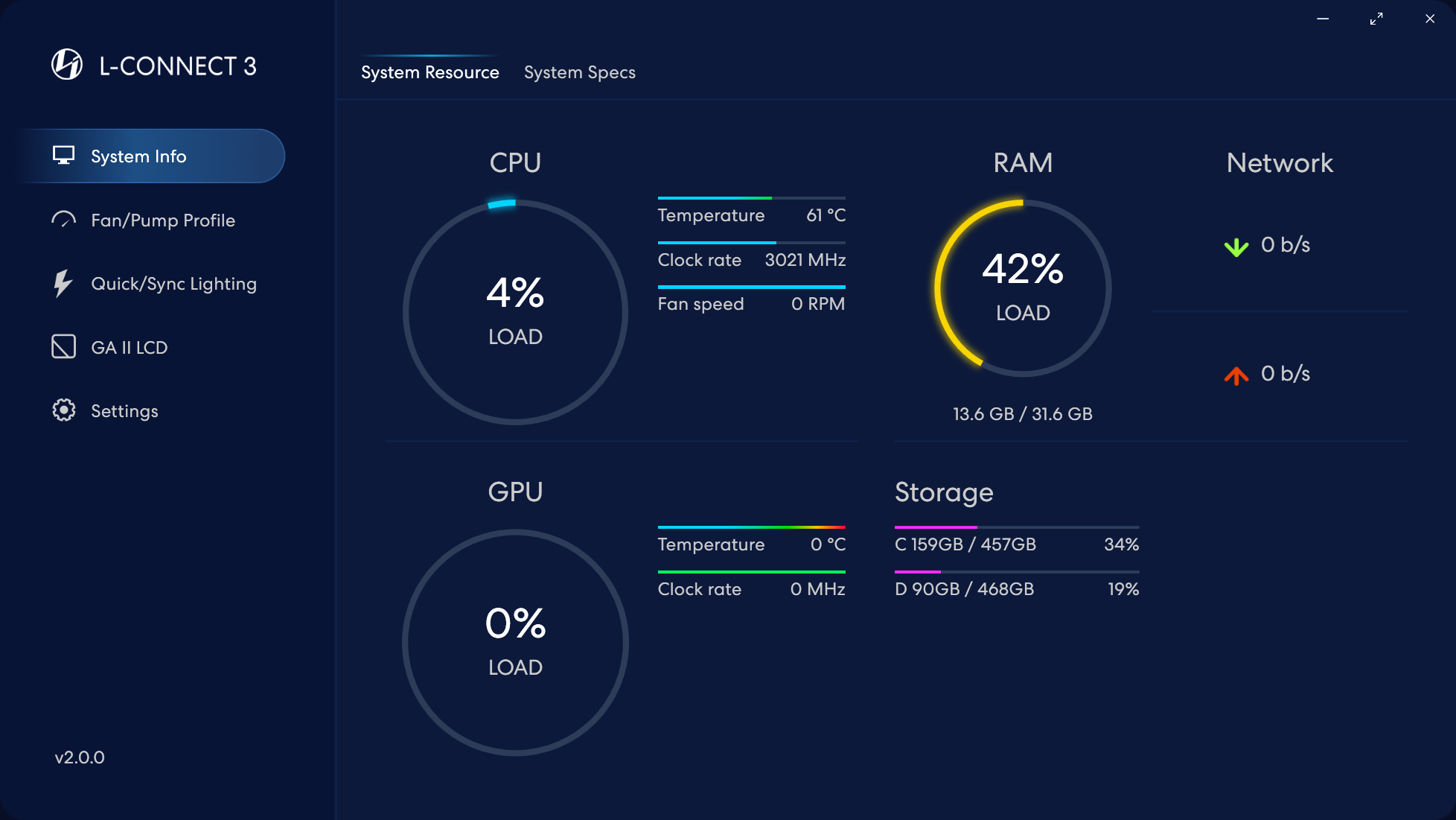
Haga clic en la pantalla LCD GA II detectada
LCD GAII
Una vez instalada la pantalla LCD GA II, el software L-Connect 3 detectará automáticamente el hardware. Haga clic en la opción 'GA II LCD' en el menú de la izquierda para acceder a la interfaz de control.
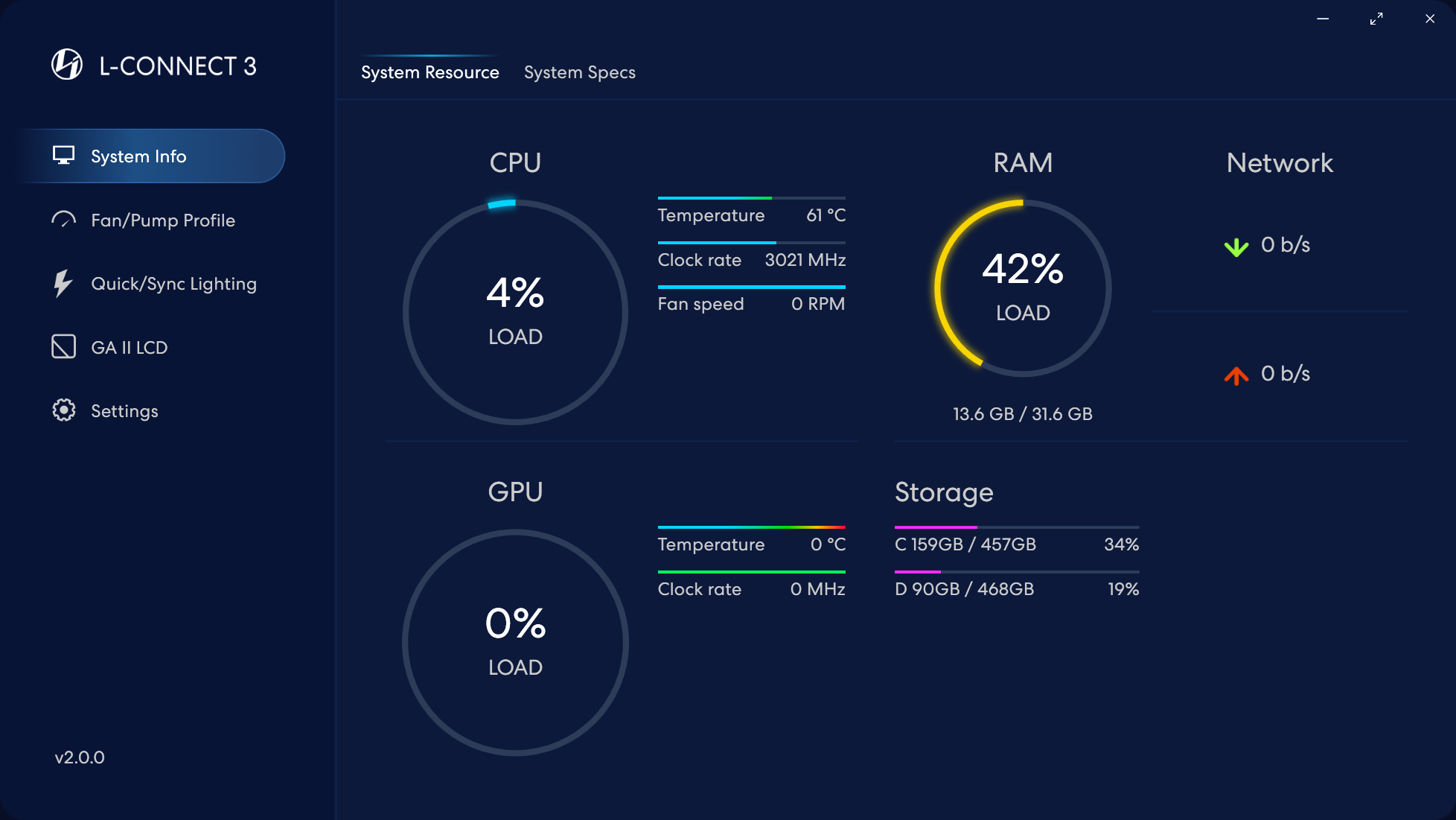
Haga clic en la pantalla LCD GA II detectada
GA II LCD - Introducción a la página de pantalla (para controlar la pantalla LCD)
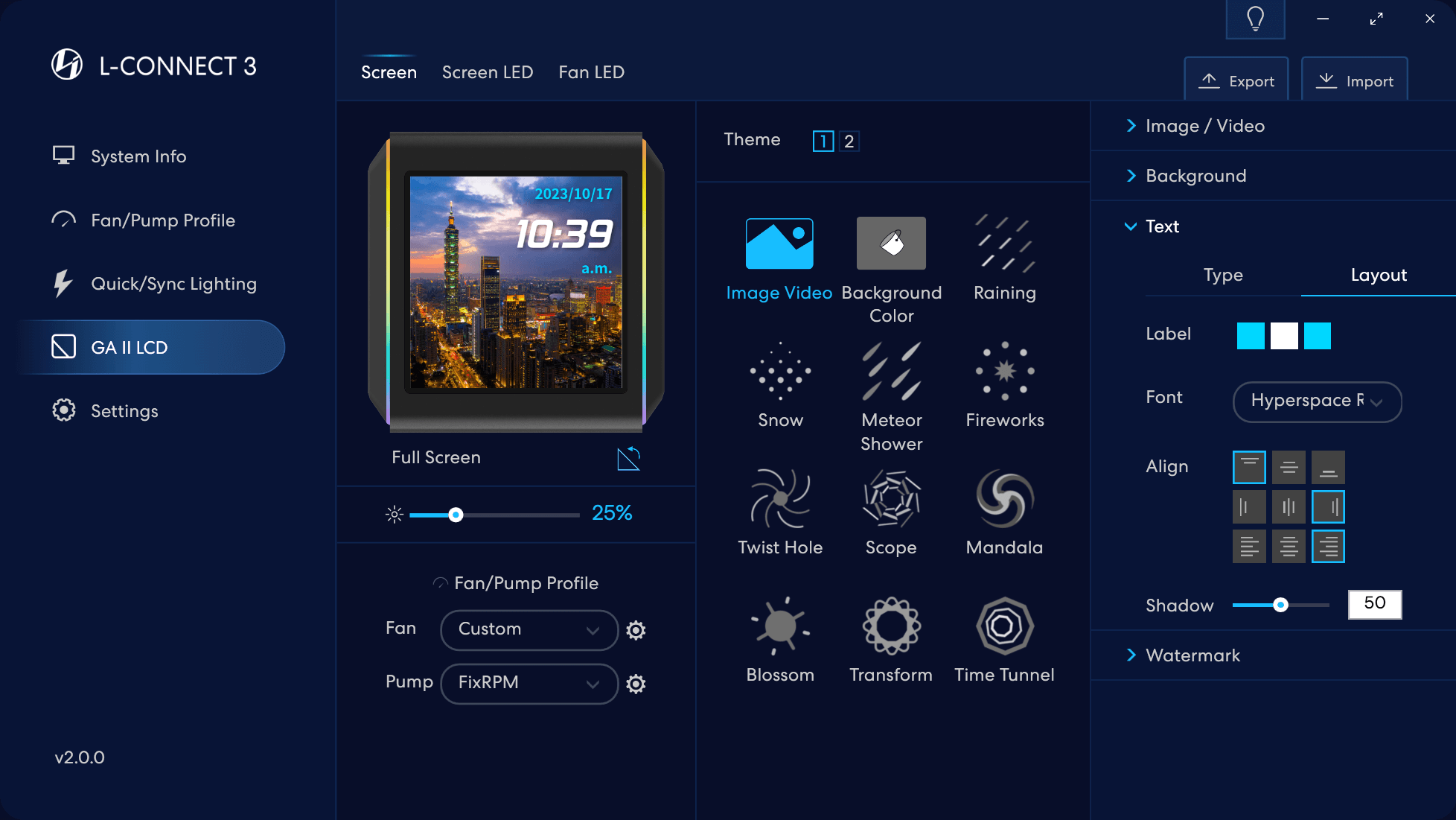
Haga doble clic para editar el nombre de la pantalla.
Configuración de pestañas para pantalla LCD, tiras de LED de 2 lados e iluminación del ventilador
Girar: Aplicar solo en el hardware. Gire la imagen que se muestra en la pantalla para que coincida con la construcción. Gira 90° con cada clic.
Menú de ajuste rápido de la velocidad del ventilador
Ajuste de brillo de la pantalla LCD
Menú de ajuste rápido de velocidad del motor de la bomba
Seleccione un tema de pantalla LCD personalizado
Configuración personalizada de efectos: cada tema tiene diferentes opciones de configuración
Acceda a la página 'VENTILADOR/Perfil de bomba' para personalizar la velocidad del ventilador con la curva en tiempo real en el menú de ajuste.
Muestra una imagen o vídeo en la pantalla LCD GA II
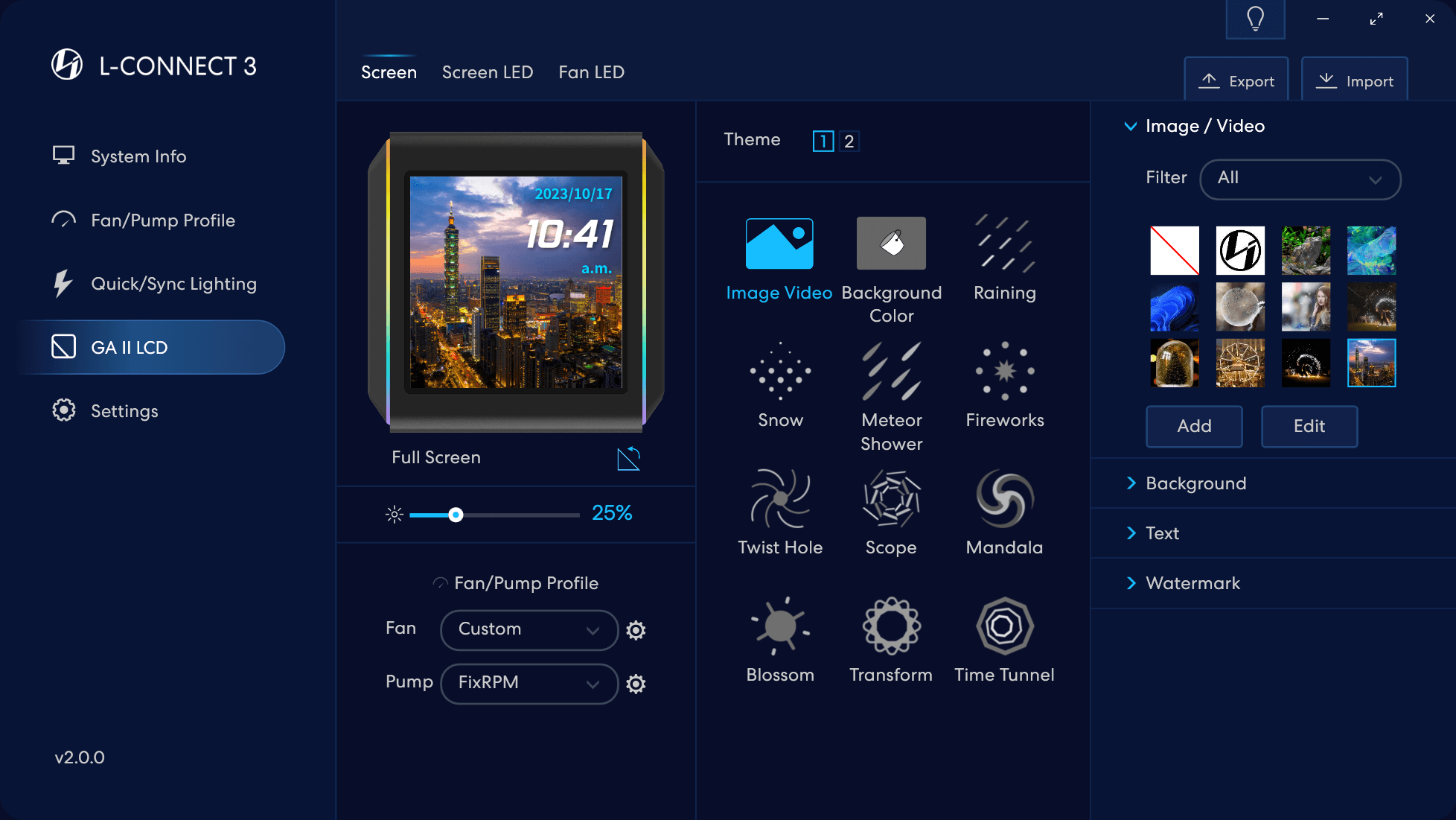
Selecciona el tema - Imagen Vídeo
- Biblioteca de imágenes o vídeos que se guardan en el software.
Soporta un máximo de 10 materiales, pudiendo cambiar
o eliminar en cualquier momento. - Capaz de filtrar por tipo de materiales para un acceso rápido.
- Agregar un material a la biblioteca
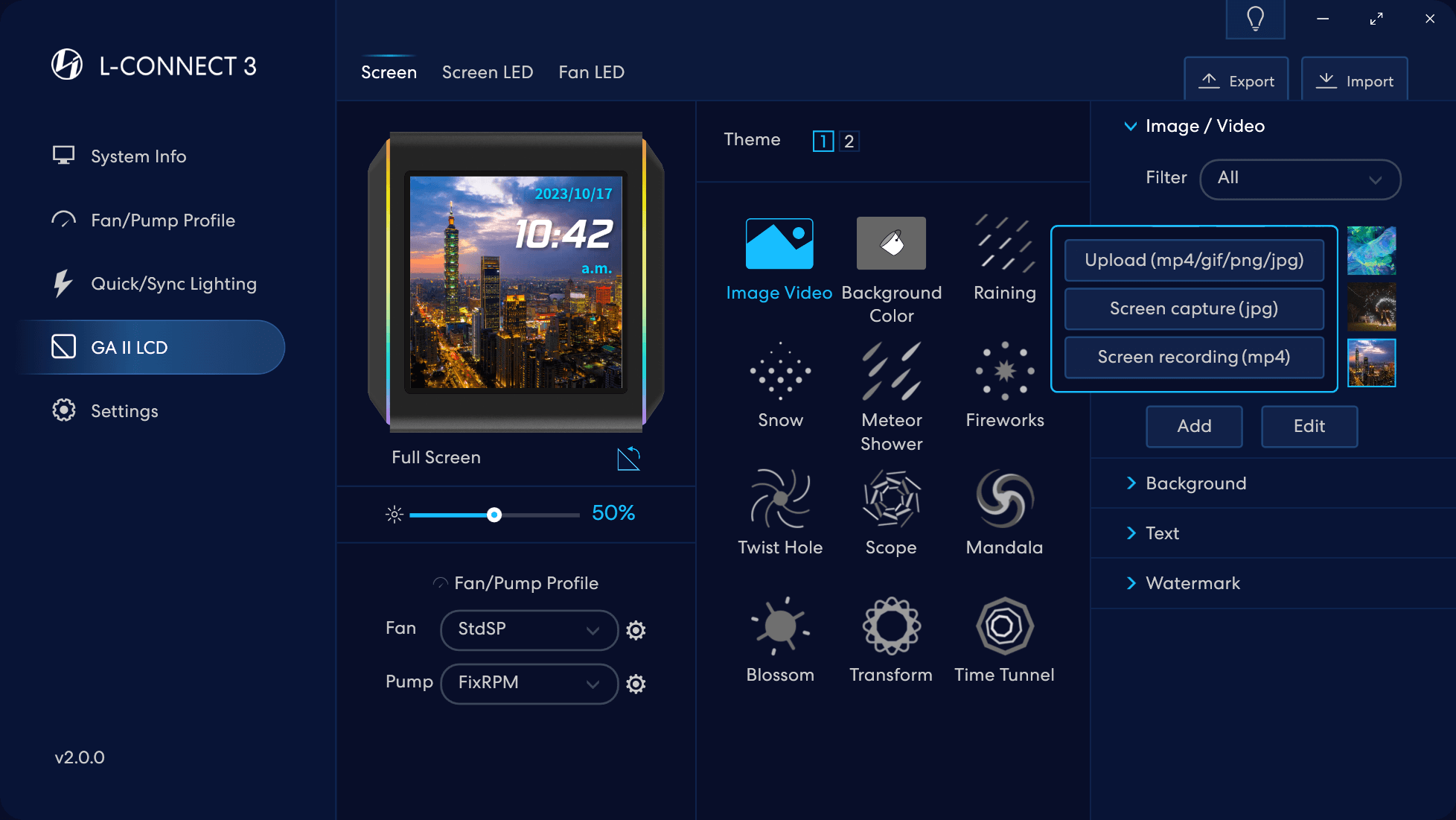
- Seleccione el tipo de material
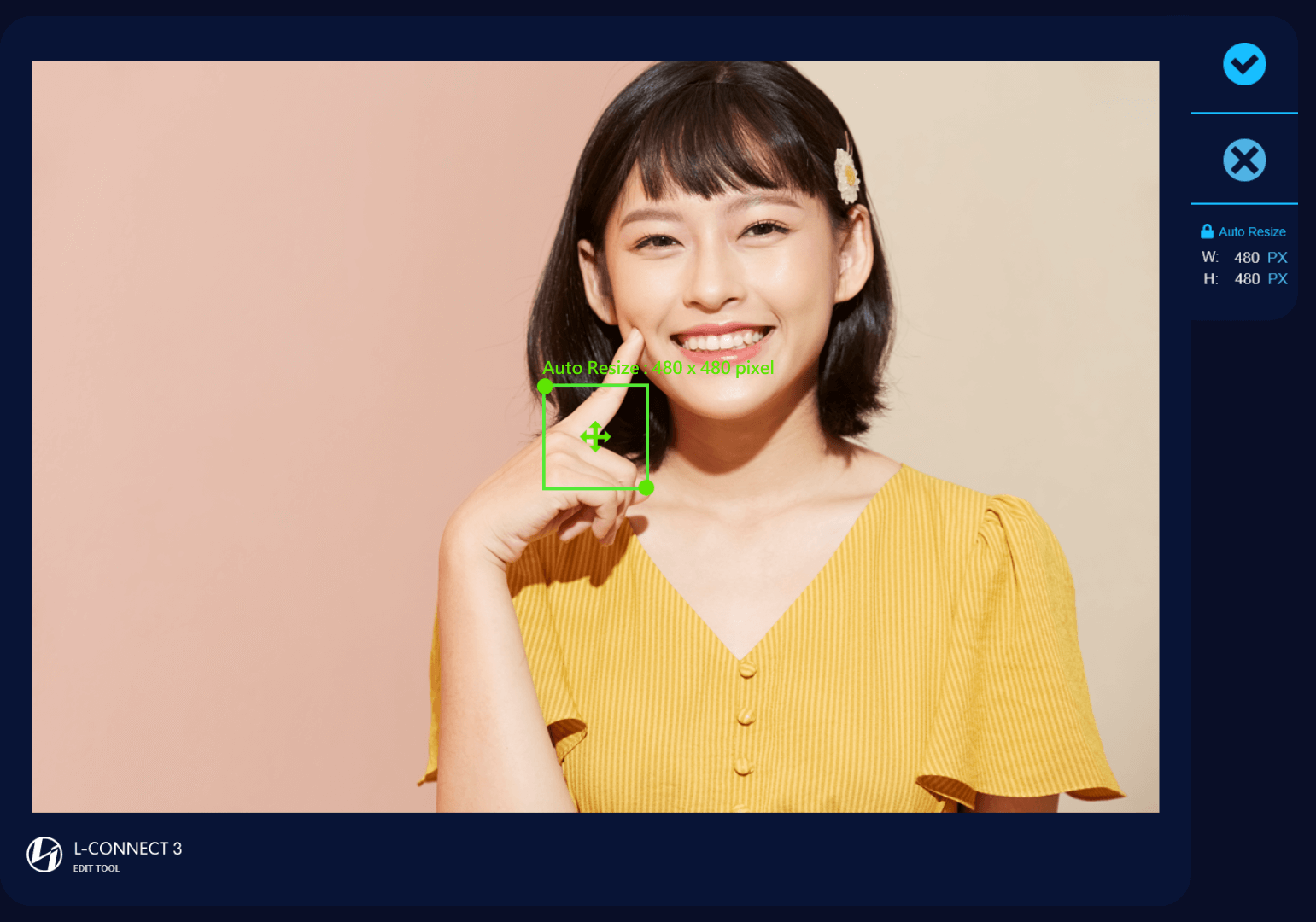
El tamaño predeterminado del cuadro de captura de imágenes es 480x480 píxeles.
No recorte la imagen a menos de 480x480 píxeles para evitar
resolución insuficiente.
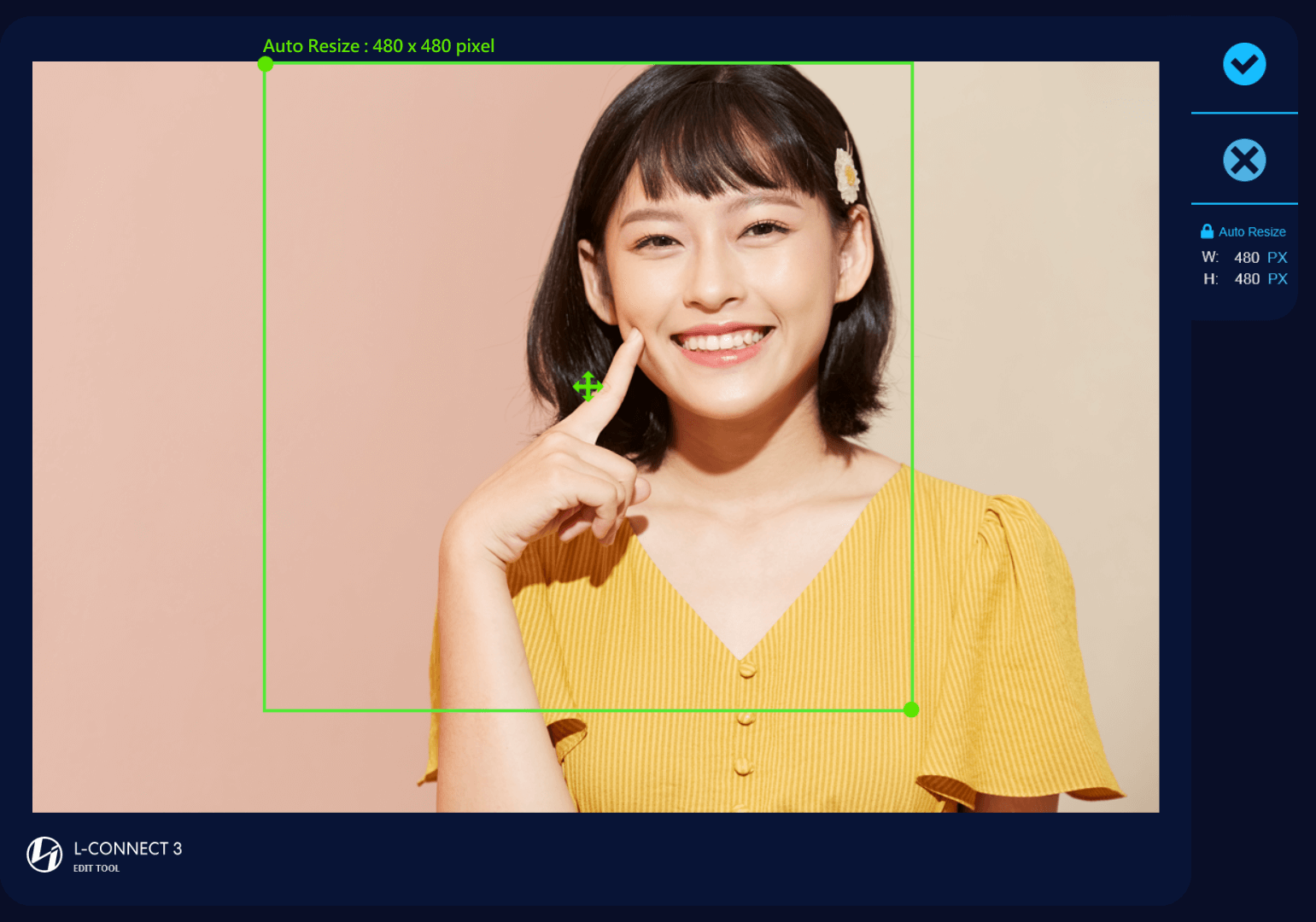
- Arrastre para cambiar el tamaño del área de captura. El tamaño más pequeño es 480x480 píxeles (resolución óptima para la pantalla LCD)
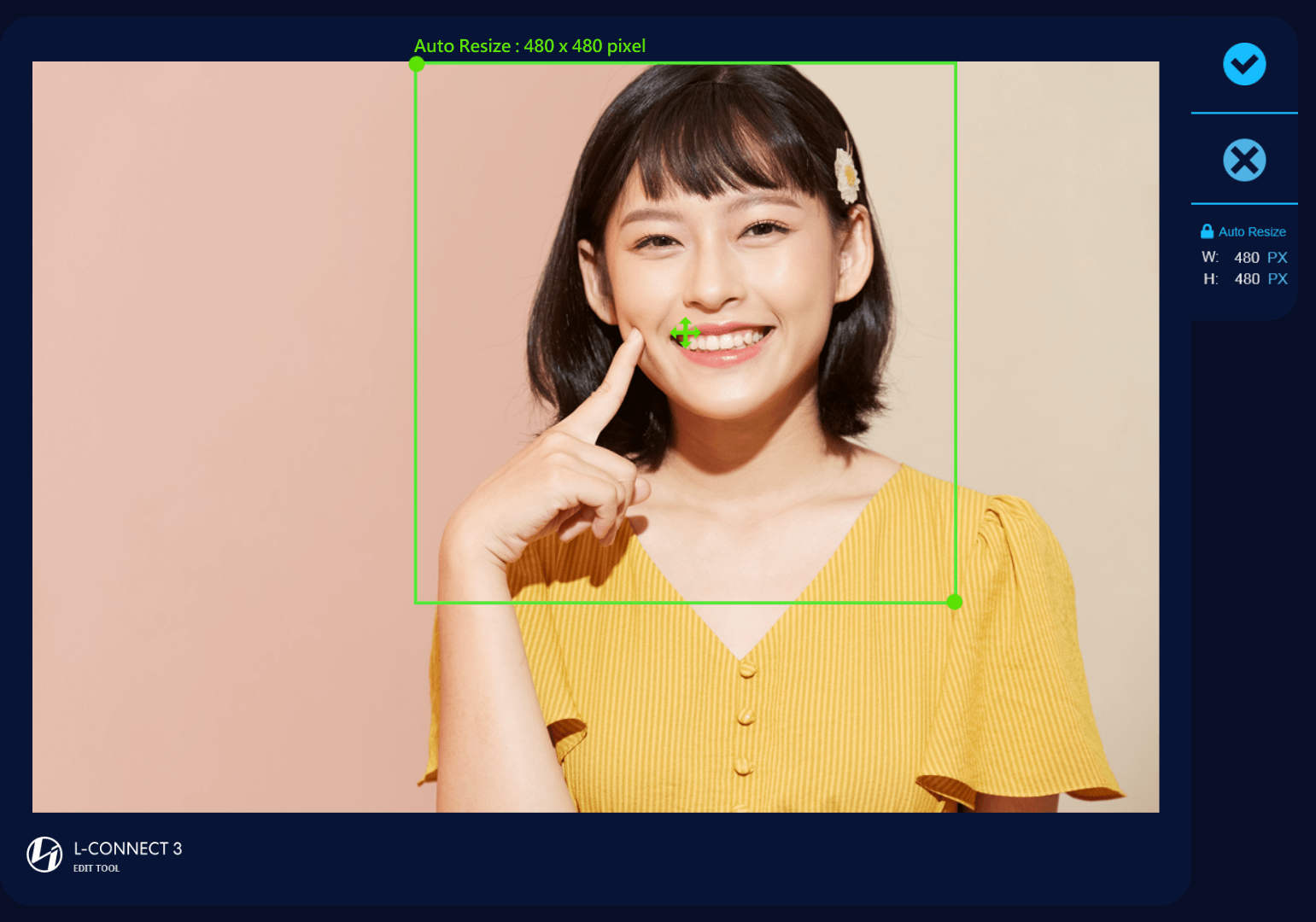
- Arrastre para mover la posición de captura.
- Guardar captura
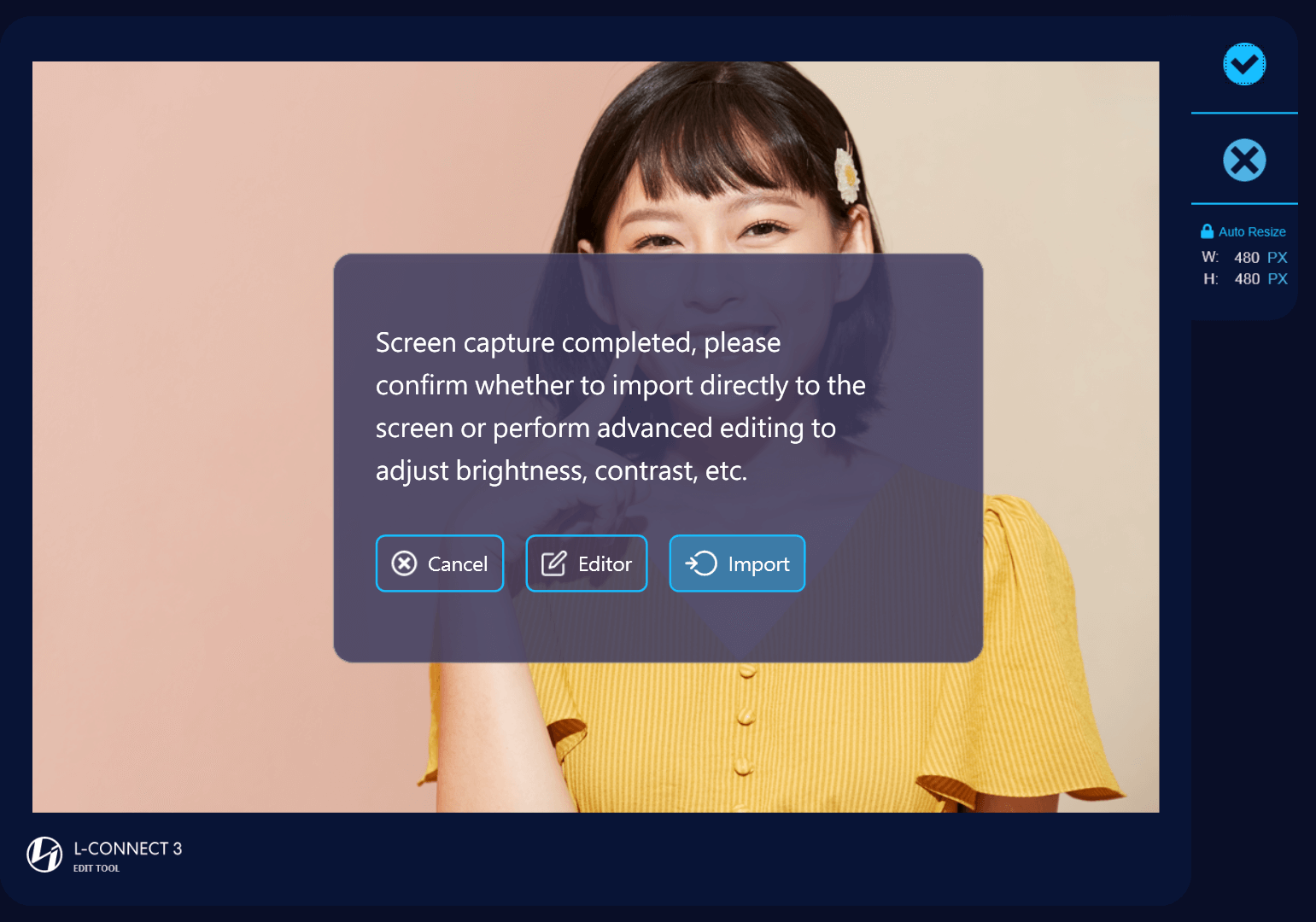
- Importe la imagen capturada directamente (sin ediciones) a la biblioteca de materiales L-Connect 3.
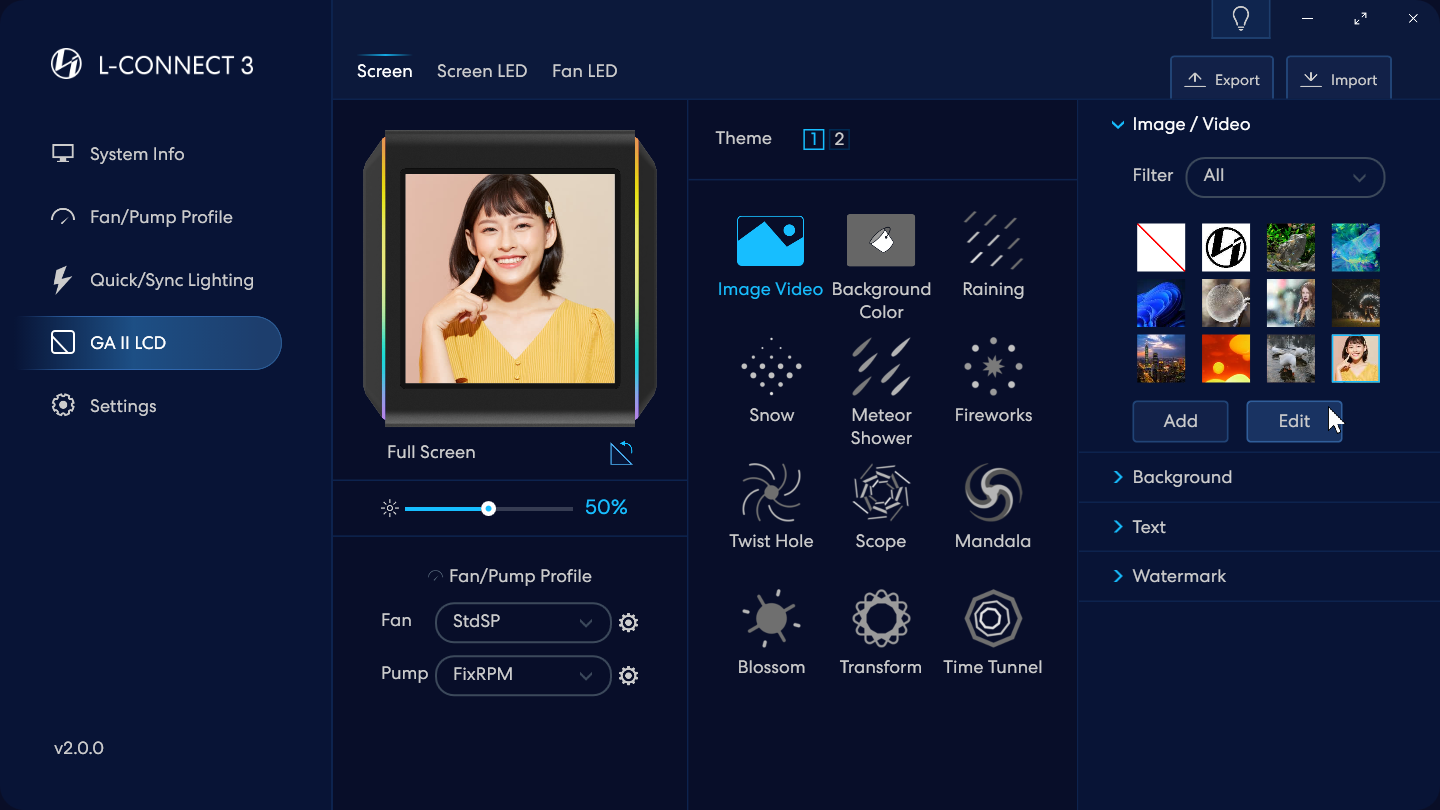
- Edite el material seleccionado con la herramienta de edición avanzada
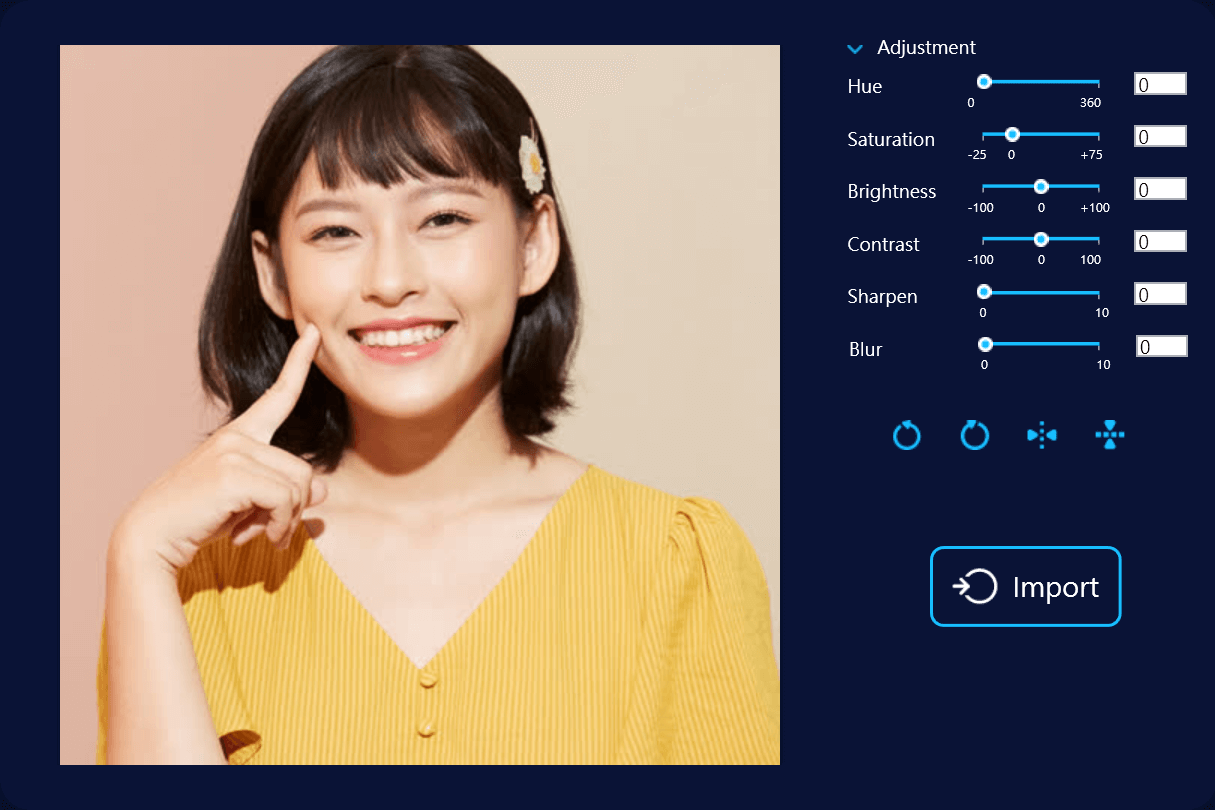
- Girar imagen: gire 90° hacia la derecha o 90° hacia la izquierda con cada clic.
- Filp Image: Filp horizontal o verticalmente
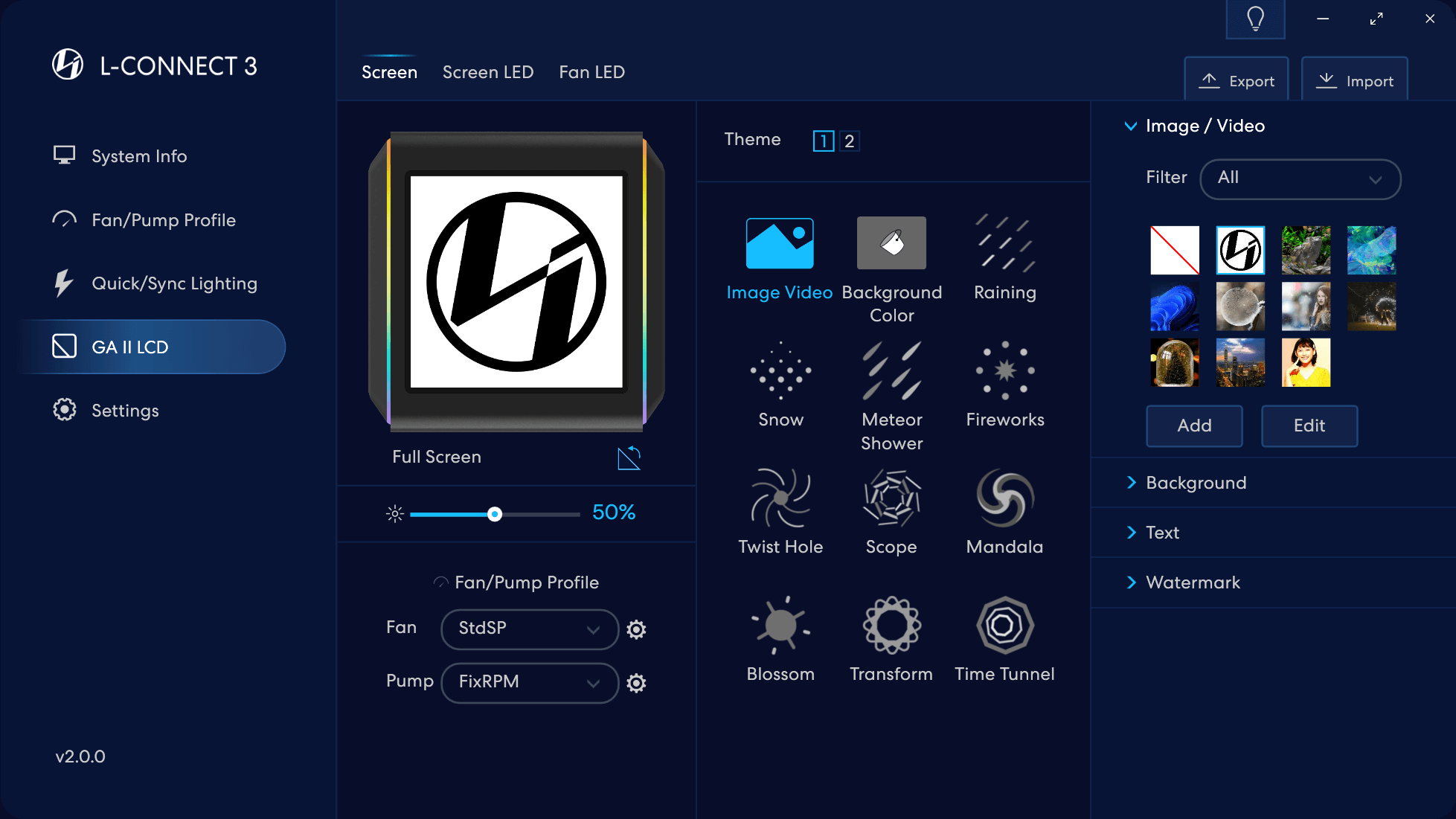
Selecciona el tema - Imagen Vídeo
- Biblioteca de imágenes o vídeos que se guardan en el software. Admite un máximo de 10 materiales, pudiendo cambiarlos o eliminarlos en cualquier momento.
- Capaz de filtrar por tipo de materiales para un acceso rápido.
- Agregar un material a la biblioteca
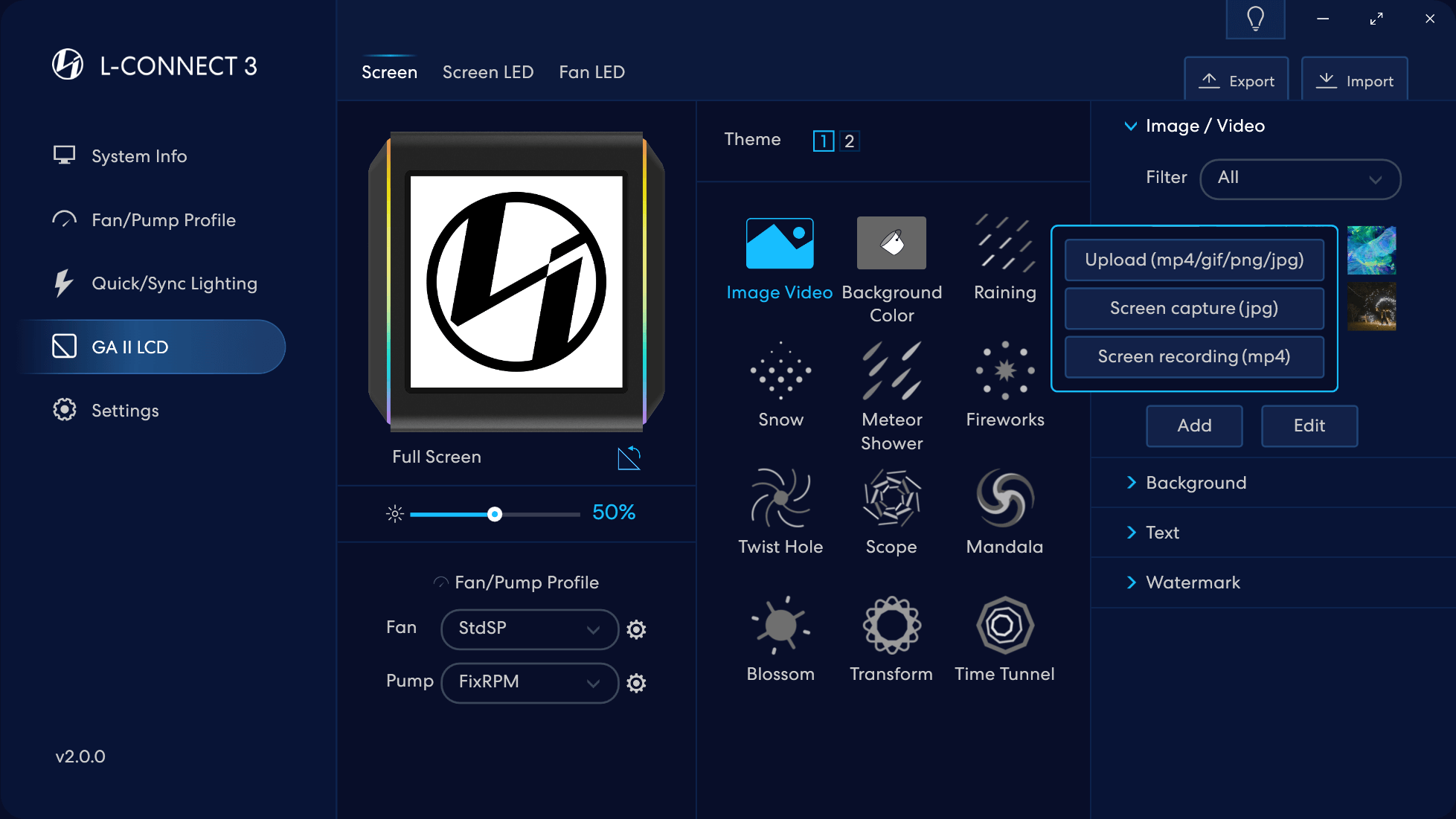
- Seleccione el tipo de material
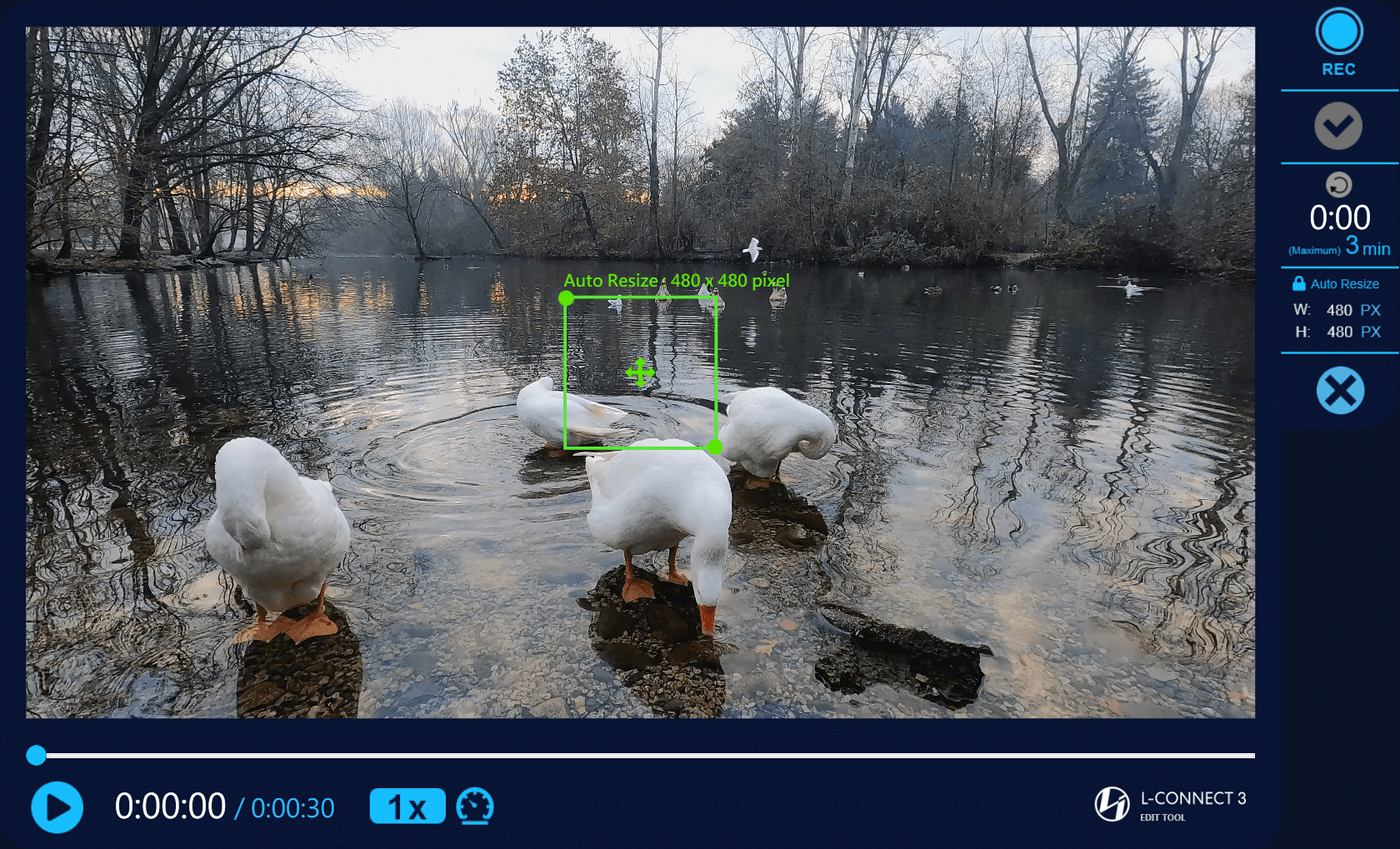
- El tamaño predeterminado del cuadro de captura es 480x480 píxeles. No recorte la imagen a menos de 480x480 píxeles para evitar una resolución insuficiente.
- Grabar Vídeo
- No se puede hacer clic sin datos de video
- Grabación de vídeo realizada.
- El tiempo máximo de grabación es de 3 minutos y, cuando se pausa la grabación, el código de tiempo de esta sección también se detiene.
- Capaz de arrastrar y cambiar el tamaño del área de captura.
El software codificará automáticamente para adaptarse a la resolución óptima del hardware: 480 x 480 píxeles.
- Salir de la ventana de edición: detener la grabación y volver a la interfaz L-Connect 3
- Juega Vídeo
- Línea de tiempo actual/duración total del vídeo
- Velocidad de reproducción
- Establecer velocidad de reproducción: 3 opciones: 1×/2×/3×
- Línea de tiempo: arrastre el punto para navegar hasta la hora
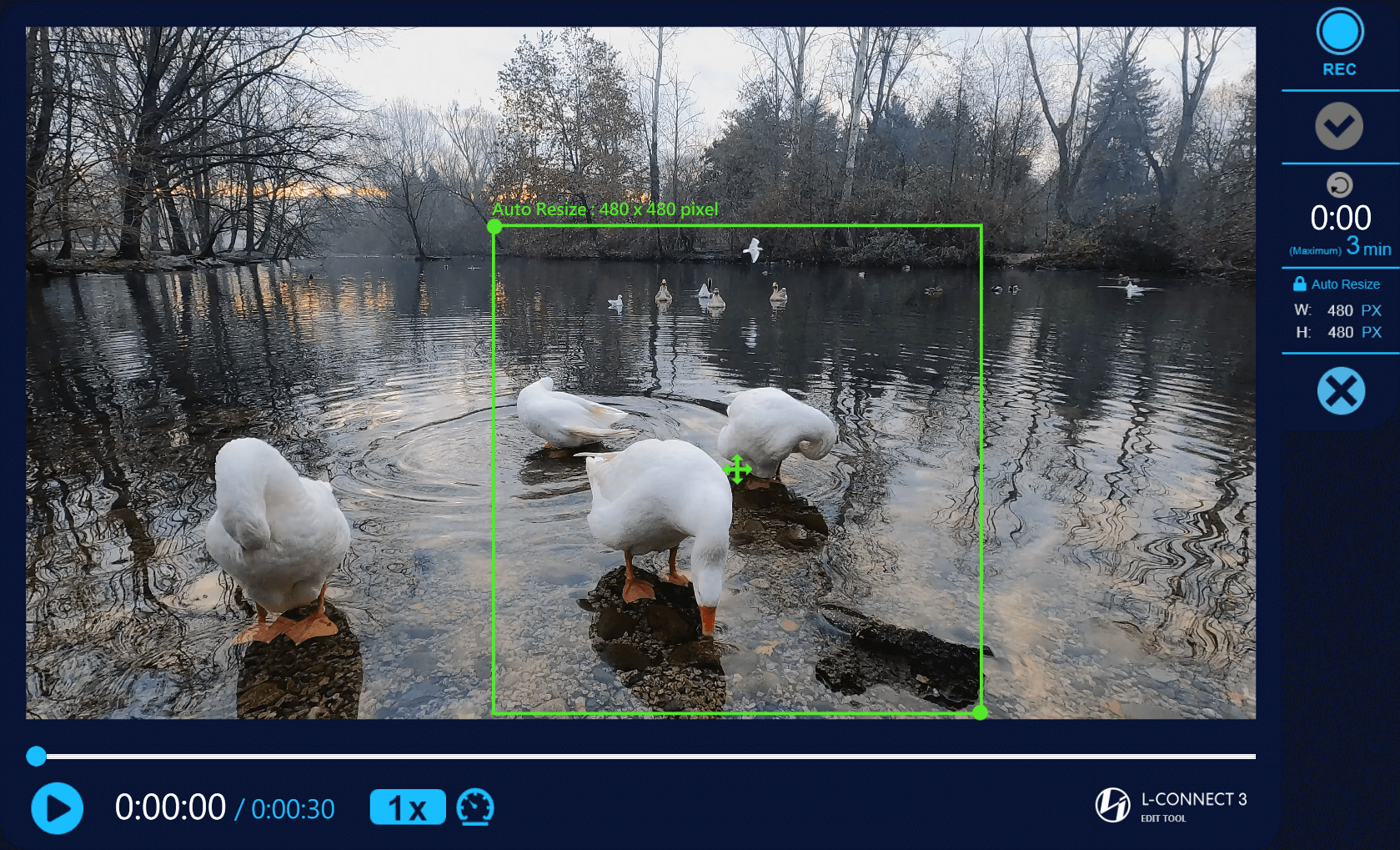
- Arrastre para cambiar el tamaño del área de captura. El tamaño más pequeño es 480x480 píxeles (resolución óptima para la pantalla LCD)
- Arrastre para cambiar el tamaño del área de captura. El tamaño más pequeño es 480x480 píxeles (resolución óptima para la pantalla LCD)
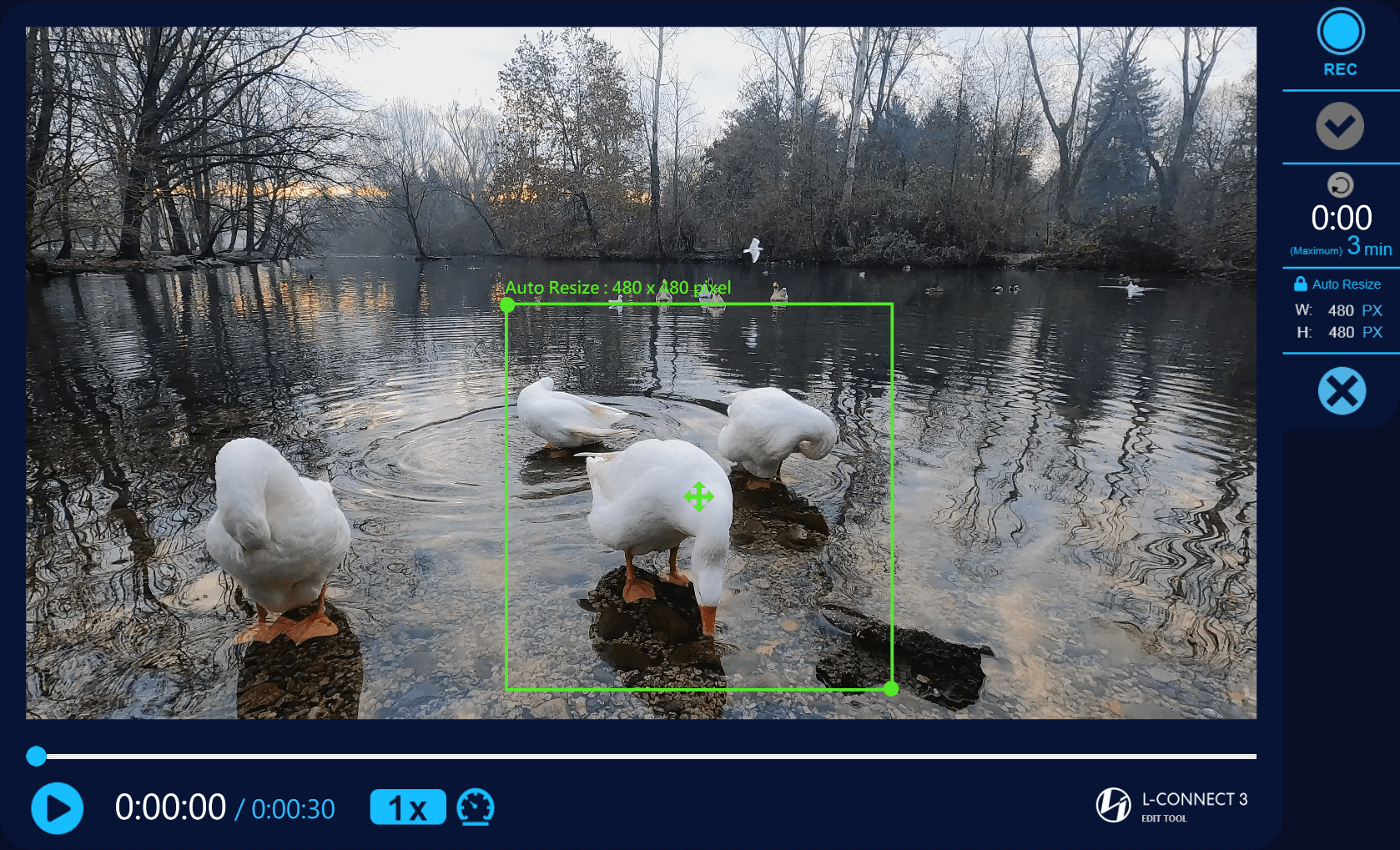
- Arrastre para mover la posición de captura.
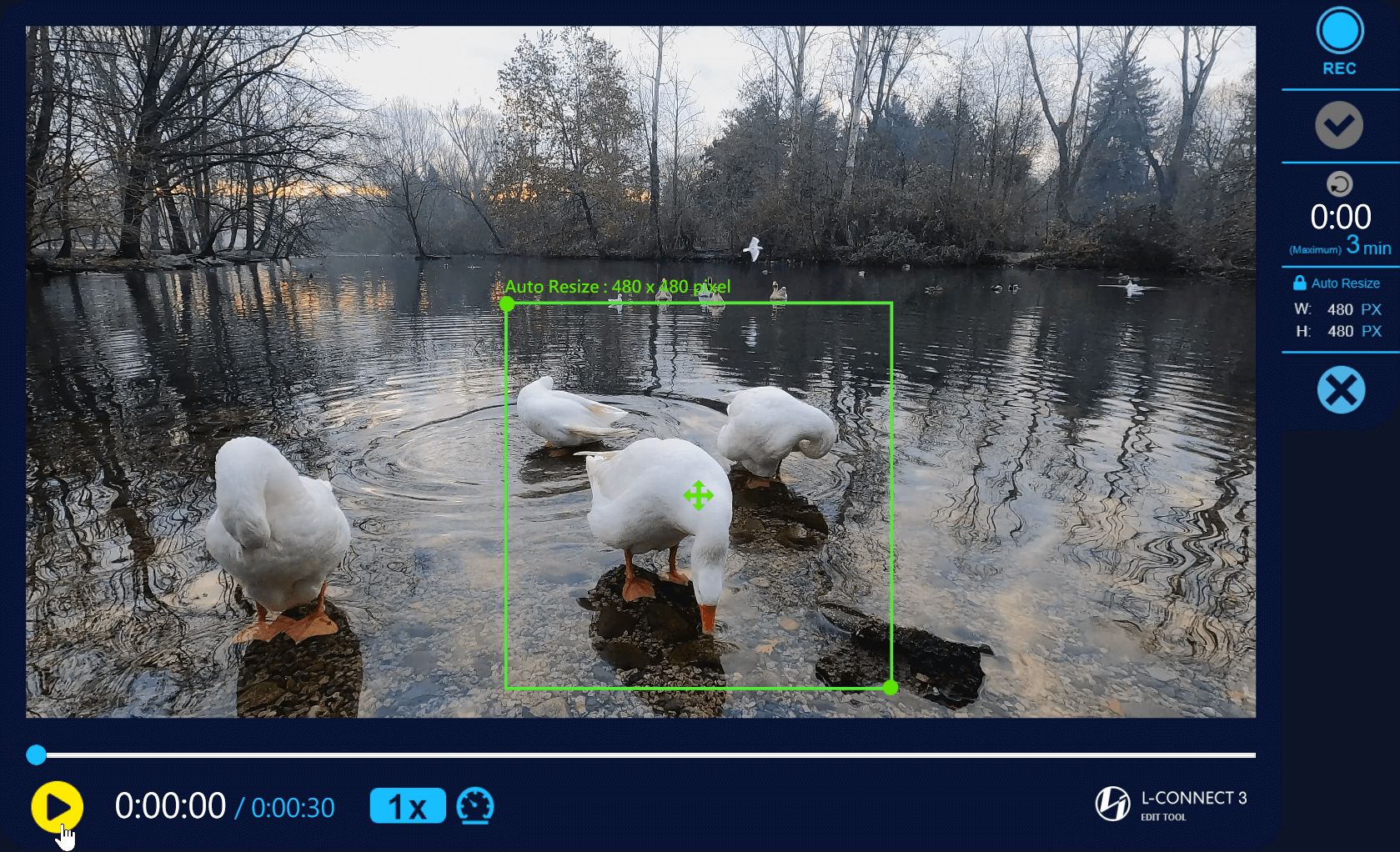
- Reproduzca o arrastre la línea de tiempo y verifique la línea de tiempo para grabar
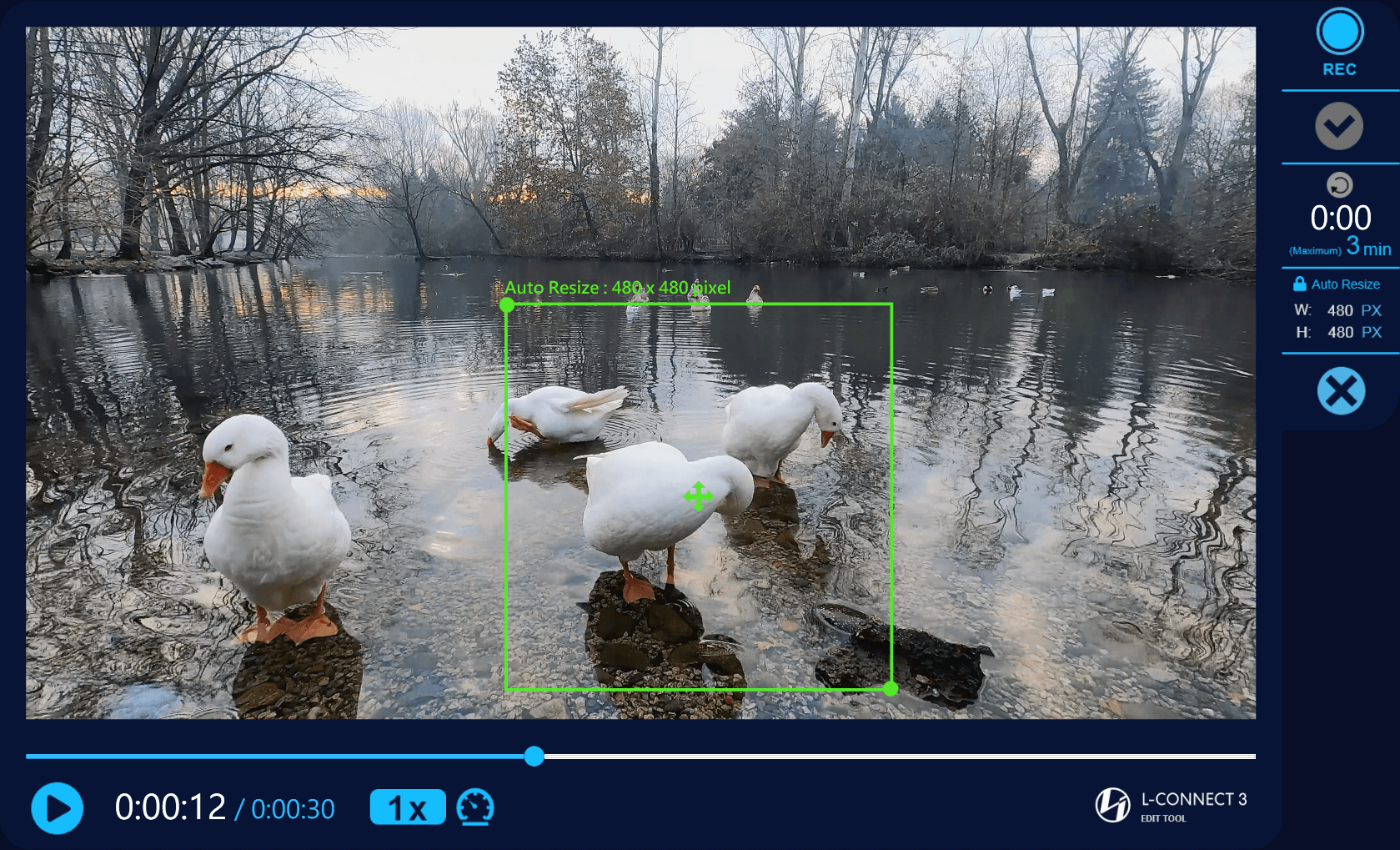
- Arrastre la línea de tiempo hasta el momento de inicio de grabación.
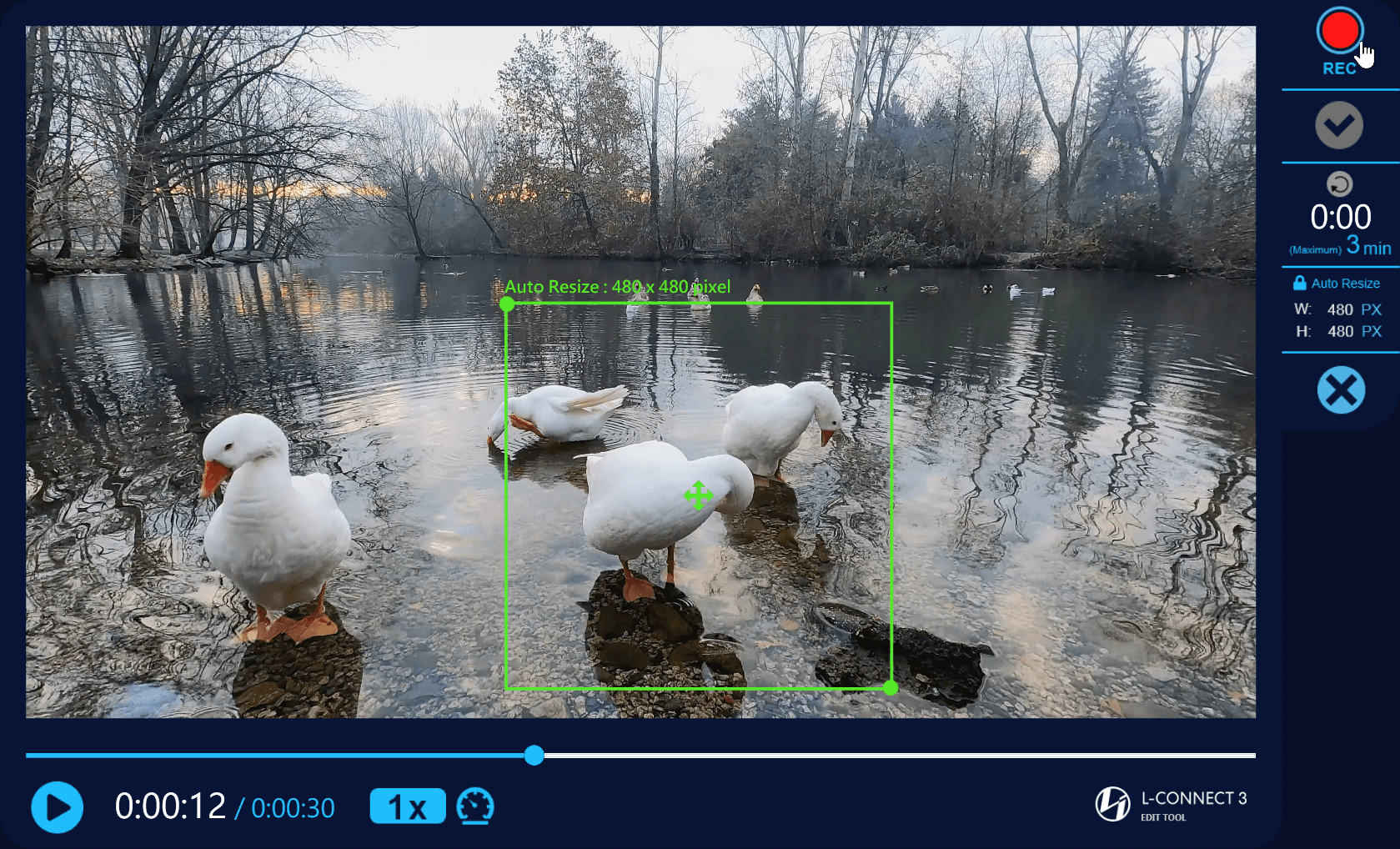
- Cuando el video está en pausa, el video comenzará a reproducirse y grabarse al hacer clic en "Rec".
- Cuando se reproduce el video, también grabará el video al hacer clic en "Rec".
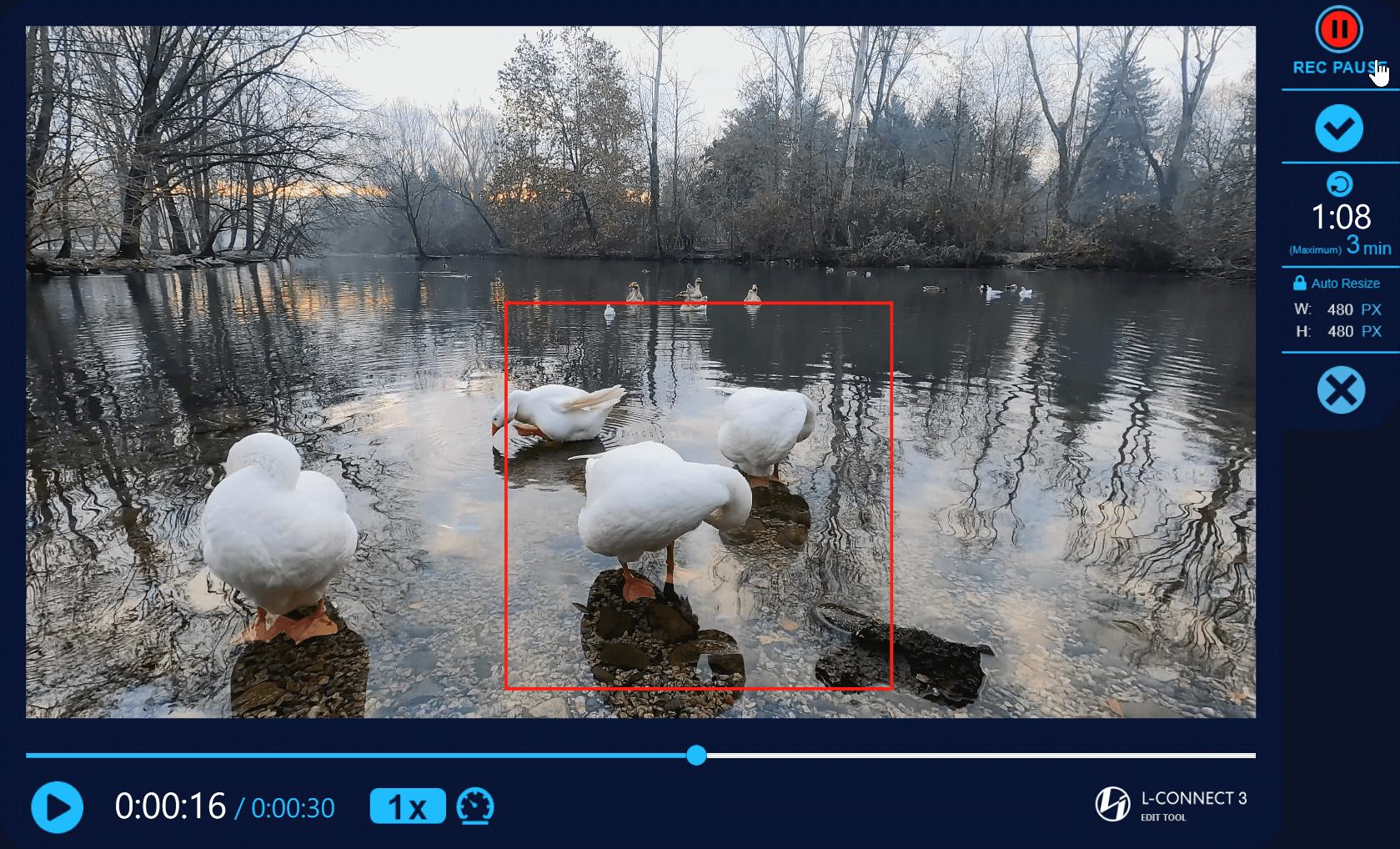
- Haga clic en "Pausa de grabación" para detener la grabación y pausará la reproducción del vídeo al mismo tiempo.
- Cuadro rojo - Grabación de pantalla
- Este botón borra los datos grabados actualmente y restablece el tiempo a cero.
- Temporizador: muestra el tiempo que se ha registrado.
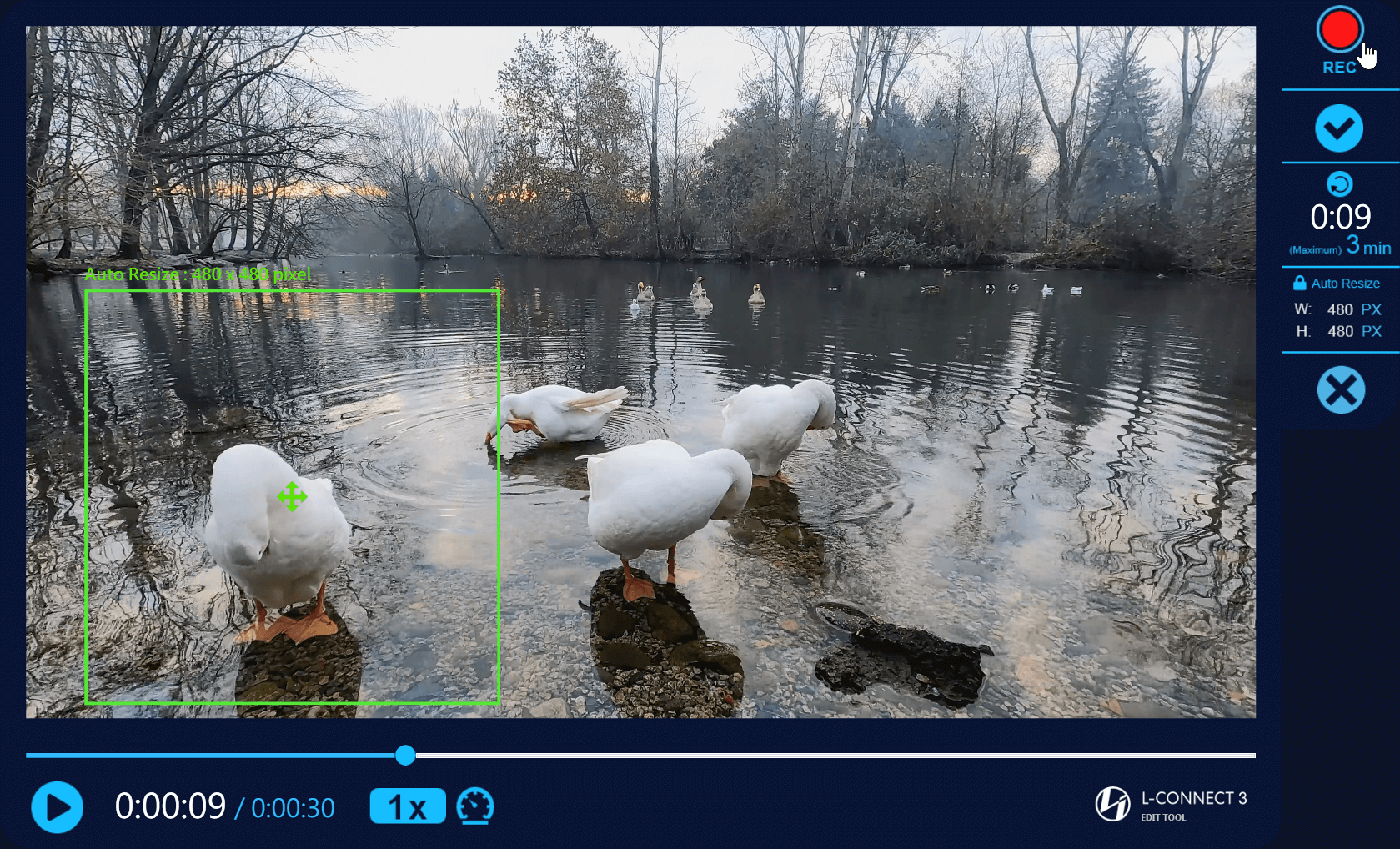
- Se puede mover el cuadro del área de captura, pero no se puede cambiar el tamaño del cuadro.
- Haga clic en 'Rec' nuevamente para continuar grabando y reproduciendo.
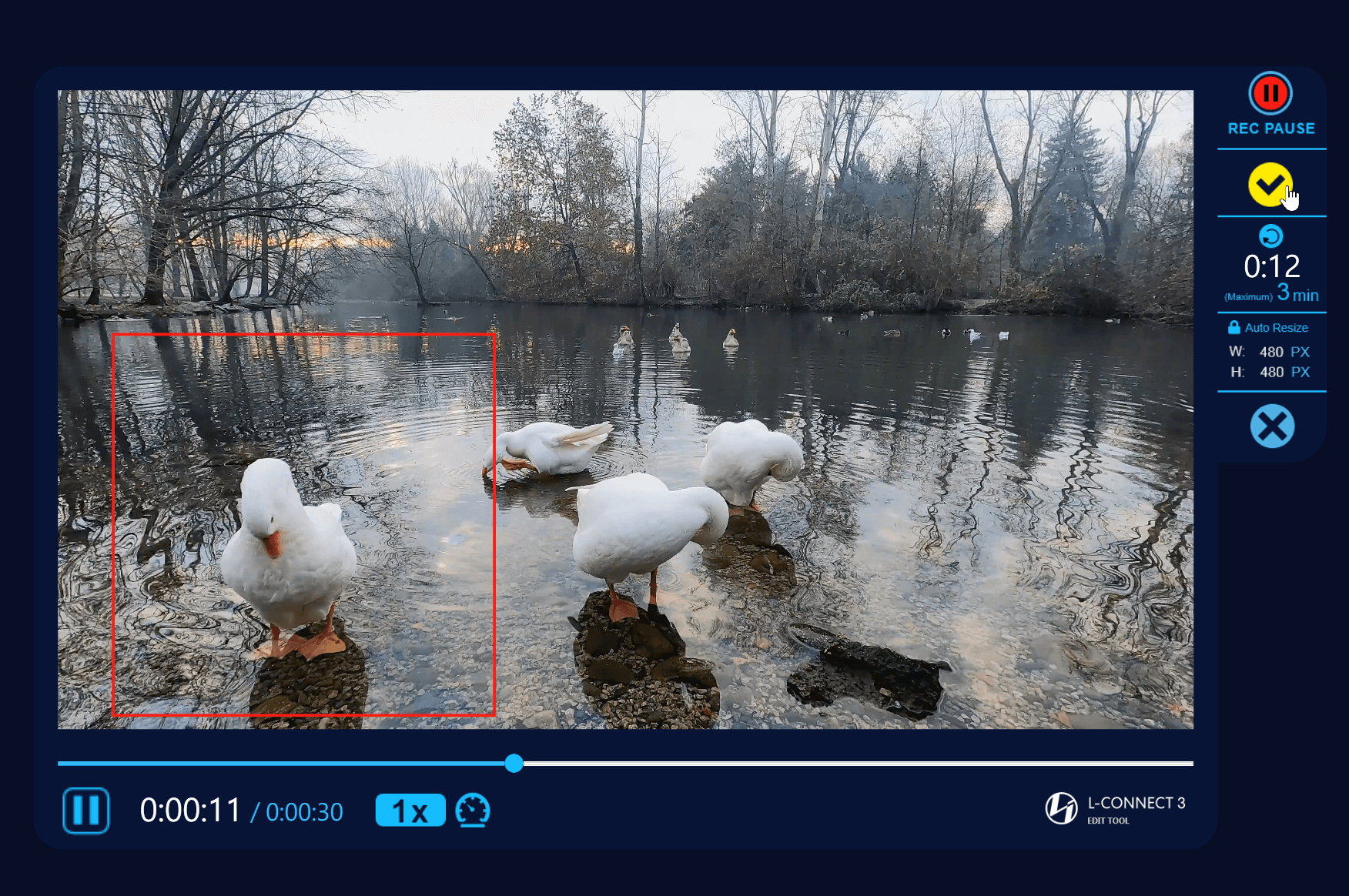
- El temporizador continúa funcionando al hacer clic en grabar
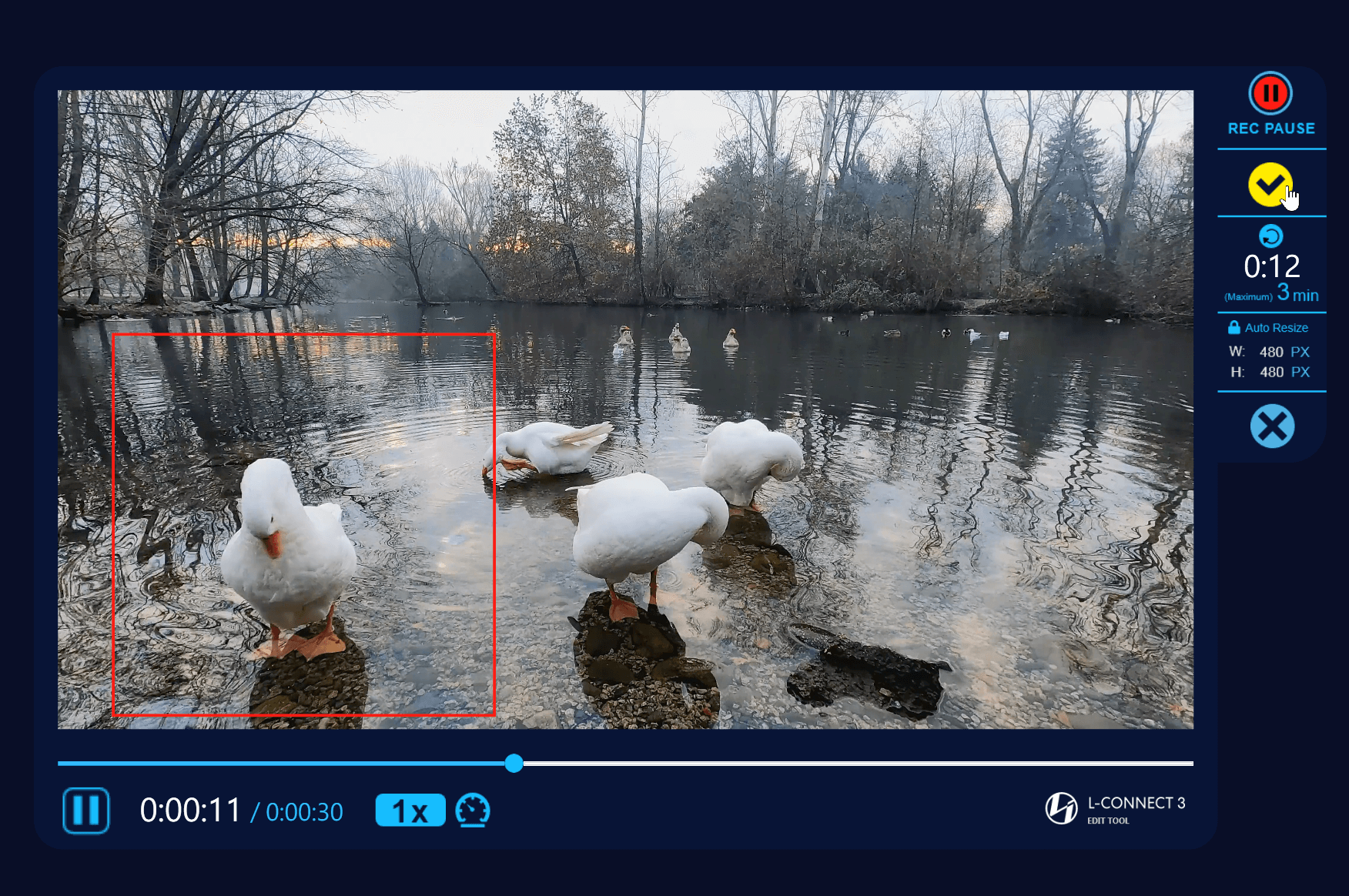
- Vídeo terminado: se puede pasar al siguiente paso durante la grabación o detener la grabación.
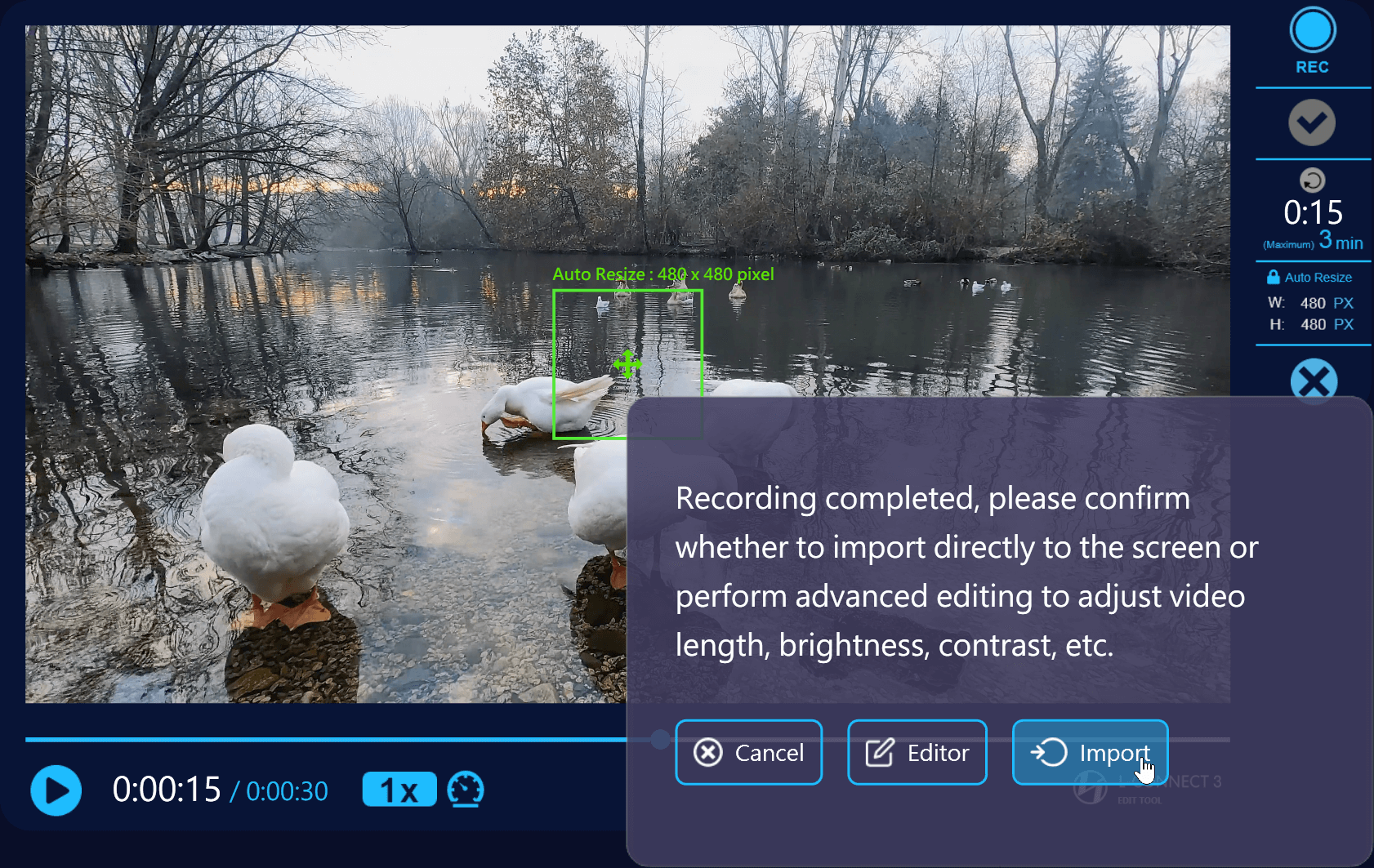
- Cancelar: comience de nuevo la grabación y regrese a la herramienta de captura.
- Importar: importa el vídeo a L-Connect 3
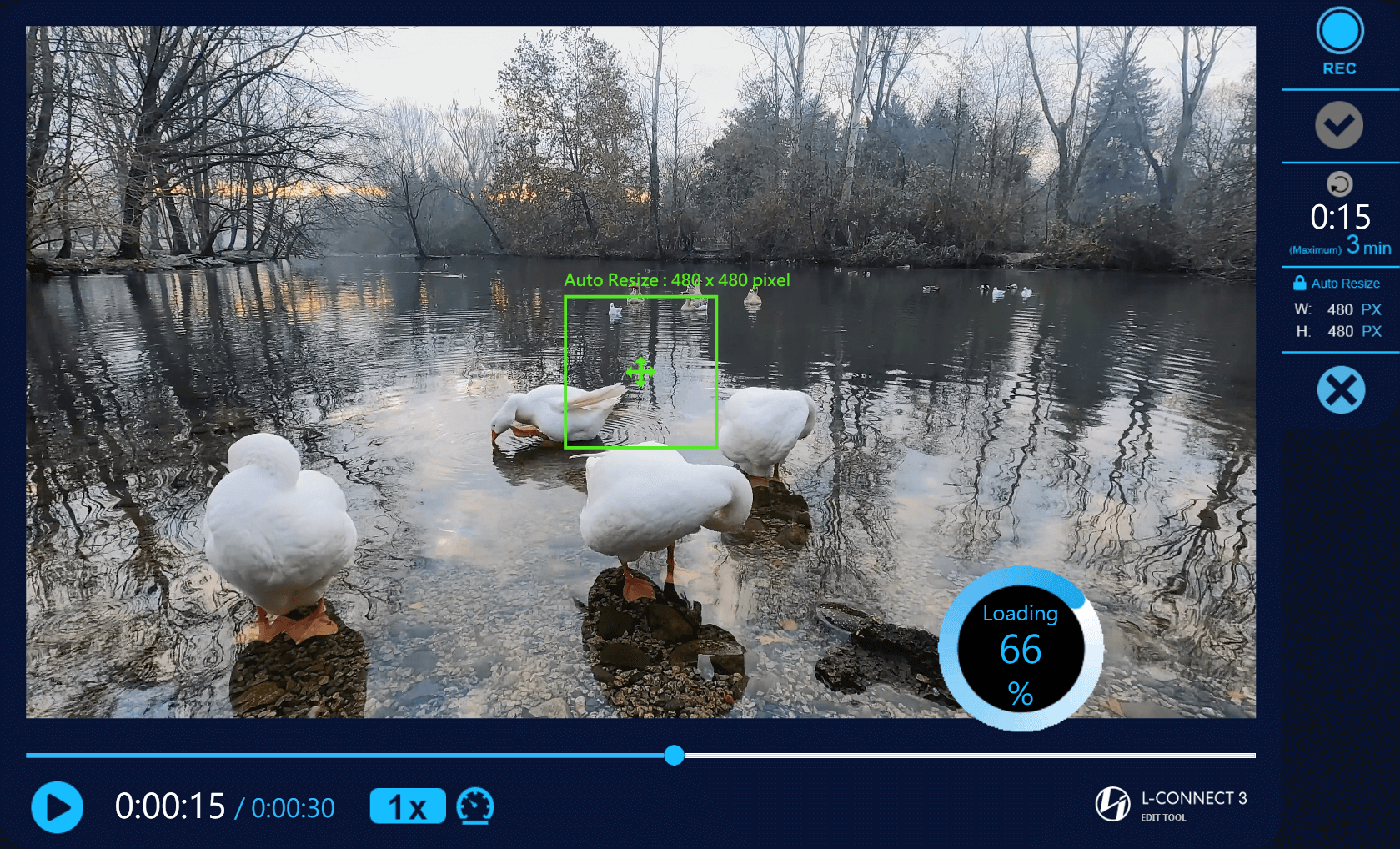
- Cargando en progreso: el video se está convirtiendo a la resolución óptima para la pantalla LCD.
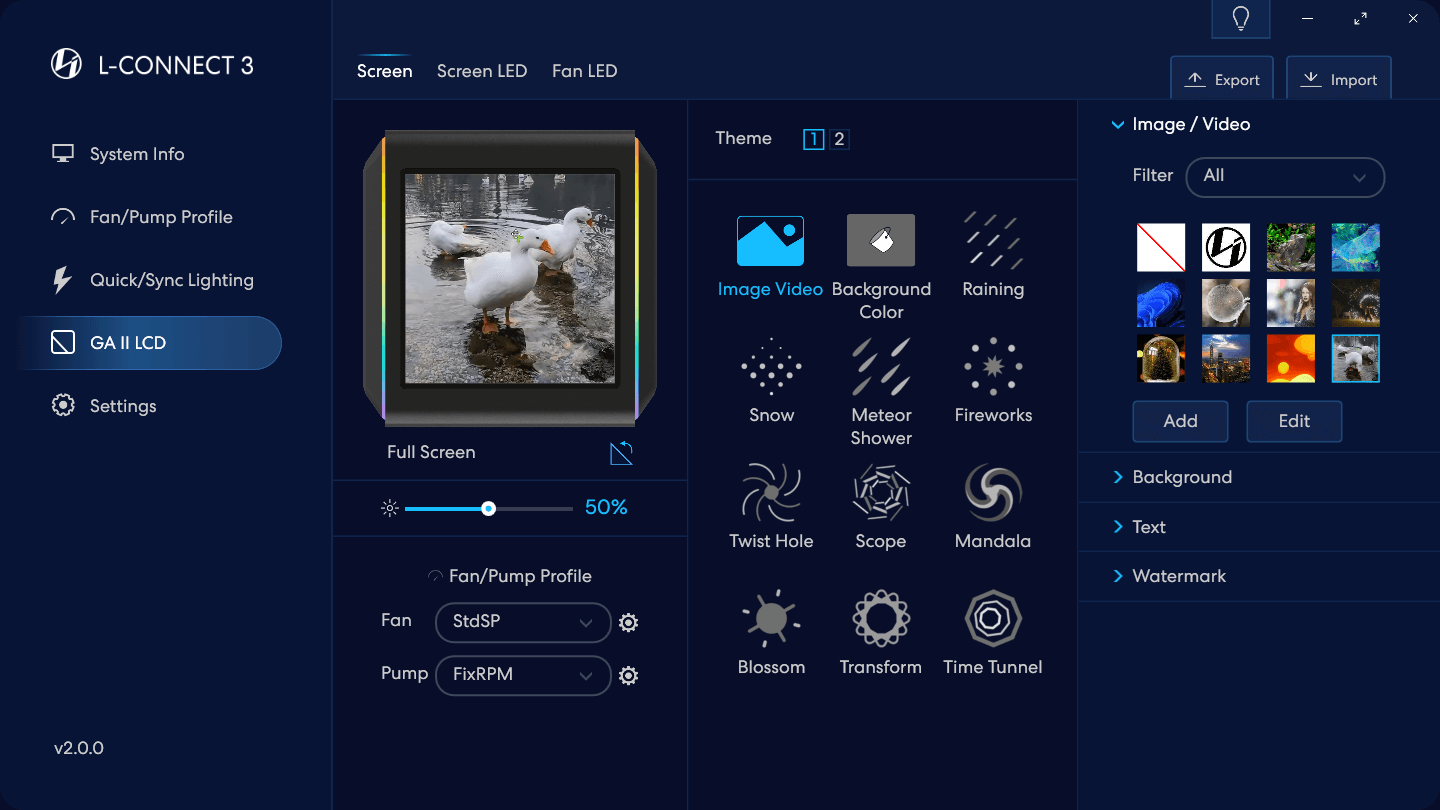
- Vídeo importado en el material libaray.
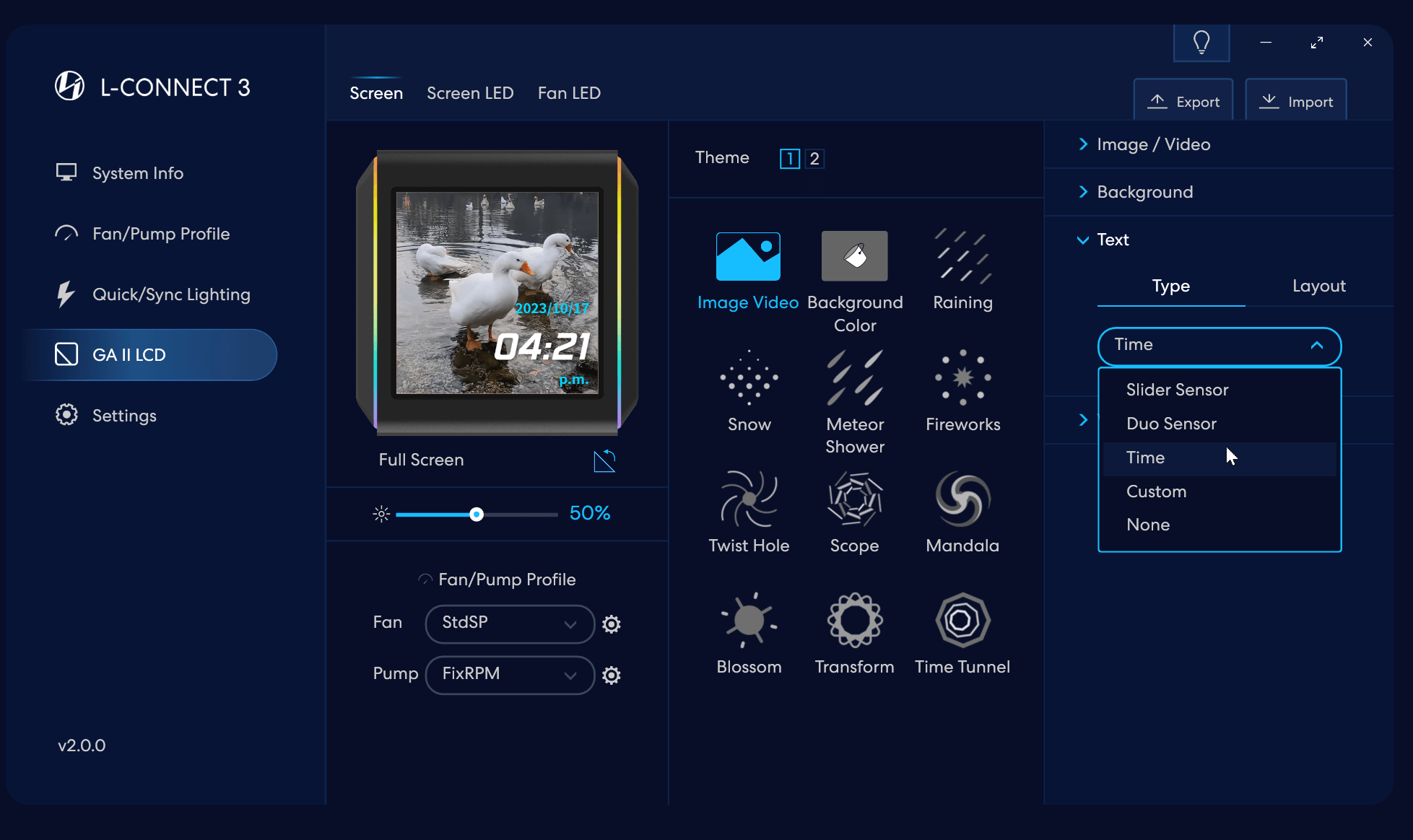
- Seleccione el tipo de texto: Sensor deslizante para información de un hardware/Sensor dúo para información de 2 hardware al mismo tiempo/Hora/Texto personalizado
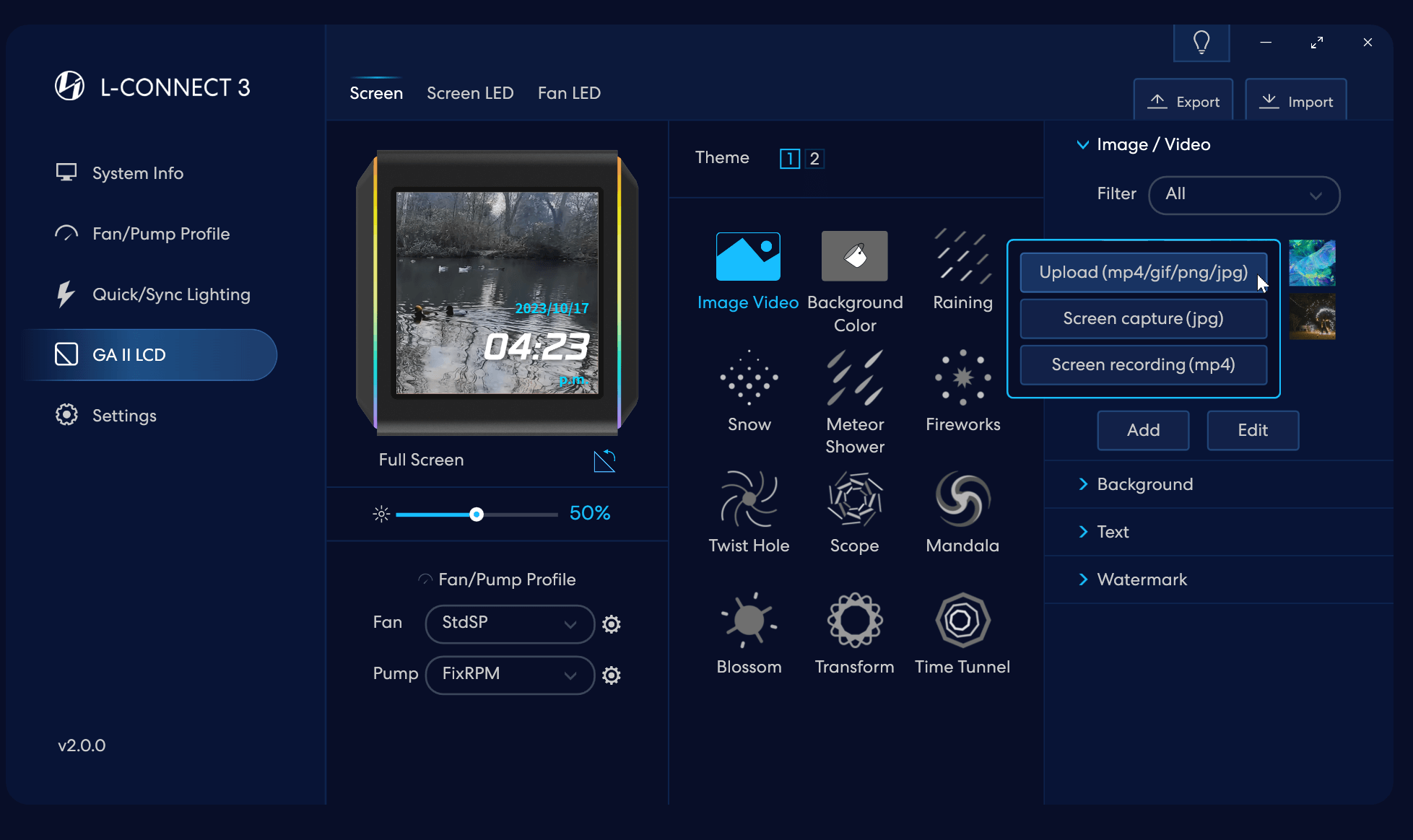
- Seleccione el tipo de material y cargue una imagen GIF
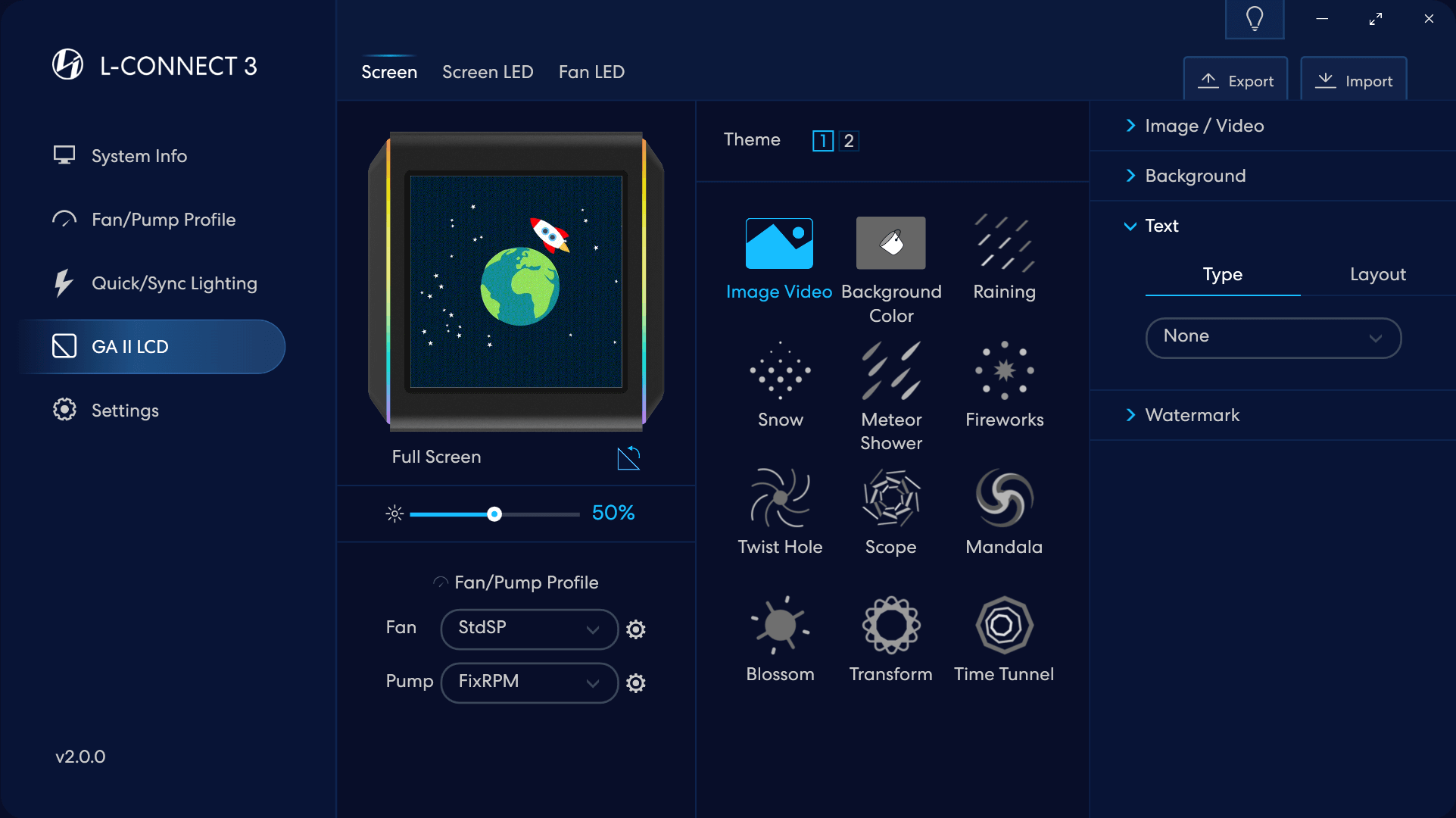
- 選擇後於電腦上傳Gif檔案
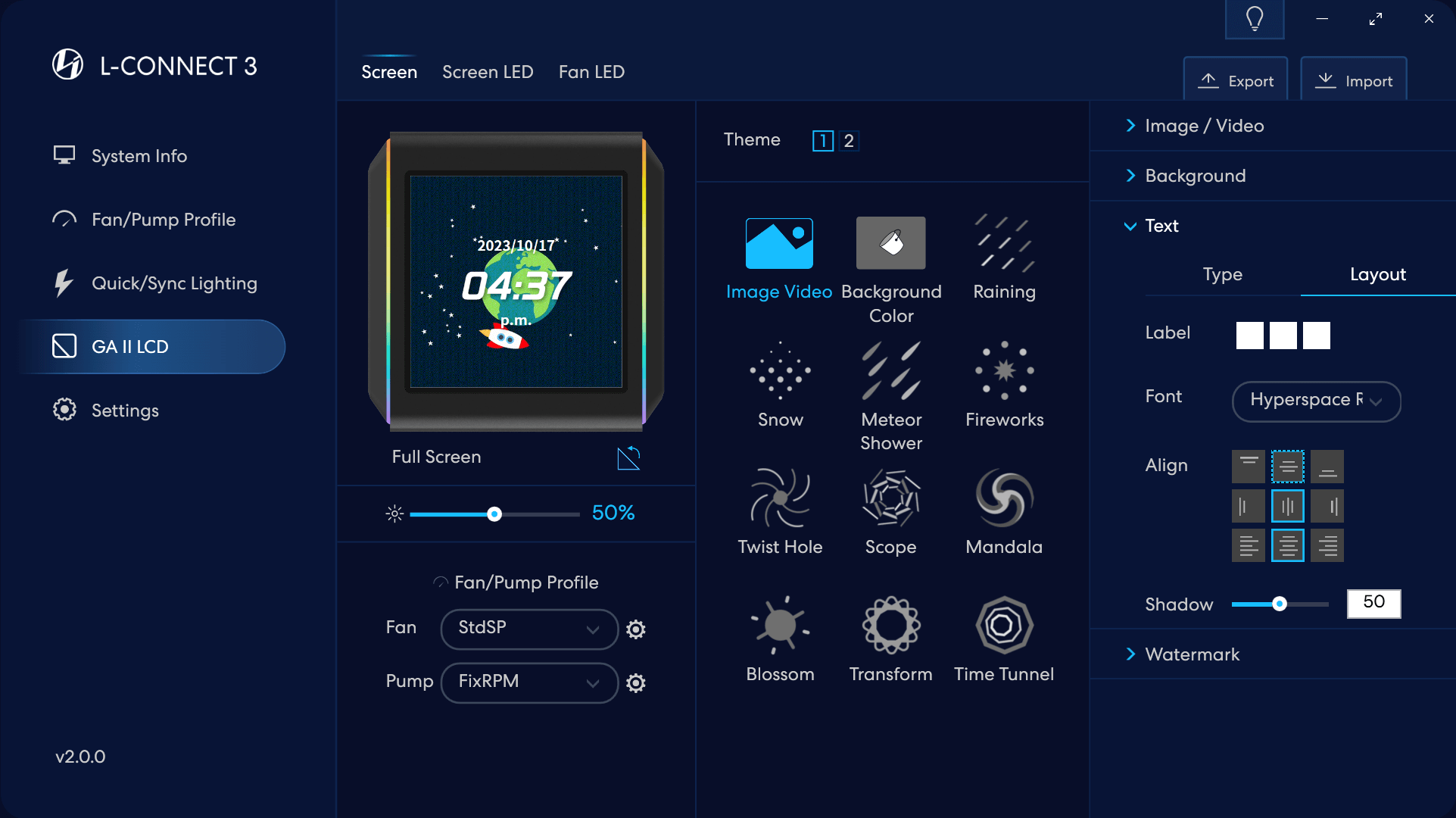
- También se puede agregar tiempo u otro sensor en la pantalla para archivos GIF.
Página de pantalla LCD GA II: ofrece muchos efectos para mostrar en la pantalla con la información del hardware.
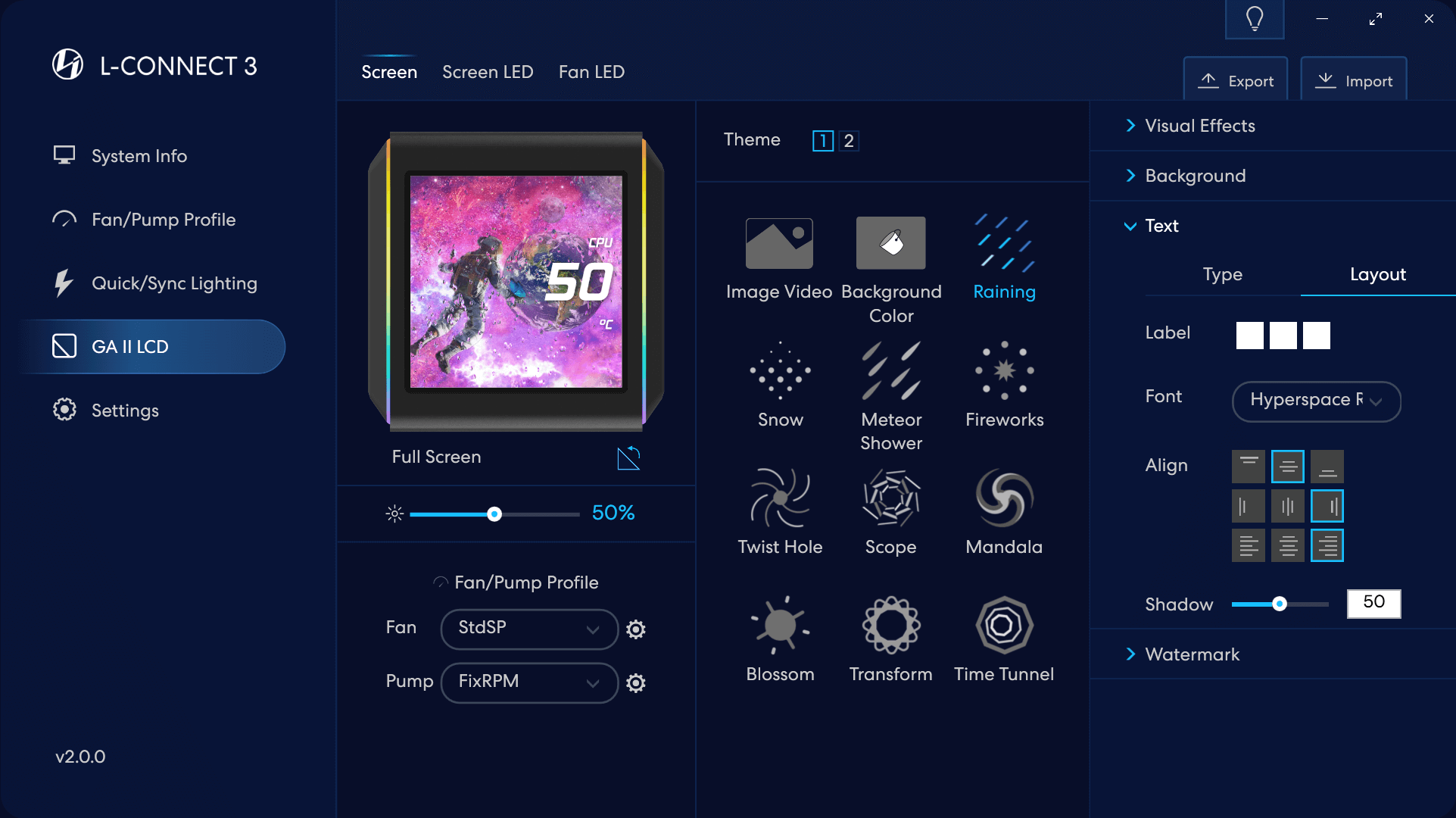
Hay múltiples efectos integrados disponibles, que también se pueden combinar con imágenes preferidas o efectos de reloj.
Actualmente hay dos páginas de efectos entre las que se puede alternar.
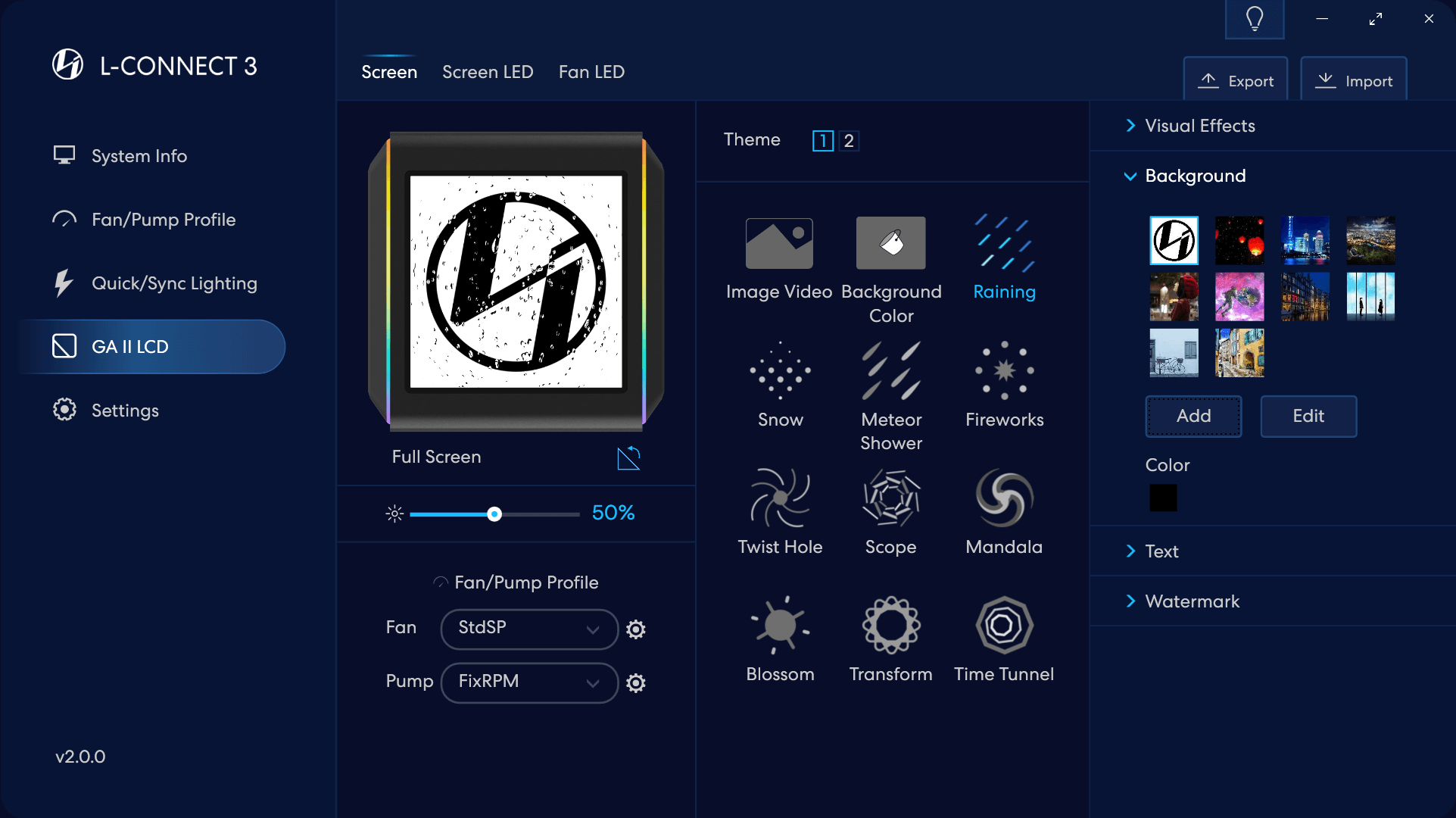
Efecto lluvia
Añadir una imagen
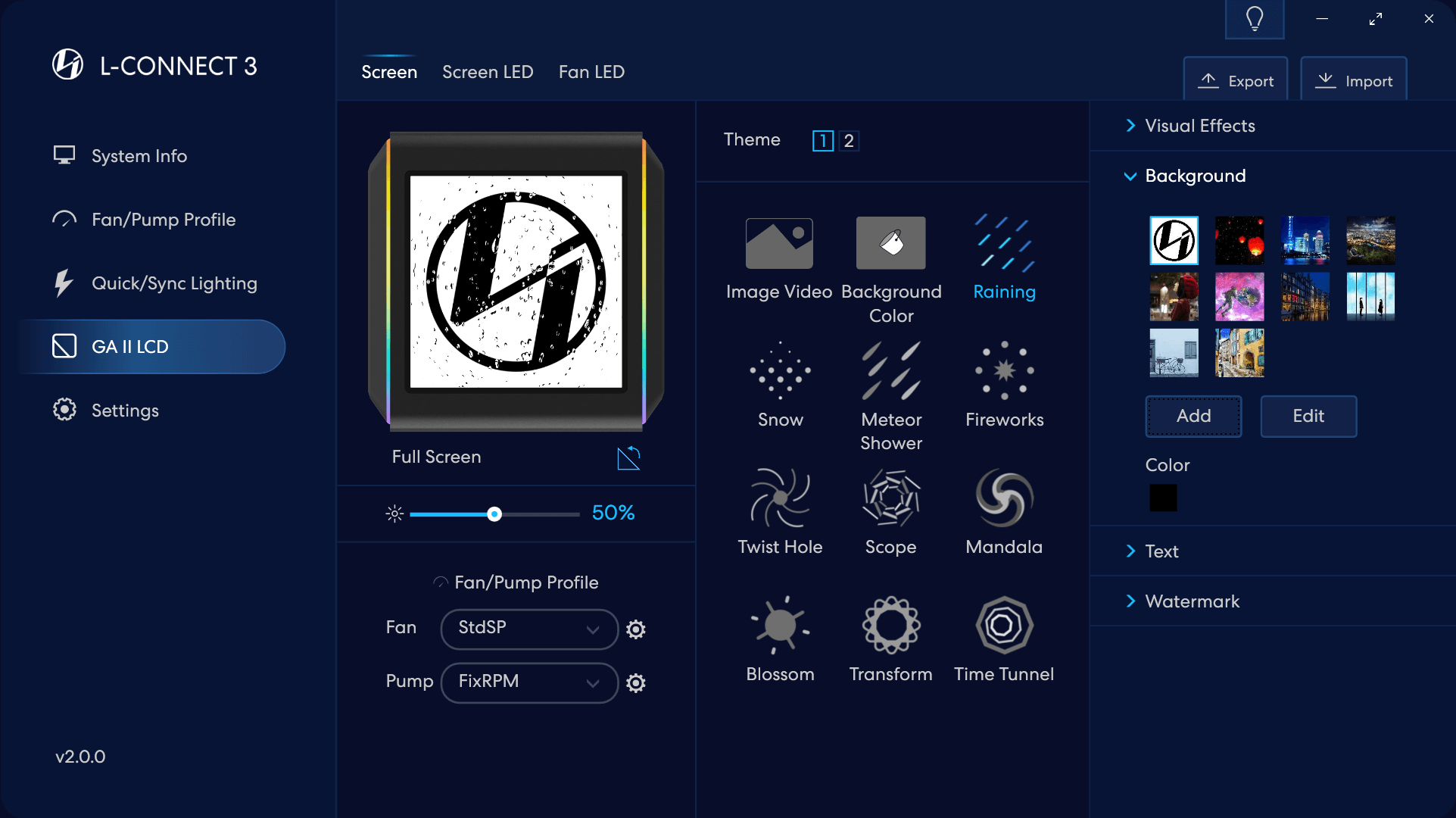
Efecto lluvia
Añadir una imagen
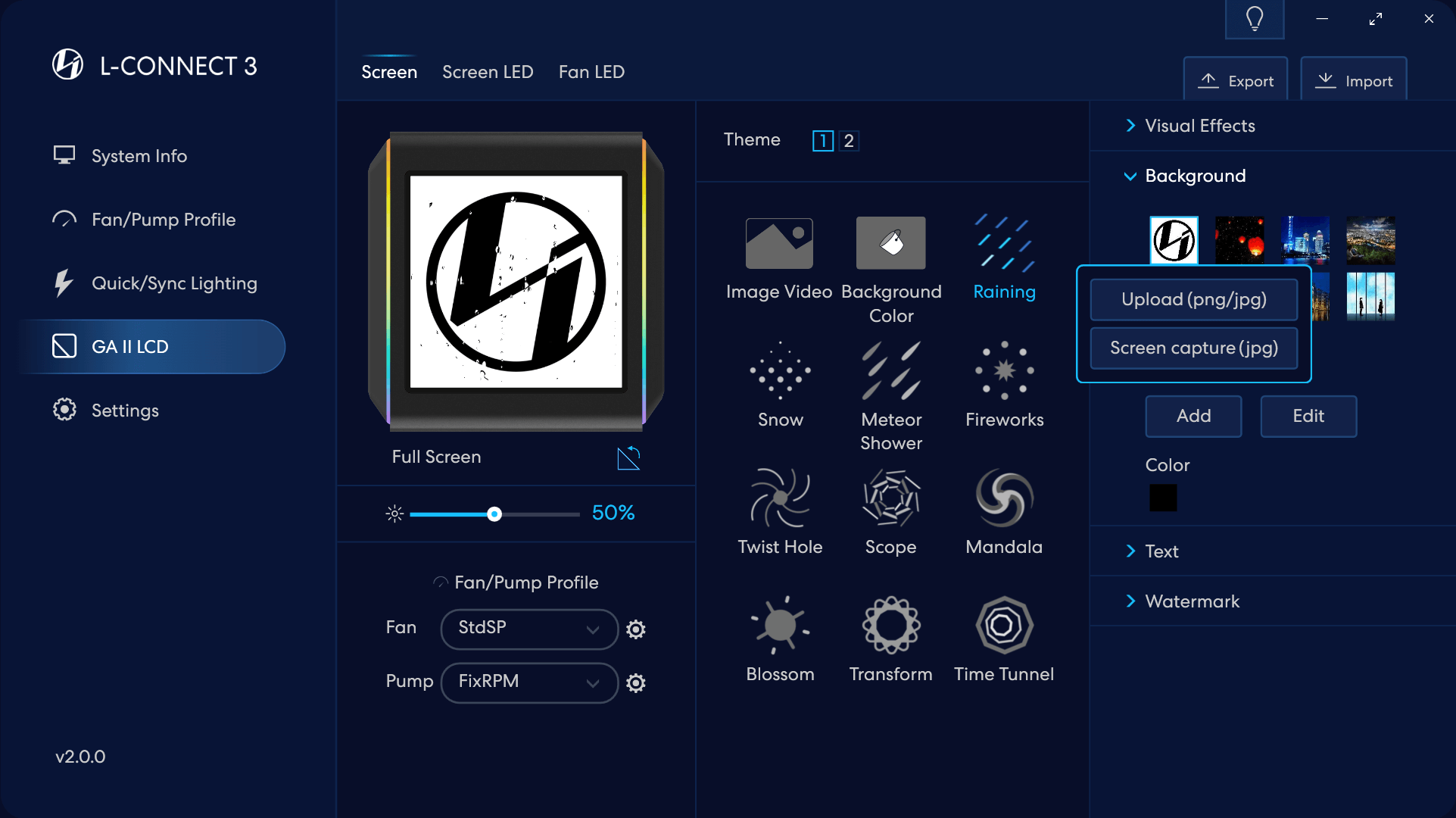
Efecto lluvia
Seleccione cargar una imagen o capturar un fondo de pantalla
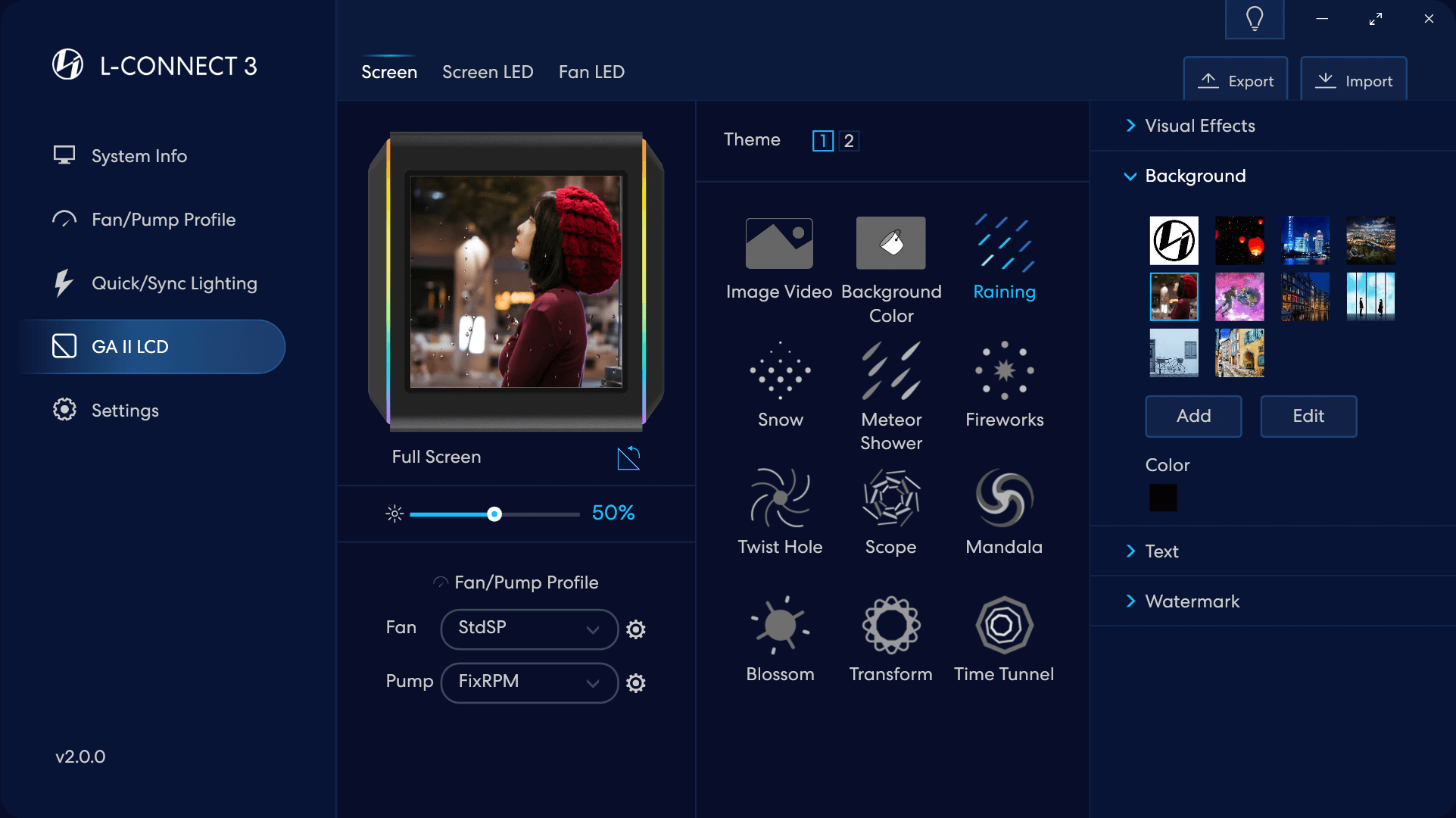
Recorte de imagen hecho
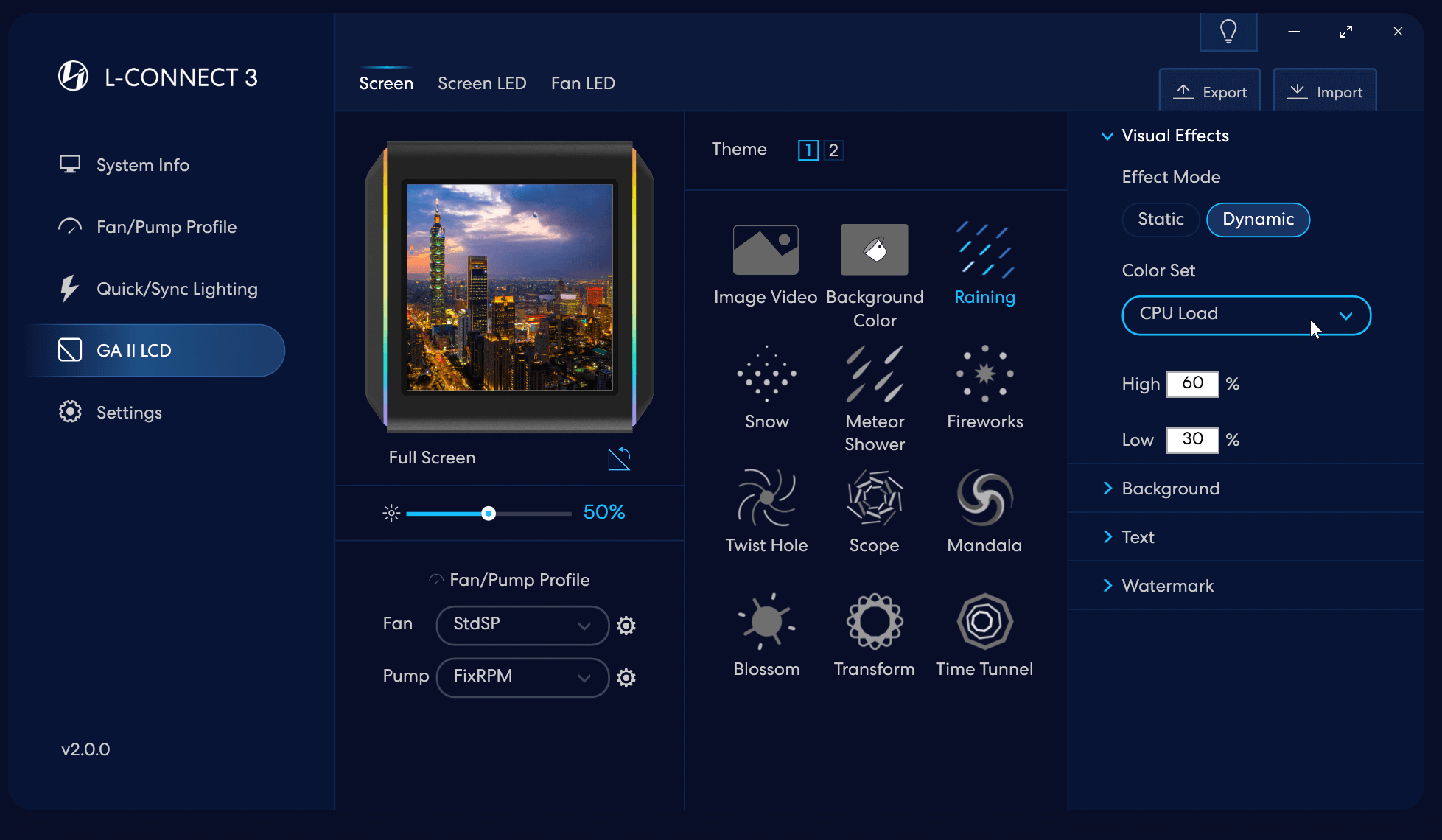
Efecto de lluvia
Modo estático: establece manualmente la intensidad del efecto.
Modo dinámico: la intensidad ajustada por la información del hardware monitoreado
Configurar el sensor de intensidad:
Capaz de establecer el valor para diferentes niveles de intensidad para visualizar el cambio de la información.
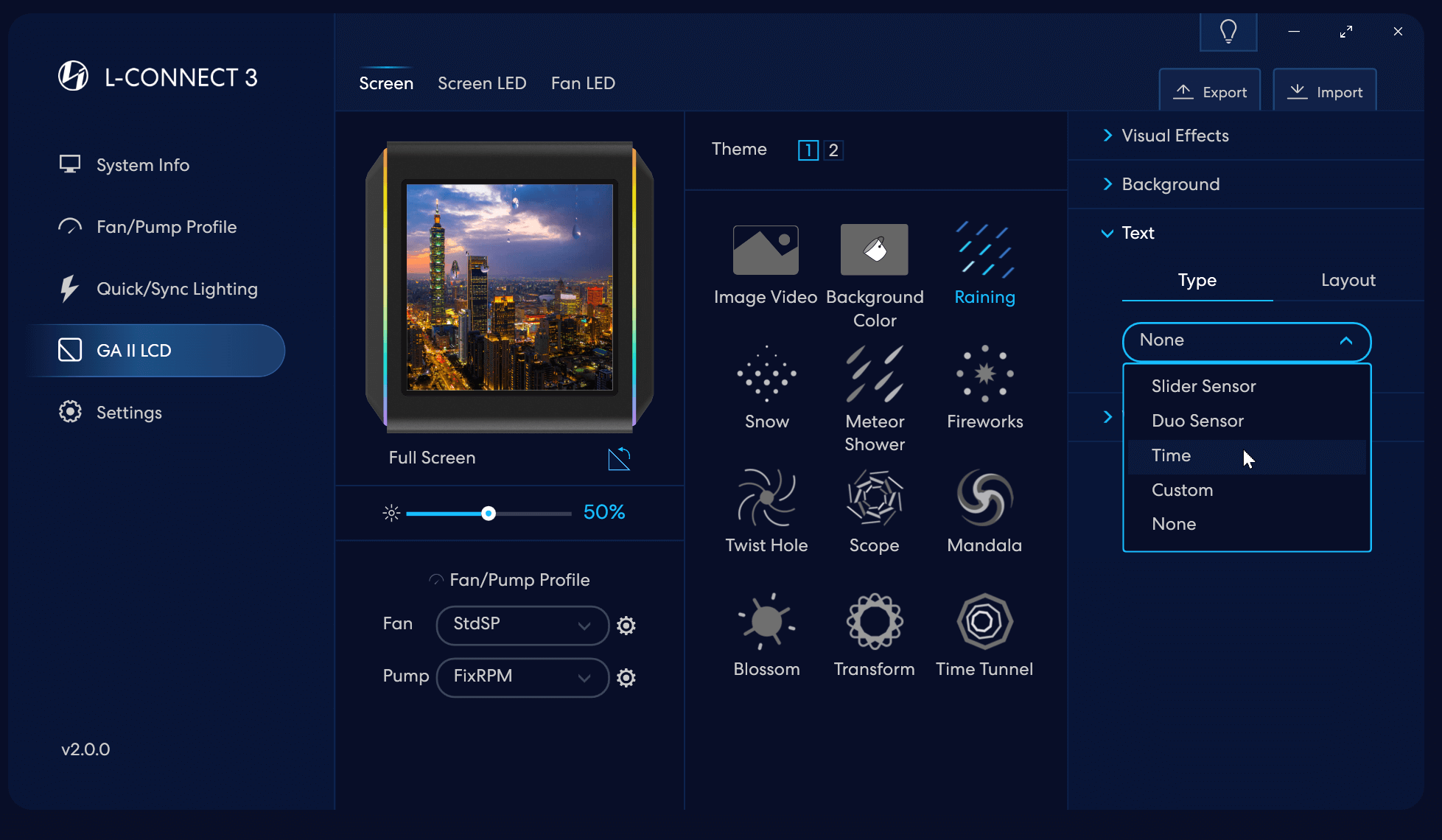
Efecto de lluvia
Seleccione el tipo de visualización 'Hora'
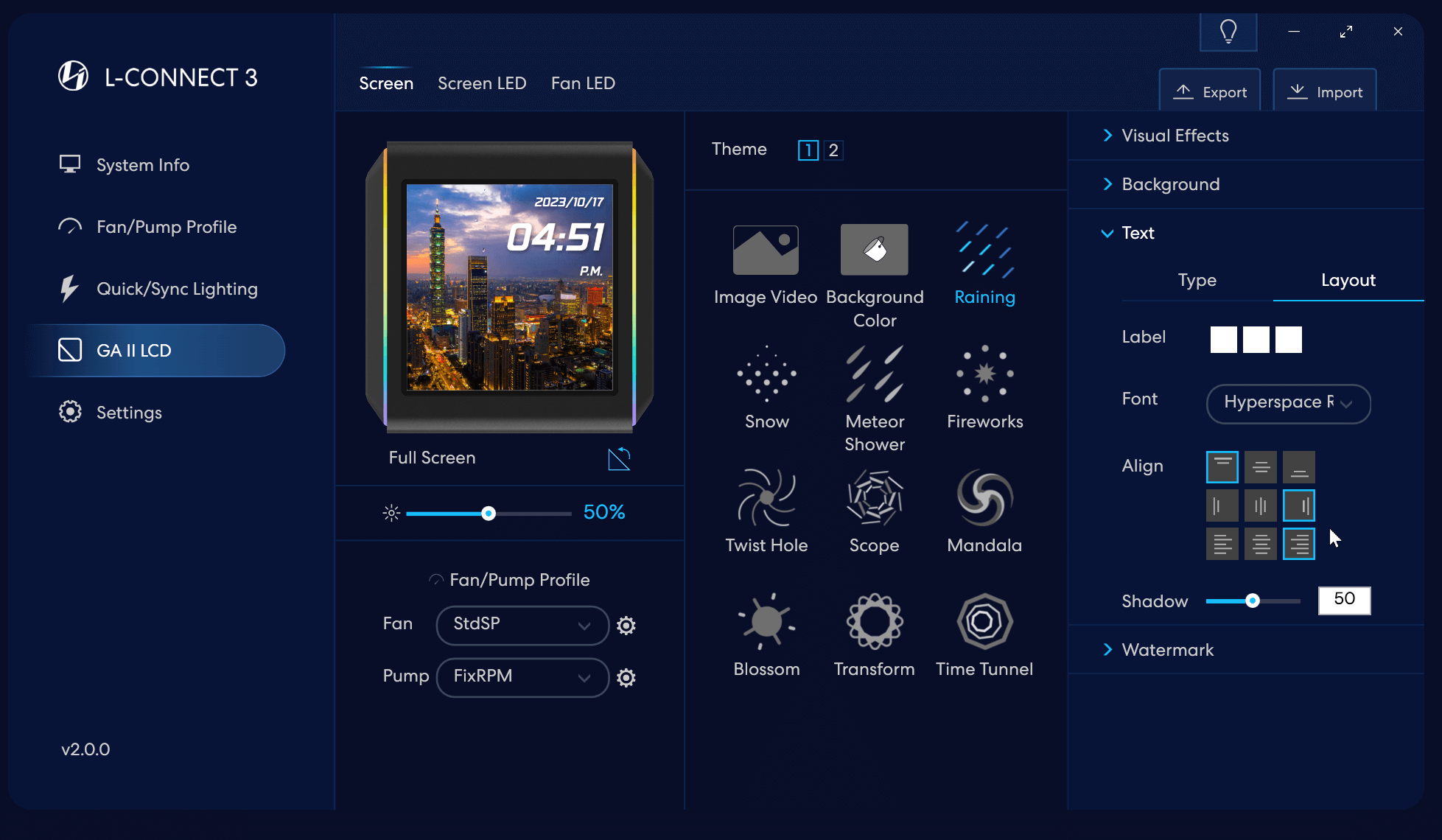
Efecto lluvia
Establecer el diseño de detalles del tipo de conjunto
Establece el color de las palabras:
Primer bloque - Color de fecha
Segundo bloque - Color del tiempo
Tercer bloque - color AM/FM
Establecer el tipo de fuente: 5 opciones
Establecer la fuente: 5 opciones
Alinear con la parte superior/media/inferior
Alinear a la izquierda/centro/derecha
Contenido alineado a la izquierda/centro/derecha
Establezca el nivel de sombra: cuanto mayor sea el valor, más visible será la sombra.
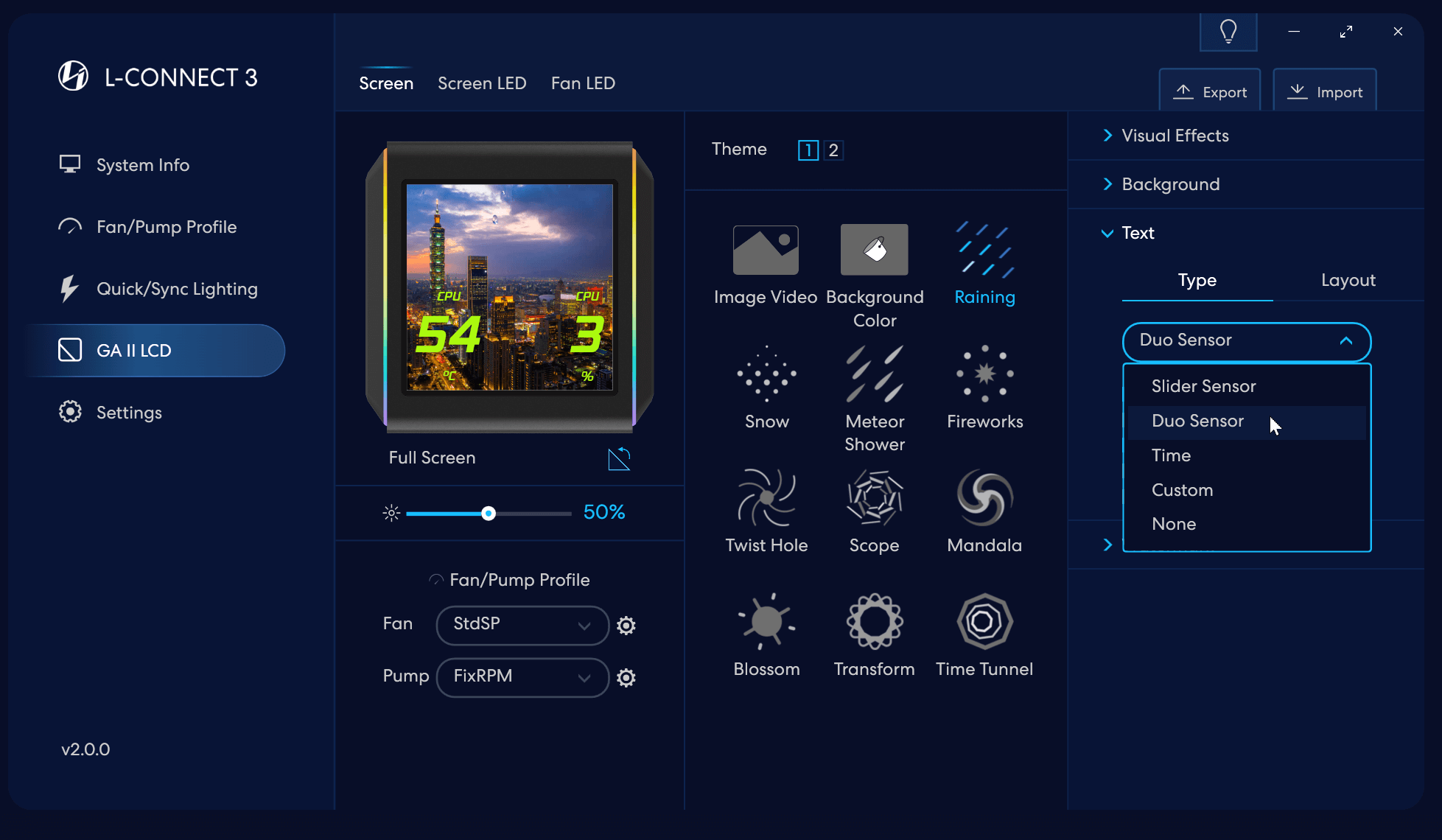
Efecto lluvia
Establecer el tipo de texto
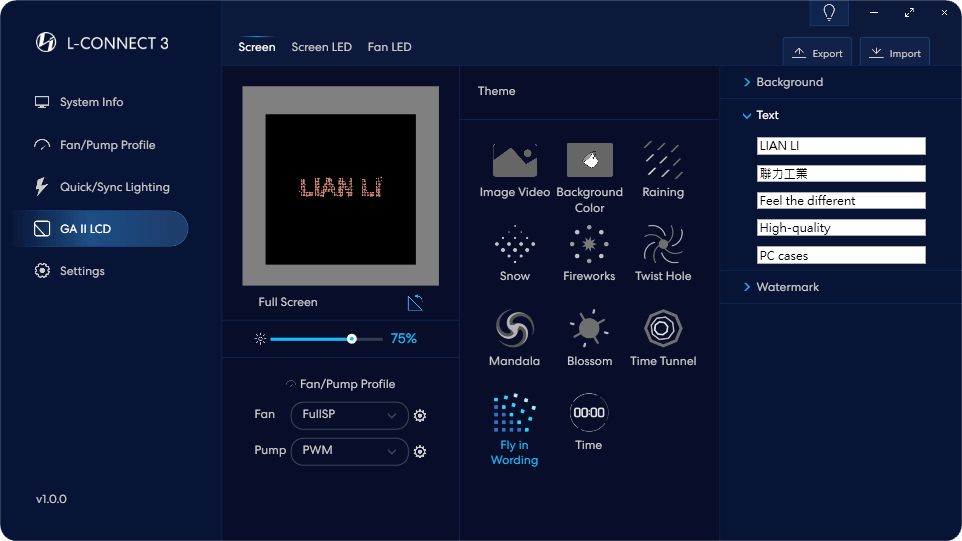
Seleccione Volar en efecto de redacción
Escriba el texto en cada línea y el efecto dividirá y volverá a ensamblar progresivamente la imagen para cada línea de texto, con colores mostrados aleatoriamente.
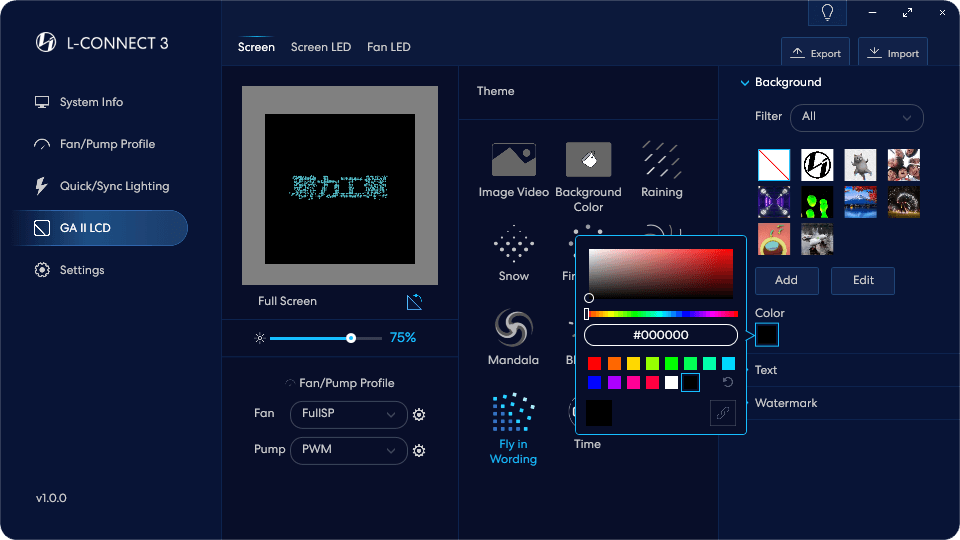
Establecer el color de fondo
Establecer la imagen de fondo
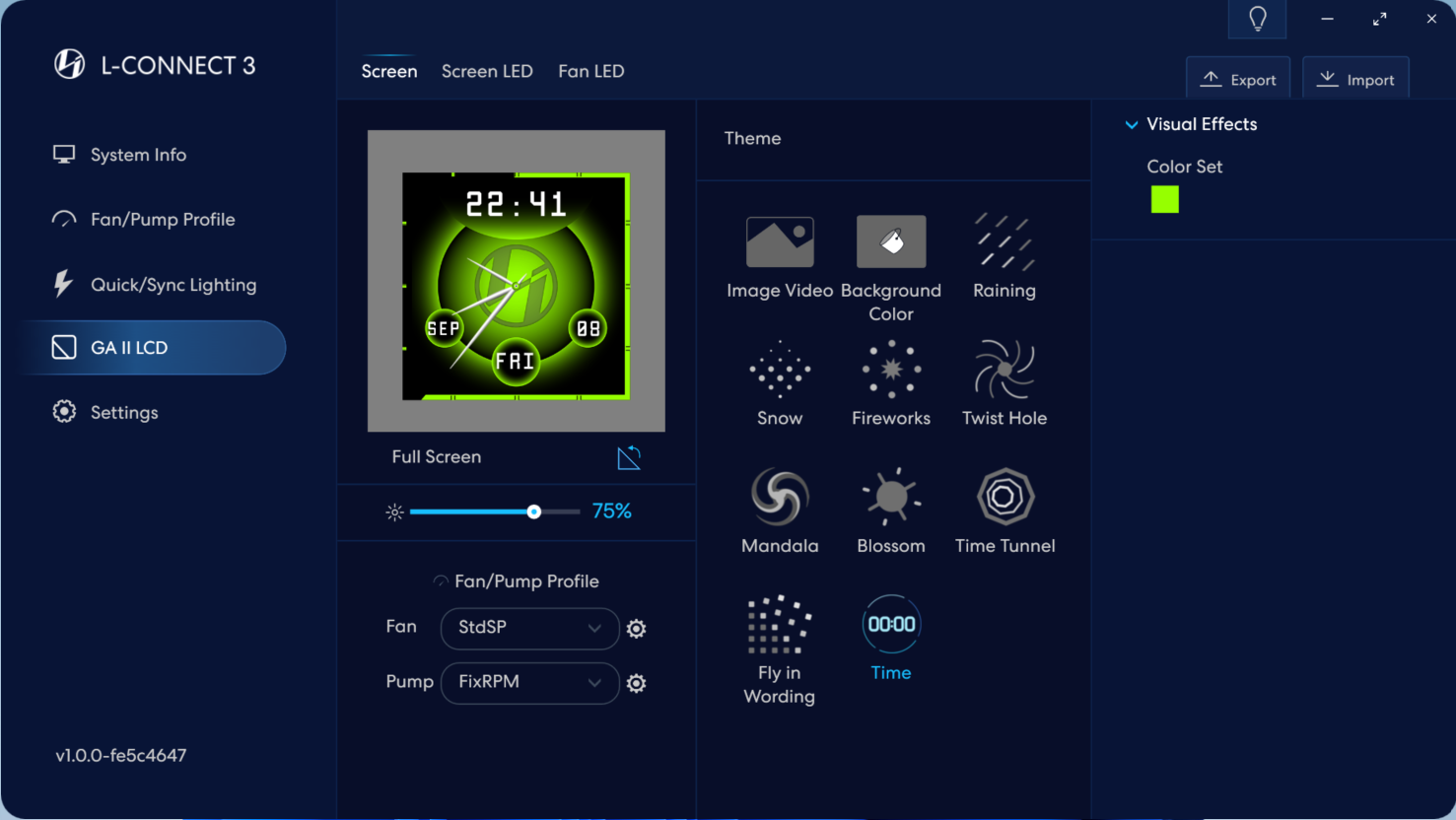
Reloj con logotipo de LIAN LI en pantalla completa
Establecer el color del efecto.
GA II LCD - Introducción a la página de pantalla LED (para controlar las tiras de luz LED en ambos lados de la pantalla LCD)
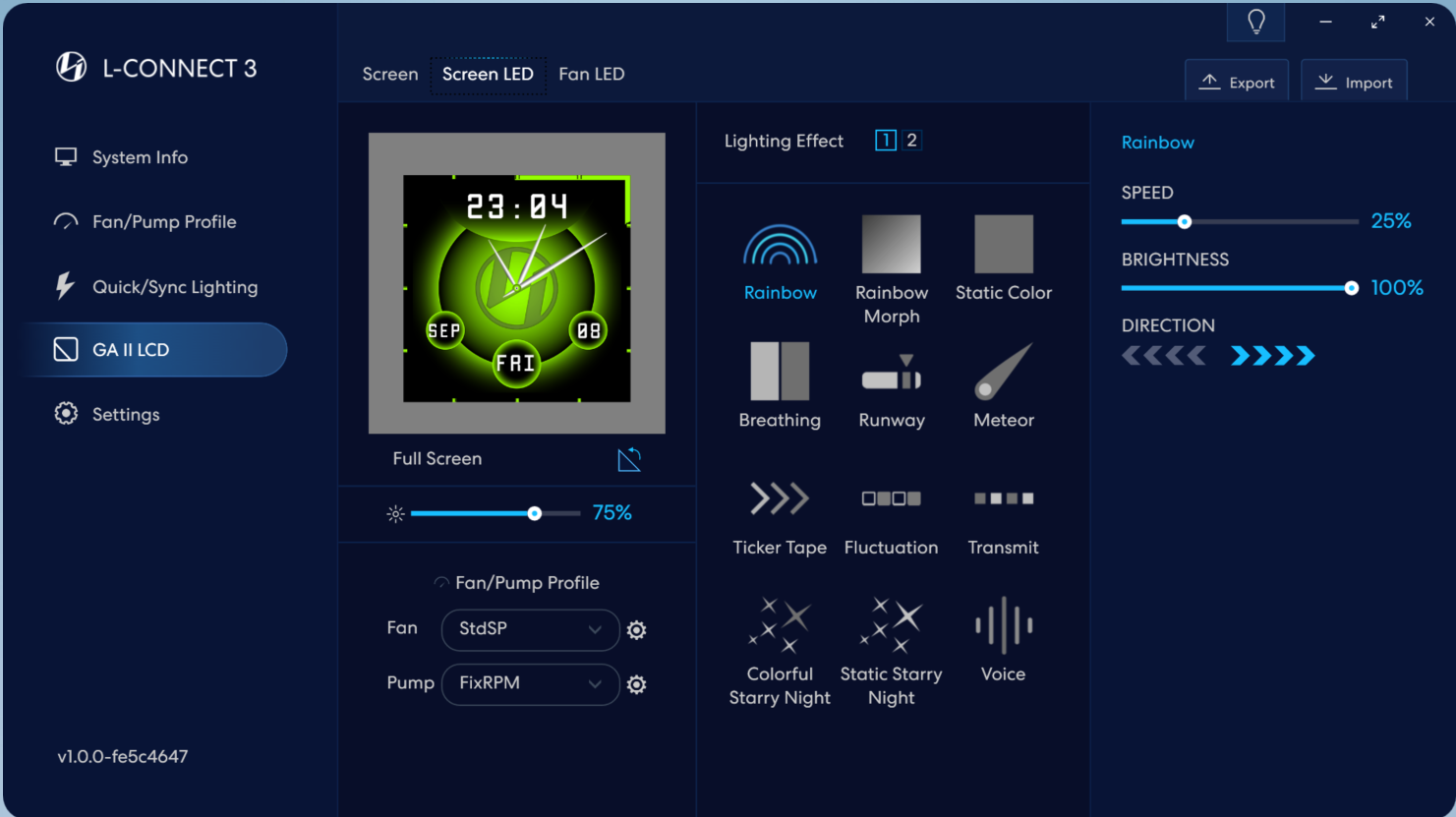
El efecto de iluminación predeterminado está configurado como 'Arco iris'
Configuración personalizada del efecto de iluminación LED.
Tiras de LED a ambos lados de la página de configuración del efecto de iluminación de la pantalla.
Seleccione entre los 17 efectos de iluminación incorporados, cada efecto de iluminación se puede personalizar aún más.
LCD GA II: Introducción a la página LED del ventilador (para controlar los efectos de iluminación del ventilador)
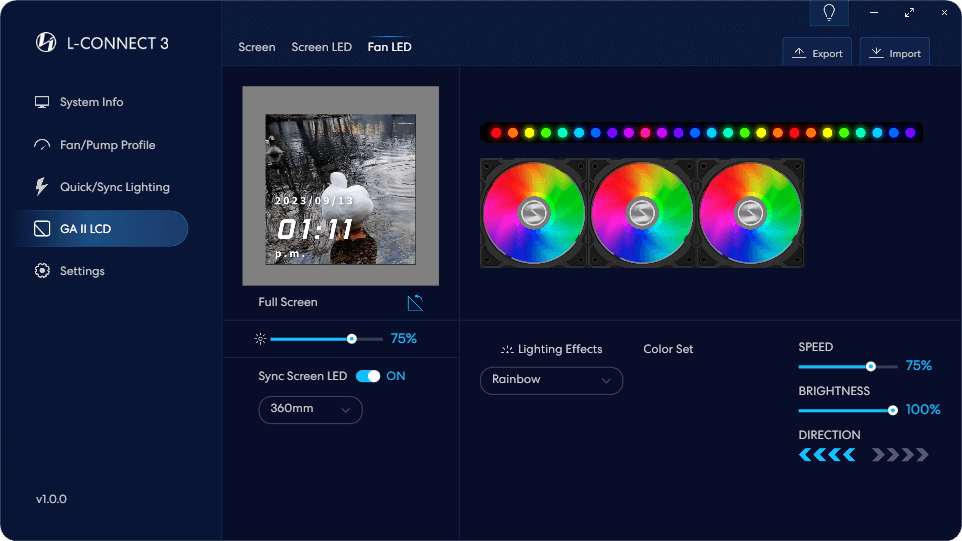
Activado: sincroniza el efecto de iluminación con Sync Screen LED
APAGADO: establece el efecto de iluminación respectivamente
Configuraciones personalizadas de efectos de iluminación.
Página de configuración del efecto de iluminación del ventilador
Seleccione entre los 6 efectos de iluminación incorporados, cada efecto de iluminación se puede personalizar aún más.
Seleccione el tipo de dispositivo que está conectado. Seleccionar el dispositivo incorrecto puede provocar que algunos ventiladores no se enciendan.
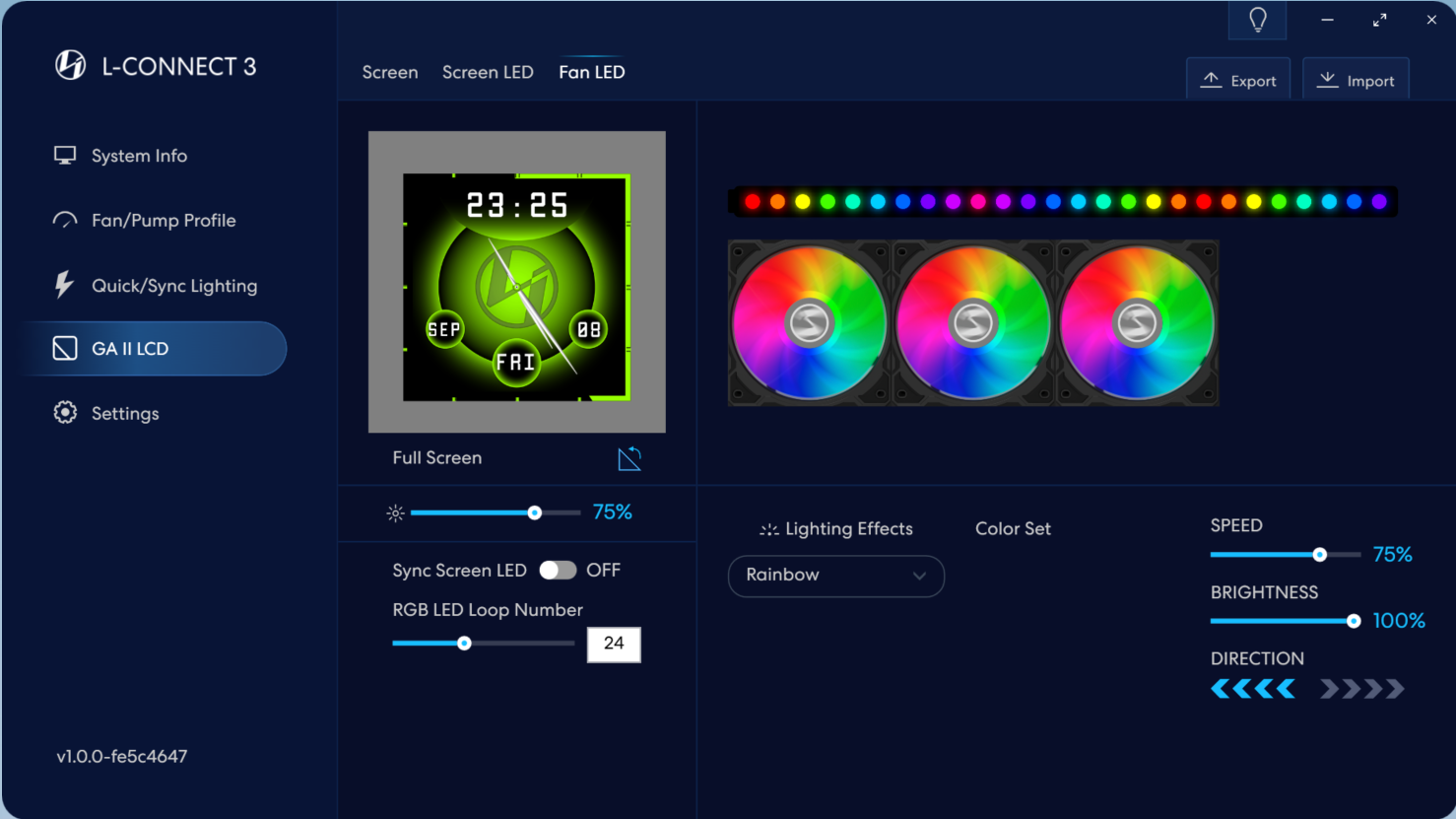
Activado: sincroniza el efecto de iluminación con Sync Screen LED
APAGADO: establece el efecto de iluminación respectivamente
Ajustes personalizados de efectos de iluminación.
Página de configuración del efecto de iluminación del ventilador
Seleccione entre los 6 efectos de iluminación incorporados, cada efecto de iluminación se puede personalizar aún más.
Configure el número de LED conectado (incluidos los dispositivos que no son LIAN LI): arrastre el punto o complete el número en el cuadro.
Soporta un máximo de 50 LEDs
Serie TL
Una vez instalados los ventiladores de la serie TL, el software L-Connect 3 detectará automáticamente el hardware. Después de confirmar que los ventiladores de la serie TL han aparecido en el menú del software, le recomendamos que vaya a [Dispositivo] en [Configuración] para clasificar los ventiladores TL en grupos para configurar los efectos de iluminación.
Tenga en cuenta lo siguiente antes de la configuración:
- Los ventiladores TL_FAN y TL_LCD no se pueden bloquear físicamente entre sí; de lo contrario, TL_LCD no se mostrará normalmente.
- Cada controlador puede admitir 16 ventiladores de la serie TL; entre los 16 ventiladores, el número máximo de TL_LCD es 7.
- Cada controlador tiene 4 puertos. Cada puerto admite hasta 10 unidades de TL_FAN y hasta 3 unidades de TL_LCD.
- Si usa MB Sync, cada puerto solo puede admitir hasta 4 ventiladores de la serie TL.
Productos de la serie TL: descripción de la página de configuración del dispositivo
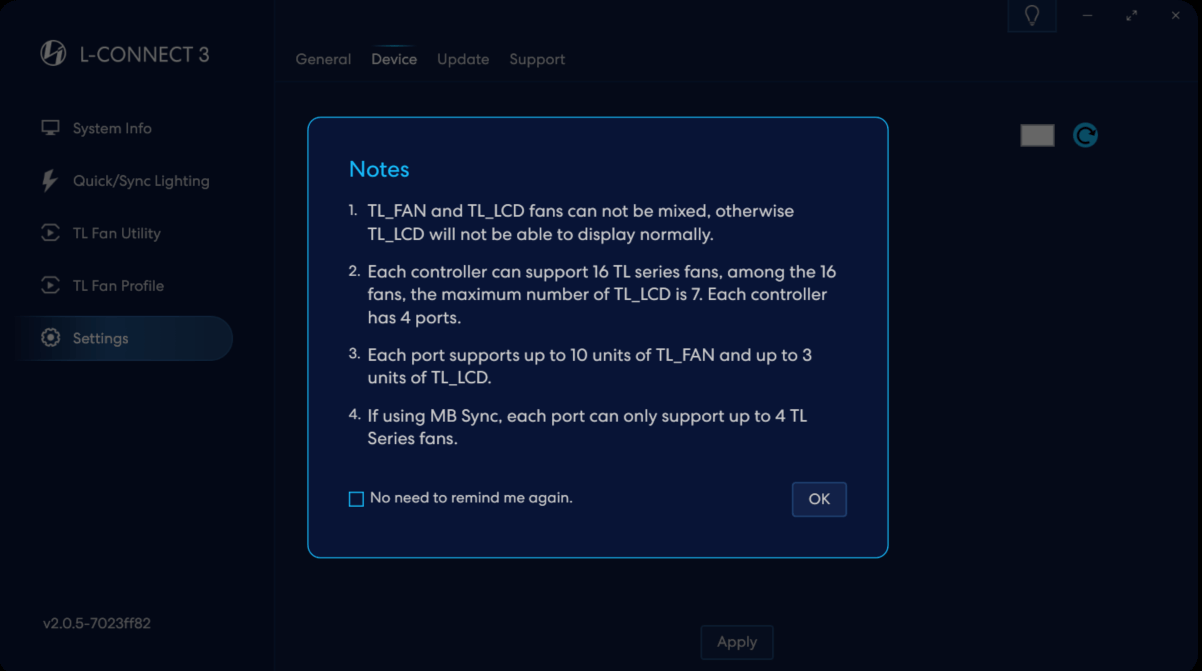
Vaya a [Dispositivo] en [Configuración] para clasificar los productos TL en grupos para configurar los efectos de iluminación.
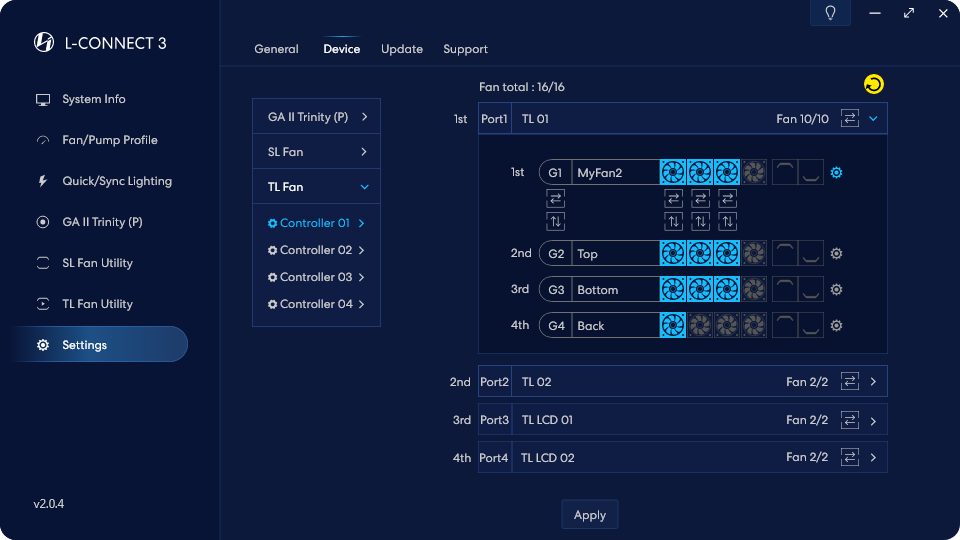
Lista de controladores TL
El primero de los cuatro puertos del controlador TL.
Número total de fans en la serie.
Toca el número de fans asignados
Se pueden asignar 4 grupos dentro del puerto y cada grupo se puede configurar con diferentes efectos de luz.
Haga clic en este botón para activar el cambio de dirección de grupo/ventilador único. o dos barras de luz laterales
Para cambiar la dirección del flujo de luz del Puerto, debe presionar el botón Aplicar.
Para cambiar la dirección del flujo de luz del grupo, debe presionar el botón Aplicar.
Para cambiar la dirección del flujo de luz del ventilador único,
debe presionar el botón Aplicar.
Estos dos botones para la función de confirmación de prueba,
haga clic en él sin APLICAR, agrupe el correspondiente
ventilador de hardware (barra de luz de un solo lado), hará funcionar el
luz de meteorito (azul) tres veces para restaurar el original
efecto de luz y el icono vuelve a estar sin marcar.
El nombre del grupo se puede configurar aquí con un máximo de 12 caracteres.
Redetección de la función del ventilador de conexión
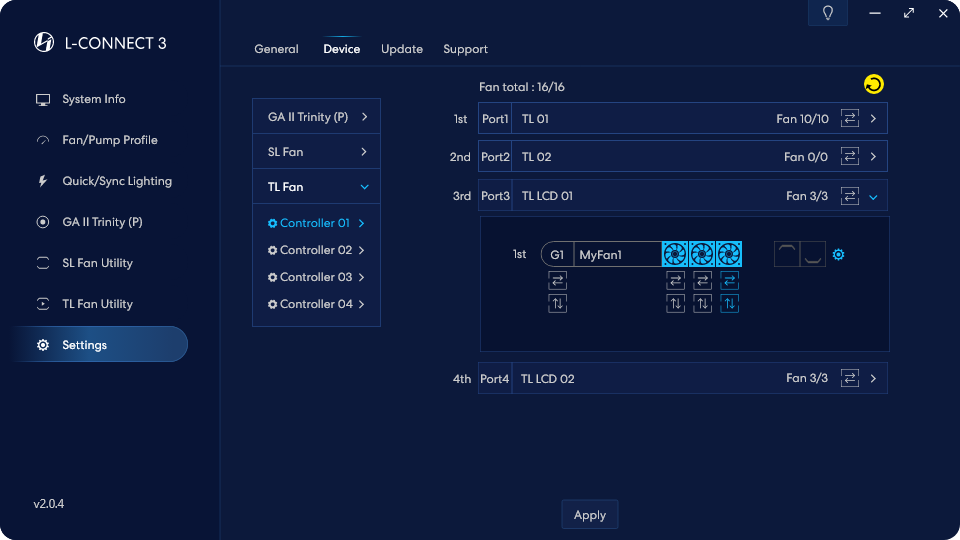
Cuando el nombre es TL LCD, esta conexión de puerto
reconoce un ventilador TL LCD.
Hasta tres ventiladores TL LCD por puerto
El ventilador TL LCD permite sólo un grupo por conector.
Un controlador TL admite hasta 16 ventiladores, de los cuales el TL LCD admite hasta 6.
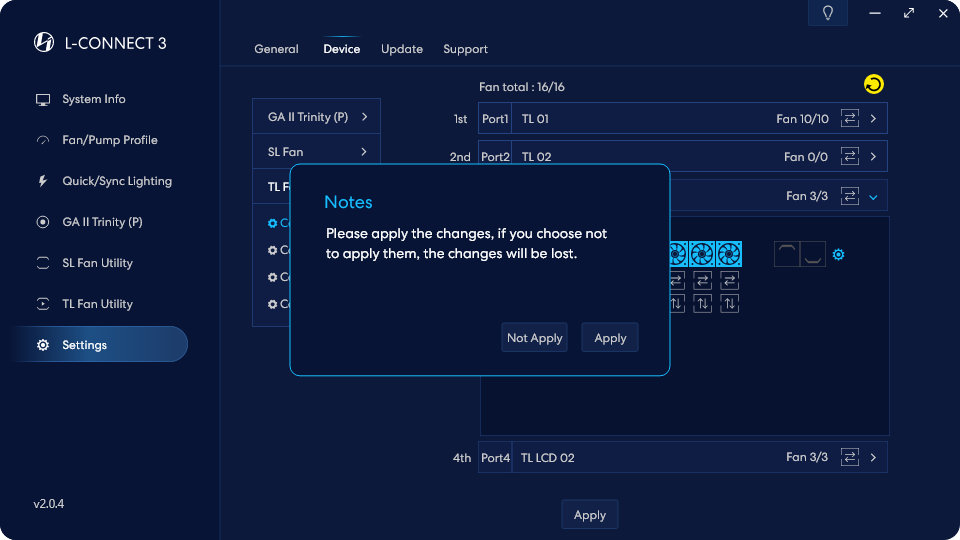
Para aplicar los cambios realizados en la página al hardware, debe
haga clic en el botón Aplicar para confirmar la implementación.
Perfil del ventilador Serie TL
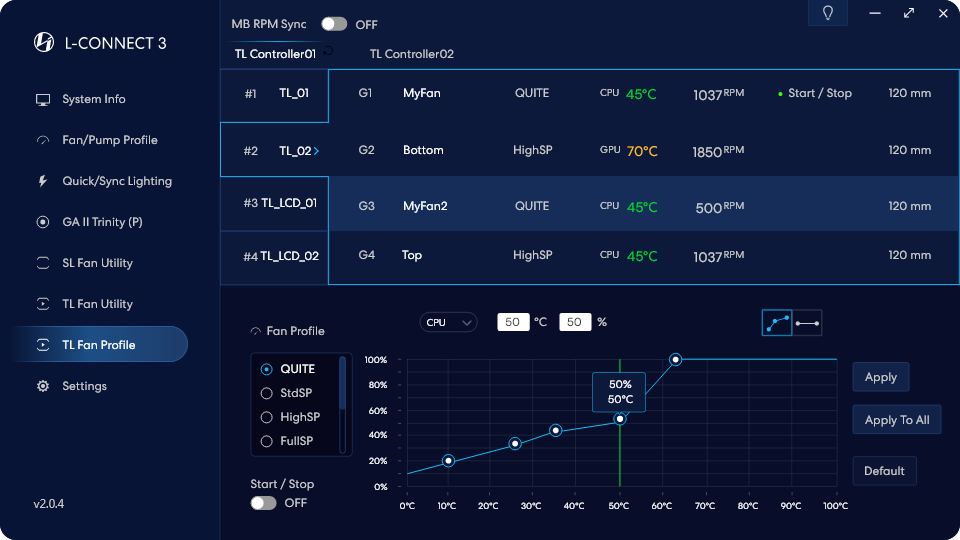
Note: Por favor establezca el correspondiente
Encabezado del ventilador como modo PWM.
Perfil de fan
Personaliza 8 tipos de ventilador
curvas para aplicar la configuración.
Haga doble clic para nombrar la curva personalizada
La temperatura de CPU o GPU establecida
se muestra en el gráfico como una dinámica
línea verde vertical.
Modo de marcadores personalizados
5 marcadores para arrastrar la velocidad
y condiciones de temperatura.
Modo de velocidad fija
Arrastre el punto para establecer la temperatura
y el porcentaje de RPM.
Seleccione el punto y escriba en el cuadro
para configurar la temperatura y el porcentaje de RPM.
Aplicar la configuración de velocidad del ventilador
al grupo seleccionado de aficionados.
Aplicar la configuración de velocidad del ventilador
a todos los fans conectados
al controlador seleccionado.
Restablecer la configuración predeterminada.
Activar/desactivar las sugerencias.
Esto mostrará los controladores detectados.
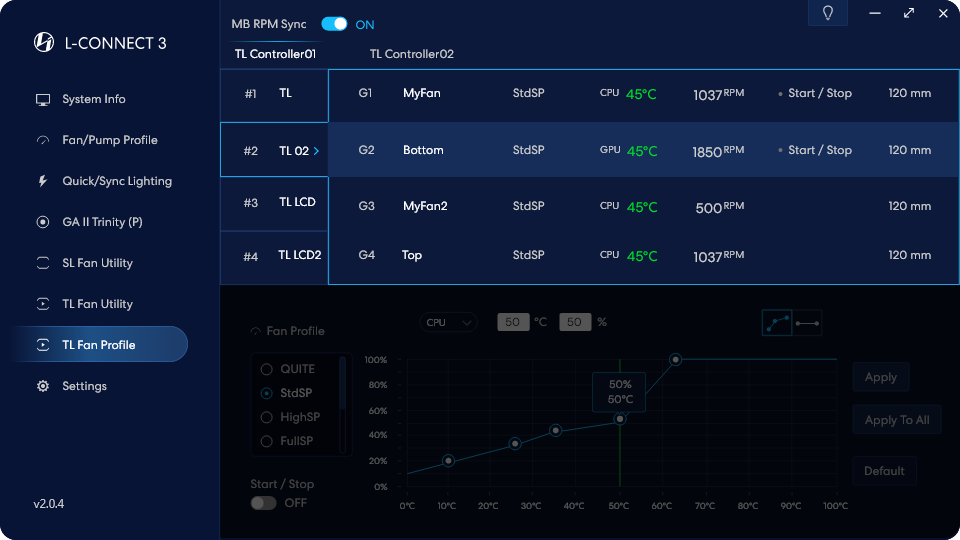
Cuando la placa base sincronizada está encendida,
La configuración del ventilador del software no se podrá modificar.
Utilidad de ventilador TL: perfil de ventilador
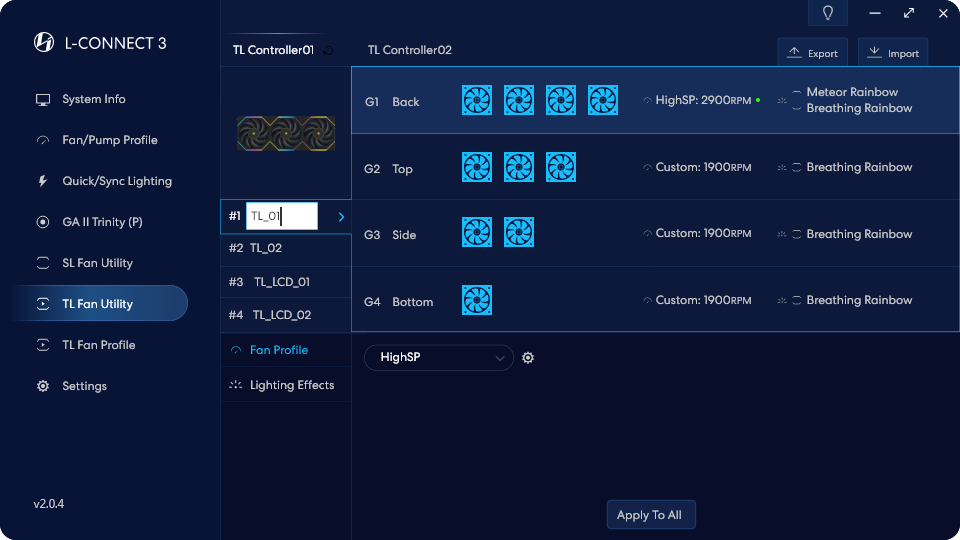
Aquí puede personalizar el nombre del puerto para que sea más fácil de recordar.
Este submenú proporciona una configuración rápida desplegable de la velocidad del ventilador.
Este botón es un enlace a la configuración avanzada de la página de perfil de TL FAN.
Toque para aplicar la configuración de velocidad del viento del grupo seleccionado a otros grupos en este puerto.
TL Fan Utility - Efectos de iluminación
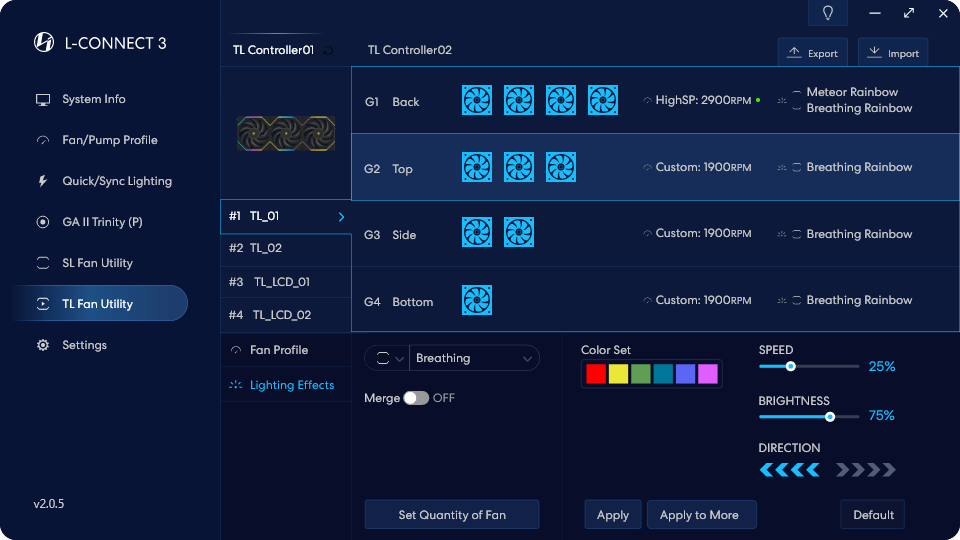
Vuelva a configurar los ajustes de agrupación de ventiladores conectándose a la página DISPOSITIVO.
Configuración integrada de la barra de luces hacia arriba y hacia abajo del ventilador
Esto mostrará los controladores detectados.
Designación de iluminación actual de las partes superior y
barras de luz inferiores del ventilador
Recuperar los efectos de luz actualmente seleccionados al
valores predeterminados oficiales y aplicarlos inmediatamente.
Se pueden aplicar los efectos de iluminación seleccionados actualmente.
entre controladores, puertos/grupos/ventiladores individuales.
Después de configurar el efecto de luz, haga clic en el botón Aplicar
para aplicarlo al hardware.
Interacción de todos los efectos de iluminación dentro.
un solo conjunto de controladores
(Introducido en 2014)
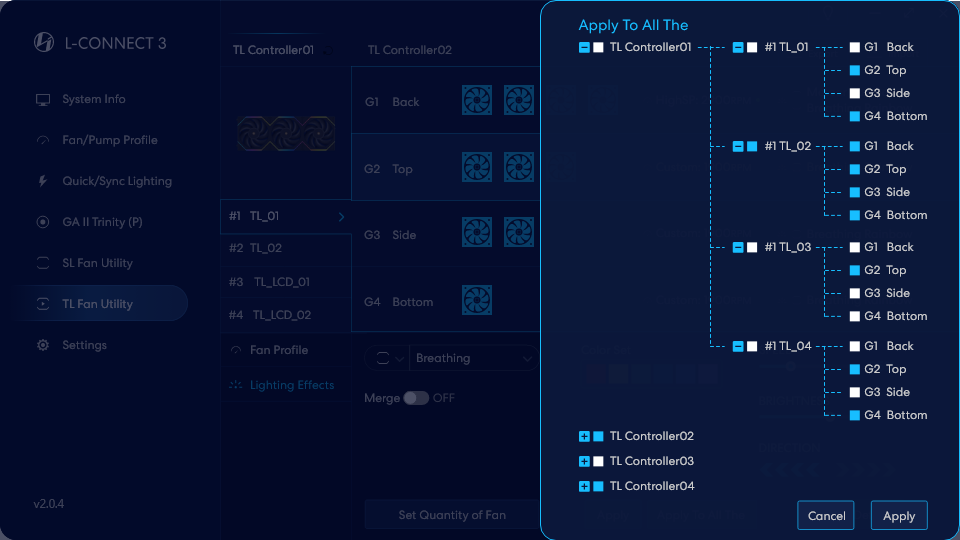
Después de la configuración, haga clic en el botón Aplicar
para aplicar el hardware.
Cuando el interruptor es azul, significa que está seleccionado.
Cuando se selecciona el controlador, lo siguiente
Se seleccionan puertos y grupos.
Cuando se selecciona el puerto, lo siguiente
Se seleccionan los grupos.
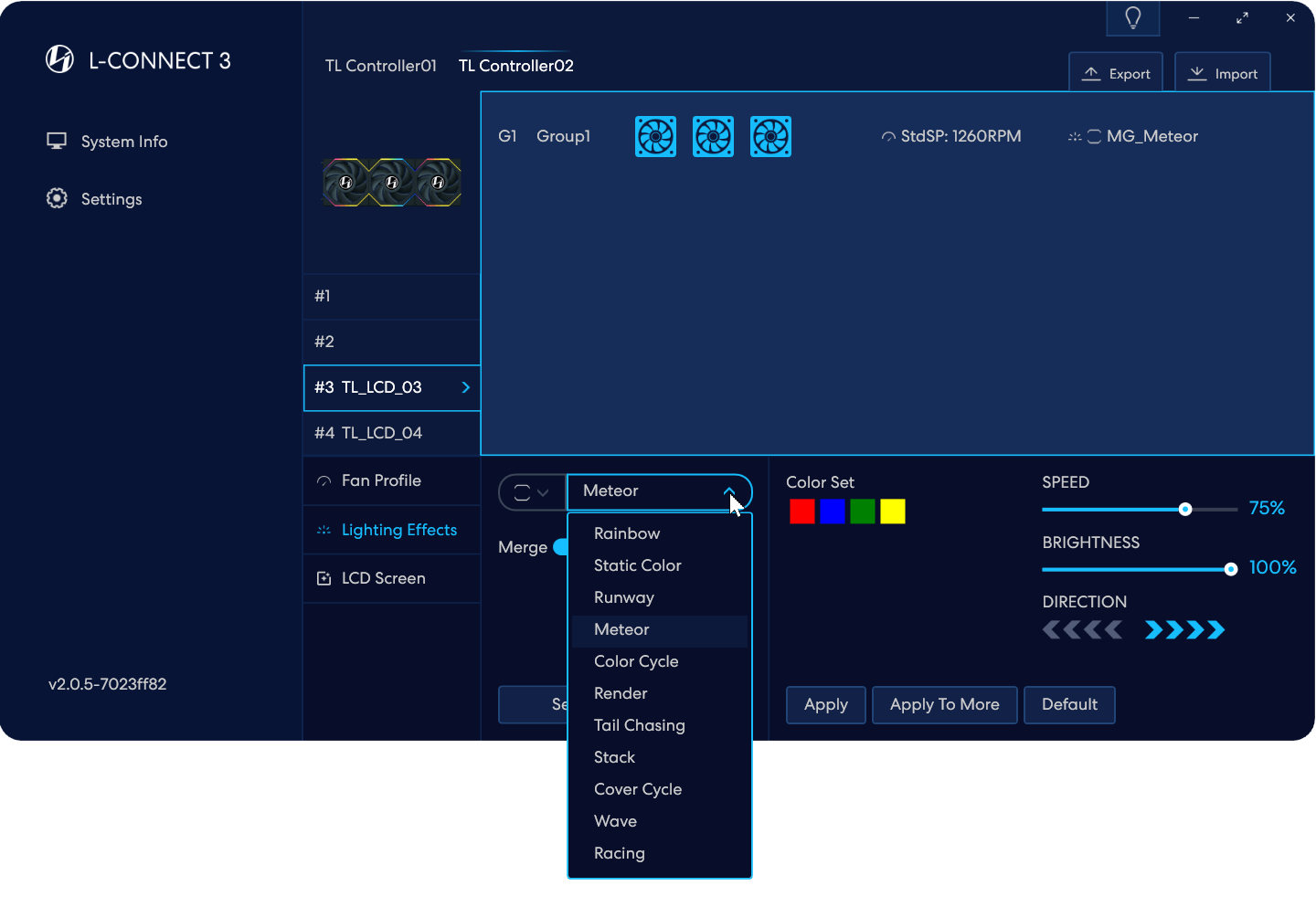
Cuando la opción Fusionar está activada, el menú
filtrará automáticamente los efectos de iluminación que
apoyar el efecto de fusión.
Cuando se aplica Merge Lighting, todas las luces
en un grupo de controladores se integrarán
juntos para una visualización interactiva entre grupos.
Cuando Fusionar está activo, este botón copia y
sincroniza la configuración de un controlador con
múltiples controladores.
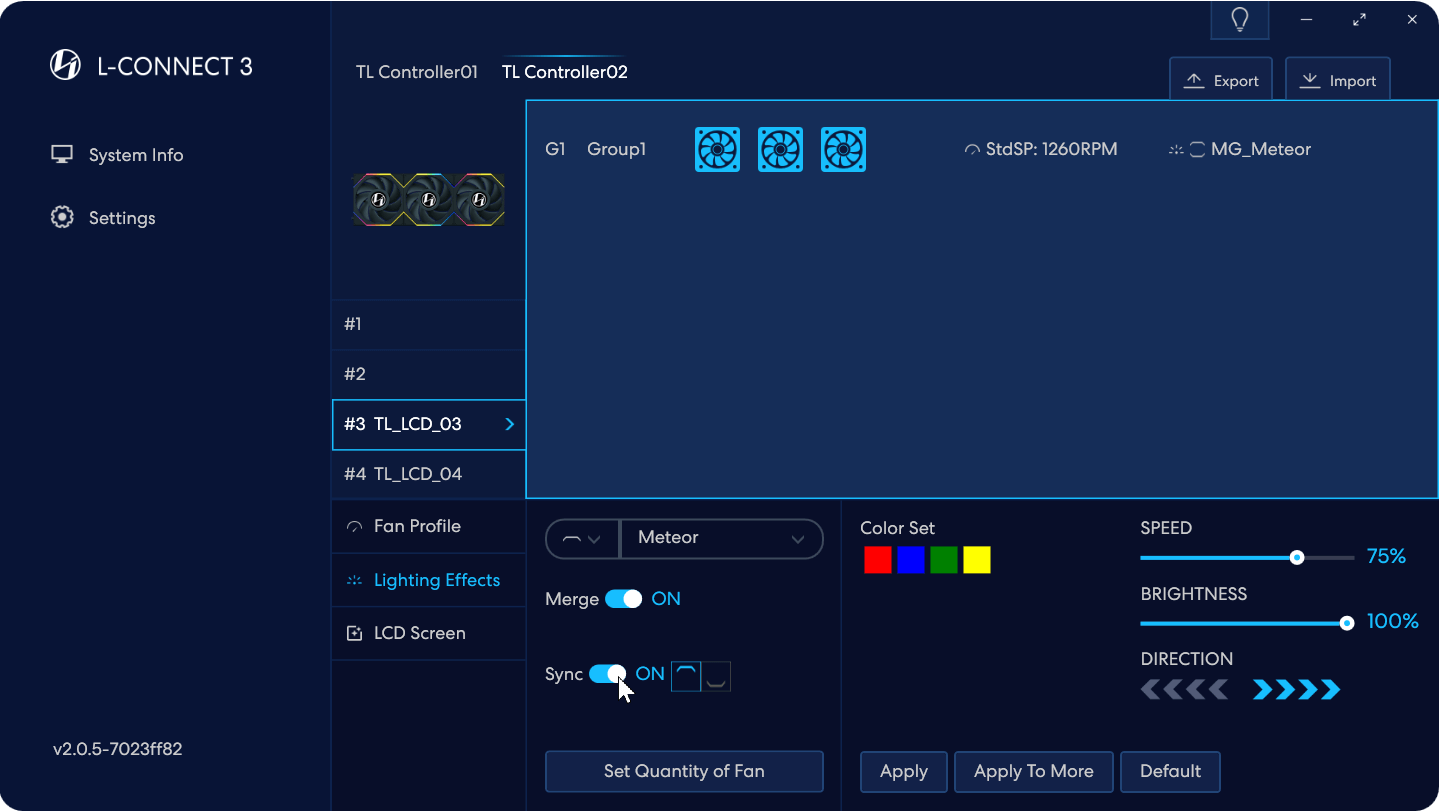
La sincronización solo aparece en el modo de una sola cara. Encendiendo
Sincronizar significa que las barras de luces superior e inferior están
sincronizado y el azul seleccionado de una sola cara.
La configuración se utiliza como configuración principal.
Como se muestra en la figura, active Fusionar, lo que significa
Todas las barras de iluminación ascendente de este controlador estarán integradas.
con interacción entre grupos.
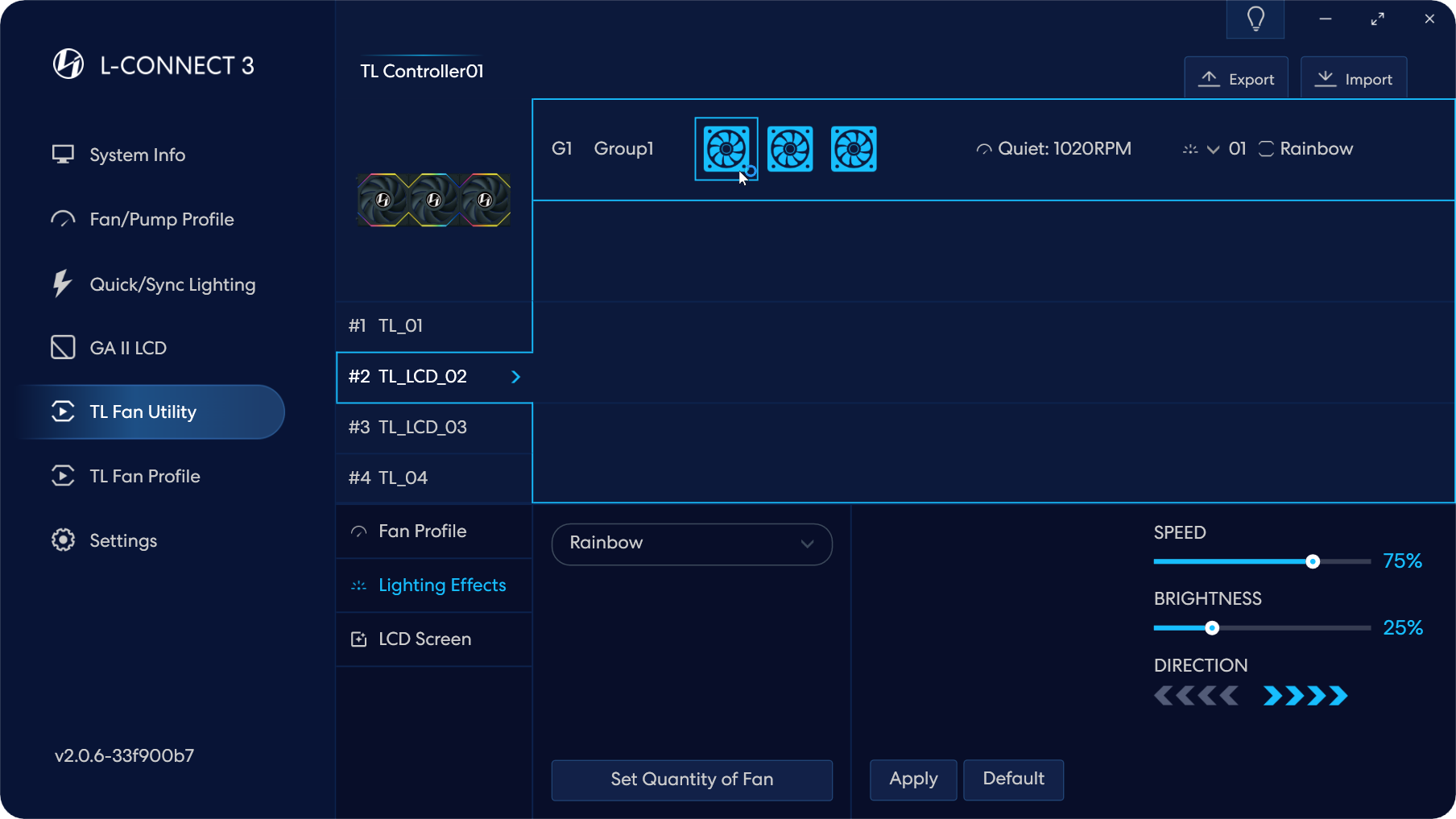
En el menú de configuración de luz, cuando haces clic en un solo ventilador,
puedes configurar la luz de ese único ventilador.
Después de APLICAR, ese único ventilador se configura con la luz especificada
efecto, y los otros fans serán desagrupados y cambiados
al efecto de luz de arco iris predeterminado.
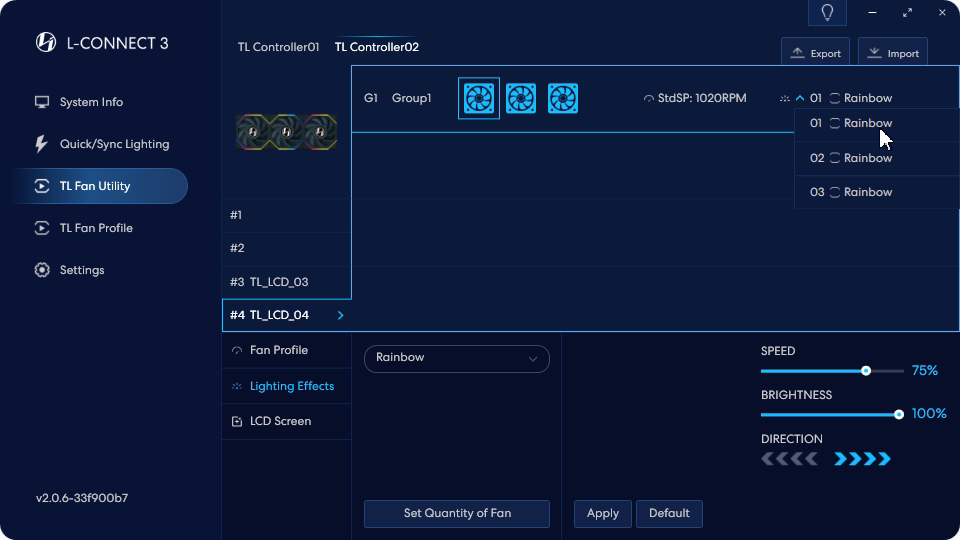
Este menú muestra los ajustes de iluminación del
tres ventiladores individuales en orden de izquierda a derecha.
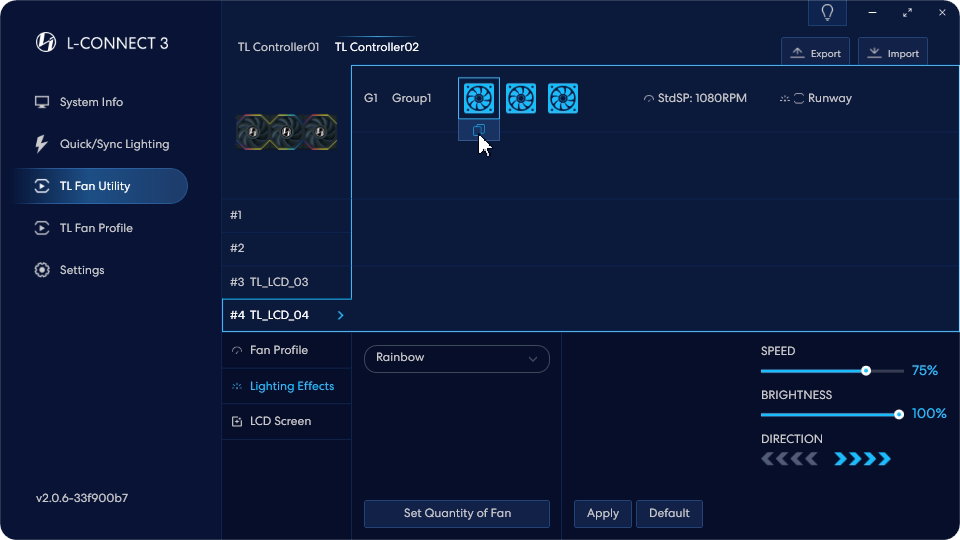
Se puede copiar la configuración del efecto de iluminación de un solo ventilador.
a otros fans en el mismo grupo haciendo clic en copiar
boton de abajo.
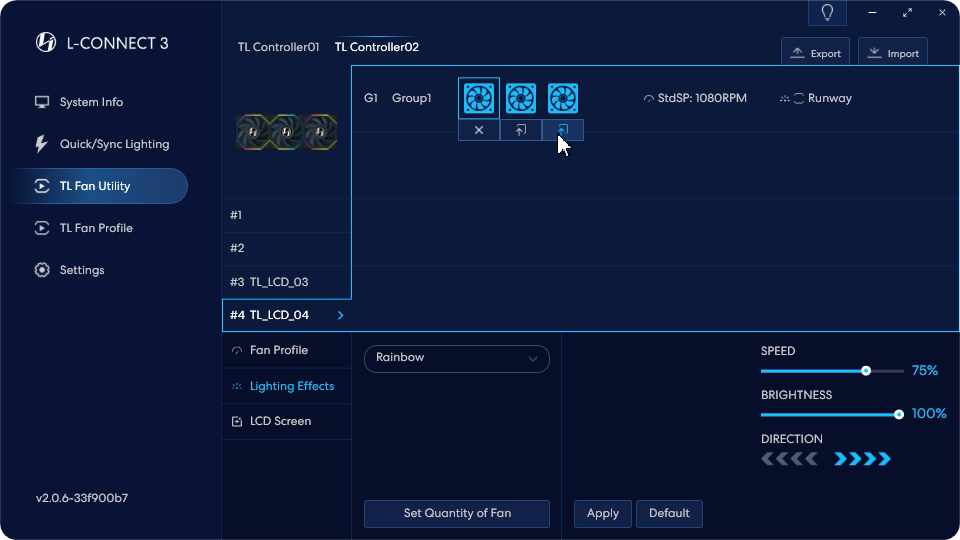
Haga clic en el botón Pegar correspondiente y
el efecto de luz se pegará inmediatamente.
Utilidad de ventilador TL: pantalla LCD
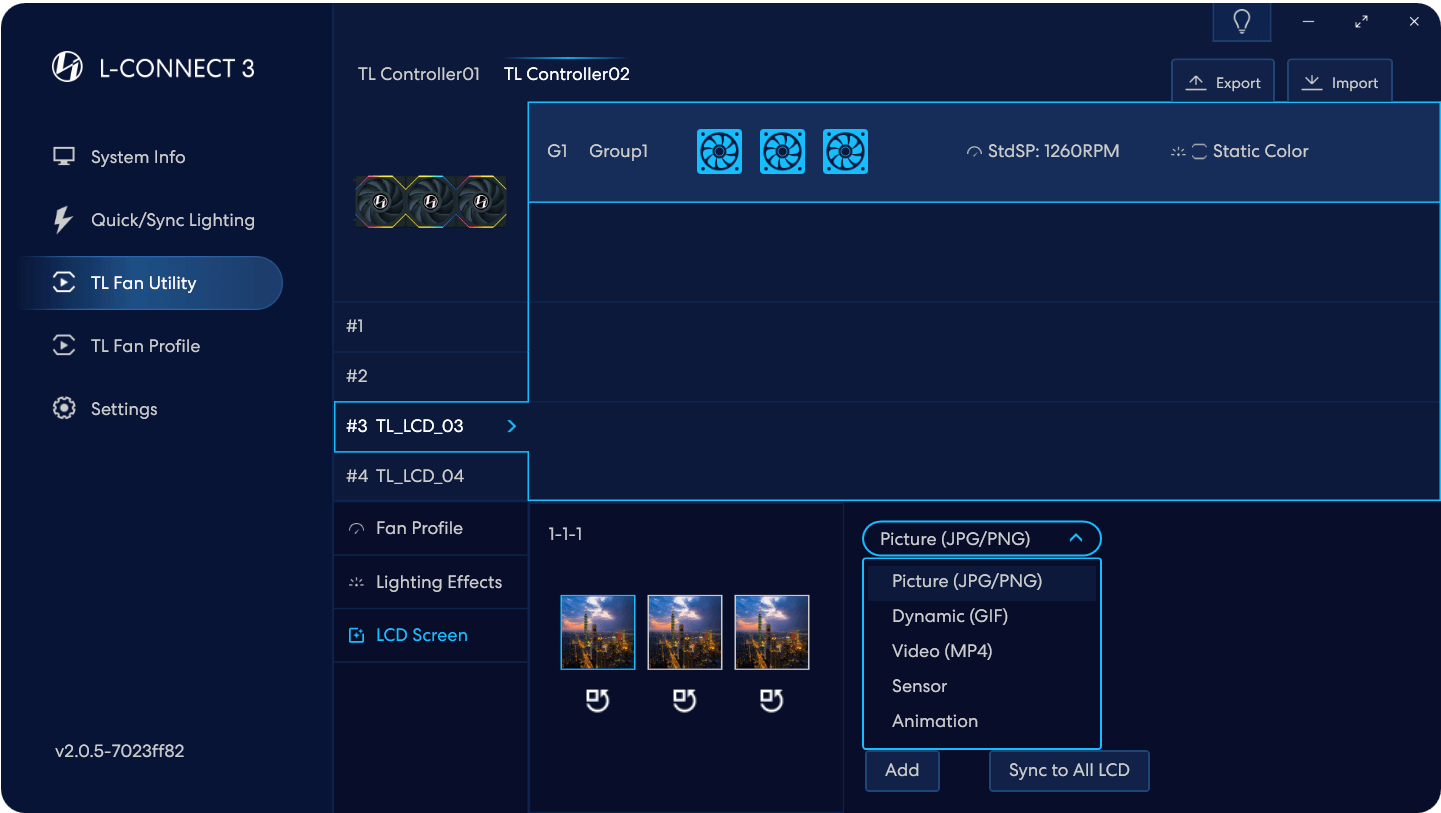
La pantalla LCD se puede configurar para mostrar archivos JPG/PNG/GIF/MP4/Sensor/Animación,
que se importará directamente a la pantalla completa en la configuración inicial.
escenario, y las funciones de edición de video/edición de fotos serán
introducido en 2024.
Sensor/Animación es una función incorporada,
no se puede agregar ningún material nuevo.
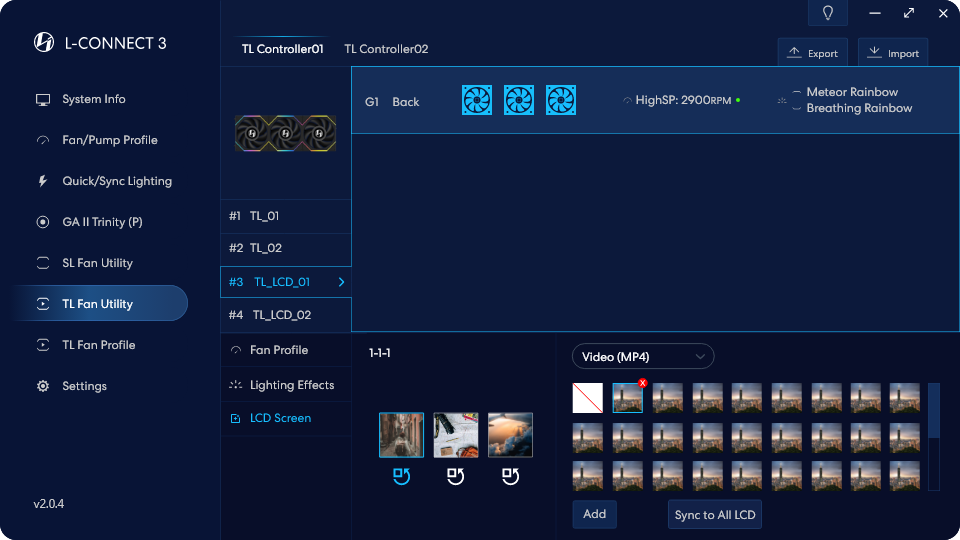
Proporciona la configuración de imagen/GIF/vídeo/sensor/
Animación incorporada para la pantalla LCD.
Pantalla LCD agrupada
El menú de categoría de material, debajo del material.
según la selección, presentando el
archivos existentes del tipo.
El cuadro azul indica el estado de la selección, luego haga clic en
el material correcto para cambiar el material en la base de datos.
Haga clic en el icono de la x roja para eliminar el clip.
cuando el mouse lo anula.
Sincronizar el contenido de la pantalla seleccionada
en el cuadro azul a las otras pantallas del grupo.
Importar materiales desde archivos de computadora
a la base de datos.
Después de hacer clic, gire la pantalla 90 grados.
hacia la izquierda cada vez para ajustar la orientación
del hardware de la pantalla.
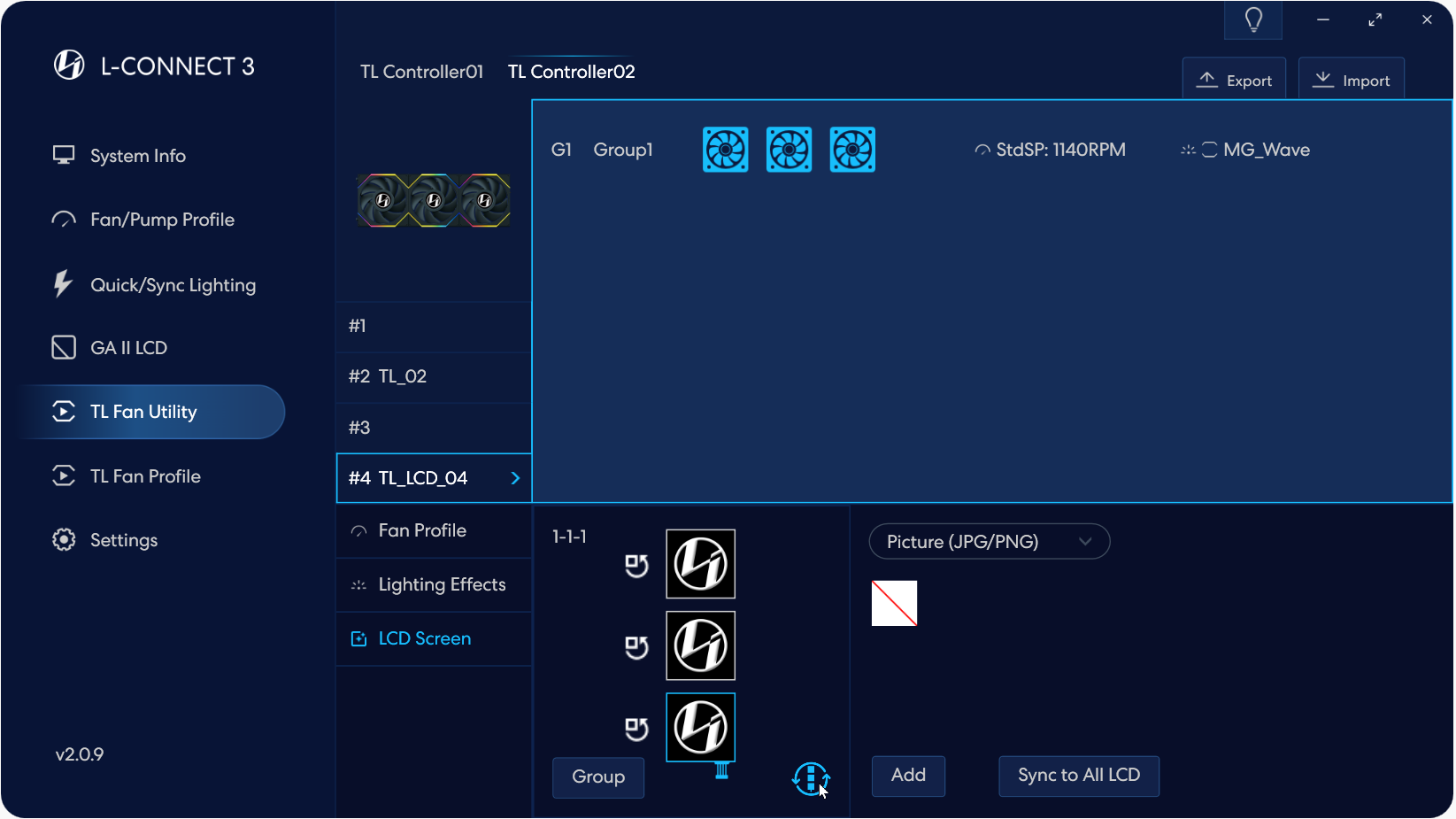
Confirme la posición del cableado del ventilador.
Por favor gire la dirección de agrupación según
a la dirección del cableado del ventilador en el chasis.
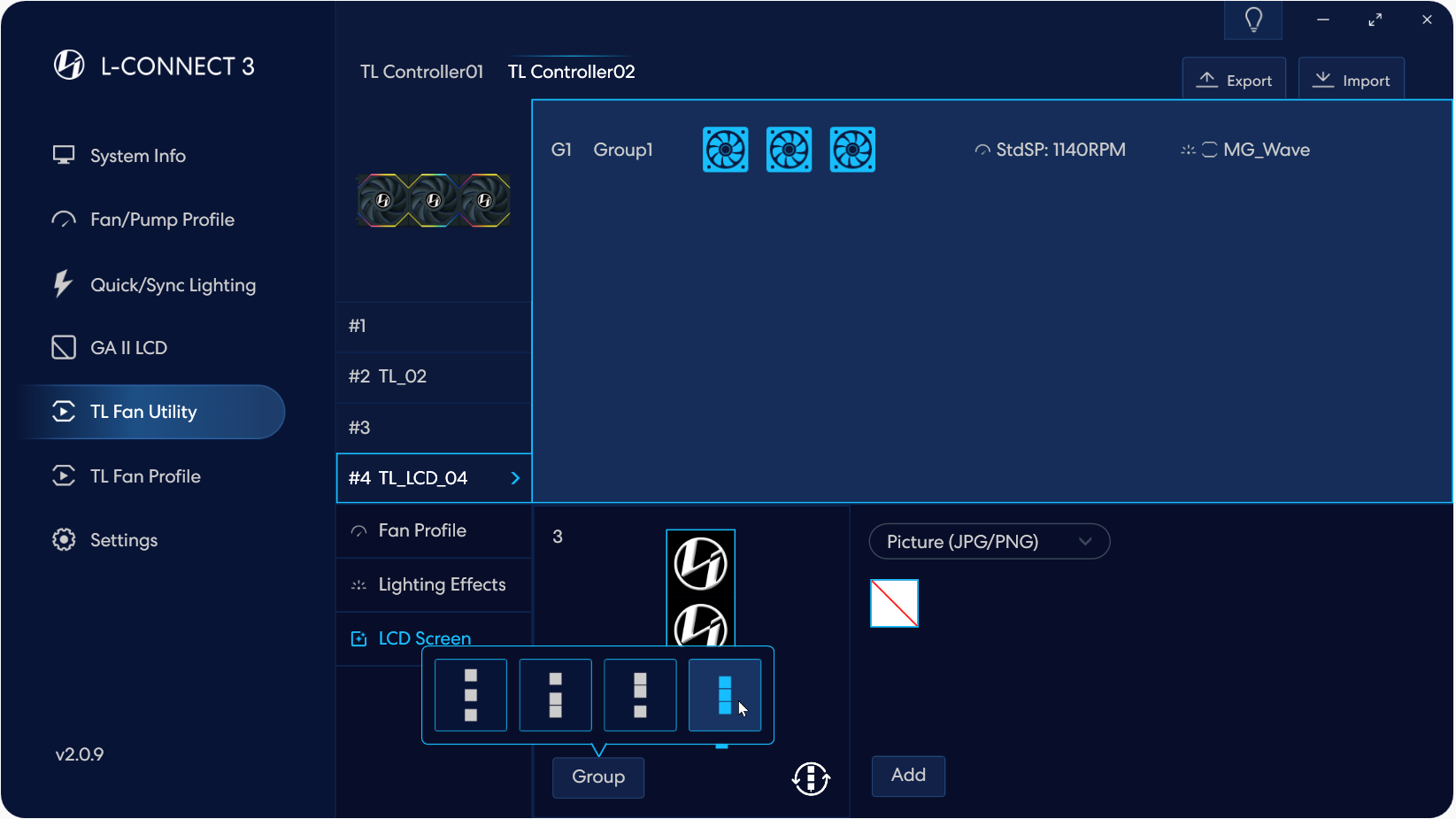
Después de confirmar la orientación de la pantalla en el paso anterior,
puede seleccionar el botón GRUPO para agrupar las pantallas en
2 pantallas o 3 pantallas.
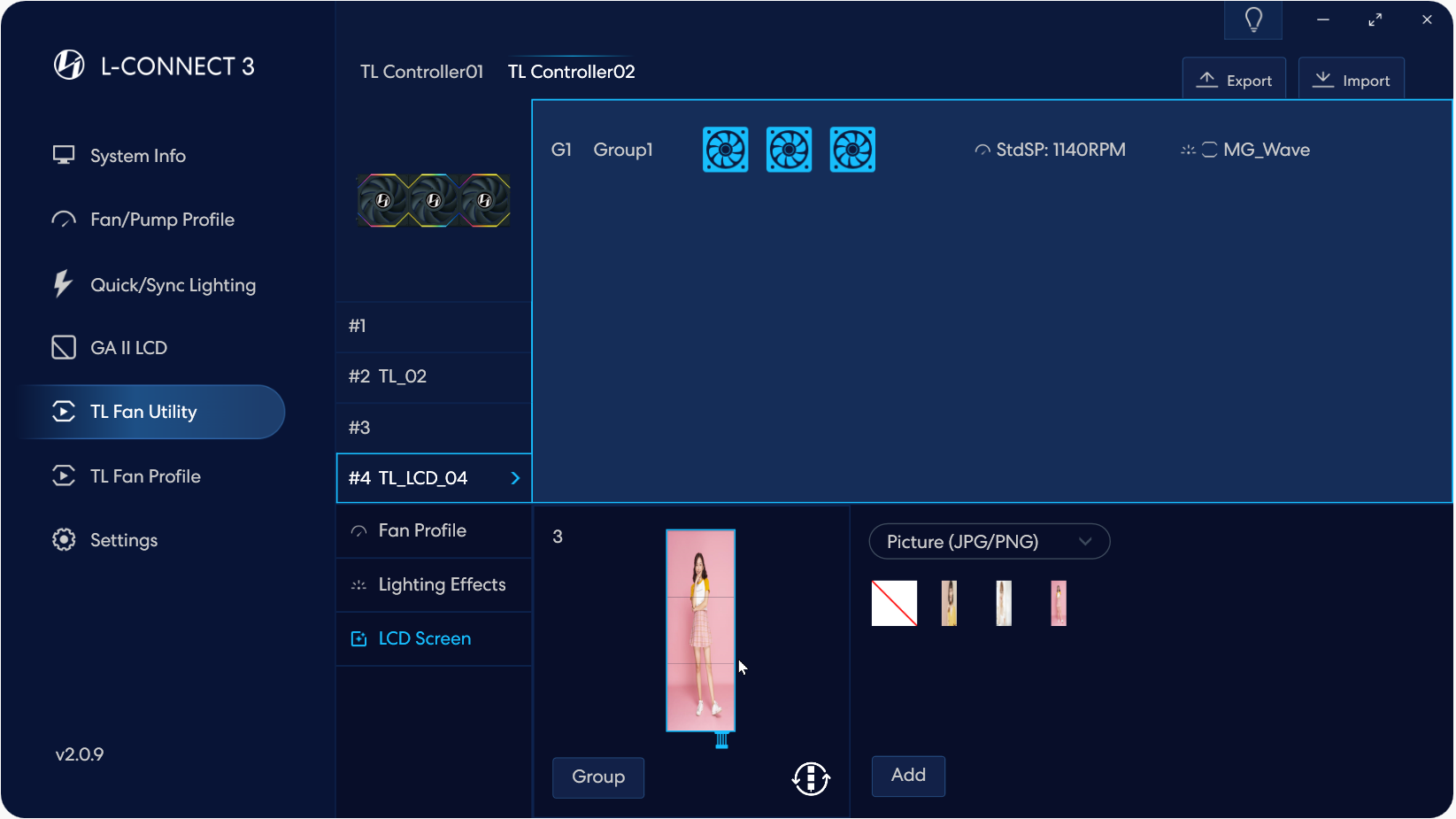
Configurar las pantallas del grupo y las imágenes cargadas.
o vídeos se mostrarán en las pantallas.
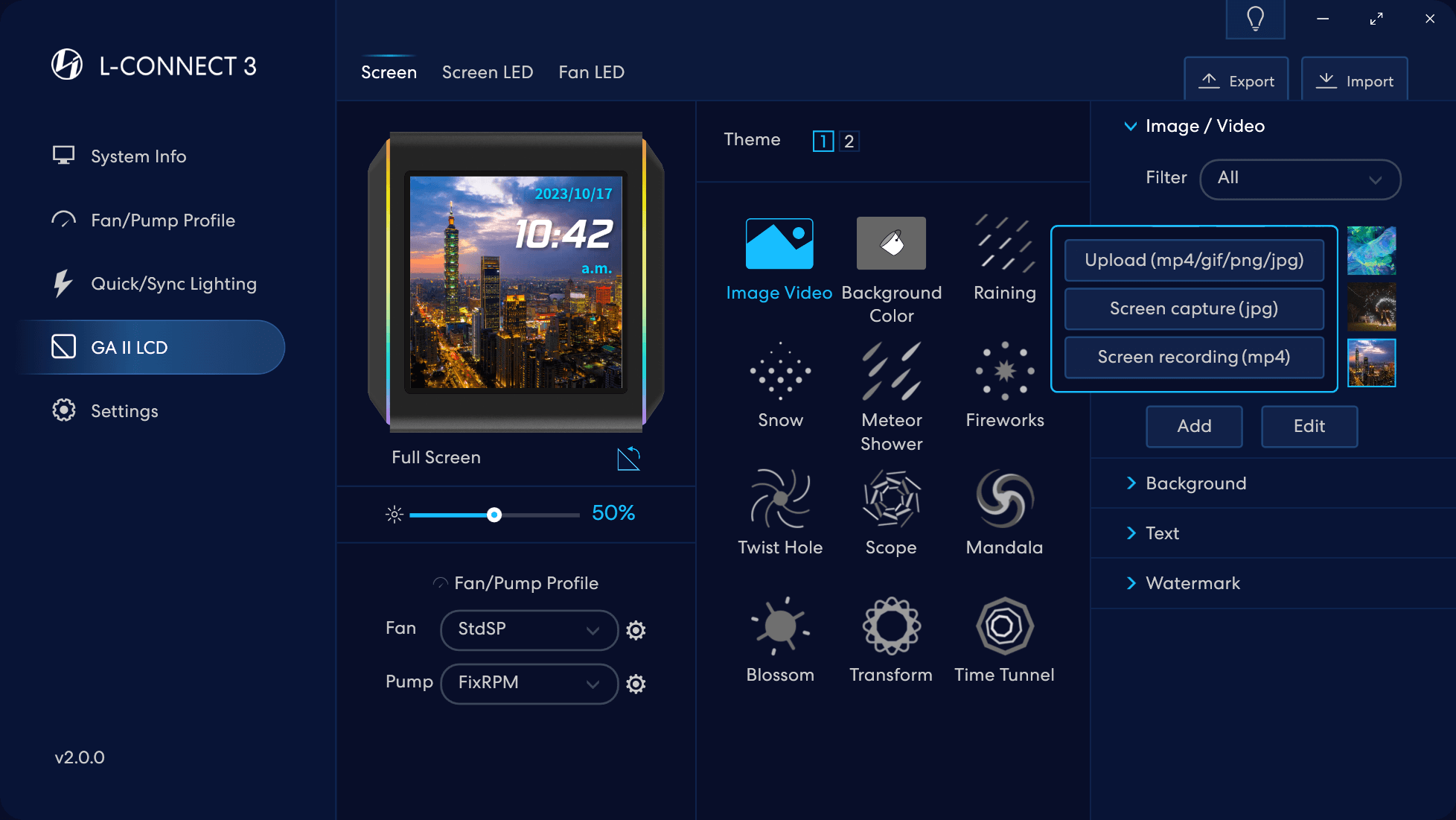
- Seleccione el tipo de material
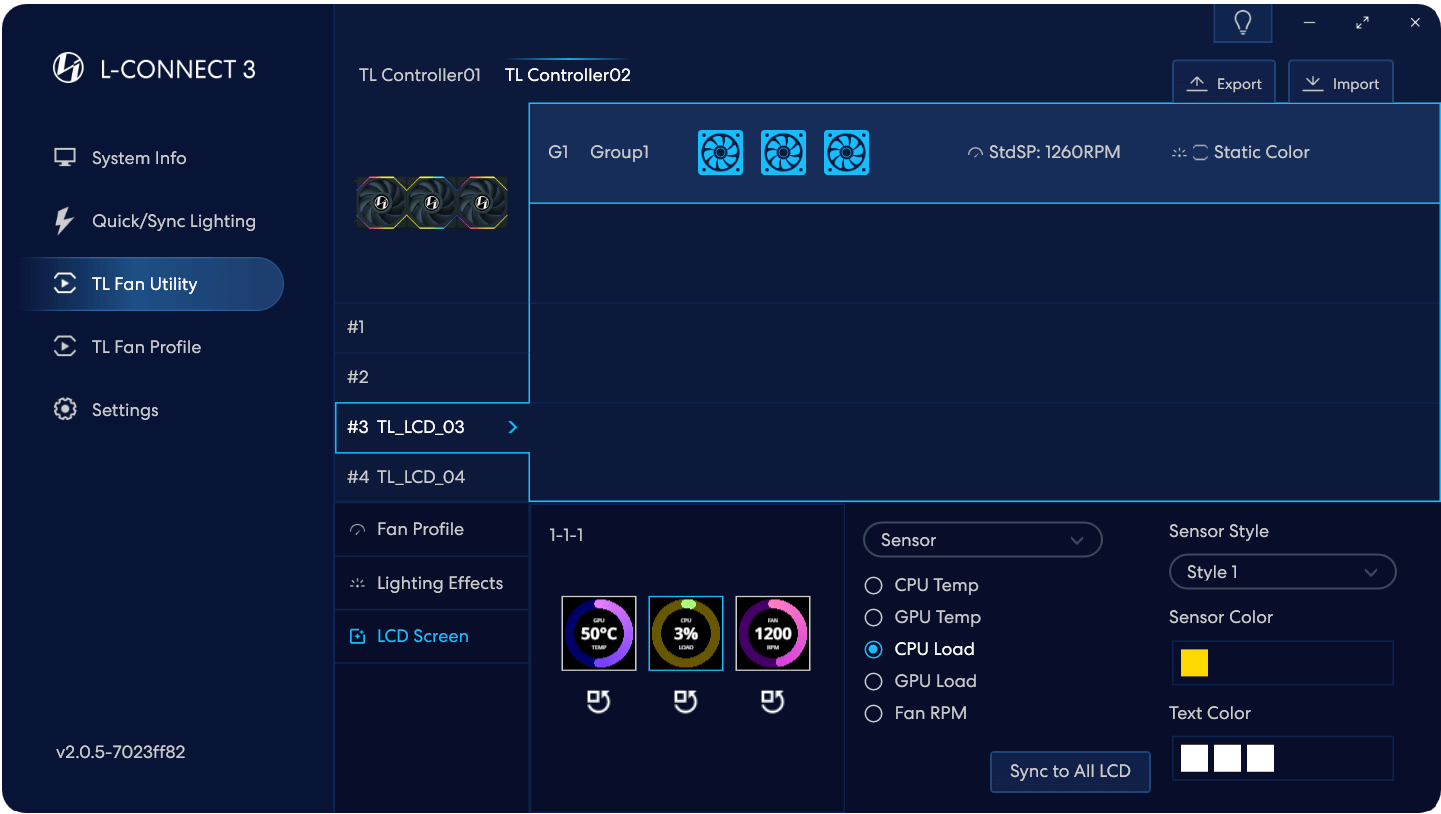
Visualización seleccionable de información de CPU/GPU
y visualización de configuración de velocidad del ventilador
Múltiples estilos integrados para elegir,
y puede configurar el color principal y el color del texto.
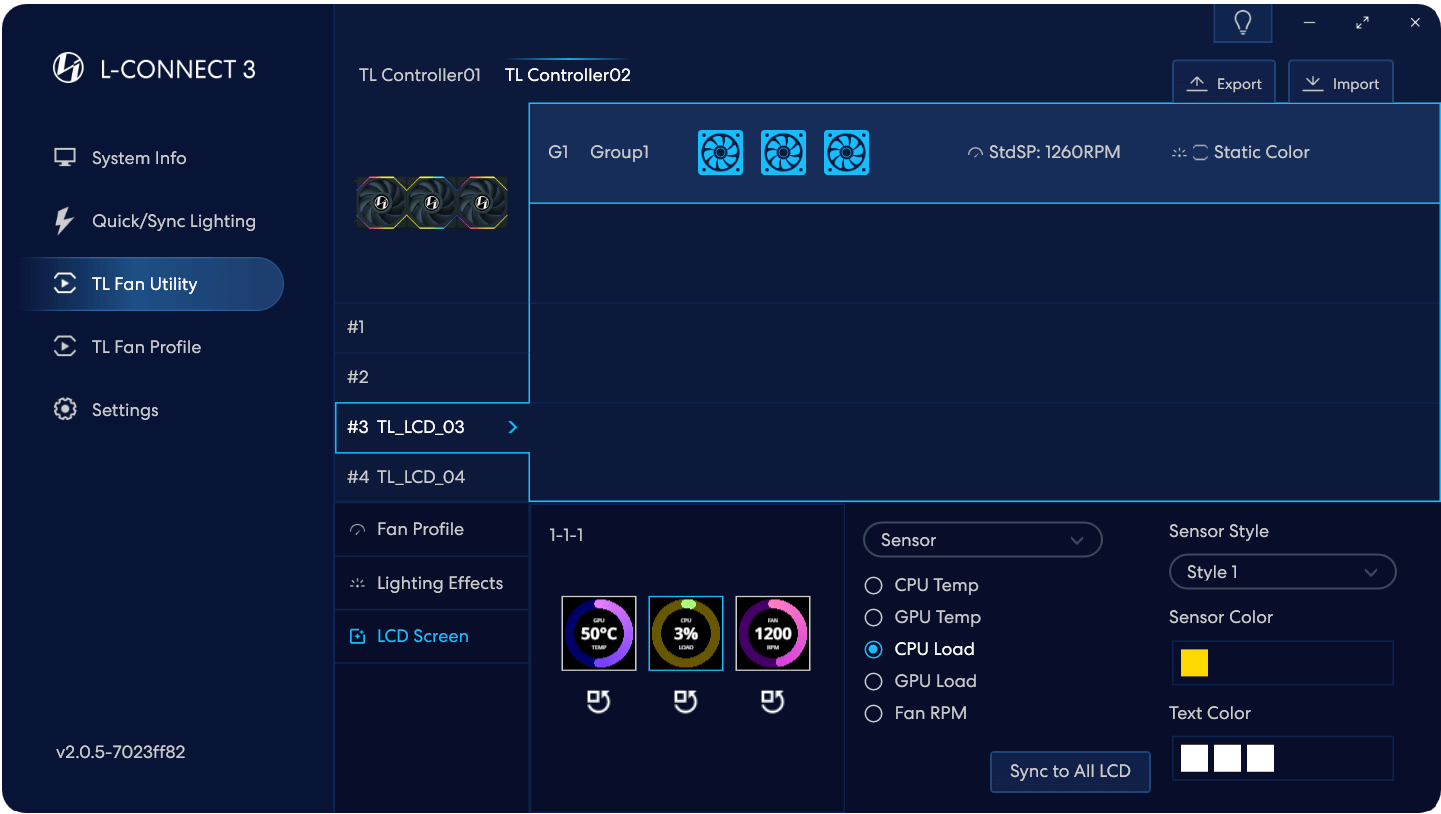
Visualización seleccionable de información de CPU/GPU
y visualización de configuración de velocidad del ventilador
Múltiples estilos integrados para elegir,
y puede configurar el color principal y el color del texto.
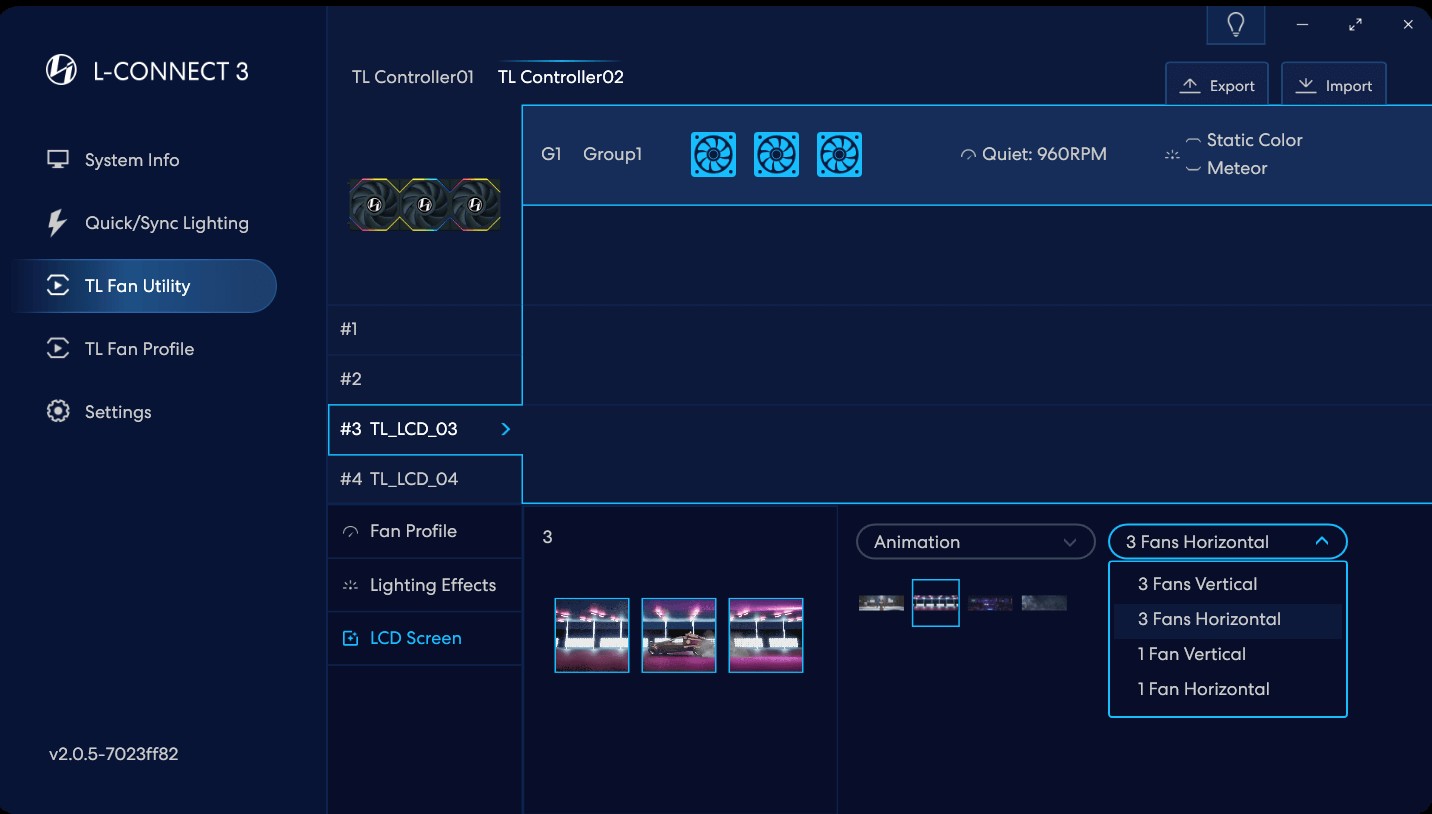
Al detectar y configurar 3 ventiladores LCD en paralelo,
puede seleccionar el efecto de animación entre pantallas para
ver el efecto de pantalla cruzada.
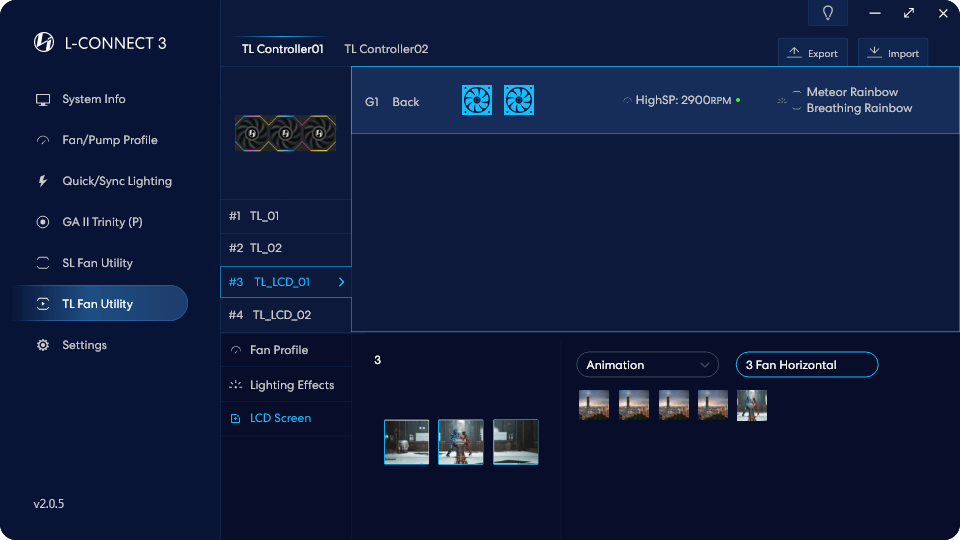
La pantalla LCD se puede configurar para mostrar archivos JPG/PNG/GIF/MP4,
que se importará directamente a la pantalla completa en la configuración inicial.
escenario, y las funciones de edición de video/edición de fotos serán
introducido en 2024.
Sensor/Animación es una función incorporada,
no se puede agregar ningún material nuevo.

Note: Por favor establezca el correspondiente
Encabezado del ventilador como modo PWM.