Conteúdo
Informações do sistema
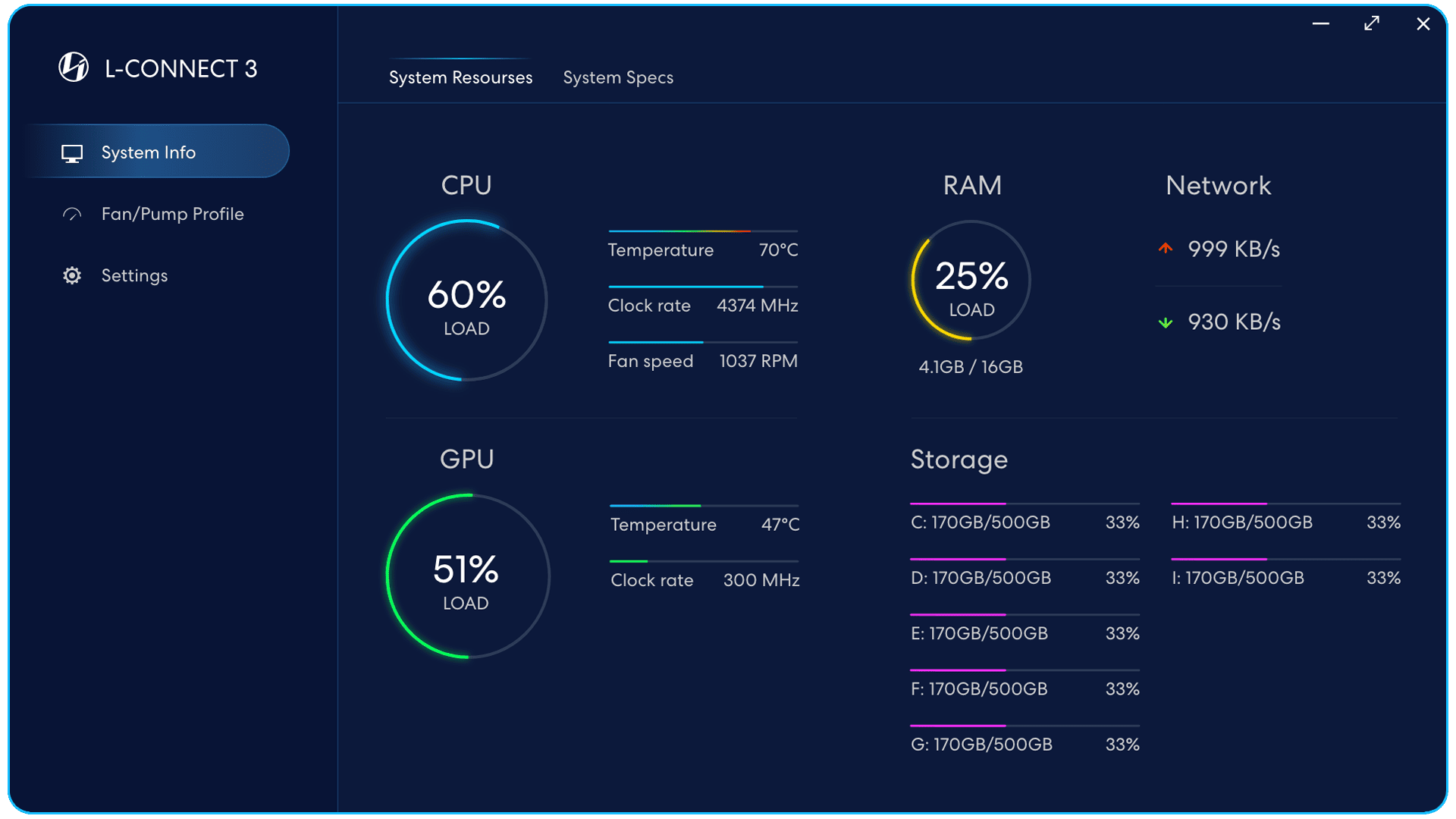
Recursos do sistema
- CPU - carga, temperatura, taxa de clock, velocidade do ventilador
- GPU - Carga, Temperatura, Frequência
- RAM - Carga, Capacidade
- Capacidade de armazenamento
- Rede - velocidade de download/upload
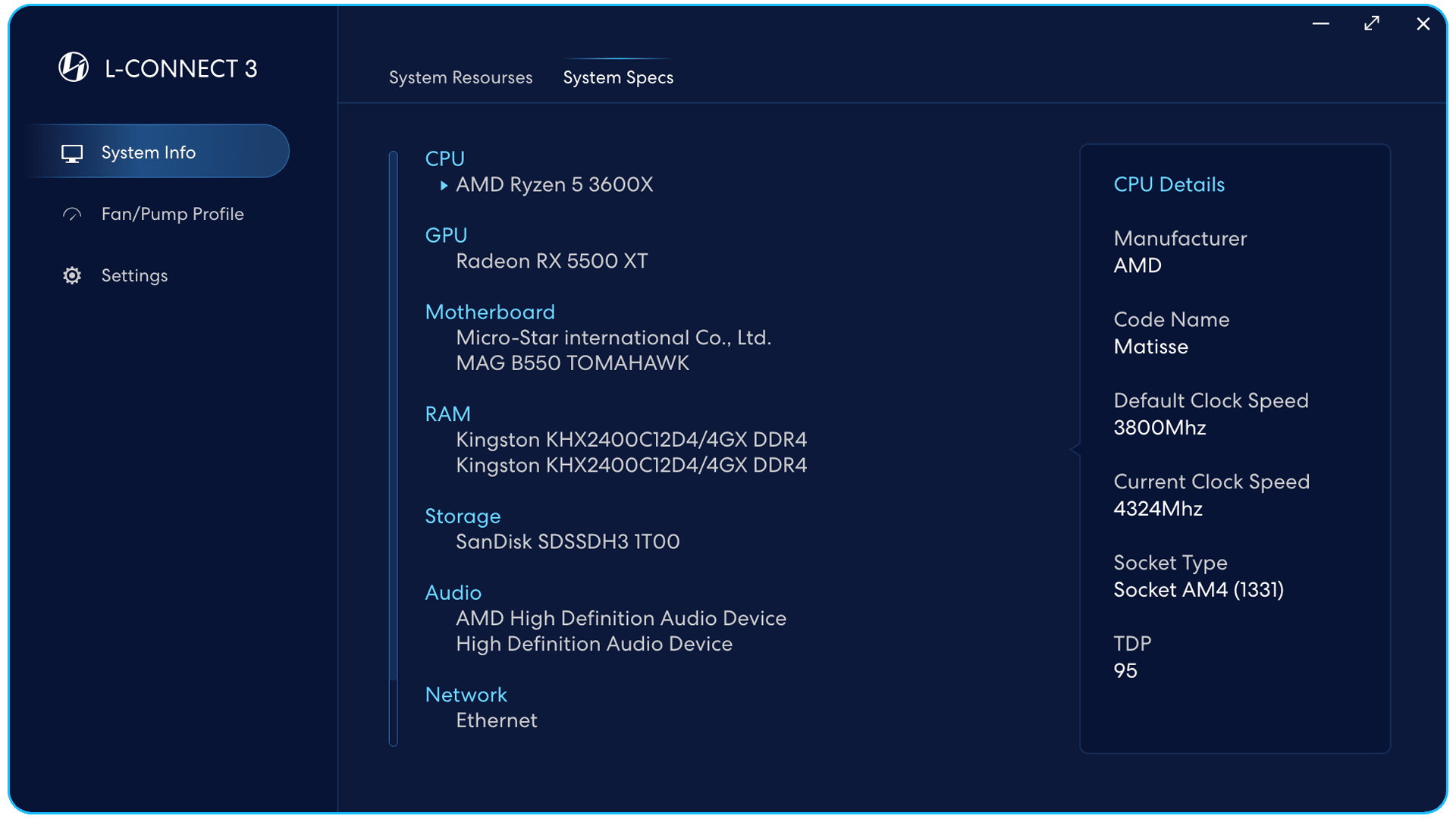
Especificações do sistema
CPU, GPU, placa-mãe,
RAM, armazenamento, áudio,
Especificação de rede e
informação detalhada.
Perfil do Ventilador/Bomba
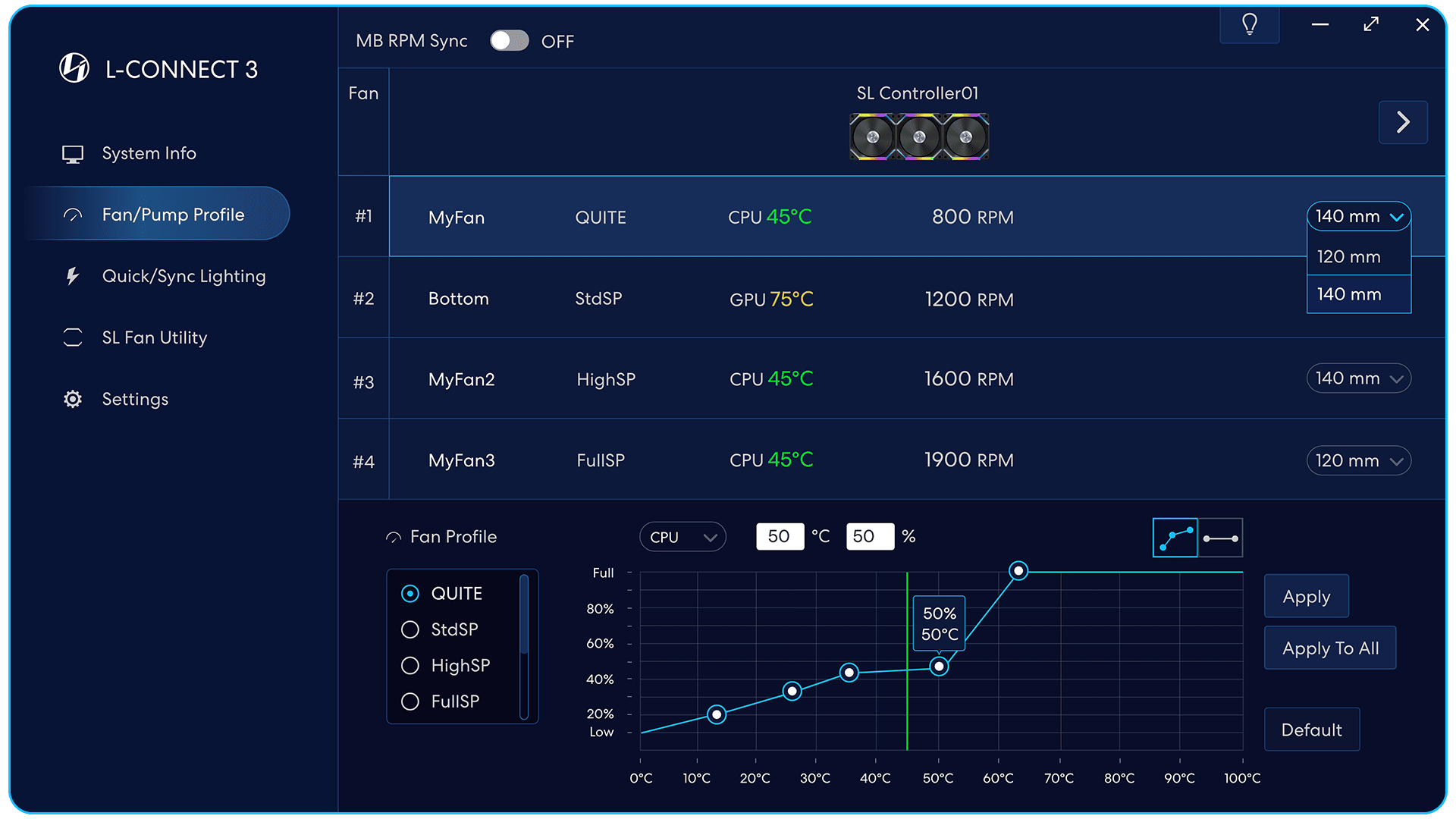
Perfil de fã
Personalize 8 tipos de ventilador
curvas para aplicar as configurações.
Clique duas vezes para nomear a curva personalizada
A temperatura definida da CPU ou GPU
é mostrado no gráfico como uma dinâmica
linha vertical verde.
Modo de marcadores personalizados
5 marcadores para arrastar a velocidade
e condições de temperatura.
Modo de Velocidade Fixa
Arraste o ponto para definir a temperatura
e a porcentagem de RPM.
Selecione o ponto e digite na caixa
para definir a temperatura e a porcentagem de RPM.
Aplicar configurações de velocidade do ventilador
para o grupo selecionado de fãs.
Aplicar configurações de velocidade do ventilador
a todos os fãs conectados
para o controlador selecionado.
Redefina para as configurações padrão.
Ativar/desativar as dicas.
A velocidade do ventilador no diagrama
mudará de acordo com o tamanho do ventilador.
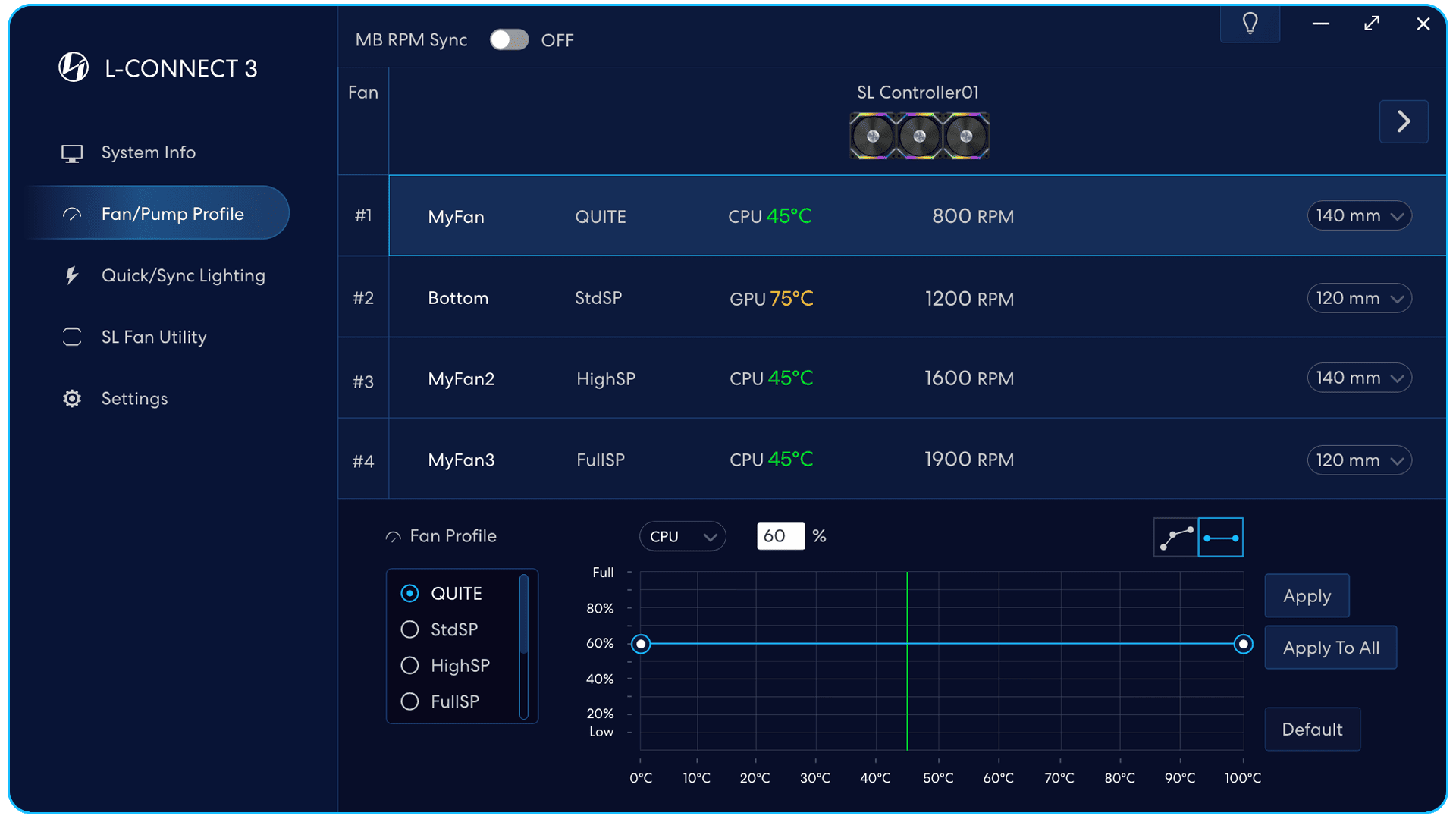
Não importa qual seja a temperatura,
a velocidade do ventilador será a mesma.
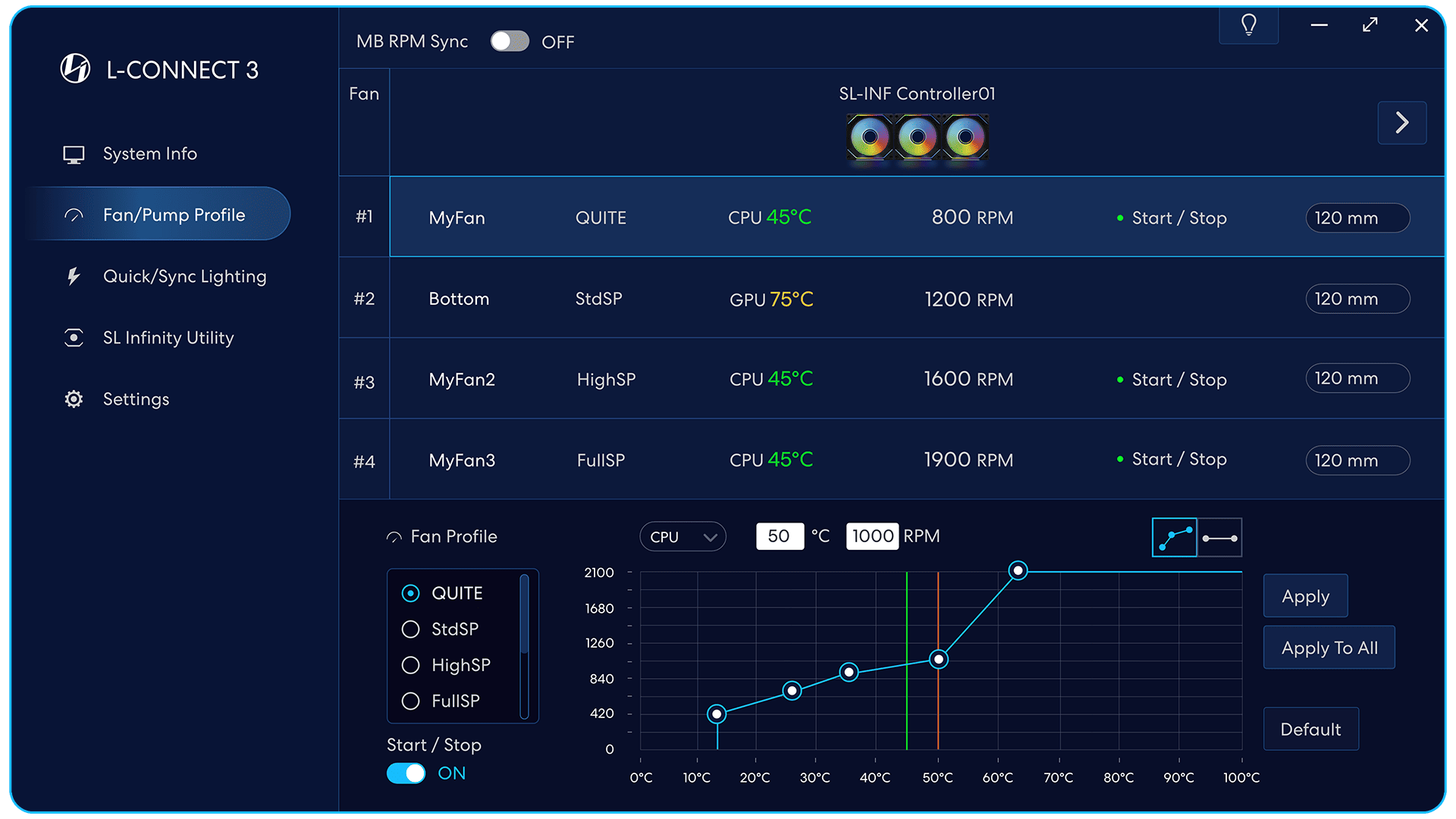
Modo Iniciar/Parar
(Apenas suporta fãs com esta função)
Em: O ventilador começará a girar ao atingir o
temperatura do 1º marcador.
Fora: O ventilador estará sempre funcionando.
Ponto verde
O modo Iniciar/Parar é aplicado ao conjunto do ventilador.
Linha Vermelha
Para evitar danos aos componentes,
a temperatura inicial deve ser ajustada abaixo de 50 °C.
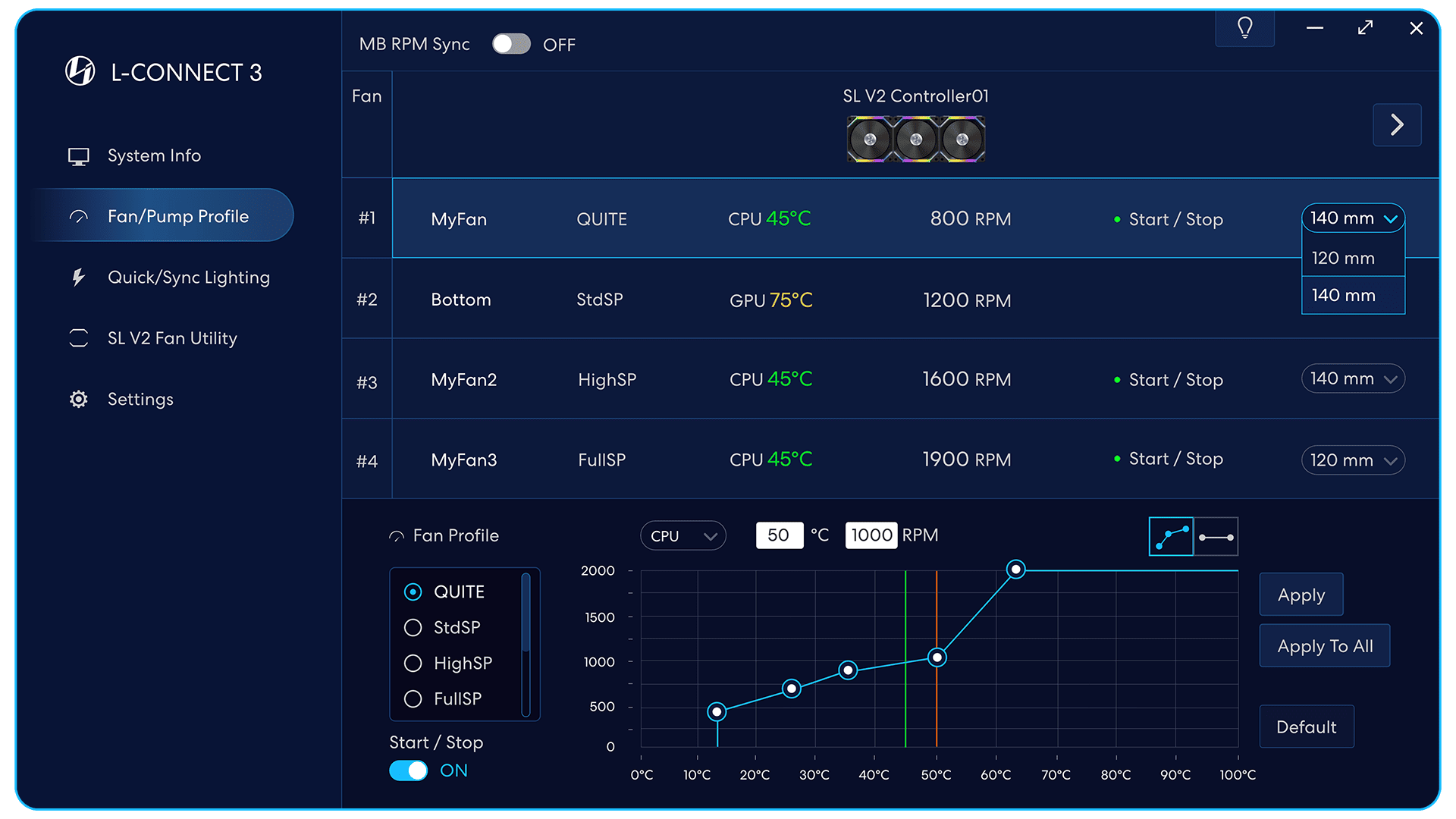
Modo Iniciar/Parar
(Apenas suporta fãs com esta função)
Em: O ventilador começará a girar ao atingir o
temperatura do 1º marcador.
Fora: O ventilador estará sempre funcionando.
Ponto verde
O modo Iniciar/Parar é aplicado ao conjunto do ventilador.
Linha Vermelha
Para evitar danos aos componentes,
a temperatura inicial deve ser ajustada abaixo de 50 °C.
A velocidade do ventilador no diagrama
mudará de acordo com o tamanho do ventilador.
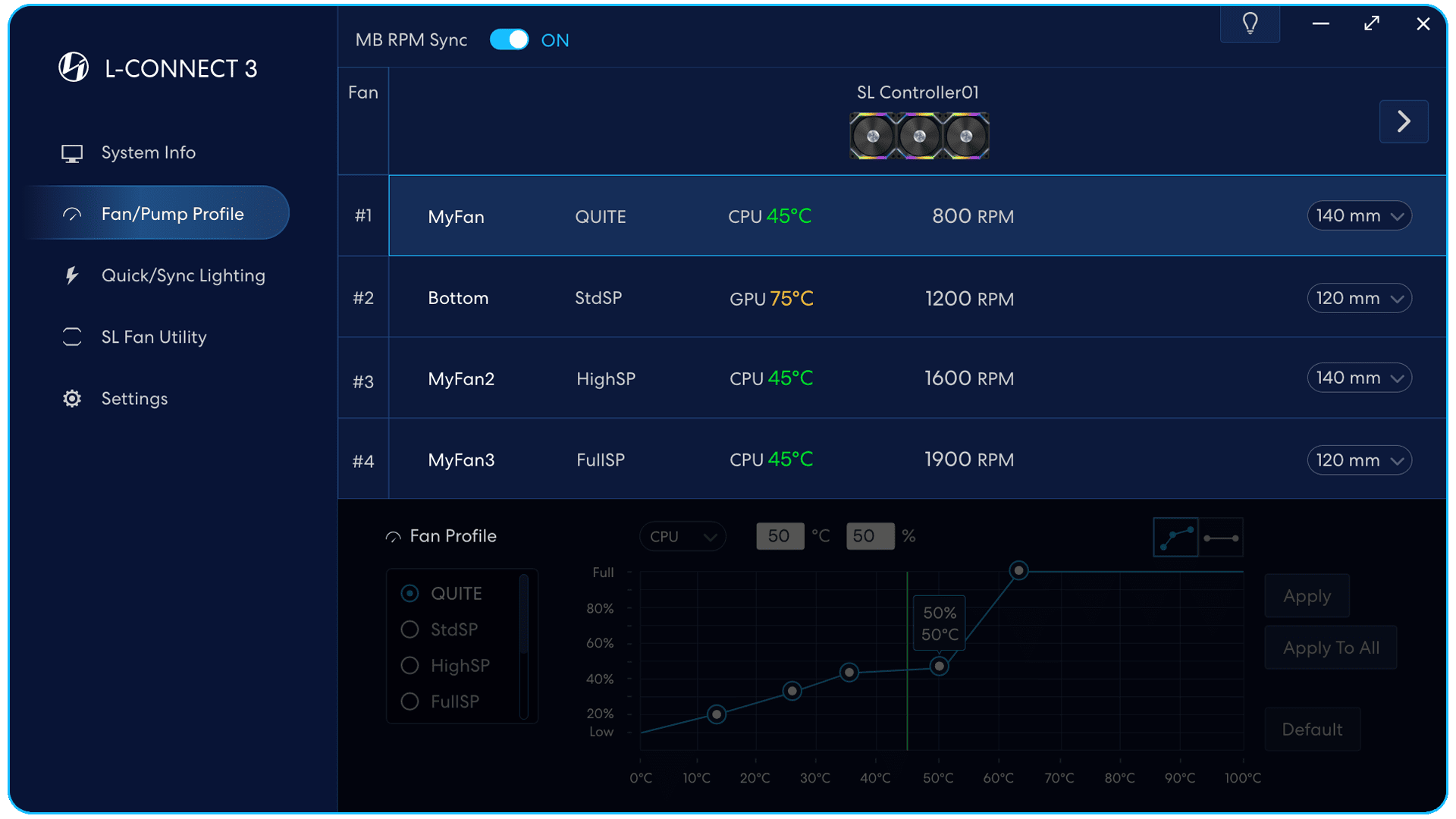
Passe o controle de velocidade do ventilador para a placa-mãe.
Observação: Defina o cabeçalho do ventilador correspondente como modo PWM.
As configurações de velocidade do ventilador no software
não será aplicável quando o
A sincronização de RPM da placa-mãe está ativada.
Iluminação de sincronização rápida

Sincronização de iluminação da placa-mãe
Passe o controle de efeitos de iluminação
para o software da placa-mãe
Exportar: Salve todos os valores definidos.
Importar: Importar todos os valores definidos
em L-Connect 3.
Depois de importar os dados,
Por favor clique [Aplique]
para ativar as configurações.
Sugestões:
Ativar/desativar as dicas.
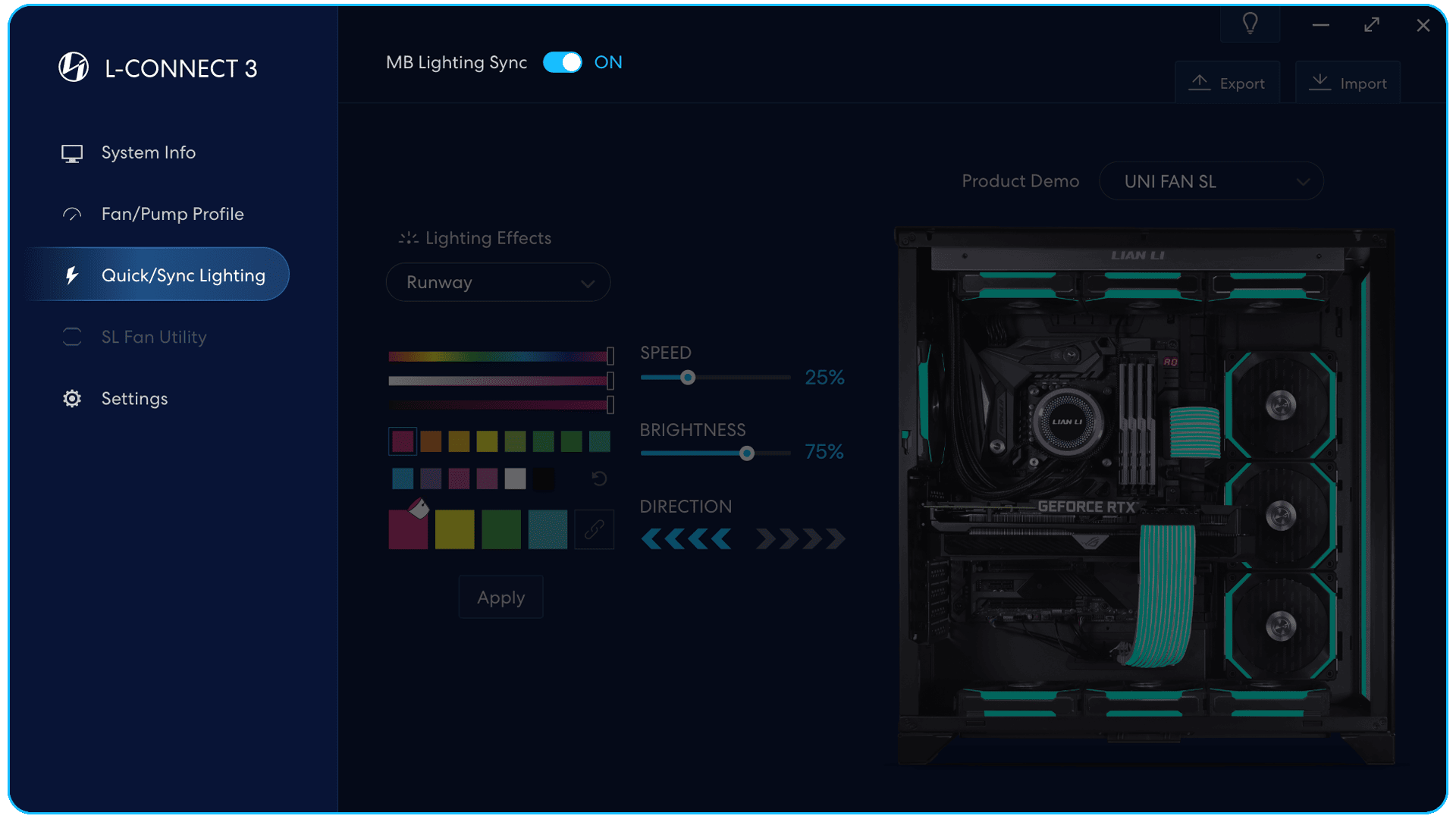
As configurações de efeitos de iluminação no software
não será aplicável quando a placa-mãe
a sincronização de iluminação está ligada.
Utilitário de Ventilador Independente
Demonstração das configurações dos efeitos de iluminação do ventilador com SL-INF.
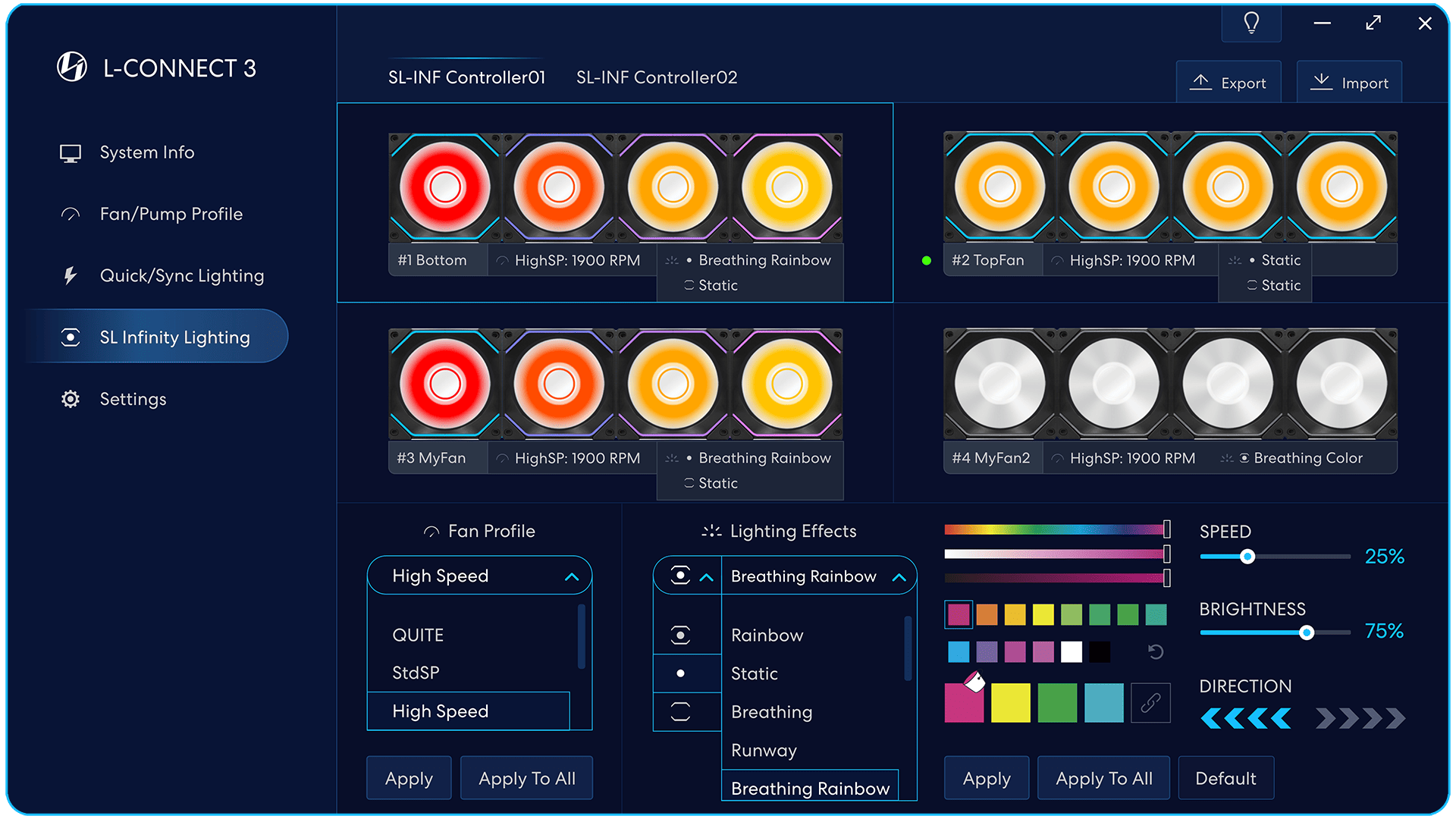
Dicas
Ativar/desativar as dicas.
Exportar: Salve todos os valores definidos.
Importar: Importar todos os valores definidos
em L-Connect 3.
Depois de importar os dados,
Por favor clique [Aplique]
para ativar as configurações.
Ponto verde
O modo Iniciar/Parar é aplicado ao conjunto do ventilador.
Status do grupo de fãs
- Controlador conectado (UNI HUB)
número da porta - O nome do grupo de fãs
(duplo clique para definir o nome) - A velocidade atual do ventilador
- O efeito de iluminação atual
O fã pode selecionar os efeitos de iluminação
em modo combinado ou separadamente
com a pá do ventilador e a estrutura do ventilador.
Personalize a cor da paleta selecionada.
Paleta
- Personalize cada cor
(as configurações serão salvas ao alterar) - Selecione para preencher a cor na caixa.
Preencha a caixa para definir a cor do LED.
O número da caixa depende do efeito de iluminação.
Velocidade
Defina a velocidade de execução do efeito de luz.
Brilho
Defina o brilho do efeito de luz,
defina 0% para desligar a luz.
Direção
Defina a direção do efeito de iluminação.
Ventiladores que suportam efeitos de iluminação das pás e da estrutura do ventilador separadamente: AL/ SL-INF
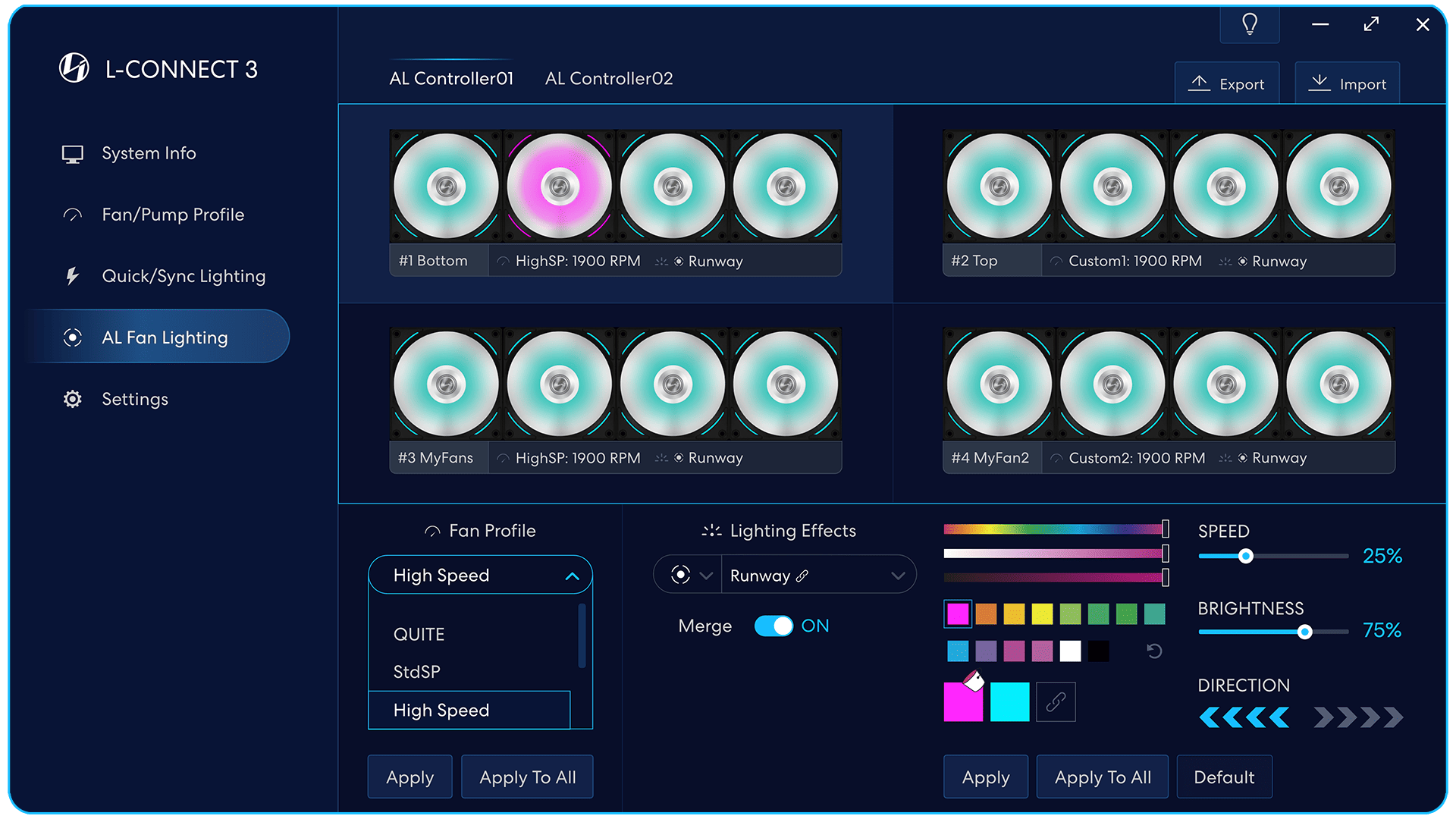
Mesclar efeitos de iluminação
Selecione os efeitos de iluminação com o ícone de mesclagem.
O modo de mesclagem pode mesclar todos os ventiladores conectados ao mesmo
controlador e criar efeitos de iluminação consistentes.
Em: Efeitos de iluminação percorrem todos os fãs
Fora: Os efeitos de iluminação passam por cada cluster de ventilador, respectivamente
Capaz de definir respectivamente a velocidade do ventilador
de cada cluster de ventilador quando [Merge] está ativado.
AG II Trindade
Redefina seu estilo.Maximize seu desempenho.
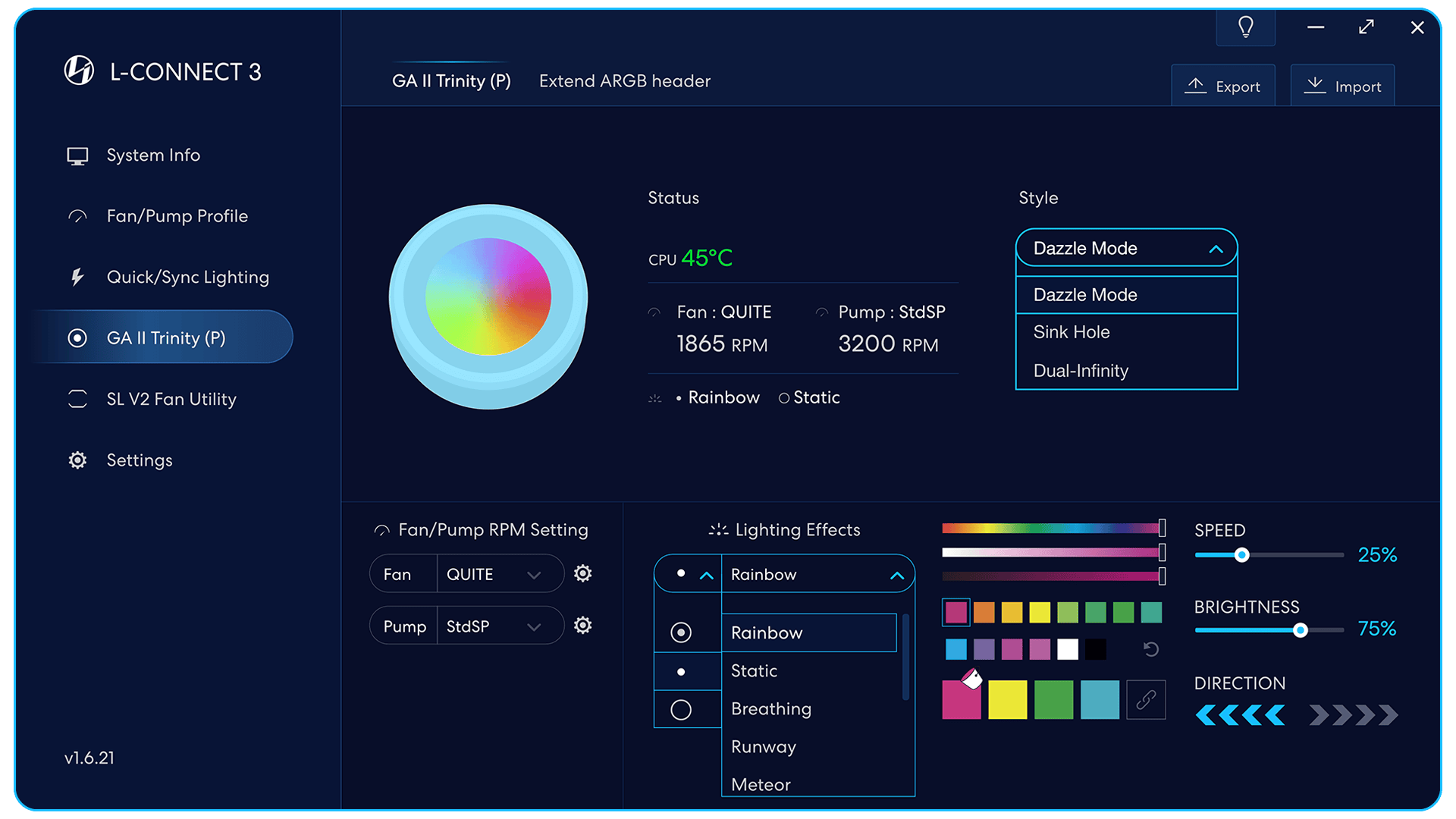
A animação de visualização dos efeitos de iluminação do Trinity.
Status - exibe a temperatura atual da CPU,
Trinity RPM e status do efeito de iluminação.
Estilo - troque três efeitos diferentes de aparência da Trinity,
que são exibidos na animação de visualização.
Ventilador do radiador Trinity e configurações de velocidade da bomba do bloco de água.
Selecione o modo de velocidade. Pressione o ícone de engrenagem para editar as configurações detalhadas desse modo.
Configurações de efeito de iluminação do bloco de água Trinity.
Modos disponíveis: anel interno e externo combinados, somente anel interno + somente anel externo.
Estilo do Modo Deslumbrante
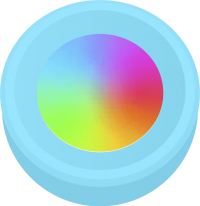
Estilo Dual-Infinito

Buraco Pia ESTILO
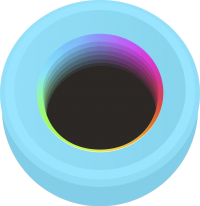
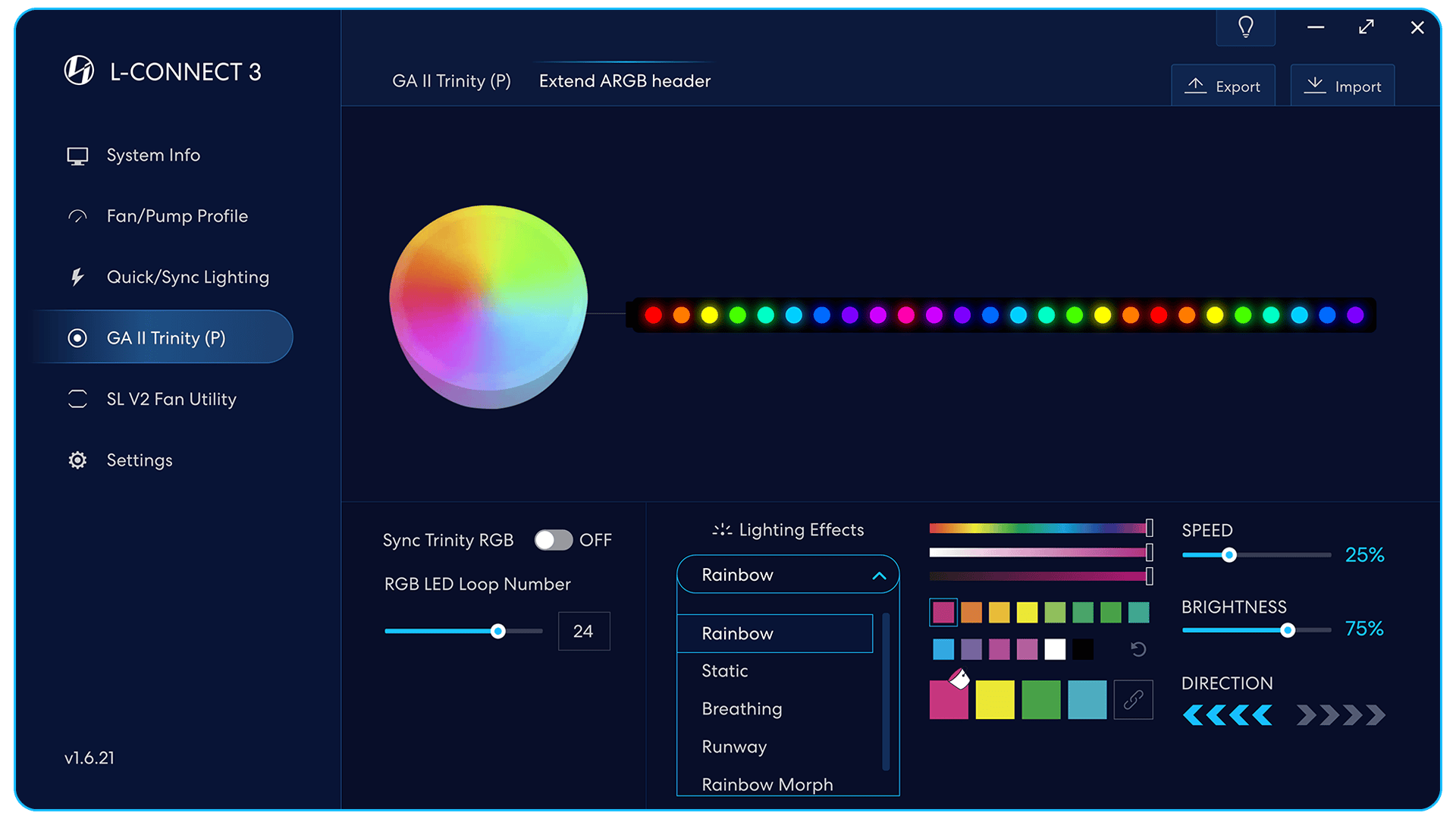
Visualize a animação de dispositivos RGB, como faixas de luz externas.
Quando o Sync Trinity RGB está desabilitado,
você pode definir o número de lâmpadas LED
para loop infinito de efeitos de iluminação.
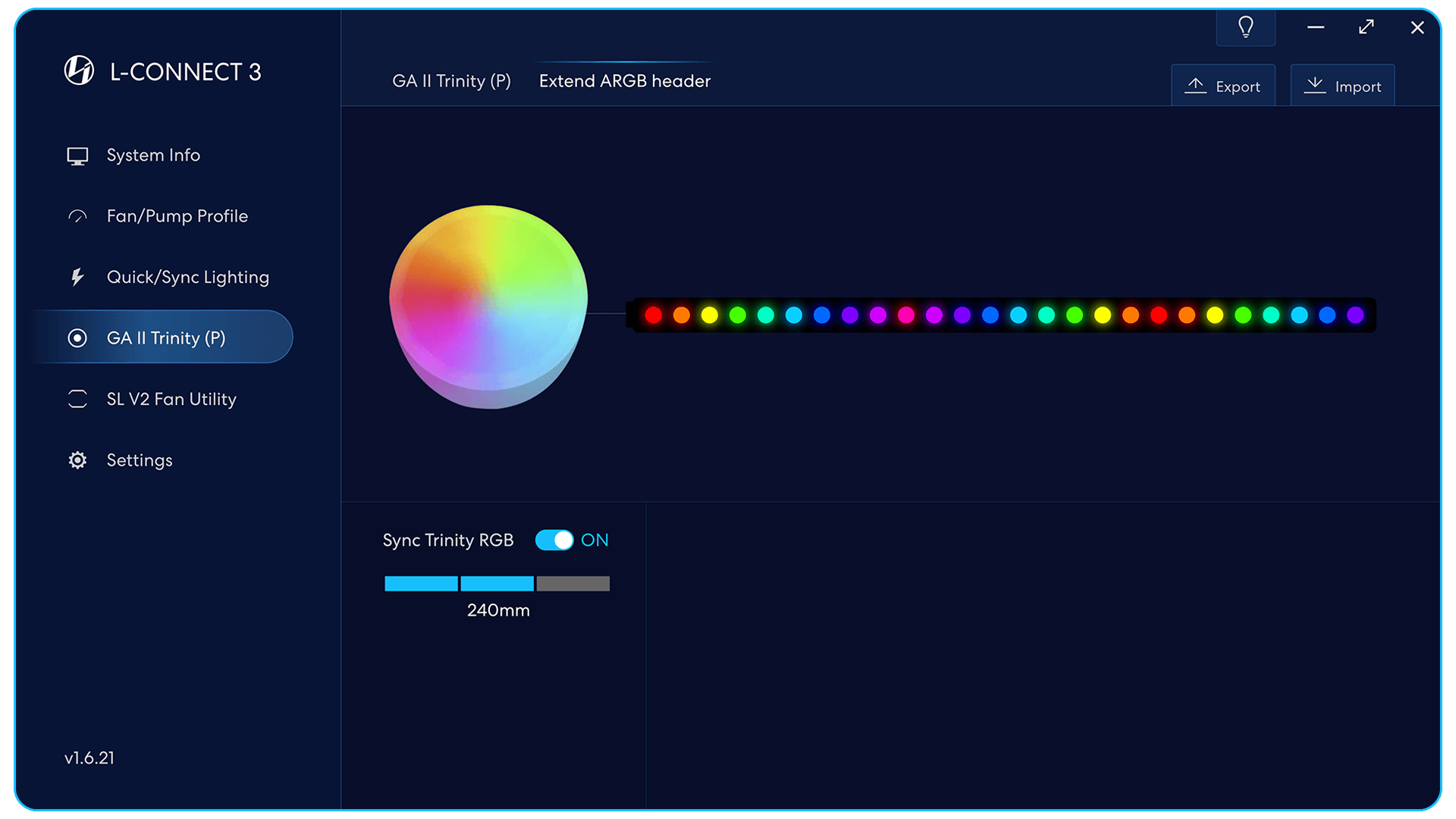
Quando o Sync Trinity RGB está habilitado,
os efeitos de iluminação das faixas de luz externas
ou dispositivos RGB são sincronizados
com os efeitos de iluminação do bloco de água Trinity.
Quando "Sincronizar Trinity RGB" estiver ativado,
você pode definir o número de ventiladores para o radiador.
As opções incluem 240 mm ou 360 mm.
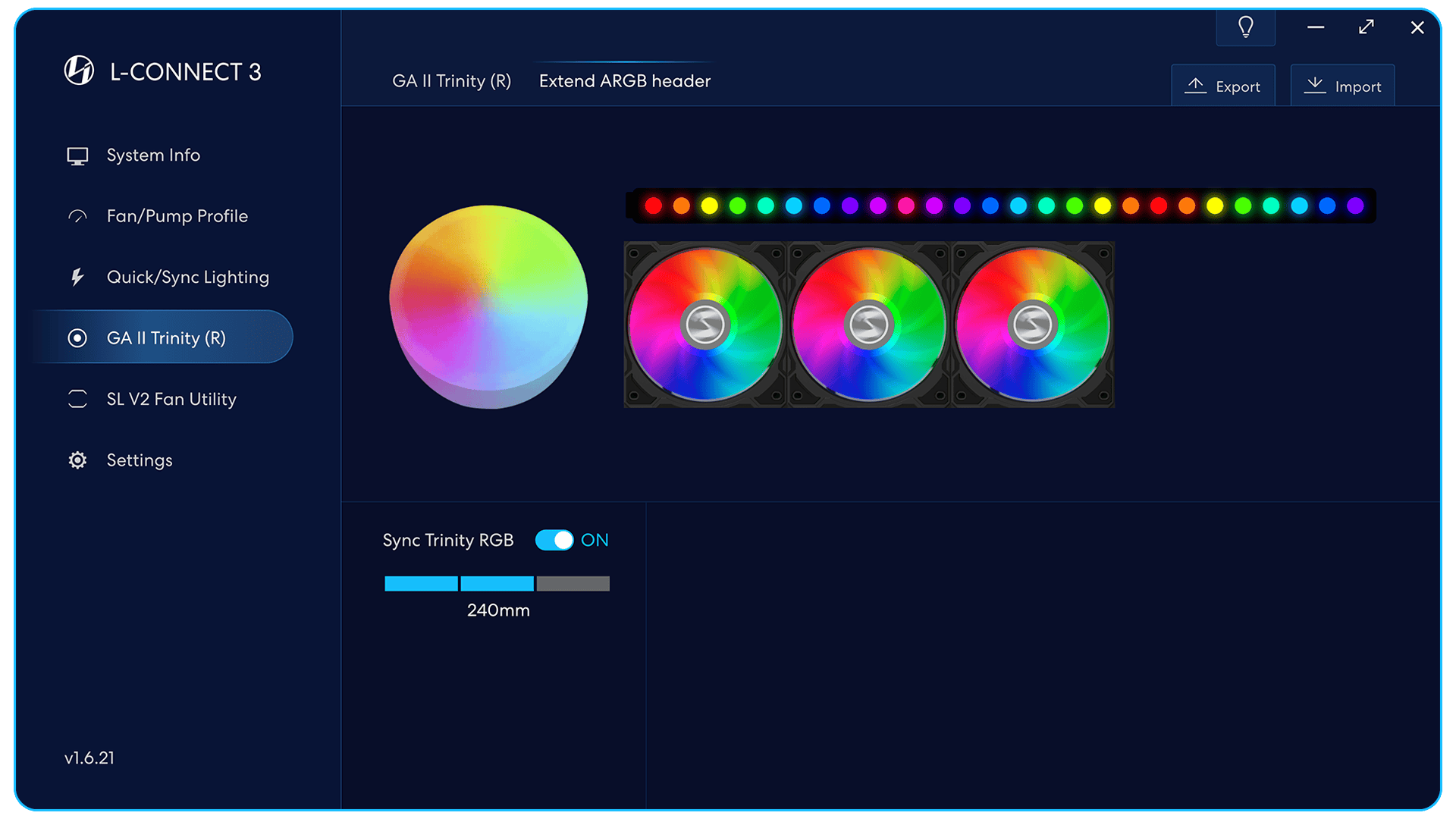
GALAHAD II Trindade RGB (GA II Trindade R)
versão apresenta um ventilador RGB
visualização da animação do efeito de iluminação.
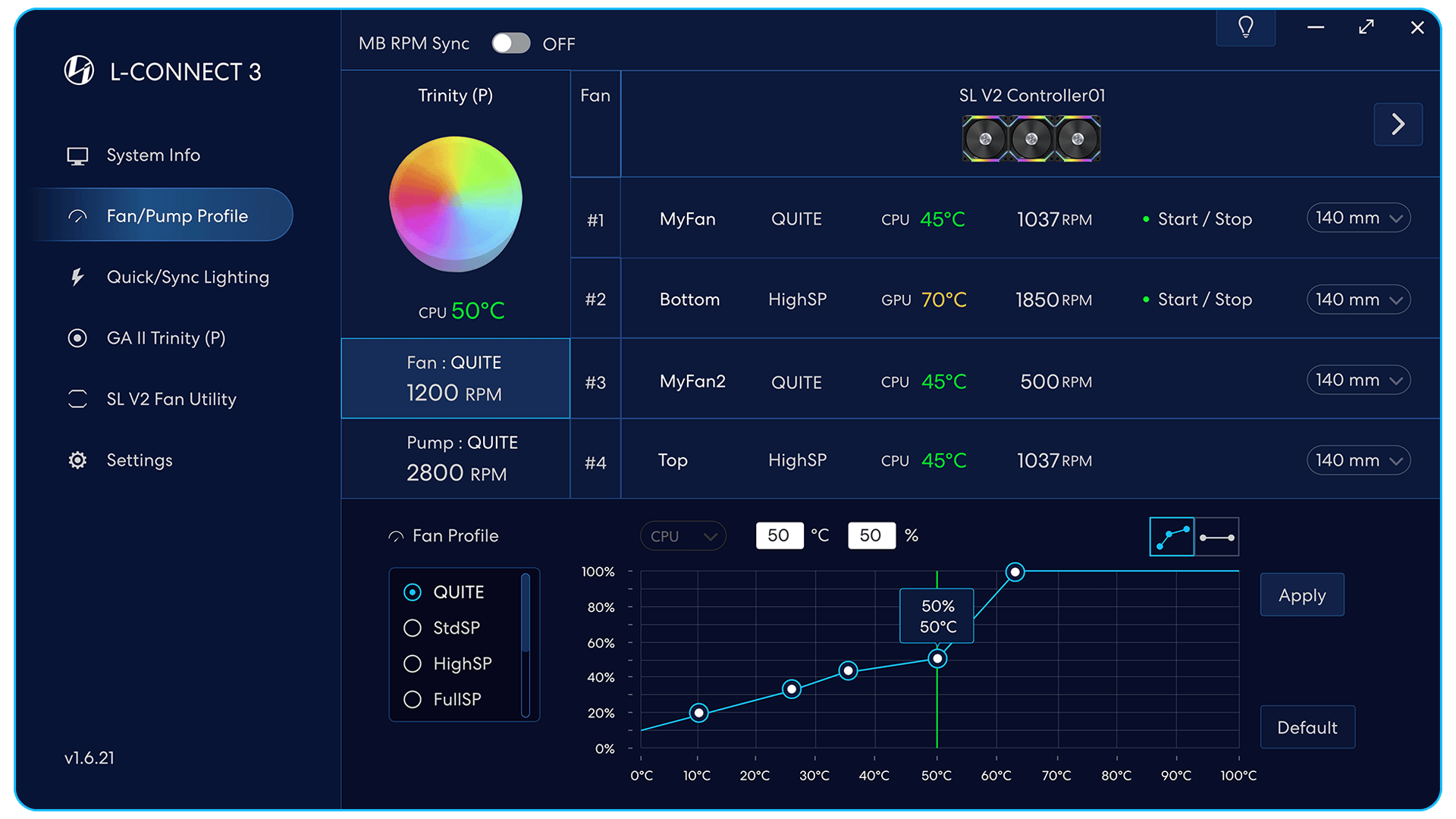
Apresentação GALAHAD II Trinity
Configurações de velocidade do ventilador/bomba da edição.
Clique para editar as configurações de velocidade do ventilador do radiador.
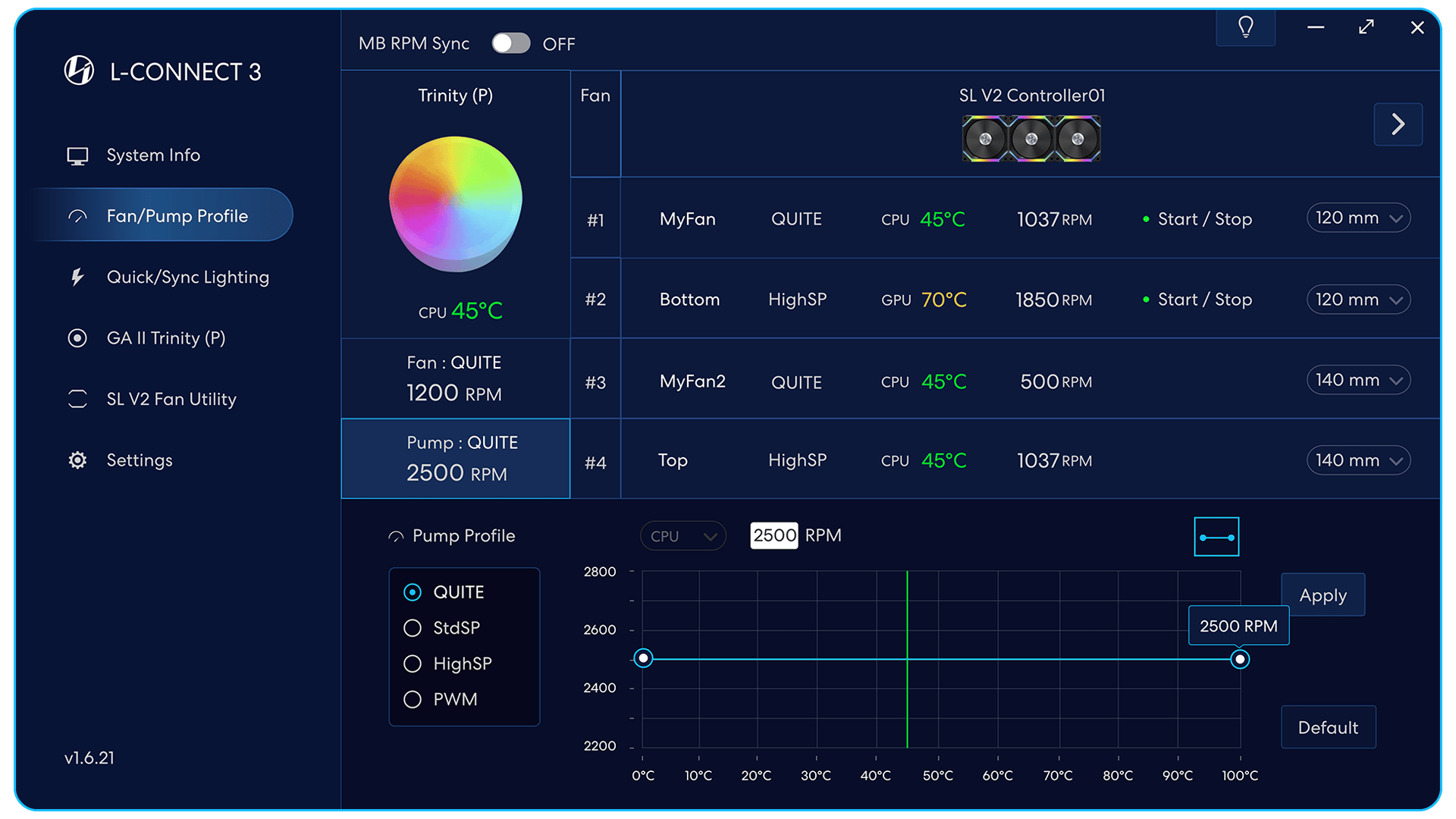
Os dispositivos são GALAHAD II Trinity Performance.
Clique para editar as configurações de velocidade da bomba.
A bomba Trinity Performance Edition tem quatro modos de velocidade:
Quiet, StdSP e HighSP são modos de velocidade fixa ajustáveis manualmente.
O PWM é totalmente automático e não pode ser configurado manualmente para velocidade.
Você pode inserir manualmente o valor da velocidade da bomba ou arrastar manualmente o nó de velocidade abaixo.
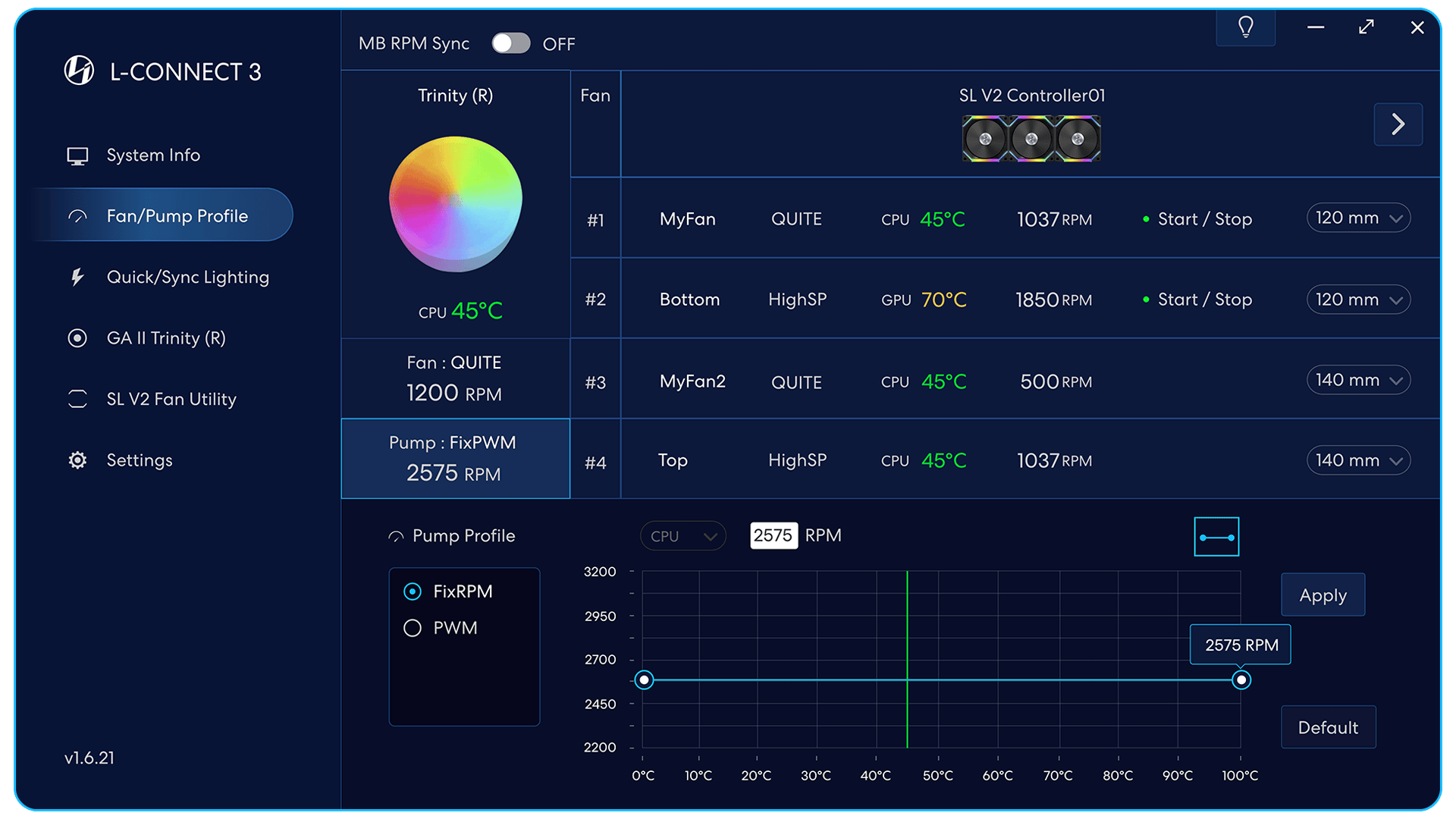
Os dispositivos são GALAHAD II Trinity RGB.
Clique para editar as configurações de velocidade da bomba.
A bomba Trinity RGB Edition possui dois modos de velocidade:
FixRPM são modos de velocidade fixa manualmente ajustáveis.
O PWM é totalmente automático e não pode ser configurado manualmente para velocidade.
Você pode inserir manualmente o valor da velocidade da bomba
ou arraste manualmente o nó de velocidade abaixo.
Trimmer Plus
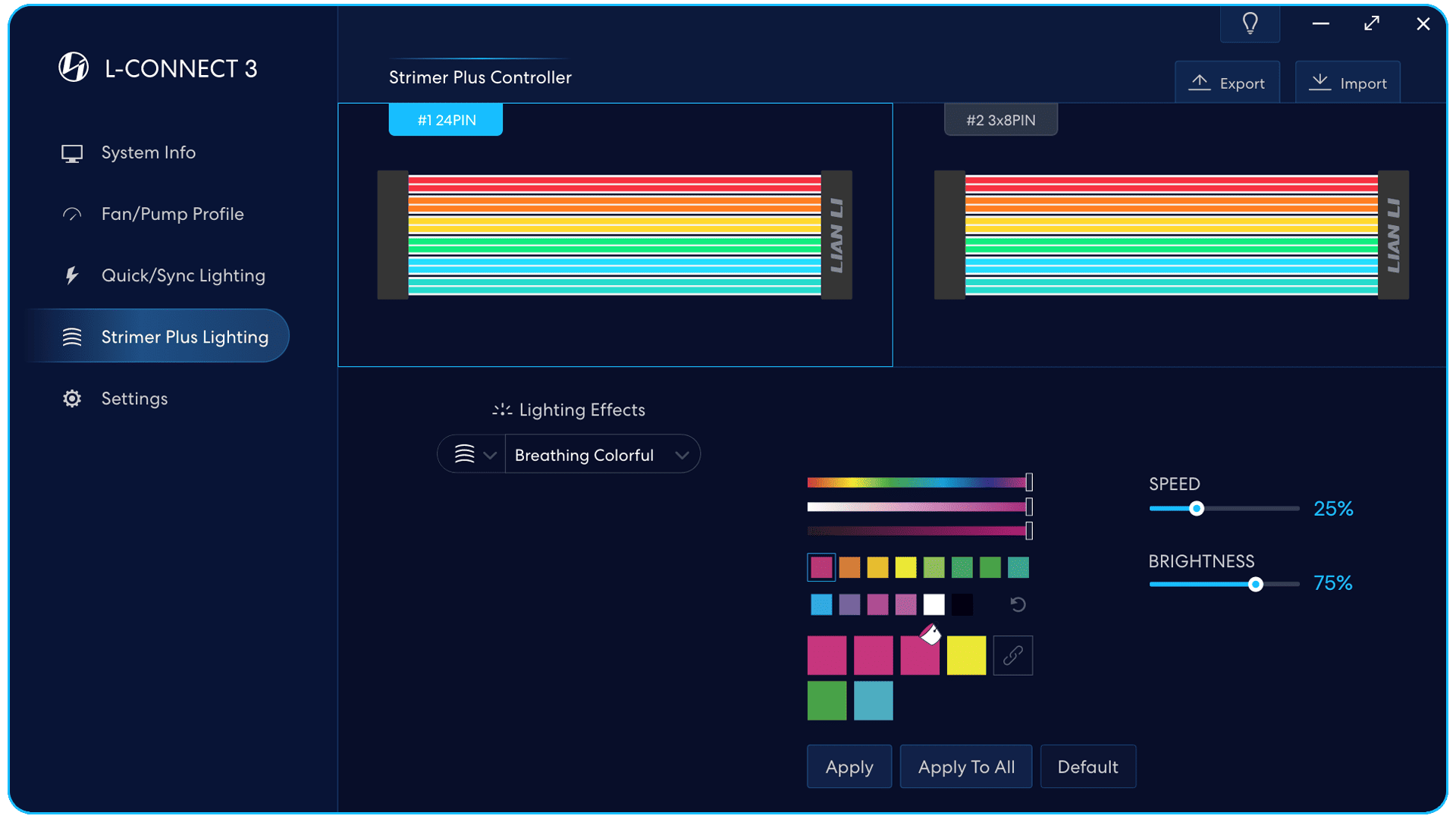
Tipo de STRIMER PLUS.
Clique duas vezes para definir o nome.
PINO STRIMER PLUS 24 PINOS
tem 6 canais de LEDs
(cada canal com 2 difusores)
PIN STRIMER PLUS 3x8
tem 6 canais de LEDs
(cada canal com 2 difusores)
PIN STRIMER PLUS 2x8
tem 4 canais de LEDs
(cada canal com 2 difusores)
Modo Combinado
Use os efeitos de iluminação combinados.
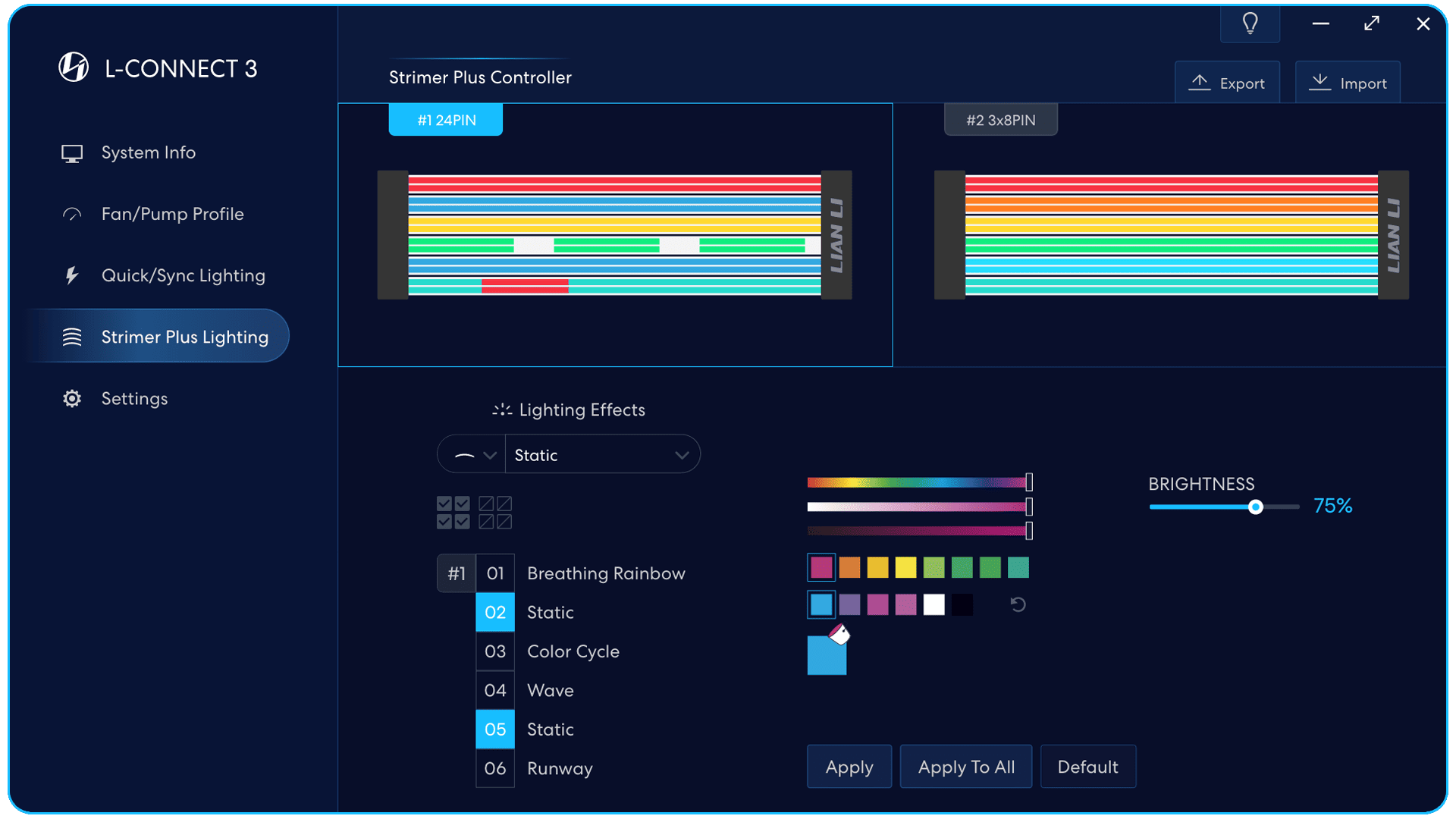
Modo Individual
Pode definir individualmente o efeito de iluminação
para cada canal de LED
Selecione todos os canais de LED
O canal de LED alvo e os efeitos de iluminação
Selecione 01~06 como o canal de LED alvo,
capaz de selecionar vários para definir o efeito de iluminação
ao mesmo tempo.
Clique em [Aplicar] para ativar as configurações
Configurações
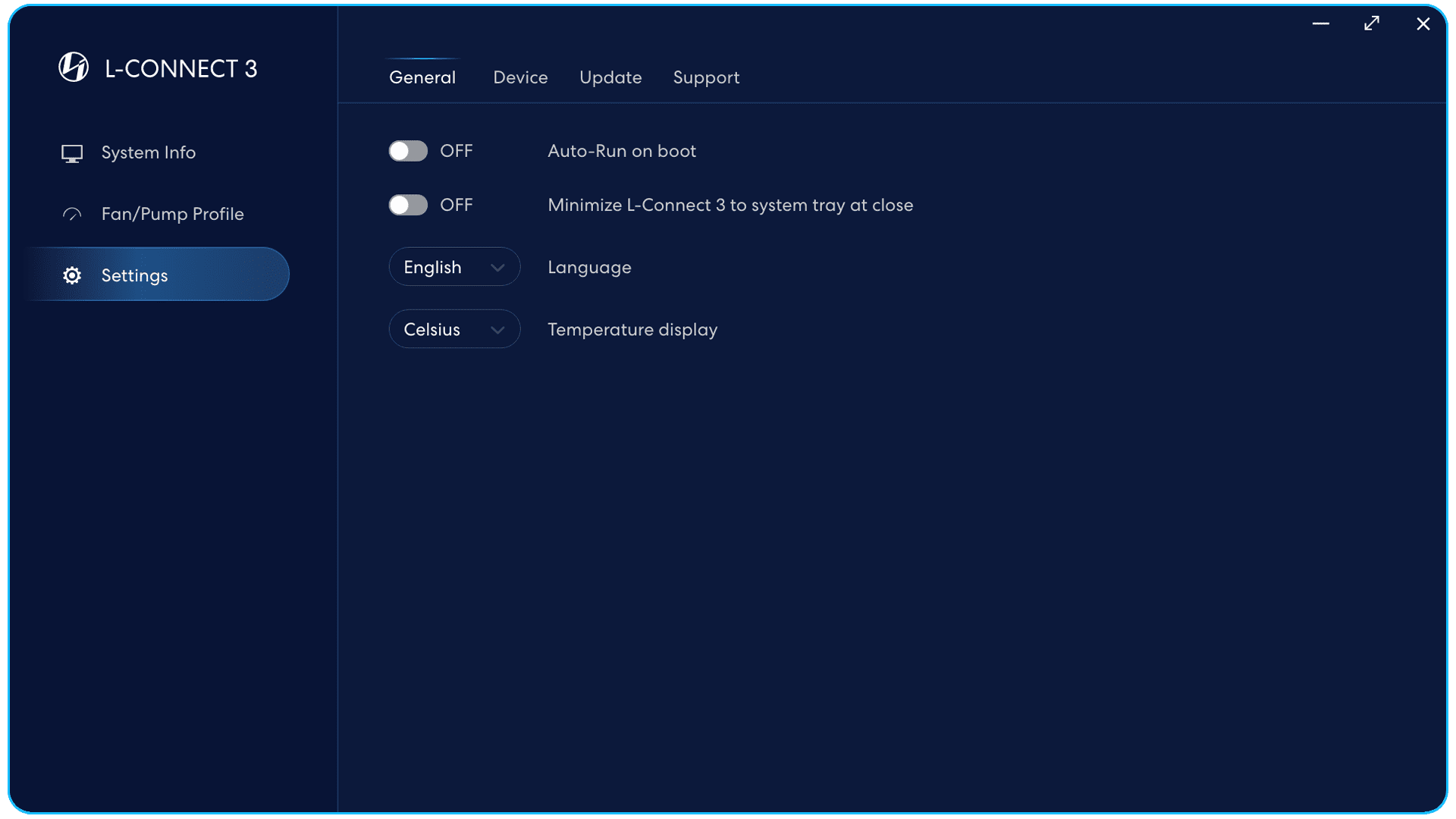
Em: Execute o L-Connect 3 automaticamente na reinicialização do sistema.
Fora: Inicie manualmente o L-Connect 3 em cada reinicialização do sistema.
Em: O L-Connect 3 minimiza para a barra de tarefas ao fechar.
Fora: Saia do L-Connect3 quando fechar.
Língua
Inglês / Français / Deutsch / español / 简体中文 / 繁體中文
indicador de temperatura
Celsius/Fahrenheit
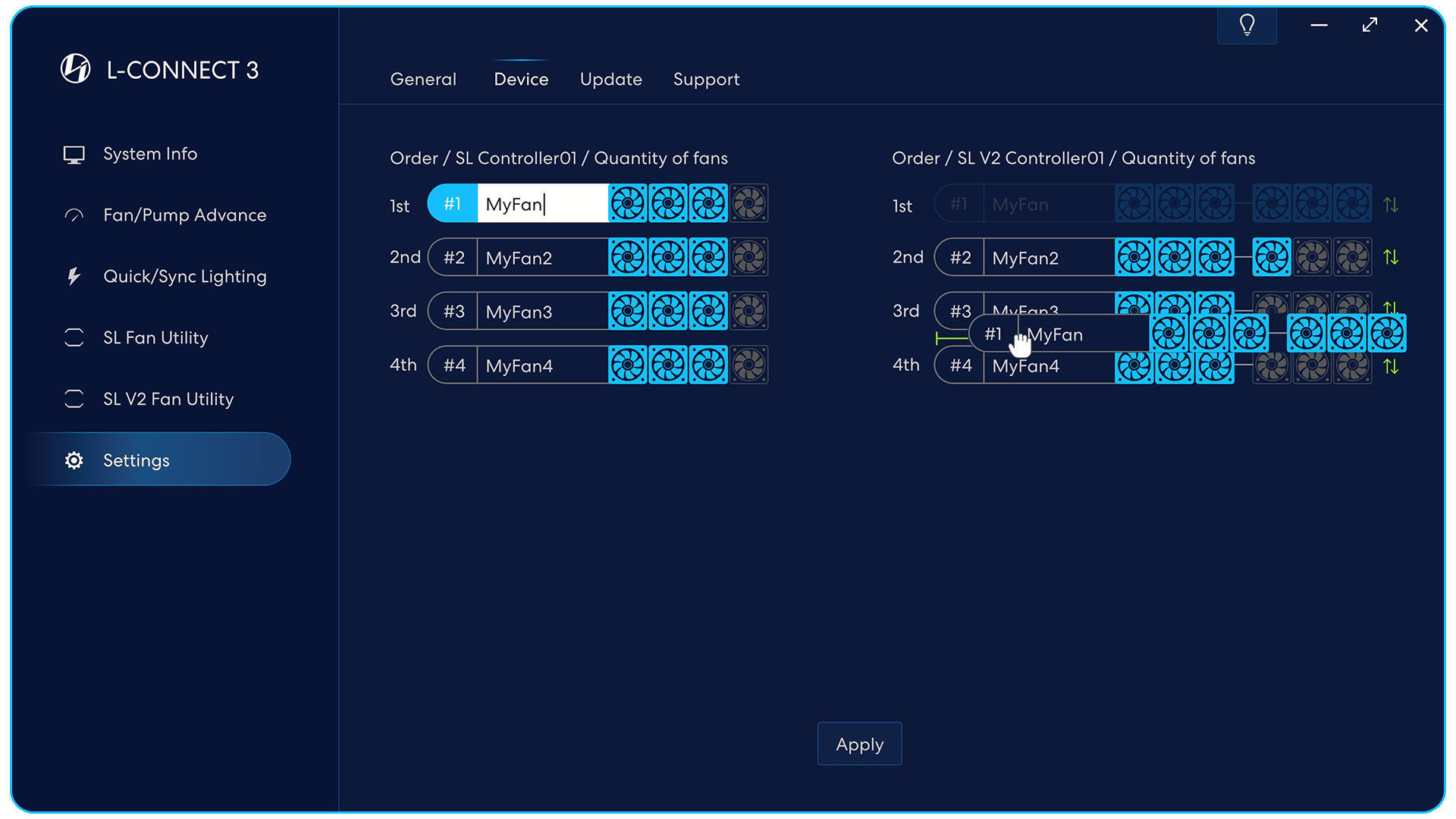
Identifique o dispositivo
O dispositivo selecionado piscará.
Nomeie seu dispositivo
Sugerir nomeação com posição.
por exemplo, superior, frontal, traseiro.
Quantidade de fãs
Defina cada conjunto de quantidade de cluster de ventilador.
Reordenar cluster de fãs
Arraste o grupo de fãs com
seta verde para mudar a ordem para
os efeitos de iluminação de mesclagem.
(O hardware precisa suportar esta função)
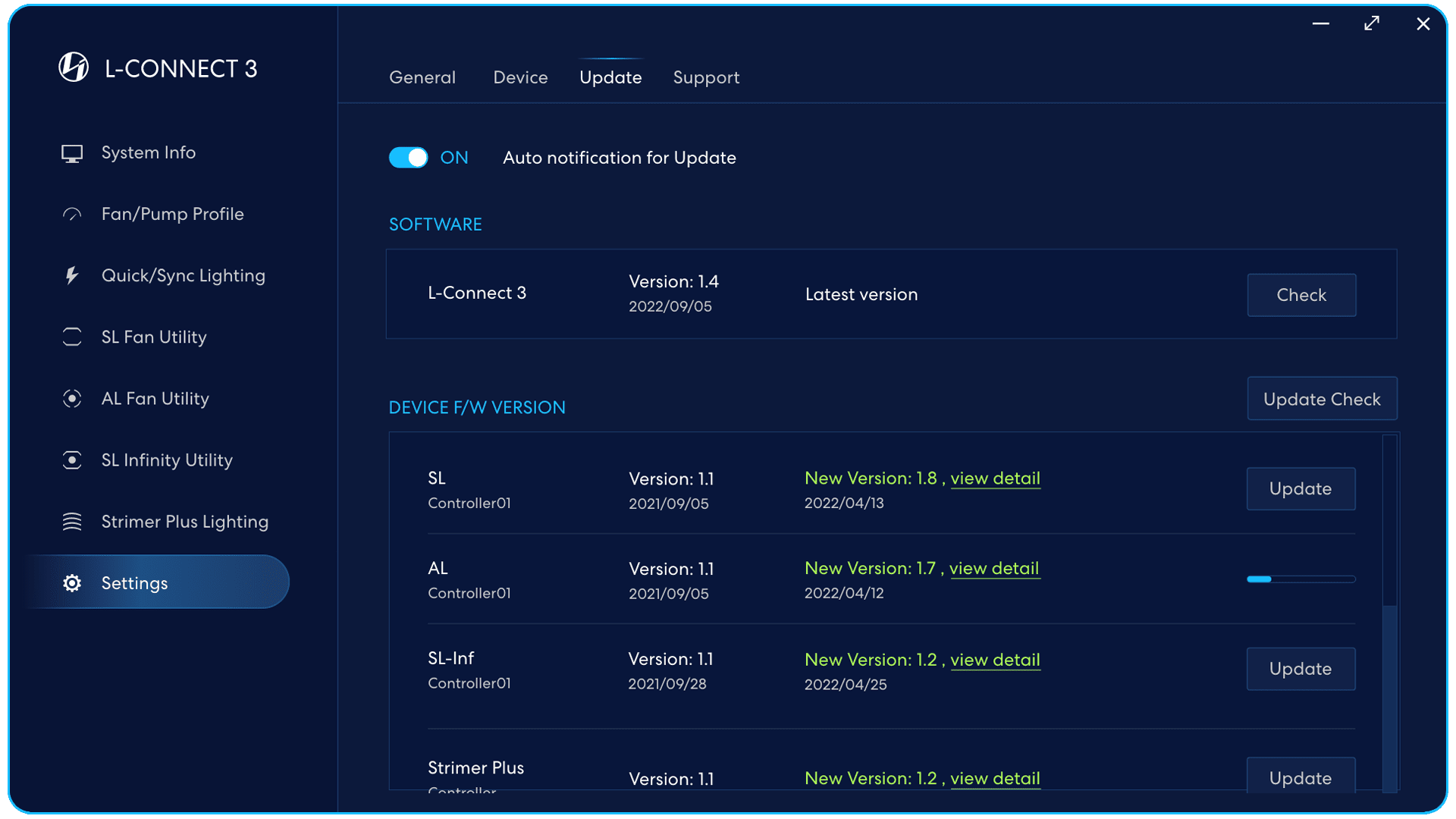
Verifique o software /
versão do controlador de firmware e atualização /
revisar a versão manualmente.
Notificação automática para atualização
Em: Notificará quando houver uma versão atualizada de software e firmware.
Fora: Verifique manualmente a versão atualizada do software e firmware.
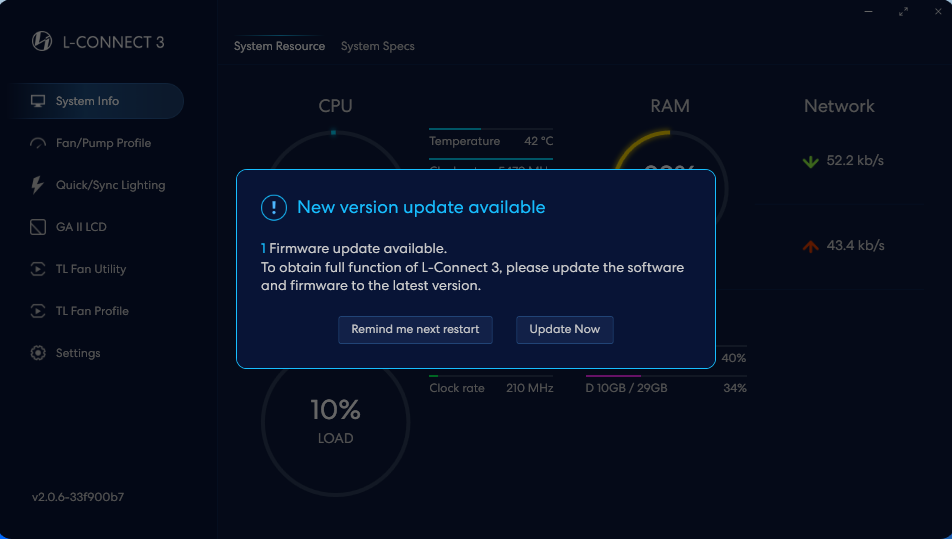
Alertas de janela de software e firmware para atualizações,
clique para atualizar o software e firmware mais recentes.
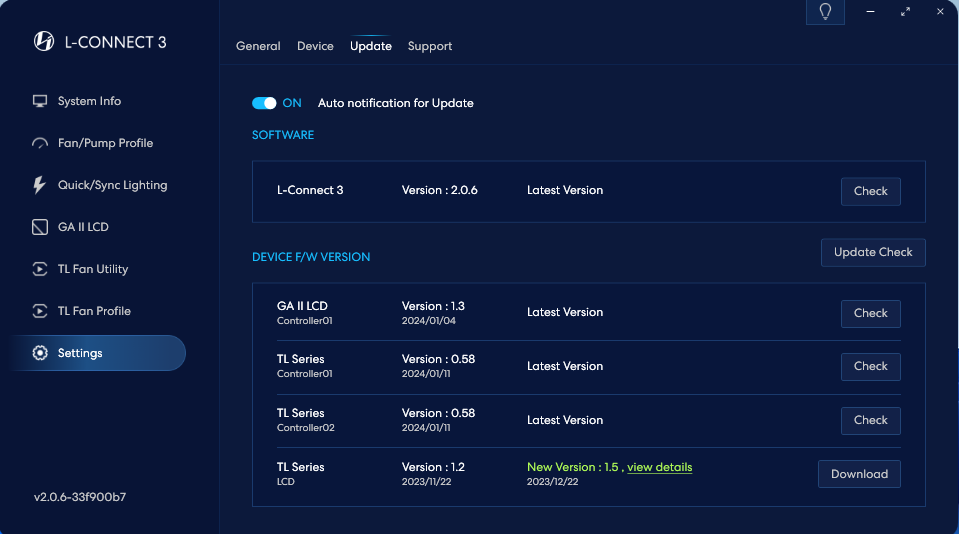
Após verificar, clique para fazer o download
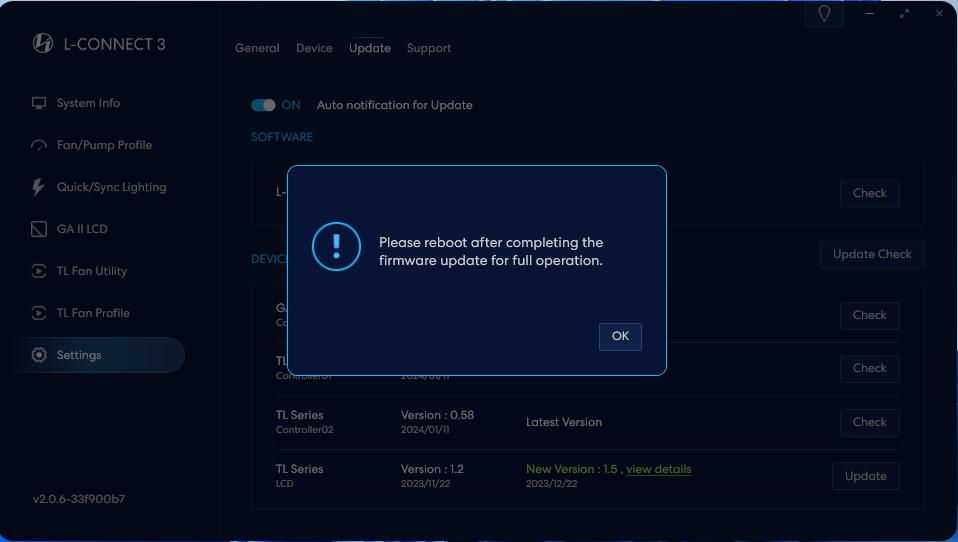
Após a conclusão da atualização, reinicie o computador para finalizar a atualização.
Conselho de instalação do ventilador de efeito de mesclagem
Os usuários podem mesclar todos os ventiladores conectados ao mesmo controlador e criar efeitos de iluminação consistentes.
Recomende instalar conforme a direção abaixo para obter efeitos de iluminação completos.
- Monte os ventiladores no sentido horário:
Recomende a montagem dos conjuntos de cabeçotes de porta dos ventiladores no sentido horário.
SL V2 Mesclar
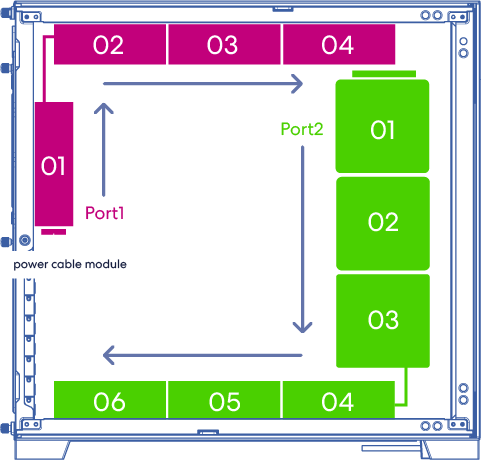
Fusão SL/AL
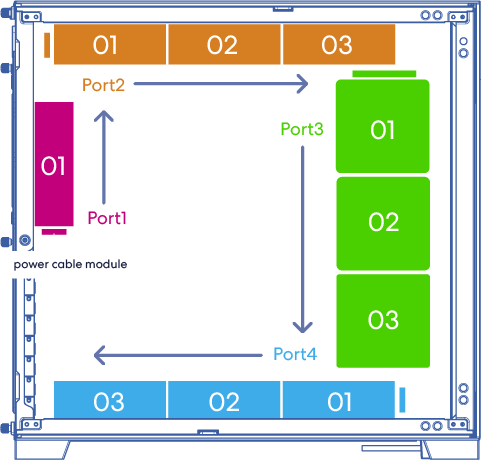
- Certifique-se de que a ordem de cada cluster de ventiladores está seguindo a ordem dos efeitos de iluminação ( L-Connect 3 > Configurações > Dispositivos).
Os efeitos de iluminação vão como 1º > 2º > 3º > 4º.
Novos ventiladores (com seta verde), como o SL V2 suporta arrastar para classificar o pedido. Clique em aplicar para definir.
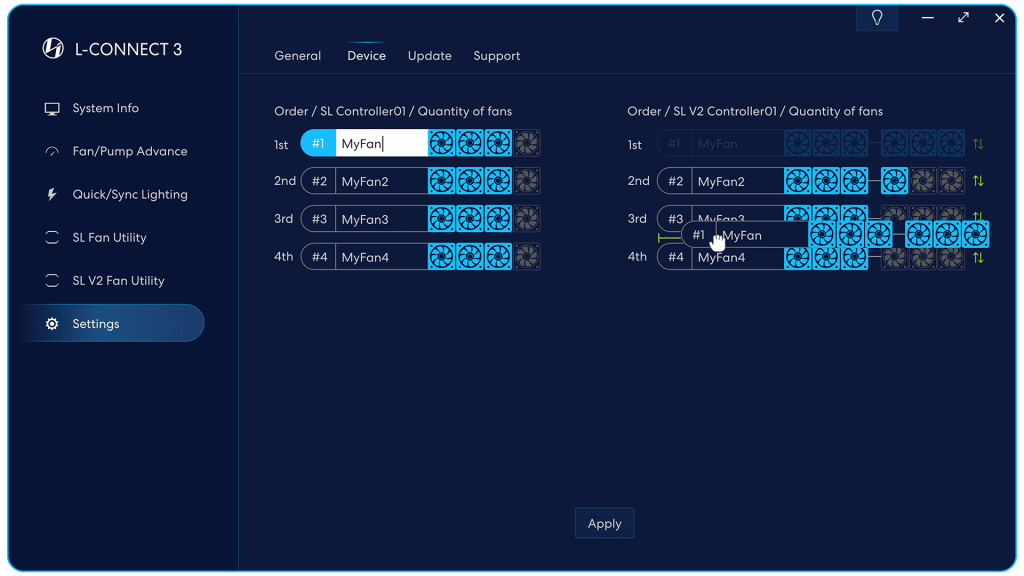
Tutorial do LCD Galahad II no L-Connect 3
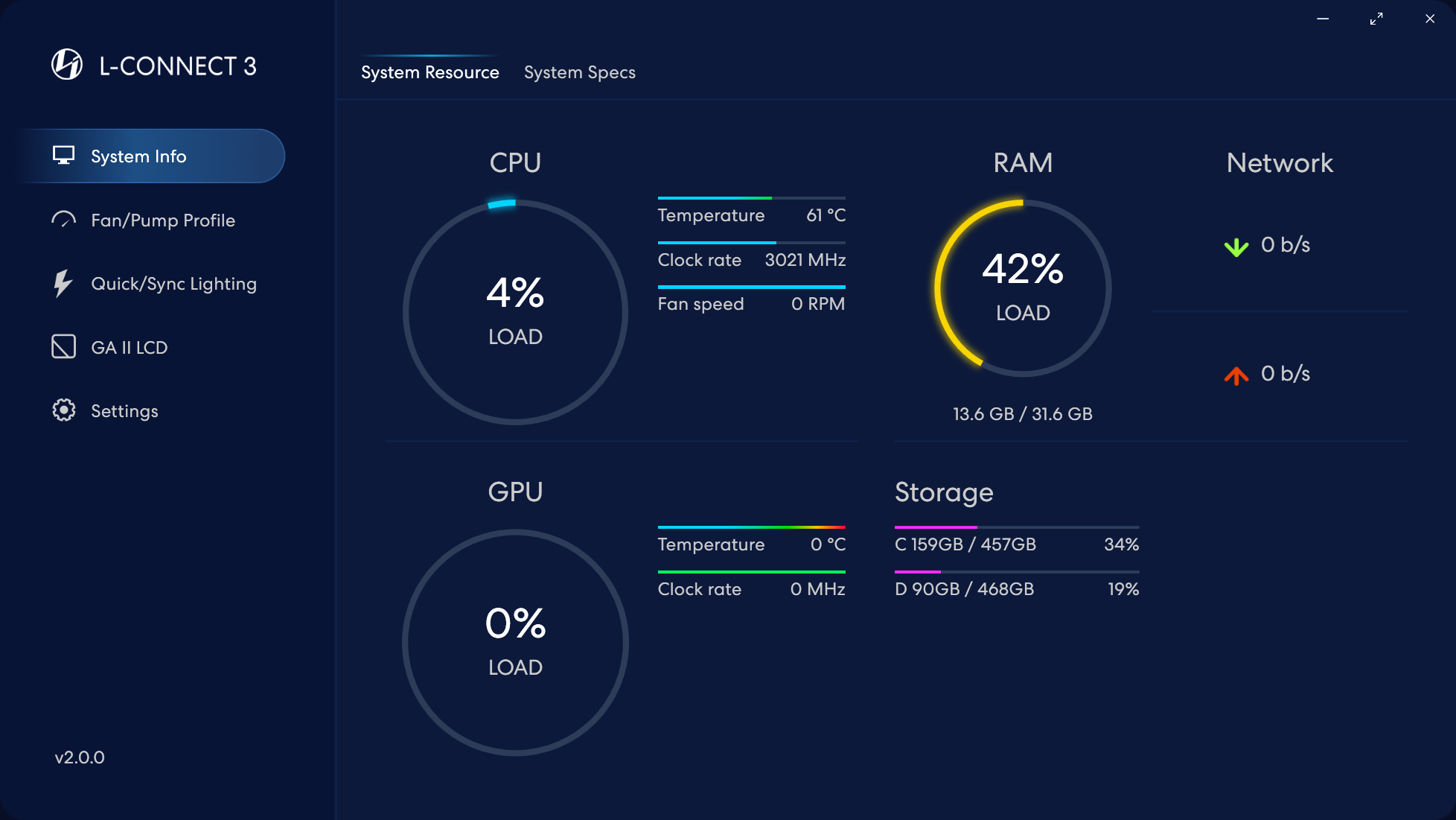
Clique no LCD GA II detectado
LCD GA II
Assim que o LCD GA II estiver instalado, o software L-Connect 3 detectará automaticamente o hardware. Clique na opção 'GA II LCD' no menu à esquerda para acessar a interface de controle.
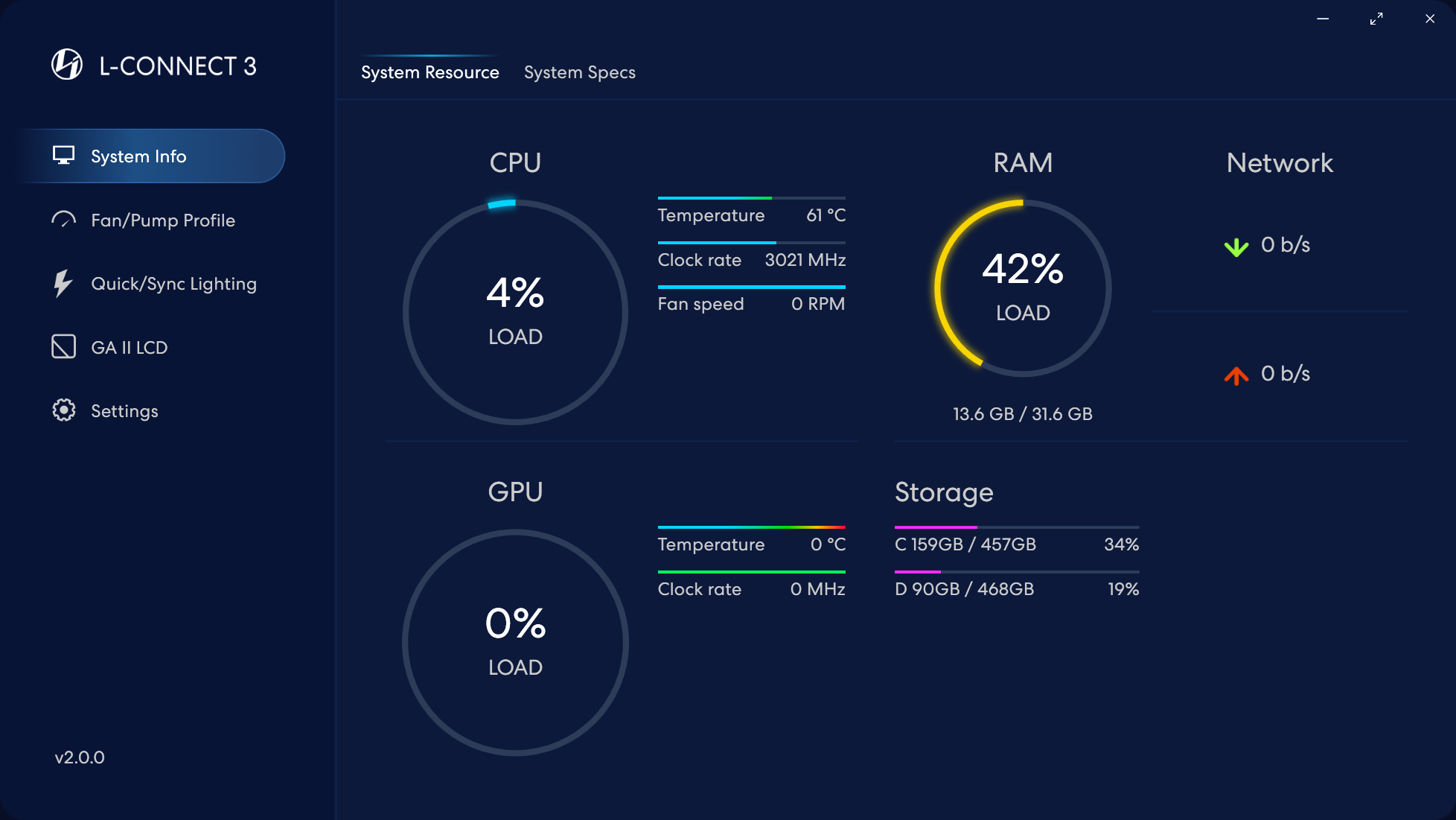
Clique no LCD GA II detectado
GA II LCD - Introdução à página da tela (para controlar a exibição da tela LCD)
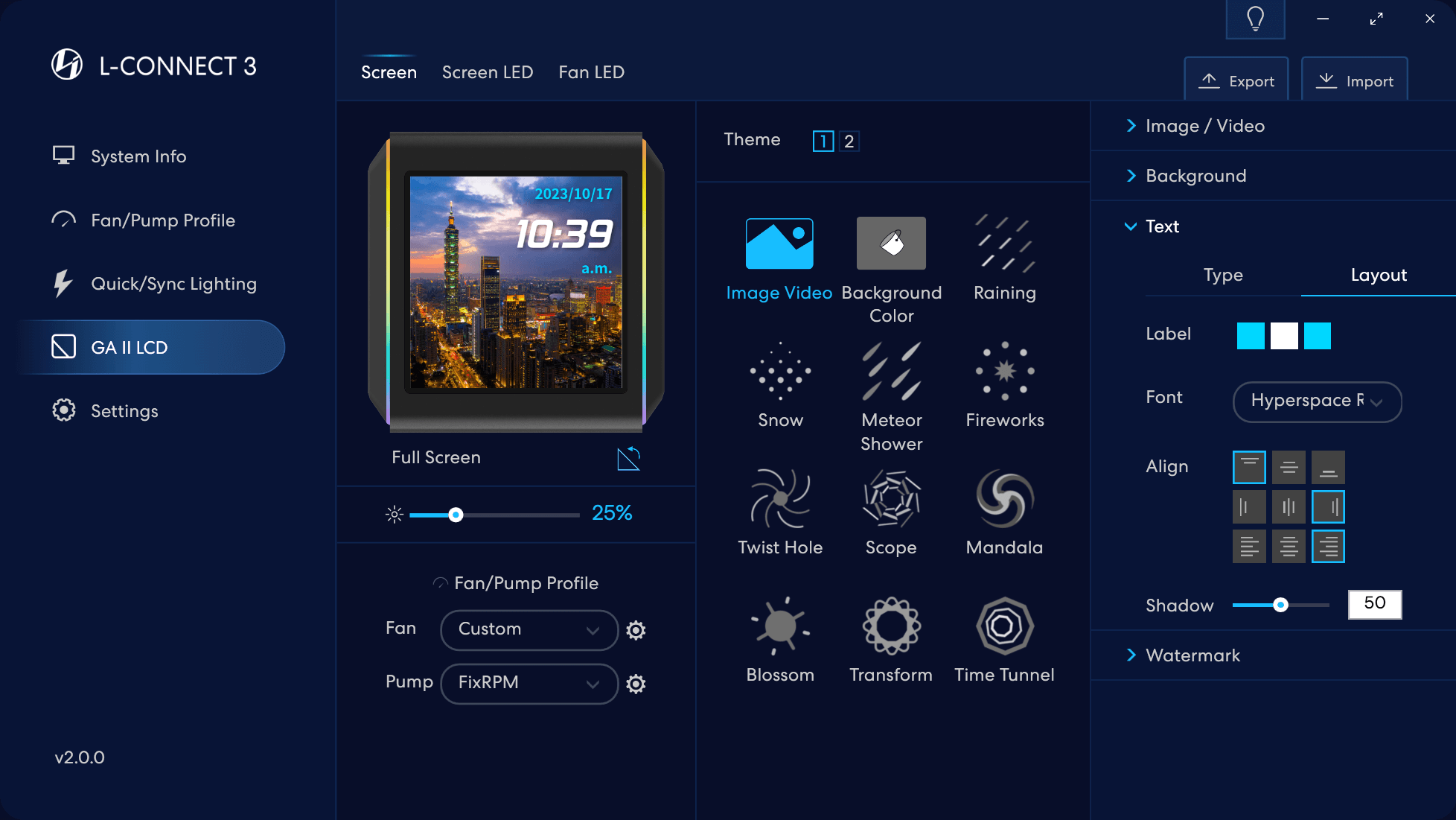
Clique duas vezes para editar o nome da tela.
Configurações de guias para tela LCD, faixas de LED de 2 lados e iluminação do ventilador
Girar: Aplicar apenas no hardware. Gire a imagem exibida na tela para corresponder à construção. Gira 90° em cada clique.
Menu de ajuste rápido da velocidade do ventilador
Ajuste de brilho da tela LCD
Menu de ajuste rápido da velocidade do motor da bomba
Selecione o tema personalizado da tela LCD
Configurações personalizadas de efeito: cada tema tem diferentes opções de configuração
Acesse a página 'Perfil do ventilador/bomba' para personalizar a velocidade do ventilador com a curva em tempo real no menu de ajuste.
Exibir uma imagem ou vídeo na tela LCD do GA II
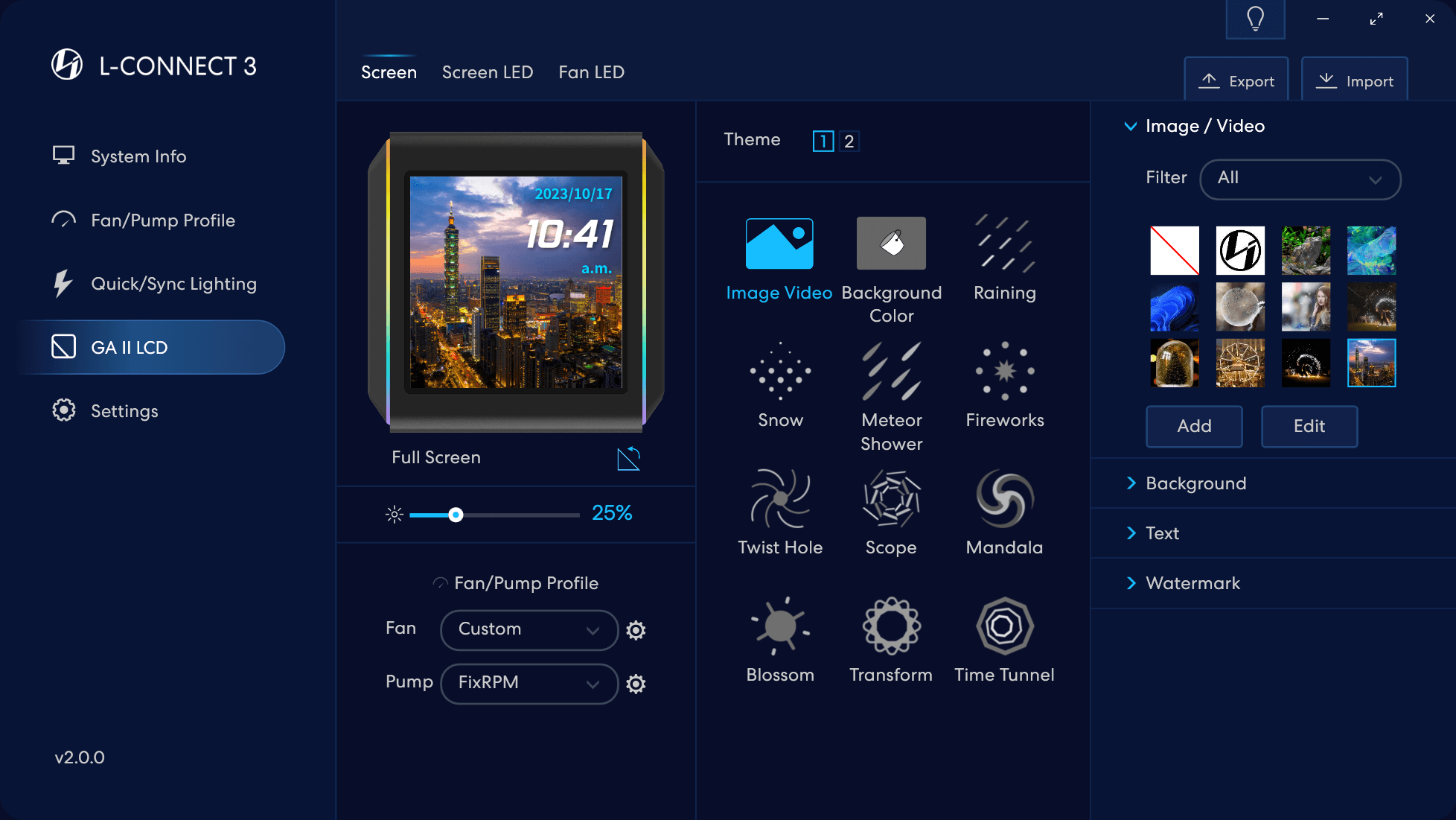
Selecione o tema - Imagem Vídeo
- Biblioteca de imagens ou vídeos salvos em software.
Suporta no máximo 10 materiais, capaz de alternar
ou exclua a qualquer momento. - Capaz de filtrar por tipo de materiais para acesso rápido.
- Adicionar um material à biblioteca
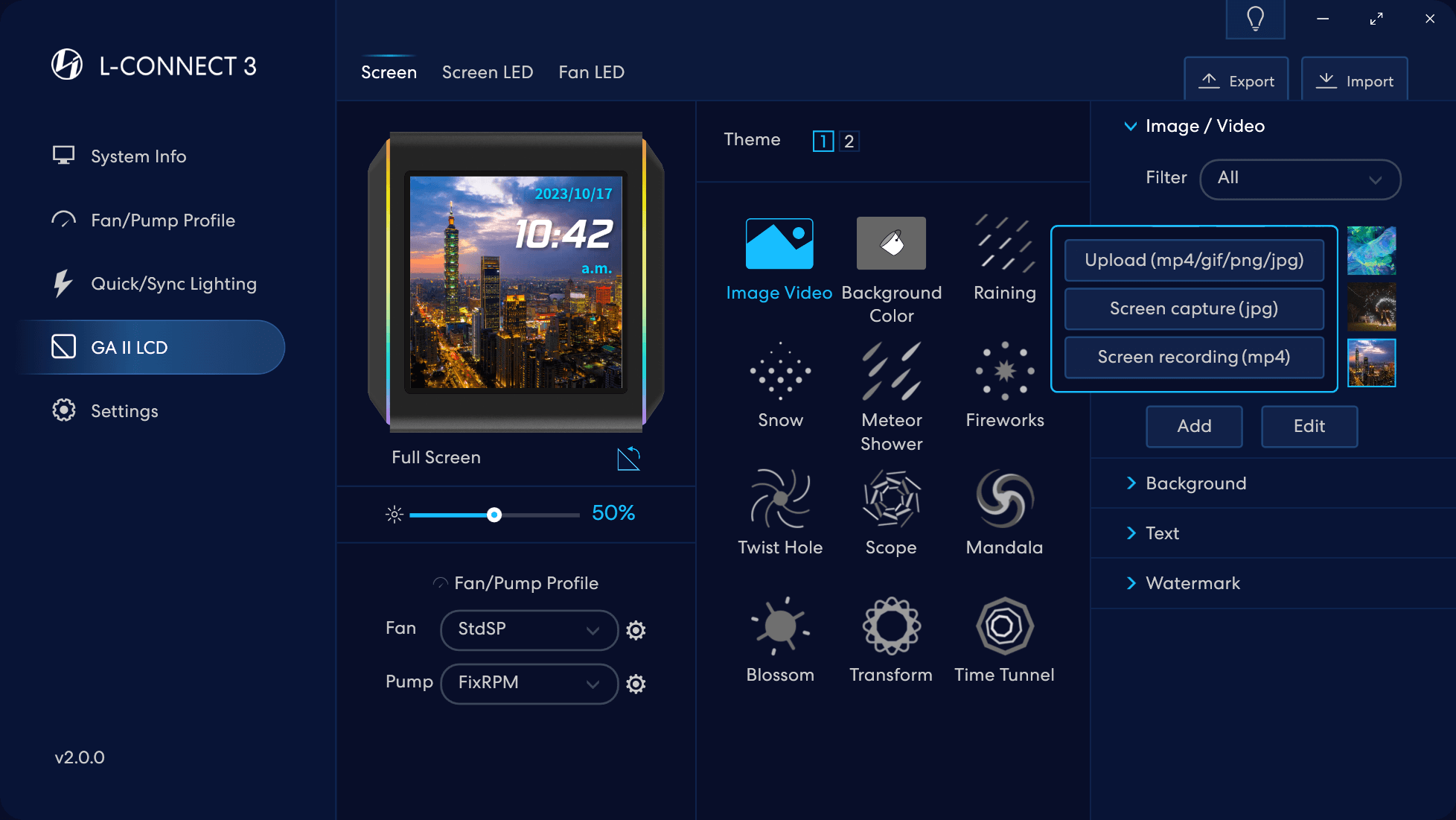
- Selecione o tipo de material
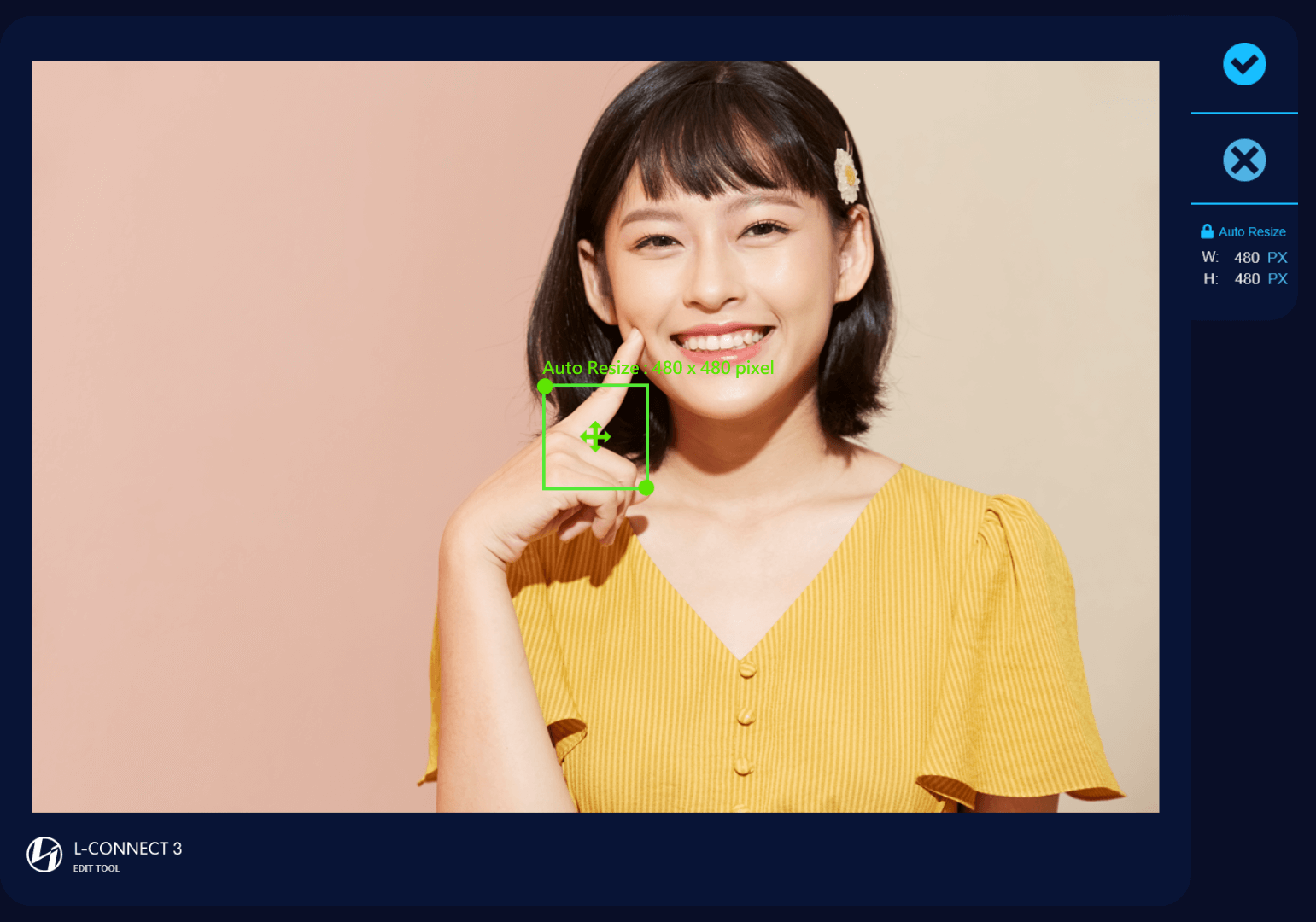
O tamanho padrão da caixa de captura de imagem é 480x480 pixels.
Não corte a imagem para menos de 480x480 pixels para evitar
resolução insuficiente.
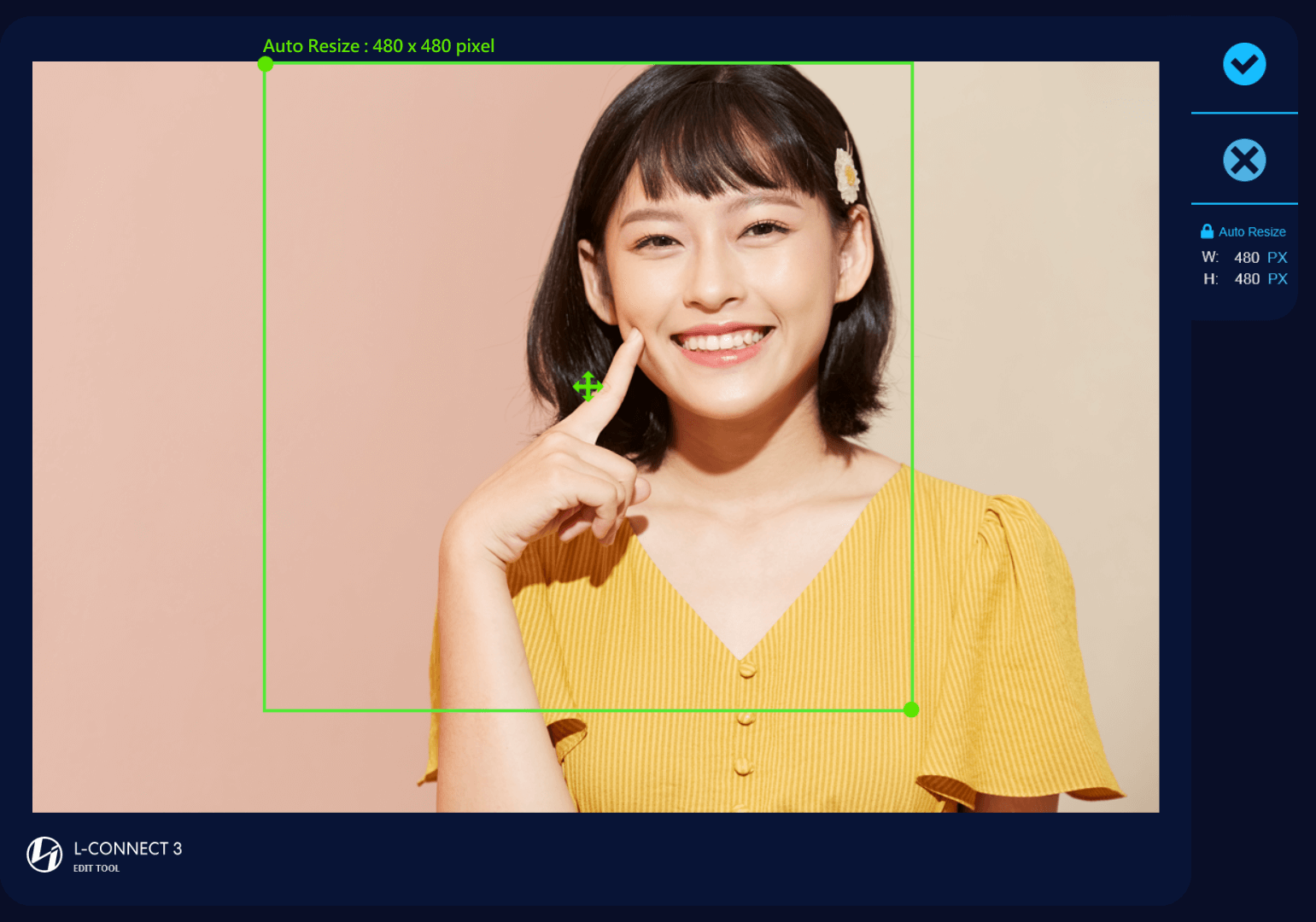
- Arraste para redimensionar a área de captura. O menor tamanho é 480x480 pixels (resolução ideal para a tela LCD)
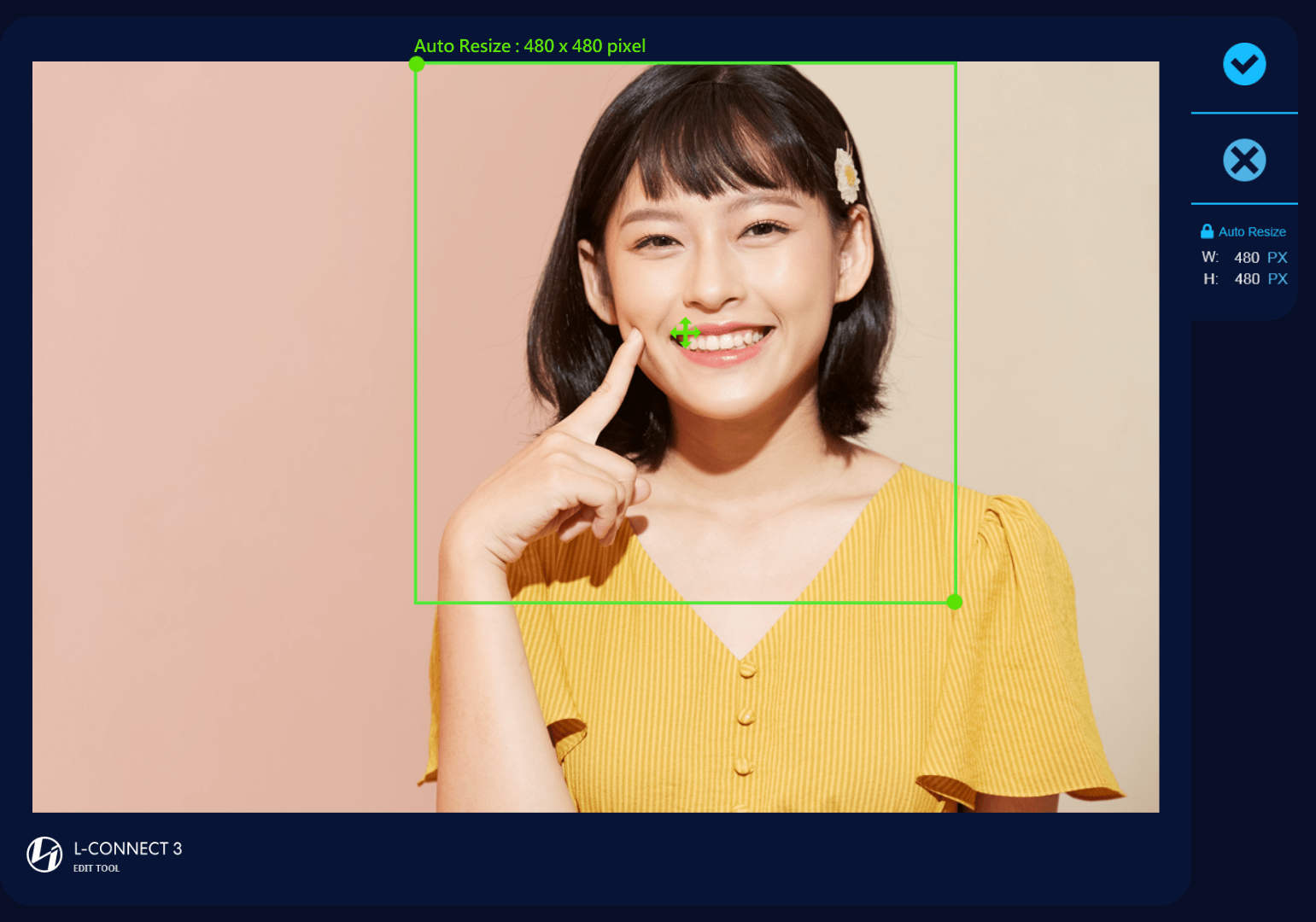
- Arraste para mover a posição de captura.
- Salvar captura
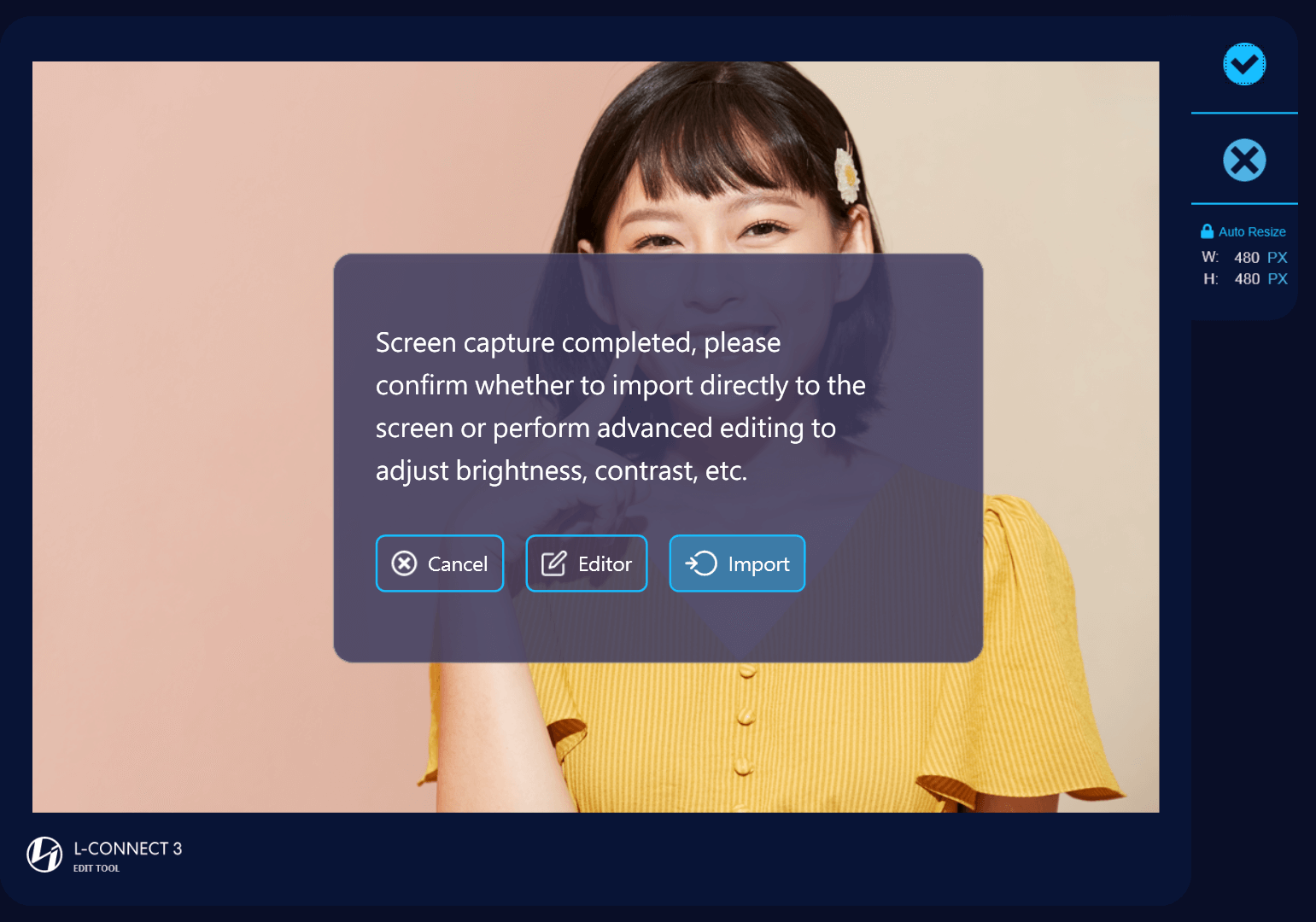
- Importe a imagem capturada diretamente (sem edições) para a biblioteca de materiais L-Connect 3.
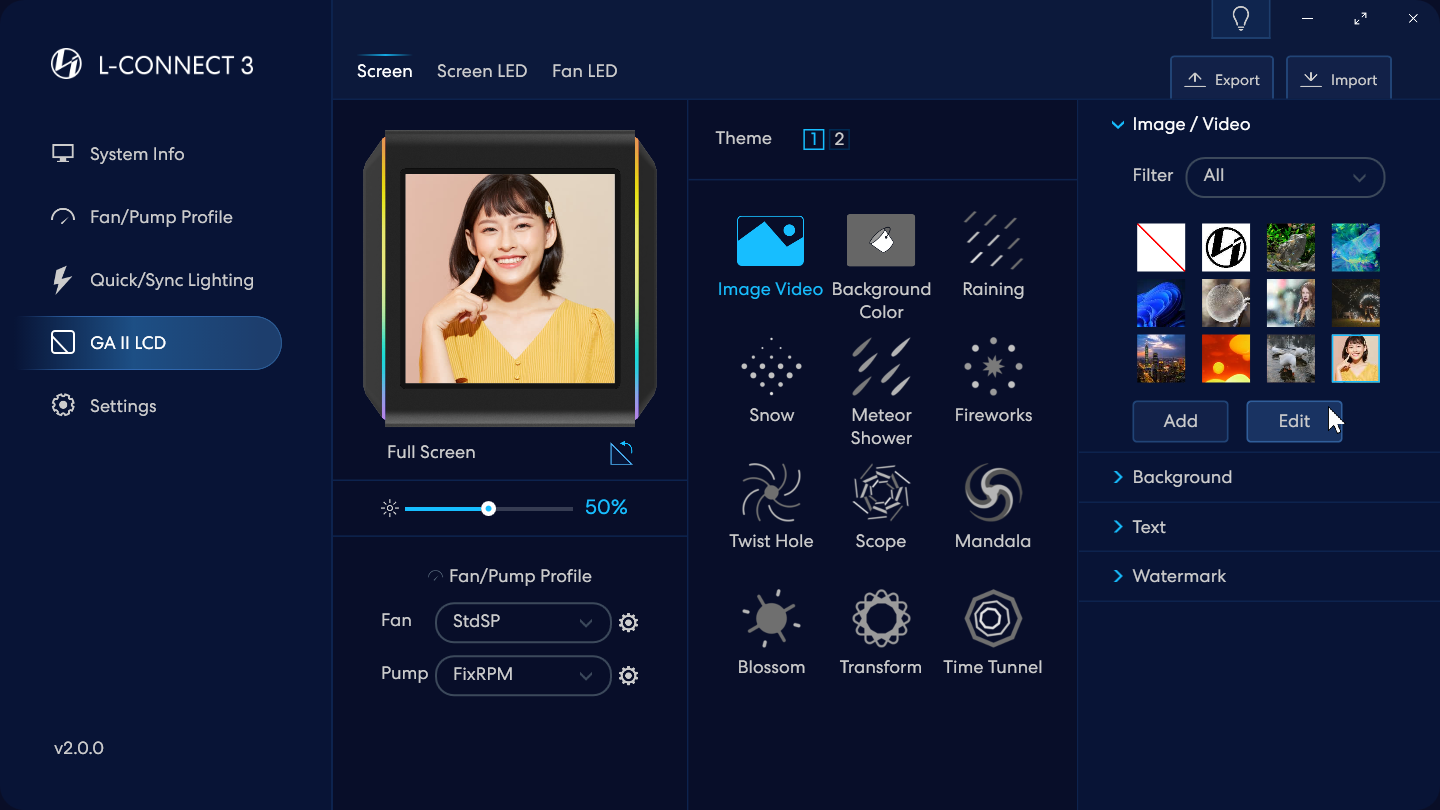
- Edite o material selecionado com a ferramenta de edição avançada
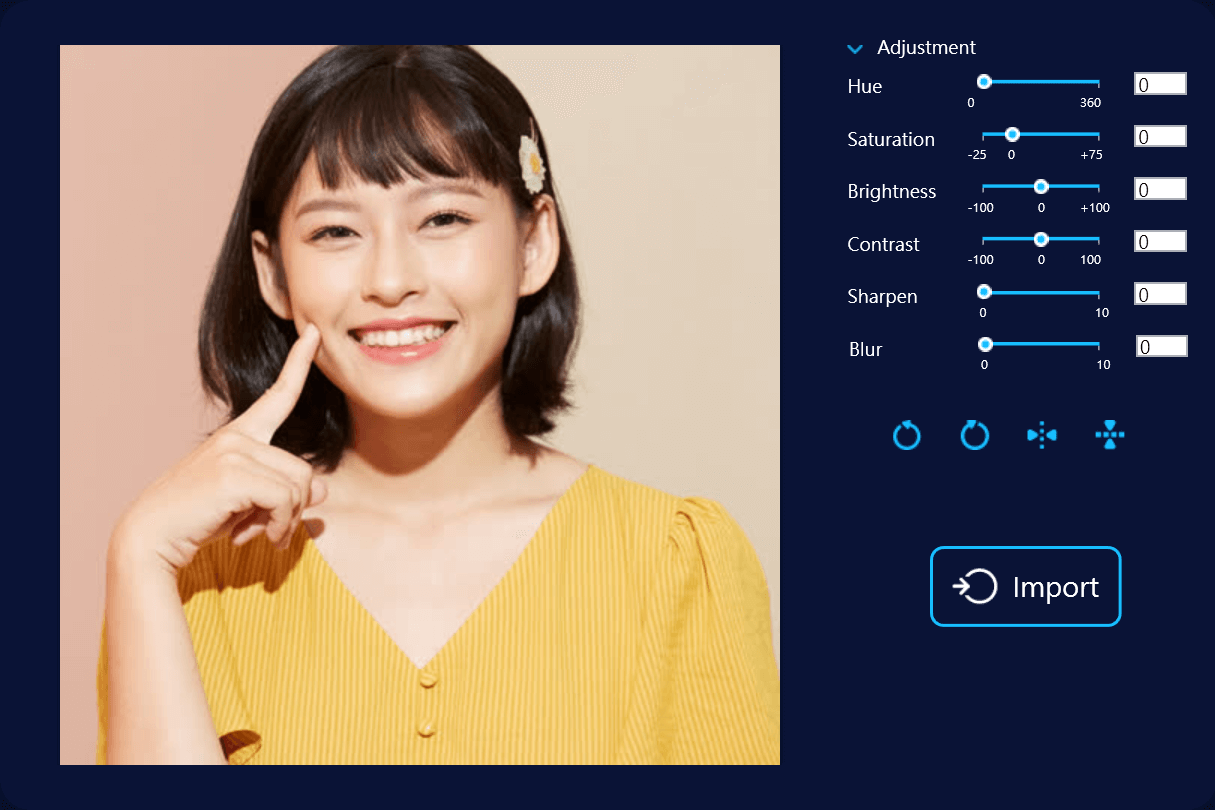
- Girar imagem: gire 90° para a direita ou 90° para a esquerda em cada clique.
- Filp Image: Filp horizontalmente ou verticalmente
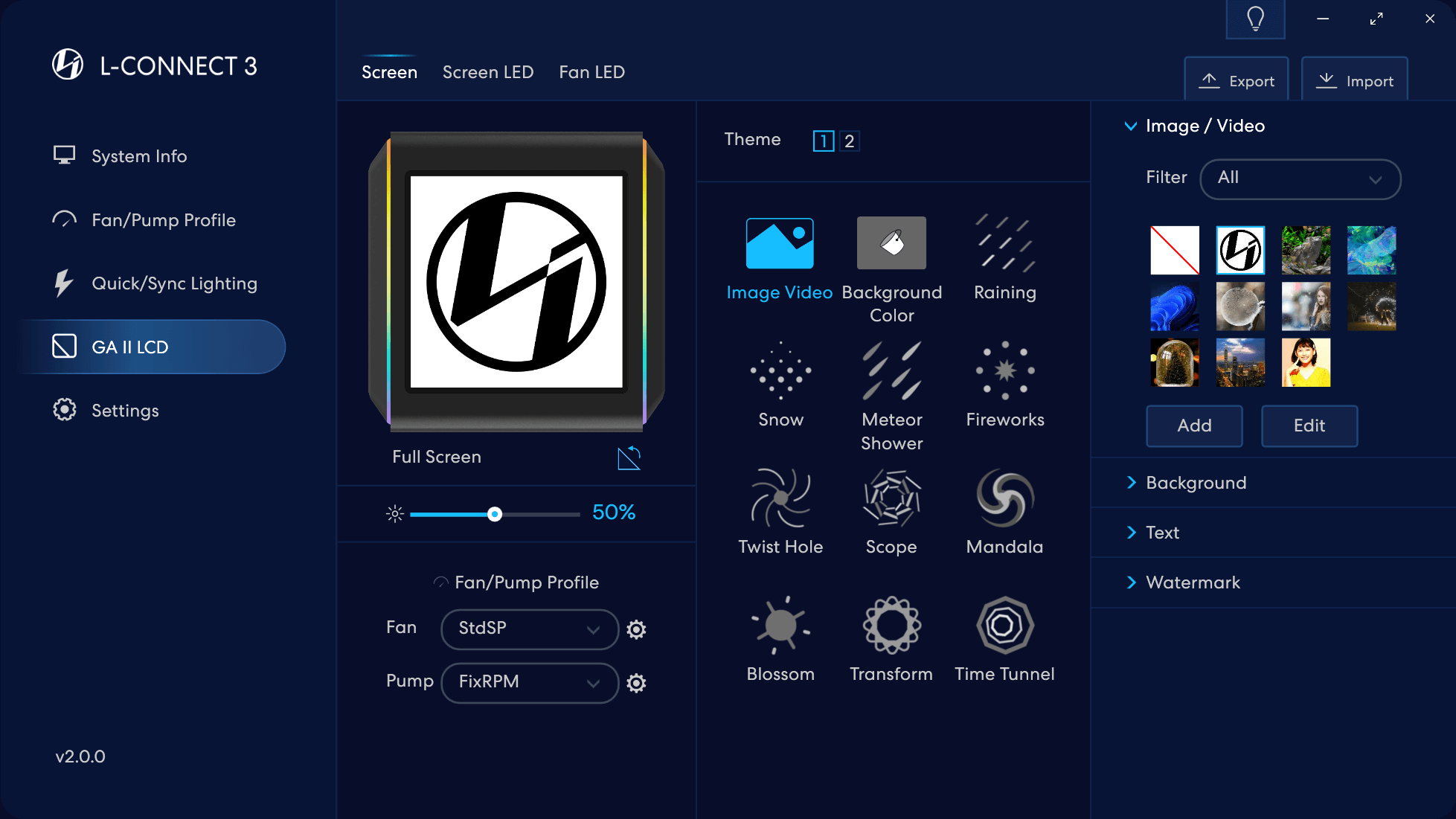
Selecione o tema - Imagem Vídeo
- Biblioteca de imagens ou vídeos salvos em software. Suporta no máximo 10 materiais, podendo alternar ou excluir a qualquer momento.
- Capaz de filtrar por tipo de materiais para acesso rápido.
- Adicionar um material à biblioteca
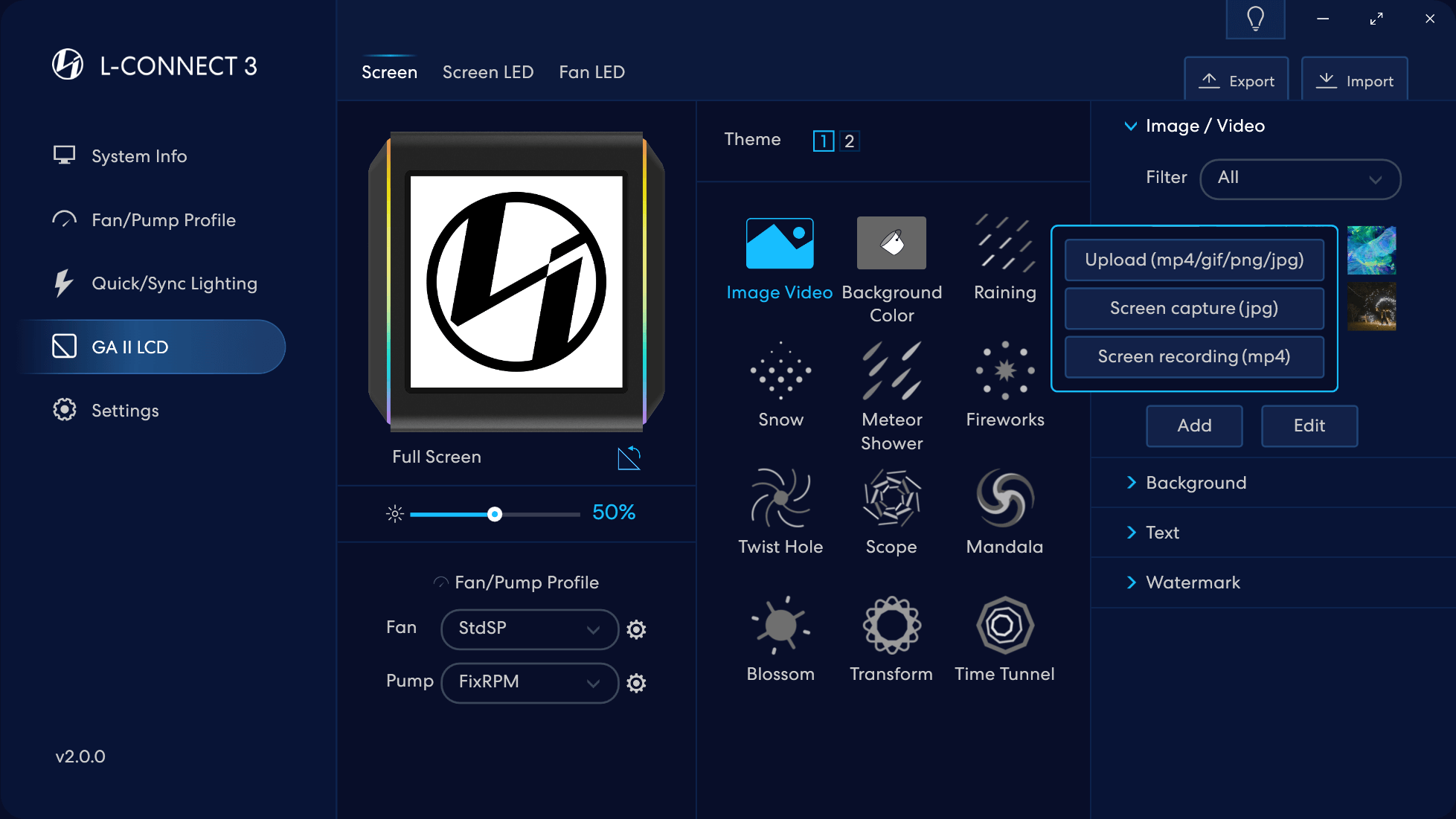
- Selecione o tipo de material
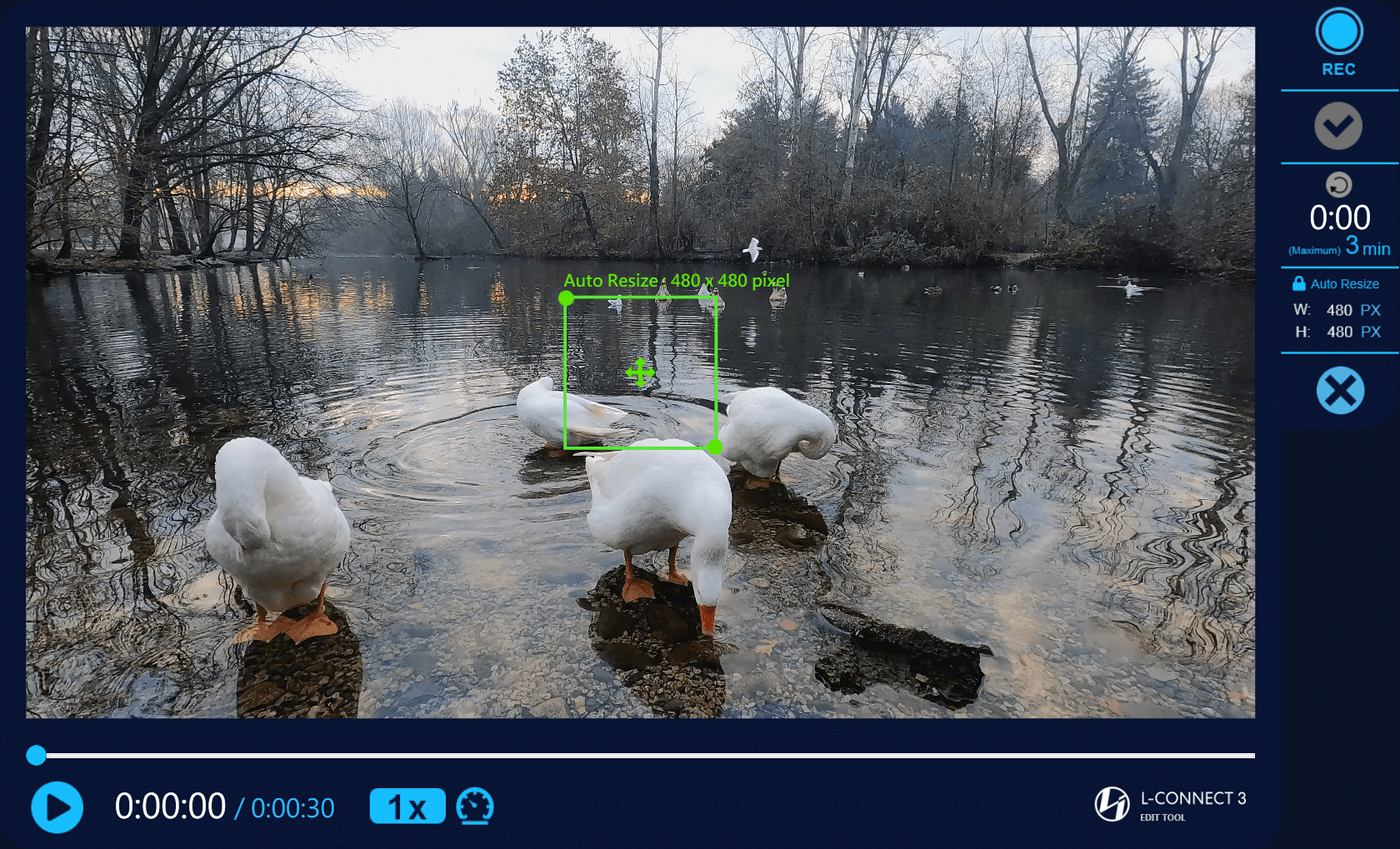
- O tamanho padrão da caixa de captura é 480x480 pixels. Não corte a imagem para menos de 480x480 pixels para evitar resolução insuficiente.
- Gravar vídeo
- Não é possível clicar sem dados de vídeo
- Gravação de vídeo concluída
- O tempo máximo de gravação é de 3 minutos e, quando a gravação é pausada, o timecode nesta seção também é pausado.
- Capaz de arrastar e redimensionar a área de captura.
O software codificará automaticamente para se ajustar à resolução ideal de hardware - 480 x 480 pixels.
- Sair da janela de edição: Pare a gravação e volte para a interface L-Connect 3
- Reproduzir Vídeo
- Linha do tempo atual/duração total do vídeo
- Velocidade de Reprodução
- Definir velocidade de reprodução: 3 opções - 1×/2×/3×
- Linha do tempo: arraste o ponto para navegar até a hora
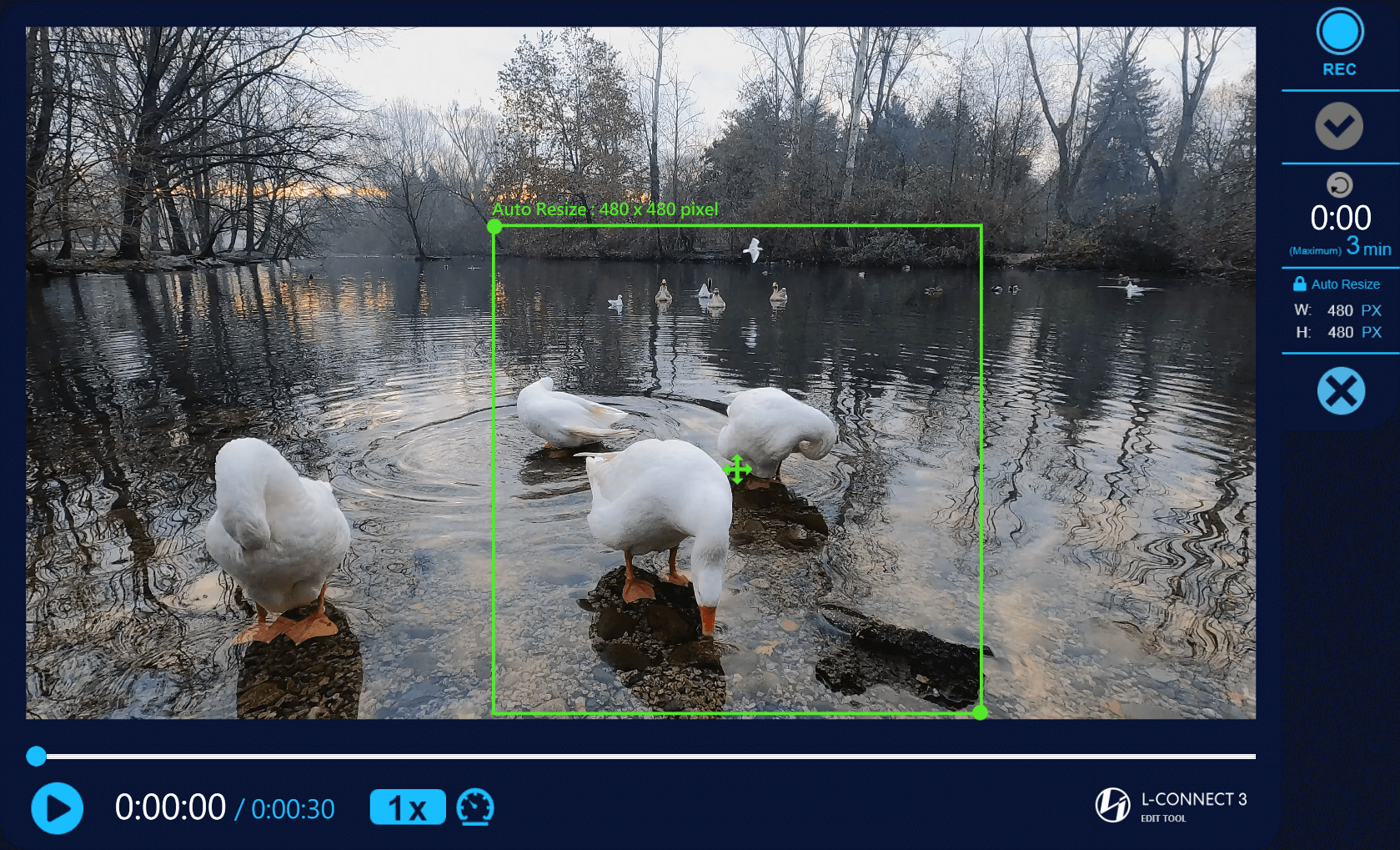
- Arraste para redimensionar a área de captura. O menor tamanho é 480x480 pixels (resolução ideal para a tela LCD)
- Arraste para redimensionar a área de captura. O menor tamanho é 480x480 pixels (resolução ideal para a tela LCD)
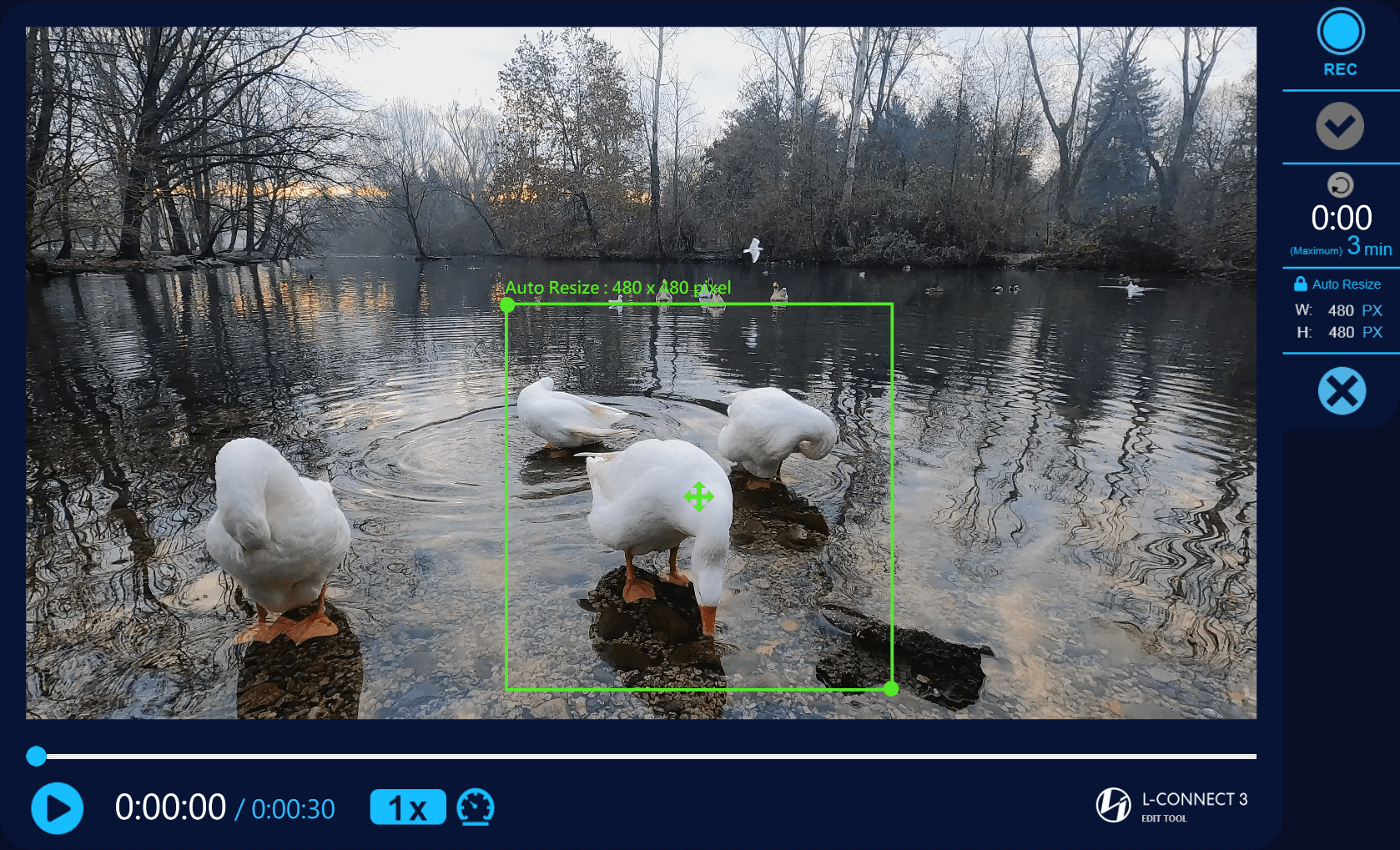
- Arraste para mover a posição de captura.
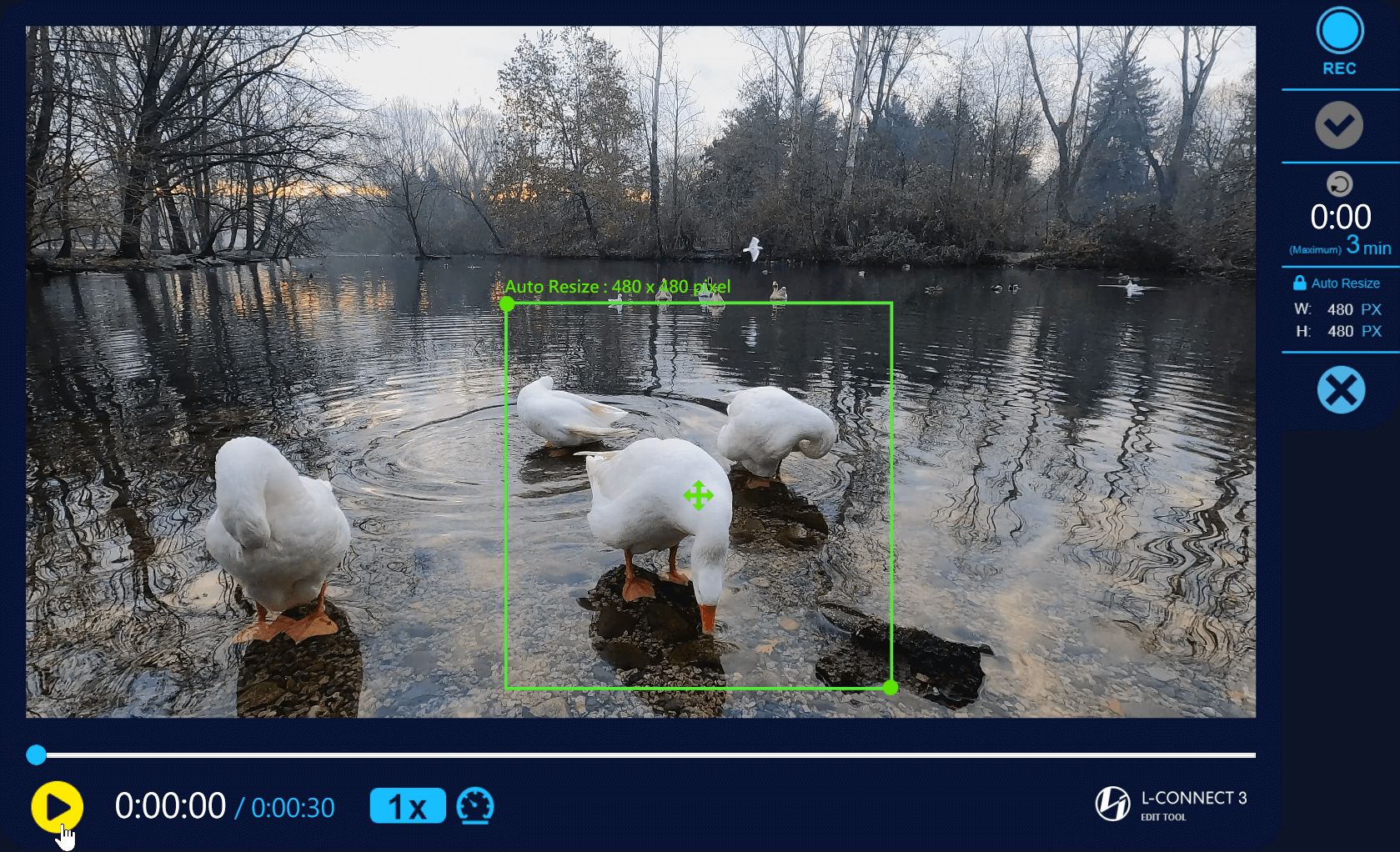
- Reproduza ou arraste a linha do tempo e verifique a linha do tempo para gravar
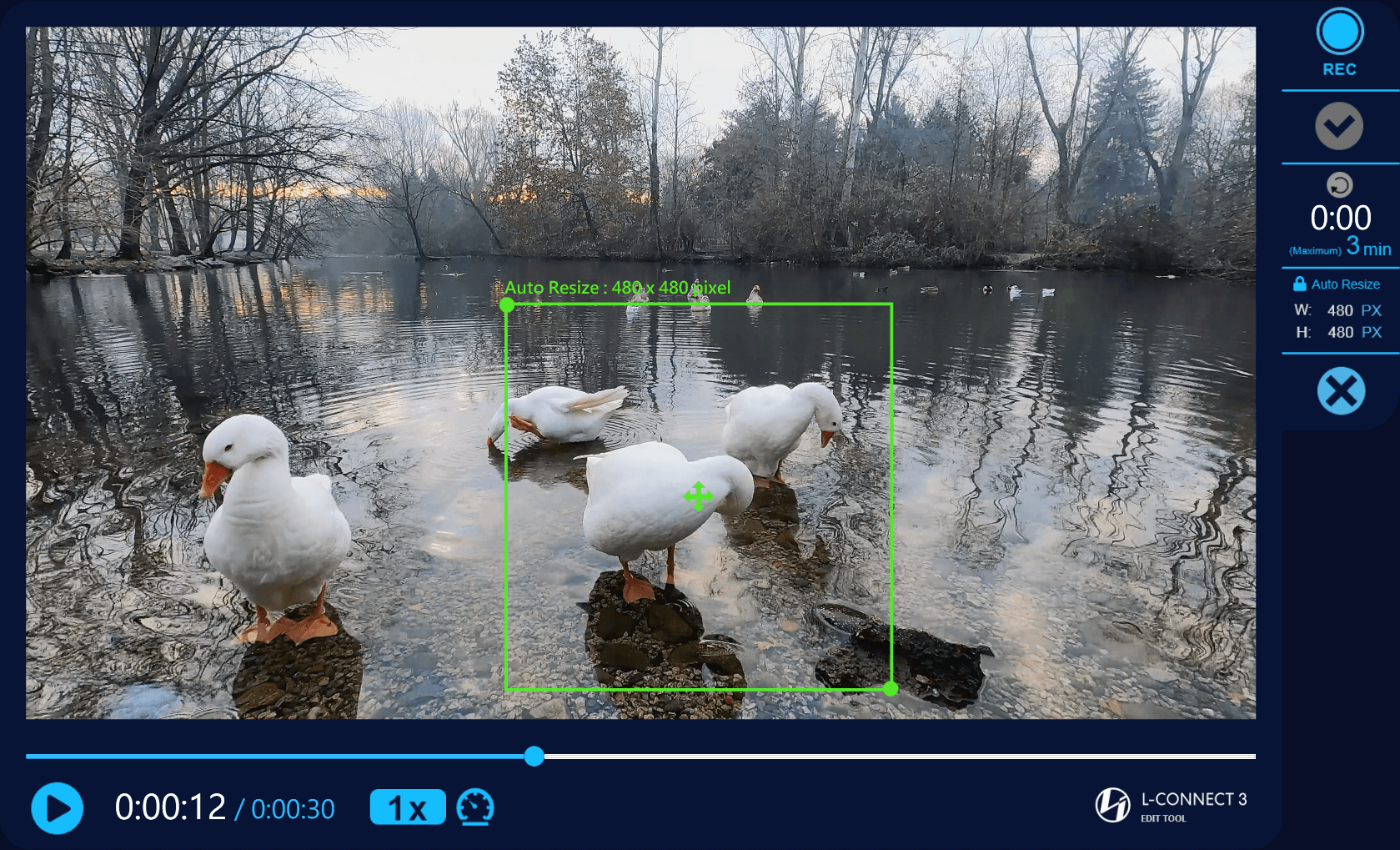
- Arraste a linha do tempo para o horário de início da gravação
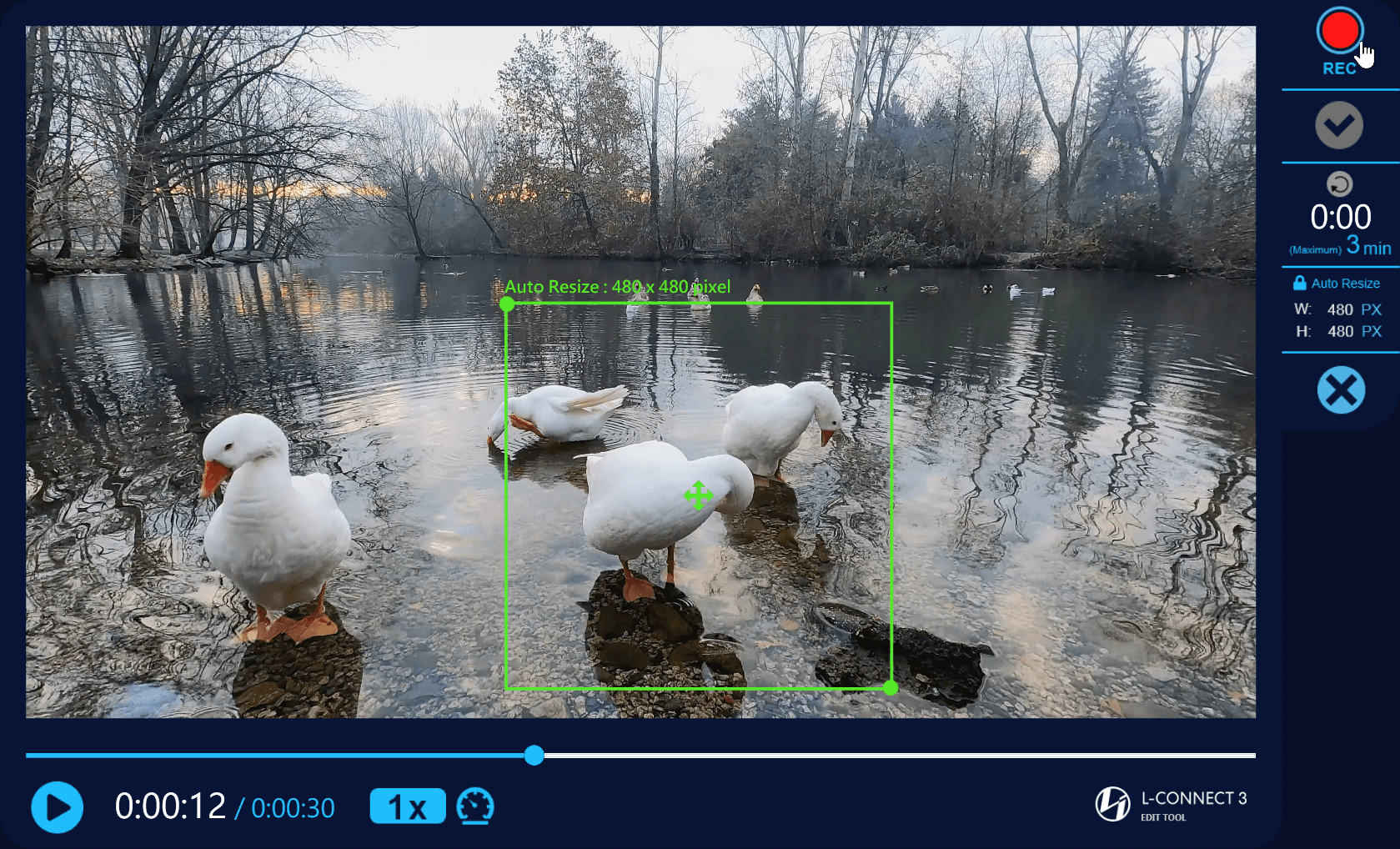
- Quando o vídeo estiver em pausa, o vídeo começará a ser reproduzido e gravado clicando em 'Rec'.
- Quando o vídeo estiver sendo reproduzido, o vídeo também será gravado ao clicar em 'Rec'
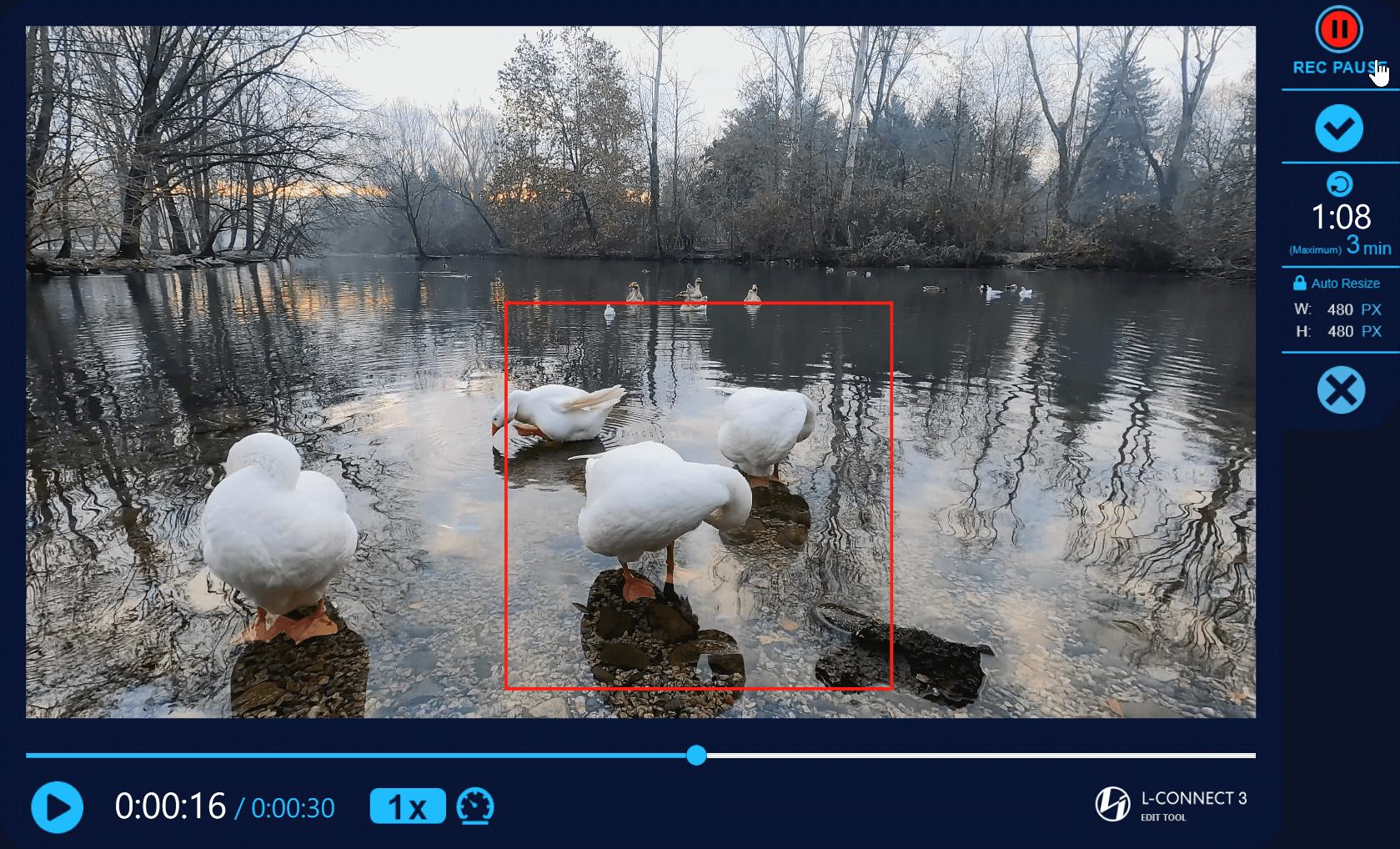
- Clique em 'Rec Pause' para parar a gravação, pausará a reprodução do vídeo ao mesmo tempo
- Caixa vermelha - Gravação de tela
- Este botão limpa os dados atualmente gravados e zera o tempo.
- Timer: Mostra o tempo que gravou
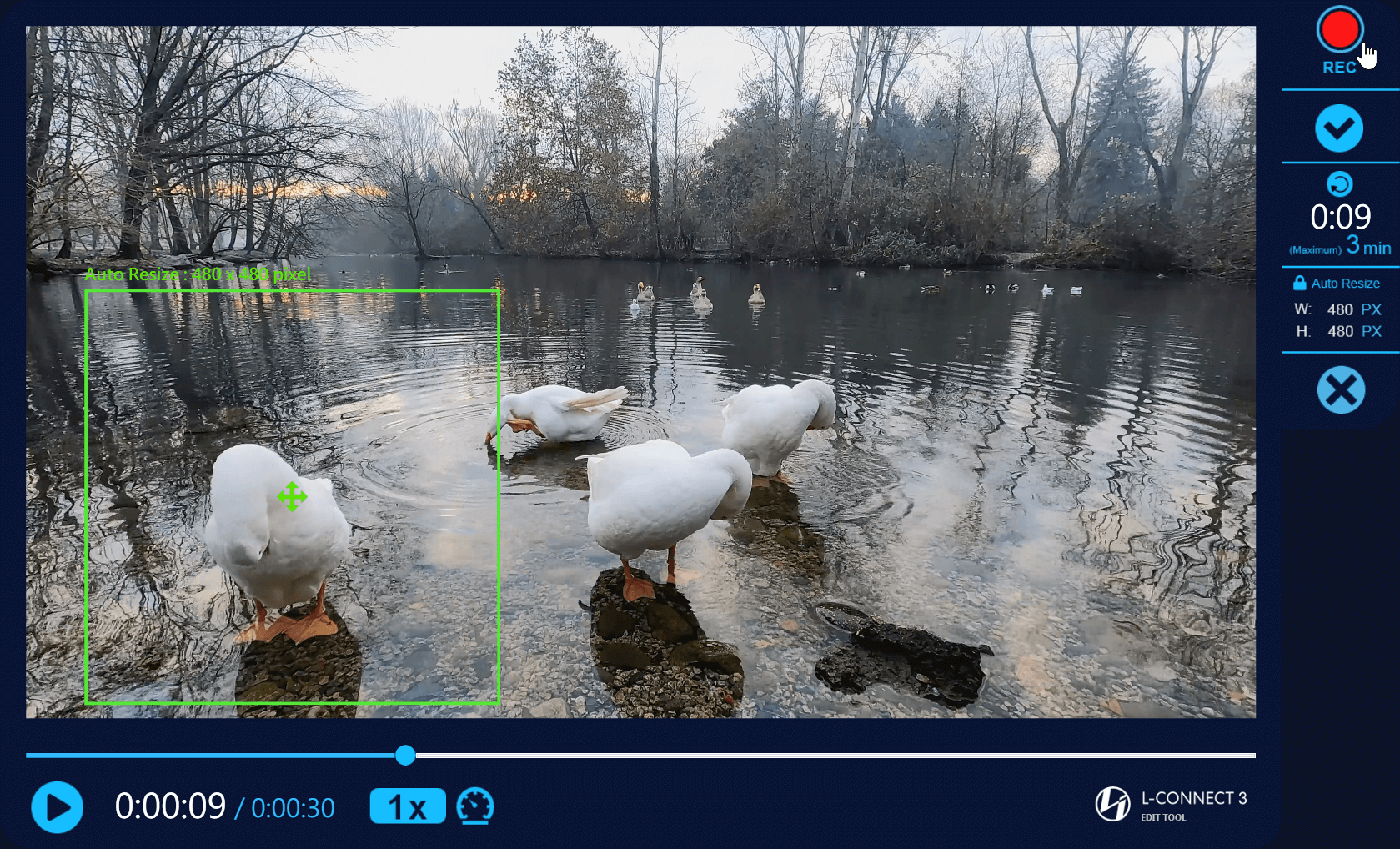
- Capaz de mover a caixa da área de captura, mas não consegue redimensionar a caixa
- Clique em 'Rec' novamente para continuar gravando e reproduzindo
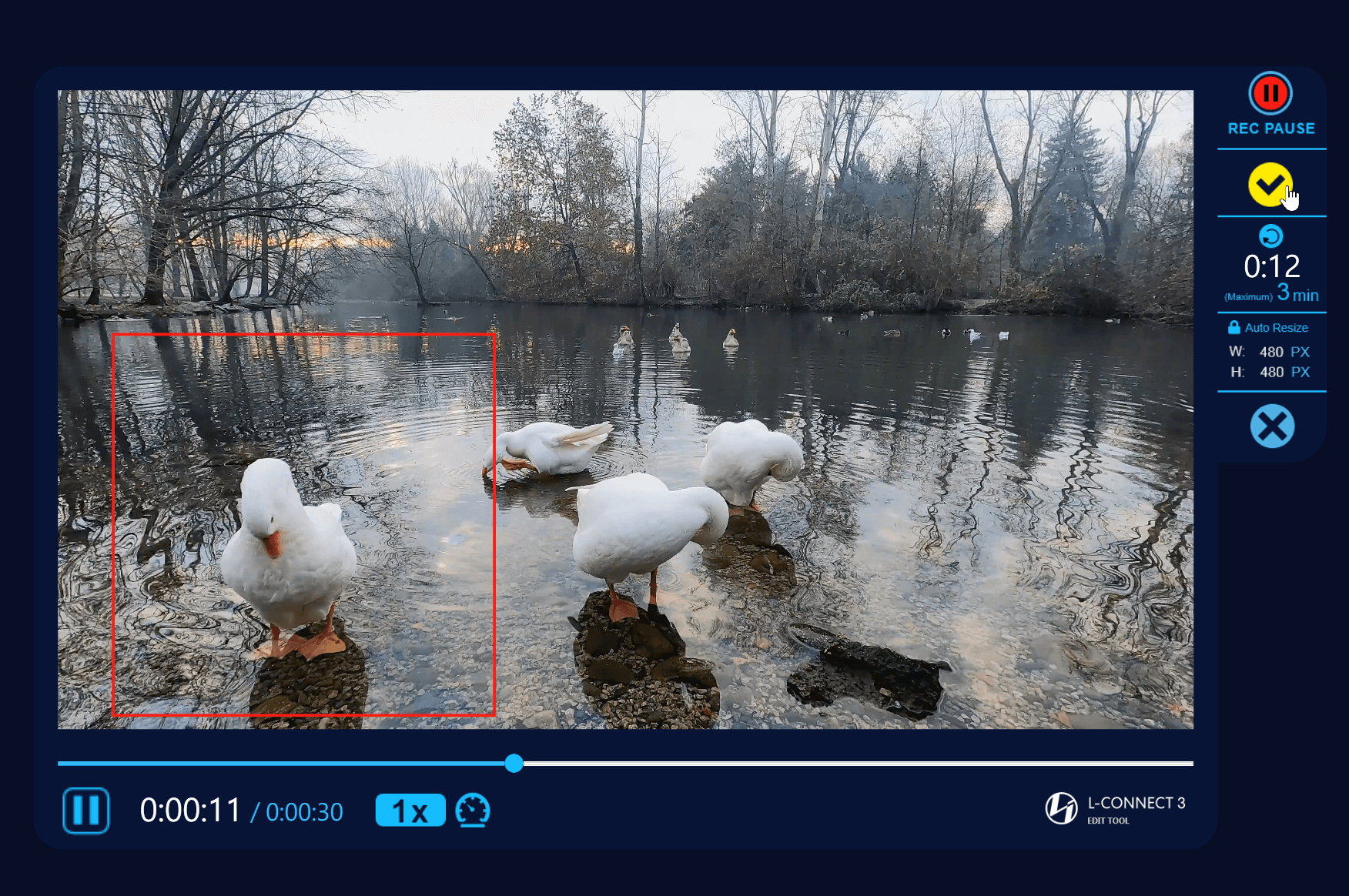
- O cronômetro continua funcionando ao clicar em gravação
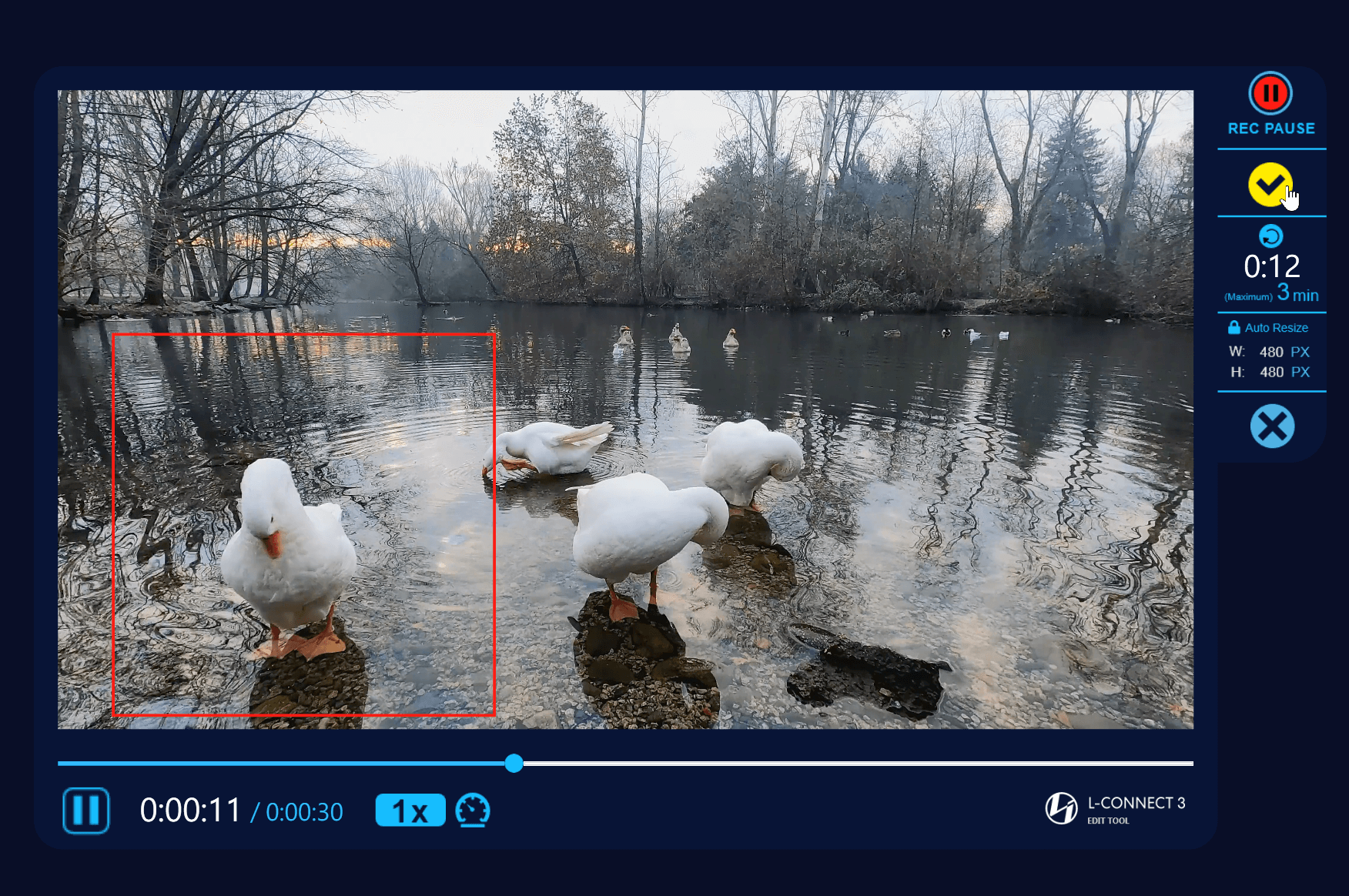
- Vídeo concluído: Capaz de ir para a próxima etapa durante a gravação ou parar a gravação.
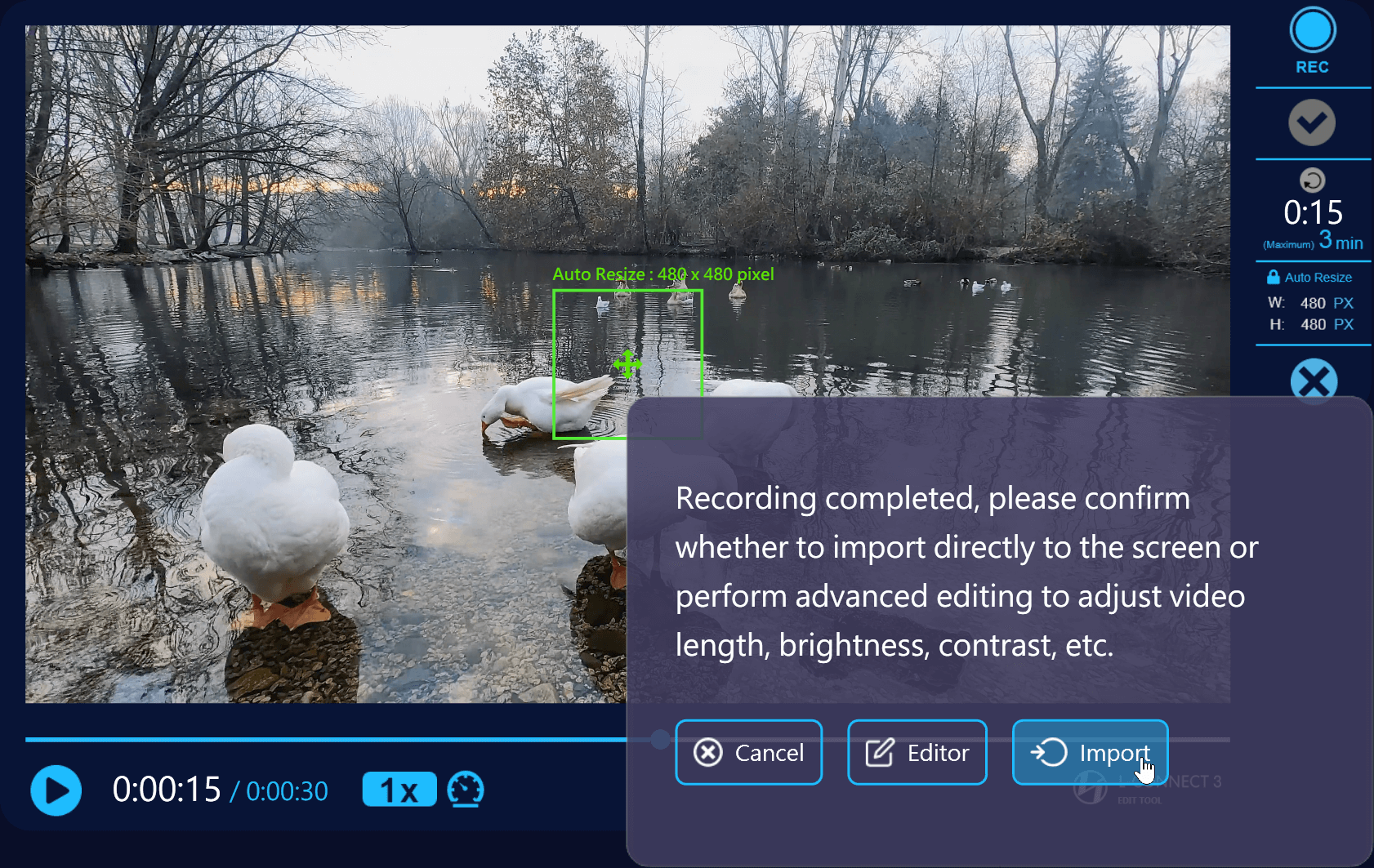
- Cancelar: recomece a gravação e volte para a ferramenta de captura
- Importar: importe o vídeo para o L-Connect 3
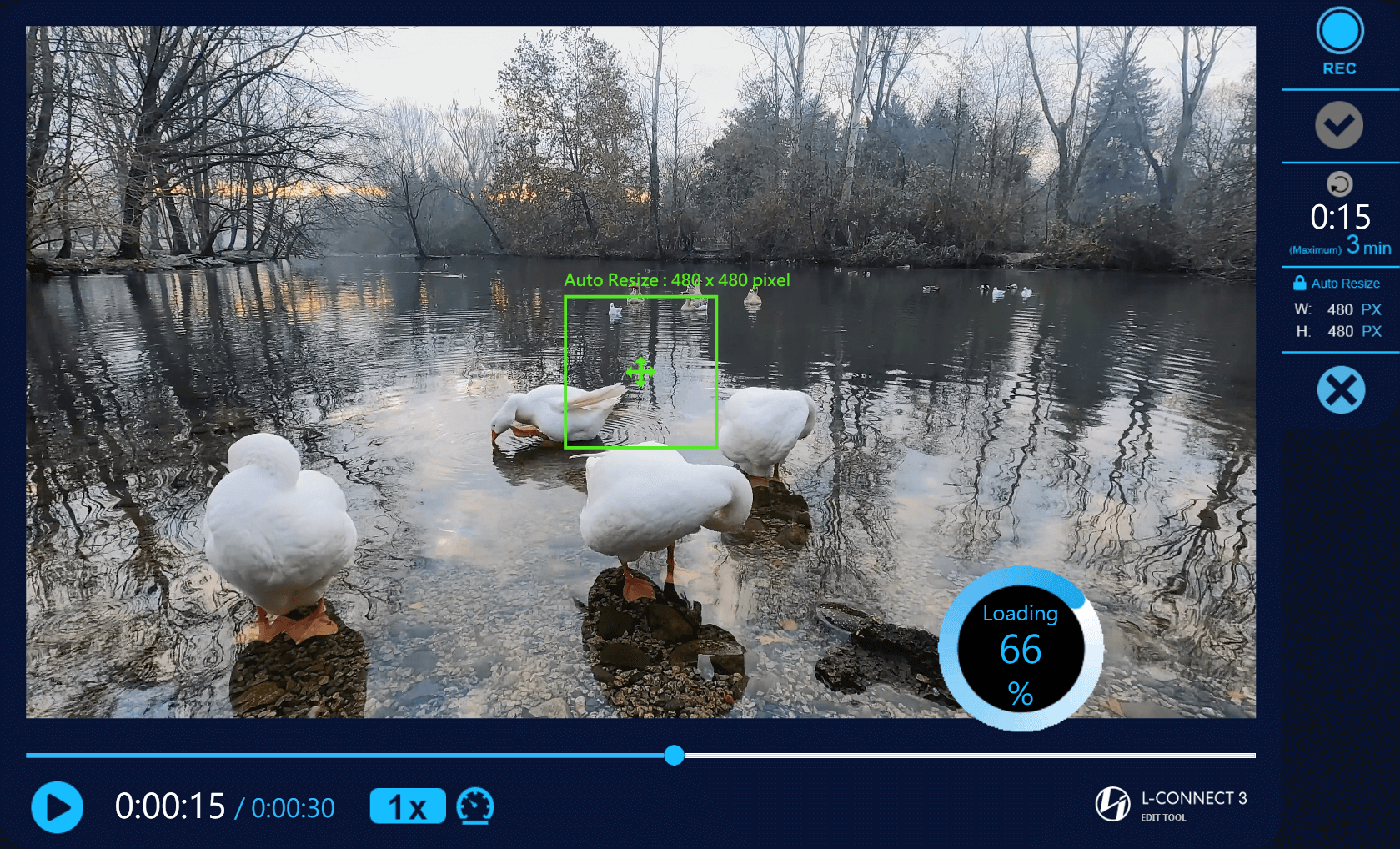
- Carregando em andamento: O vídeo está sendo convertido para a resolução ideal para a tela LCD.
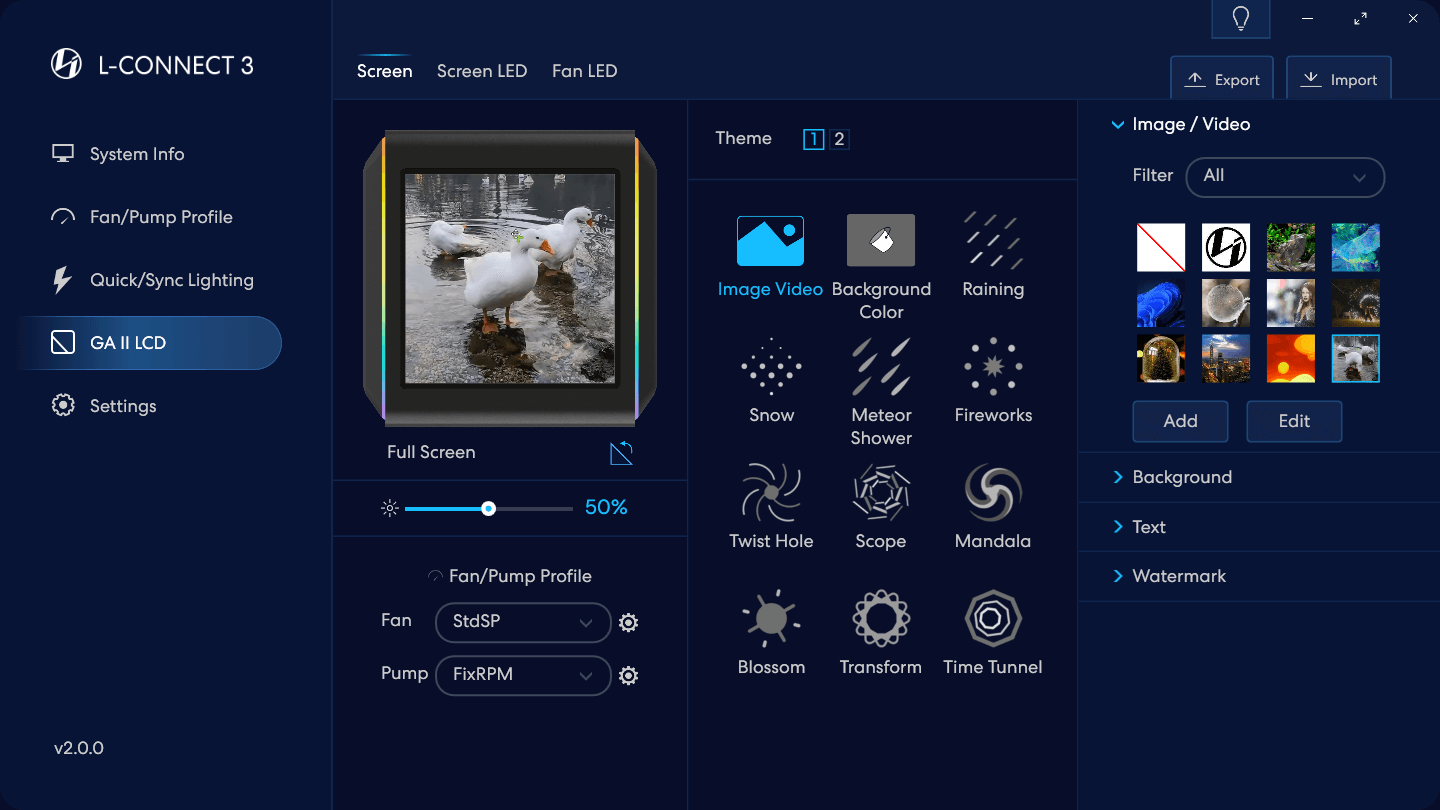
- Vídeo importado no material libaray.
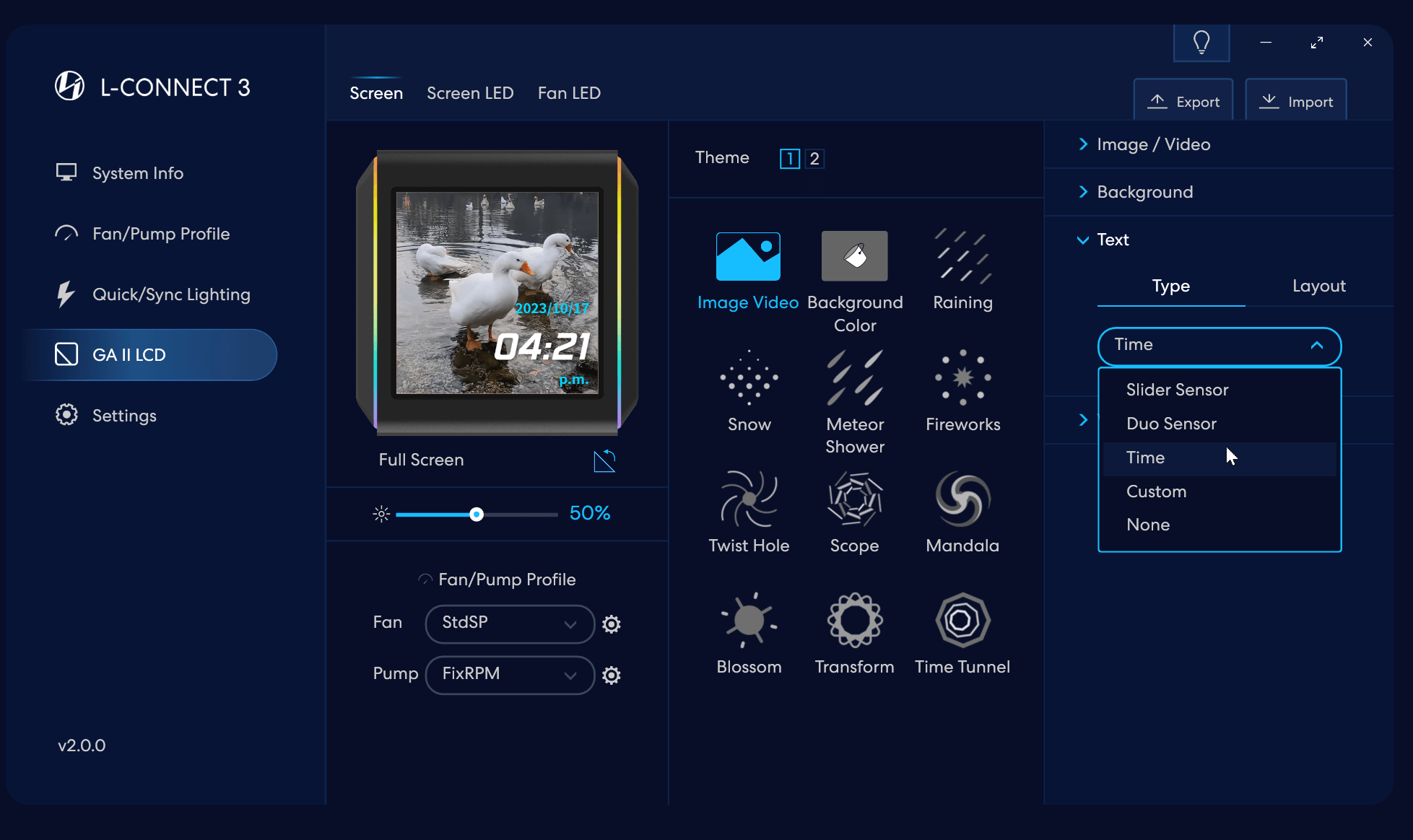
- Selecione o tipo de texto: Sensor deslizante para uma informação de hardware/Sensor Duo para 2 informações de hardware ao mesmo tempo/Hora/Texto personalizado
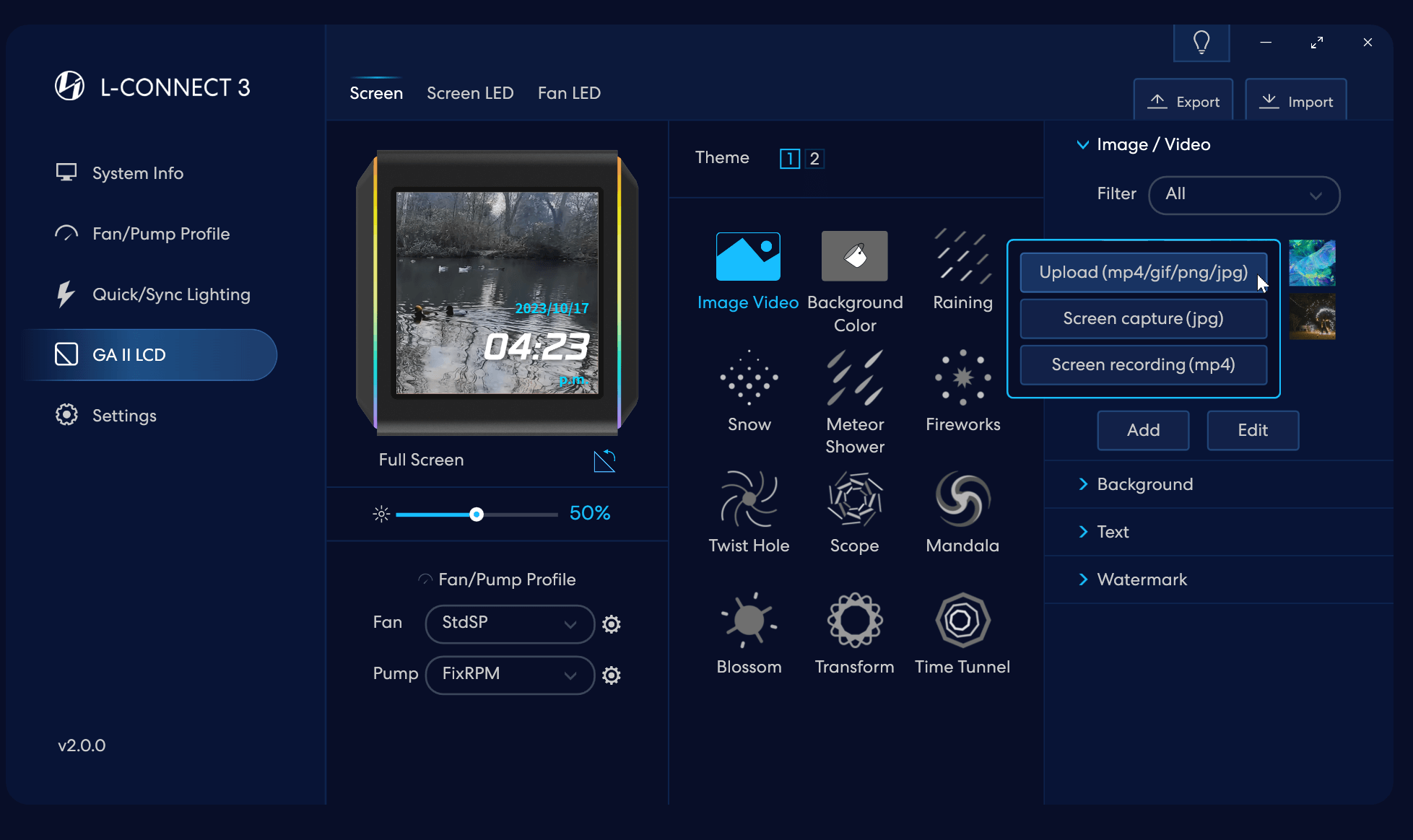
- Selecione o tipo de material e carregue uma imagem GIF
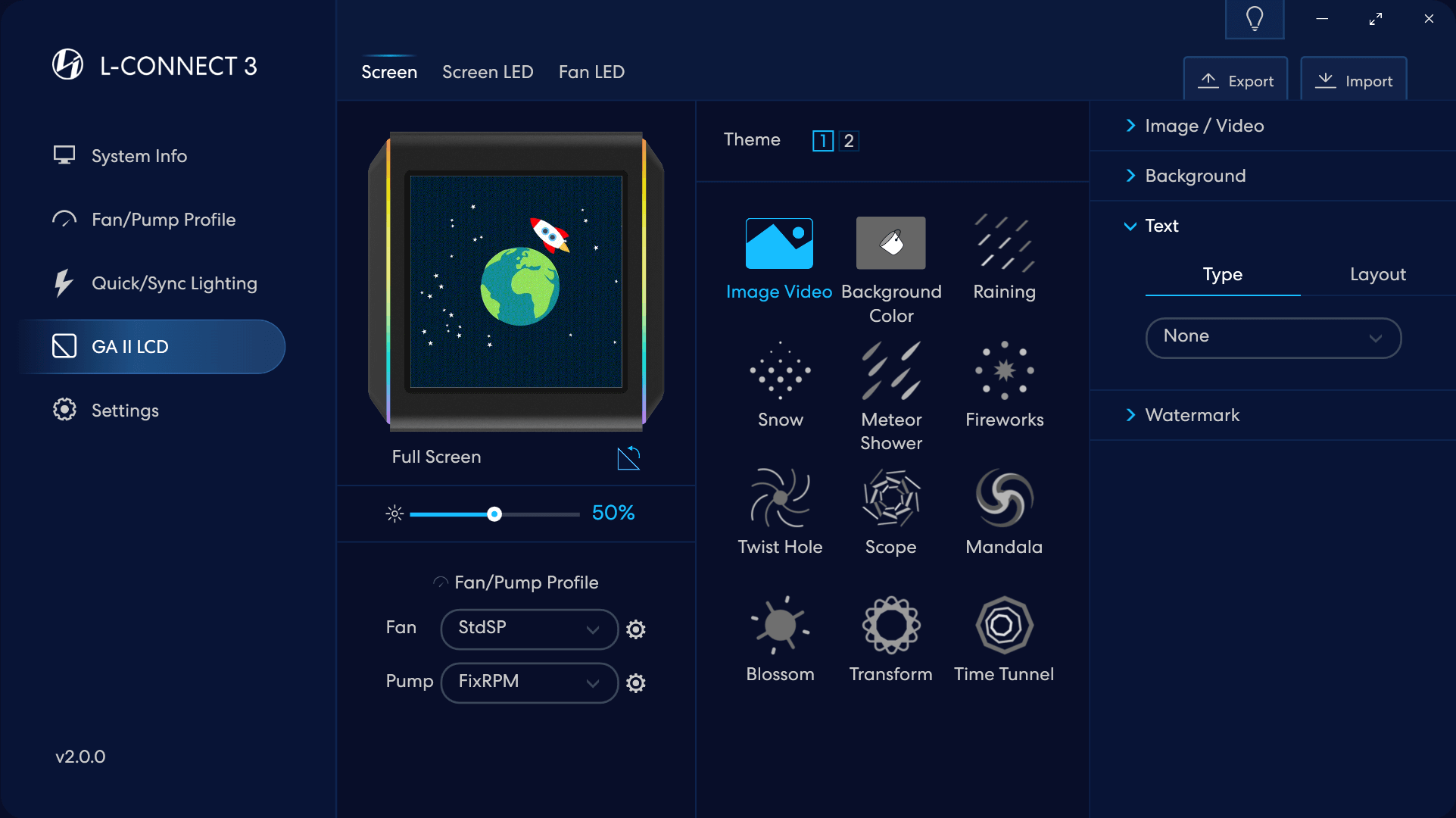
- 選擇後於電腦上傳Gif檔案
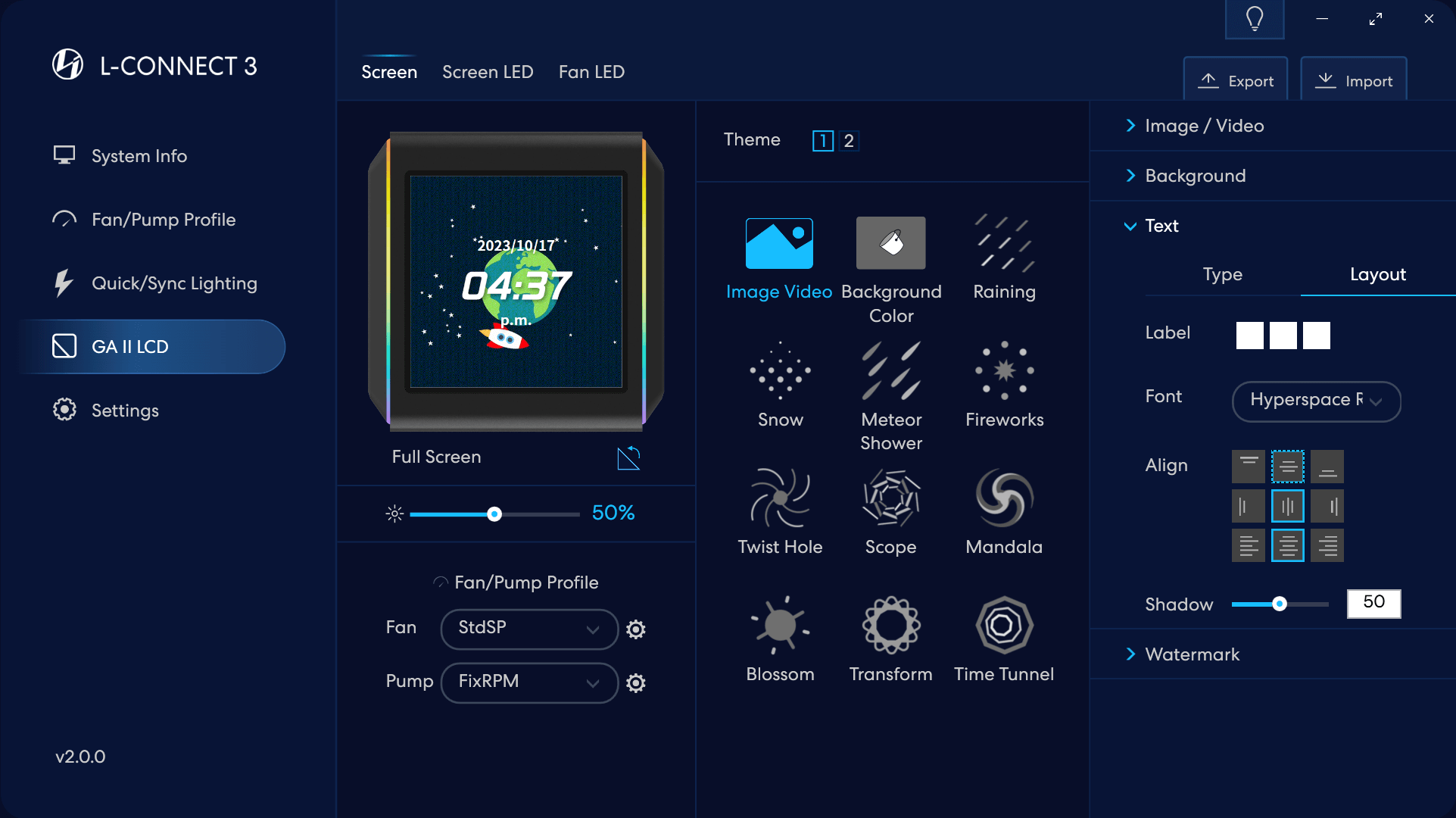
- Capaz de adicionar tempo ou outro sensor na tela para arquivo GIF também
Página da tela LCD GA II - Oferece muitos efeitos para exibir na tela com as informações do hardware.
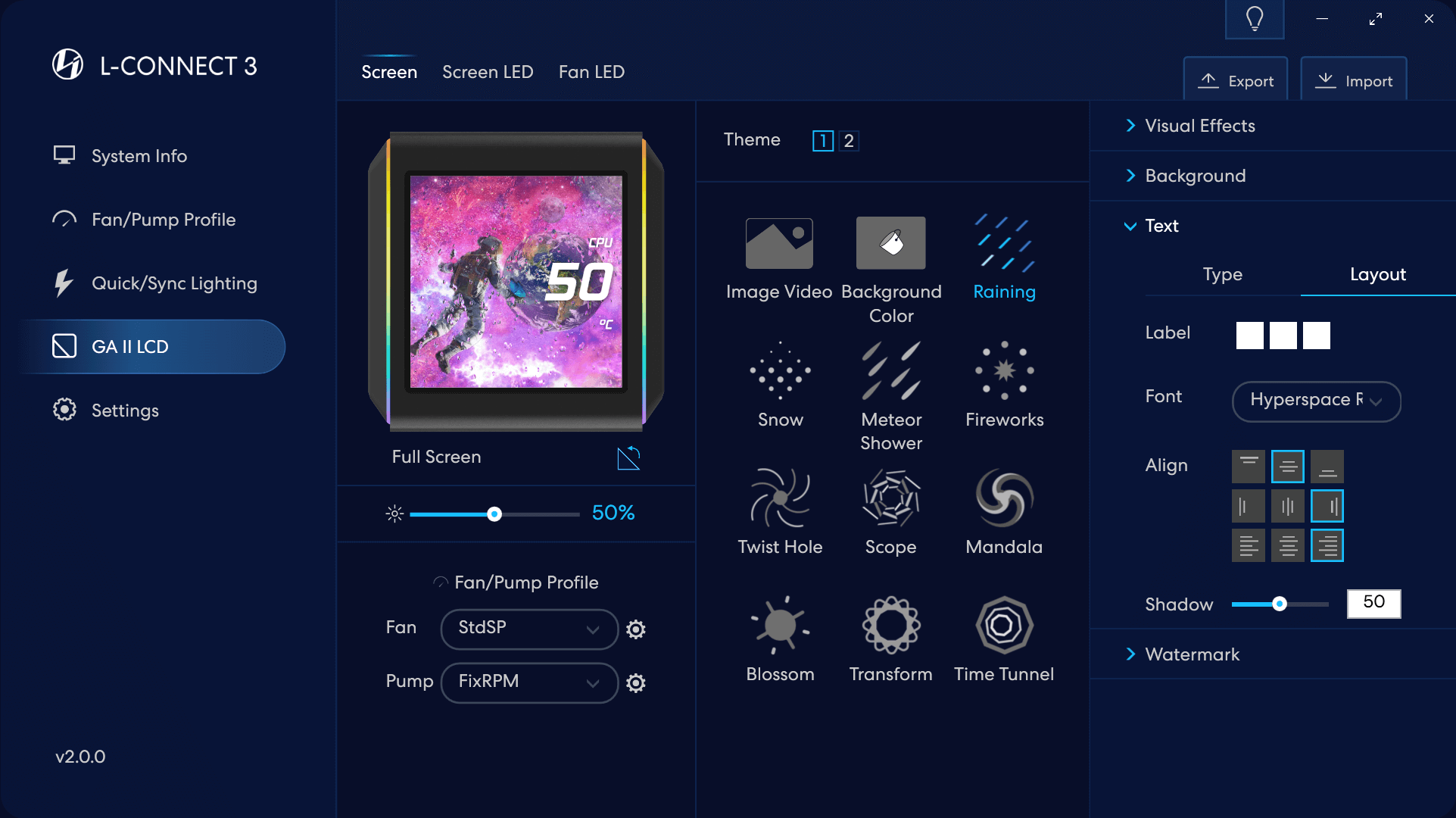
Vários efeitos integrados estão disponíveis e também podem ser combinados com imagens preferidas ou efeitos de relógio.
Existem atualmente duas páginas de efeitos que podem ser alternadas.
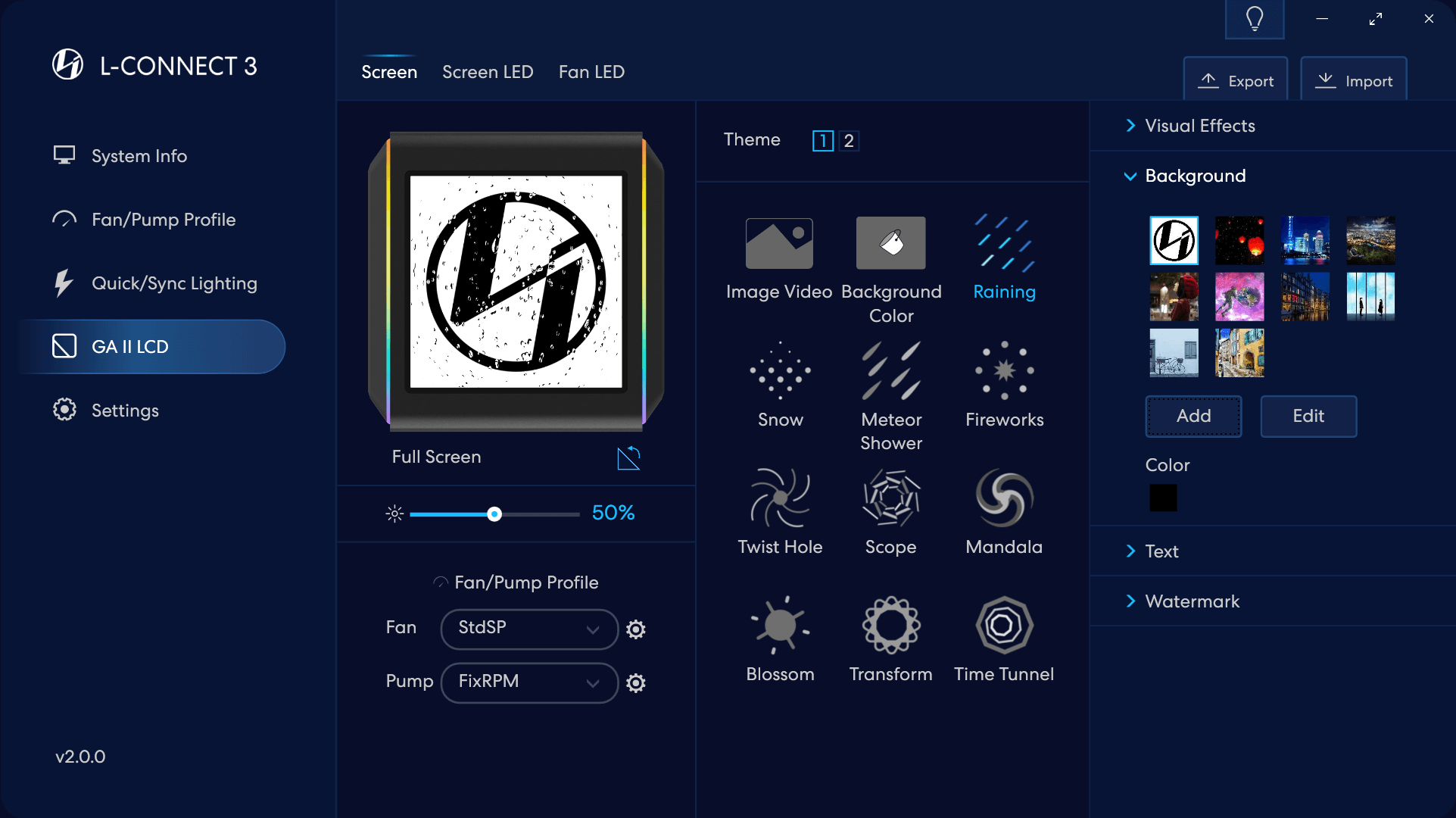
Efeito chovendo
Adicione uma imagem
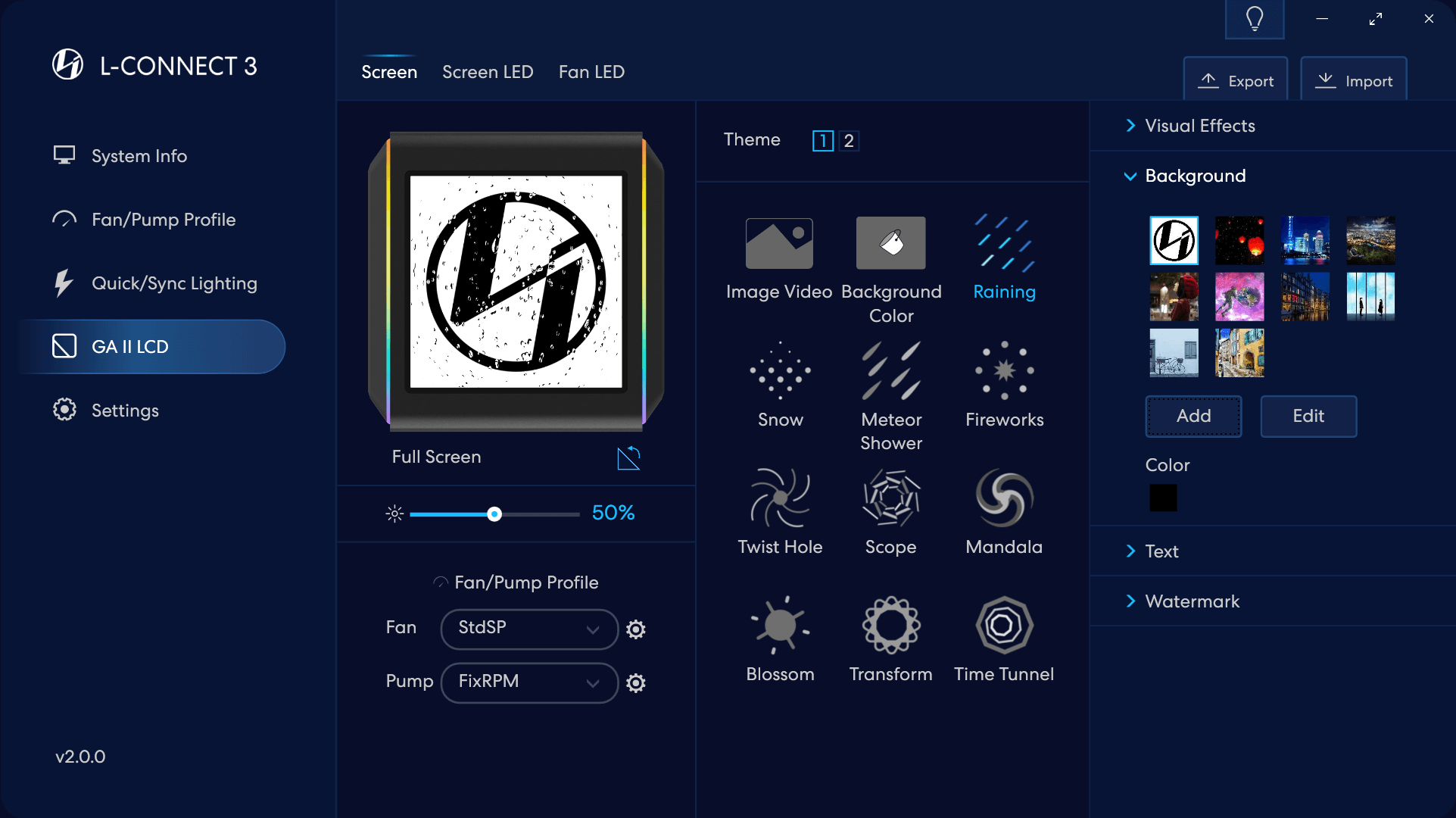
Efeito chovendo
Adicione uma imagem
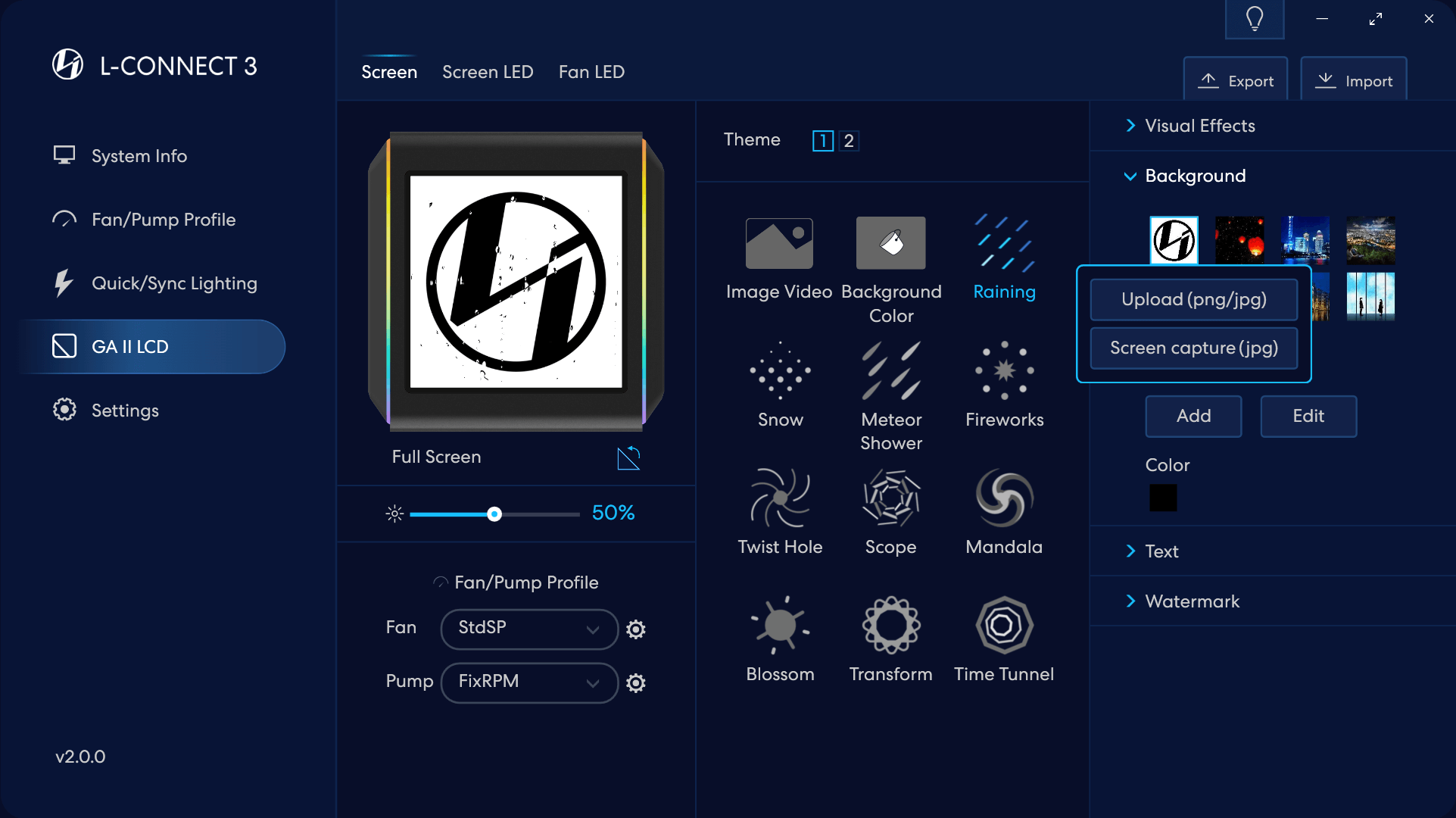
Efeito chovendo
Selecione fazer upload de uma imagem ou capturar a tela de um plano de fundo
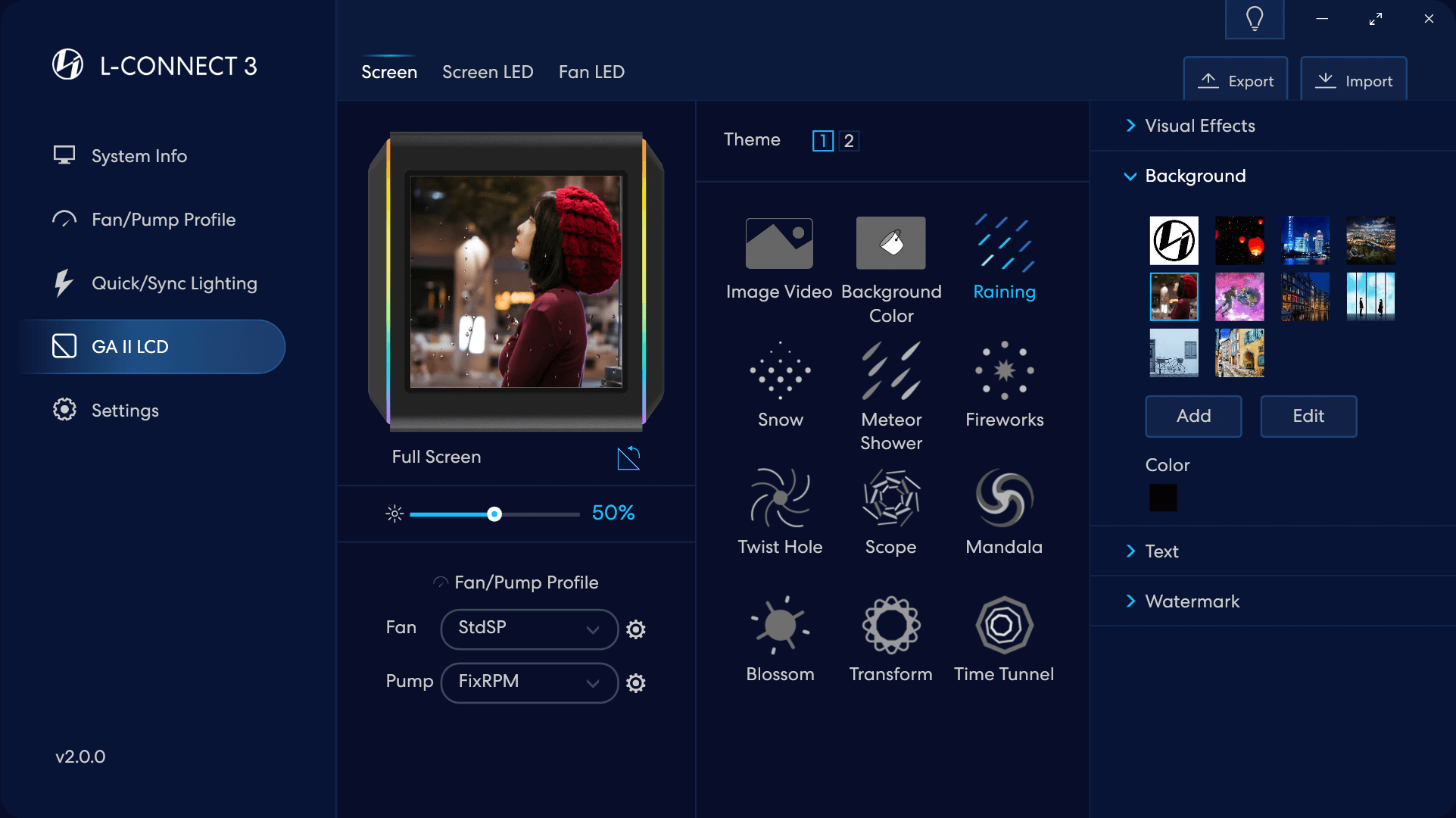
Corte de imagem concluído
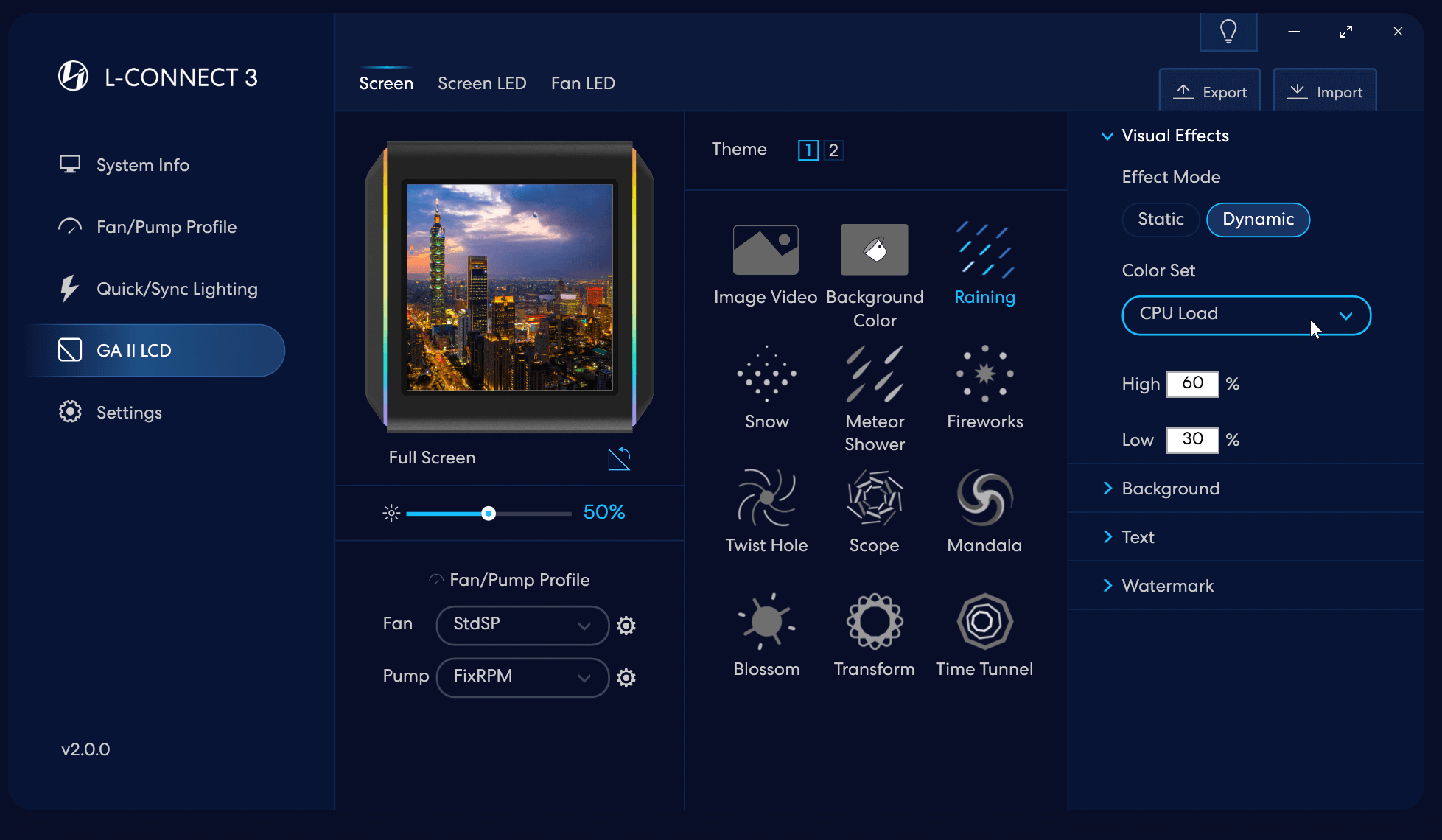
Efeito Chuva
Modo Estático: Defina manualmente a intensidade do efeito.
Modo Dinâmico: A intensidade ajustada pelas informações de hardware monitoradas
Defina o sensor de intensidade:
Capaz de definir o valor para diferentes níveis de intensidade para visualizar a mudança das informações
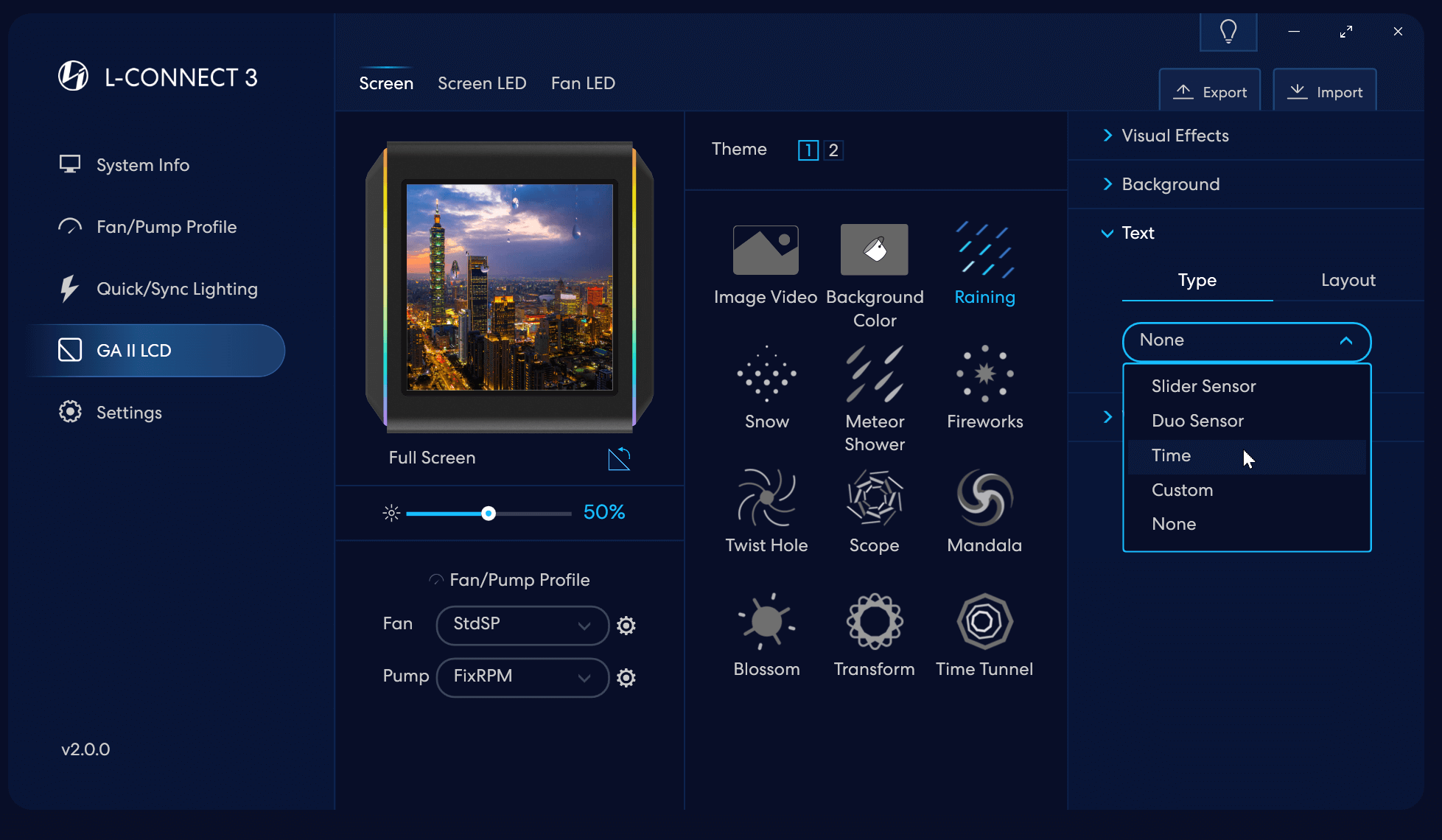
Efeito Chuva
Selecione o tipo de exibição 'Hora'
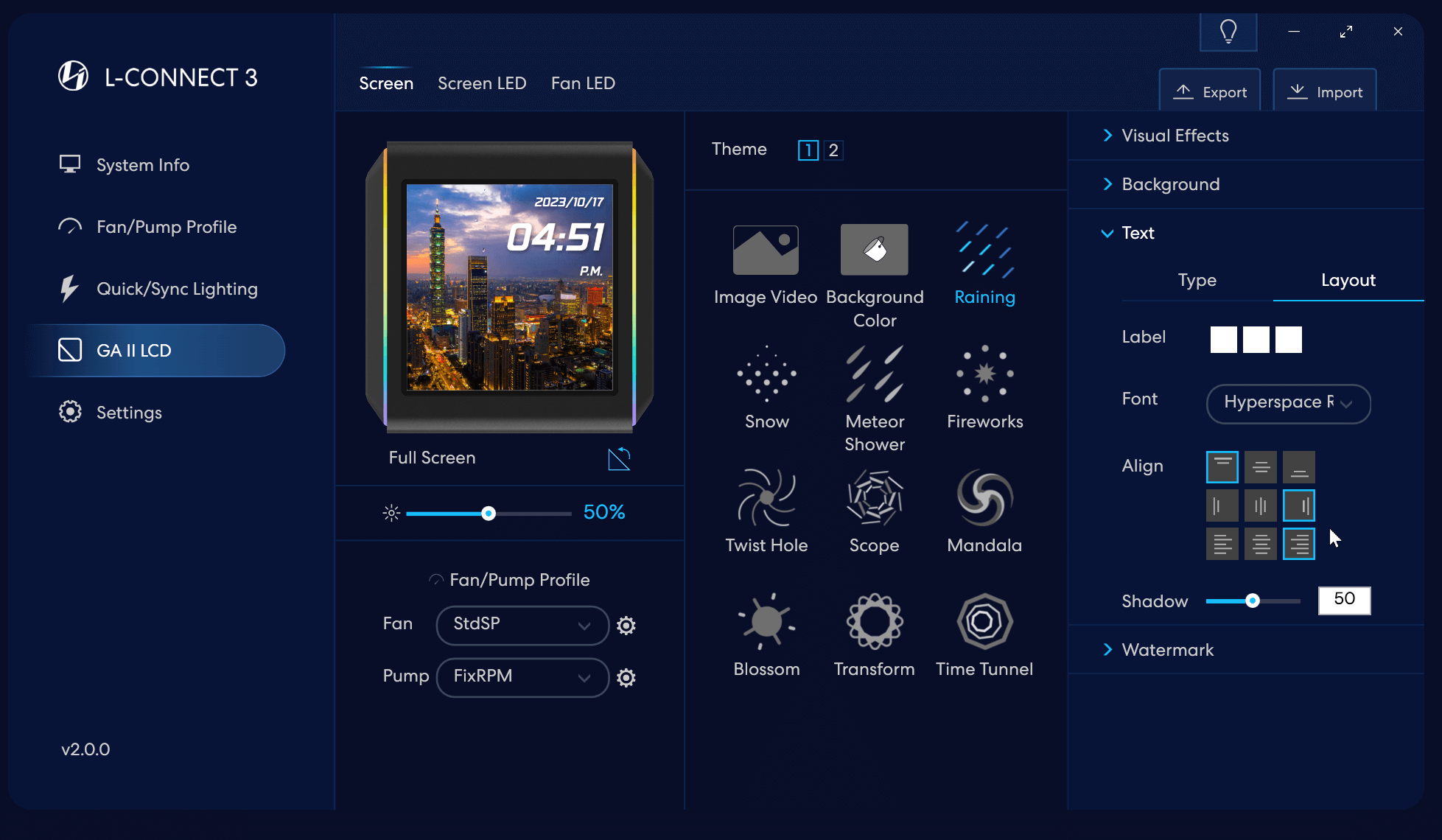
Efeito chovendo
Defina o layout de detalhes do tipo de conjunto
Defina a cor das palavras:
Primeiro bloco – Cor da data
Segundo Bloco - Cor da hora
Terceiro Bloco - Cor AM/FM
Defina o tipo de fonte: 5 opções
Defina a fonte: 5 opções
Alinhar na parte superior/meio/inferior
Alinhar à esquerda/meio/direita
Alinhamento de conteúdo à esquerda/centro/direita
Defina o nível de sombra: Quanto maior o valor, mais visível será a sombra
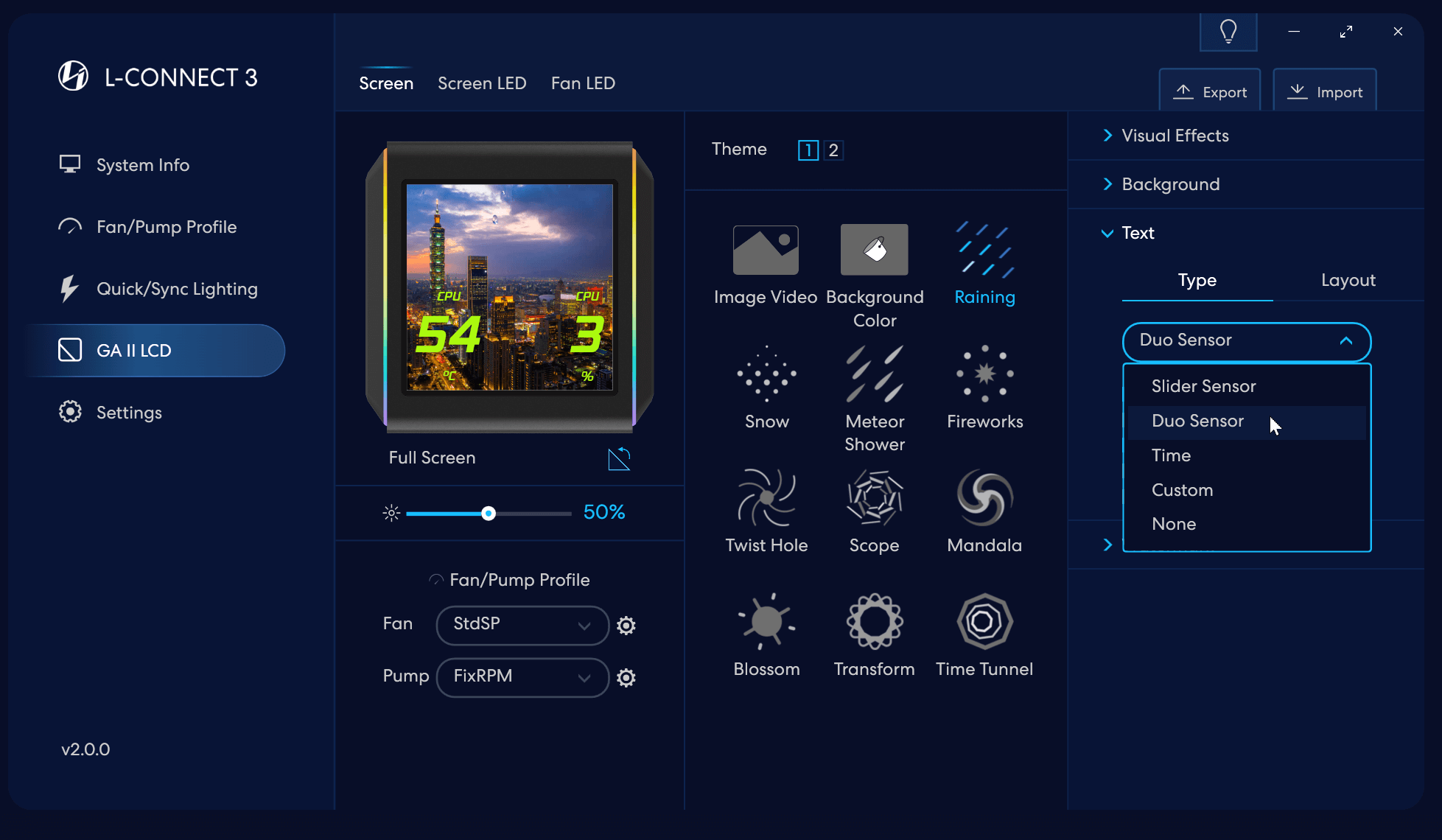
Efeito chovendo
Defina o tipo do texto
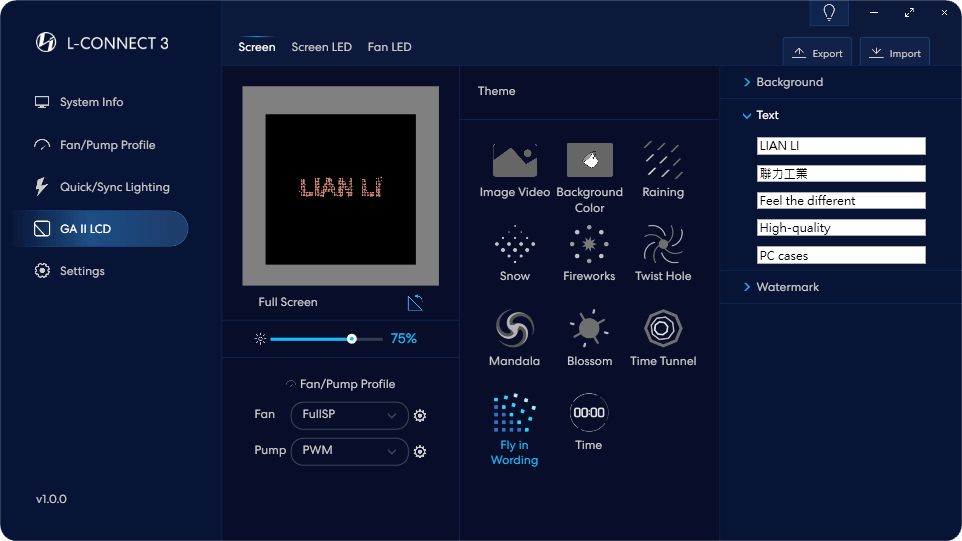
Selecione Fly no efeito de texto
Digite o texto em cada linha e o efeito irá dividir e remontar progressivamente a imagem para cada linha de texto, com cores exibidas aleatoriamente.
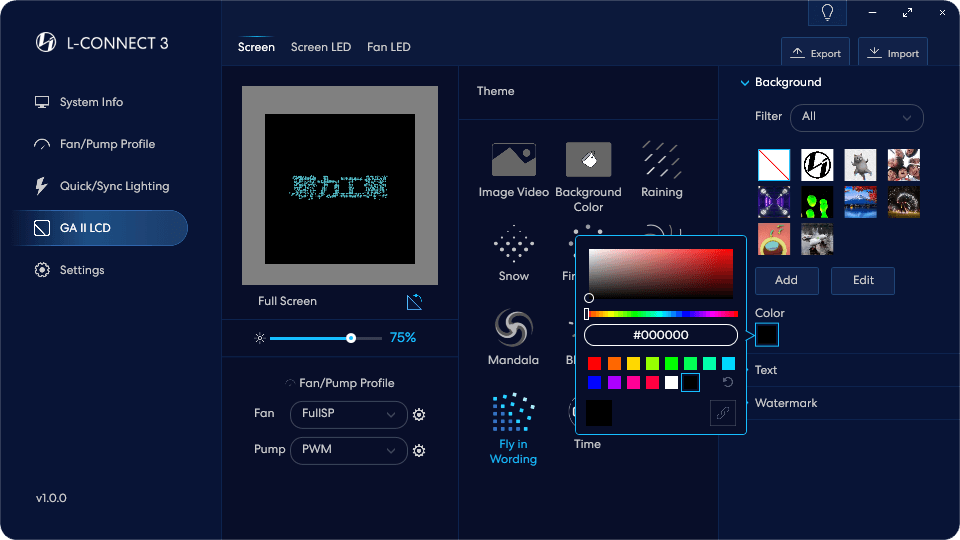
Defina a cor de fundo
Defina a imagem de fundo
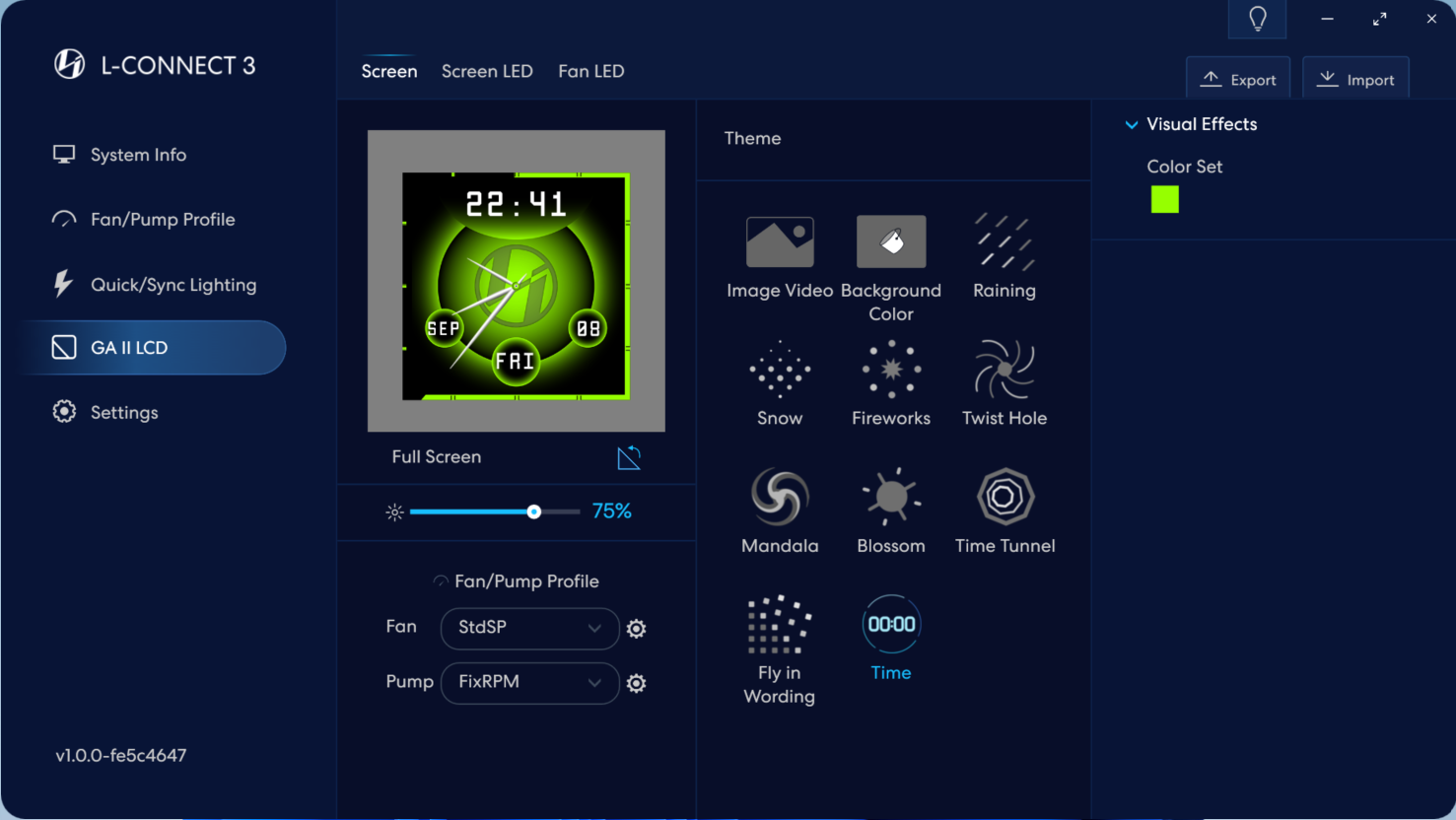
Relógio com logotipo LIAN LI em tela cheia
Defina a cor do efeito
GA II LCD - Introdução à página de LED da tela (para controlar as faixas de luz LED em ambos os lados da tela LCD)
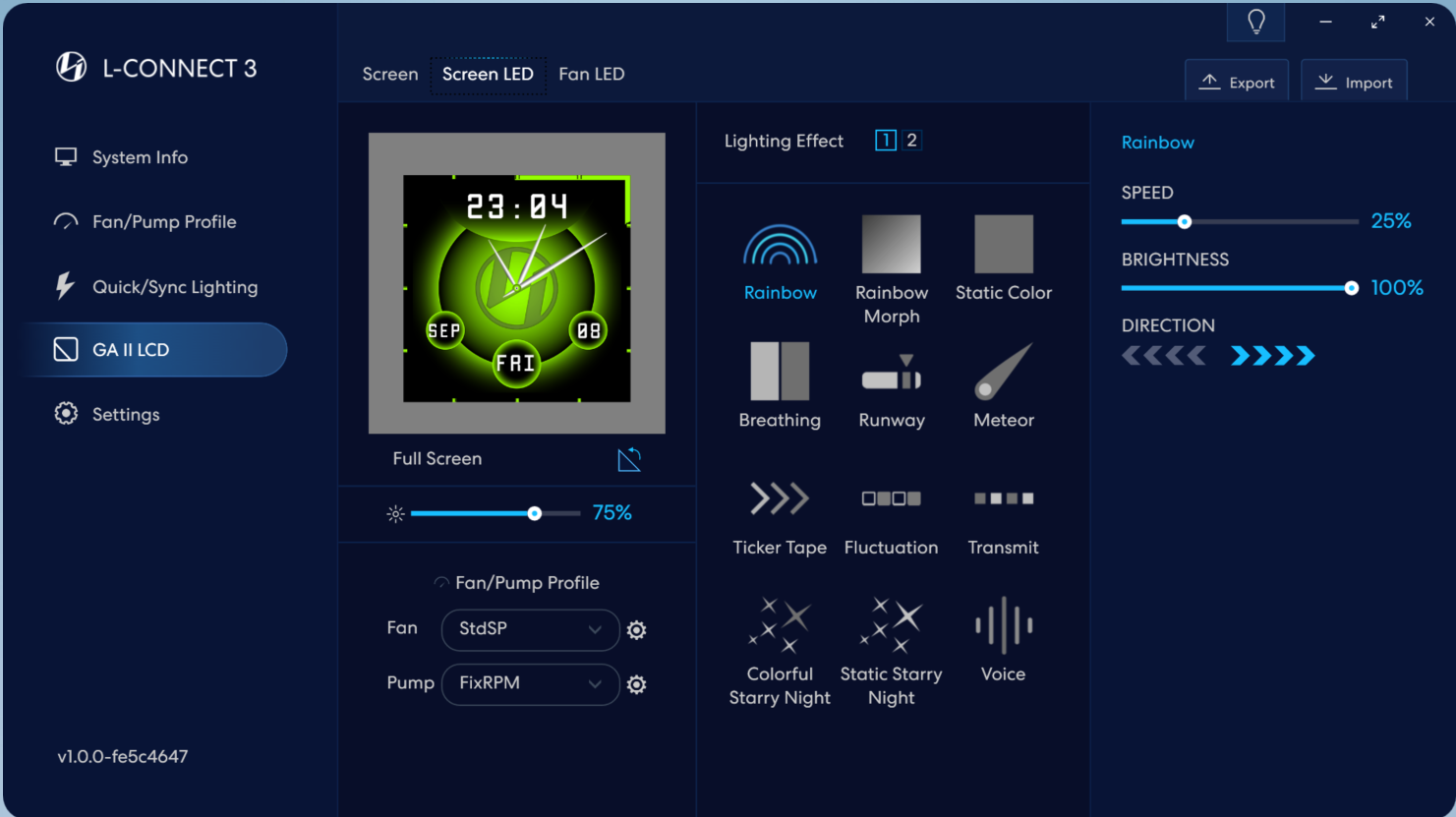
Padrão de efeito de iluminação definido como 'Arco-íris'
Configurações personalizadas de efeito de iluminação LED.
Tiras de LED nos dois lados da página de configuração do efeito de iluminação da tela.
Selecione entre os 17 efeitos de iluminação integrados, cada efeito de iluminação pode ser ainda mais personalizado.
GA II LCD - Introdução à página LED do ventilador (para controlar os efeitos de iluminação do ventilador)
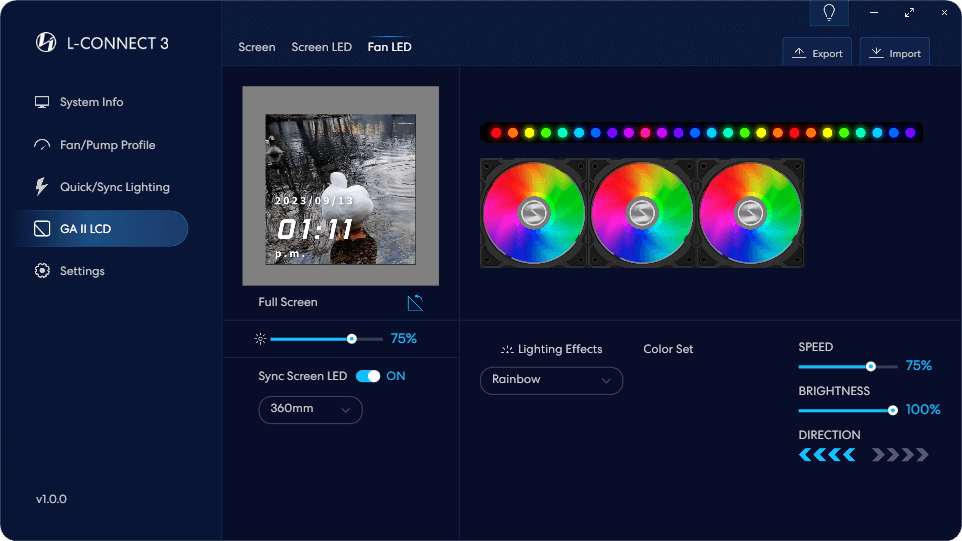
Ligado: Sincronize o efeito de iluminação com o Sync Screen LED
OFF: Define o efeito de iluminação respectivamente
Configurações personalizadas de efeito de iluminação
Página de configurações do efeito de iluminação do ventilador
Selecione entre os 6 efeitos de iluminação integrados, cada efeito de iluminação pode ser ainda mais personalizado.
Selecione o tipo de dispositivo que está conectado. Selecionar o dispositivo errado pode fazer com que alguns ventiladores não acendam.
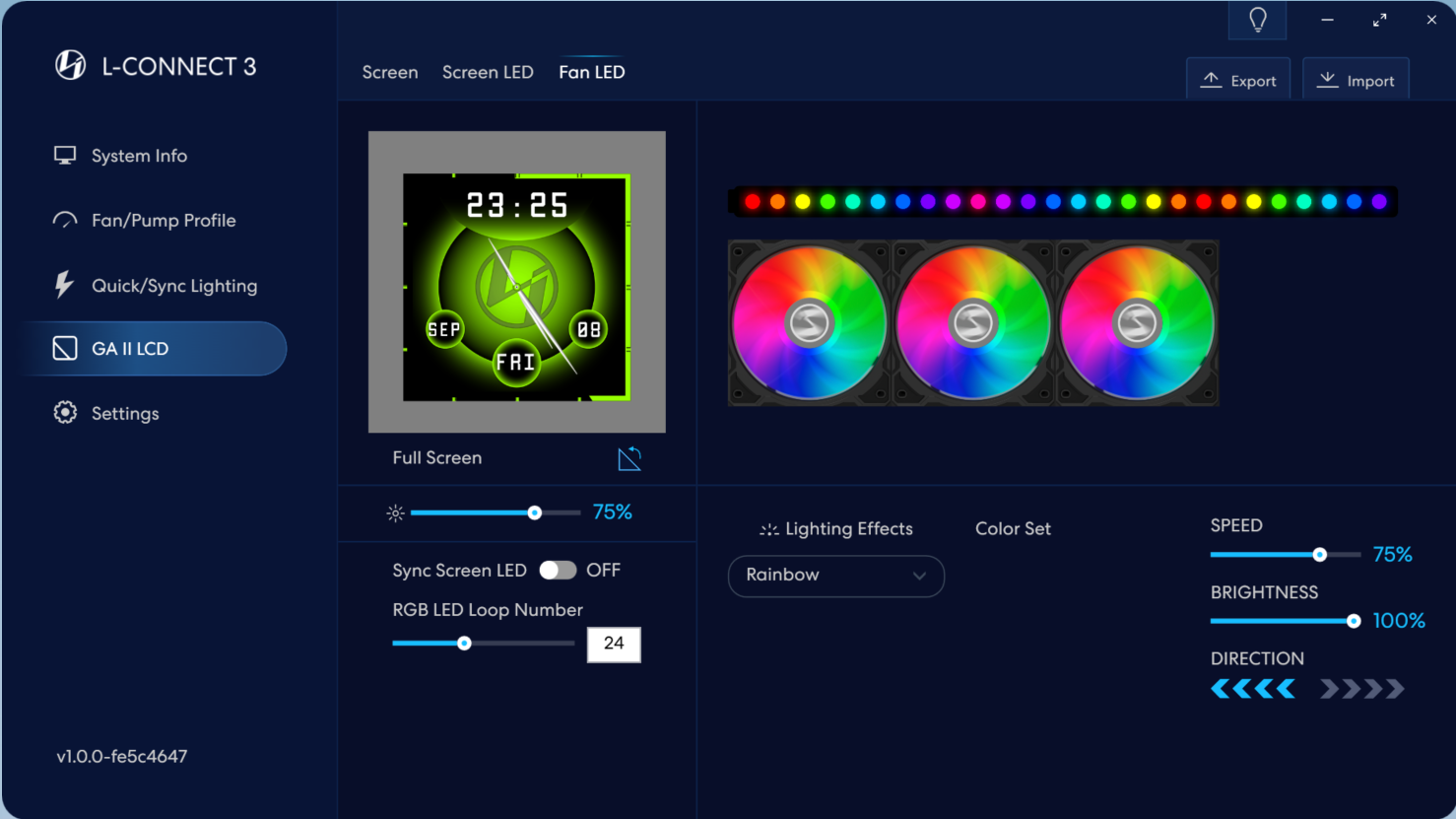
Ligado: Sincronize o efeito de iluminação com o Sync Screen LED
OFF: Define o efeito de iluminação respectivamente
Configurações personalizadas de efeito de iluminação.
Página de configurações do efeito de iluminação do ventilador
Selecione entre os 6 efeitos de iluminação integrados, cada efeito de iluminação pode ser ainda mais personalizado.
Defina o número do LED conectado (incluindo os dispositivos não LIAN LI): Arraste o ponto ou preencha o número na caixa.
Suporta no máximo 50 LEDs
Série TL
Depois que os ventiladores da Série TL estiverem instalados, o software L-Connect 3 detectará automaticamente o hardware. Depois de confirmar que os ventiladores da série TL apareceram no menu do software, recomendamos que você vá para [Dispositivo] em [Configurações] para categorizar os ventiladores TL em grupos para configurar os efeitos de iluminação.
Observe o seguinte antes de configurar:
- Os ventiladores TL_FAN e TL_LCD não podem ser fisicamente bloqueados entre si, caso contrário, TL_LCD não será exibido normalmente.
- Cada controlador pode suportar 16 ventiladores da série TL, entre os 16 ventiladores, o número máximo de TL_LCD é 7.
- Cada controlador possui 4 portas. Cada porta suporta até 10 unidades de TL_FAN e até 3 unidades de TL_LCD.
- Se estiver usando MB Sync, cada porta pode suportar apenas até 4 ventiladores da Série TL.
Produtos da série TL - Descrição da página de configuração do dispositivo
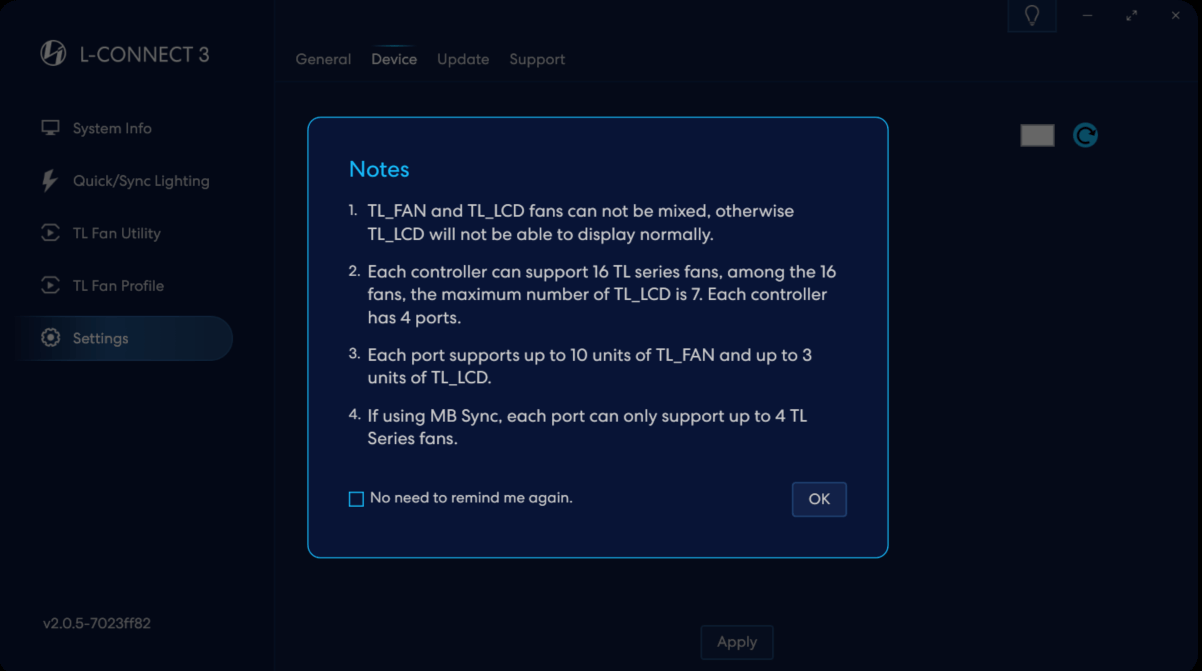
Vá para [Dispositivo] em [Configurações] para categorizar os produtos TL em grupos para definir os efeitos de iluminação.
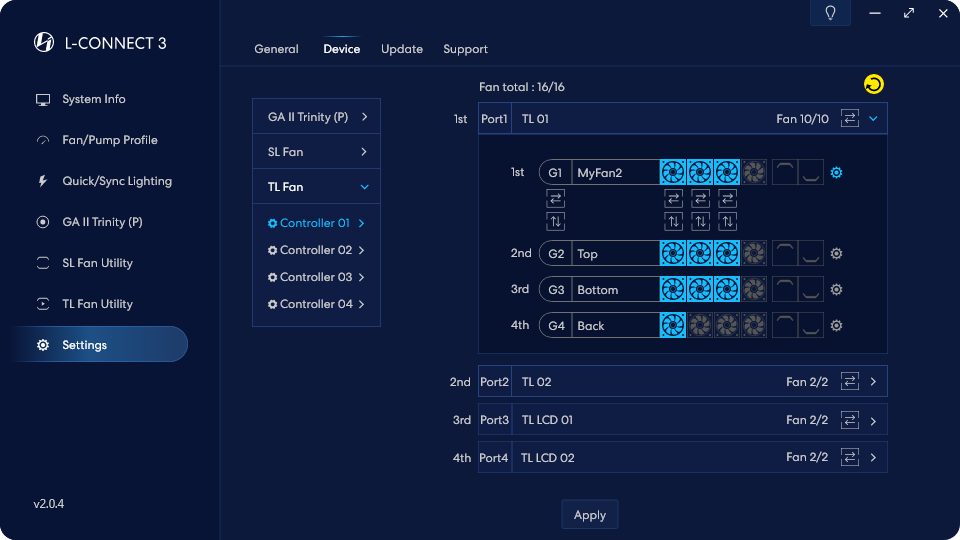
Lista de controladores TL
A primeira das quatro portas no controlador TL.
Número total de fãs na série
Toque no número de fãs atribuídos
4 grupos podem ser atribuídos dentro da porta e cada grupo pode ser configurado com diferentes efeitos de luz.
Clique neste botão para ativar a alternância de direção de grupo/ventilador único. ou duas barras de luz laterais
Para alterar a direção do fluxo de luz do Porto, você precisa pressionar o botão Aplicar.
Para alterar a direção do fluxo de luz do grupo, você precisa pressionar o botão Aplicar.
Para alterar a direção do fluxo de luz do ventilador único,
você precisa pressionar o botão Aplicar.
Estes dois botões para a função de confirmação de teste,
clique nele sem APLICAR, agrupe o correspondente
ventilador de hardware (barra de luz de lado único), executará o
luz de meteoro (azul) três vezes para restaurar o original
efeito de luz e o ícone é restaurado para desmarcado.
O nome do grupo pode ser definido aqui com até 12 caracteres.
Detectando novamente a função do ventilador de conexão
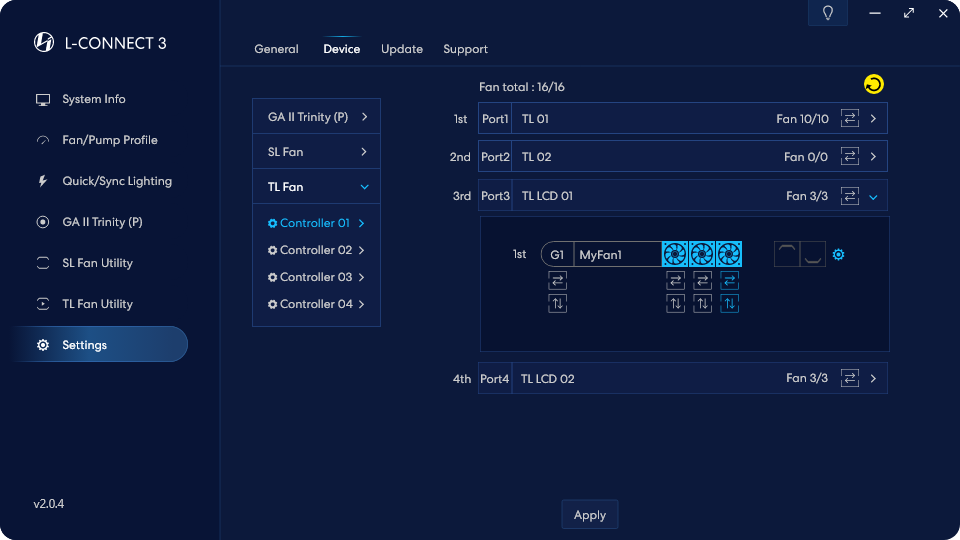
Quando o nome é TL LCD, esta conexão de porta
reconhece um ventilador TL LCD.
Até três ventoinhas TL LCD por porta
O ventilador TL LCD permite apenas um grupo por conector.
Um controlador TL suporta até 16 ventoinhas, das quais o TL LCD suporta até 6.
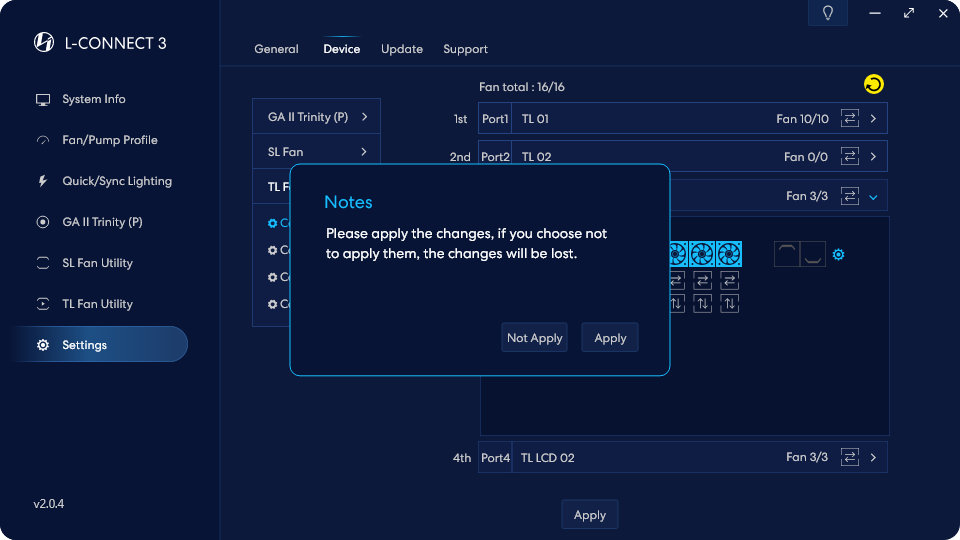
Para aplicar as alterações feitas na página ao hardware, você precisa
clique no botão Aplicar para confirmar a implementação.
Perfil do ventilador da série TL
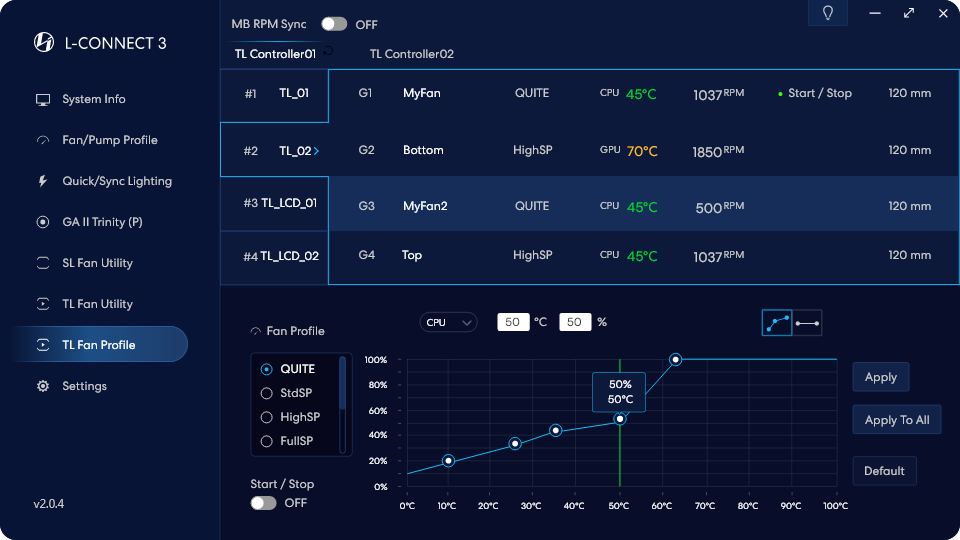
Note: Por favor, defina o correspondente
cabeçalho do ventilador como modo PWM.
Perfil de fã
Personalize 8 tipos de ventilador
curvas para aplicar as configurações.
Clique duas vezes para nomear a curva personalizada
A temperatura definida da CPU ou GPU
é mostrado no gráfico como uma dinâmica
linha vertical verde.
Modo de marcadores personalizados
5 marcadores para arrastar a velocidade
e condições de temperatura.
Modo de Velocidade Fixa
Arraste o ponto para definir a temperatura
e a porcentagem de RPM.
Selecione o ponto e digite na caixa
para definir a temperatura e a porcentagem de RPM.
Aplicar configurações de velocidade do ventilador
para o grupo selecionado de fãs.
Aplicar configurações de velocidade do ventilador
a todos os fãs conectados
para o controlador selecionado.
Redefina para as configurações padrão.
Ativar/desativar as dicas.
Isso exibirá os controladores detectados.
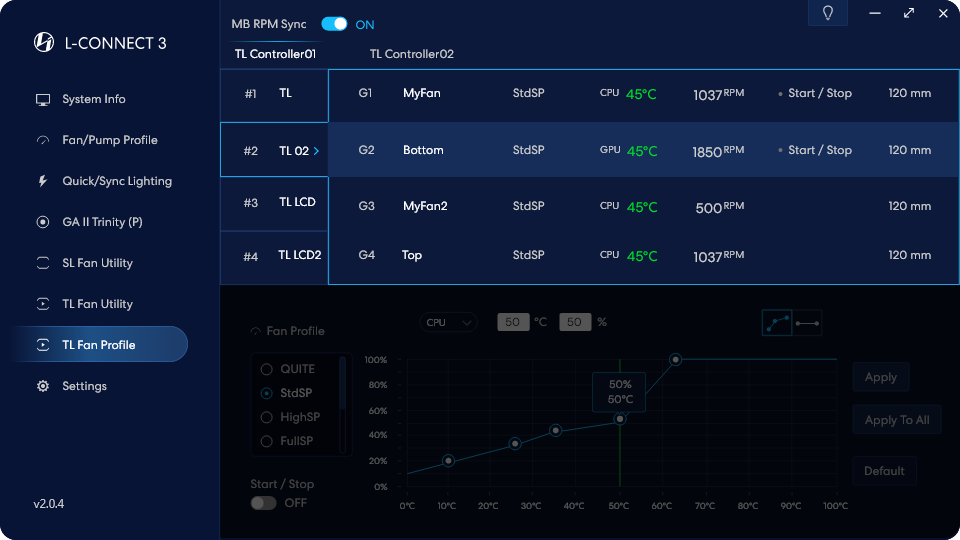
Quando a placa-mãe sincronizada está ligada,
as configurações de ventilador do software não poderão ser alteradas.
Utilitário de ventilador TL - perfil de ventilador
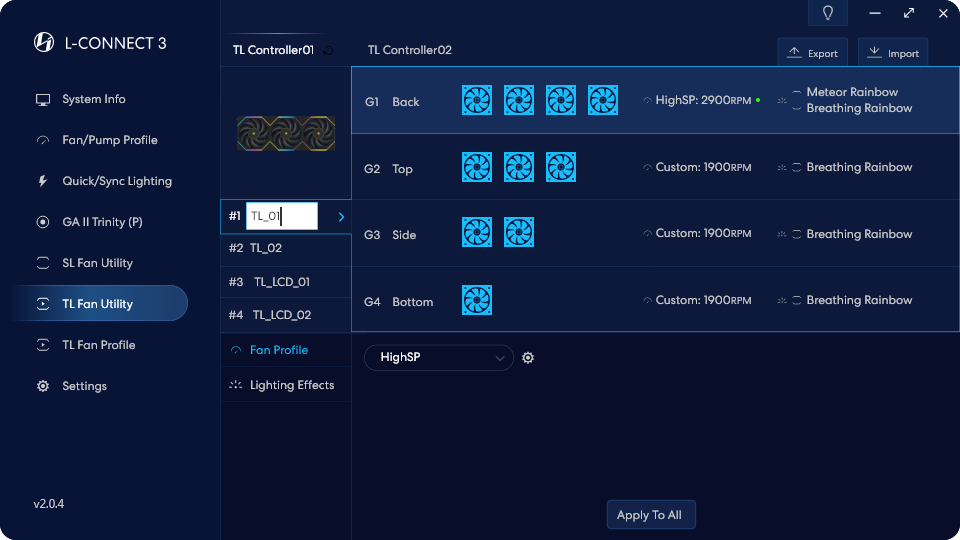
Aqui você pode personalizar o nome da porta para torná-lo mais fácil de lembrar.
Este submenu fornece uma configuração rápida suspensa da velocidade do ventilador.
Este botão é um link para as configurações avançadas da página de perfil TL FAN.
Toque para aplicar as configurações de velocidade do vento do grupo selecionado a outros grupos neste Porto.
Utilitário TL Fan - Efeitos de iluminação
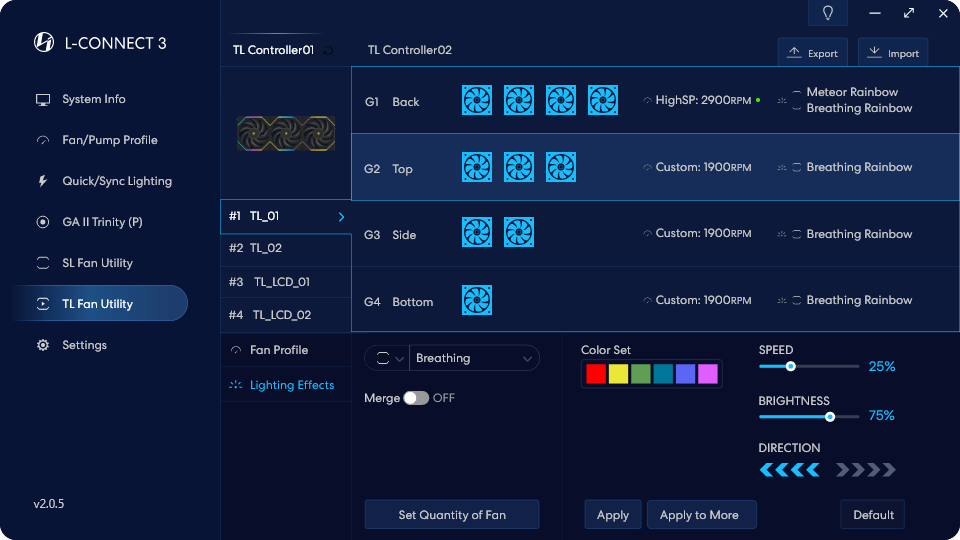
Reconfigure as configurações de agrupamento de ventiladores conectando-se à página DEVICE.
Configuração integrada da barra de luz para cima e para baixo do ventilador
Isso exibirá os controladores detectados.
Designação de iluminação atual da parte superior e
barras de luz inferiores do ventilador
Recuperar os efeitos de luz atualmente selecionados para o
padrões oficiais e aplicá-los imediatamente.
Os efeitos de iluminação atualmente selecionados podem ser aplicados
entre controladores, portas/grupos/ventiladores individuais.
Depois de definir o efeito de luz, clique no botão Aplicar
para aplicá-lo ao hardware.
Interação de todos os efeitos de iluminação dentro
um único conjunto de controladores
(Introduzido em 2014)
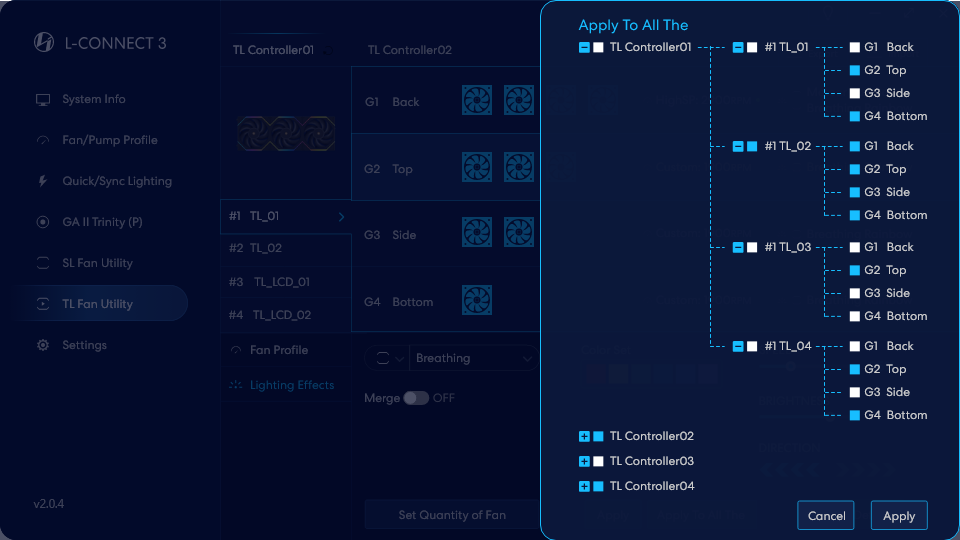
Após a configuração, clique no botão Aplicar
para aplicar o hardware.
Quando a chave está azul, significa que está selecionada.
Quando o controlador é selecionado, o seguinte
portas e grupos são selecionados.
Quando a porta é selecionada, o seguinte
grupos são selecionados.
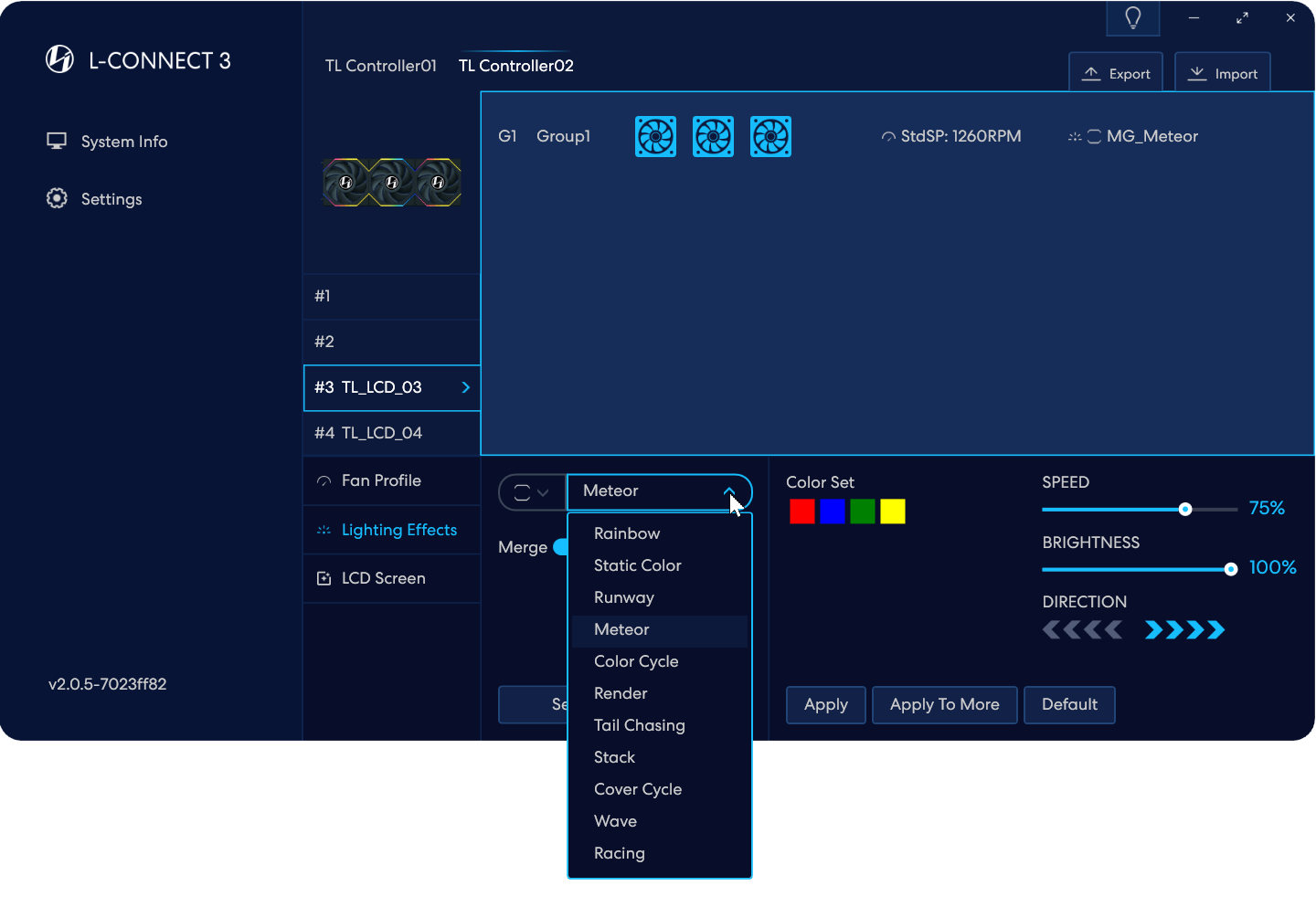
Quando a opção Mesclar está ativada, o menu
filtrará automaticamente os efeitos de iluminação que
apoiar o efeito de mesclagem.
Quando Merge Lighting é aplicado, todas as luzes
em um grupo de controladores serão integrados
juntos para exibição interativa entre grupos.
Quando Mesclar estiver em vigor, este botão copia e
sincroniza as configurações de um controlador para
vários controladores.
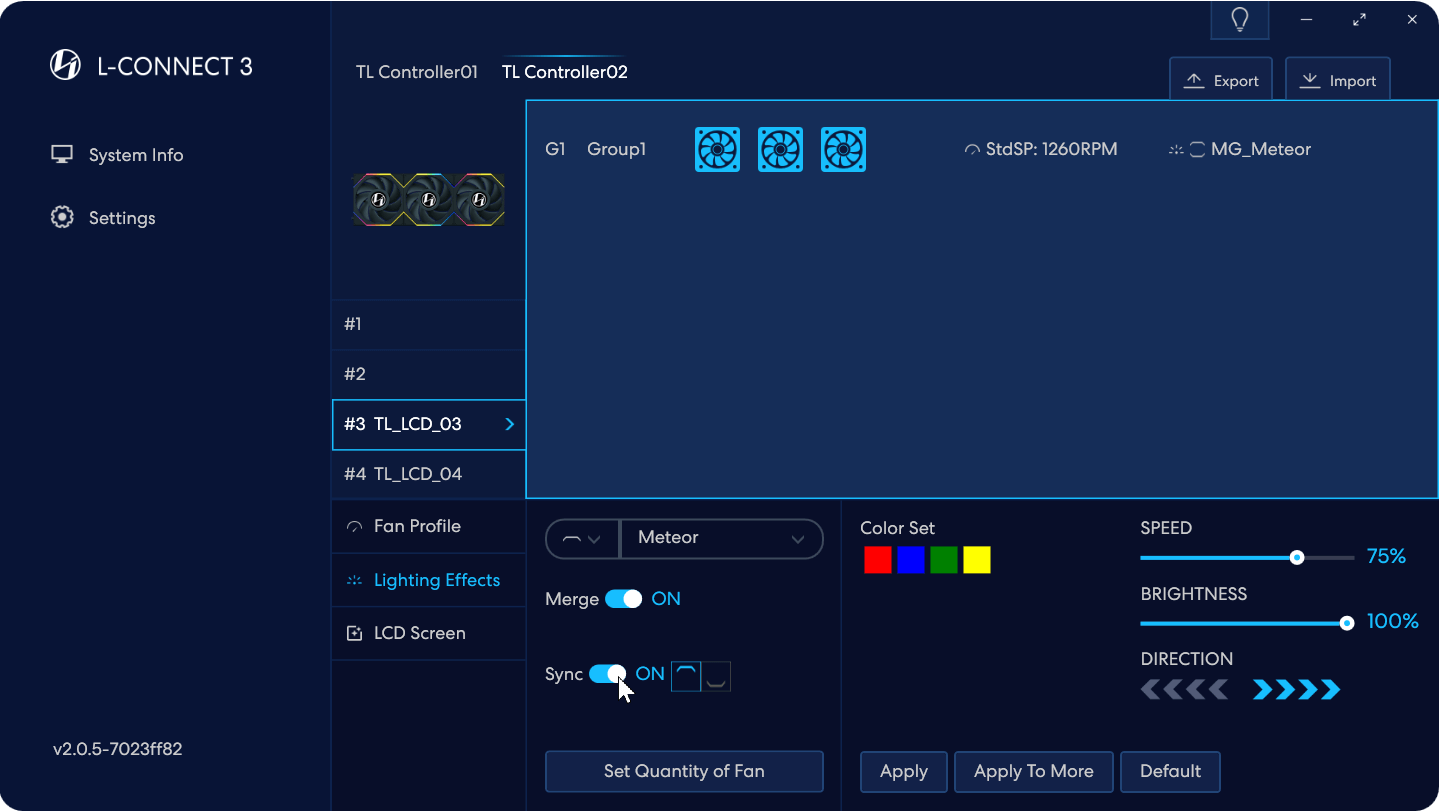
A sincronização só aparece no modo unilateral. Ligando
Sincronizar significa que as barras de luz superior e inferior estão
sincronizado e o lado azul selecionado
configuração é usada como configuração principal.
Conforme mostrado na figura, ative Mesclar, o que significa
todas as barras ascendentes deste controlador serão integradas
com interação entre grupos.
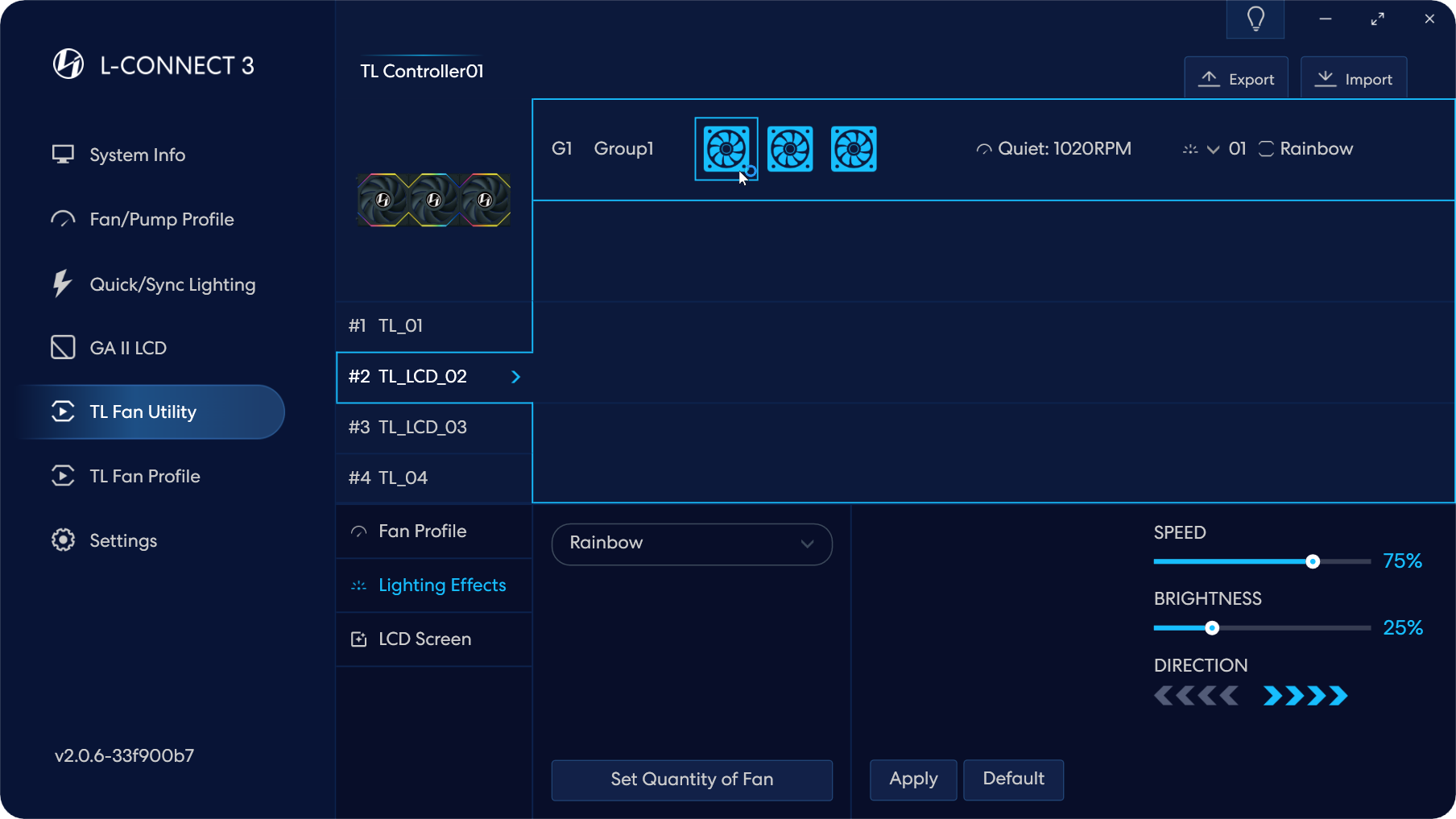
No menu de configuração de luz, ao clicar em um único ventilador,
você pode definir a luz daquele único ventilador.
Após APPLY, aquele único ventilador é configurado para a luz especificada
efeito, e os outros fãs serão desagrupados e alterados
para o efeito de luz do arco-íris padrão.
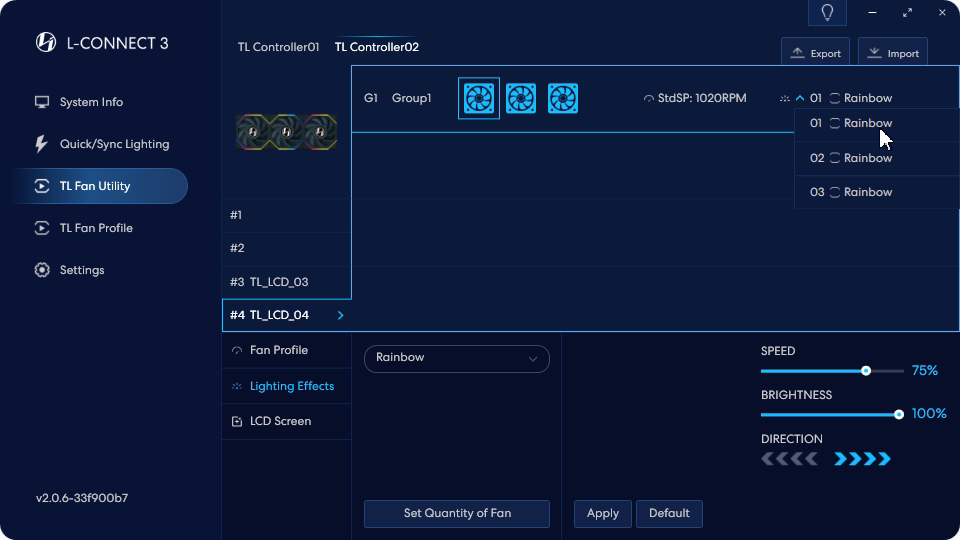
Este menu mostra as configurações de iluminação do
três ventiladores únicos em ordem, da esquerda para a direita.
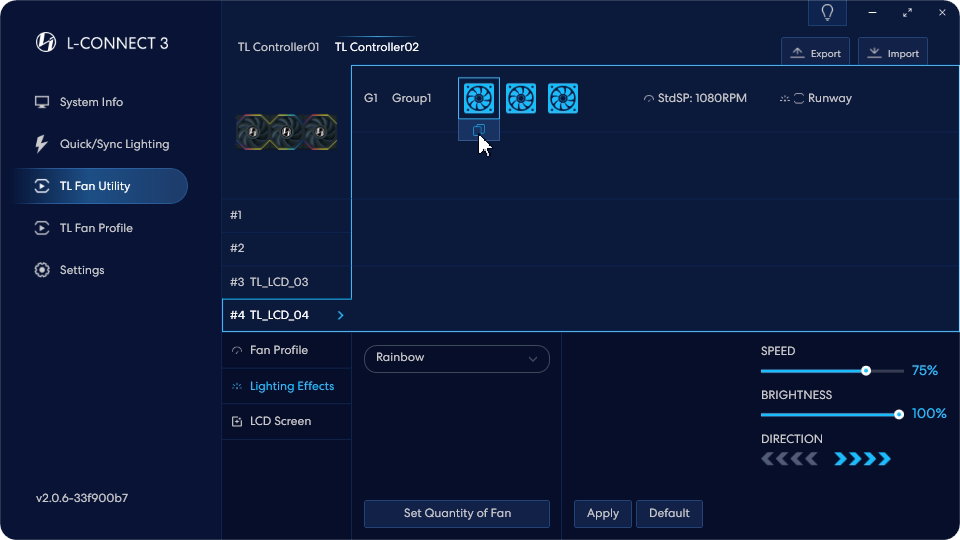
A configuração do efeito de luz de um único ventilador pode ser copiada
para outros fãs do mesmo grupo clicando em copiar
botão abaixo.
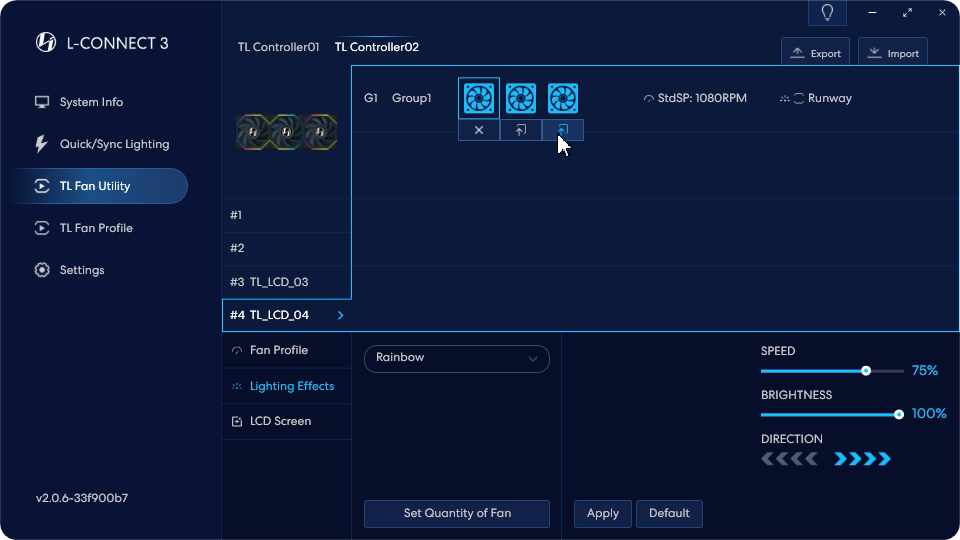
Clique no botão Colar correspondente e
o efeito de luz será colado imediatamente.
Utilitário de ventilador TL - tela LCD
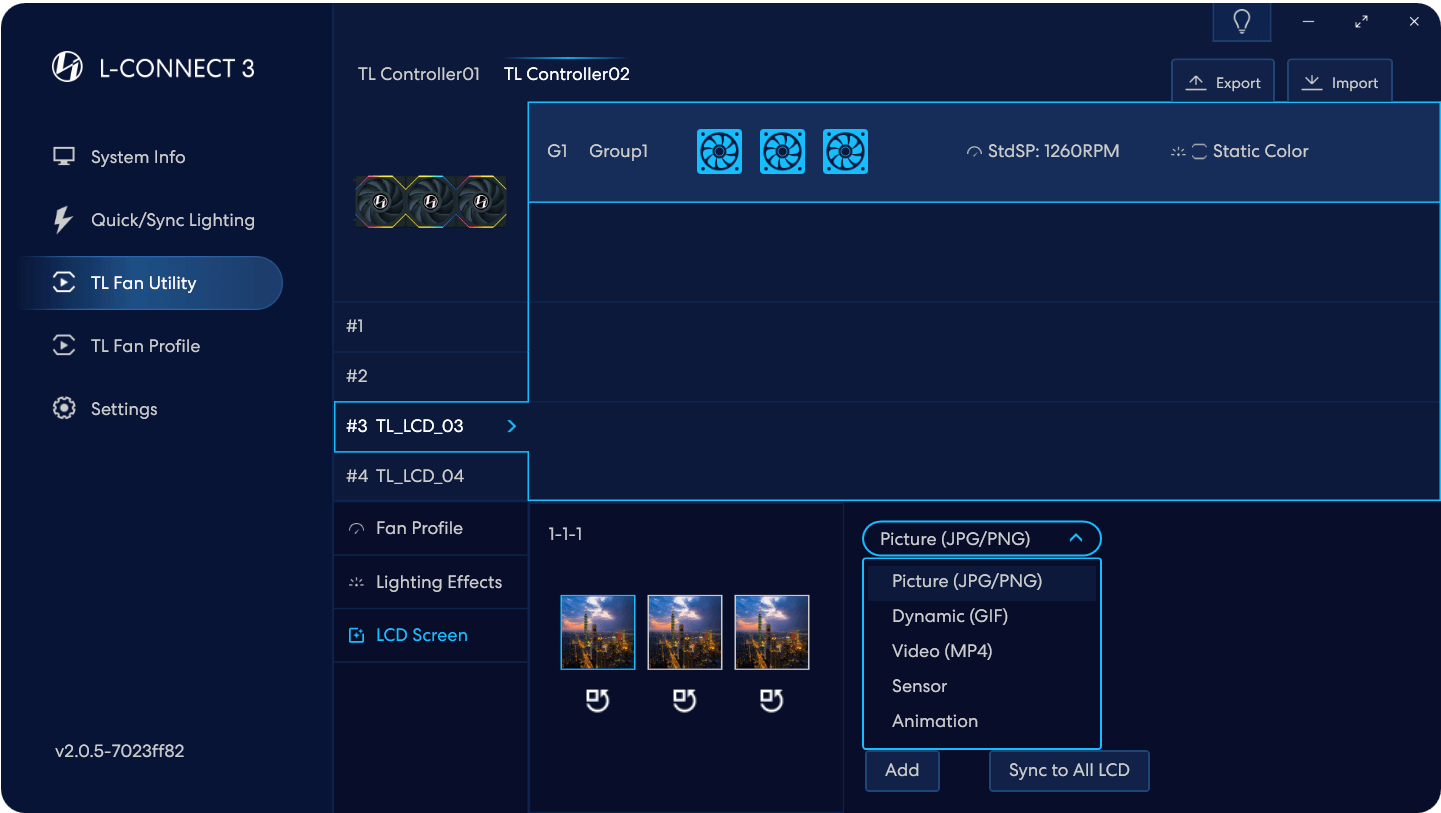
A tela LCD pode ser configurada para exibir arquivos JPG/PNG/GIF/MP4/Sensor/Animação,
que será importado diretamente para a tela inteira no início
palco, e funções de edição de vídeo/edição de fotos serão
introduzido em 2024.
Sensor/Animação é uma função integrada,
nenhum novo material pode ser adicionado.
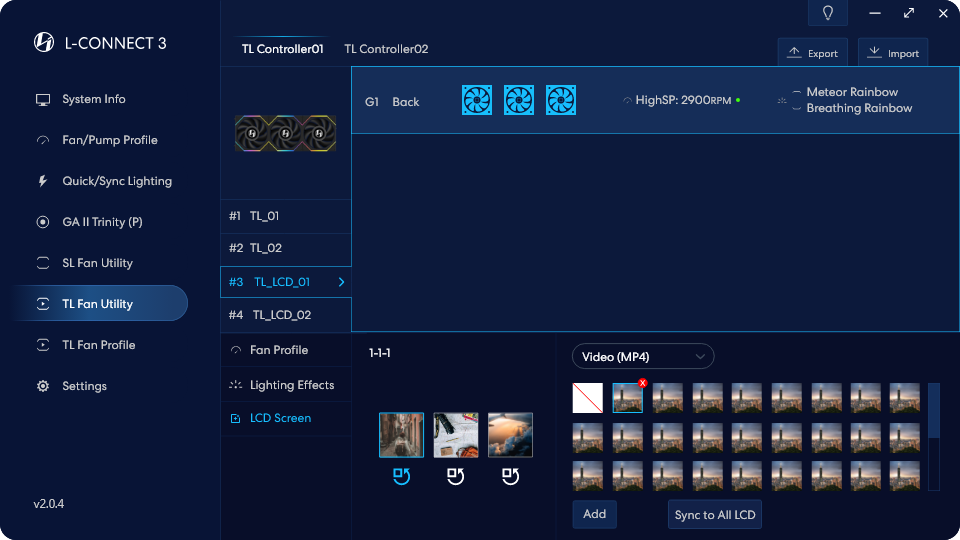
Fornece a configuração de imagem/GIF/vídeo/sensor/
animação integrada para a tela LCD.
Exibição agrupada de tela LCD
O menu de categoria de material, abaixo do material
de acordo com a seleção, apresentando o
arquivos existentes do tipo.
A caixa azul indica o status da seleção e clique em
o material certo para alterar o material no banco de dados.
Clique no ícone x vermelho para excluir o clipe
quando o mouse o substitui.
Sincronize o conteúdo da tela selecionada
na caixa azul para as outras telas do grupo.
Importe materiais de arquivos de computador
para o banco de dados.
Após clicar, gire a tela 90 graus
para a esquerda de cada vez para ajustar a orientação
do hardware da tela.
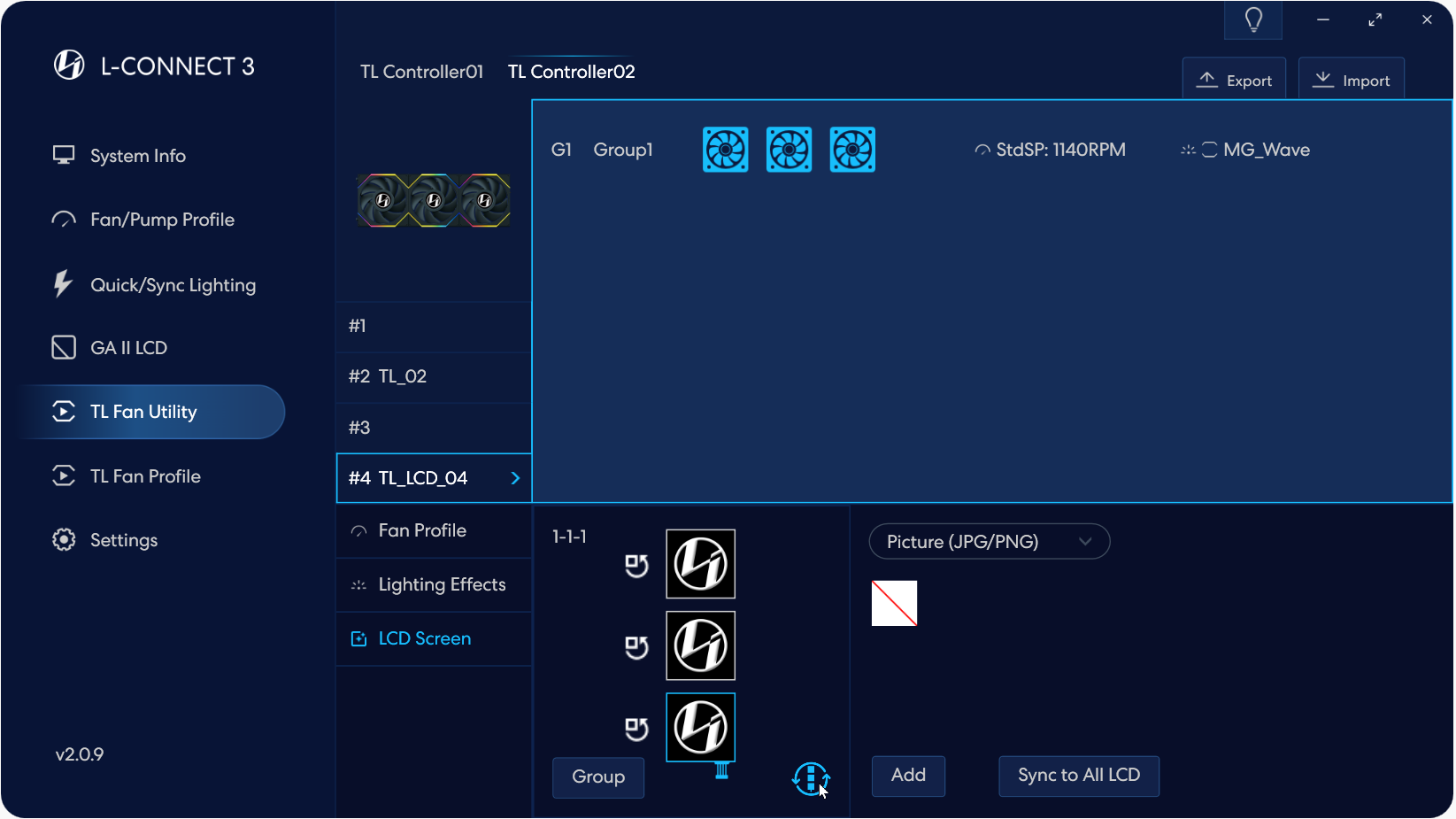
Confirme a posição da fiação do ventilador.
Por favor, gire a direção do agrupamento de acordo
à direção da fiação do ventilador no chassi.
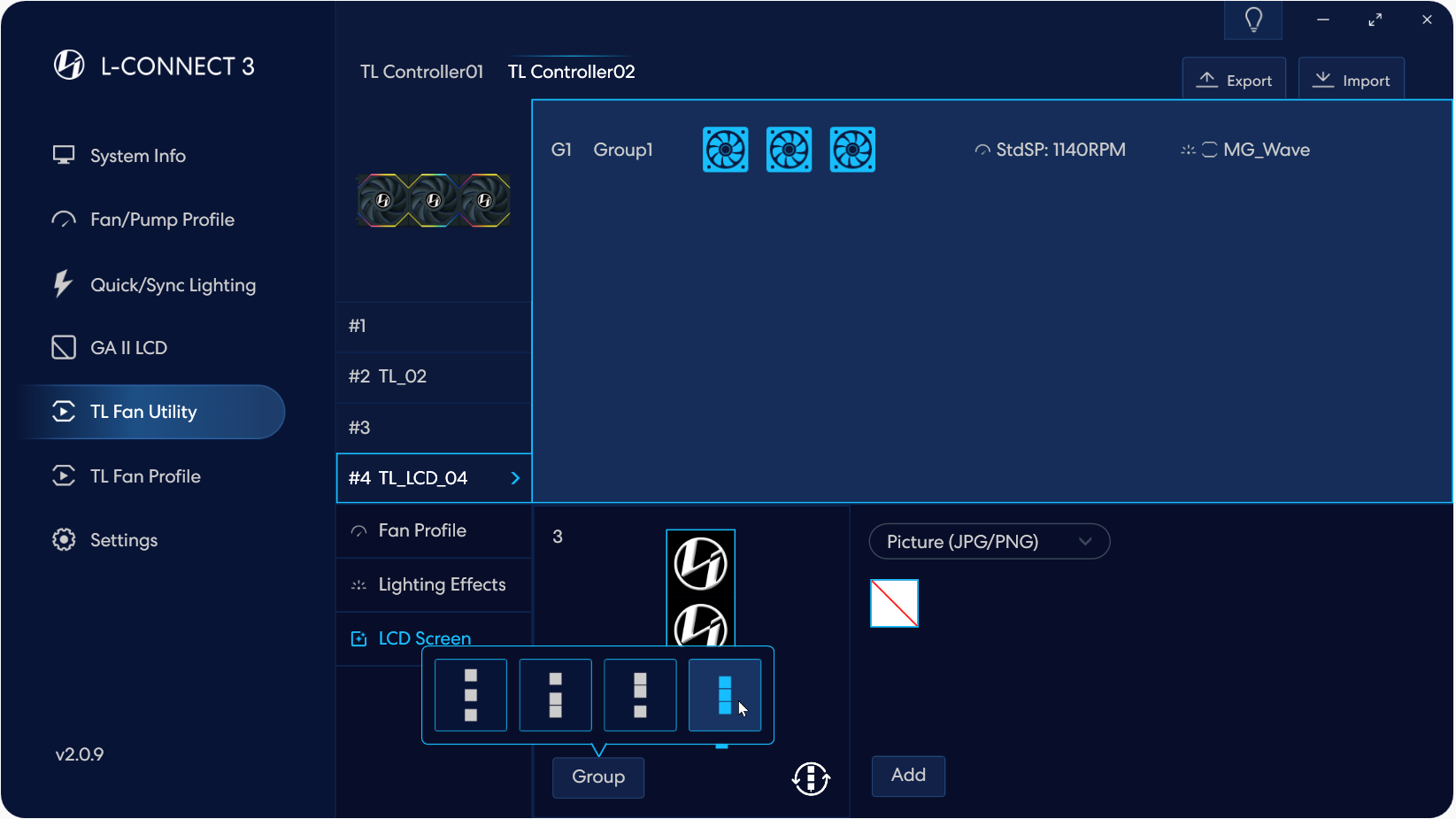
Depois de confirmar a orientação da tela na etapa anterior,
você pode selecionar o botão GROUP para agrupar as telas em
2 telas ou 3 telas.
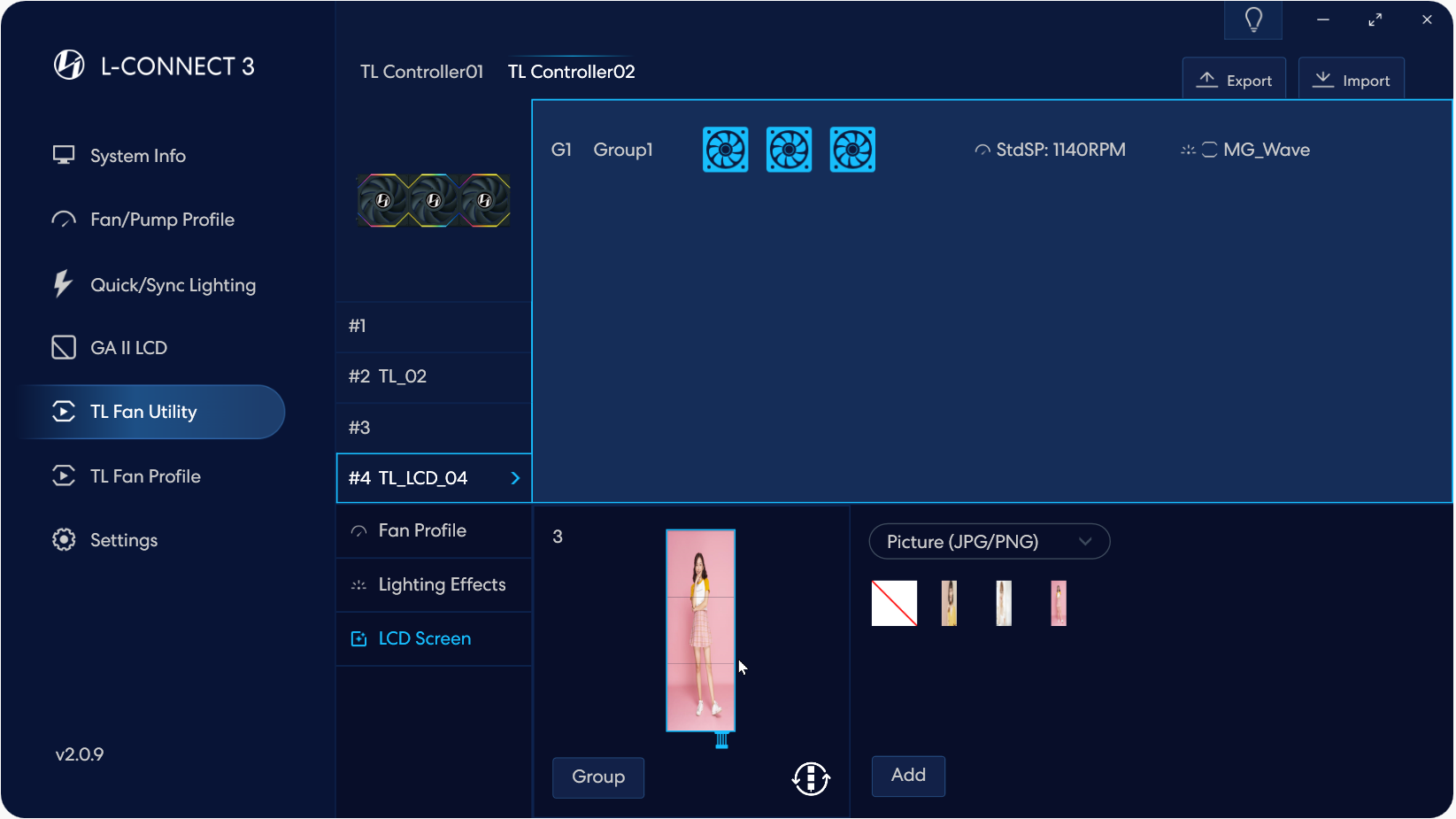
Defina as telas do grupo e as fotos enviadas
ou vídeos serão exibidos nas telas.
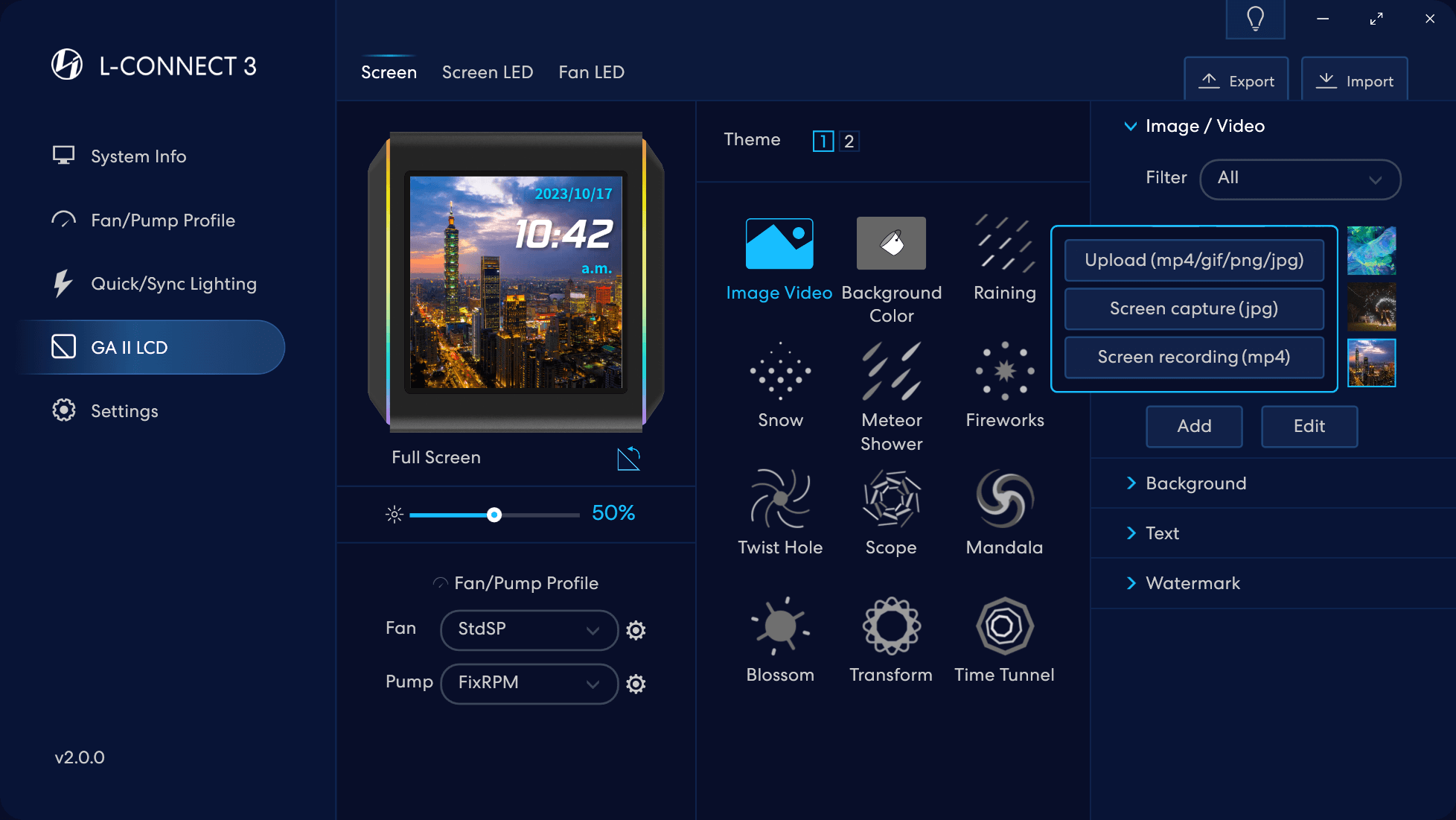
- Selecione o tipo de material
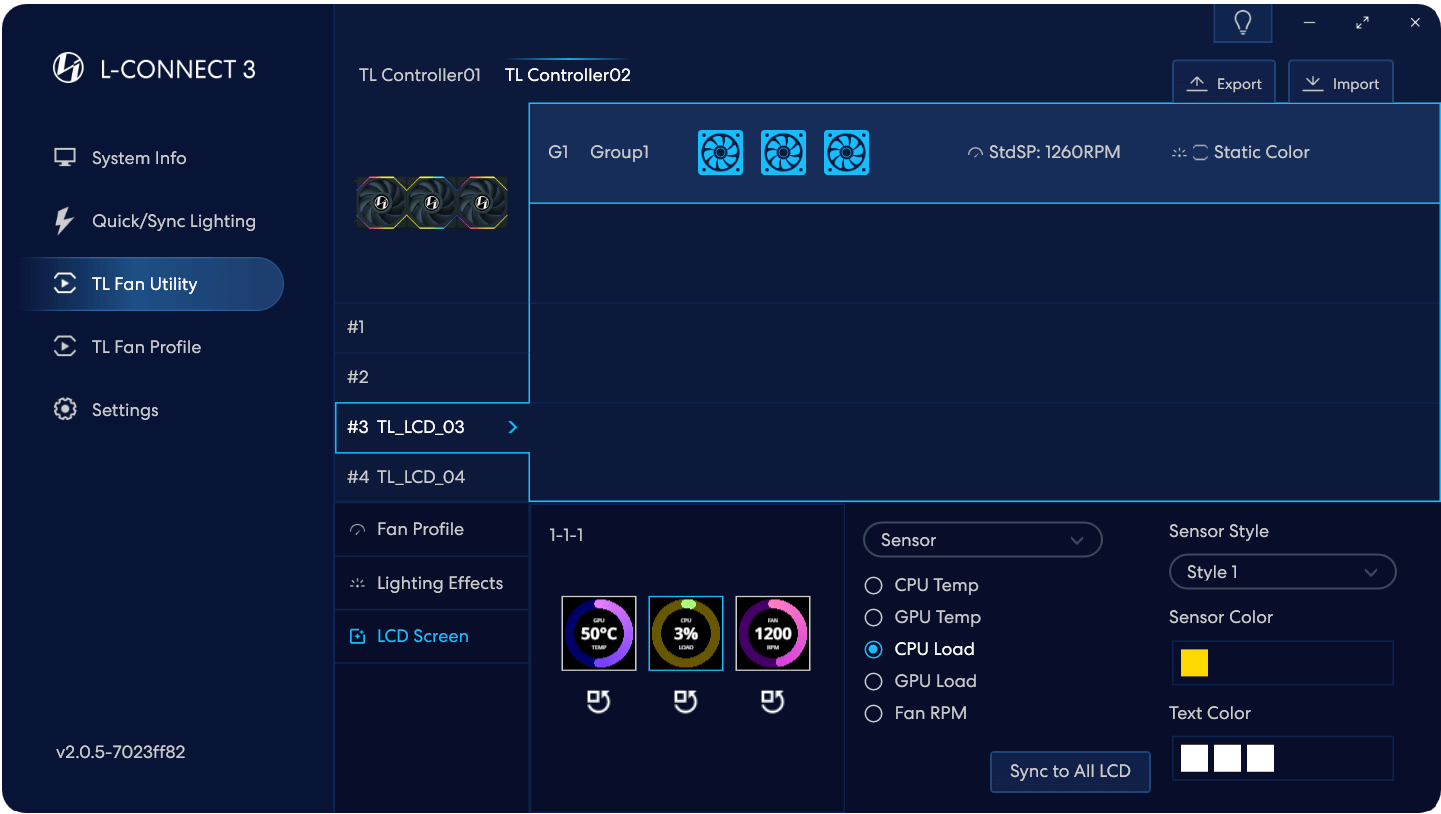
Exibição selecionável de informações de CPU/GPU
e exibição de configuração de velocidade do ventilador
Vários estilos integrados para escolher,
e você pode definir a cor principal e a cor do texto.
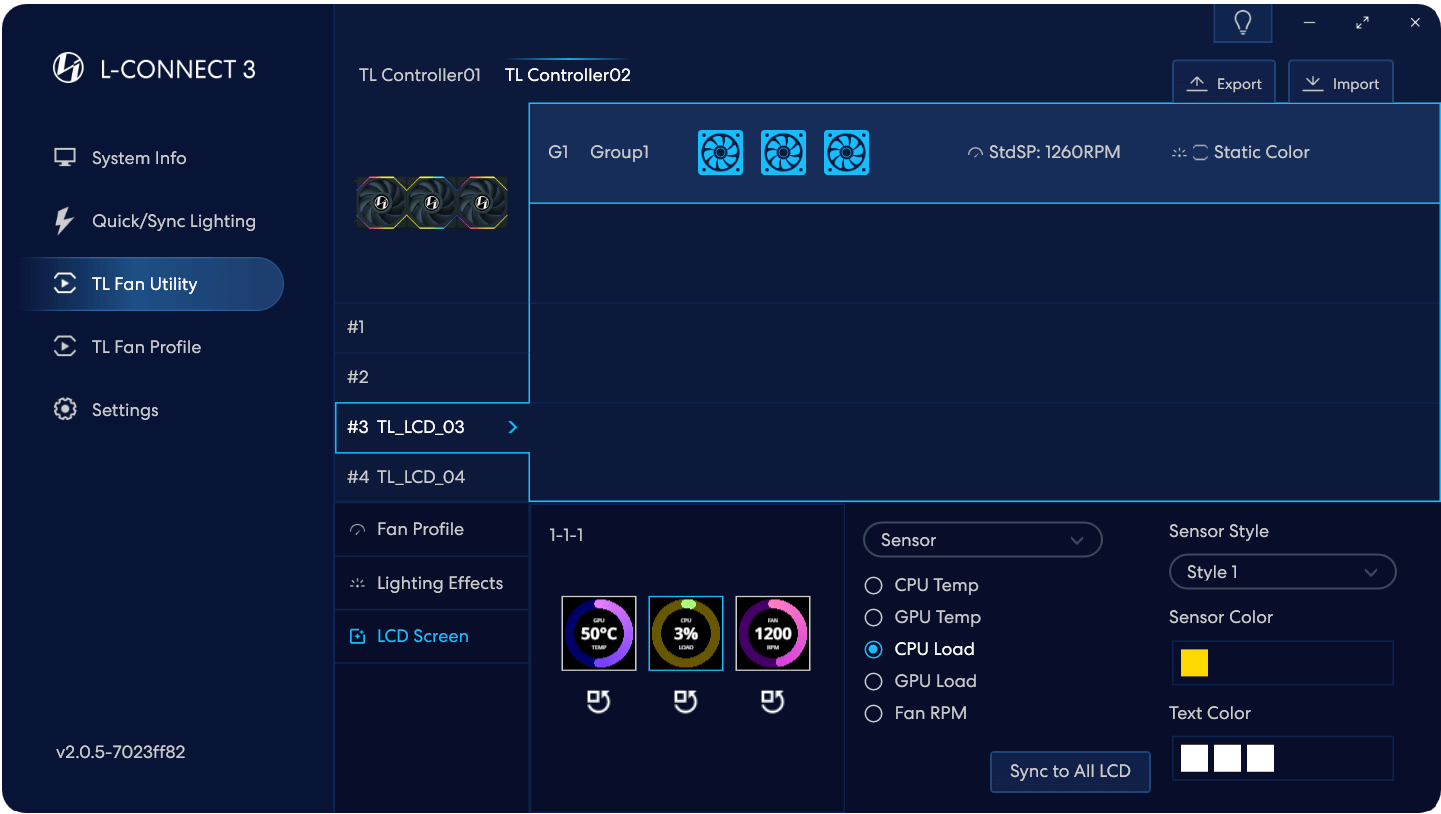
Exibição selecionável de informações de CPU/GPU
e exibição de configuração de velocidade do ventilador
Vários estilos integrados para escolher,
e você pode definir a cor principal e a cor do texto.
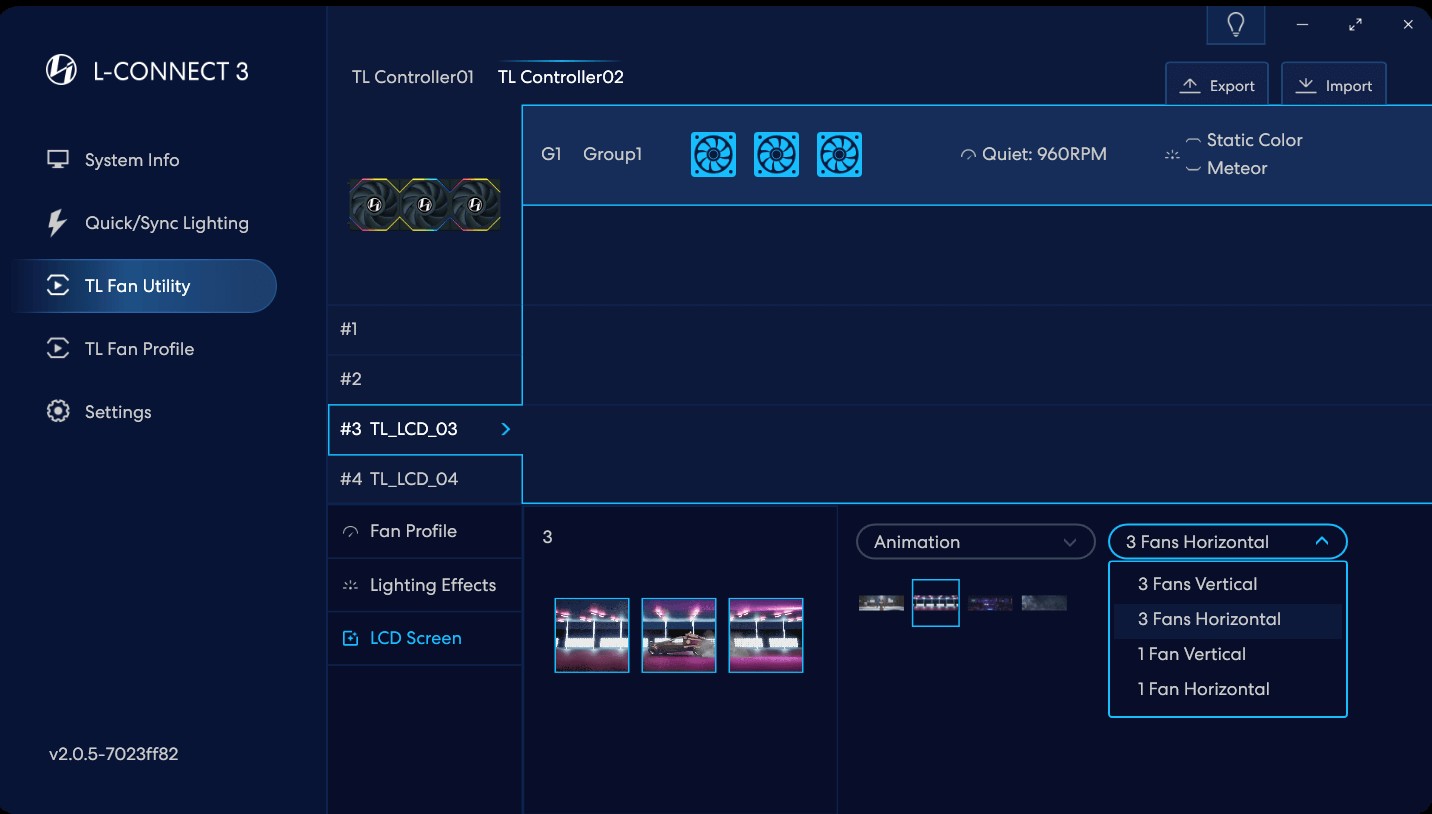
Ao detectar e configurar 3 ventiladores LCD em paralelo,
você pode selecionar o efeito de animação entre telas para
veja o efeito de tela cruzada.
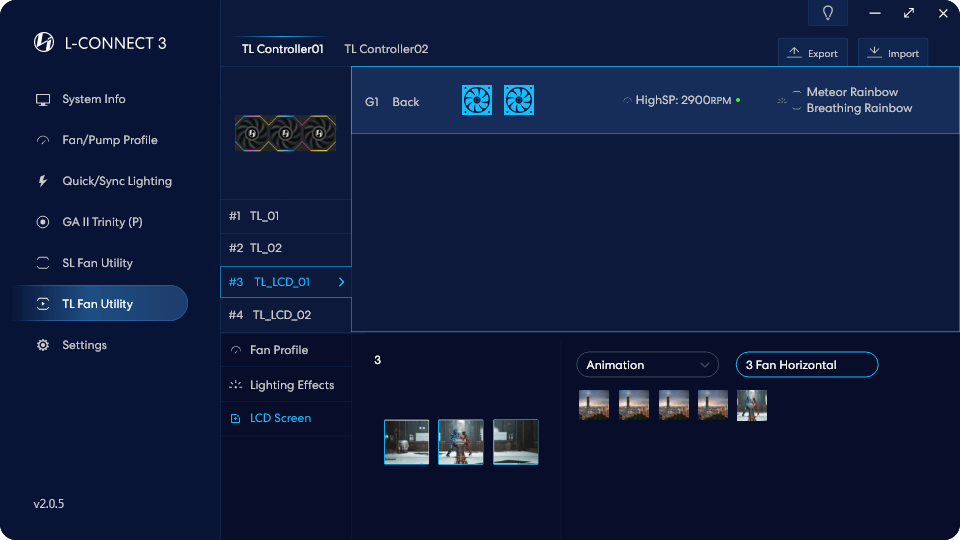
A tela LCD pode ser configurada para exibir arquivos JPG/PNG/GIF/MP4,
que será importado diretamente para a tela inteira no início
palco, e funções de edição de vídeo/edição de fotos serão
introduzido em 2024.
Sensor/Animação é uma função integrada,
nenhum novo material pode ser adicionado.

Note: Por favor, defina o correspondente
cabeçalho do ventilador como modo PWM.