Content
System Info
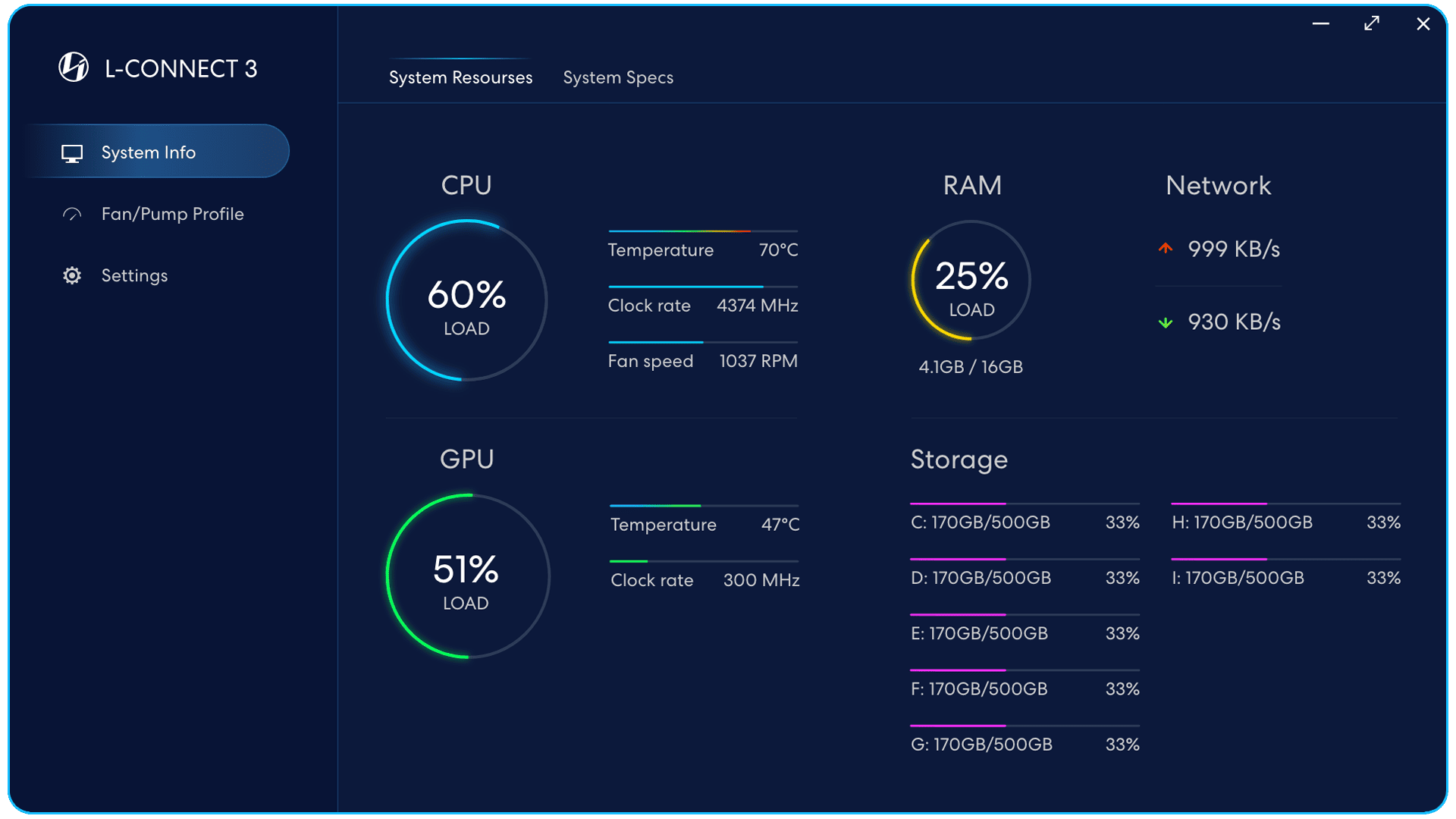
Systeembronnen
- CPU - belasting, temperatuur, kloksnelheid, ventilatorsnelheid
- GPU - belasting, temperatuur, kloksnelheid
- RAM - belasting, capaciteit
- Opslagcapaciteit
- Netwerk - Download-/uploadsnelheid
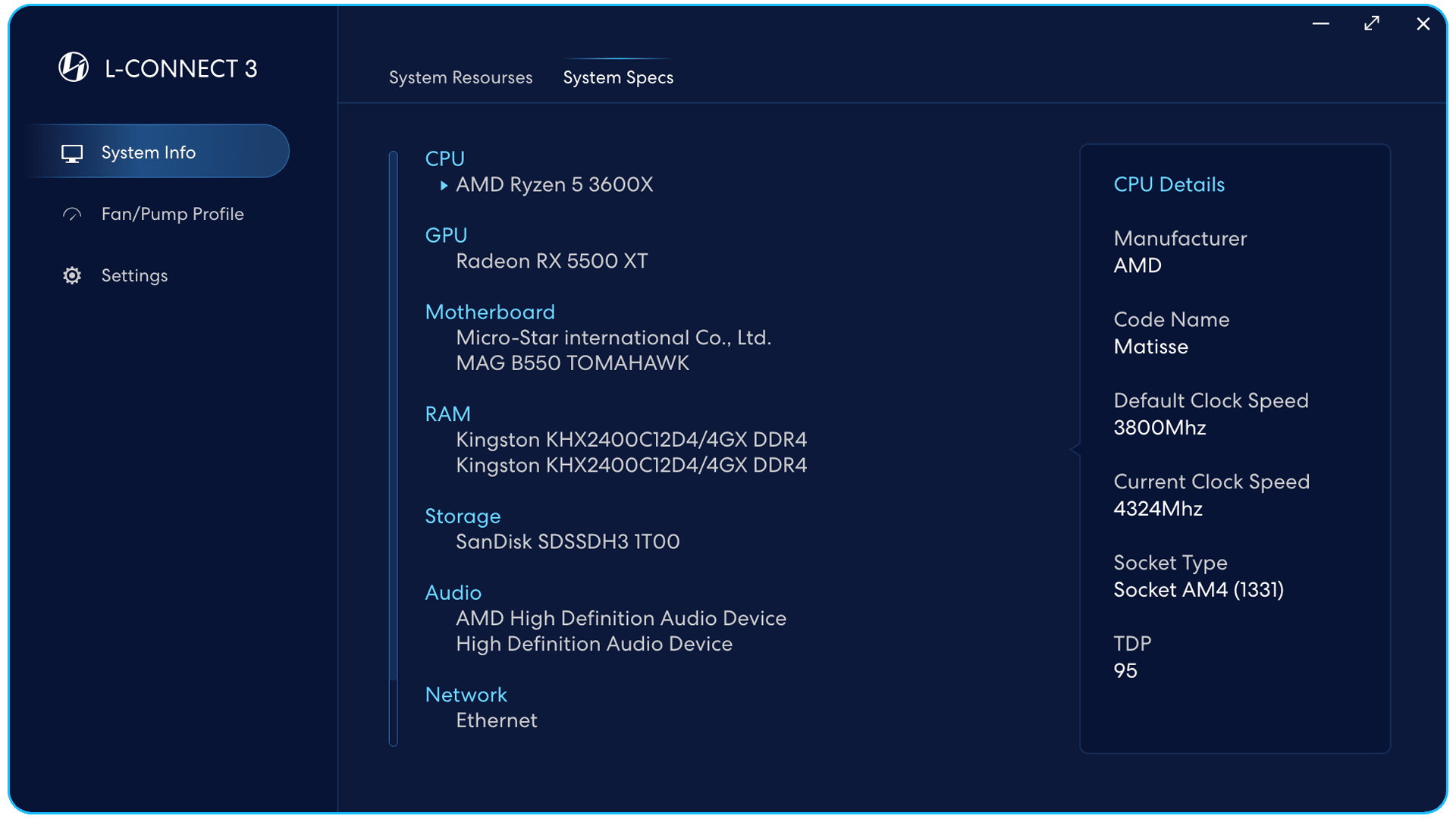
Systeemspecificaties
CPU, GPU, moederbord,
RAM, opslag, audio,
Netwerkspecificatie en
gedetailleerde informatie.
Ventilator/pomp profiel
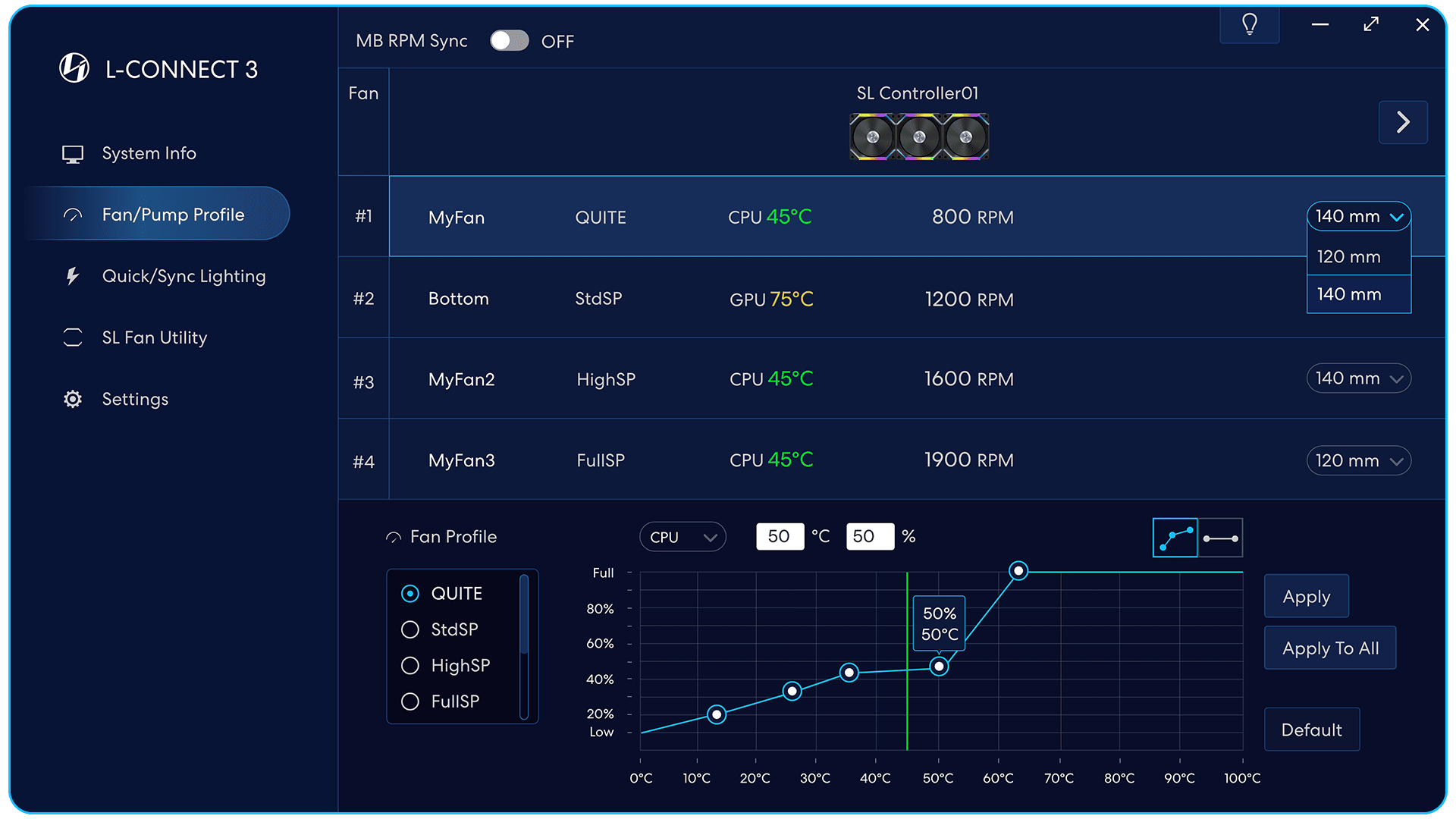
Fan profiel
Pas 8 soorten ventilatoren aan
curven om instellingen toe te passen.
Dubbelklik om de aangepaste curve een naam te geven
De ingestelde CPU- of GPU-temperatuur
wordt op de kaart weergegeven als een dynamiek
verticale groene lijn.
Aangepaste Markers-modus
5 markeringen om de snelheid te slepen
en temperatuuromstandigheden.
Vaste snelheidsmodus
Sleep het punt om de temperatuur in te stellen
en het percentage RPM.
Selecteer het punt en typ in het vak
om de temperatuur en het percentage RPM in te stellen.
Instellingen voor ventilatorsnelheid toepassen
aan de geselecteerde groep fans.
Instellingen voor ventilatorsnelheid toepassen
voor alle aangesloten ventilatoren
naar de geselecteerde controller.
Reset naar standaardinstellingen.
Schakel de hints in/uit.
De ventilatorsnelheid in het diagram
zal veranderen volgens de grootte van de ventilator.
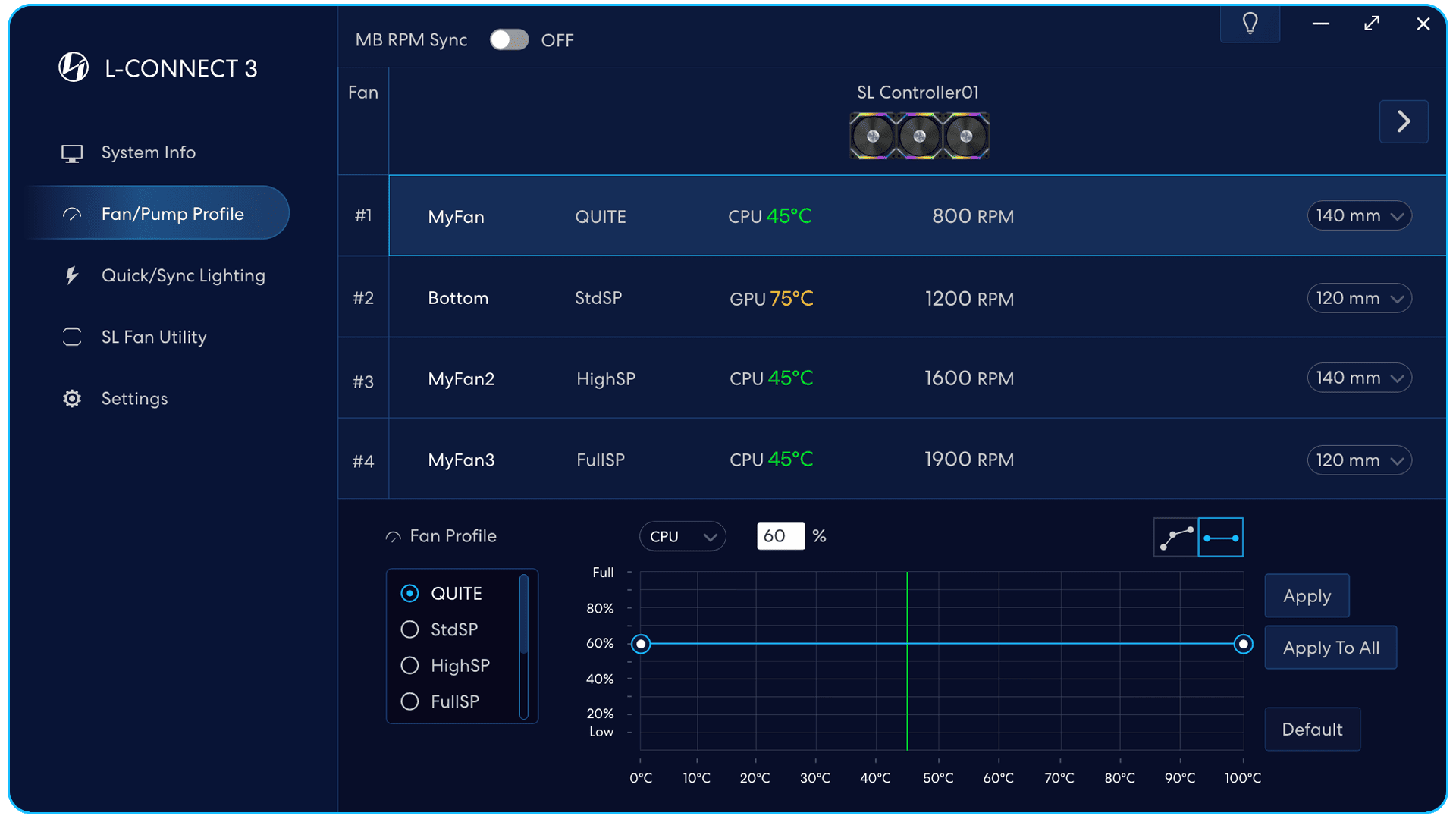
Wat de temperatuur ook is,
de ventilatorsnelheid zal hetzelfde zijn.
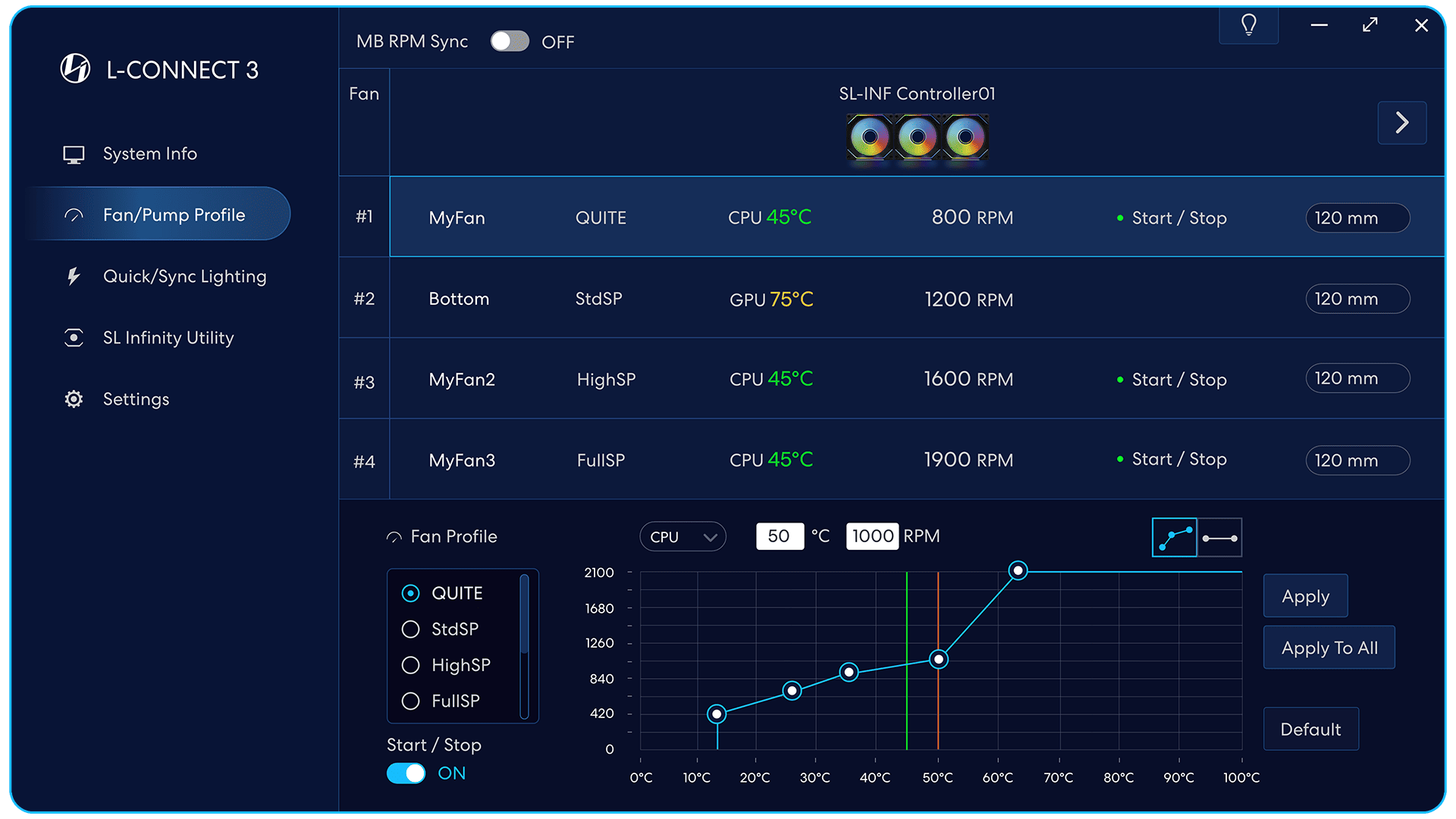
Start/Stop-modus
(Ondersteunt alleen ventilatoren met deze functie)
on: De ventilator begint te draaien bij het bereiken van de
temperatuur van de 1e marker.
Uit: De ventilator zal altijd werken.
Groene Punt
Start/Stop-modus wordt toegepast op de set ventilatoren.
rode lijn
Om schade aan onderdelen te voorkomen,
de starttemperatuur moet lager dan 50 °C worden ingesteld.
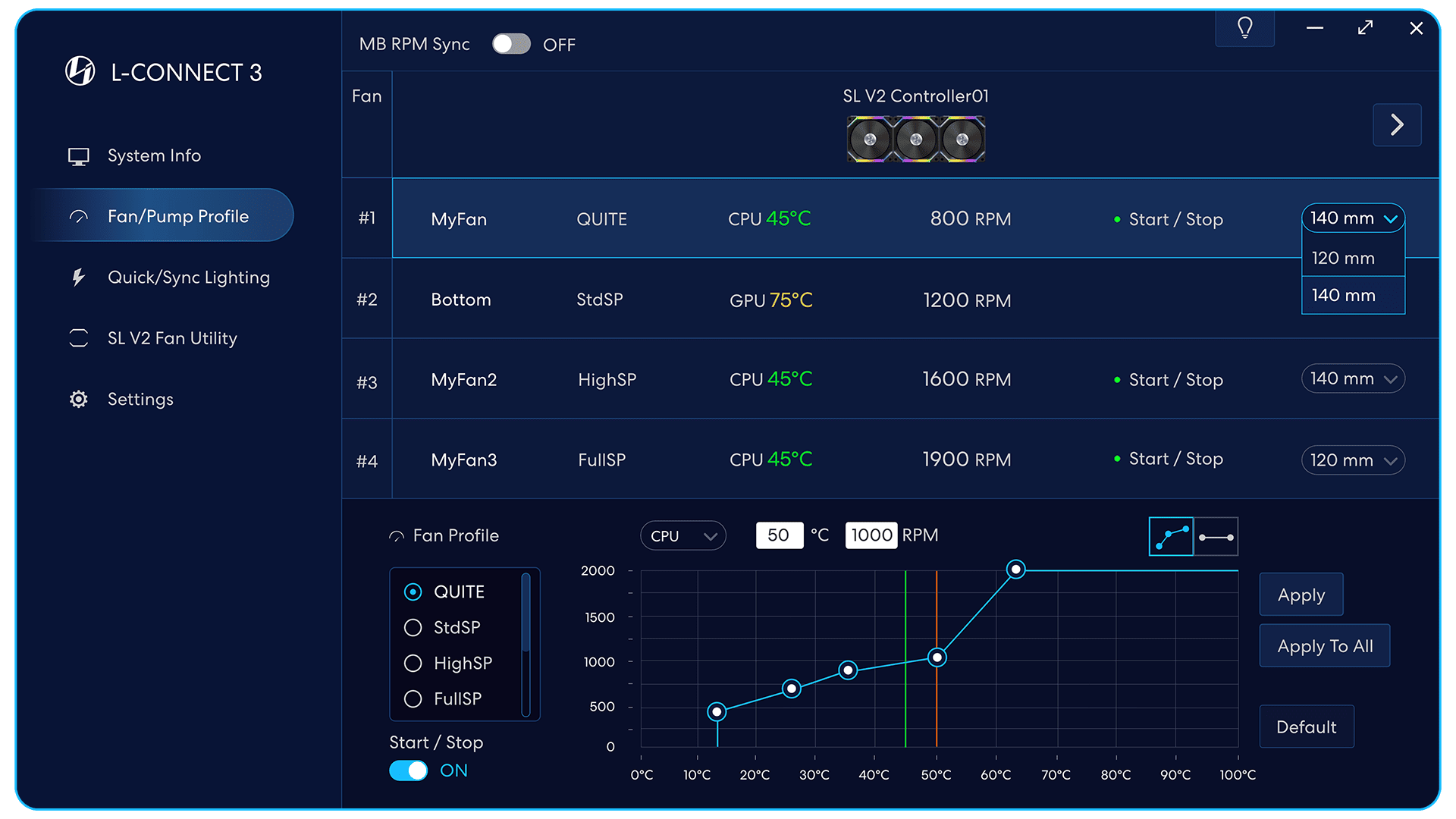
Start/Stop-modus
(Ondersteunt alleen ventilatoren met deze functie)
on: De ventilator begint te draaien bij het bereiken van de
temperatuur van de 1e marker.
Uit: De ventilator zal altijd werken.
Groene Punt
Start/Stop-modus wordt toegepast op de set ventilatoren.
rode lijn
Om schade aan onderdelen te voorkomen,
de starttemperatuur moet lager dan 50 °C worden ingesteld.
De ventilatorsnelheid in het diagram
zal veranderen volgens de grootte van de ventilator.
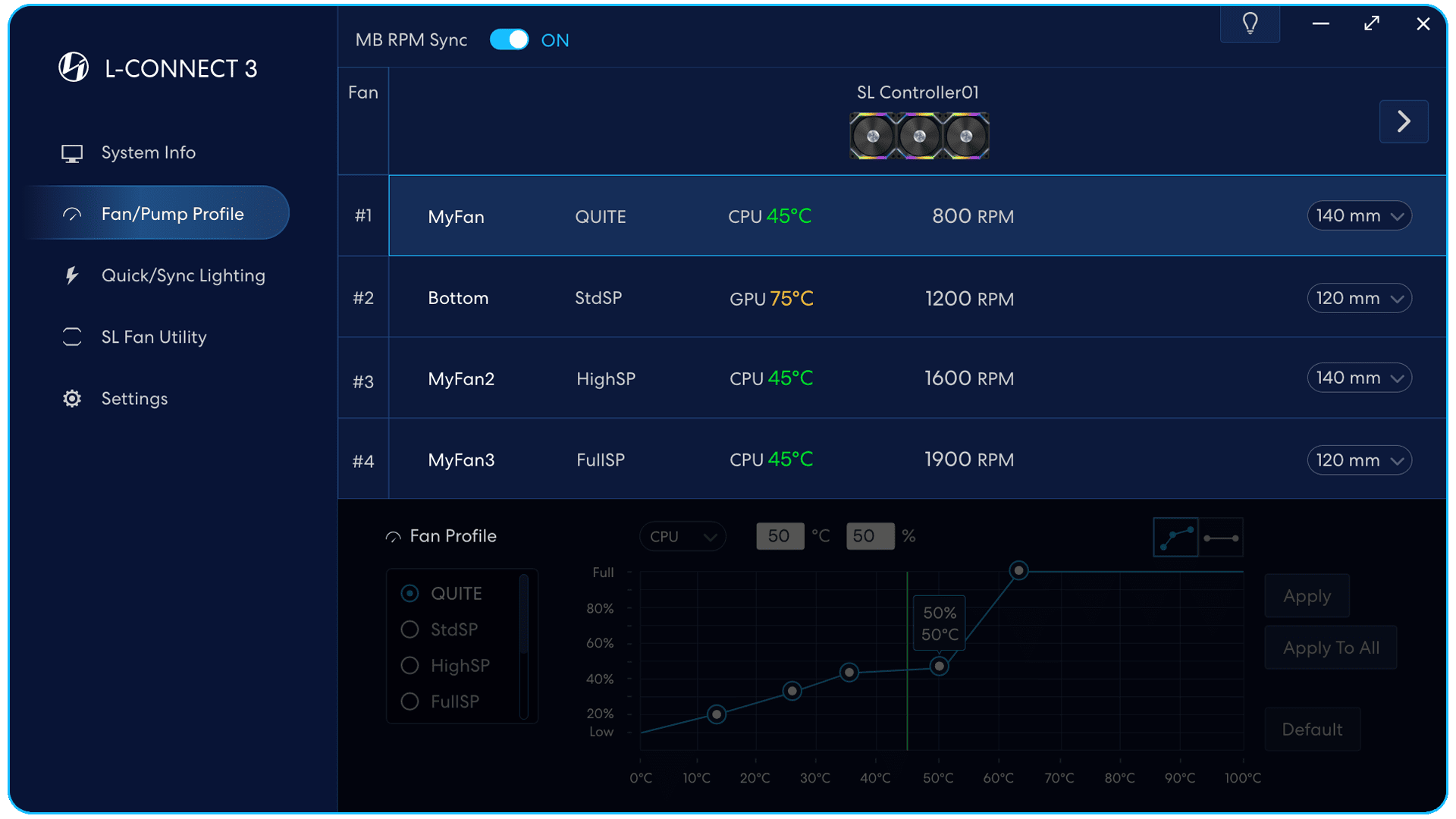
Geef de ventilatorsnelheidsregeling door aan het moederbord.
Opmerking: Stel de bijbehorende ventilatorkop in op PWM-modus.
De ventilatorsnelheidsinstellingen in de software
niet van toepassing wanneer de
moederbord RPM-synchronisatie is ingeschakeld.
Snelle synchronisatieverlichting

Moederbord Verlichting Sync
Geef de lichteffectencontrole door
naar de moederbordsoftware
Exporteren: Sla alle ingestelde waarden op.
Importeren: Importeer alle ingestelde waarden
in L Connect 3.
Na het importeren van de gegevens,
klik [ Toepassen ]
om de instellingen te activeren.
hints:
Schakel de hints in/uit.
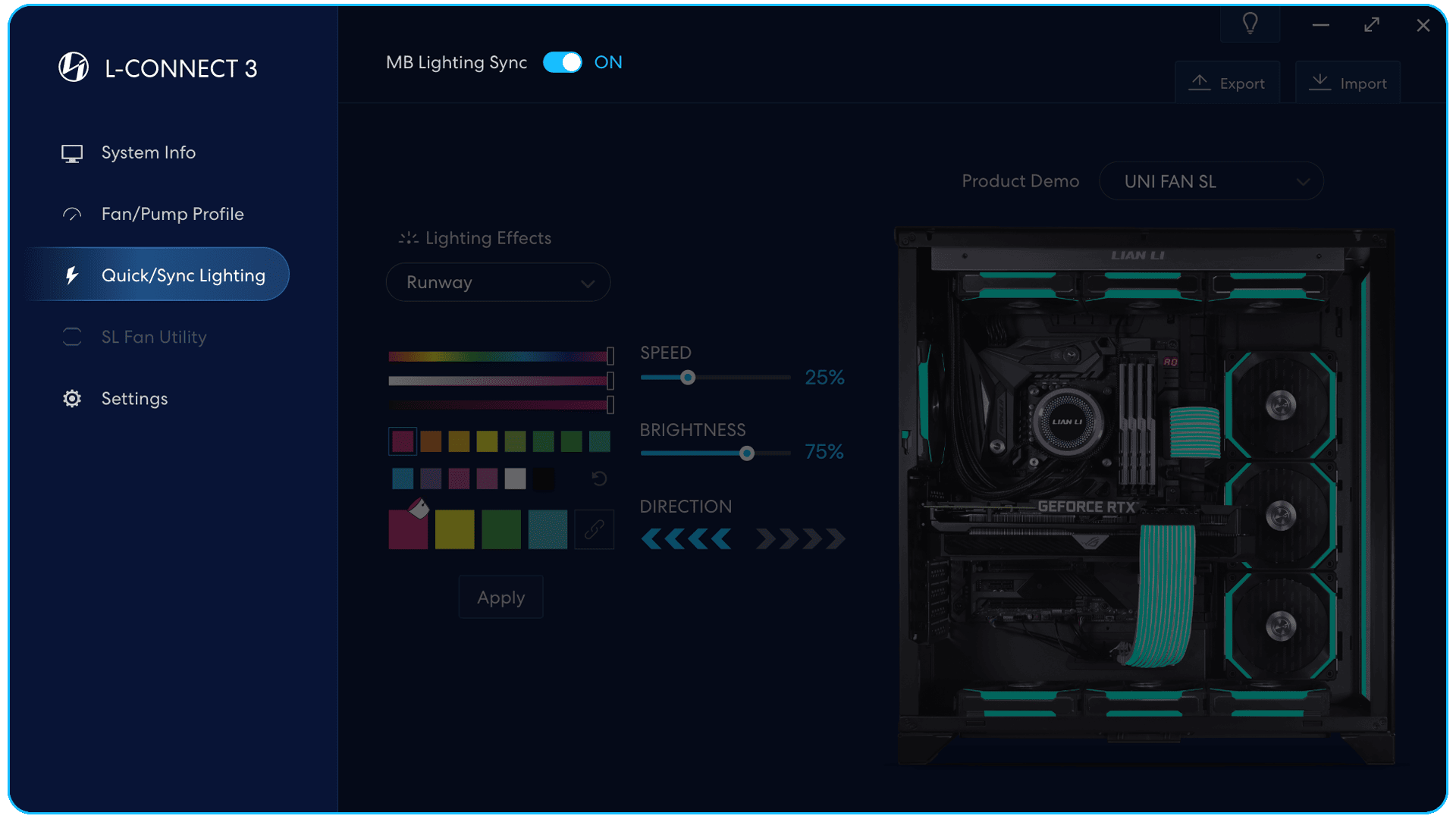
De instellingen voor lichteffecten in de software
zal niet van toepassing zijn wanneer het moederbord
belichtingssynchronisatie is ingeschakeld.
Onafhankelijk ventilatorhulpprogramma
Demo met instellingen voor ventilatorverlichtingseffecten met SL-INF.
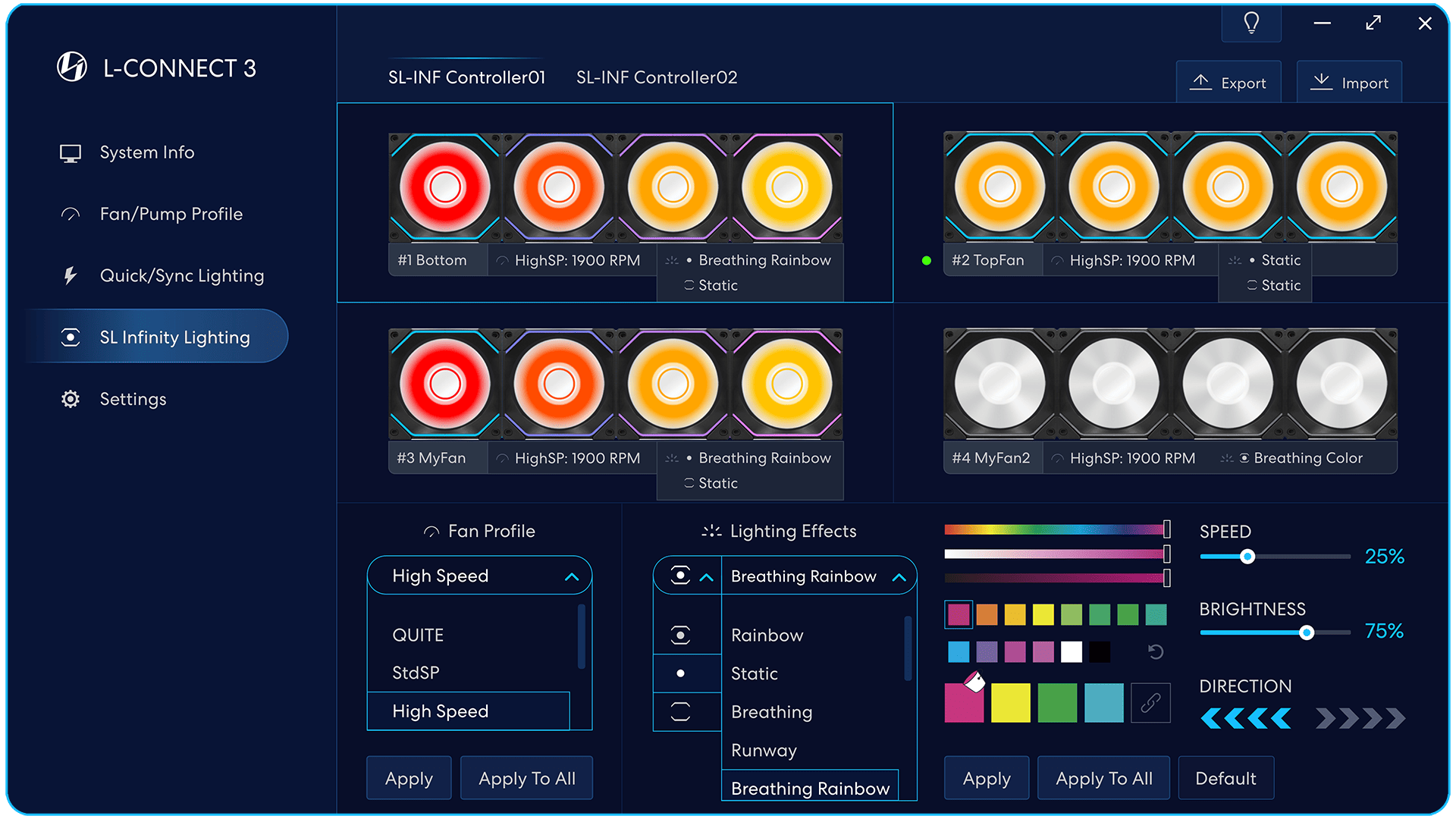
Hints
Schakel de hints in/uit.
Exporteren: Sla alle ingestelde waarden op.
Importeren: Importeer alle ingestelde waarden
in L Connect 3.
Na het importeren van de gegevens,
klik [ Toepassen ]
om de instellingen te activeren.
Groene Punt
Start/Stop-modus wordt toegepast op de set ventilatoren.
Status van de fangroep
- Verbonden controller (UNI HUB)
poortnummer - De naam van de groep fans
(dubbelklik om de naam te definiëren) - De huidige ventilatorsnelheid
- Het huidige lichteffect
De ventilator kan de lichteffecten selecteren
in gecombineerde modus of afzonderlijk
met het ventilatorblad en het ventilatorframe.
Pas de kleur van het geselecteerde palet aan.
Palet
- Pas elke kleur aan
(instellingen worden bewaard bij wijziging) - Selecteer om de kleur in het vak te vullen.
Vul het vak in om de LED-kleur in te stellen.
Het doosnummer is afhankelijk van het lichteffect.
Speed
Stel de loopsnelheid van het lichteffect in.
Helderheid
Stel de helderheid van het lichteffect in,
stel 0% in om het licht uit te schakelen.
Aanwijzingen
Stel de richting van het lichteffect in.
Ventilatoren die ventilatorblad- en ventilatorframe-verlichtingseffecten afzonderlijk ondersteunen: AL/SL-INF
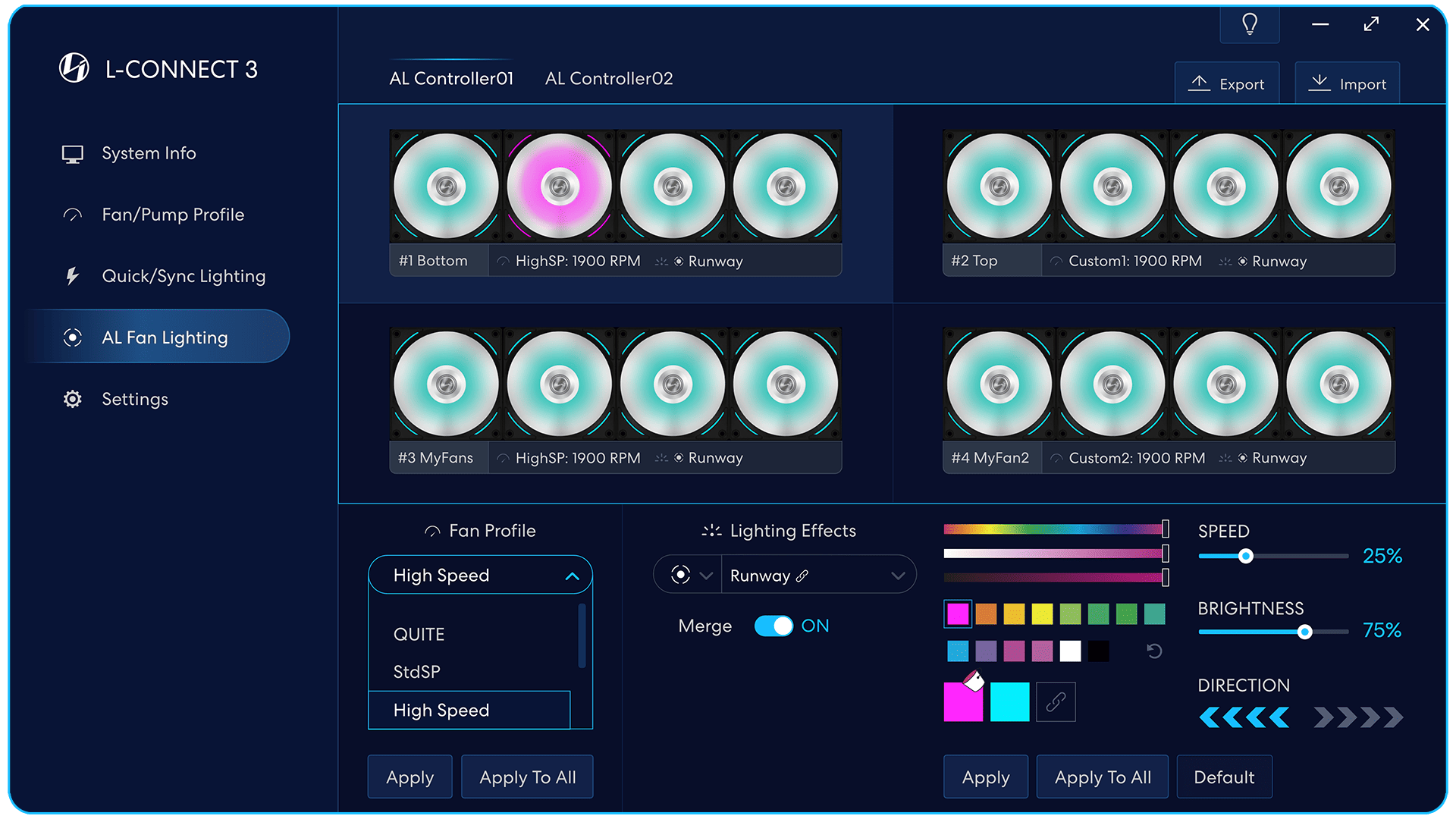
Lichteffecten samenvoegen
Selecteer de lichteffecten met het samenvoegpictogram.
De samenvoegmodus kan alle fans samenvoegen die hierop zijn aangesloten
controller en creëer consistente lichteffecten.
on: Lichteffecten lopen door alle ventilatoren
Uit: Lichteffecten lopen respectievelijk door elk ventilatorcluster
In staat om respectievelijk de ventilatorsnelheid in te stellen
van elk ventilatorcluster wanneer [Samenvoegen] is ingeschakeld.
GA II Drievuldigheid
Herdefinieer uw stijl. Maximaliseer uw prestaties.
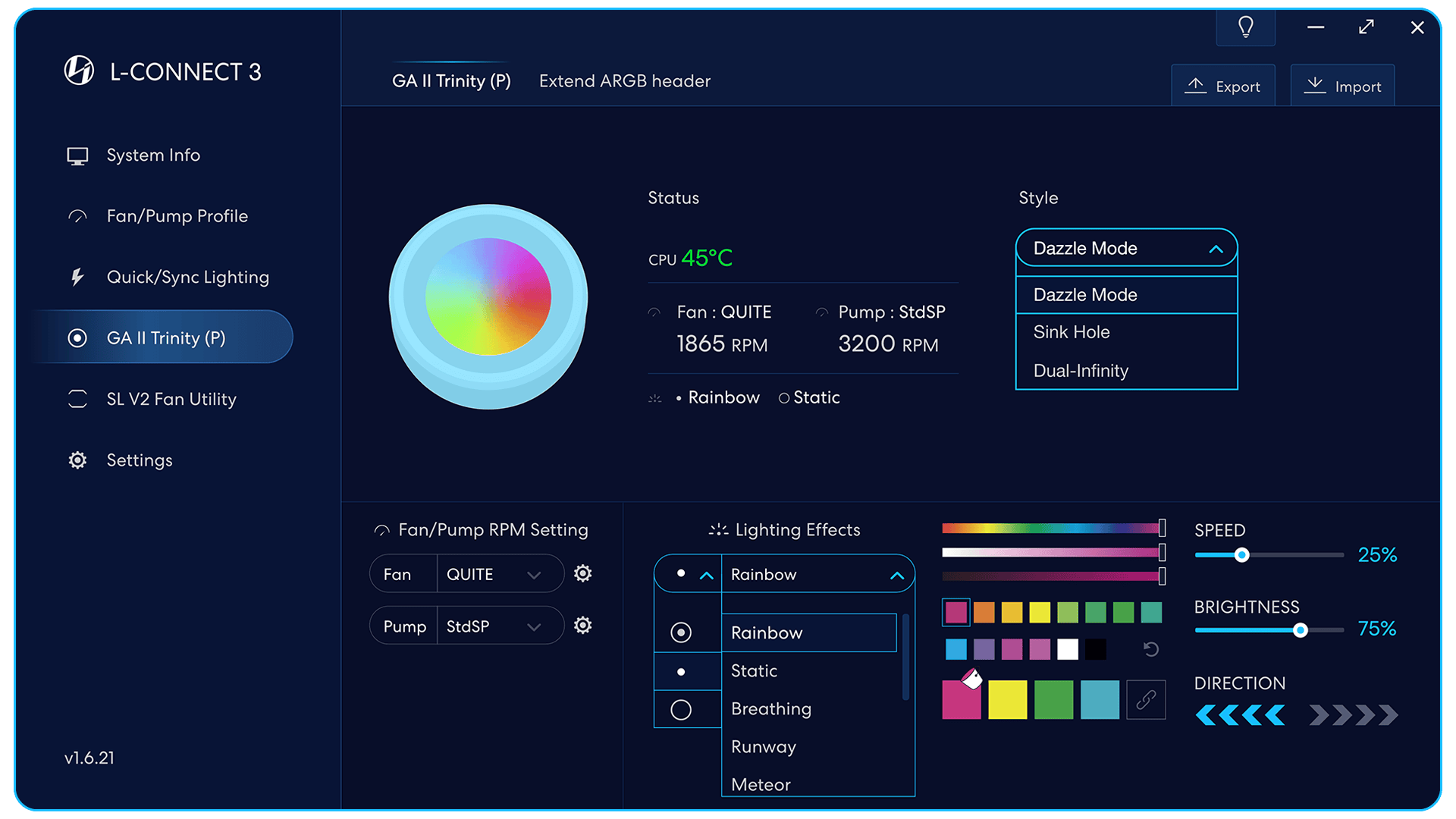
De preview-animatie van de lichteffecten van Trinity.
Status - geeft de huidige CPU-temperatuur weer,
Trinity RPM en status van het lichteffect.
Stijl - schakel tussen drie verschillende Trinity-uiterlijkeffecten,
die worden weergegeven in de voorbeeldanimatie.
Snelheidsinstellingen Trinity-radiatorventilator en waterblokpomp.
Selecteer de snelheidsmodus. Druk op het tandwielpictogram om de gedetailleerde instellingen voor die modus te bewerken.
Trinity waterblok lichteffect instellingen.
Beschikbare modi: gecombineerde binnen- en buitenring, alleen binnenring + alleen buitenring.
Dazzle-modusstijl
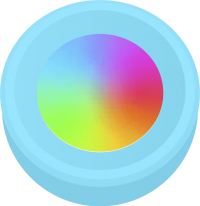
Dual-Infinity-stijl

Gootsteen STIJL
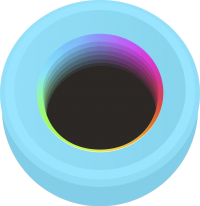
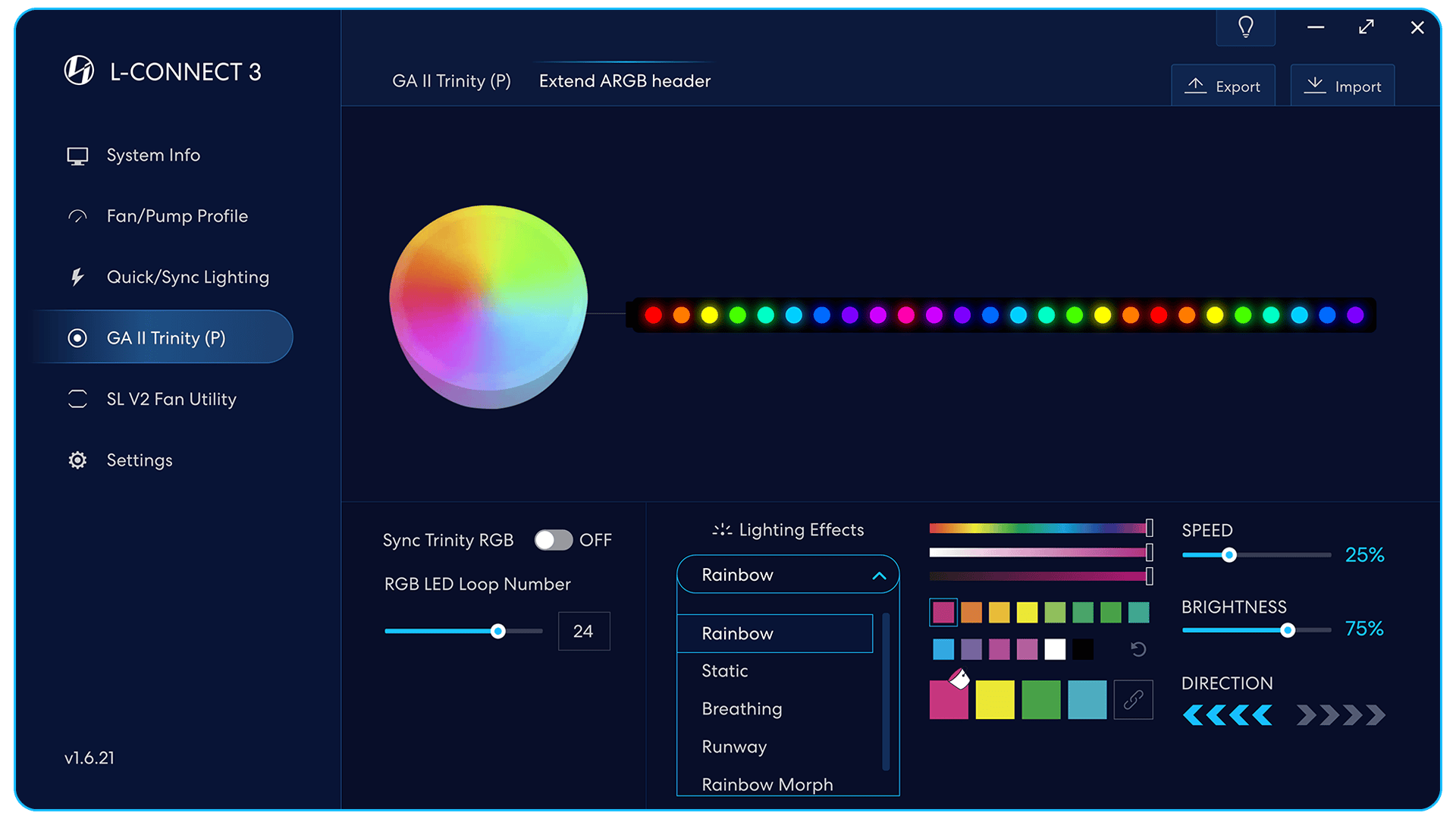
Preview-animatie van RGB-apparaten zoals externe lichtstrips.
Wanneer Sync Trinity RGB is uitgeschakeld,
u kunt het aantal LED-lampen instellen
voor oneindige looping van lichteffecten.
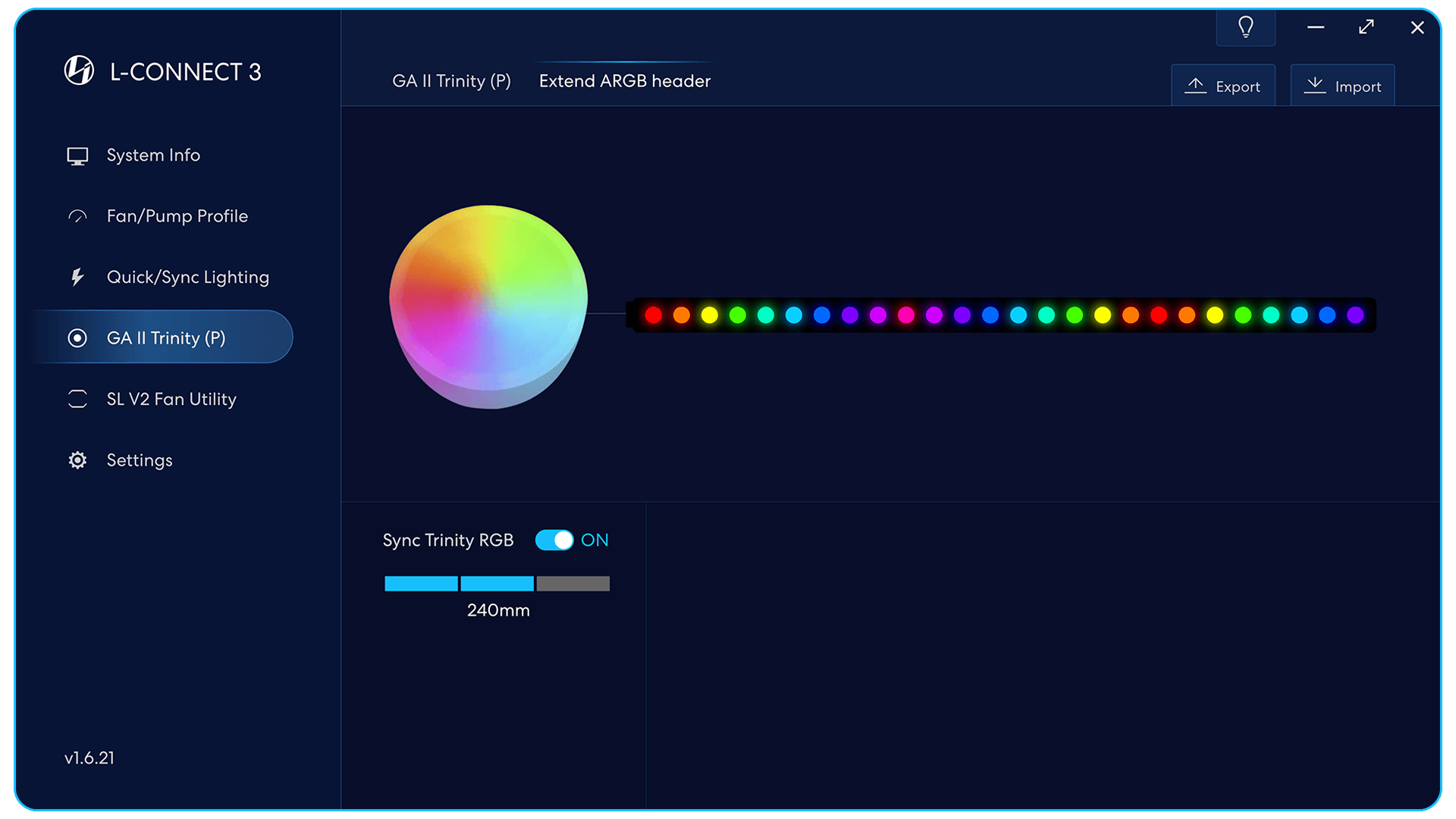
Wanneer Sync Trinity RGB is ingeschakeld,
de lichteffecten van externe lichtstrips
of RGB-apparaten zijn gesynchroniseerd
met de lichteffecten van Trinity waterblok.
Wanneer "Sync Trinity RGB" is ingeschakeld,
je kunt het aantal ventilatoren voor de radiator instellen.
Opties omvatten 240 mm of 360 mm.
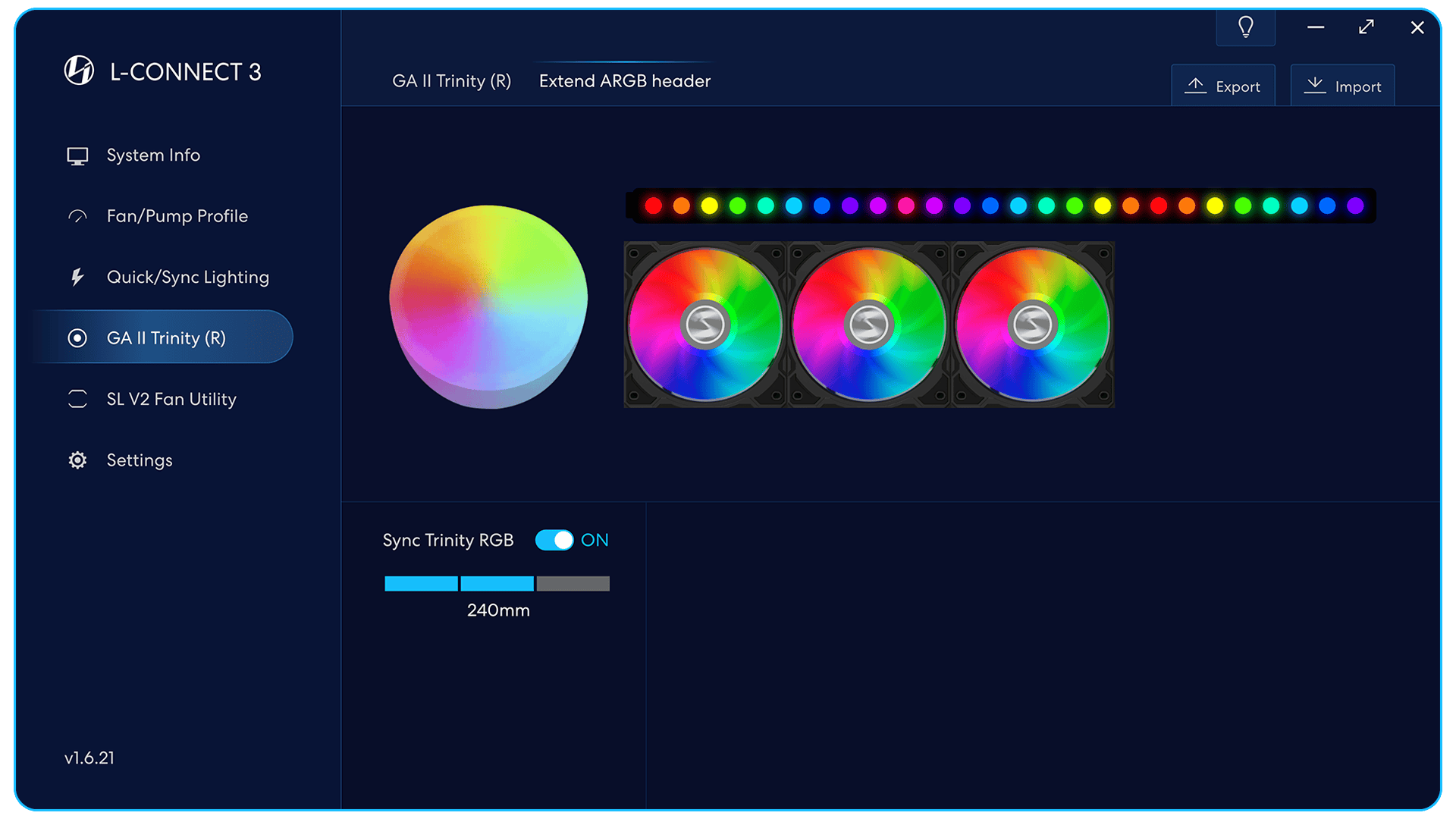
GALAHAD II Trinity RGB (GA II Trinity R)
versie is voorzien van een RGB-ventilator
animatievoorbeeld met lichteffect.
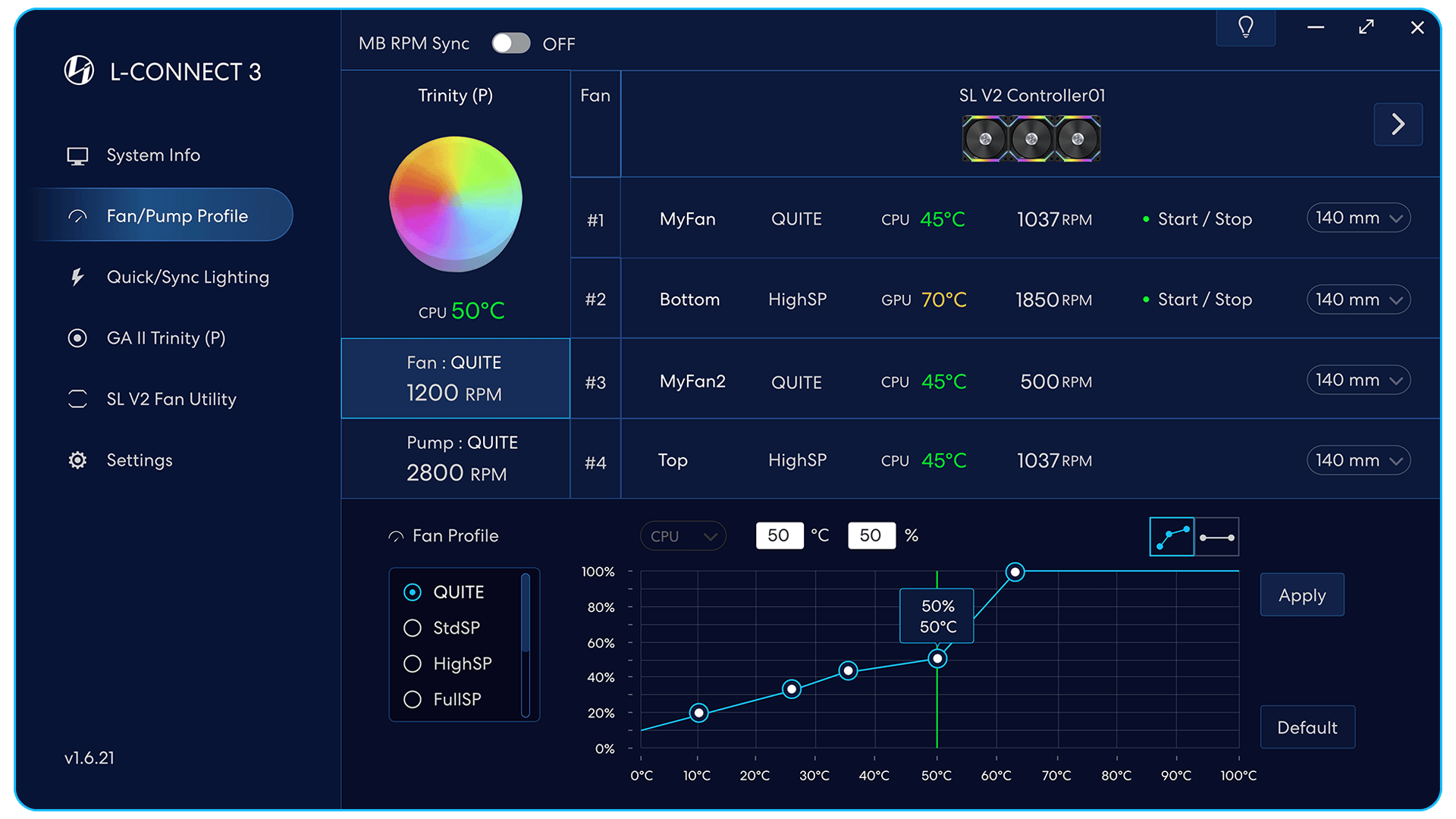
GALAHAD II Trinity-uitvoering
Editie snelheidsinstellingen ventilator/pomp.
Klik om de snelheidsinstellingen van de radiatorventilator te bewerken.
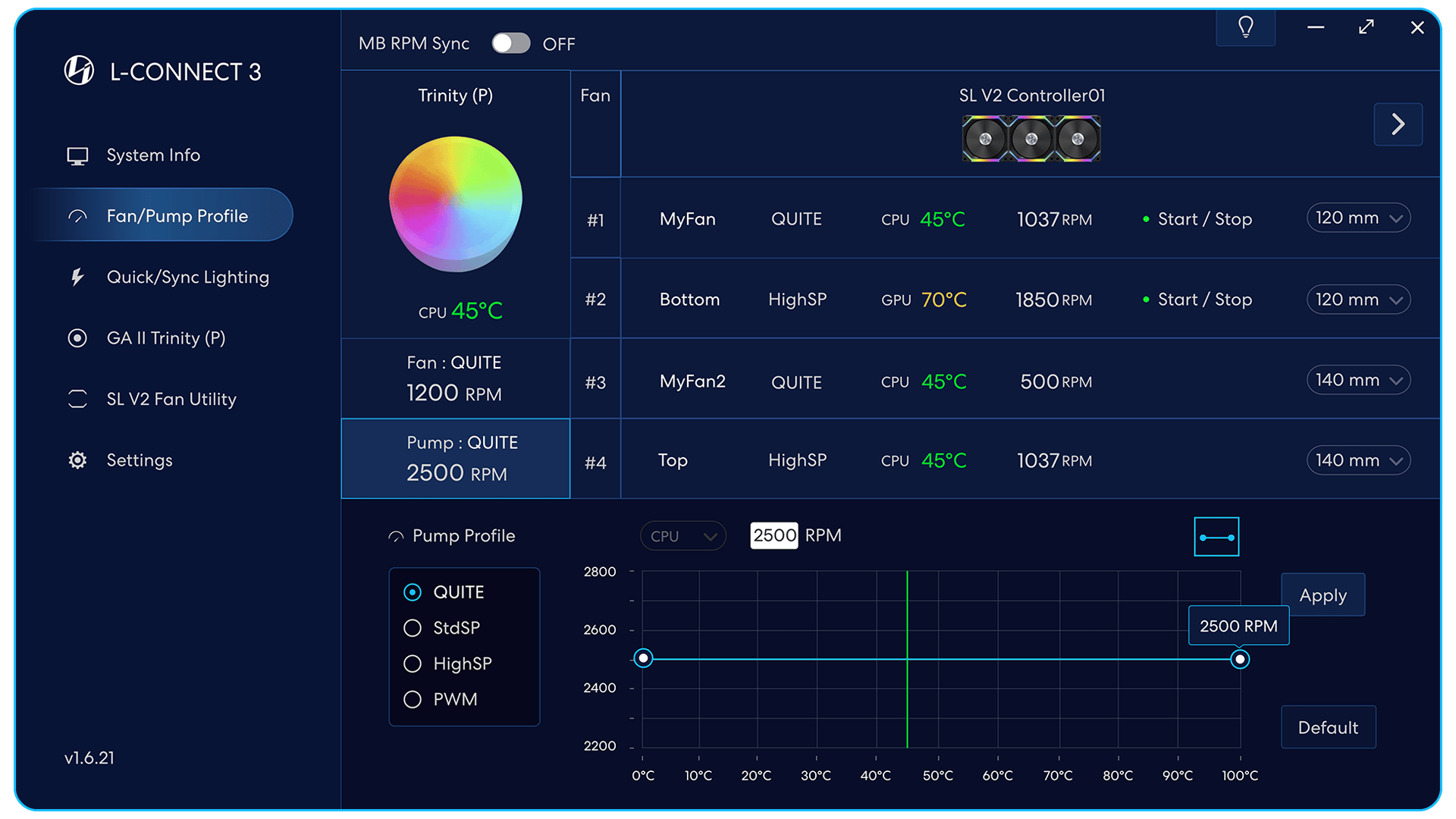
De apparaten zijn GALAHAD II Trinity Performance.
Klik om de pompsnelheidsinstellingen te bewerken.
Trinity Performance Edition-pomp heeft vier snelheidsmodi:
Quiet, StdSP en HighSP zijn handmatig instelbare modi met vaste snelheid.
PWM is volledig automatisch en kan niet handmatig op snelheid worden ingesteld.
U kunt de pompsnelheid handmatig invoeren of het snelheidsknooppunt eronder handmatig slepen.
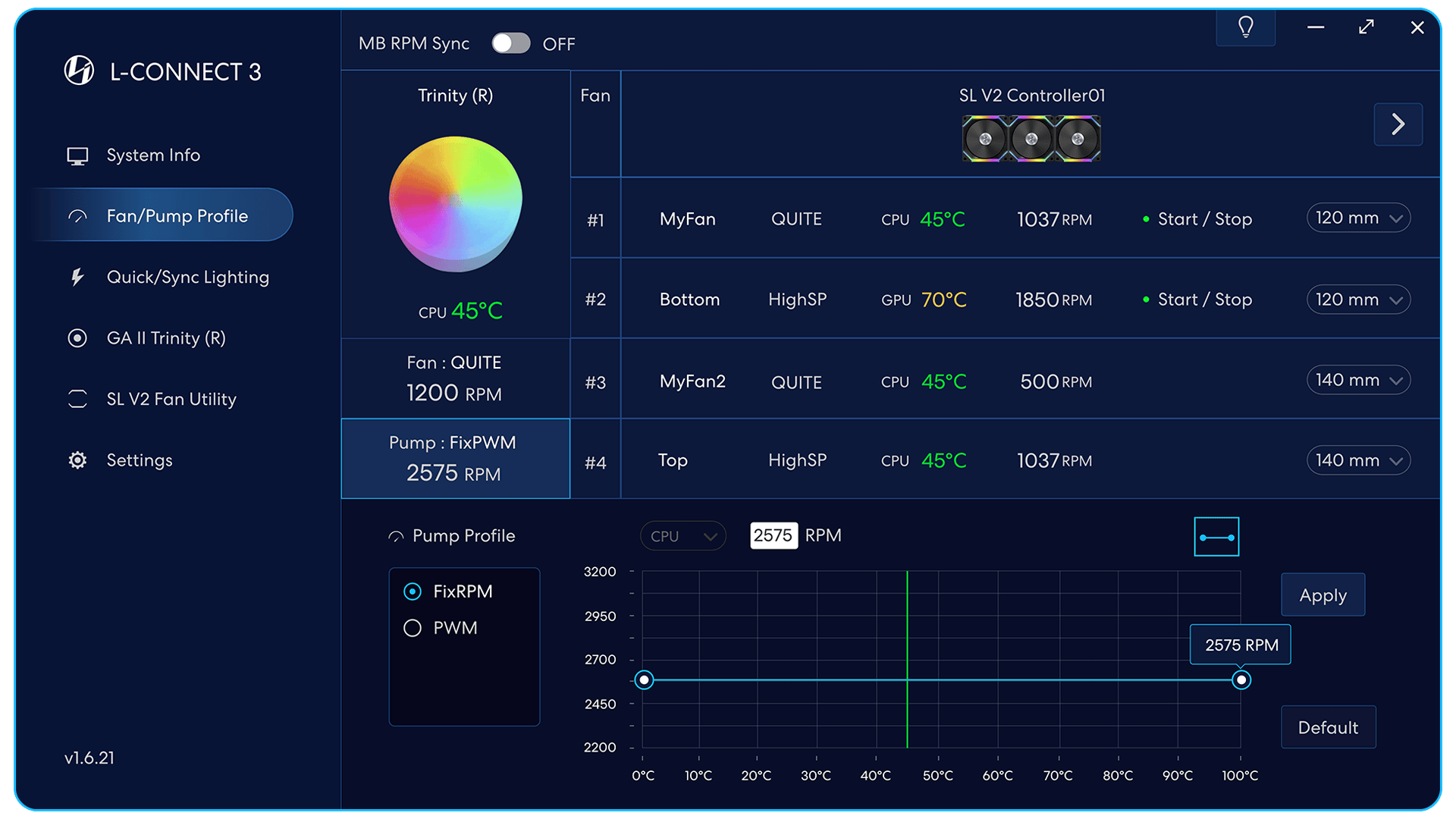
De apparaten zijn GALAHAD II Trinity RGB.
Klik om de pompsnelheidsinstellingen te bewerken.
Trinity RGB Edition-pomp heeft twee snelheidsmodi:
FixRPM is handmatig instelbare vaste snelheidsmodi.
PWM is volledig automatisch en kan niet handmatig op snelheid worden ingesteld.
U kunt de pompsnelheid handmatig invoeren
of versleep handmatig het onderstaande snelheidsknooppunt.
Strimer plus
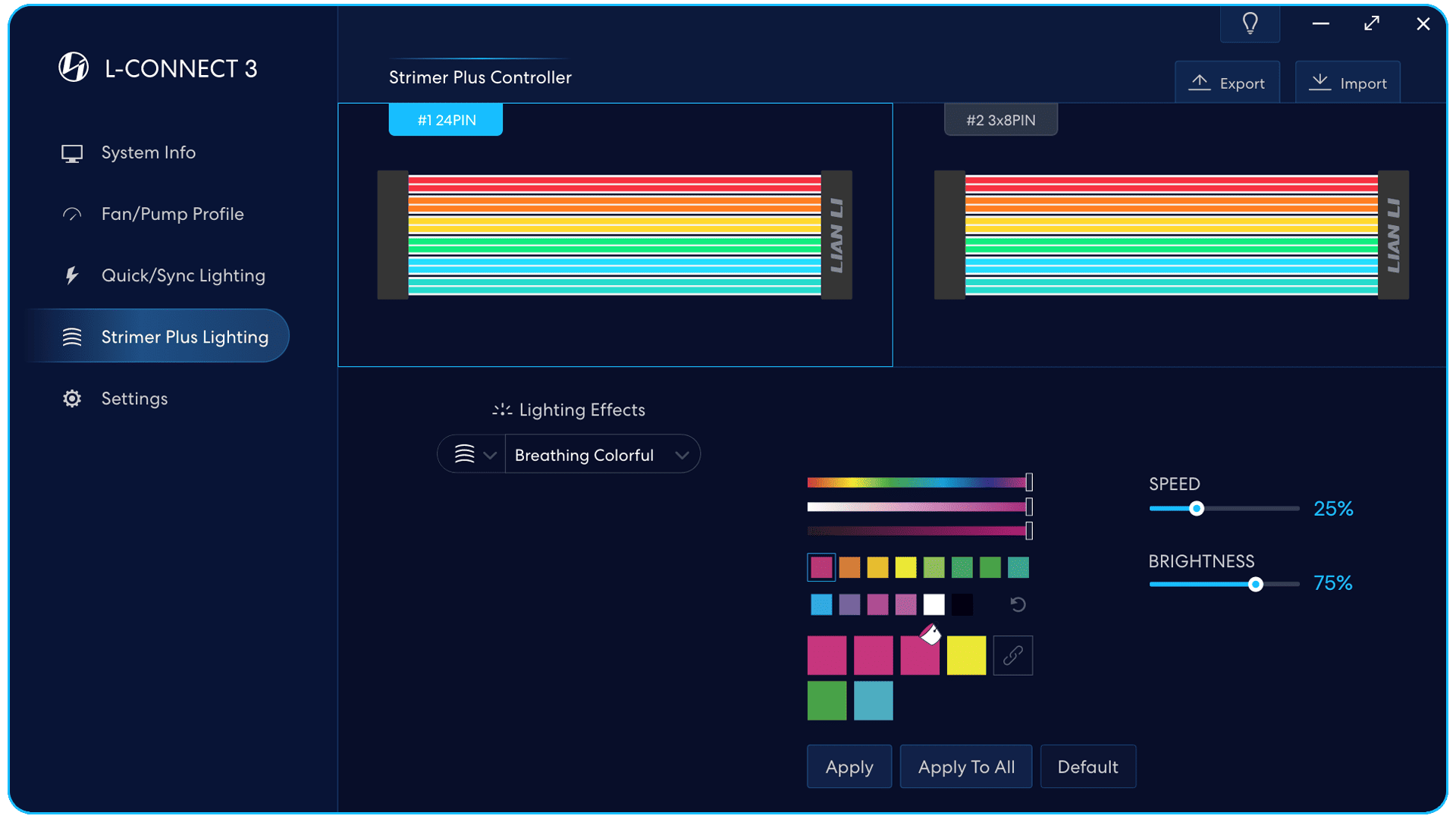
Type STRIMER PLUS.
Dubbelklik om de naam te definiëren.
STRIMER PLUS 24-PIN PIN
heeft 6 kanalen van LED's
(elk kanaal met 2 diffusors)
STRIMER PLUS 3x8 PIN
heeft 6 kanalen van LED's
(elk kanaal met 2 diffusors)
STRIMER PLUS 2x8 PIN
heeft 4 kanalen van LED's
(elk kanaal met 2 diffusors)
Gecombineerde modus
Gebruik de gecombineerde lichteffecten.
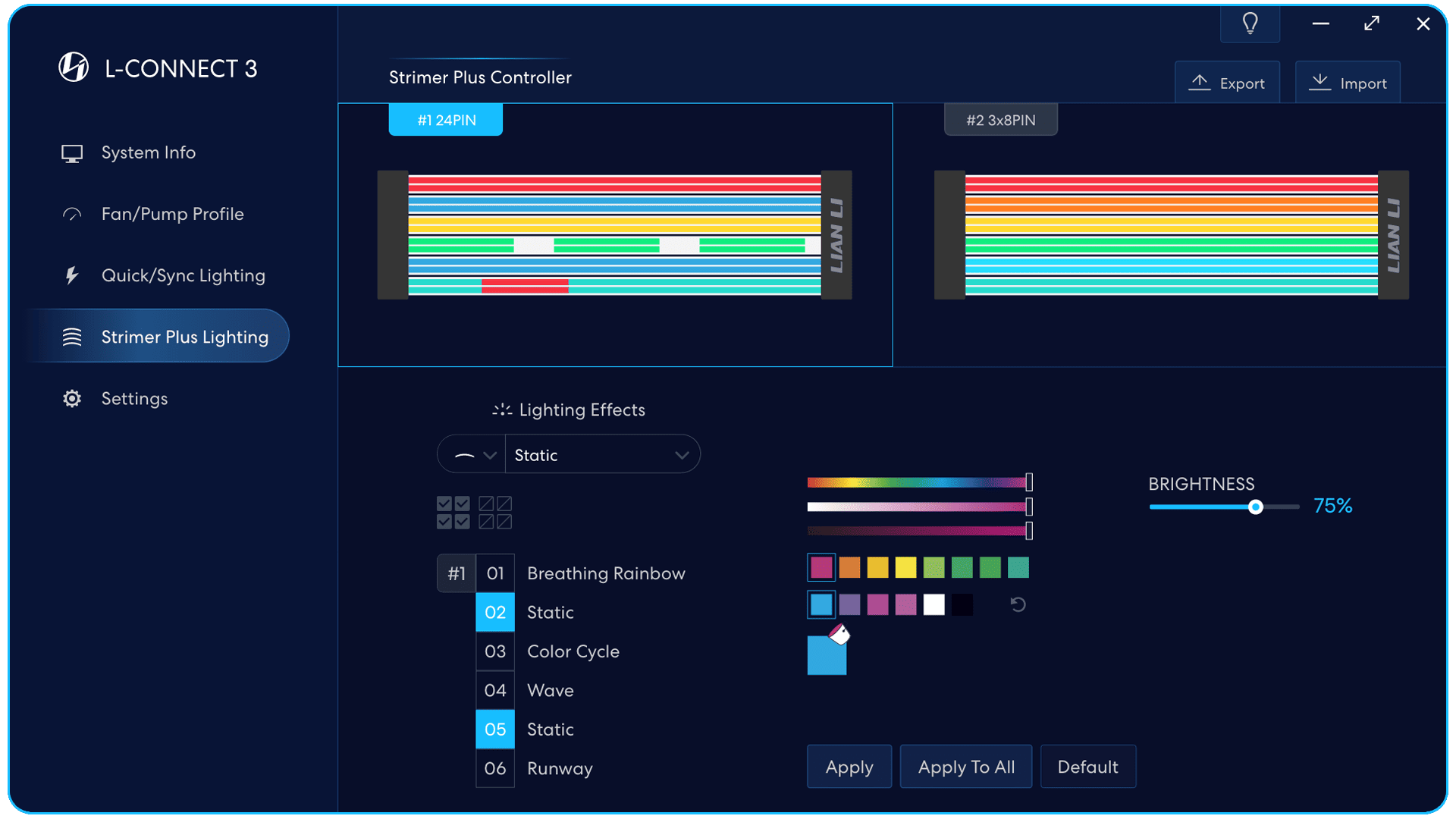
Individuele modus
Kan het lichteffect individueel instellen
aan elk LED-kanaal
Selecteer alle LED-kanalen
Het beoogde LED-kanaal en lichteffecten
Selecteer 01~06 als het doel-LED-kanaal,
in staat om meerdere selecties te maken om het lichteffect in te stellen
tegelijkertijd.
Klik op [Toepassen] om de instellingen te activeren
Instellingen
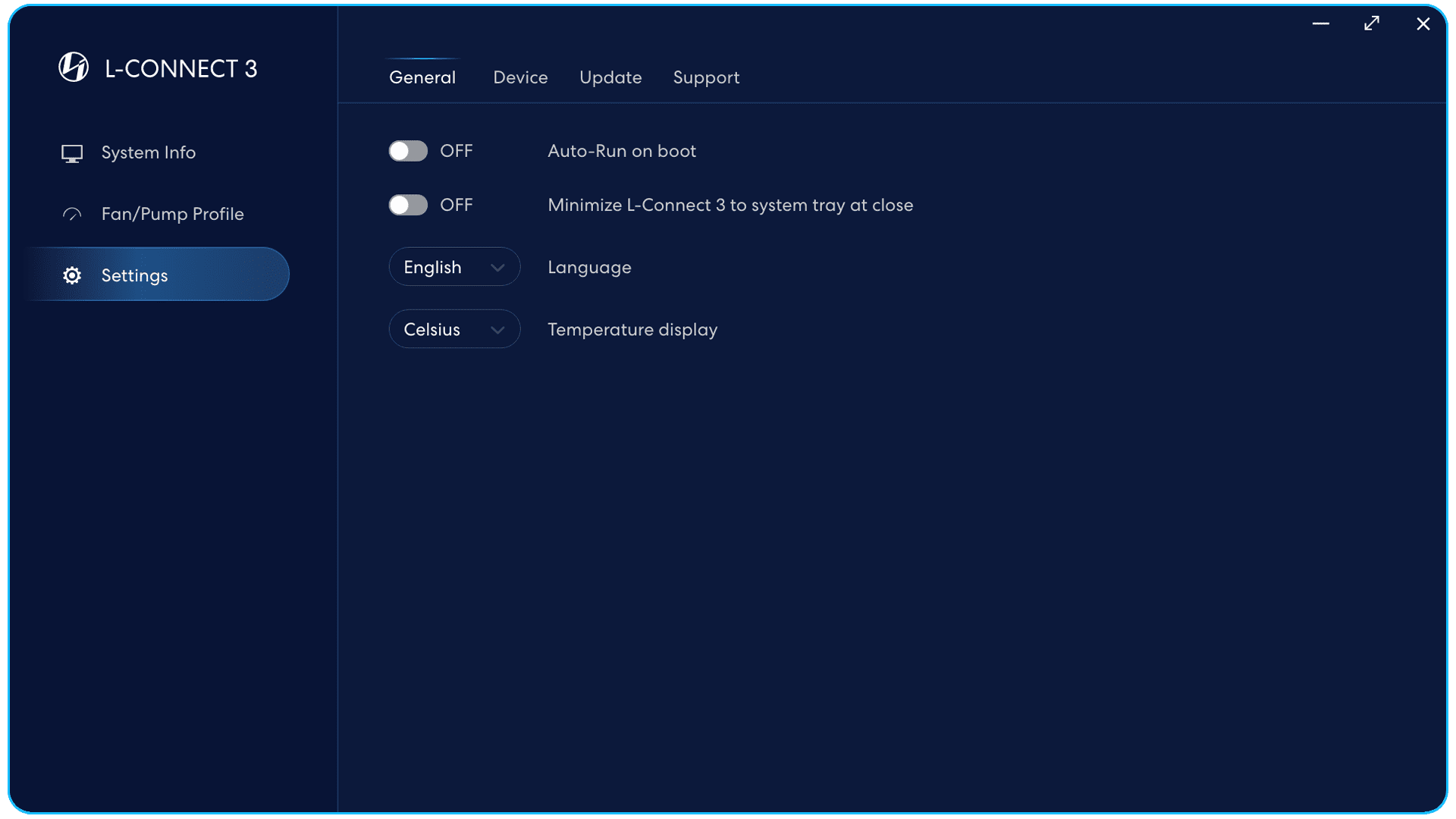
on: Voer L-Connect 3 automatisch uit bij het opnieuw opstarten van het systeem.
Uit: Start L-Connect 3 handmatig bij elke herstart van het systeem.
on: L-Connect 3 minimaliseert naar taakbalk bij sluiten.
Uit: Verlaat L-Connect3 wanneer u dichtbij bent.
Taal
Engels / Frans / Duits / español / 简体中文 / 繁體中文
Temperatuurweergave
Celcius / Fahrenheit
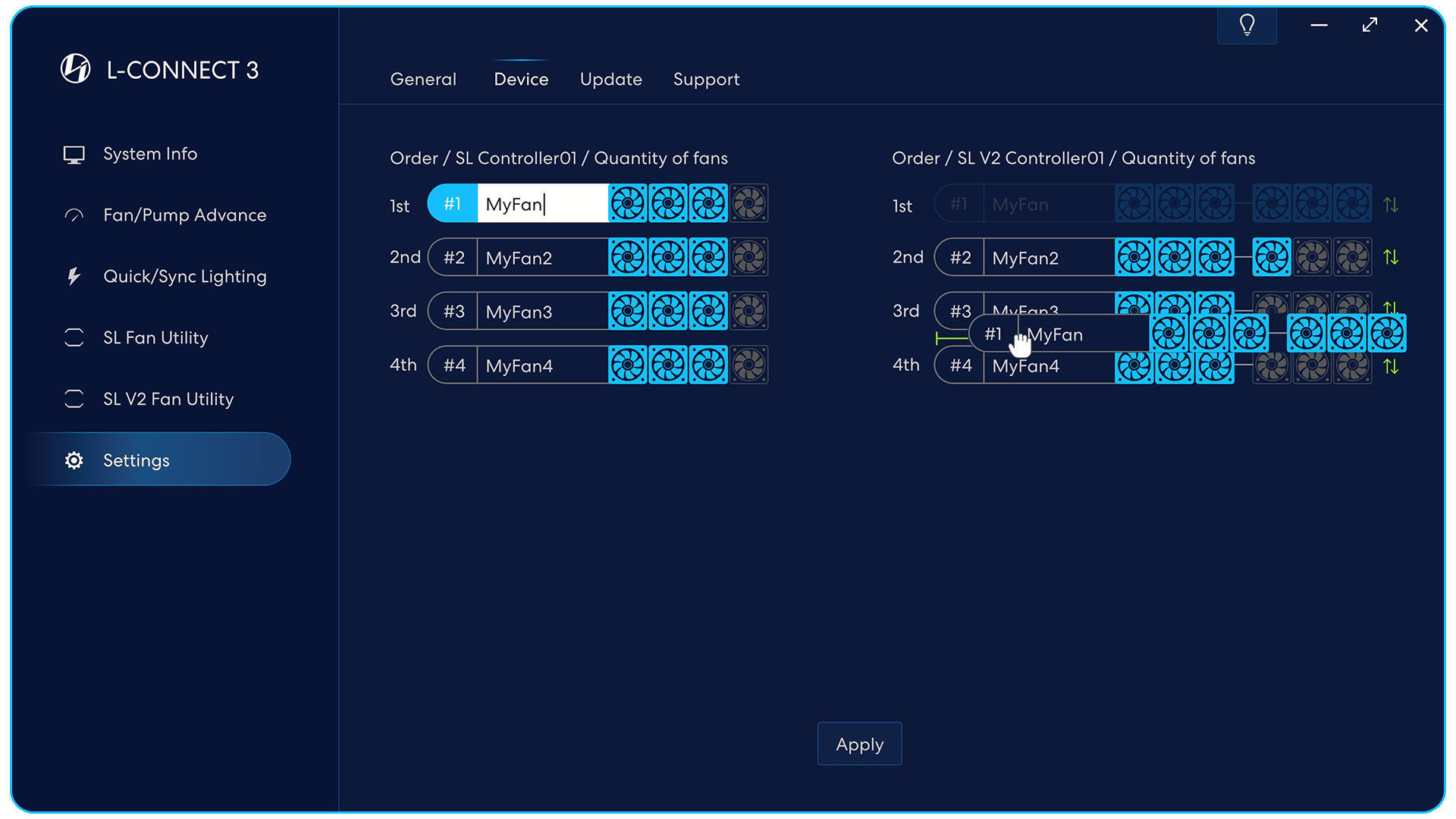
Identificeer het apparaat
Het geselecteerde apparaat knippert.
Geef uw apparaat een naam
Suggereer naamgeving met positie.
bijv. boven, voor, achter.
Fan hoeveelheid
Stel elke set ventilatorclusters in.
Fancluster opnieuw ordenen
Sleep de groep fans mee
groene pijl om van volgorde te wisselen
de merge-lichteffecten.
(Hardware moet deze functie ondersteunen)
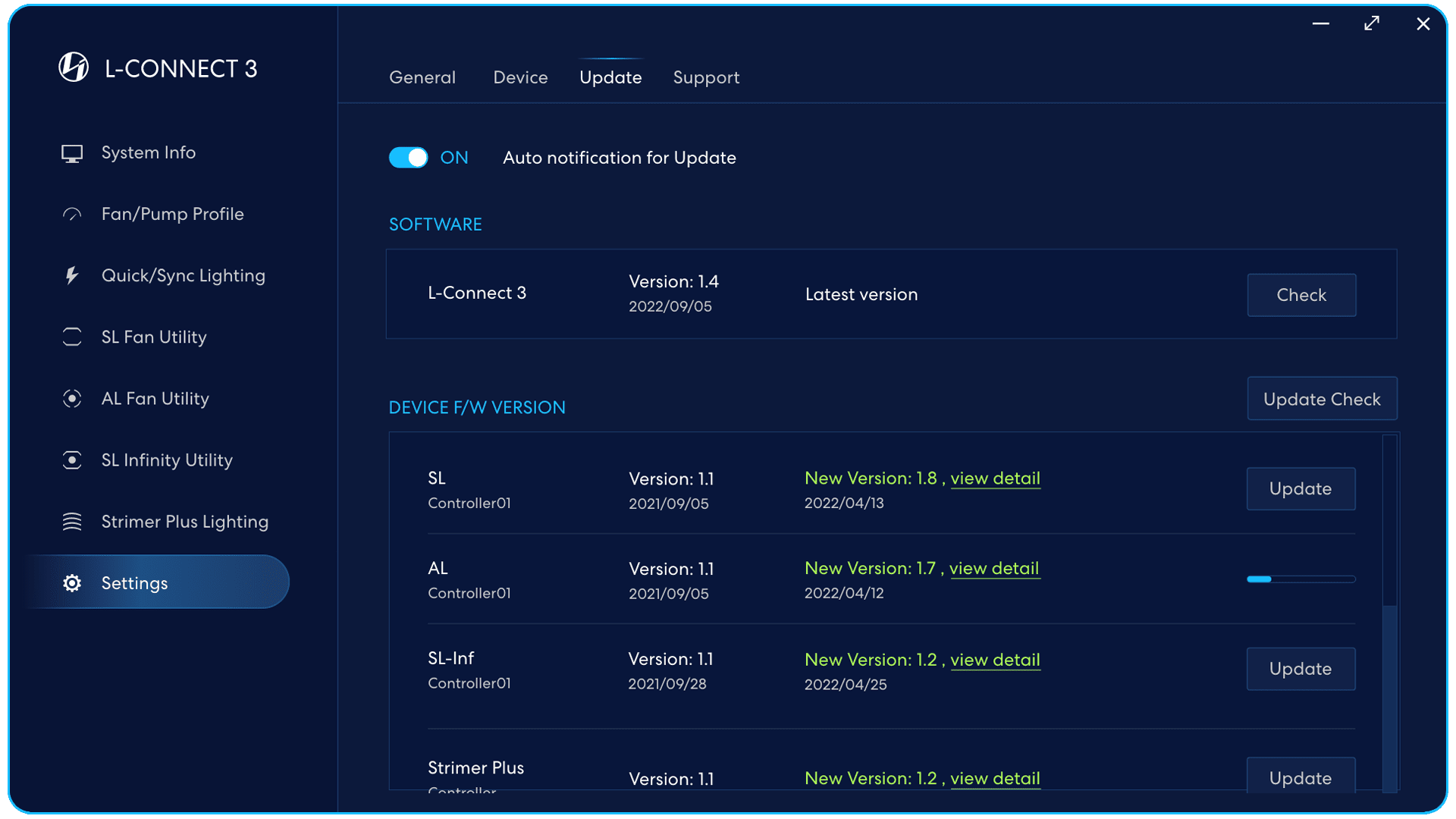
Controleer de software /
firmware controller versie en update /
controleer de versie handmatig.
Automatische melding voor update
on: Geeft een melding wanneer er een bijgewerkte versie van software en firmware is.
Uit: Controleer handmatig de bijgewerkte versie van software en firmware.
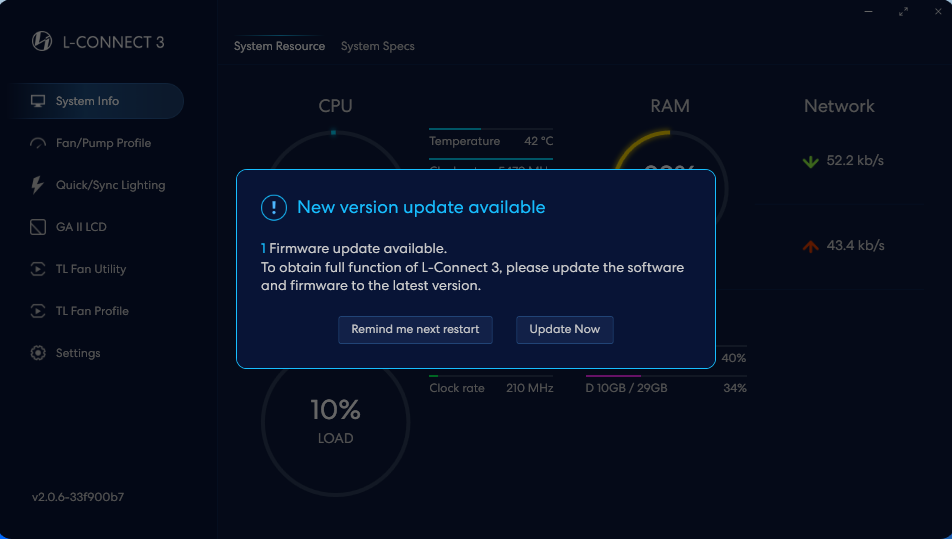
Software- en firmwarevensterwaarschuwingen voor updates,
klik om de nieuwste software en firmware bij te werken.
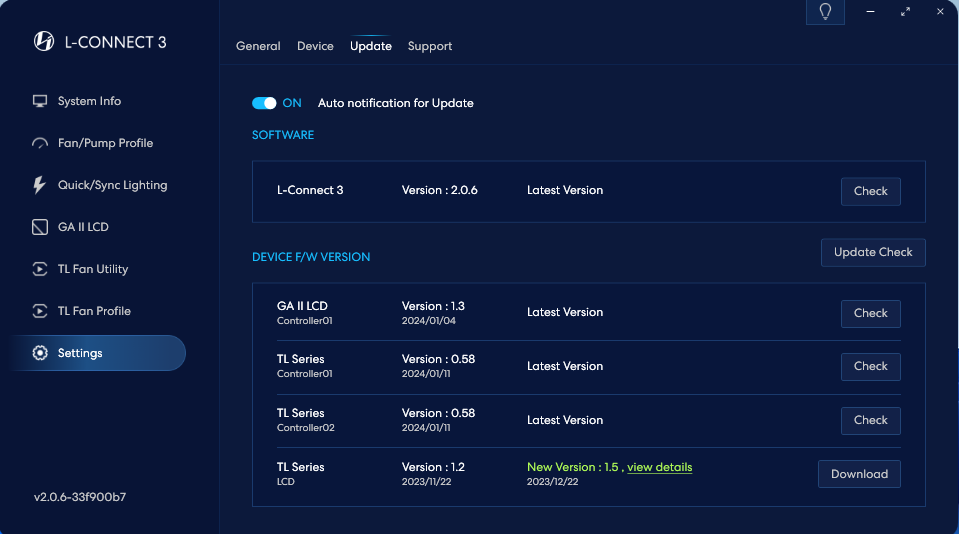
Na controle klikt u om te downloaden
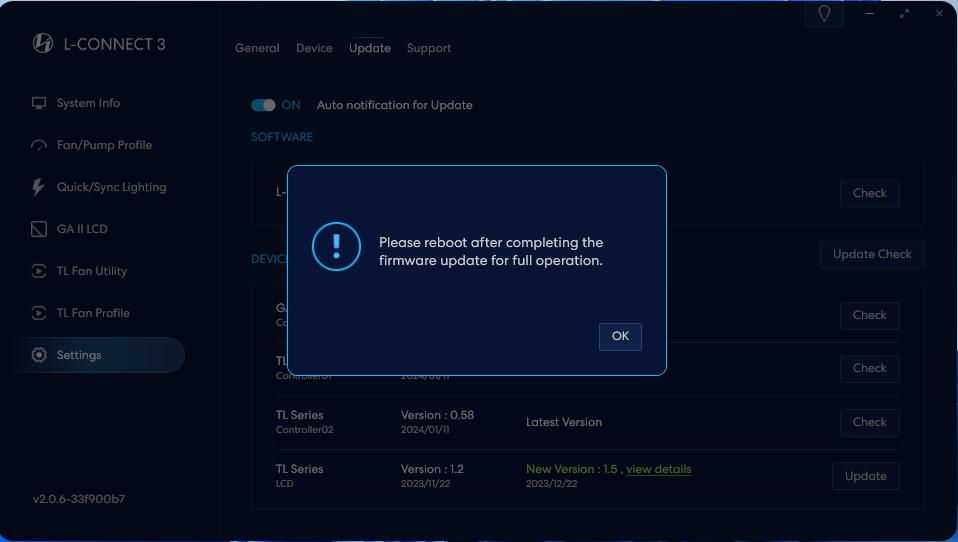
Nadat de update is voltooid, start u uw computer opnieuw op om de update te voltooien.
Advies voor installatie van effectventilatoren samenvoegen
Gebruikers kunnen alle ventilatoren samenvoegen die op dezelfde controller zijn aangesloten en consistente lichteffecten creëren.
Aanraden om als balgrichting te installeren om volledige lichteffecten te bereiken.
- Monteer de ventilatoren met de klok mee:
Beveel aan om de clusters van ventilatorpoortkop met de klok mee te monteren.
SL V2 Samenvoegen
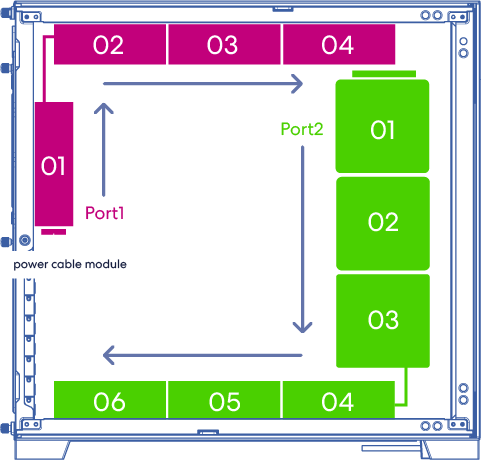
SL/AL Samenvoegen
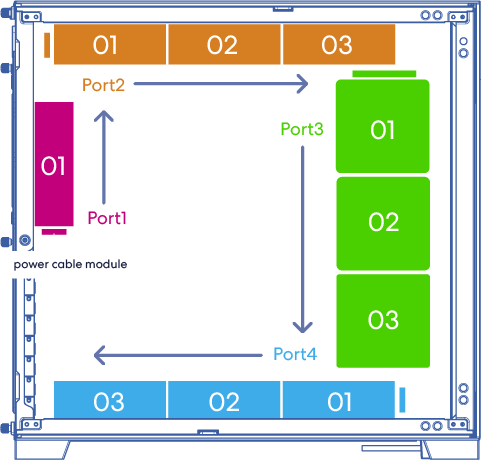
- Zorg ervoor dat de volgorde van elk cluster ventilatoren de volgorde van de lichteffecten volgt (L-Connect 3 > Instellingen > Apparaten).
De lichteffecten gaan als 1e > 2e > 3e > 4e.
Nieuwe fans (met groene pijl), zoals SL V2 ondersteunt slepen om de volgorde te sorteren. Klik op toepassen om in te stellen.
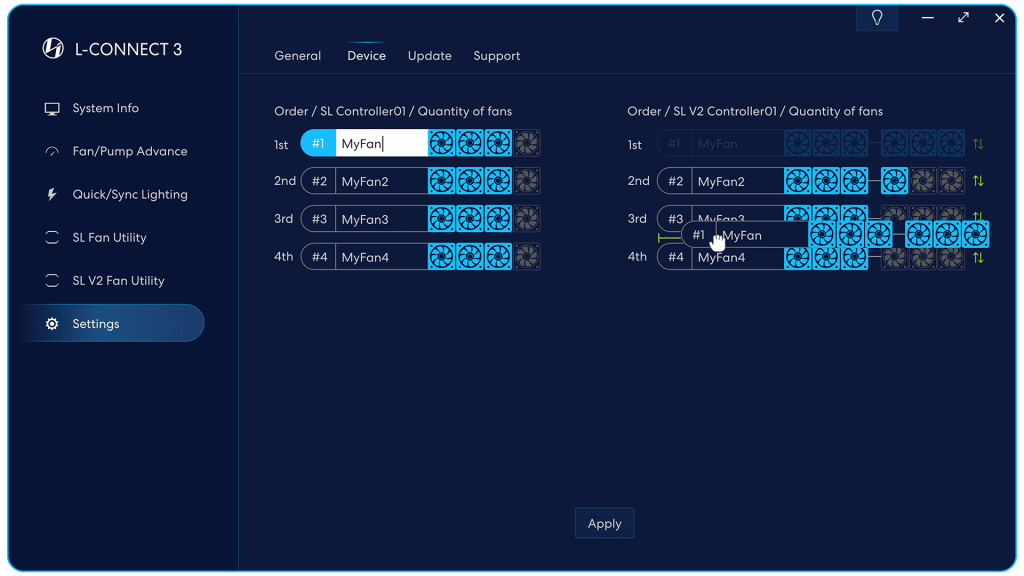
Tutorial van Galahad II LCD op L-Connect 3
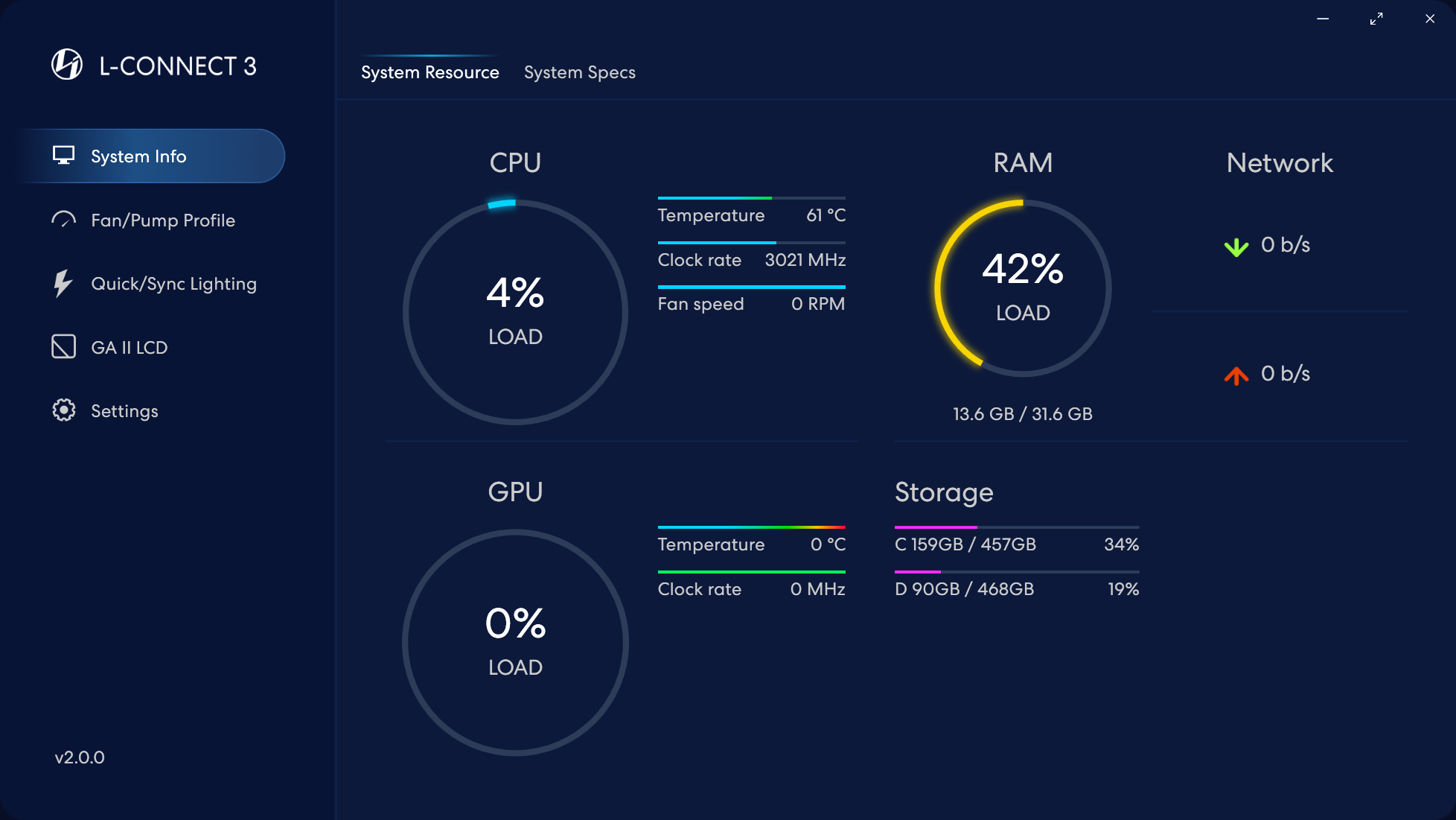
Klik op het gedetecteerde GA II LCD-scherm
GA II LCD-scherm
Zodra de GA II LCD is geïnstalleerd, zal de L-Connect 3-software de hardware automatisch detecteren. Klik op de optie 'GA II LCD' in het linkermenu om toegang te krijgen tot de bedieningsinterface.
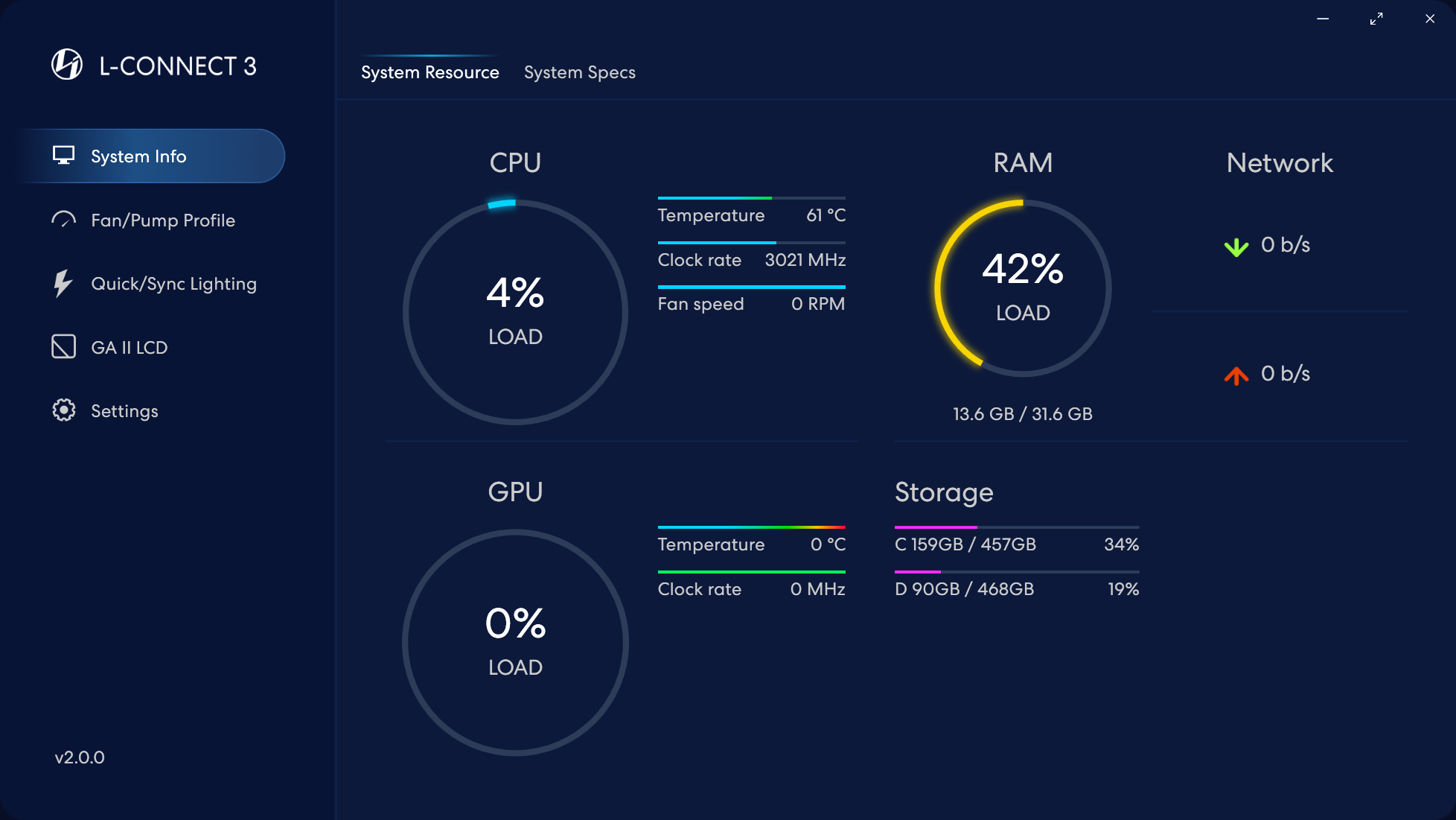
Klik op het gedetecteerde GA II LCD-scherm
GA II LCD - Introductie van schermpagina (om de weergave op het LCD-scherm te regelen)
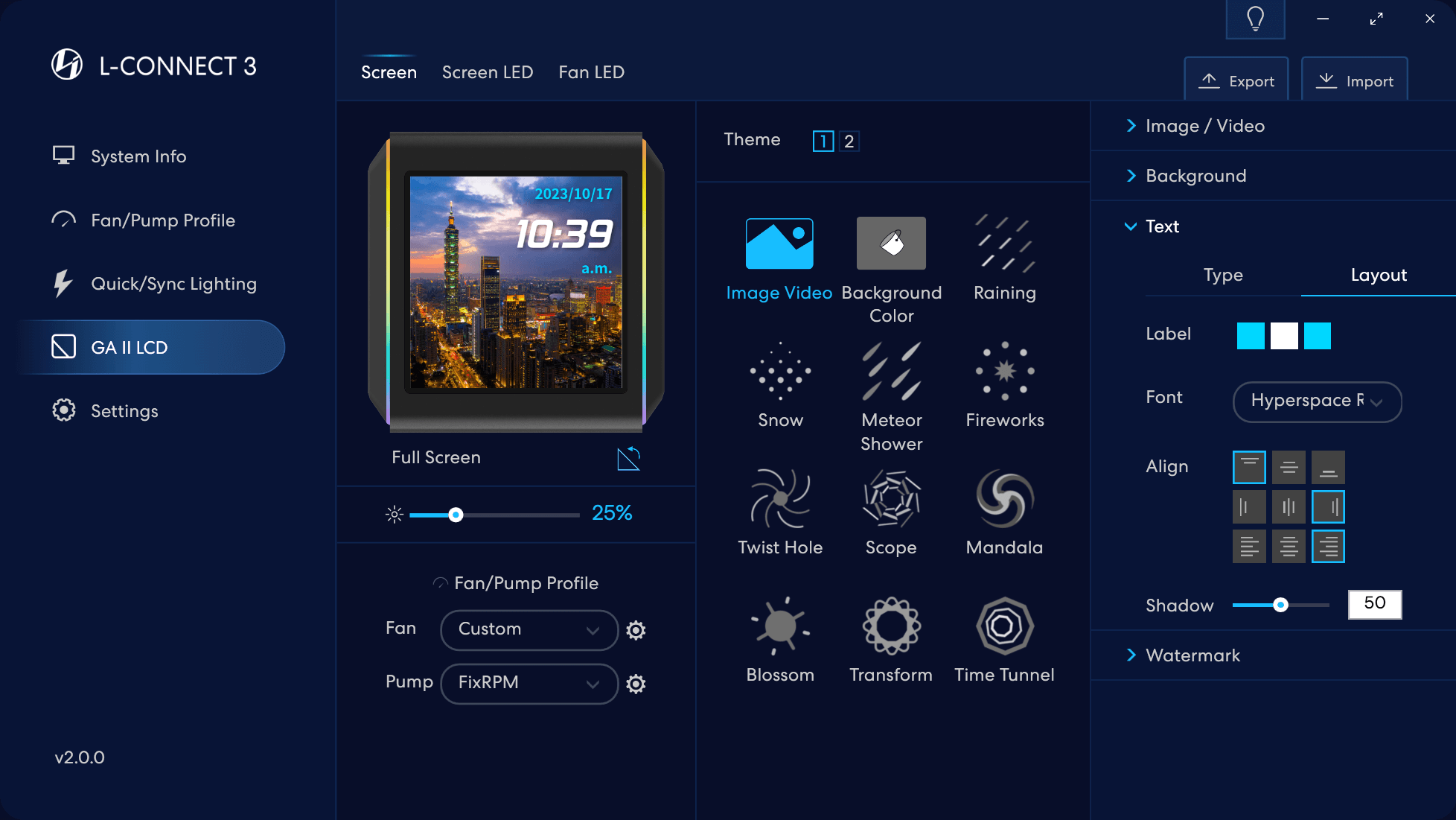
Dubbelklik om de schermnaam te bewerken.
Tabbladinstellingen voor LCD-scherm, LED-strips aan 2 zijden en ventilatorverlichting
Roteren: Alleen van toepassing op de hardware. Roteer het weergavebeeld op het scherm zodat het overeenkomt met de build. Draait 90° bij elke klik.
Menu voor snelle aanpassing van de ventilatorsnelheid
Aanpassing van de helderheid van het LCD-scherm
Snel aanpassingsmenu pompmotorsnelheid
Selecteer een persoonlijk LCD-schermthema
Gepersonaliseerde instellingen beïnvloeden: elk thema heeft verschillende instellingsopties
Ga naar de pagina 'FAN/Pompprofiel' om de ventilatorsnelheid aan te passen met de realtime curve in het aanpassingsmenu.
Geef een afbeelding of video weer op het GA II LCD-scherm
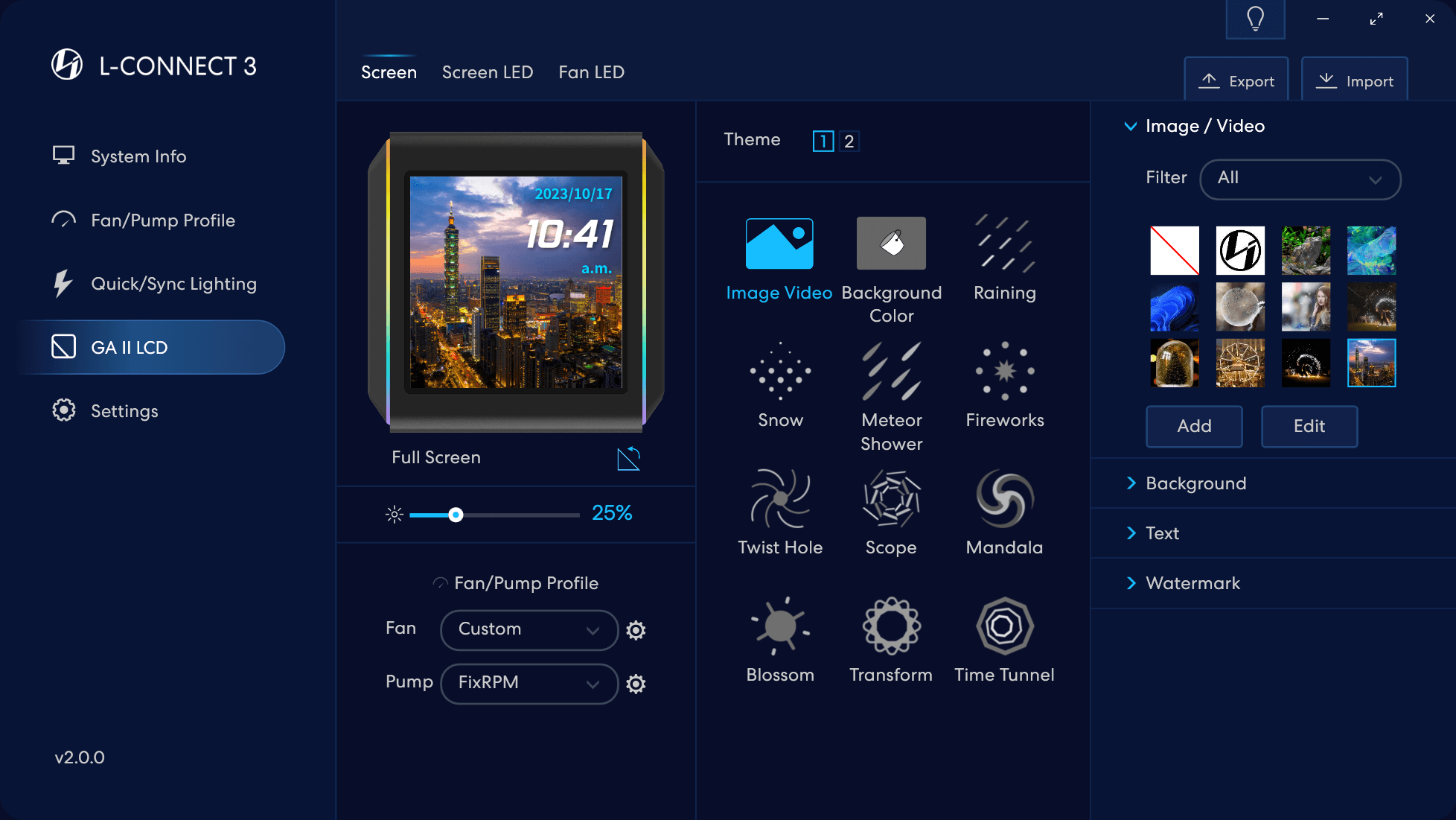
Selecteer het thema - Afbeelding Video
- Bibliotheek met afbeeldingen of video's die in software zijn opgeslagen.
Ondersteunt maximaal 10 materialen, in staat om te schakelen
of op elk gewenst moment verwijderen. - Mogelijkheid om te filteren op type materiaal voor snelle toegang.
- Voeg een materiaal toe aan de bibliotheek
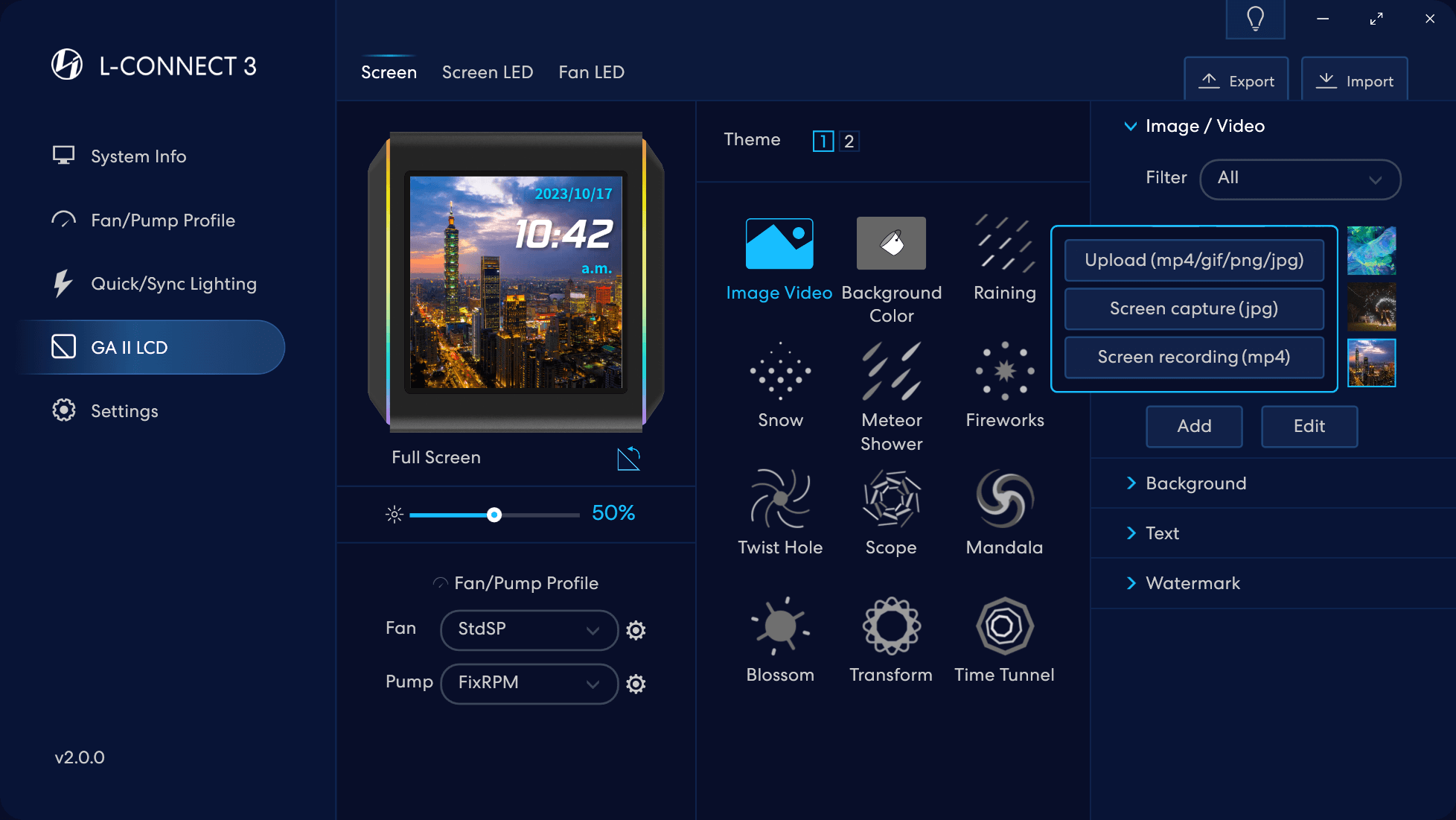
- Selecteer het materiaaltype
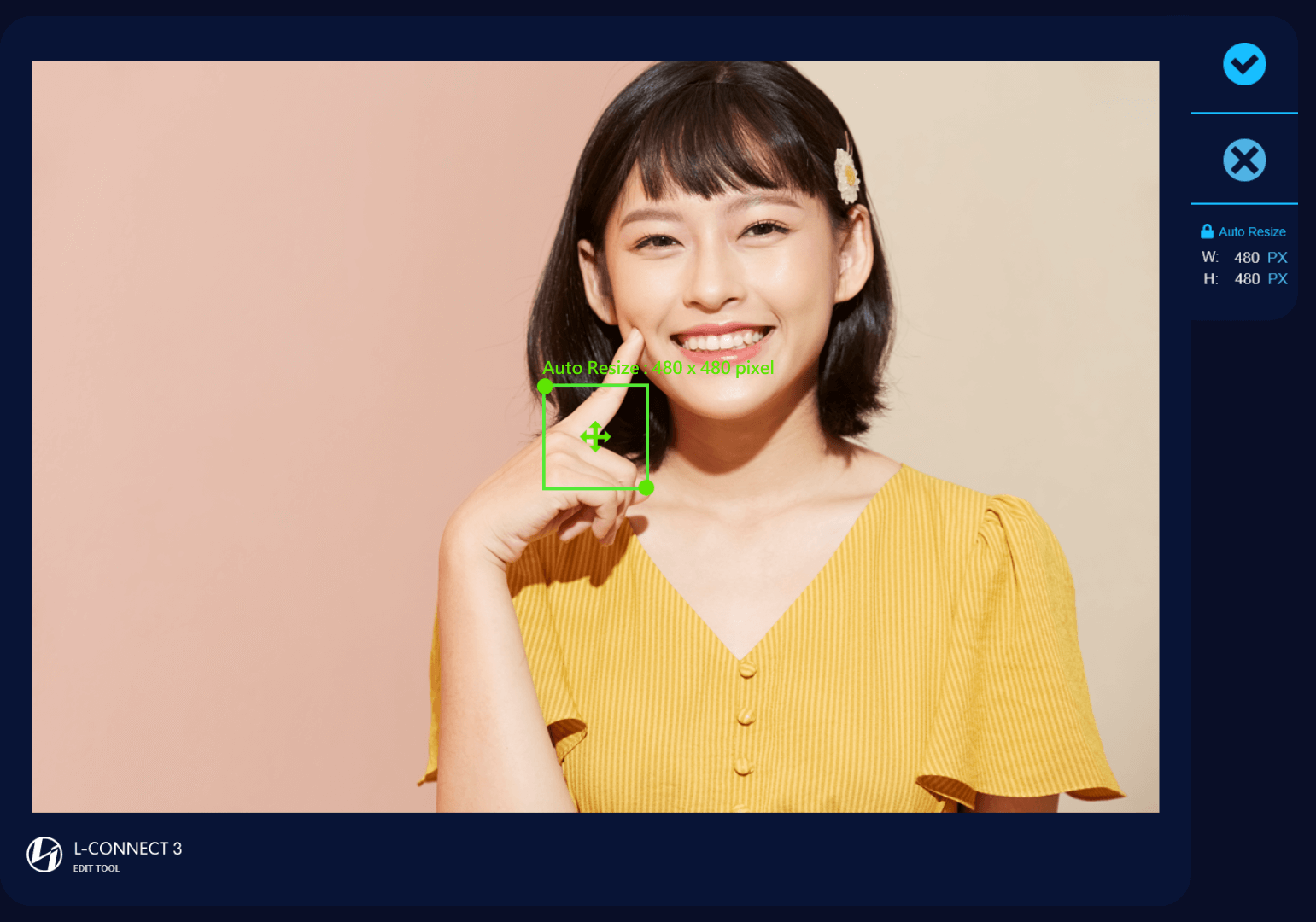
De standaardgrootte voor het beeldopnamevak is 480 x 480 pixels.
Snijd de afbeelding niet bij tot minder dan 480x480 pixels om dit te voorkomen
onvoldoende resolutie.
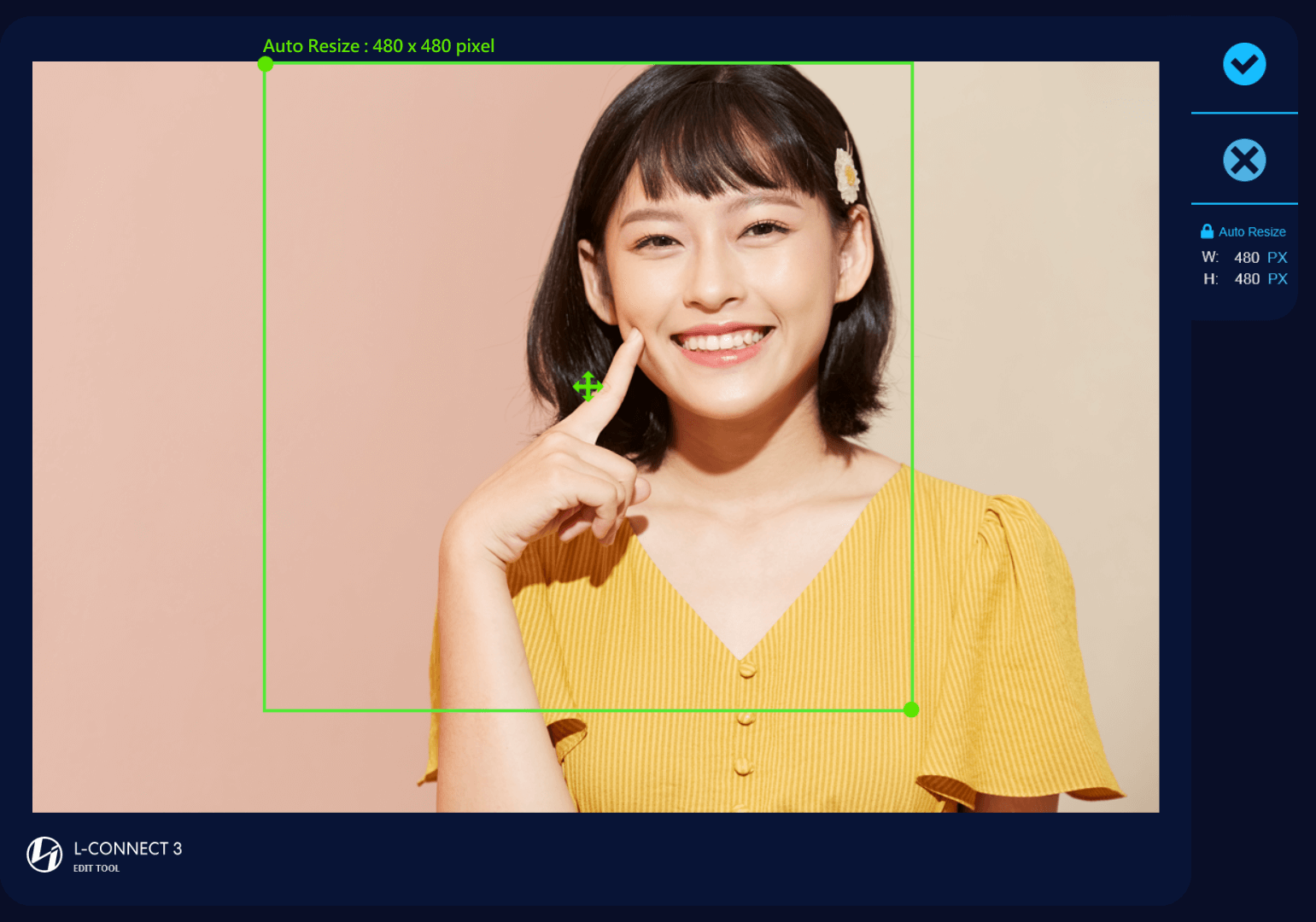
- Sleep om het formaat van het opnamegebied te wijzigen. Het kleinste formaat is 480x480 pixels (optimale resolutie voor het LCD-scherm)
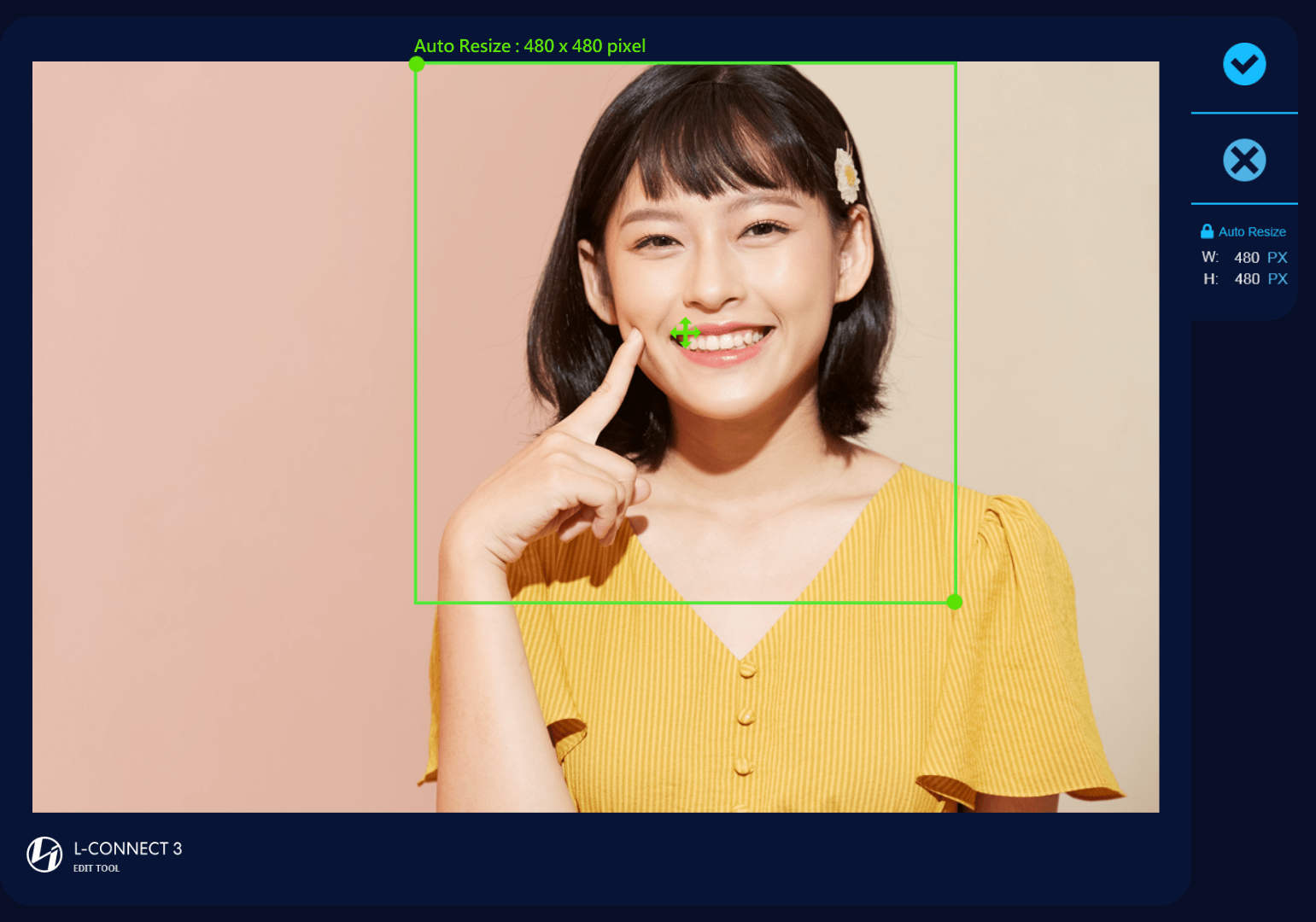
- Sleep om de opnamepositie te verplaatsen.
- Opname opslaan
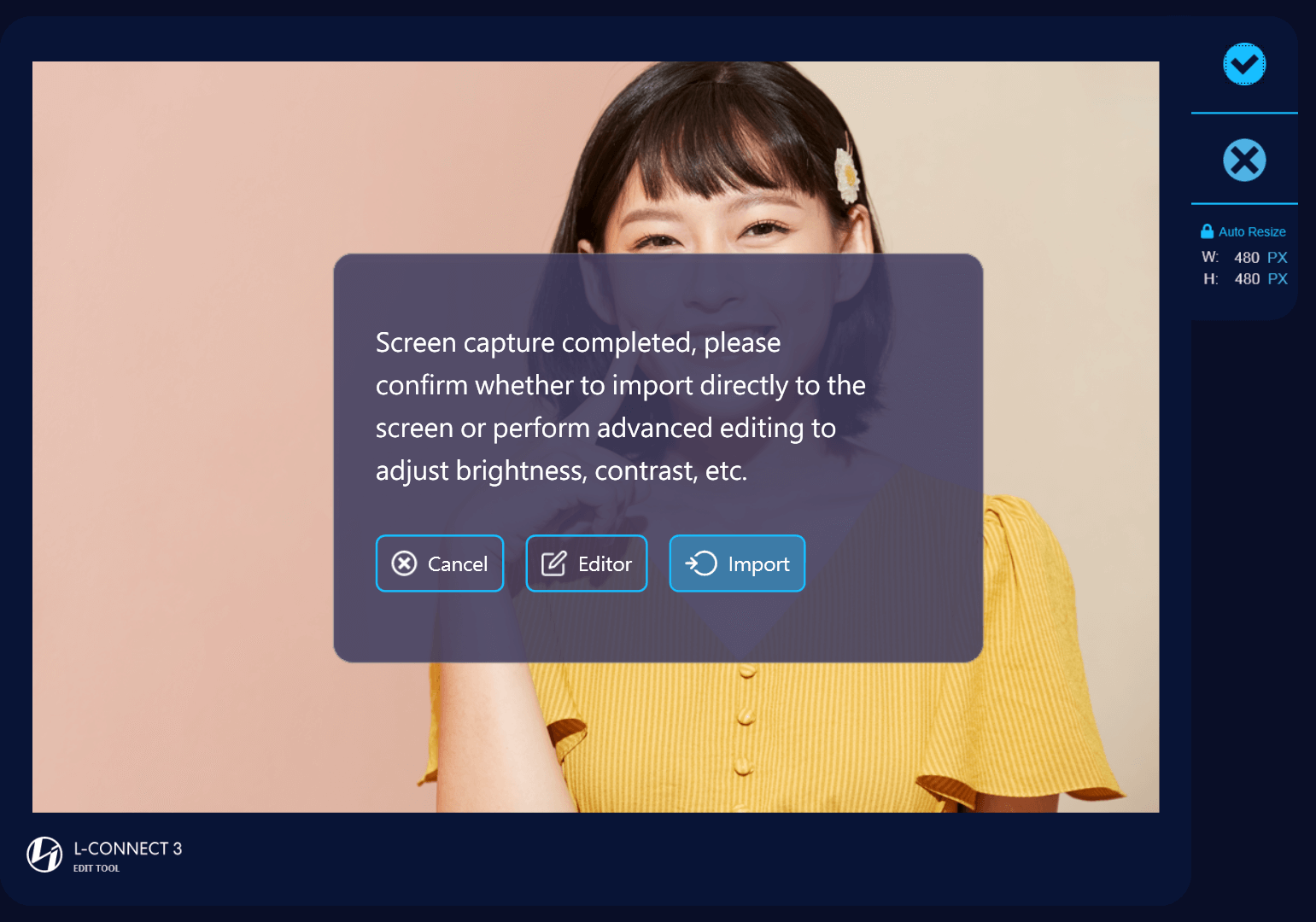
- Importeer de vastgelegde afbeelding rechtstreeks (zonder bewerkingen) naar de L-Connect 3-materiaalbibliotheek.
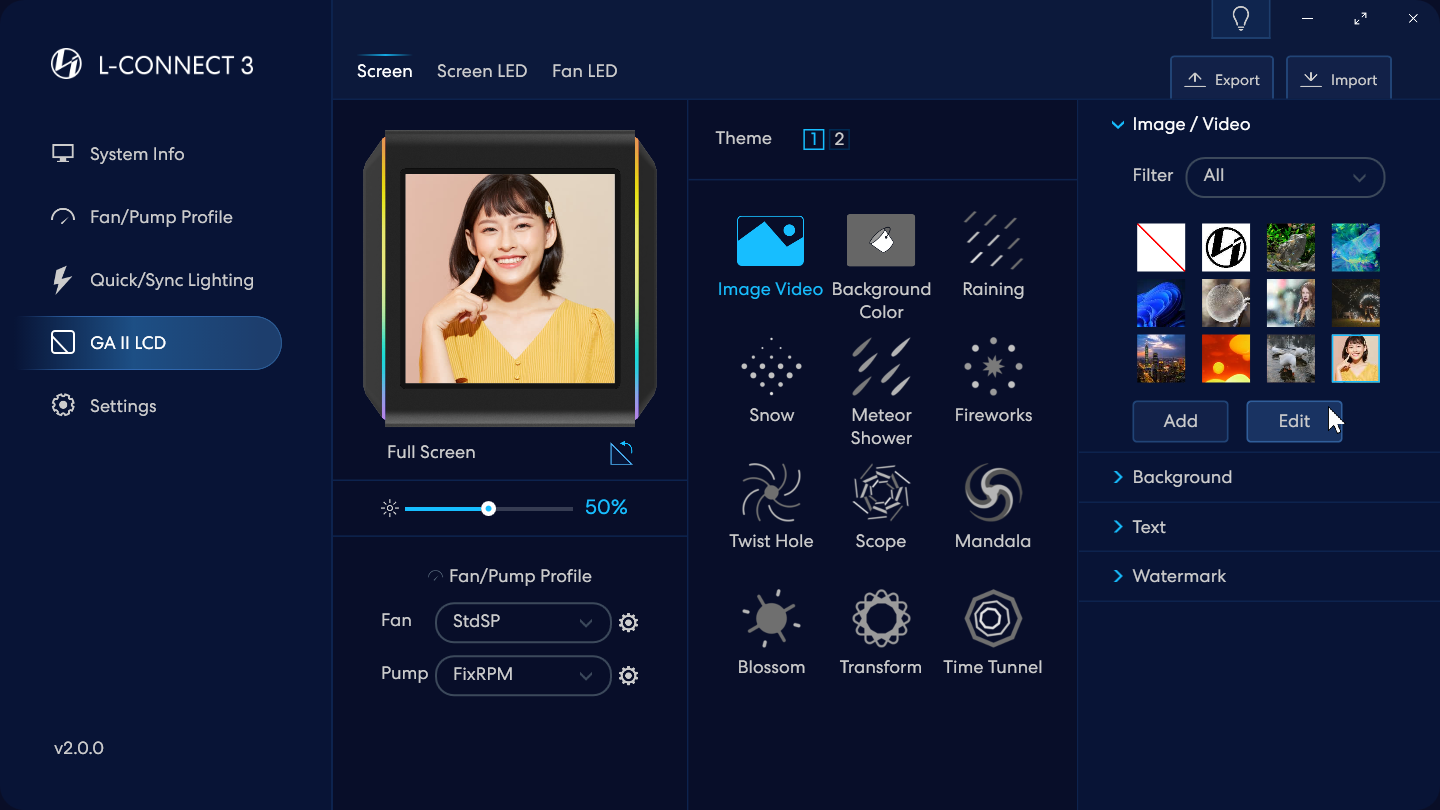
- Bewerk het geselecteerde materiaal met het geavanceerde bewerkingshulpmiddel
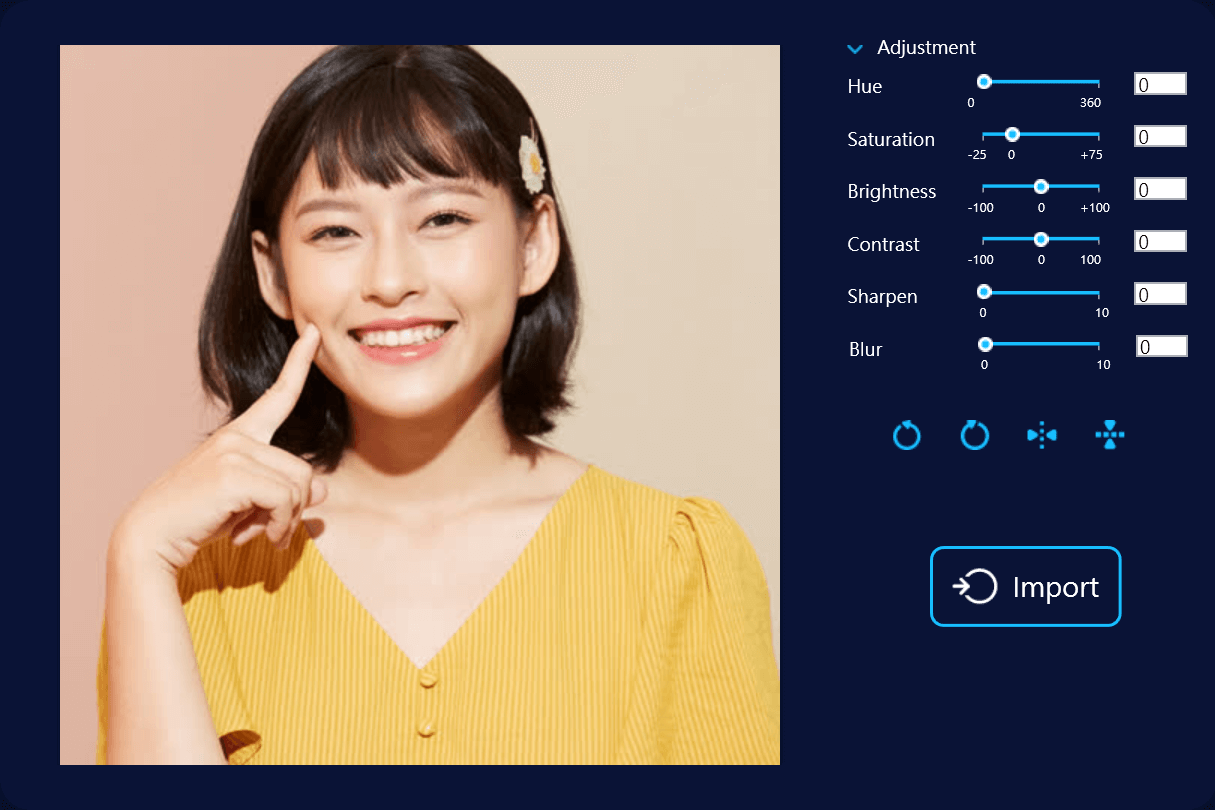
- Afbeelding roteren: Draai bij elke klik 90° naar rechts of 90° naar links.
- Filp-afbeelding: horizontaal of verticaal filteren
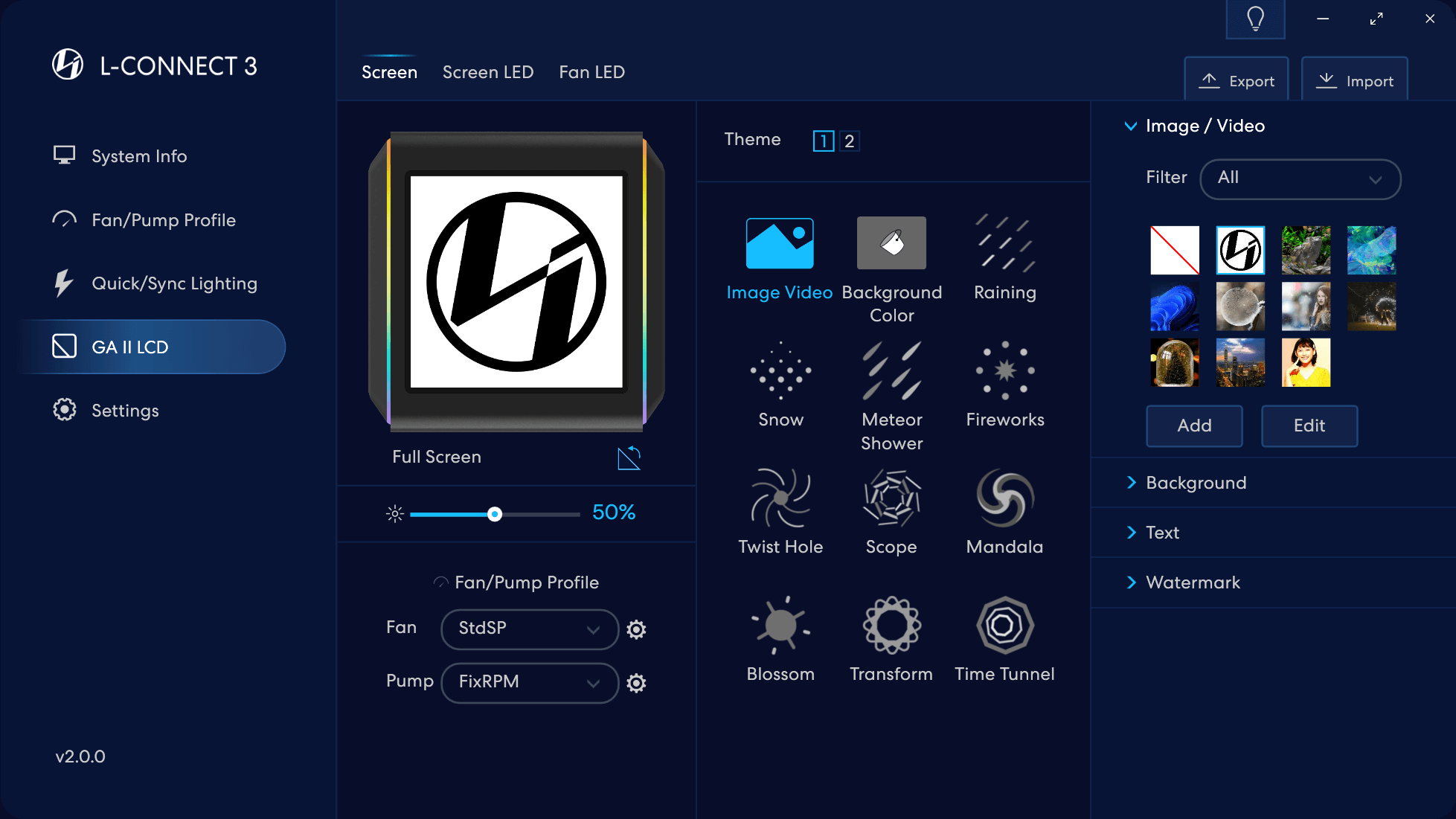
Selecteer het thema - Afbeelding Video
- Bibliotheek met afbeeldingen of video's die in software zijn opgeslagen. Ondersteunt maximaal 10 materialen, die op elk moment kunnen worden gewijzigd of verwijderd.
- Mogelijkheid om te filteren op type materiaal voor snelle toegang.
- Voeg een materiaal toe aan de bibliotheek
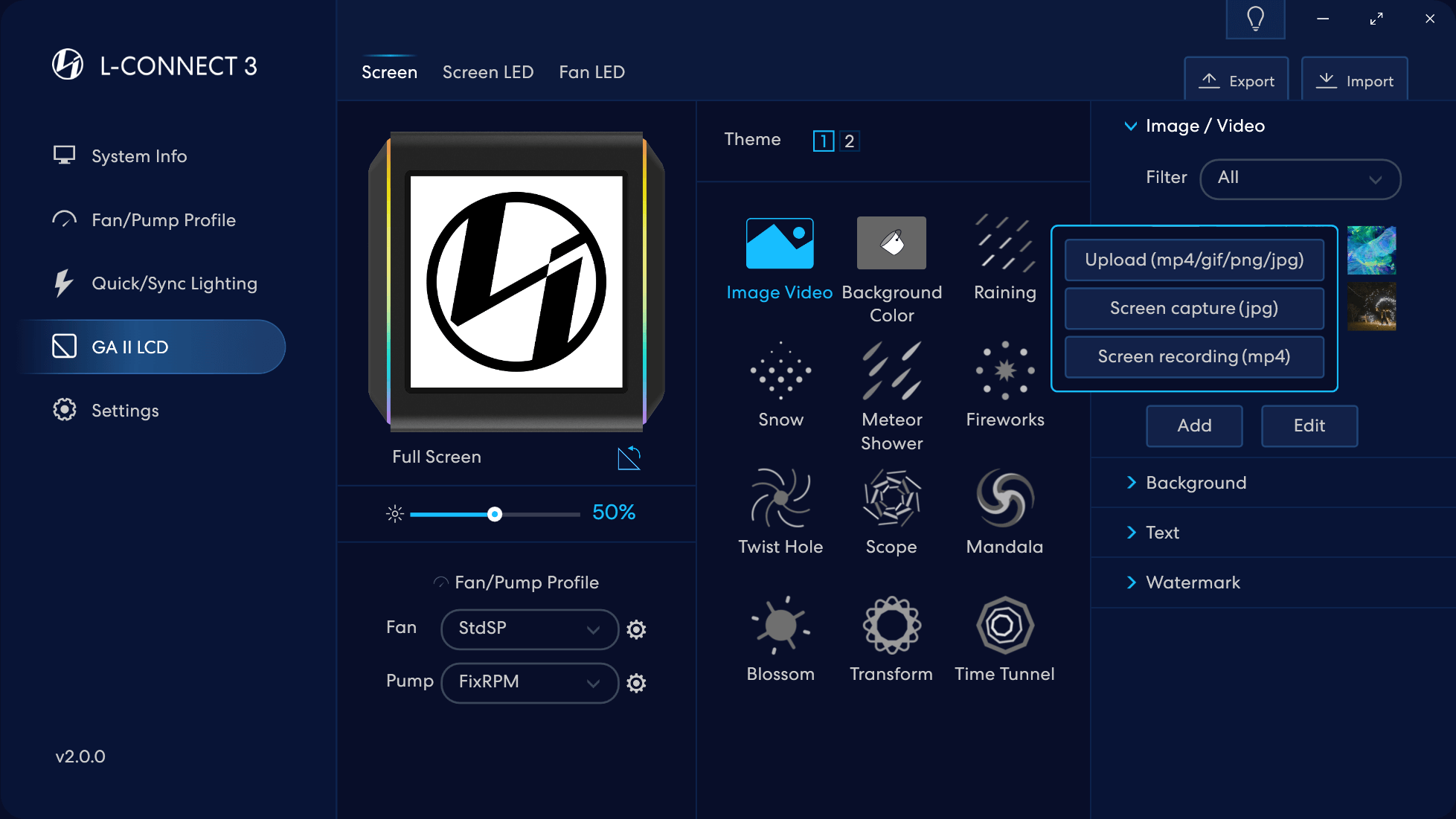
- Selecteer het materiaaltype
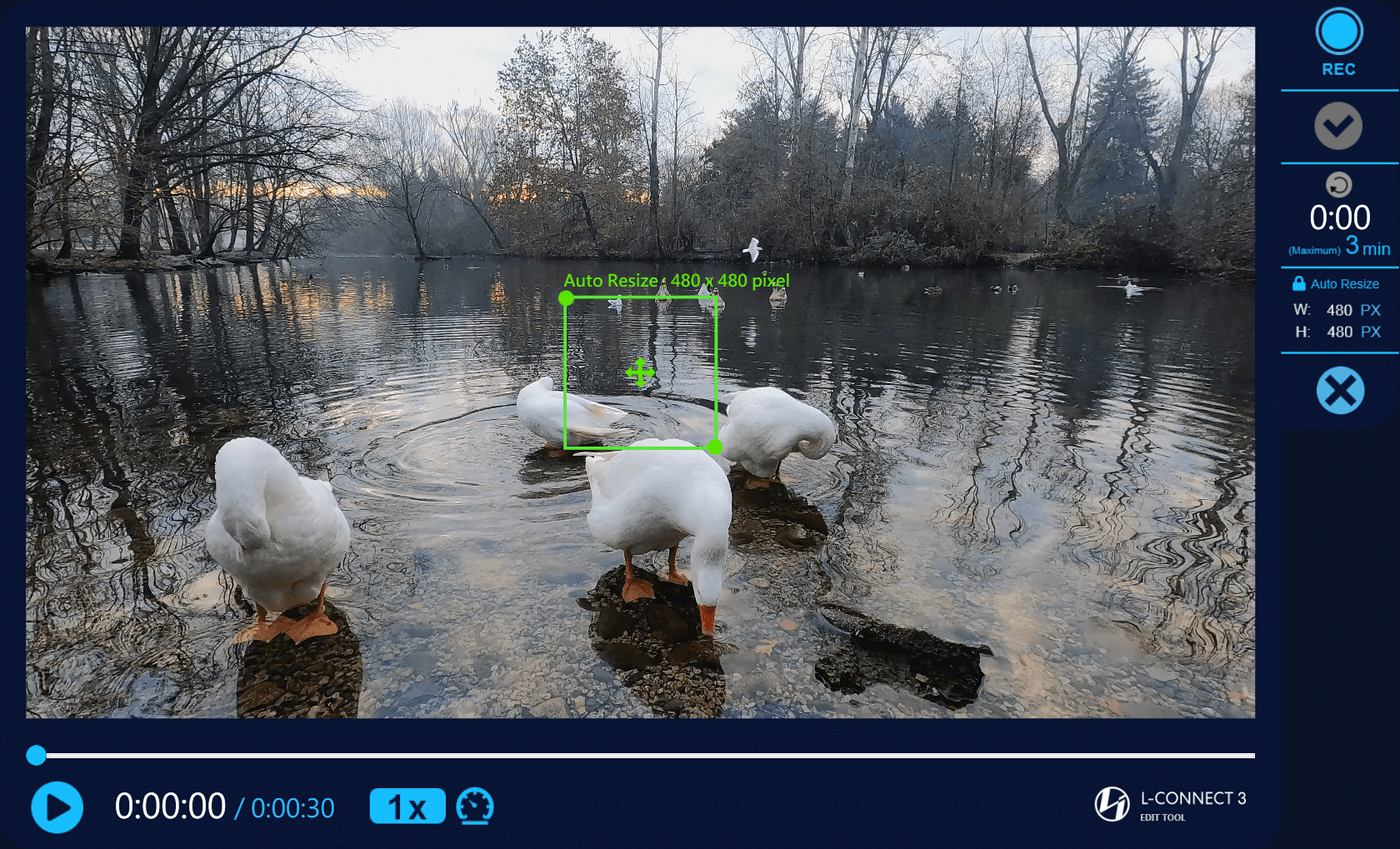
- De standaardgrootte voor het opnamevak is 480 x 480 pixels. Snijd de afbeelding niet bij tot minder dan 480x480 pixels om onvoldoende resolutie te voorkomen.
- Video opnemen
- Kan niet klikken zonder videogegevens
- Video-opname klaar
- De maximale opnametijd is 3 minuten, en wanneer de opname wordt gepauzeerd, pauzeert de tijdcode in deze sectie ook.
- In staat om het opnamegebied te slepen en de grootte ervan te wijzigen.
De software codeert automatisch zodat deze past bij de optimale hardwareresolutie: 480 x 480 pixels.
- Bewerkingsvenster verlaten: Stop de opname en ga terug naar de L-Connect 3-interface
- Video afspelen
- Huidige tijdlijn / totale videolengte
- Afspeelsnelheid
- Afspeelsnelheid instellen: 3 opties - 1×/2×/3×
- Tijdlijn: Sleep het punt om naar de tijd te navigeren
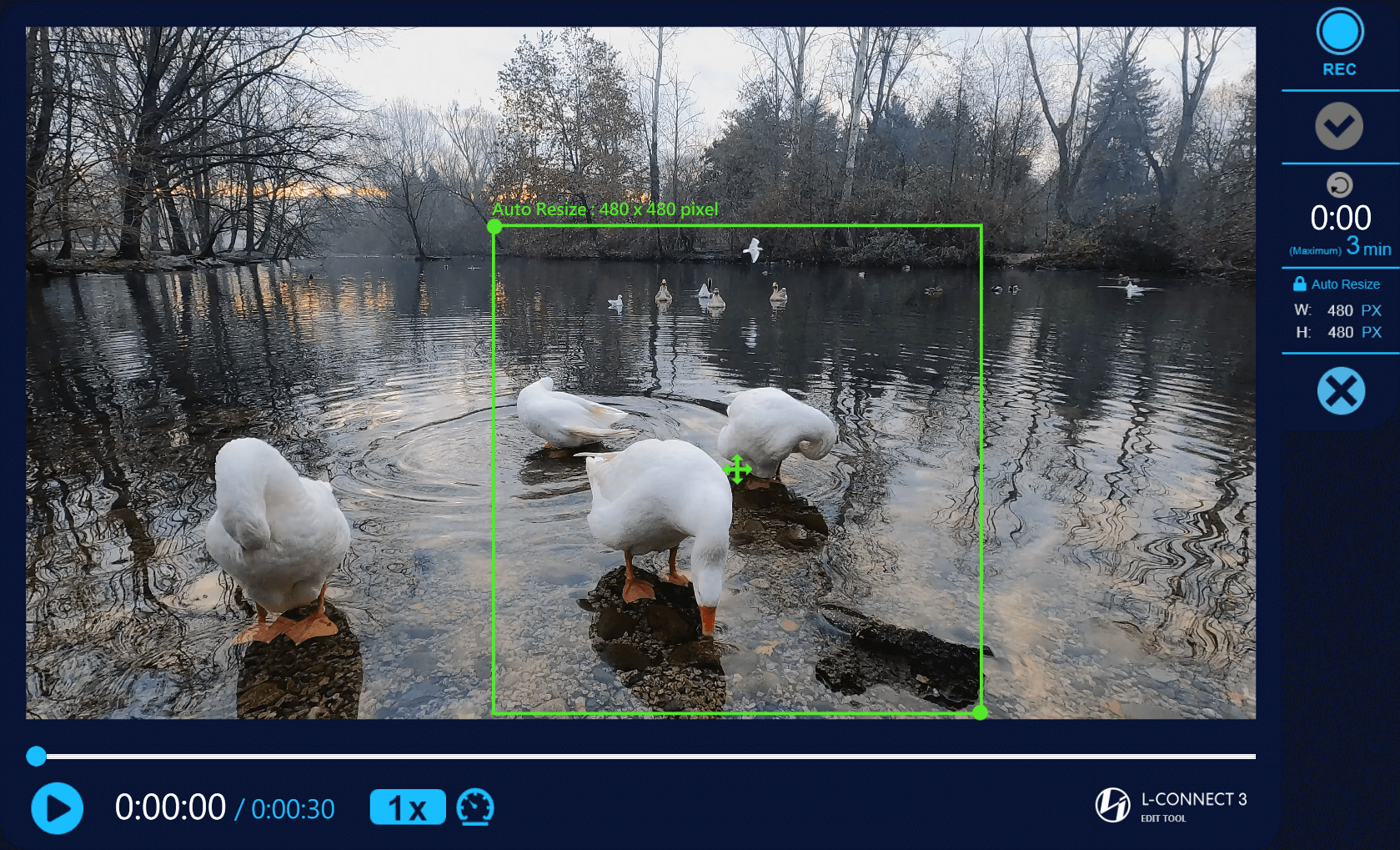
- Sleep om het formaat van het opnamegebied te wijzigen. Het kleinste formaat is 480x480 pixels (optimale resolutie voor het LCD-scherm)
- Sleep om het formaat van het opnamegebied te wijzigen. Het kleinste formaat is 480x480 pixels (optimale resolutie voor het LCD-scherm)
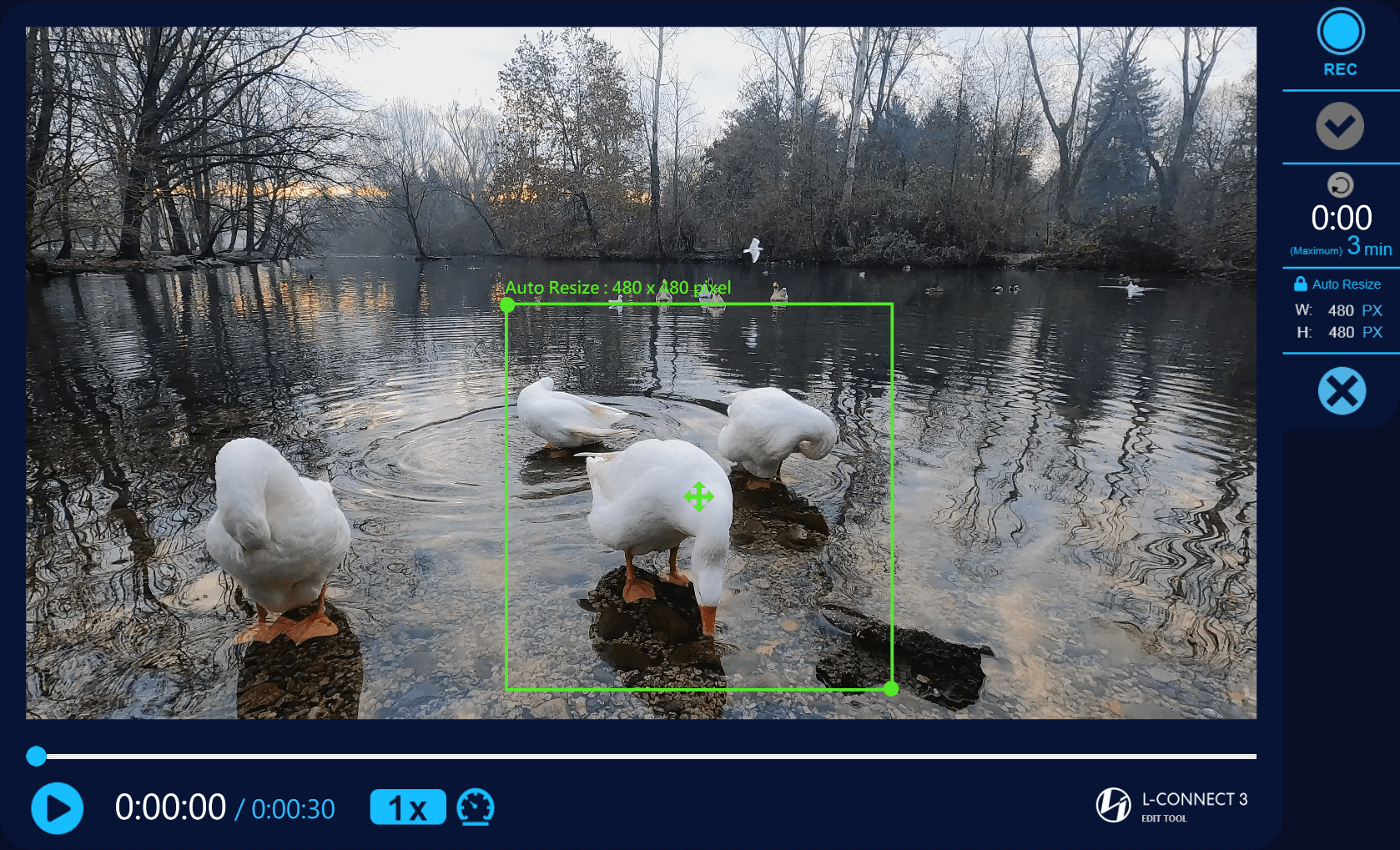
- Sleep om de opnamepositie te verplaatsen.
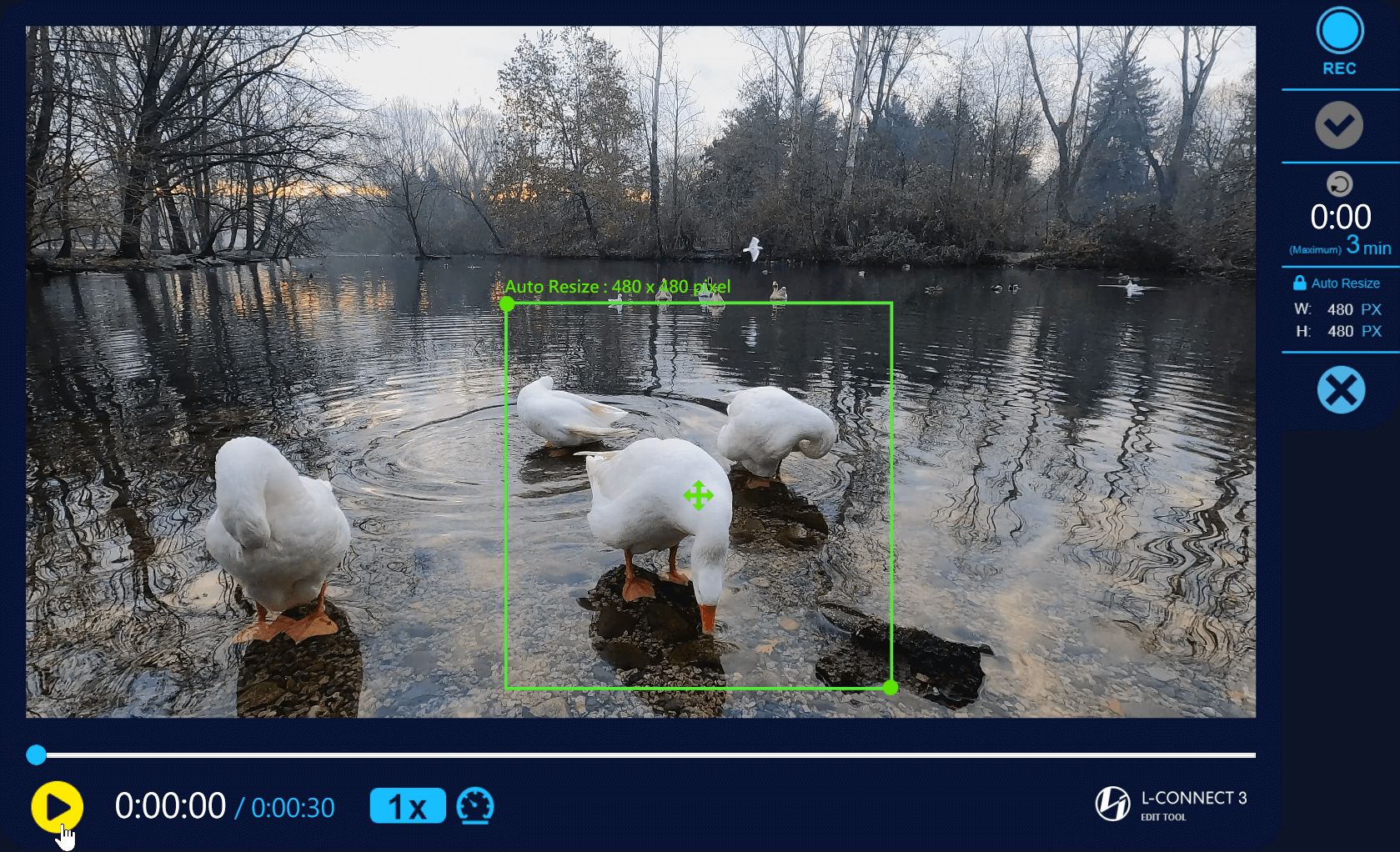
- Speel of sleep de tijdlijn en controleer de tijdlijn die u wilt opnemen
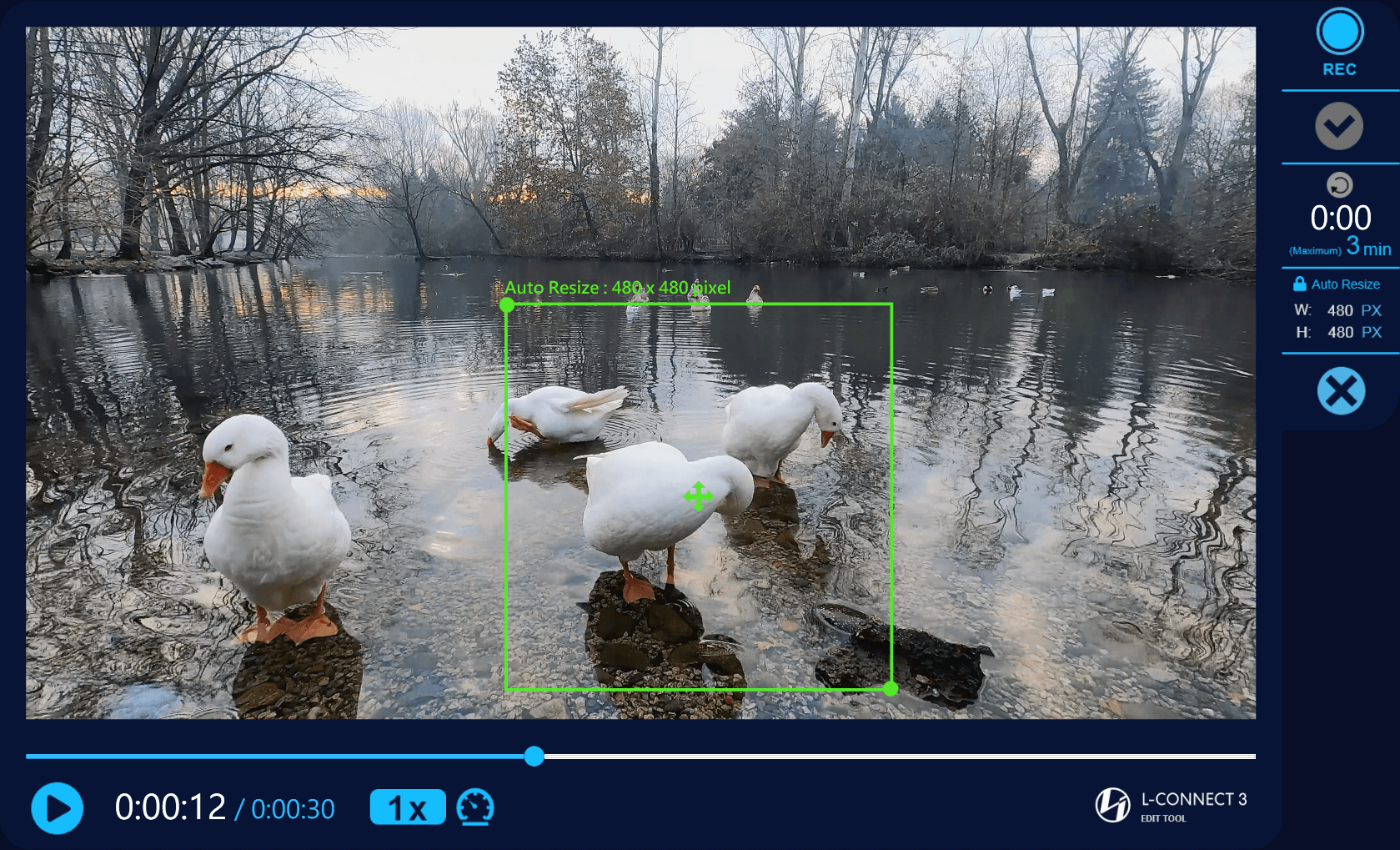
- Sleep de tijdlijn naar de startopnametijd
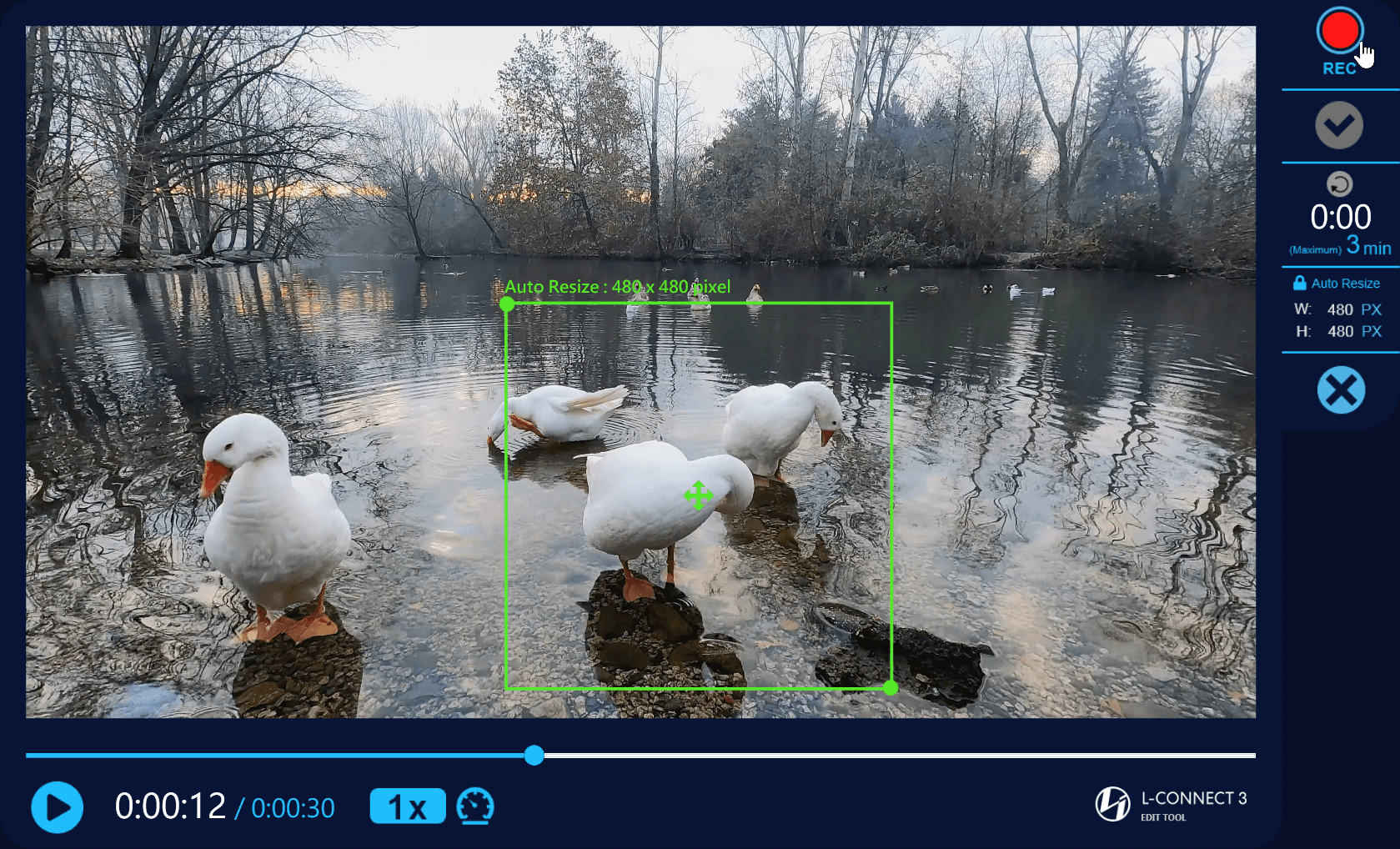
- Wanneer de video op pauze staat, begint de video met afspelen en opnemen door op 'Opnemen' te klikken.
- Wanneer de video wordt afgespeeld, wordt de video ook opgenomen als u op 'Opname' klikt
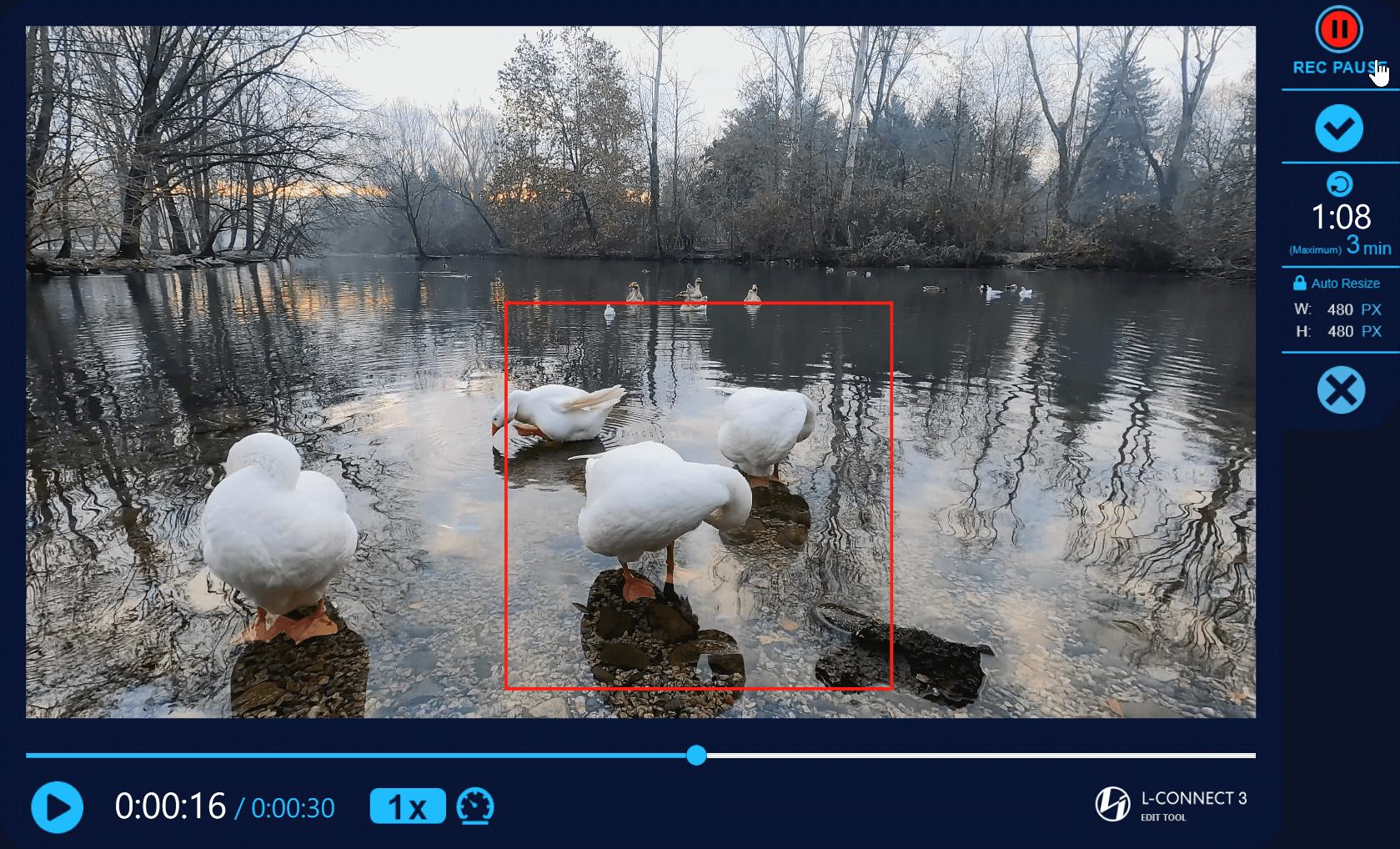
- Klik op 'Rec Pause' om de opname te stoppen. Tegelijkertijd wordt het afspelen van de video gepauzeerd
- Rode doos - Schermopname
- Deze knop wist de momenteel opgenomen gegevens en zet de tijd terug op nul.
- Timer: Toon de tijd die is opgenomen
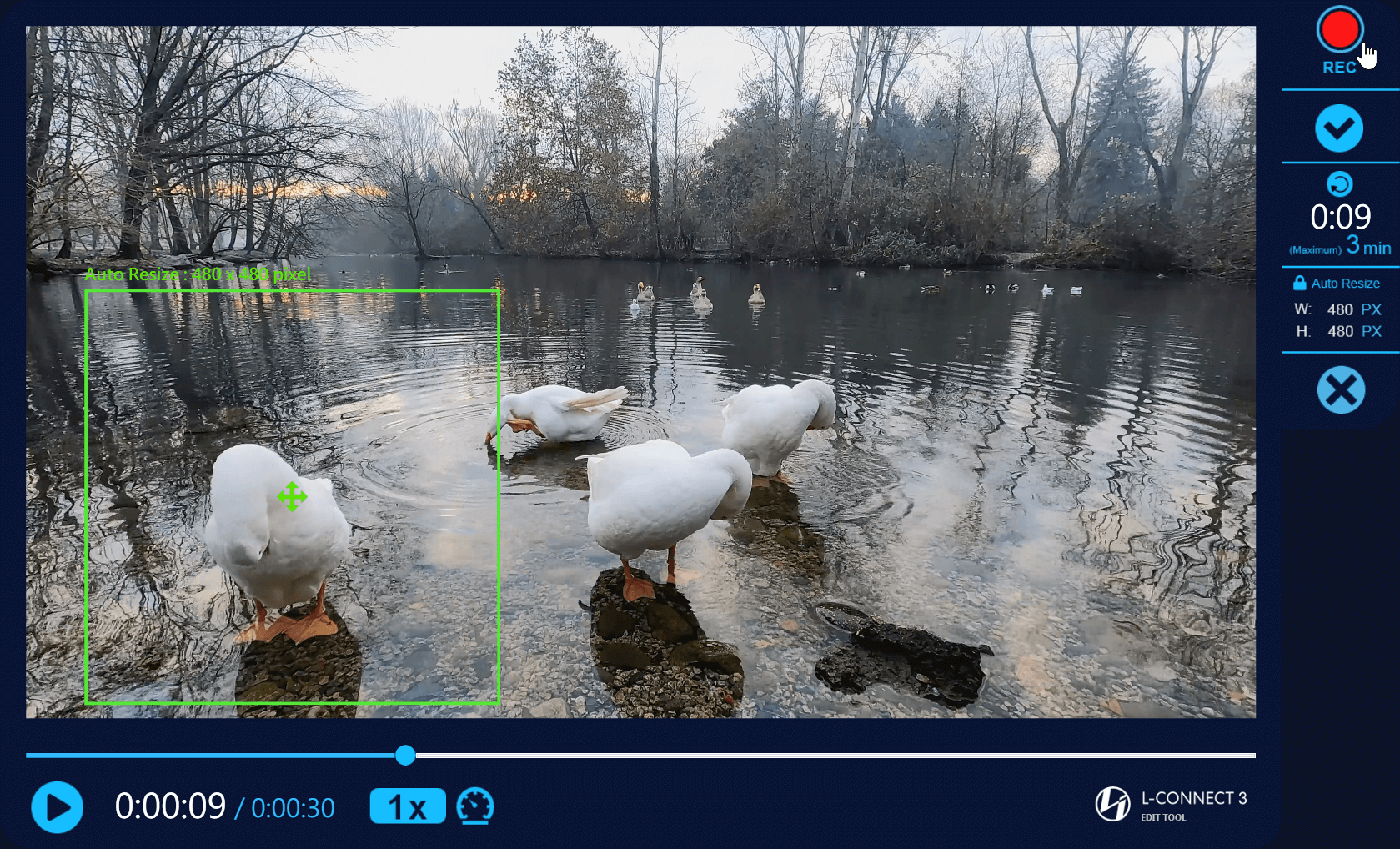
- Kan het opnamegebiedvak verplaatsen, maar kan het formaat van het vak niet wijzigen
- Klik nogmaals op 'Rec' om door te gaan met opnemen en afspelen
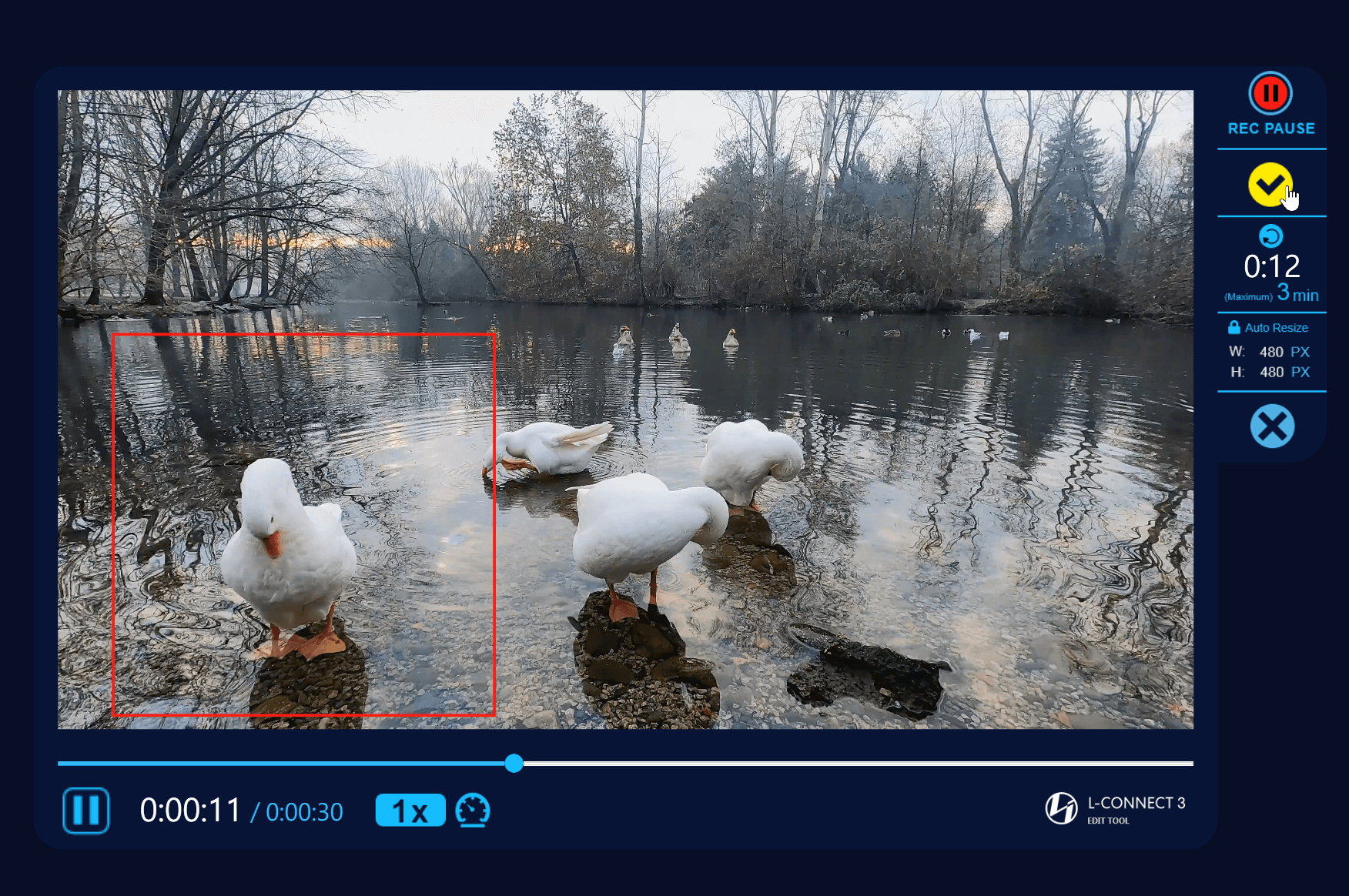
- De timer blijft lopen als u op opnemen klikt
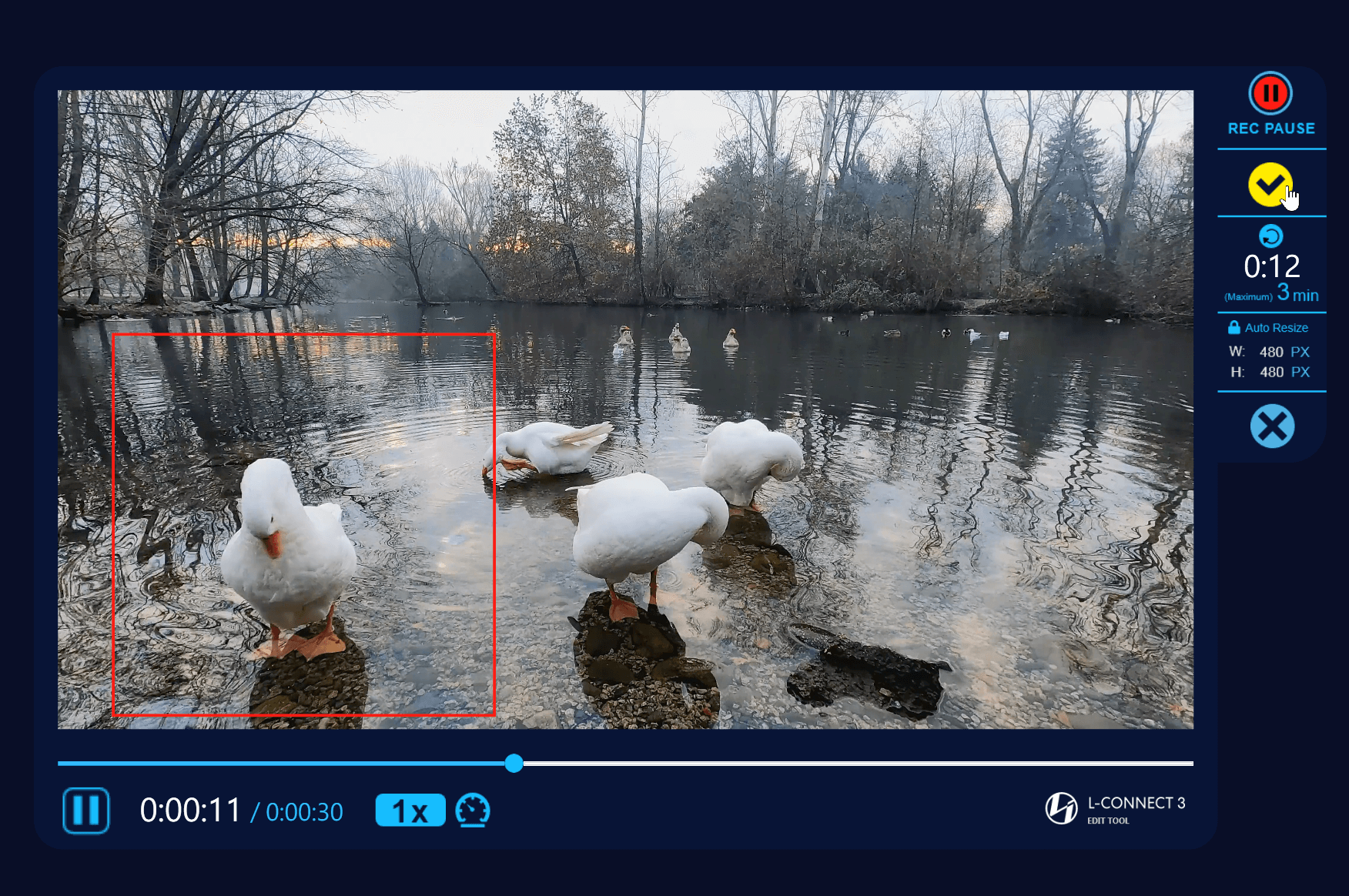
- Video klaar: Kan tijdens het opnemen naar de volgende stap gaan of de opname stoppen.
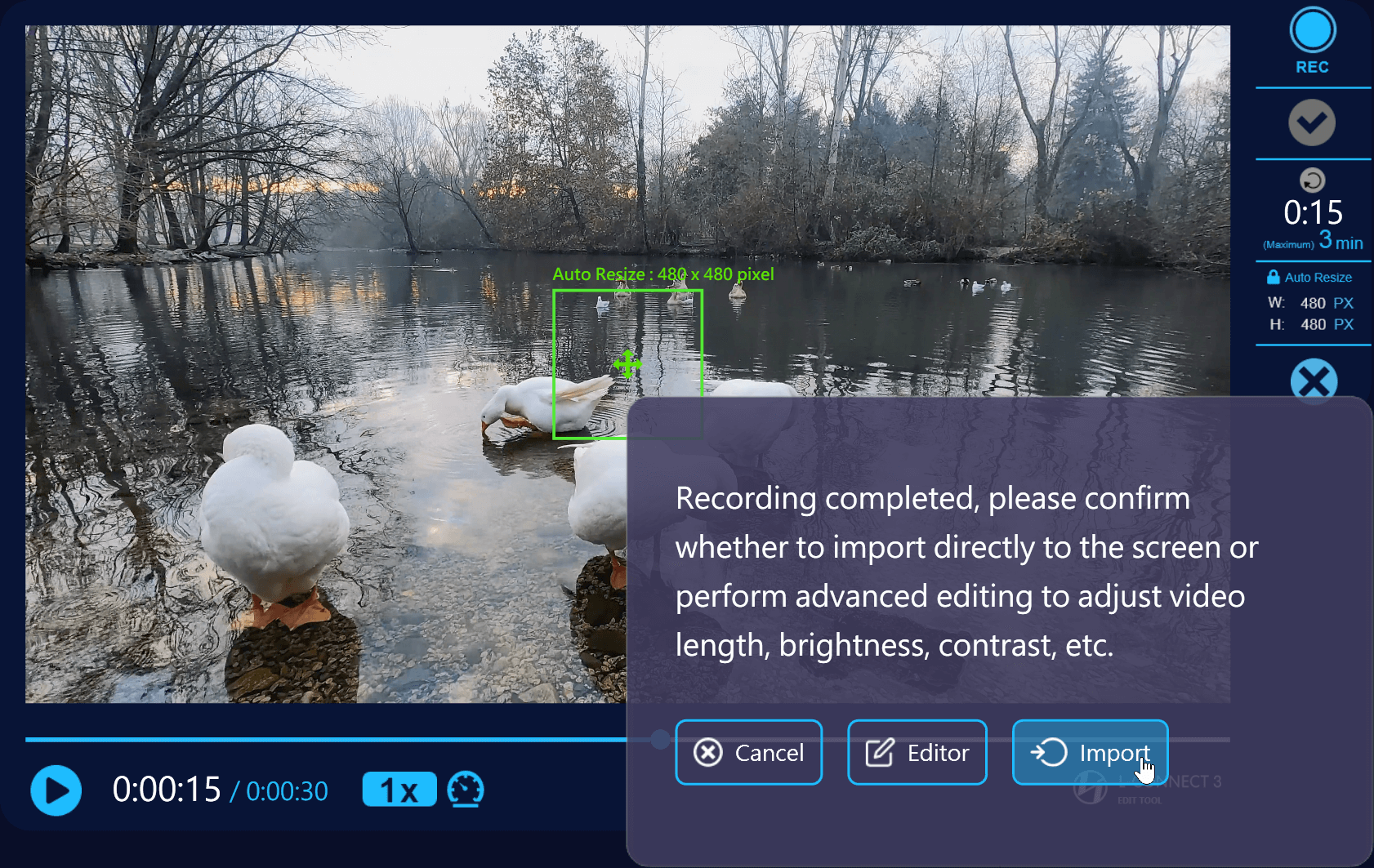
- Annuleren: Begin opnieuw met de opname en ga terug naar de opnametool
- Importeren: Importeer de video naar L-Connect 3
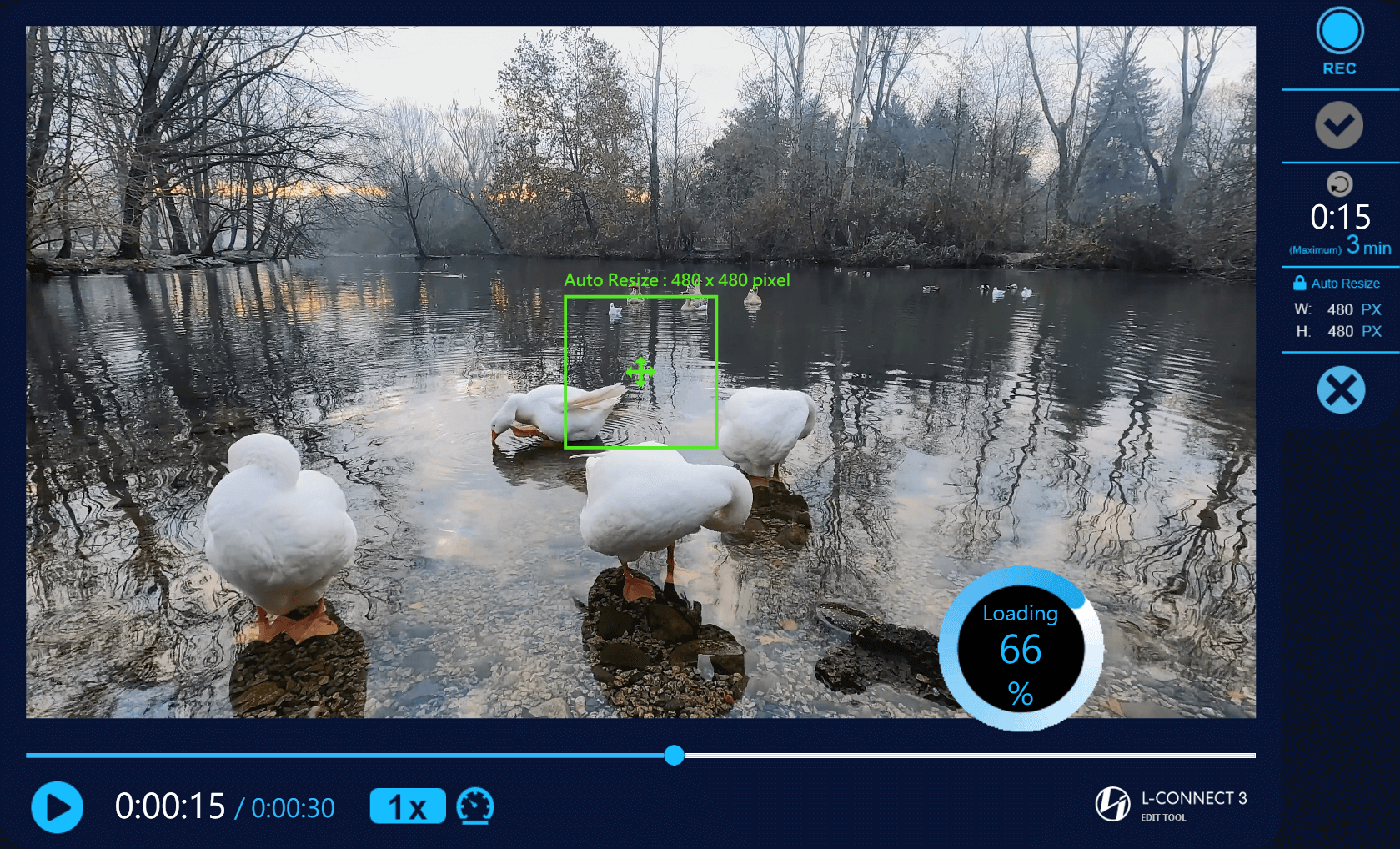
- Bezig met laden: video wordt geconverteerd naar de optimale resolutie voor het LCD-scherm.
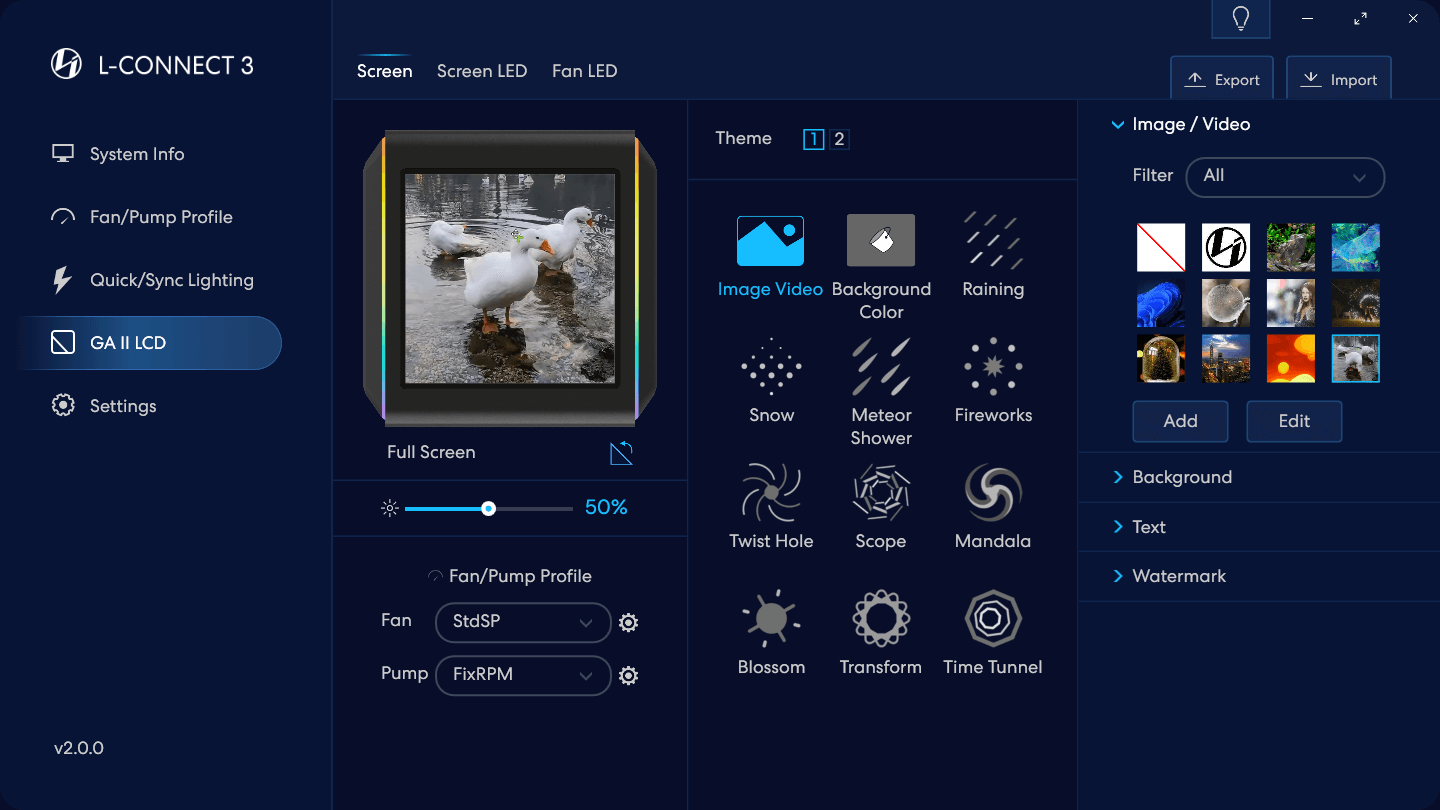
- Video geïmporteerd in het materiaal libaray.
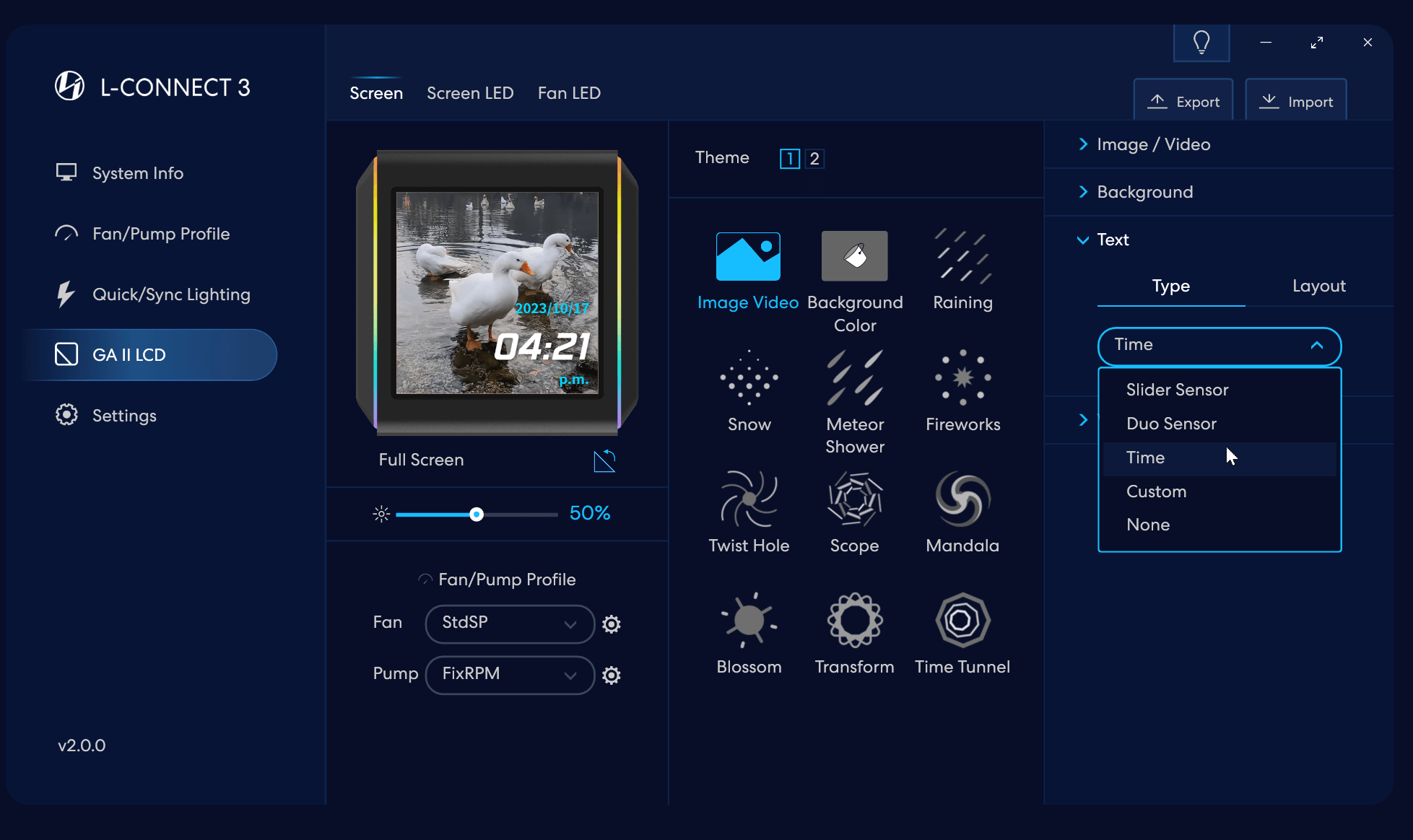
- Selecteer het teksttype: Schuifsensor voor één hardware-informatie/ Duo-sensor voor 2 hardware-informatie tegelijk/Tijd/Aangepaste tekst
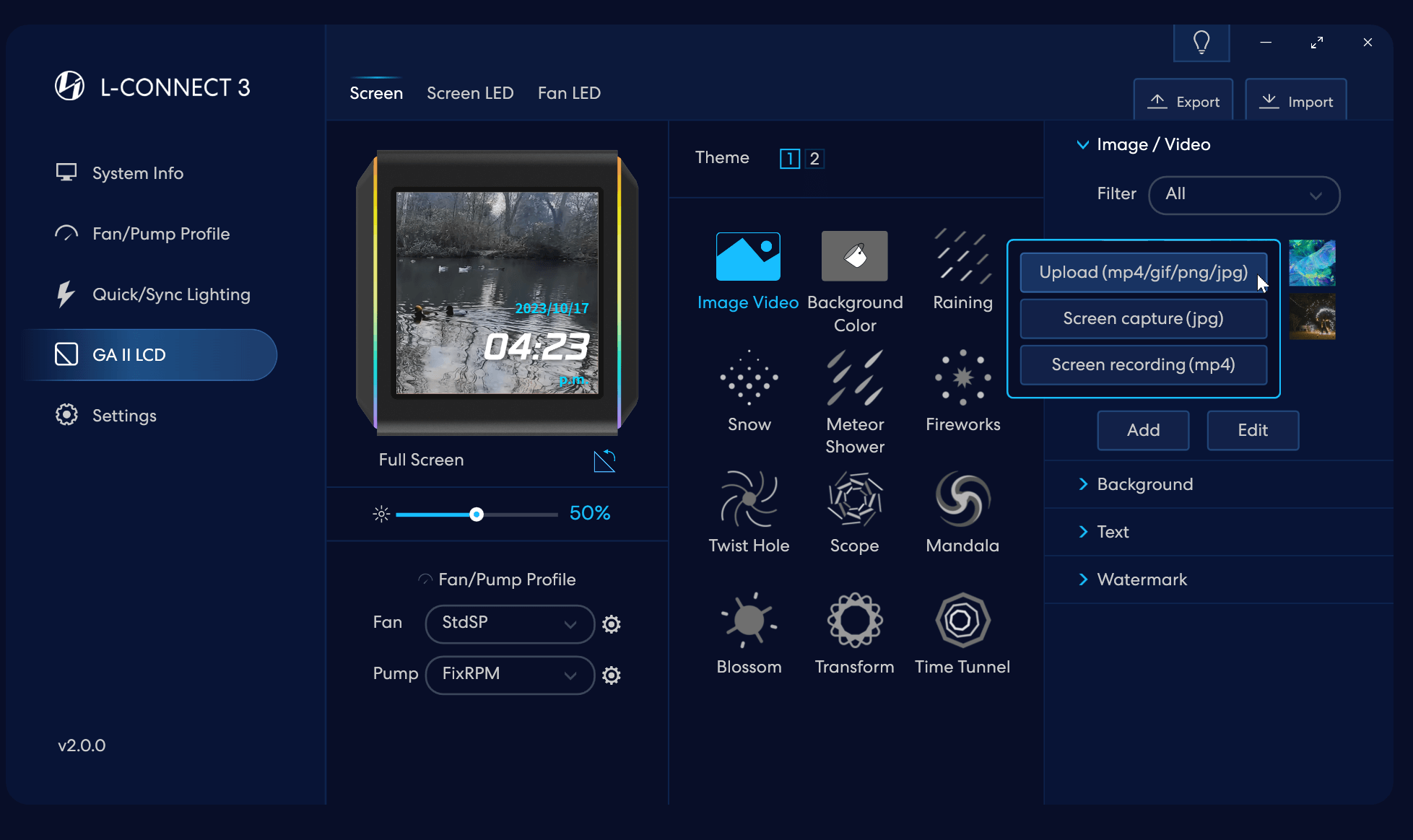
- Selecteer het materiaaltype en upload een GIF-afbeelding
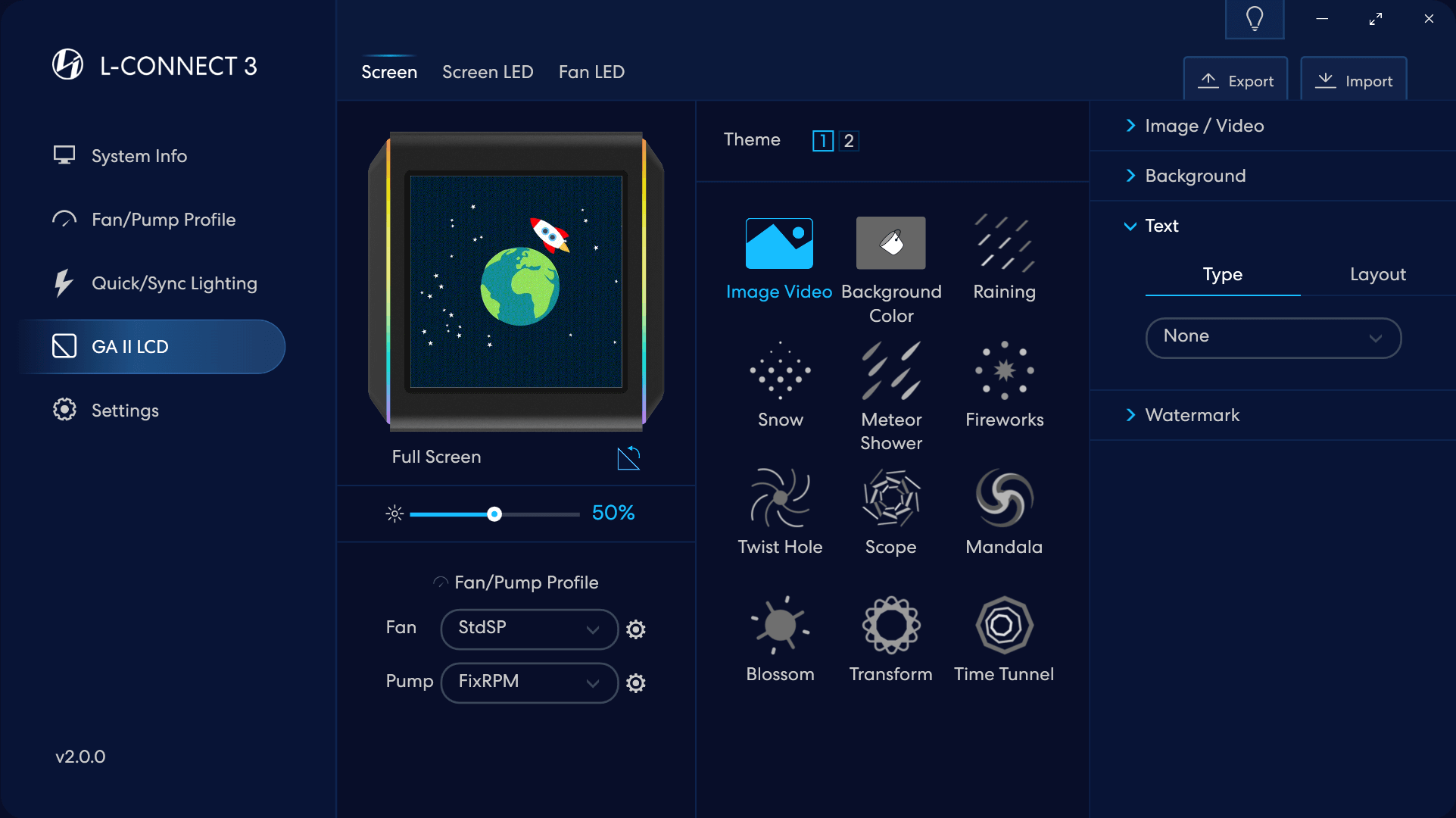
- 選擇後於電腦上傳Gif檔案
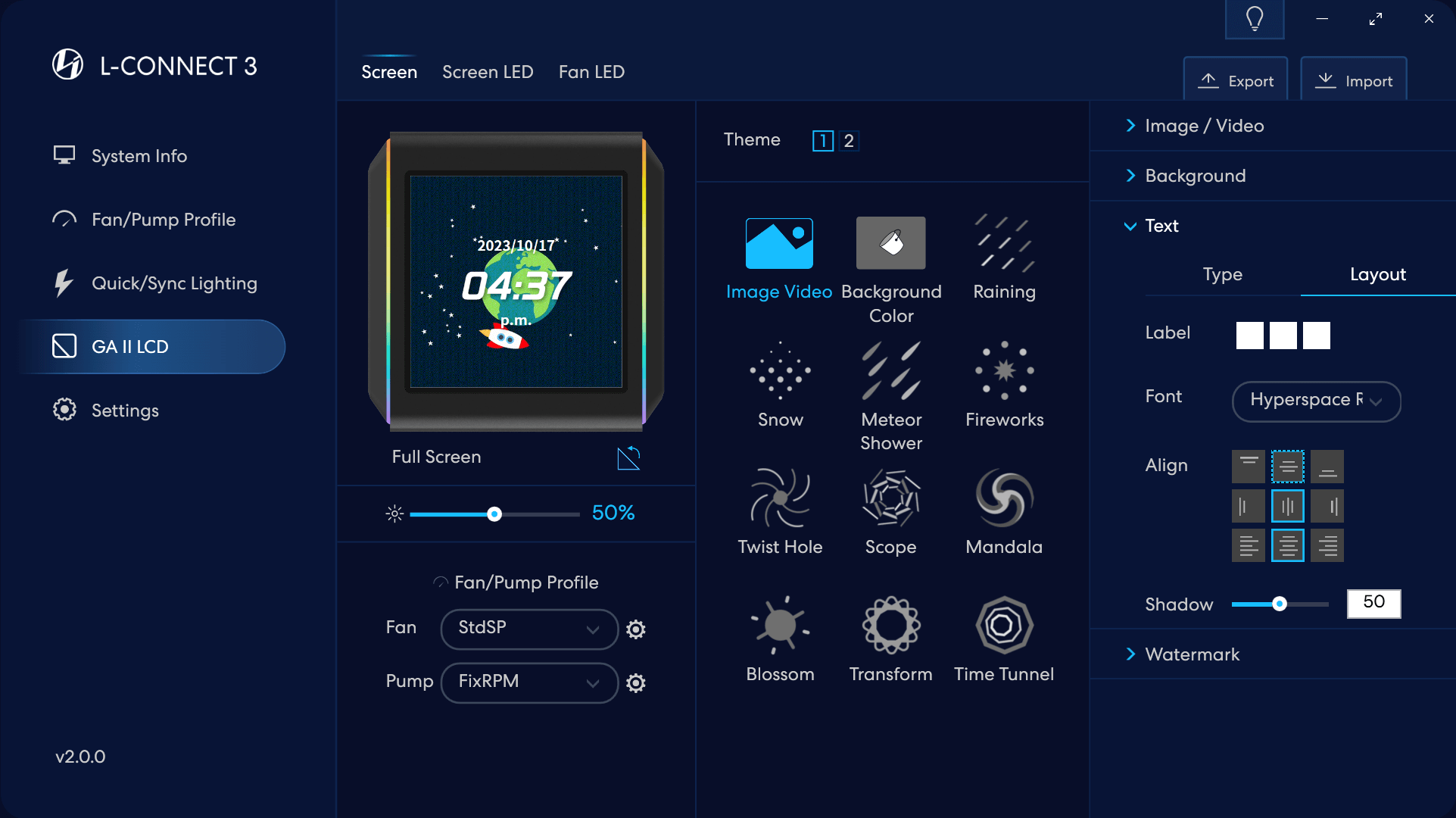
- Kan ook tijd of een andere sensor op het scherm toevoegen voor een GIF-bestand
GA II LCD-schermpagina - Biedt veel effecten om op het scherm weer te geven met de hardware-informatie.
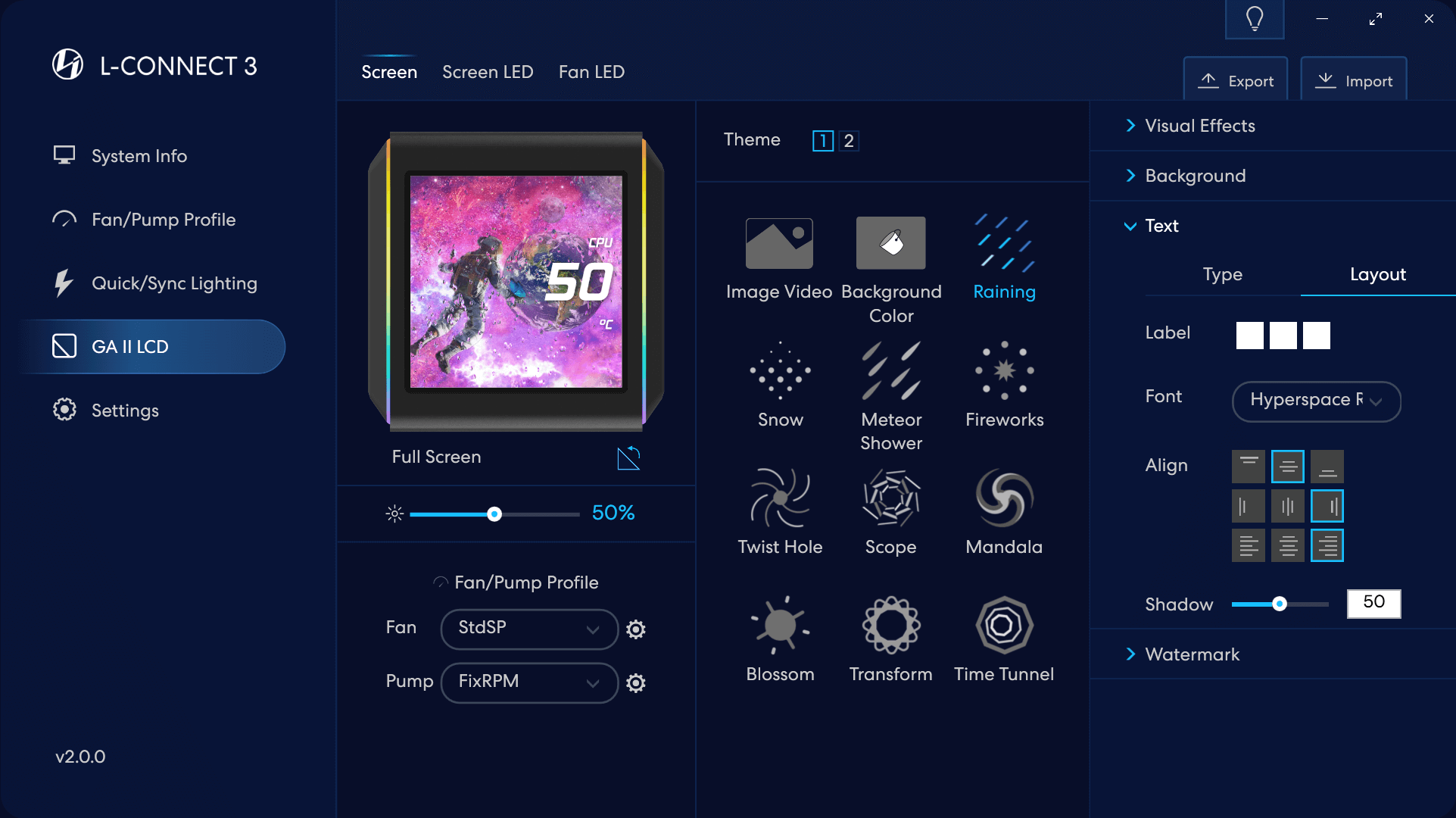
Er zijn meerdere ingebouwde effecten beschikbaar, en deze kunnen ook worden gecombineerd met favoriete afbeeldingen of klokeffecten.
Er zijn momenteel twee pagina's met effecten waartussen kan worden geschakeld.
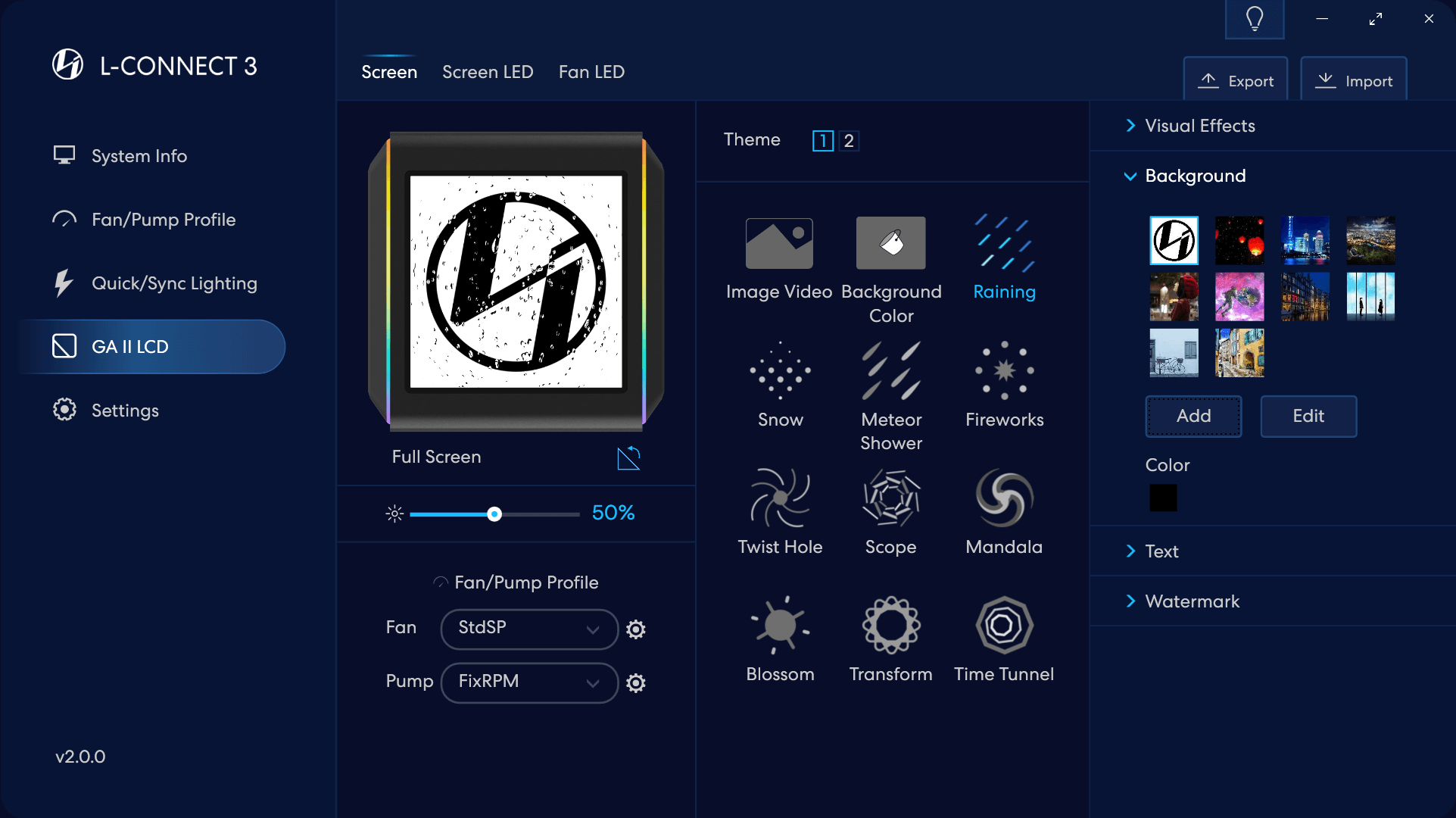
Regeneffect
Voeg een afbeelding toe
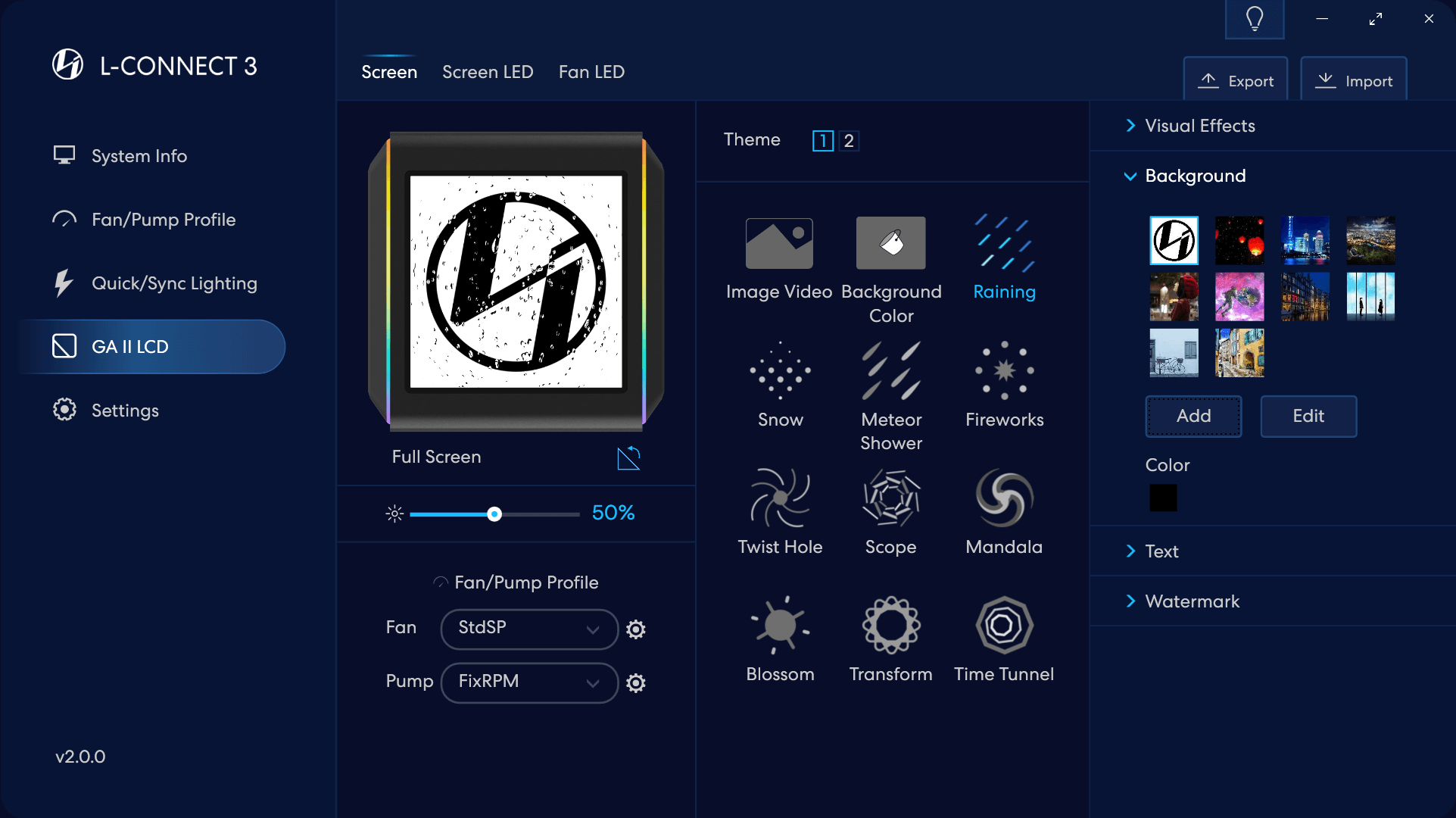
Regeneffect
Voeg een afbeelding toe
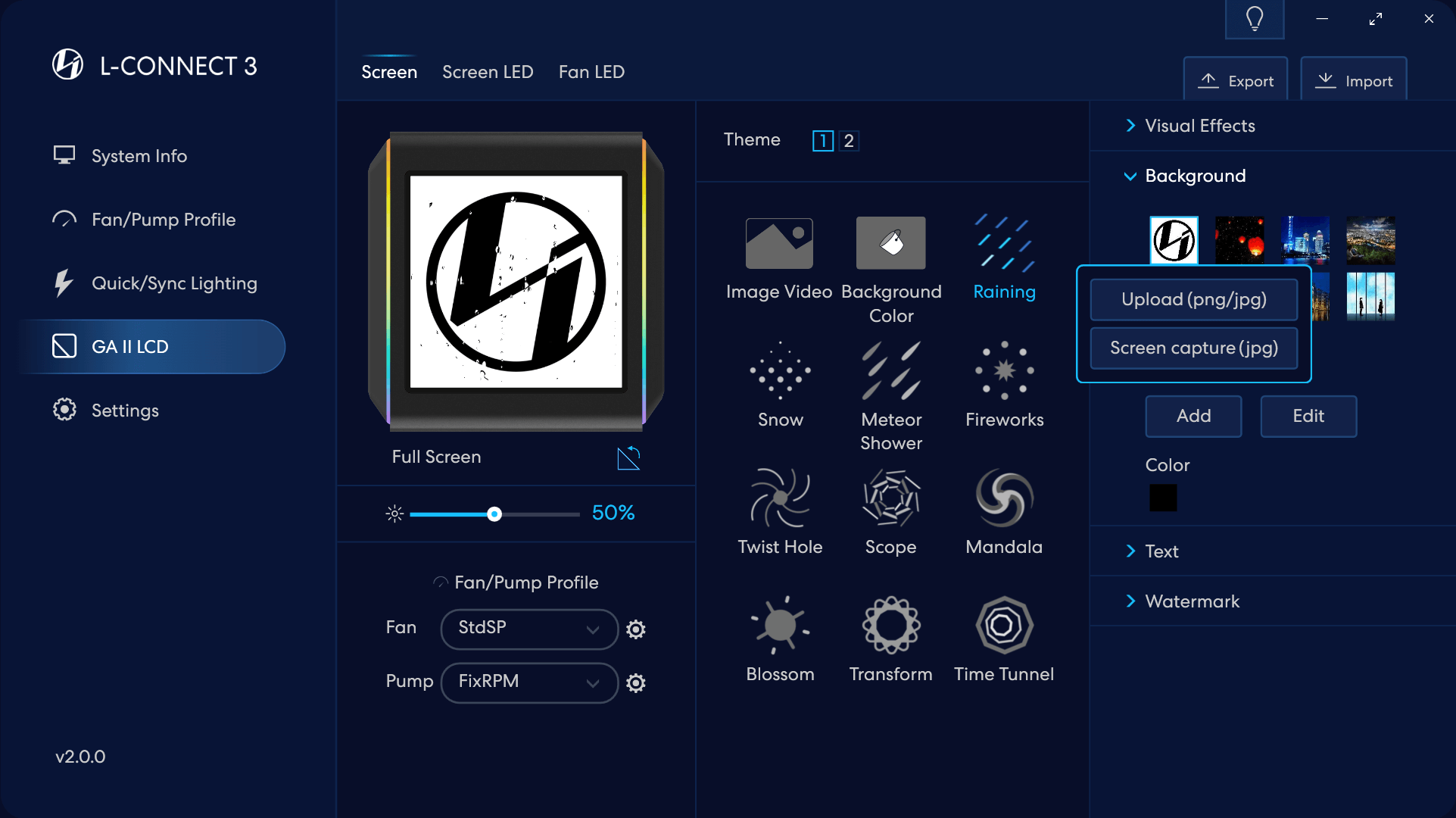
Regeneffect
Selecteer een afbeelding uploaden of een achtergrondscherm vastleggen
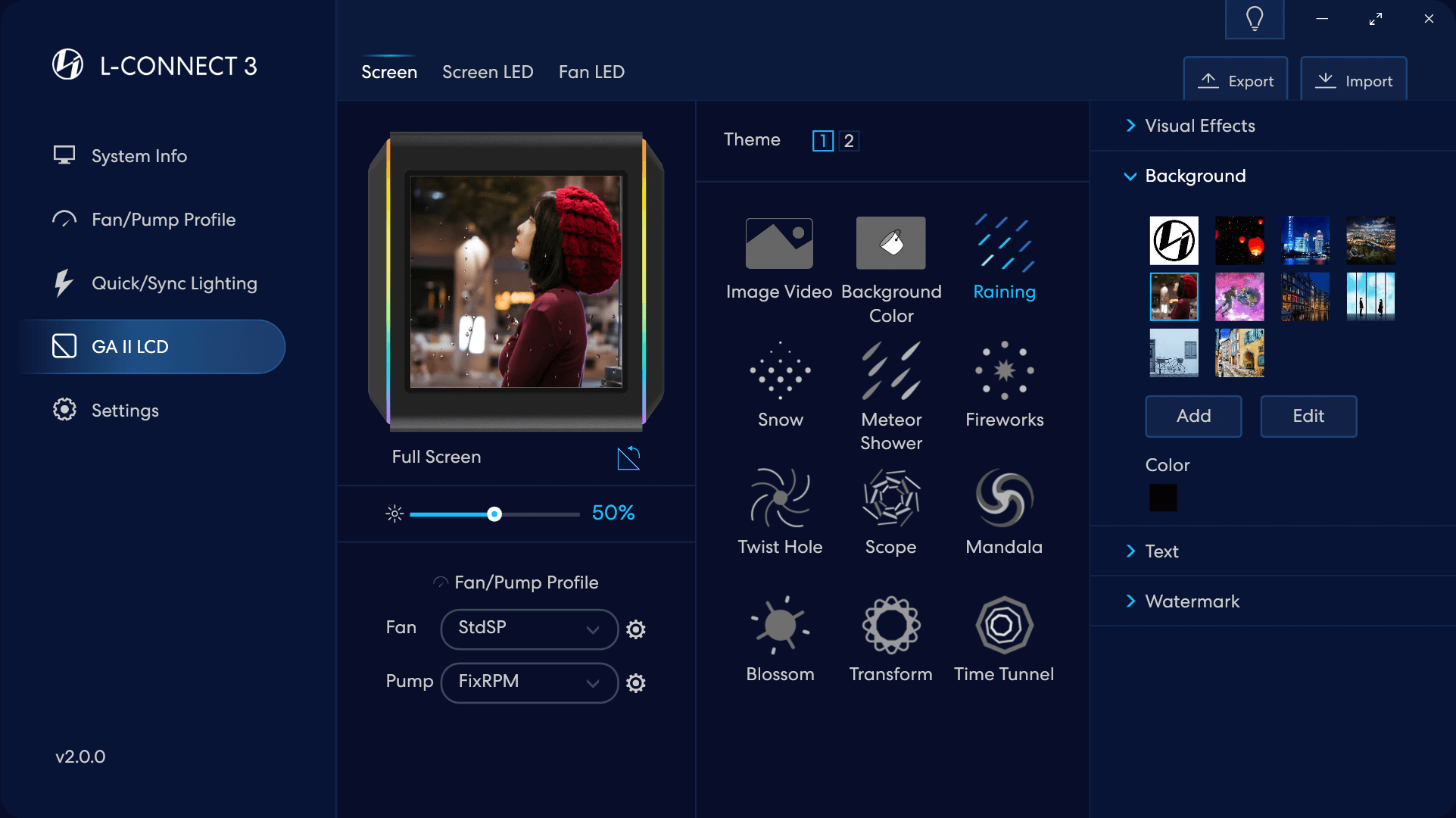
Afbeelding bijsnijden voltooid
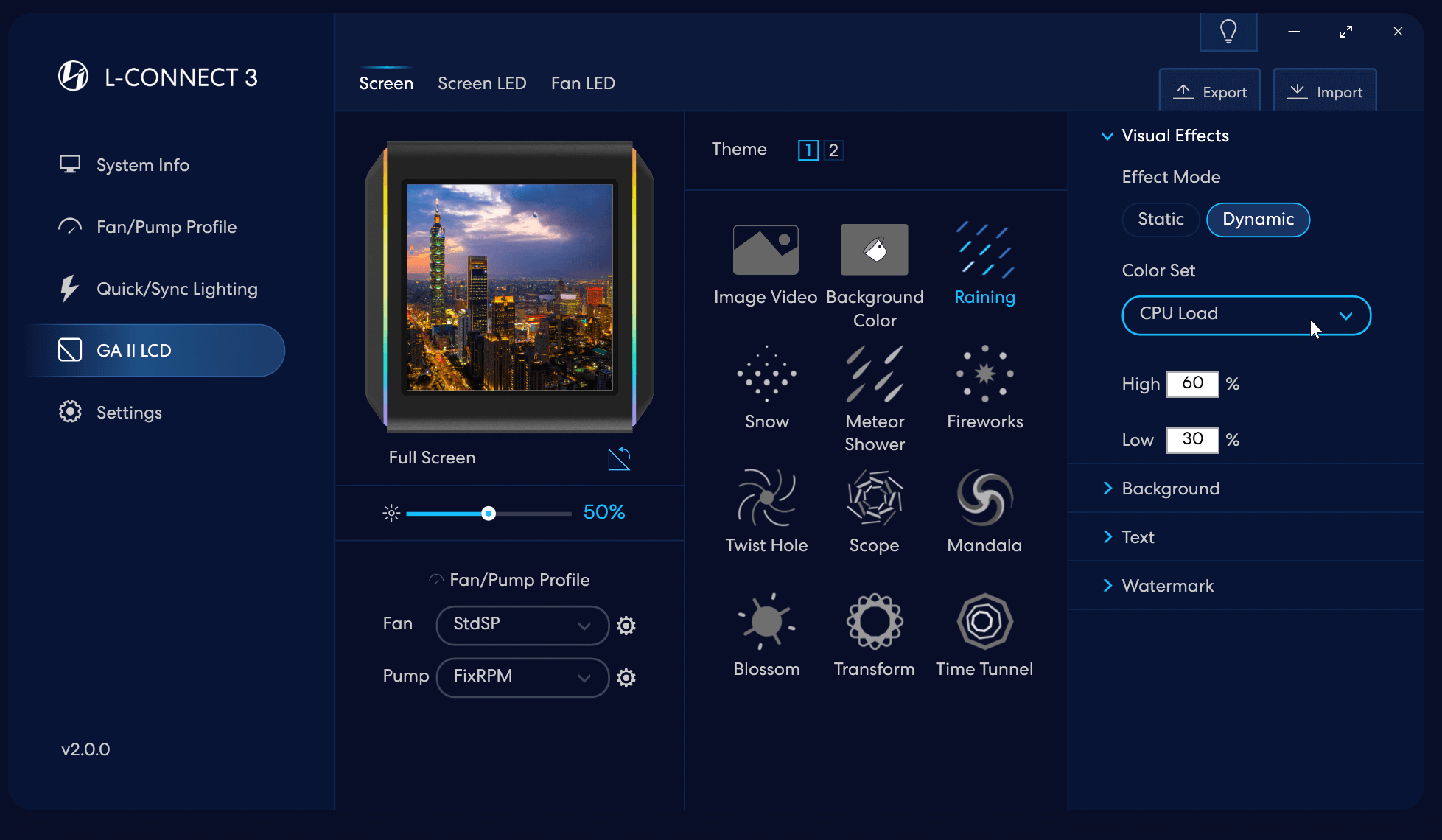
Regeneffect
Statische modus: Stel de effectintensiteit handmatig in.
Dynamische modus: de intensiteit aangepast door de bewaakte hardware-informatie
Stel de sensor van de intensiteit in:
In staat om de waarde voor verschillende intensiteitsniveaus in te stellen om de verandering van de informatie te visualiseren
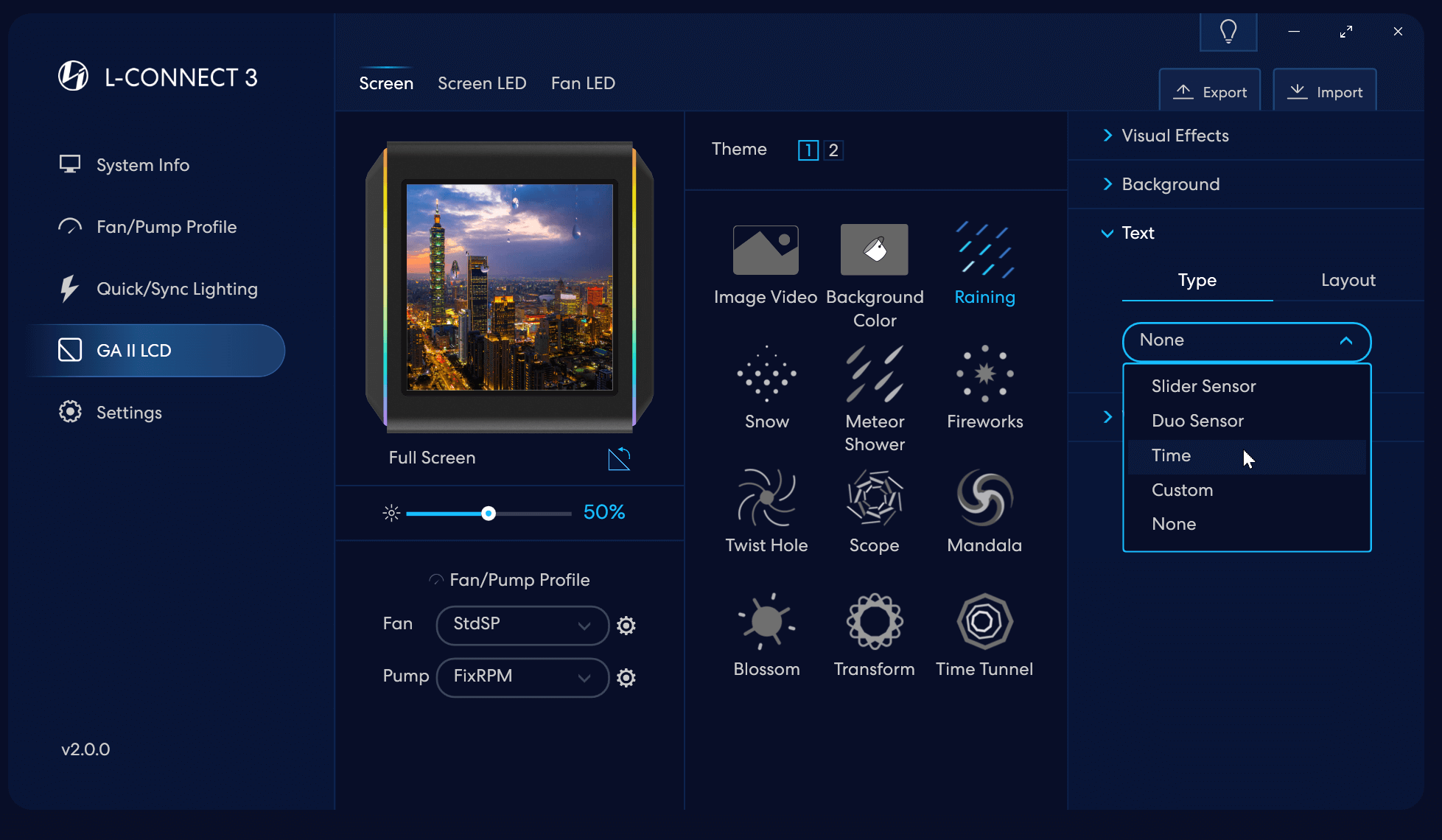
Regeneffect
Selecteer het weergavetype 'Tijd'
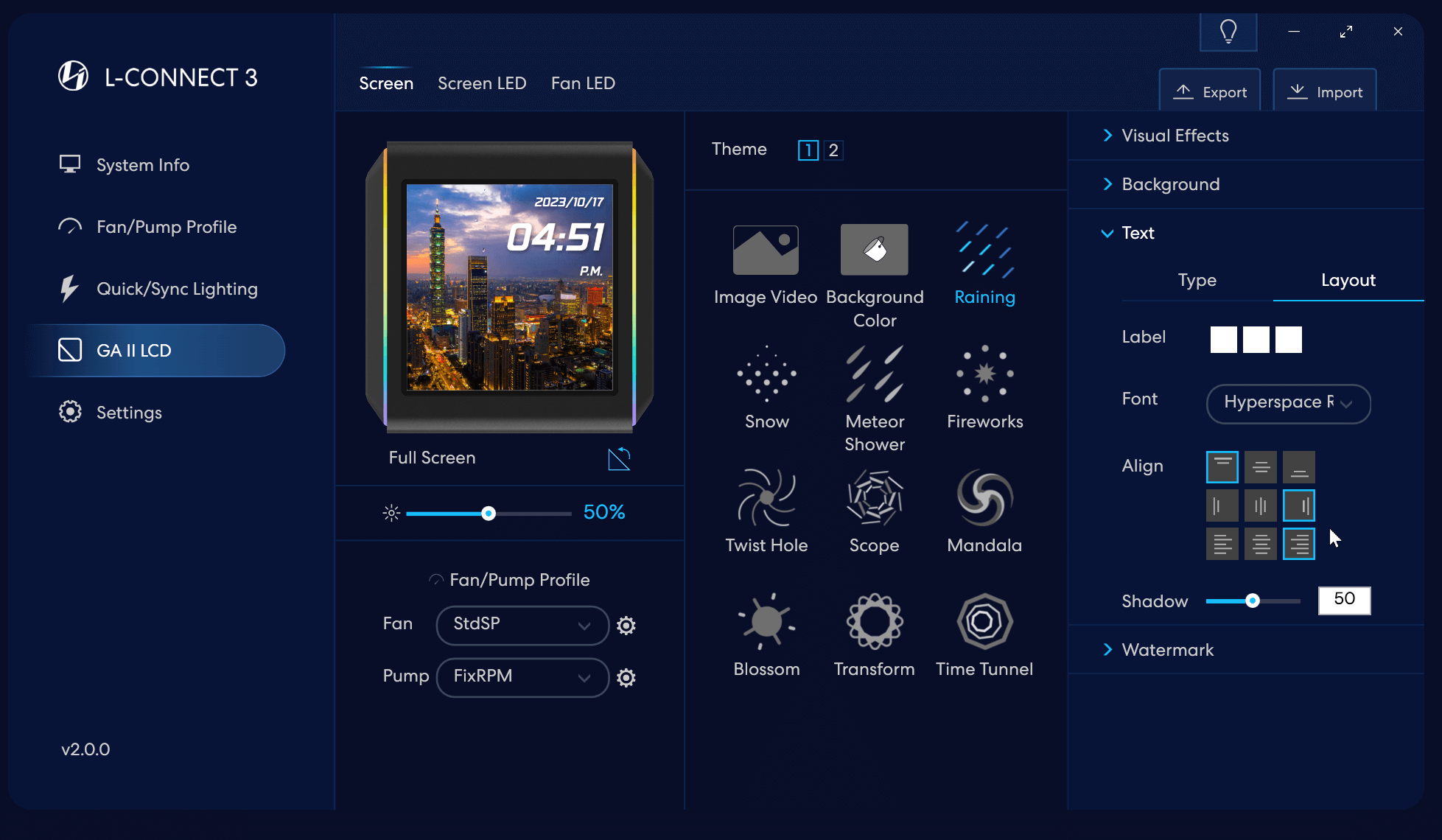
Regeneffect
Stel de detaillay-out van het settype in
Stel de kleur van de woorden in:
Eerste blok - Datumkleur
Tweede blok: tijdkleur
Derde blok - AM/FM-kleur
Stel het lettertype in: 5 opties
Stel het lettertype in: 5 opties
Uitlijnen met de bovenkant/midden/onderkant
Uitlijnen naar links/midden/rechts
Inhoud wordt links/midden/rechts uitgelijnd
Stel het schaduwniveau in: Hoe hoger de waarde, hoe zichtbaarder de schaduw is
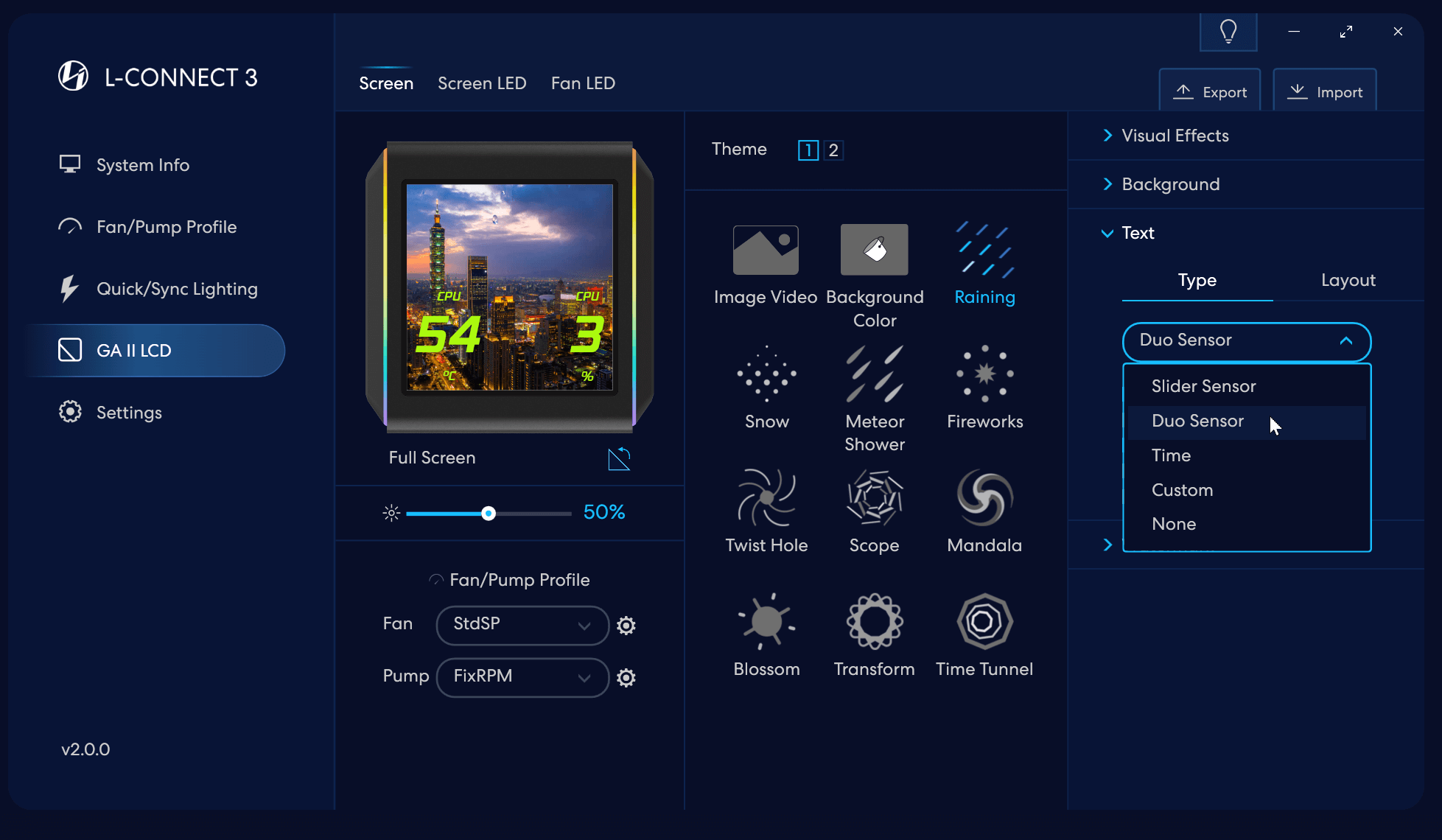
Regeneffect
Stel het type tekst in
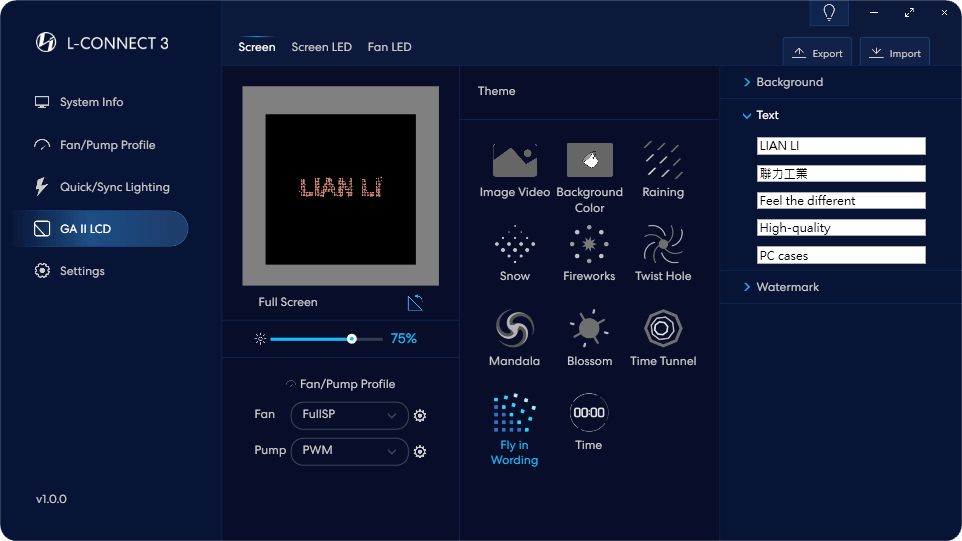
Selecteer Vlieg in teksteffect
Typ de tekst op elke regel en het effect zal de afbeelding geleidelijk splitsen en opnieuw samenstellen voor elke regel tekst, waarbij de kleuren willekeurig worden weergegeven.
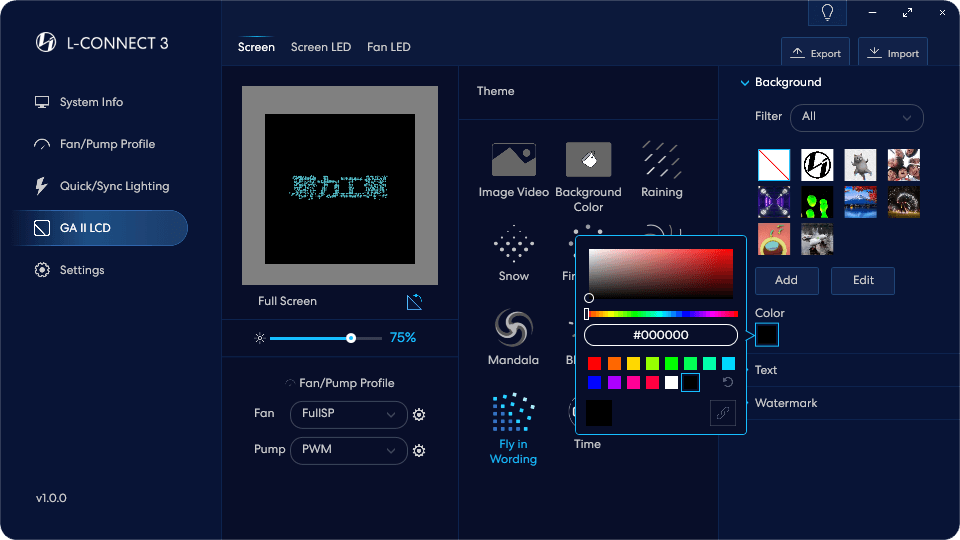
Stel de achtergrondkleur in
Stel de achtergrondafbeelding in
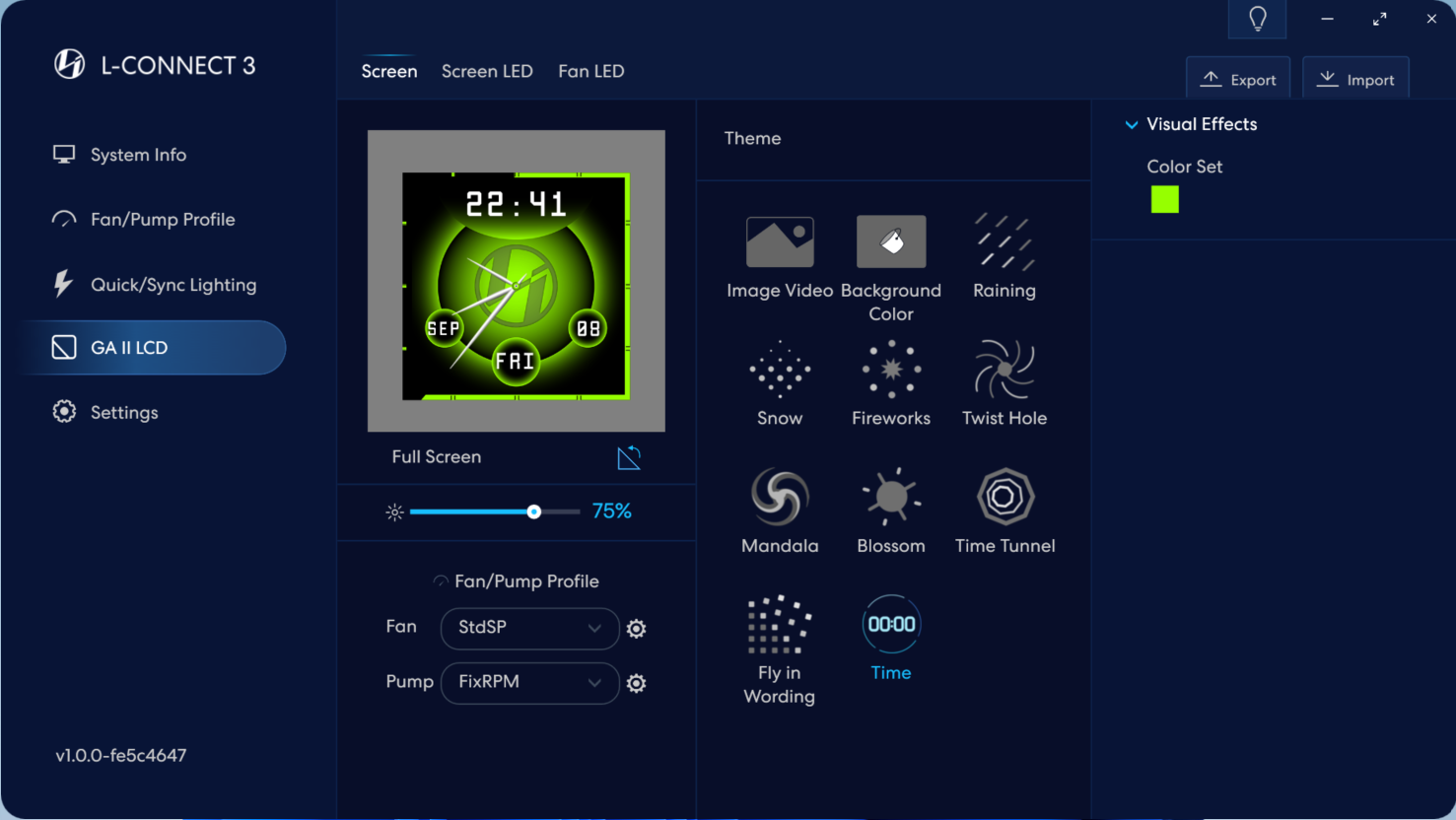
Klok met LIAN LI-logo op volledig scherm
Stel de kleur voor het effect in
GA II LCD - Scherm LED-pagina Introductie (om de LED-lichtstrips aan beide zijden van het LCD-scherm te bedienen)
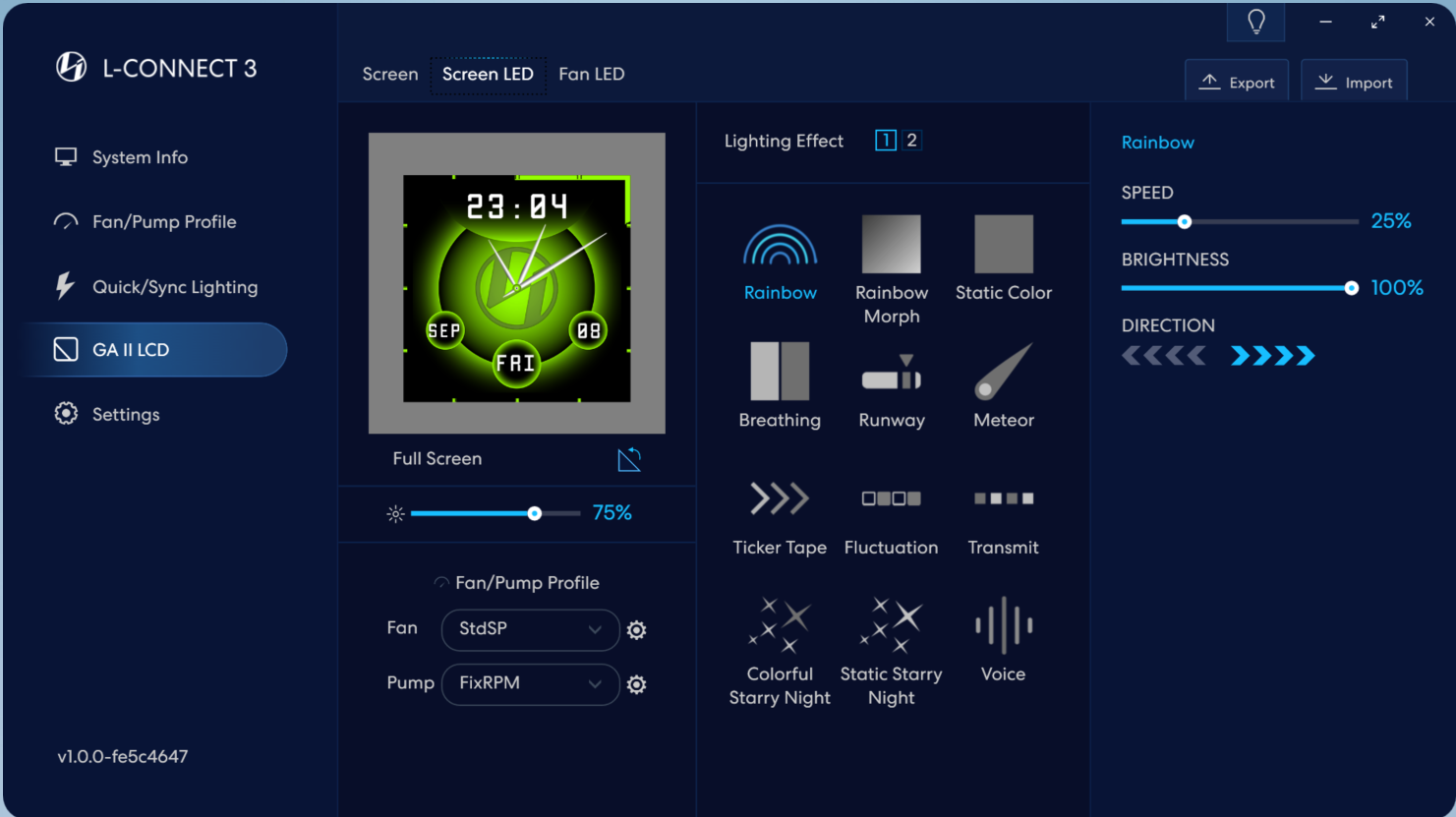
Verlichtingseffect standaard ingesteld als 'Regenboog'
Gepersonaliseerde instellingen voor LED-lichteffect.
LED-strips aan twee zijden van de instellingenpagina voor het lichteffect van het scherm.
Maak een keuze uit de 17 ingebouwde lichteffecten, elk lichteffect kan verder worden gepersonaliseerd.
GA II LCD - Introductie van de LED-ventilatorpagina (om de lichteffecten van de ventilator te regelen)
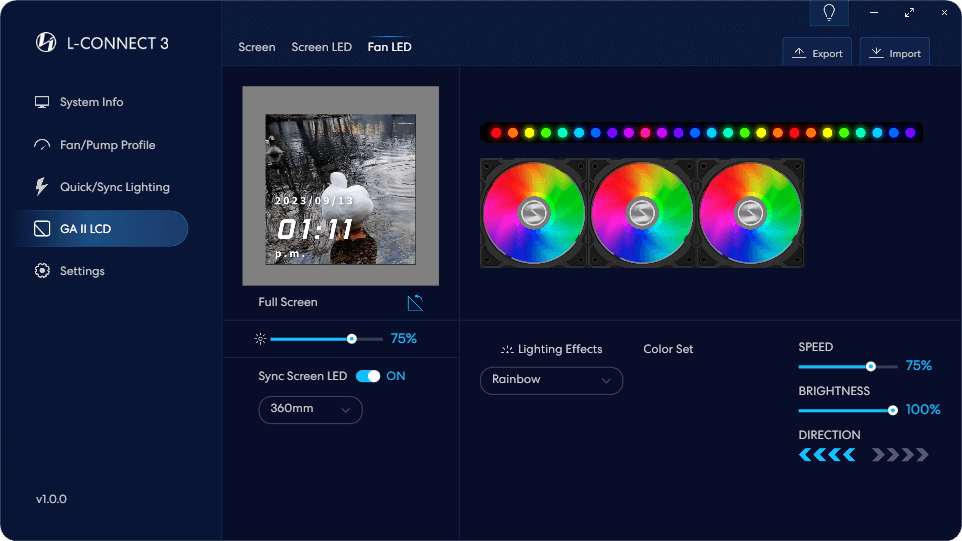
Aan: Synchroniseer het lichteffect met Sync Screen LED
UIT: respectievelijk het verlichtingseffect instellen
Gepersonaliseerde instellingen voor lichteffecten
Pagina met instellingen voor ventilatorverlichtingseffecten
Maak een keuze uit de 6 ingebouwde lichteffecten, elk lichteffect kan verder worden gepersonaliseerd.
Selecteer het type apparaat dat is aangesloten. Als u het verkeerde apparaat selecteert, kan het zijn dat sommige ventilatoren niet gaan branden.
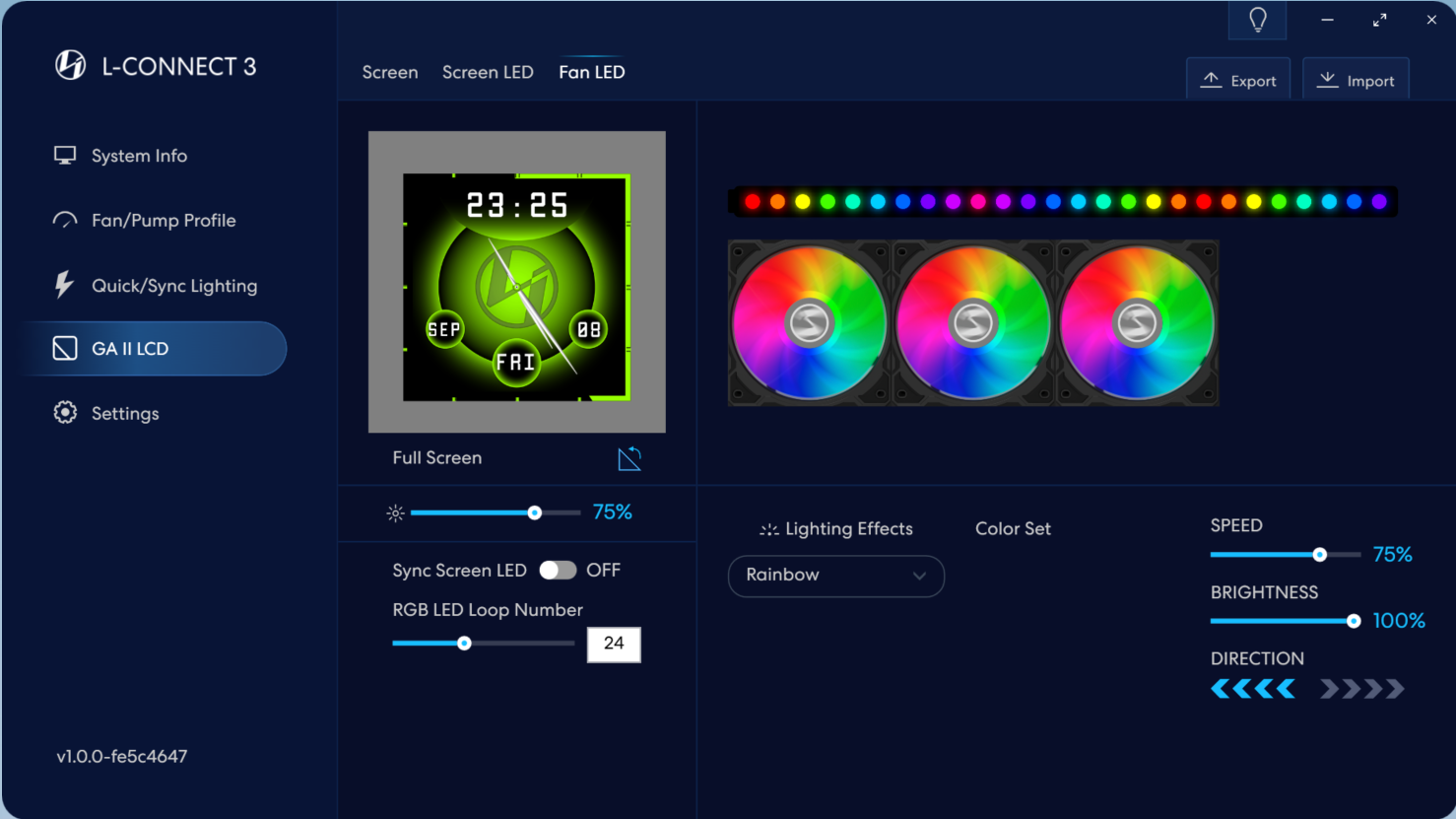
Aan: Synchroniseer het lichteffect met Sync Screen LED
UIT: respectievelijk het verlichtingseffect instellen
Gepersonaliseerde instellingen voor lichteffecten.
Pagina met instellingen voor ventilatorverlichtingseffecten
Maak een keuze uit de 6 ingebouwde lichteffecten, elk lichteffect kan verder worden gepersonaliseerd.
Stel het aangesloten LED-nummer in (inclusief de niet-LIAN LI-apparaten): Versleep het punt of vul het nummer in het vak in.
Ondersteunt maximaal 50 LED's
TL-serie
Zodra de ventilatoren uit de TL-serie zijn geïnstalleerd, zal de L-Connect 3-software de hardware automatisch detecteren. Nadat u heeft bevestigd dat de ventilatoren uit de TL-serie in het softwaremenu zijn verschenen, raden wij u aan naar [Apparaat] in [Instellingen] te gaan om de TL-ventilatoren in groepen te categoriseren om de lichteffecten in te stellen.
Houd rekening met het volgende voordat u het instelt:
- TL_FAN- en TL_LCD-ventilatoren kunnen niet fysiek met elkaar worden vergrendeld, anders wordt TL_LCD niet normaal weergegeven.
- Elke controller kan 16 ventilatoren uit de TL-serie ondersteunen. Van de 16 ventilatoren is het maximale aantal TL_LCD's 7.
- Elke controller heeft 4 poorten. Elke poort ondersteunt maximaal 10 eenheden TL_FAN en maximaal 3 eenheden TL_LCD.
- Bij gebruik van MB Sync kan elke poort maximaal 4 ventilatoren uit de TL-serie ondersteunen.
Producten uit de TL-serie - Beschrijving van apparaatconfiguratiepagina
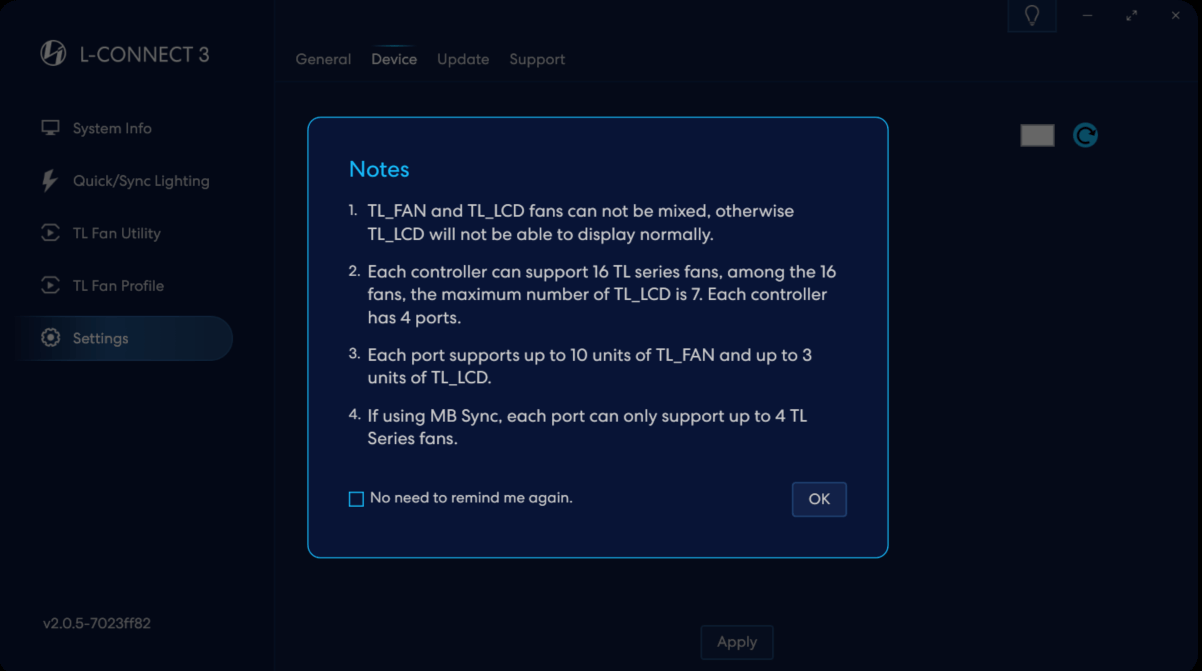
Ga naar [Apparaat] in [Instellingen] om de TL-producten in groepen te categoriseren voor het instellen van de lichteffecten.
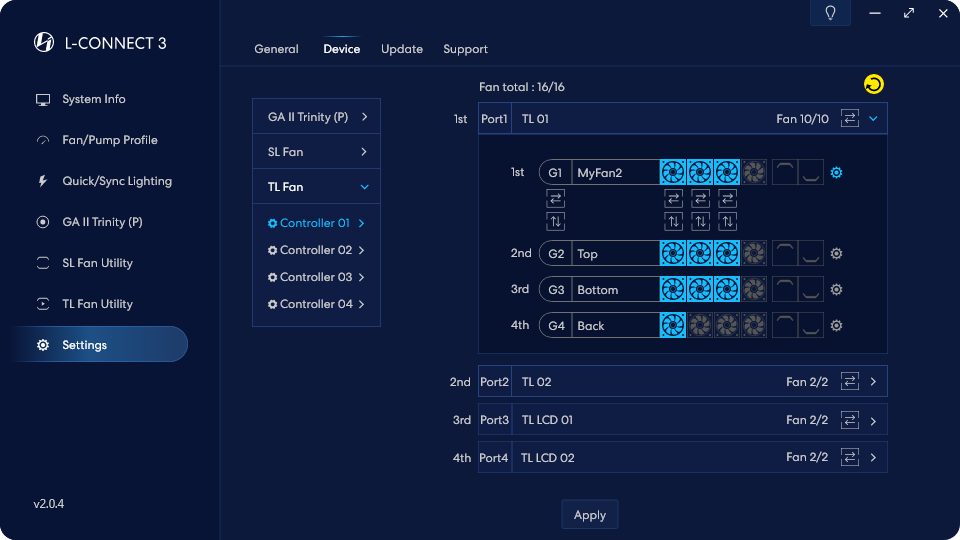
TL-controllerlijst
De eerste van vier poorten in de TL-controller.
Totaal aantal fans in serie
Tik op het toegewezen aantal fans
Binnen de poort kunnen 4 groepen worden toegewezen en elke groep kan worden ingesteld met verschillende lichteffecten.
Klik op deze knop om het schakelen tussen groepen en enkele ventilatorrichtingen in te schakelen. of twee zijlichtbalken
Om de richting van de lichtstroom van de Port te veranderen, moet je op de knop Toepassen drukken.
Om de richting van de lichtstroom van de Groep te veranderen, moet u op de knop Toepassen drukken.
Om de richting van de lichtstroom van een enkele ventilator te veranderen,
u moet op de knop Toepassen drukken.
Deze twee knoppen voor de testbevestigingsfunctie,
klik erop zonder TOEPASSEN, groepeer de overeenkomstige
hardwareventilator (lichtbalk aan één kant), zal de
drie keer meteoorlicht (blauw) om het origineel te herstellen
lichteffect en het pictogram wordt weer uitgeschakeld.
De groepsnaam kan hier worden ingesteld binnen 12 tekens.
Herdetectie van de verbindingsventilatorfunctie
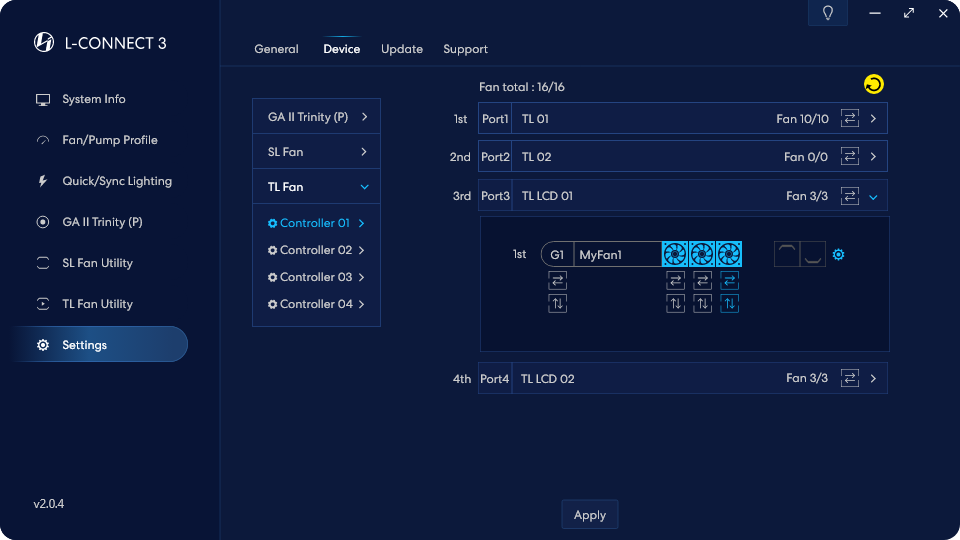
Wanneer de naam TL LCD is, is deze poortverbinding
herkent een TL LCD-ventilator.
Maximaal drie TL LCD-ventilatoren per poort
TL LCD-ventilator laat slechts één groep per connector toe.
Een TL-controller ondersteunt maximaal 16 ventilatoren, waarvan TL LCD er maximaal 6 ondersteunt.
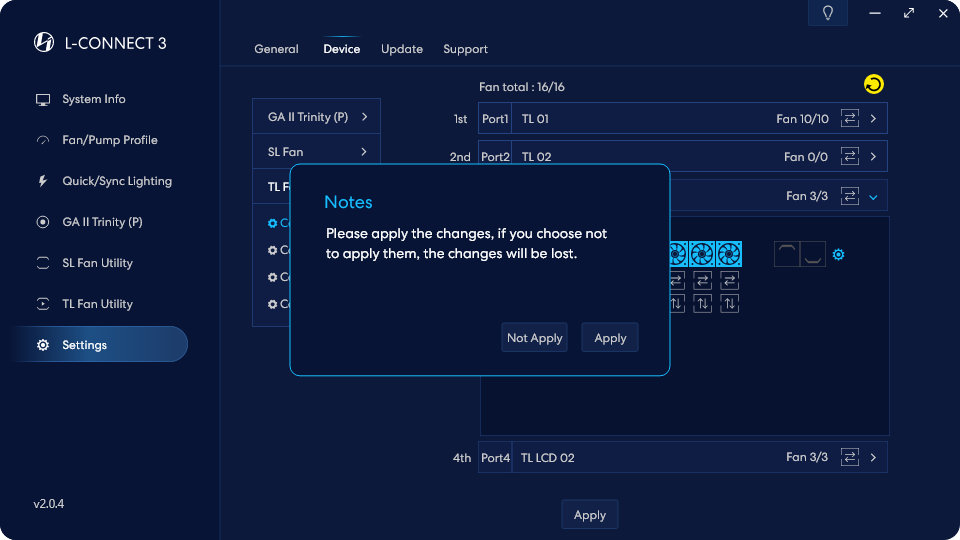
Om de wijzigingen die op de pagina zijn aangebracht op de hardware toe te passen, moet u dit doen
klik op de knop Toepassen om de implementatie te bevestigen.
TL-serie ventilatorprofiel
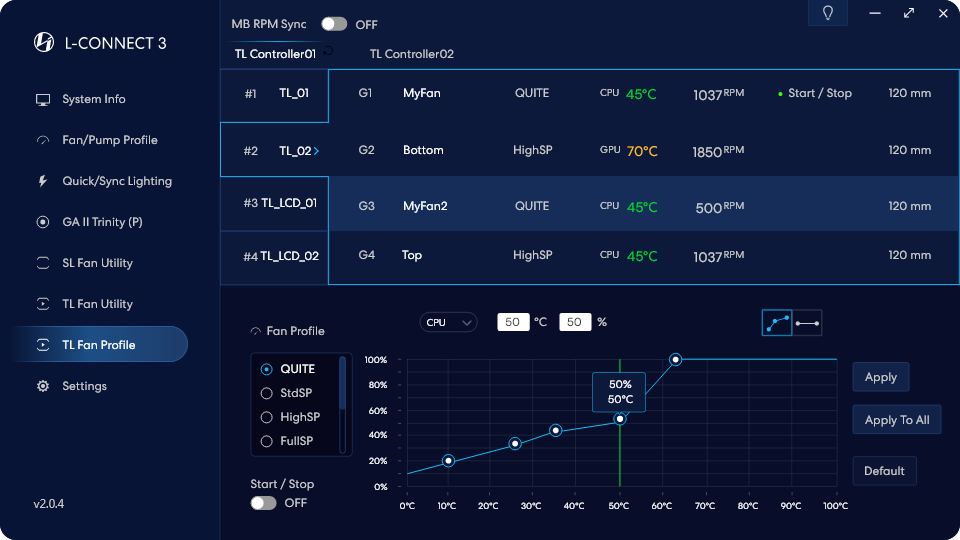
Note: Stel de overeenkomstige in
ventilatorkop als PWM-modus.
Fan profiel
Pas 8 soorten ventilatoren aan
curven om instellingen toe te passen.
Dubbelklik om de aangepaste curve een naam te geven
De ingestelde CPU- of GPU-temperatuur
wordt op de kaart weergegeven als een dynamiek
verticale groene lijn.
Aangepaste Markers-modus
5 markeringen om de snelheid te slepen
en temperatuuromstandigheden.
Vaste snelheidsmodus
Sleep het punt om de temperatuur in te stellen
en het percentage RPM.
Selecteer het punt en typ in het vak
om de temperatuur en het percentage RPM in te stellen.
Instellingen voor ventilatorsnelheid toepassen
aan de geselecteerde groep fans.
Instellingen voor ventilatorsnelheid toepassen
voor alle aangesloten ventilatoren
naar de geselecteerde controller.
Reset naar standaardinstellingen.
Schakel de hints in/uit.
Hierdoor worden de gedetecteerde controllers weergegeven.
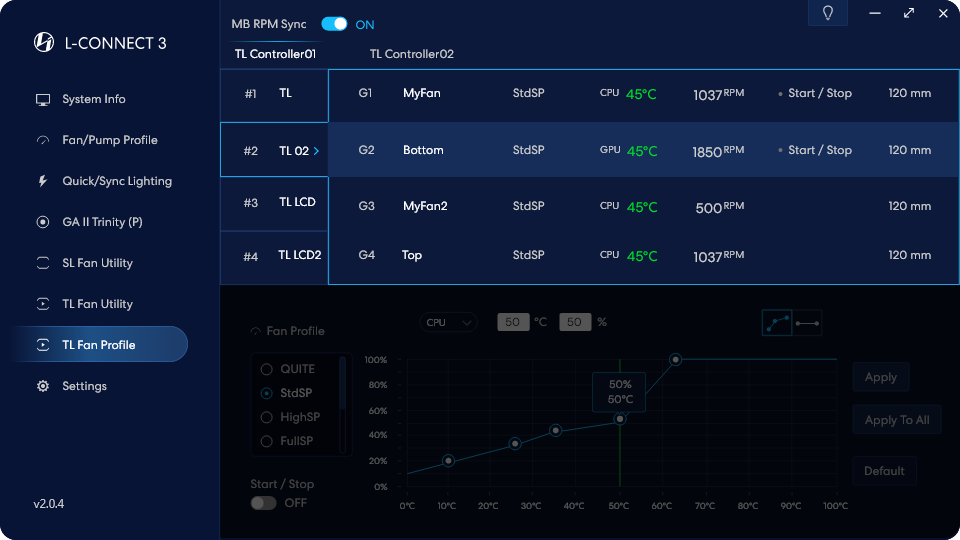
Wanneer het gesynchroniseerde moederbord is ingeschakeld,
de ventilatorinstellingen van de software zullen onveranderlijk zijn.
TL Fan Utility - Fanprofiel
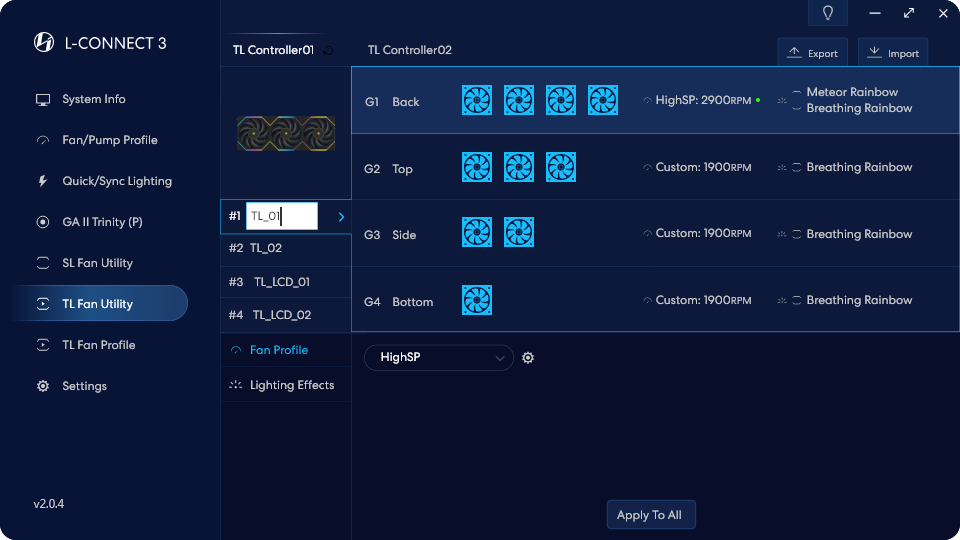
Hier kunt u de poortnaam aanpassen, zodat deze gemakkelijker te onthouden is.
Dit submenu biedt een vervolgkeuzelijst voor een snelle instelling van de ventilatorsnelheid.
Deze knop is een link naar de geavanceerde instellingen van de TL FAN-profielpagina.
Tik om de windsnelheidsinstellingen van de geselecteerde groep toe te passen op andere groepen in deze haven.
TL Fan Utility - Lichteffecten
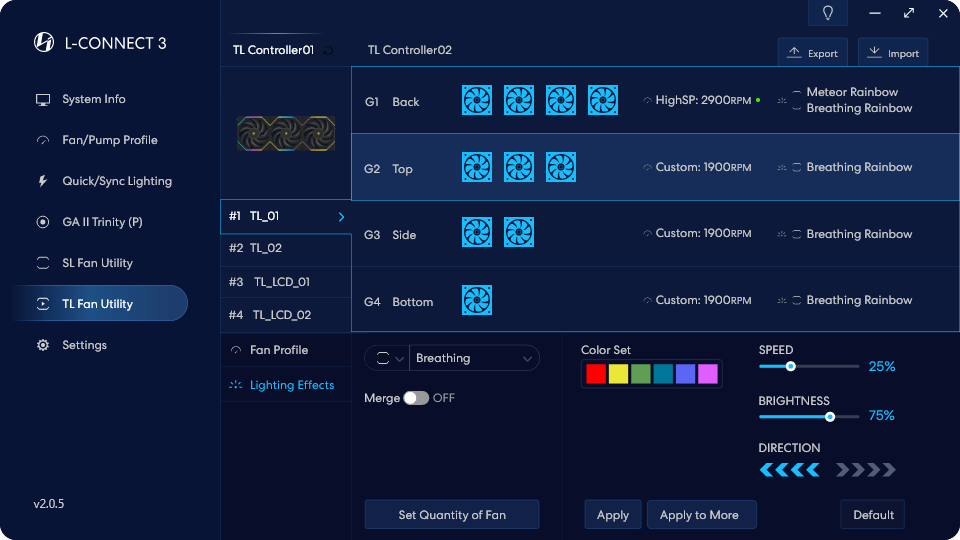
Configureer de instellingen voor de ventilatorgroepering opnieuw door verbinding te maken met de DEVICE-pagina.
Geïntegreerde instelling voor ventilator op en neer lichtbalk
Hierdoor worden de gedetecteerde controllers weergegeven.
Actuele verlichtingsaanduiding van de bovenste en
onderste lichtbalken van de ventilator
Herstel de momenteel geselecteerde lichteffecten naar de
officiële standaarden en pas deze onmiddellijk toe.
Momenteel geselecteerde lichteffecten kunnen worden toegepast
over controllers, poorten/groepen/enkele ventilatoren.
Nadat u het lichteffect hebt ingesteld, klikt u op de knop Toepassen
om het op de hardware toe te passen.
Interactie van alle lichteffecten binnenin
een enkele set controllers
(Geïntroduceerd in 2014)
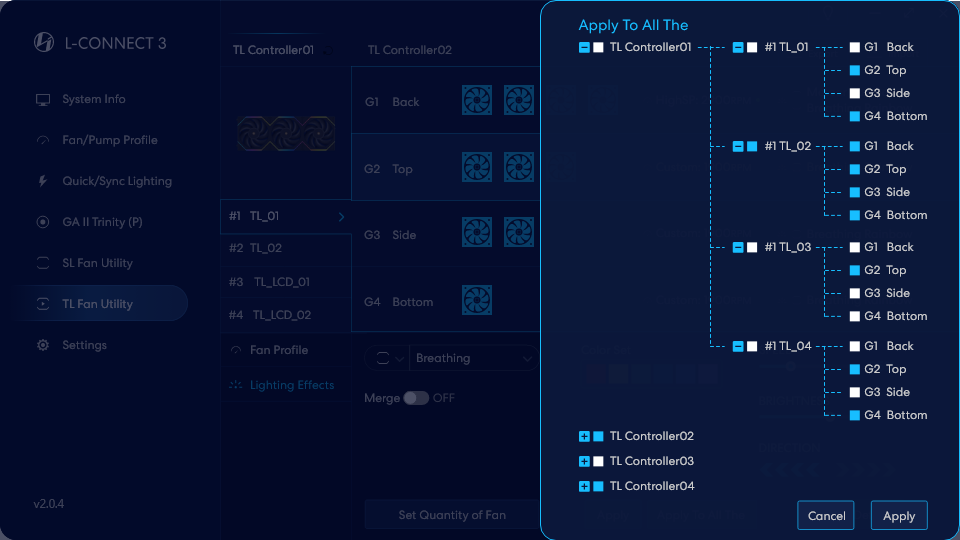
Na het instellen klikt u op de knop Toepassen
om de hardware toe te passen.
Als de schakelaar blauw is, betekent dit dat deze is geselecteerd.
Wanneer de controller is geselecteerd, gebeurt het volgende
poorten en groepen zijn geselecteerd.
Wanneer de poort is geselecteerd, gebeurt het volgende
groepen worden geselecteerd.
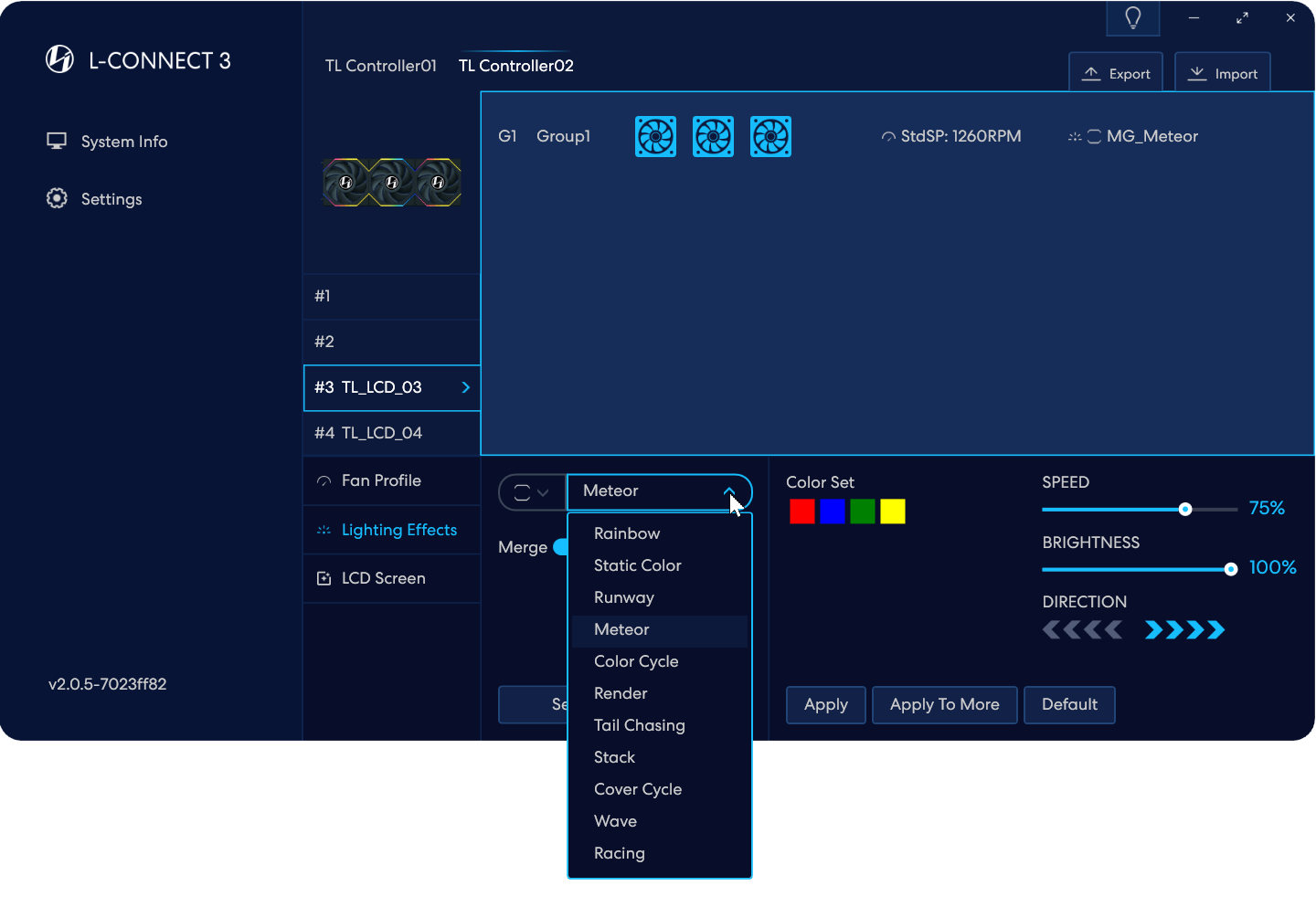
Wanneer de optie Samenvoegen is ingeschakeld, wordt het menu
filtert automatisch op lichteffecten
ondersteunen het samenvoegeffect.
Wanneer Verlichting samenvoegen wordt toegepast, gaan alle lichten branden
in een groep controllers zal worden geïntegreerd
samen voor interactieve weergave in groepen.
Wanneer Samenvoegen actief is, kopieert deze knop en
synchroniseert de instellingen van één controller met
meerdere controleurs.
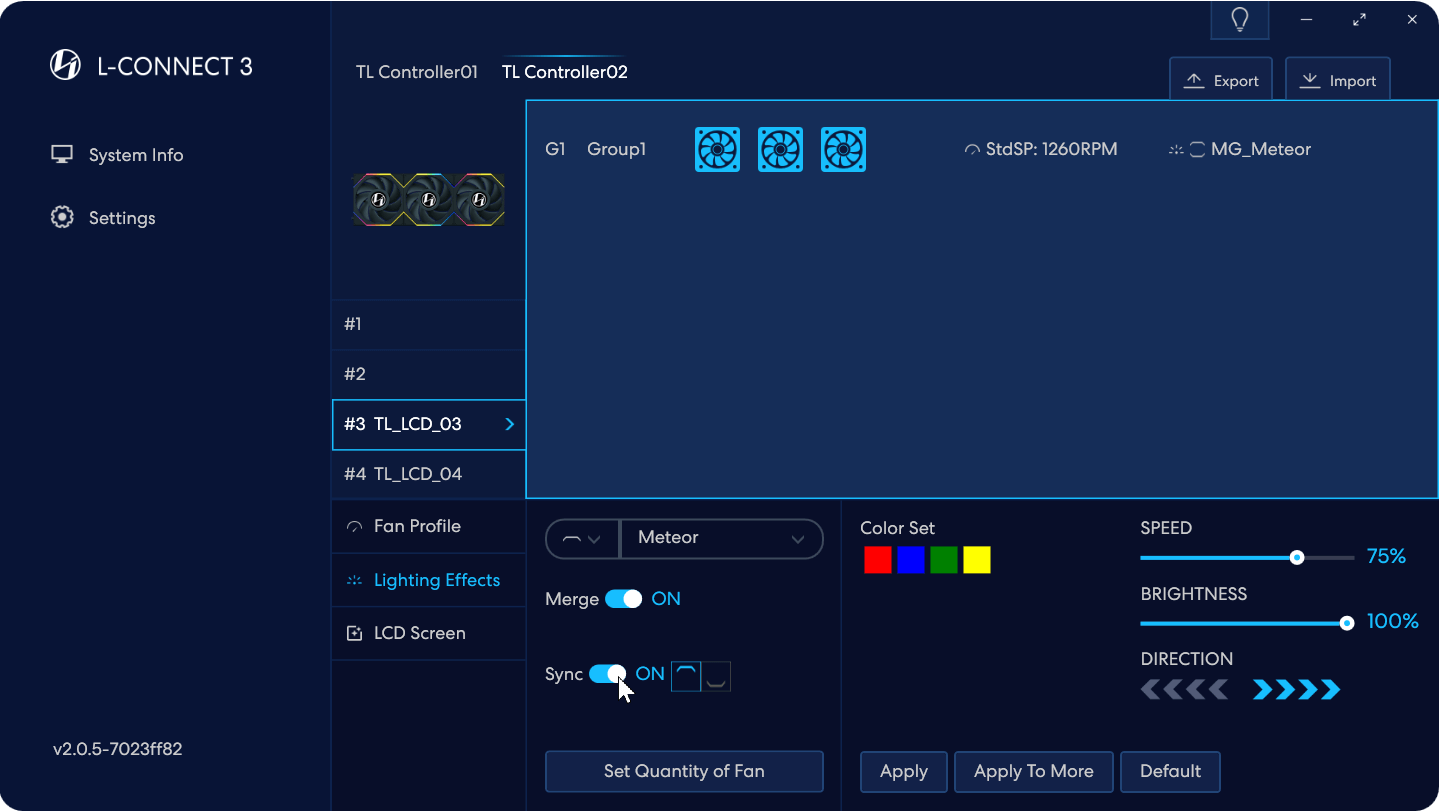
Synchronisatie verschijnt alleen in de enkelzijdige modus. Aanzetten
Sync betekent dat de bovenste en onderste lichtbalken hetzelfde zijn
gesynchroniseerd en het geselecteerde blauwe enkelzijdig
instelling wordt gebruikt als de primaire instelling.
Zoals weergegeven in de afbeelding, schakelt u Samenvoegen in, wat betekent
alle uplight-balken van deze controller zullen worden geïntegreerd
met interactie tussen groepen.
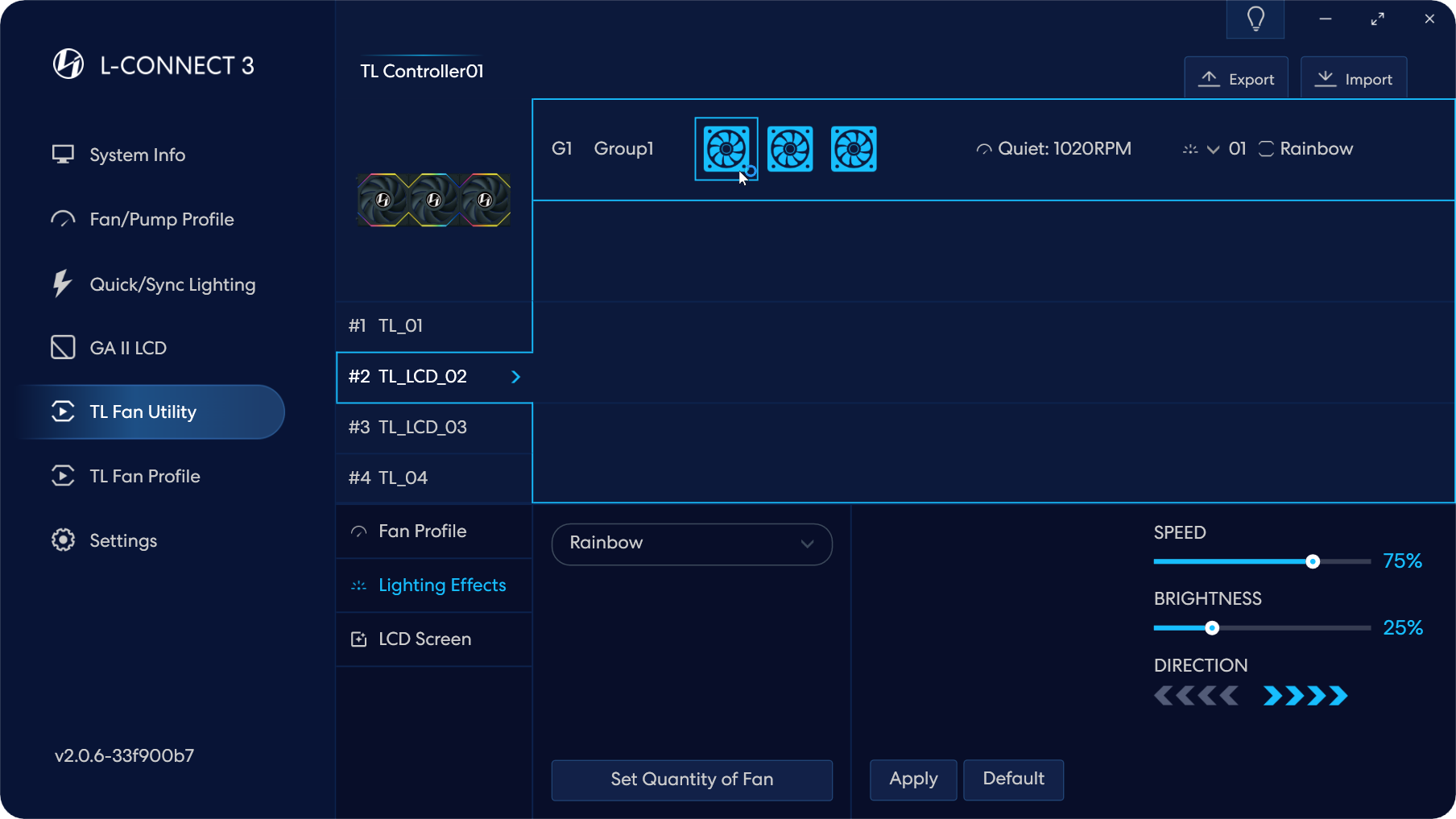
Wanneer u in het lichtinstellingenmenu op een enkele ventilator klikt,
je kunt het licht van die ene ventilator instellen.
Na APPLY wordt die ene ventilator op het opgegeven licht ingesteld
effect, en de andere fans worden gedegroepeerd en gewijzigd
naar het standaard regenbooglichteffect.
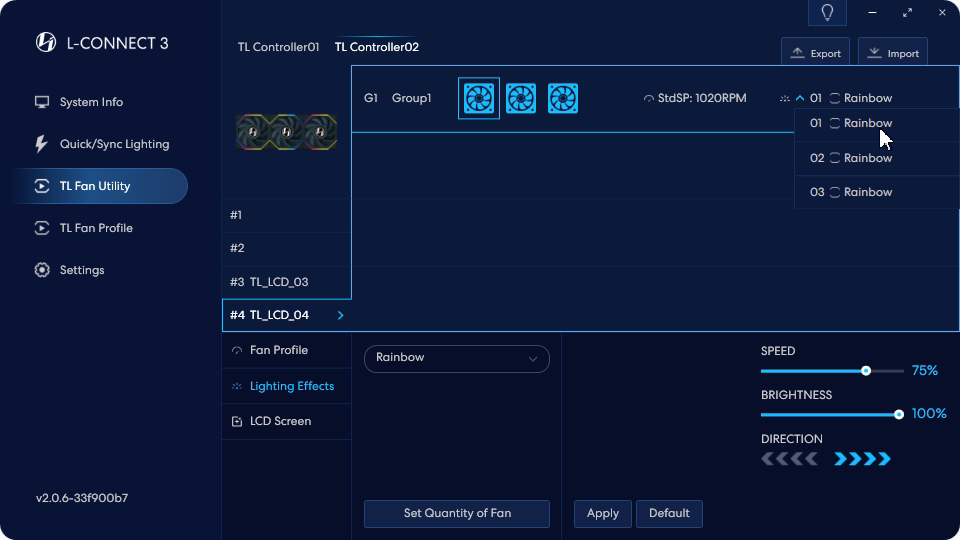
Dit menu toont de verlichtingsinstellingen van de
drie enkele ventilatoren, van links naar rechts.
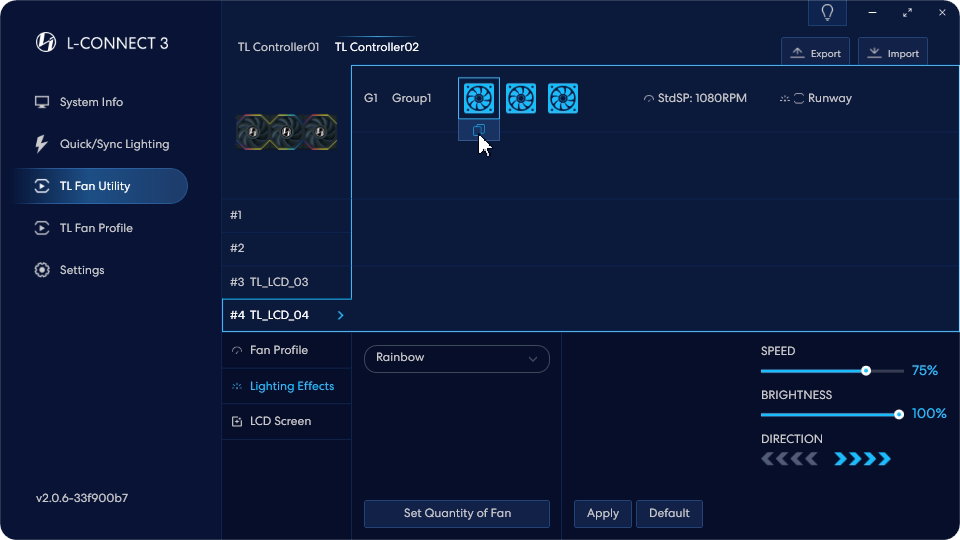
De lichteffectinstelling van een enkele ventilator kan worden gekopieerd
aan andere fans in dezelfde groep door op de kopie te klikken
knop hieronder.
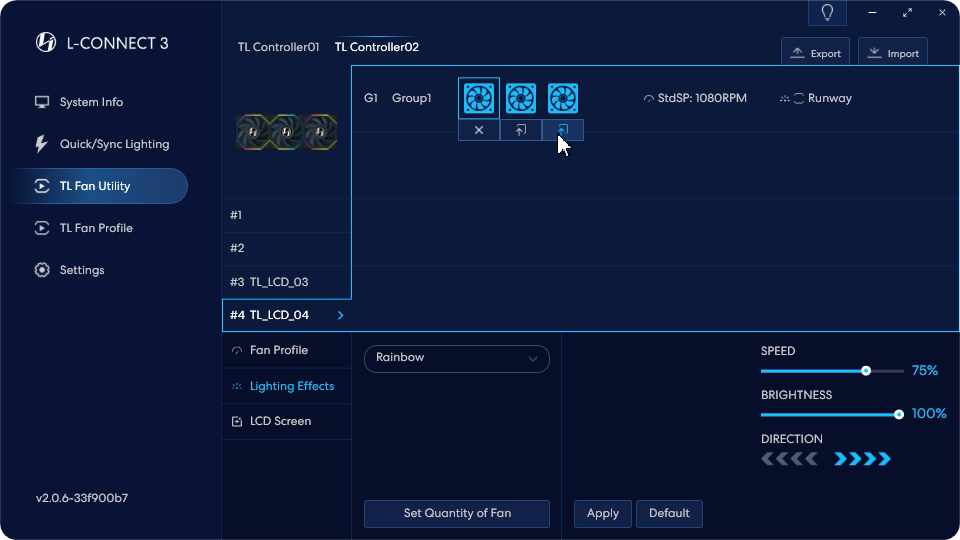
Klik op de overeenkomstige knop Plakken en
het lichteffect wordt onmiddellijk geplakt.
TL Fan Utility - LCD-scherm
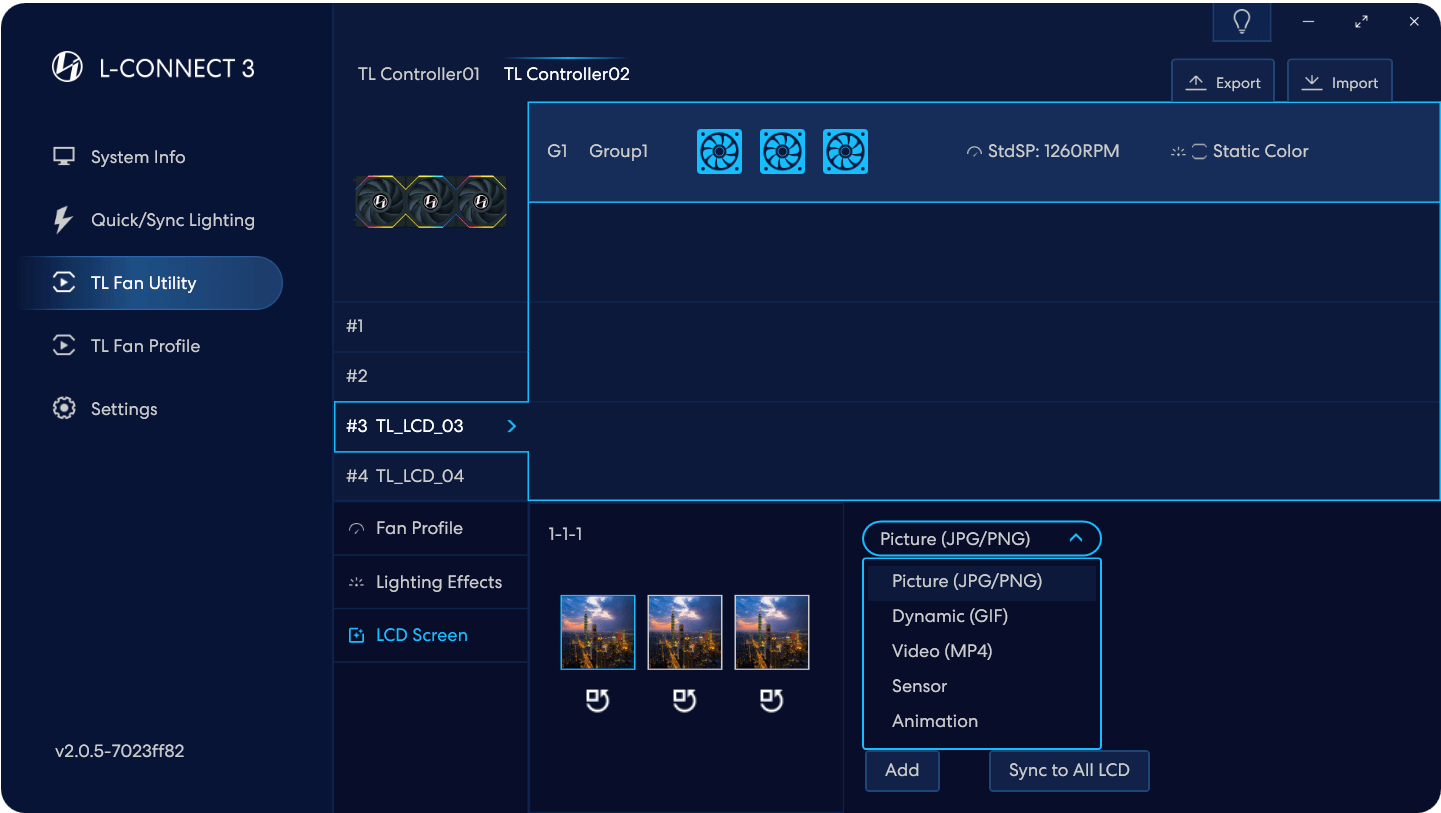
Het LCD-scherm kan worden ingesteld om JPG/PNG/GIF/MP4/Sensor/Animatiebestanden weer te geven,
die in het begin direct naar het volledige scherm wordt geïmporteerd
podium- en videobewerkings-/fotobewerkingsfuncties zullen zijn
geïntroduceerd in 2024.
Sensor/animatie is een ingebouwde functie,
er kan geen nieuw materiaal worden toegevoegd.
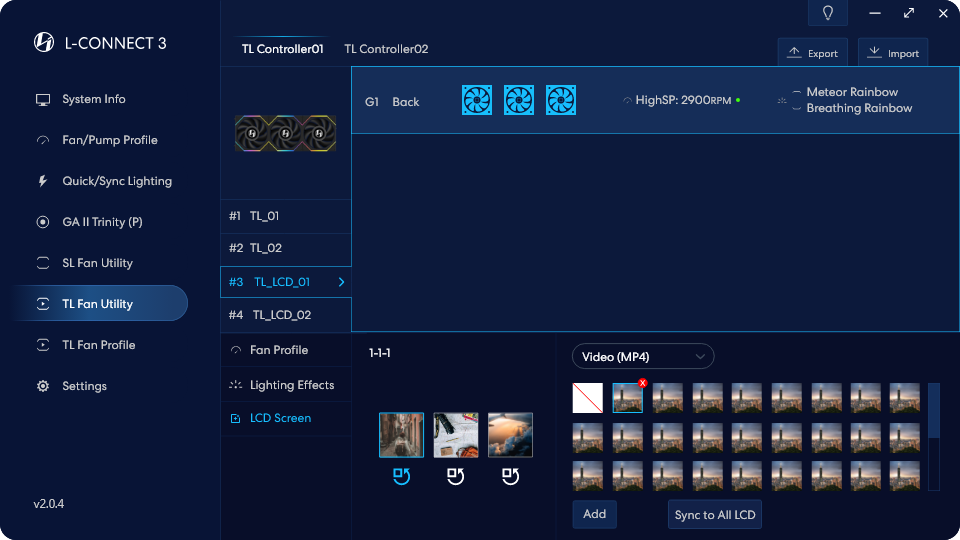
Biedt de instelling van foto/GIF/video/sensor/
ingebouwde animatie voor het LCD-scherm.
LCD-scherm gegroepeerde weergave
Het materiaalcategoriemenu, onder het materiaal
volgens de selectie, presentatie van de
bestaande bestanden van het type.
Het blauwe vak geeft de selectiestatus aan. Klik vervolgens op
het juiste materiaal om het materiaal in de database te wijzigen.
Klik op het rode x-pictogram om de clip te verwijderen
wanneer de muis het overschrijft.
Synchroniseer de inhoud van het geselecteerde scherm
in het blauwe vak naar de andere schermen in de groep.
Importeer materialen uit computerbestanden
naar de databank.
Na het klikken draait u het scherm 90 graden
elke keer naar links om de richting aan te passen
van de hardware van het scherm.
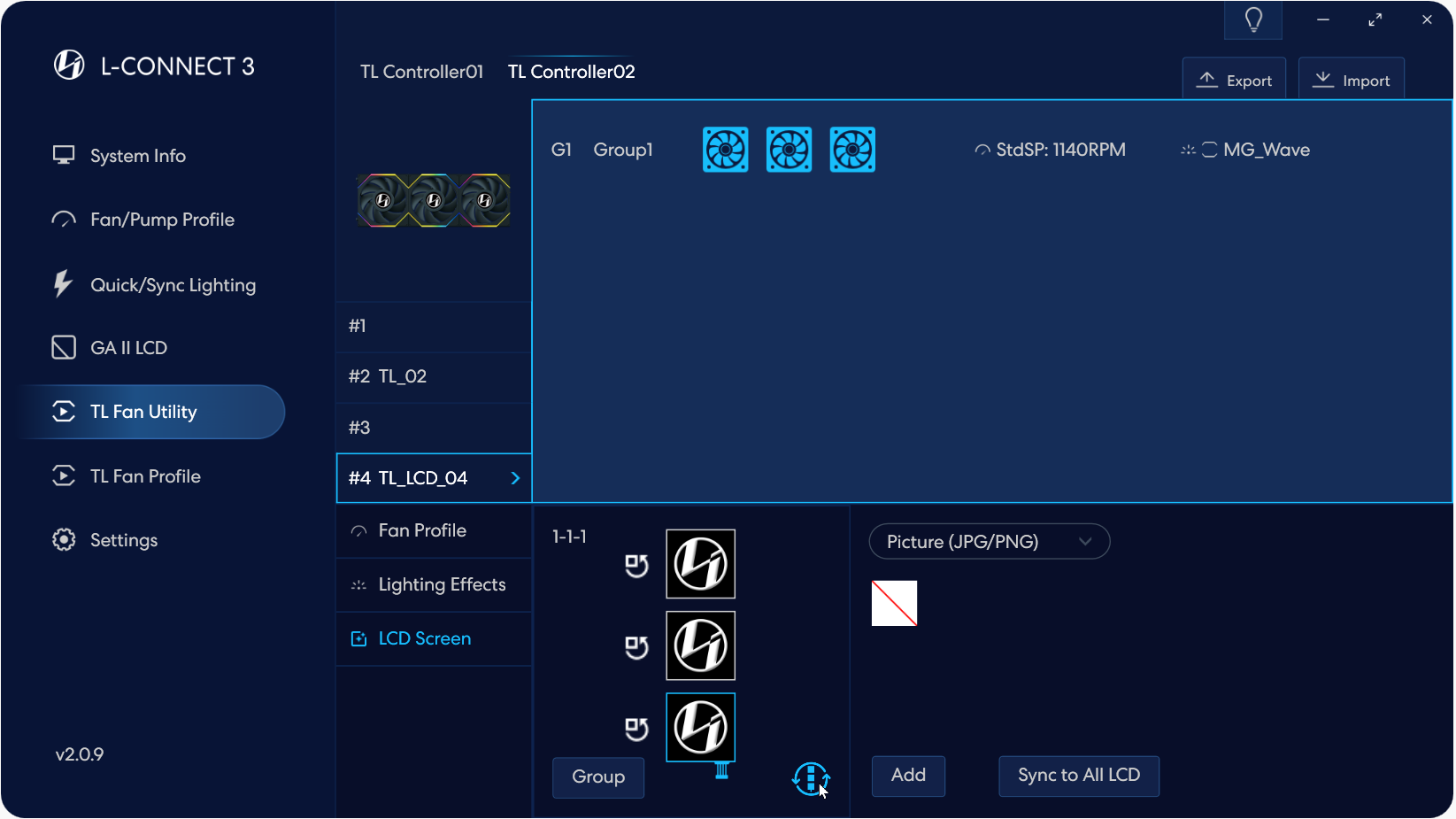
Controleer de positie van de ventilatorbedrading.
Draai de groeperingsrichting overeenkomstig
aan de bedradingsrichting van de ventilator op het chassis.
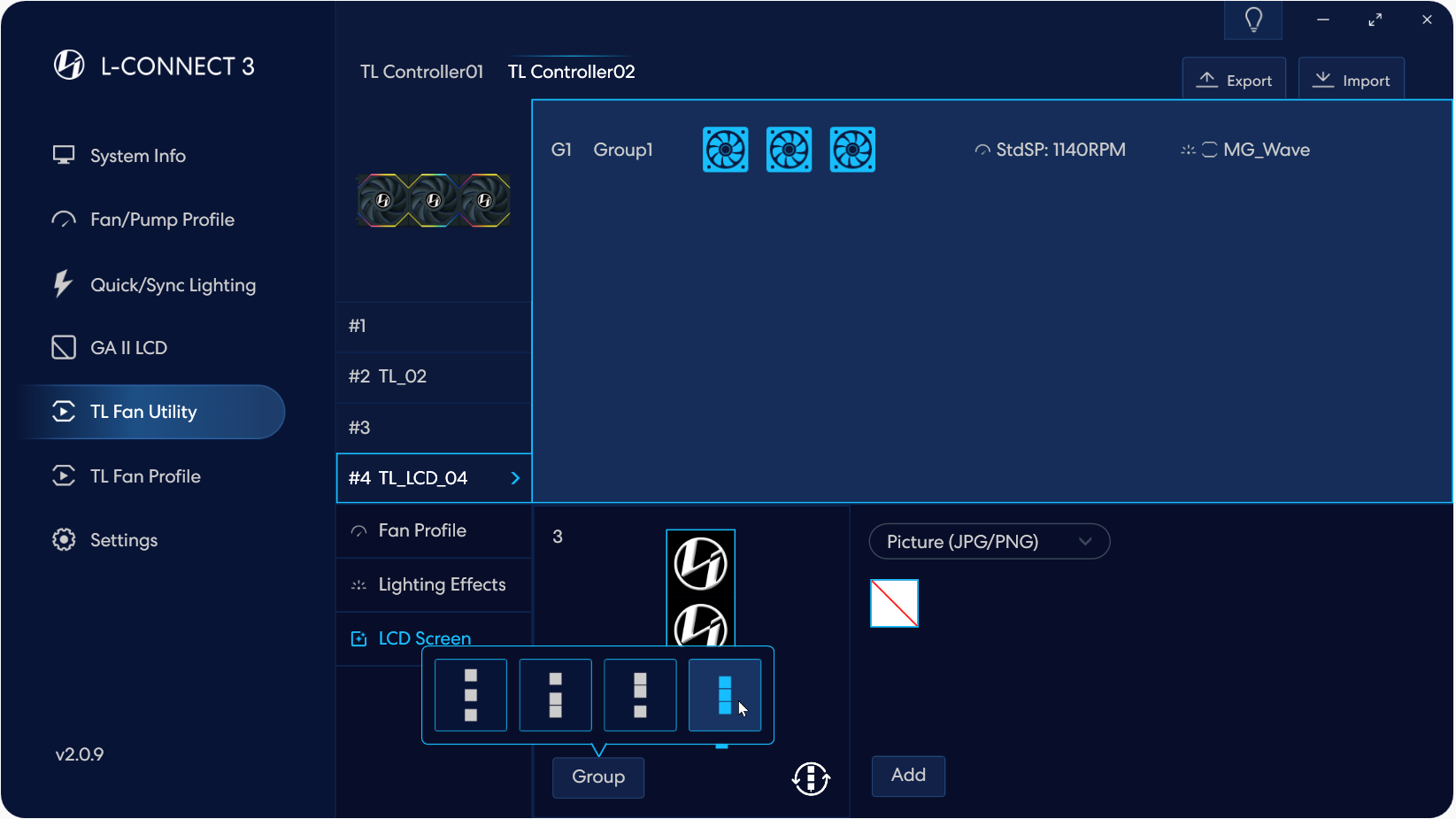
Nadat u de schermoriëntatie in de vorige stap heeft bevestigd,
u kunt de knop GROEP selecteren om de schermen in te groeperen
2 schermen of 3 schermen.
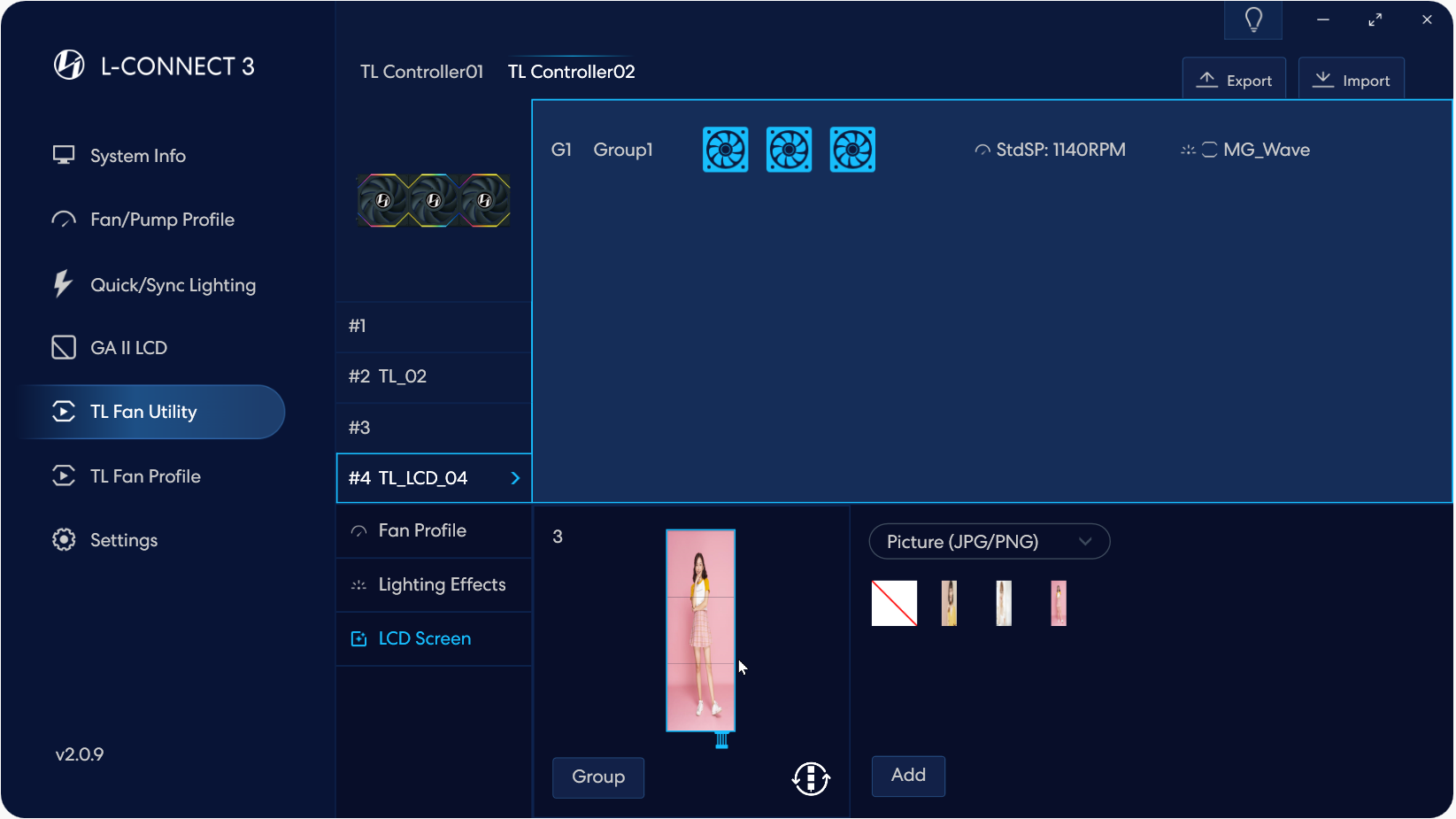
Stel de schermen in de groep en de geüploade foto's in
of video's worden op de schermen weergegeven.
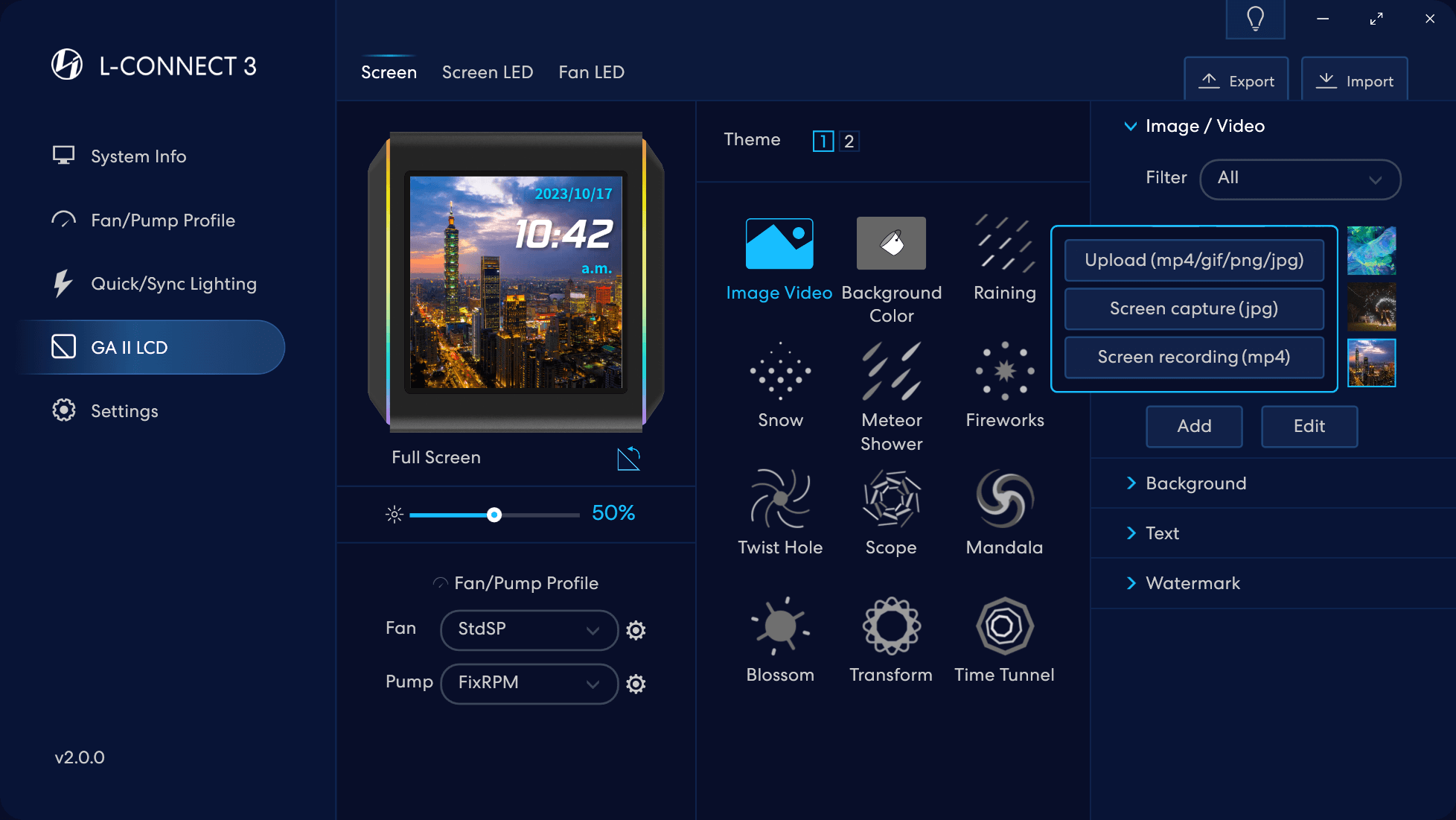
- Selecteer het materiaaltype
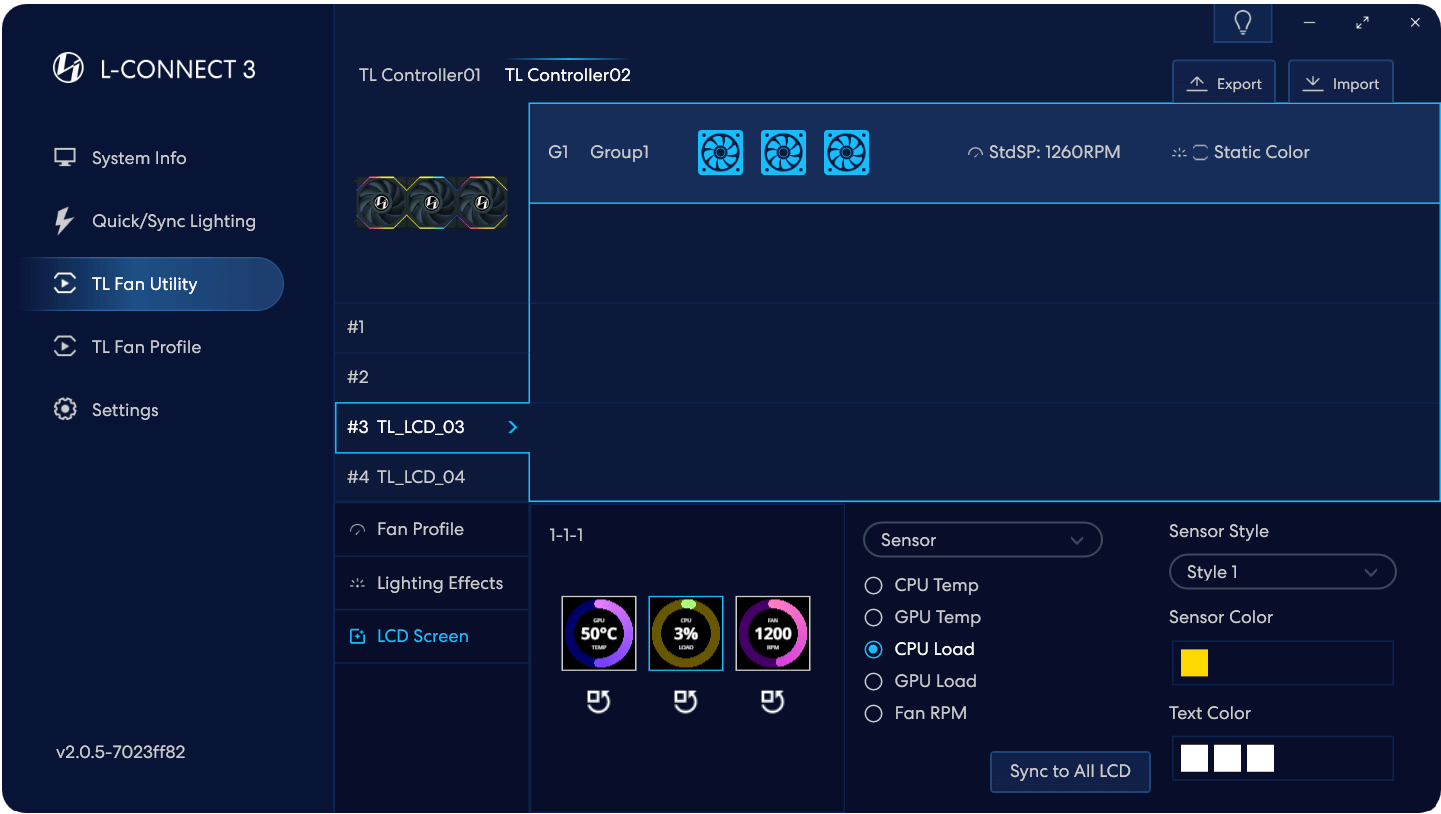
Selecteerbare weergave van CPU/GPU-informatie
en display voor instelling ventilatorsnelheid
Ingebouwde meerdere stijlen om uit te kiezen,
en u kunt de hoofdkleur en tekstkleur instellen.
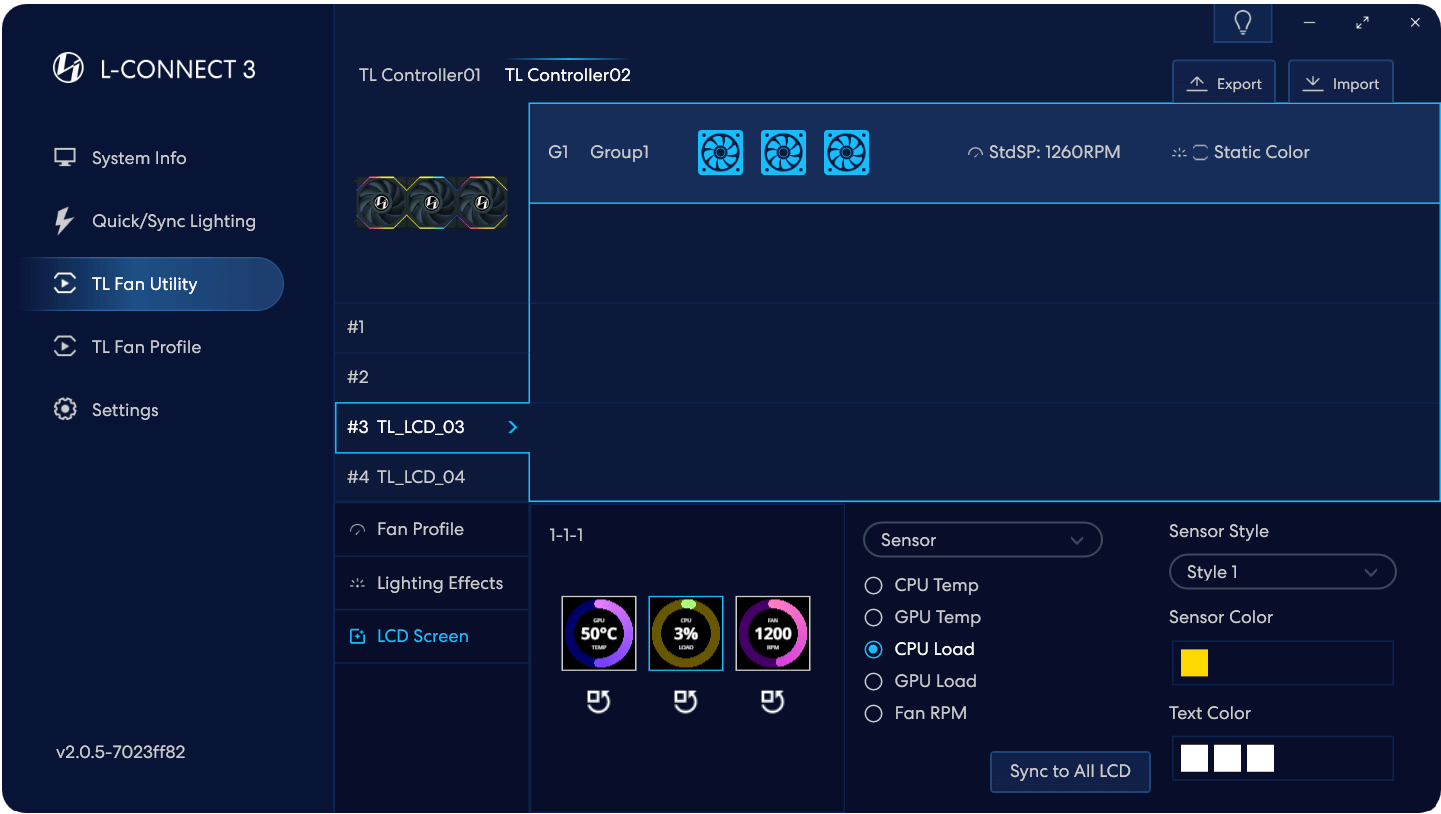
Selecteerbare weergave van CPU/GPU-informatie
en display voor instelling ventilatorsnelheid
Ingebouwde meerdere stijlen om uit te kiezen,
en u kunt de hoofdkleur en tekstkleur instellen.
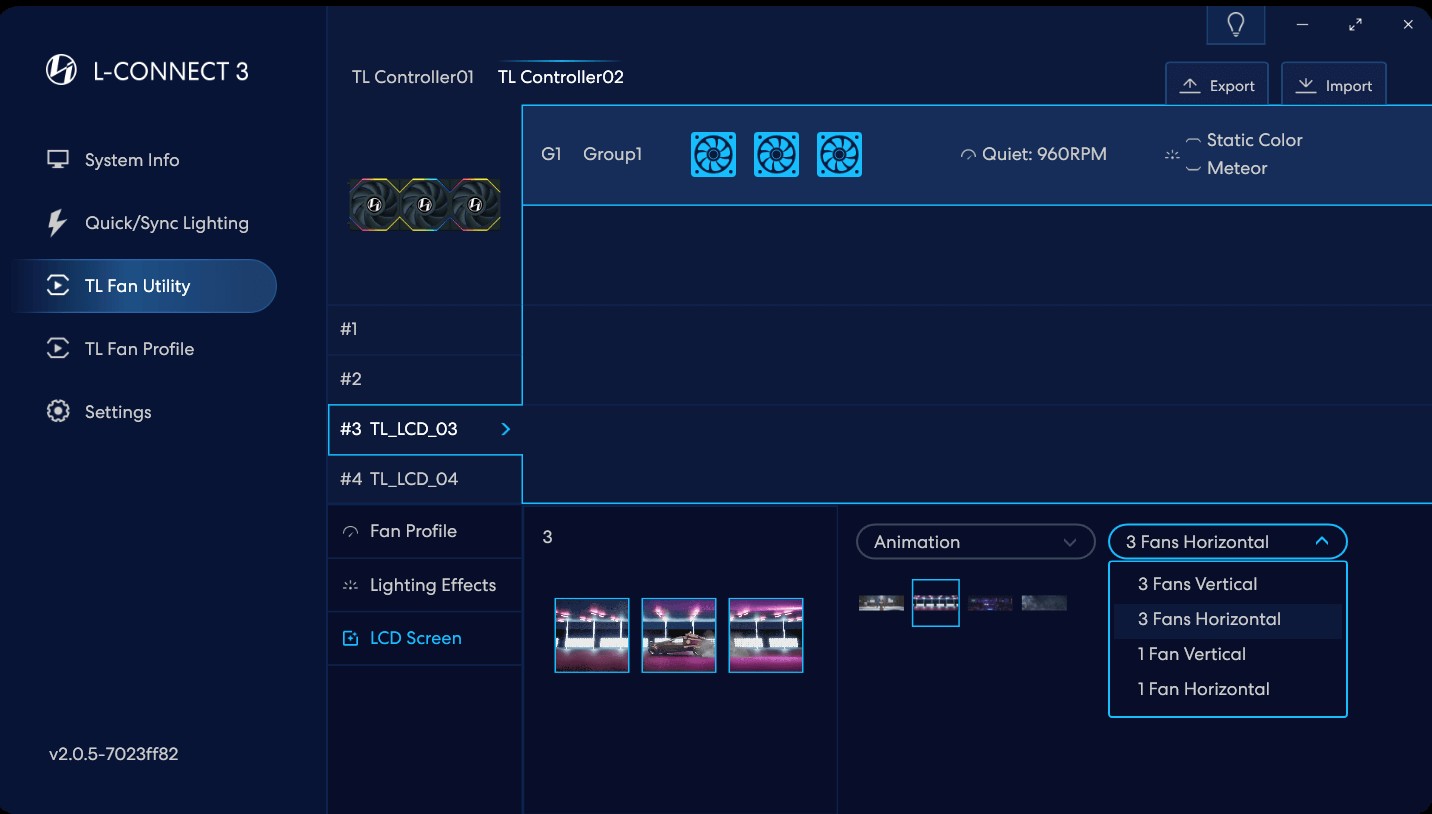
Bij het detecteren en parallel instellen van 3 LCD-ventilatoren,
u kunt het animatie-effect op meerdere schermen selecteren
bekijk het cross-screen-effect.
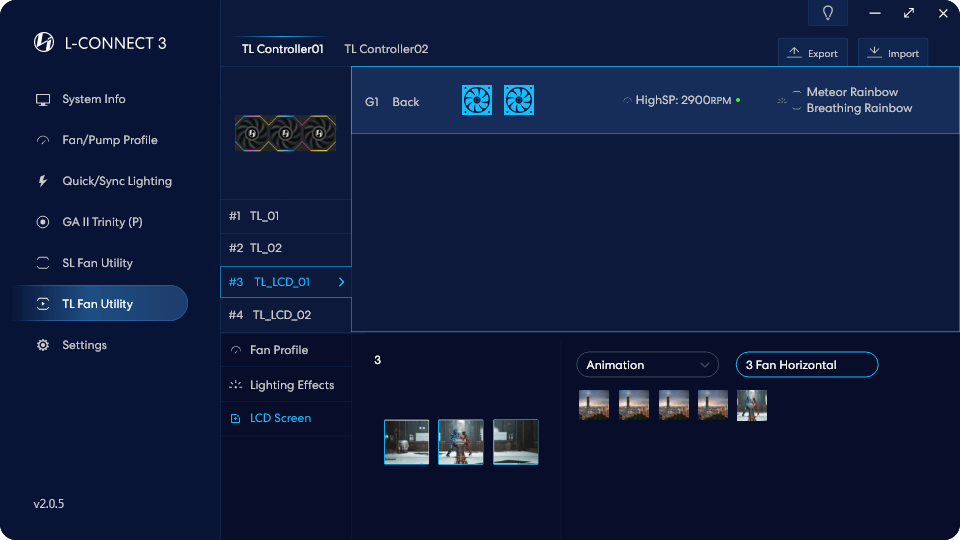
Het LCD-scherm kan worden ingesteld om JPG/PNG/GIF/MP4-bestanden weer te geven,
die in het begin direct naar het volledige scherm wordt geïmporteerd
podium- en videobewerkings-/fotobewerkingsfuncties zullen zijn
geïntroduceerd in 2024.
Sensor/animatie is een ingebouwde functie,
er kan geen nieuw materiaal worden toegevoegd.

Note: Stel de overeenkomstige in
ventilatorkop als PWM-modus.