내용
시스템 정보
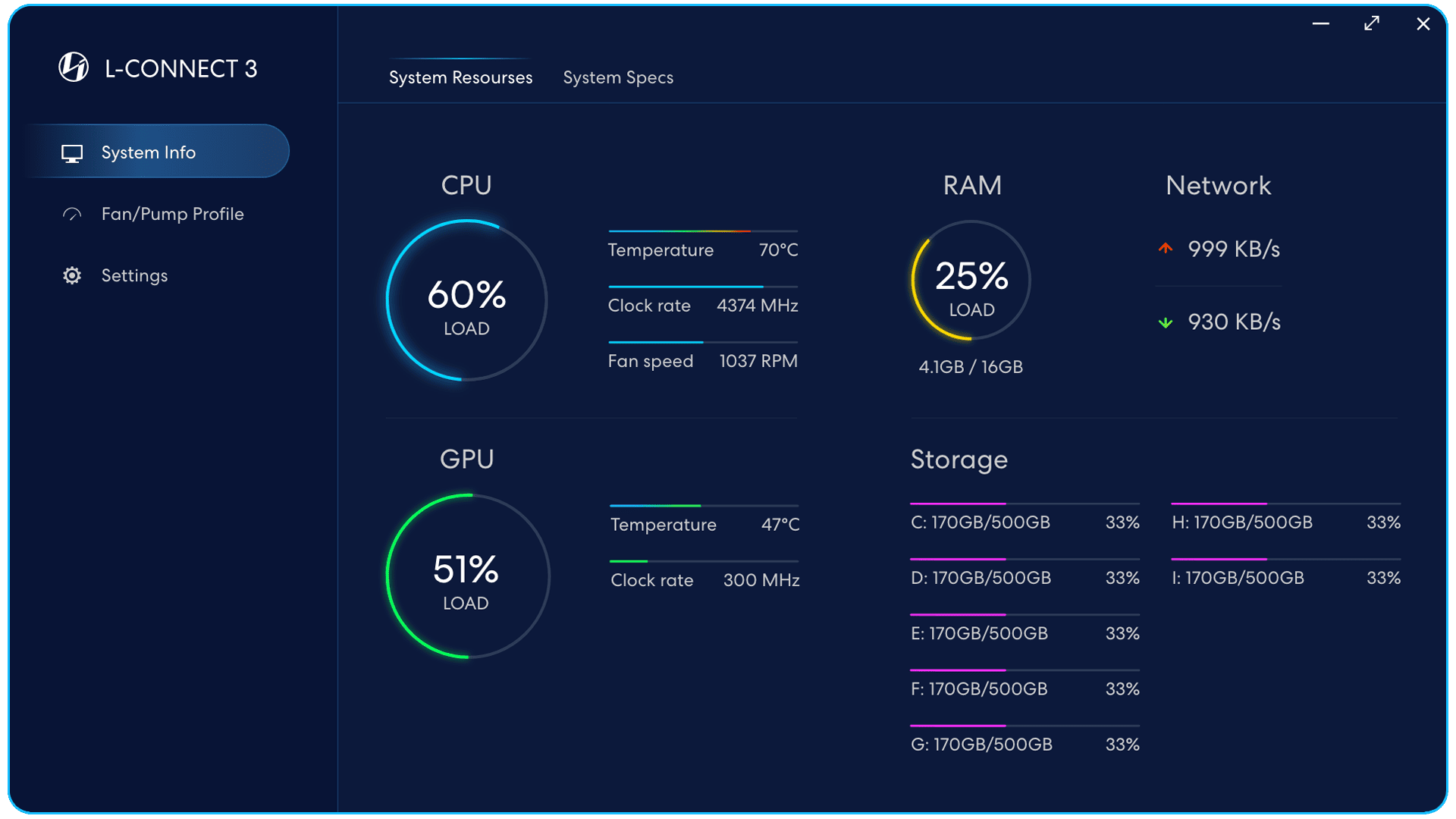
시스템 리소스
- CPU - 부하, 온도, 클럭 속도, 팬 속도
- GPU - 부하, 온도, 클럭 속도
- RAM - 부하, 용량
- 스토리지 - 용량
- 네트워크 - 다운로드/업로드 속도
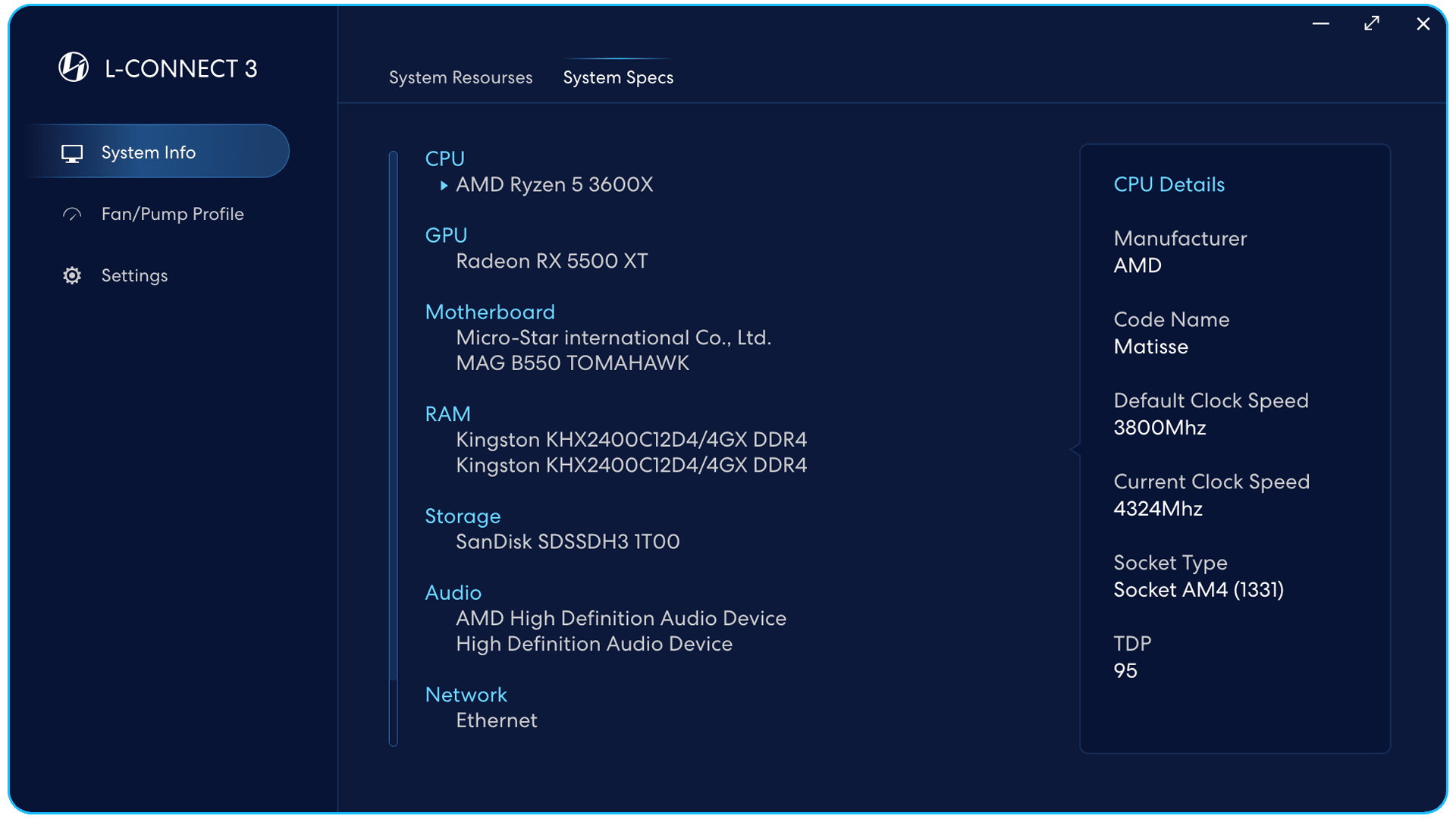
시스템 사양
CPU, GPU, 메인보드,
RAM, 스토리지, 오디오,
네트워크 사양 및
자세한 정보.
팬/펌프 프로필
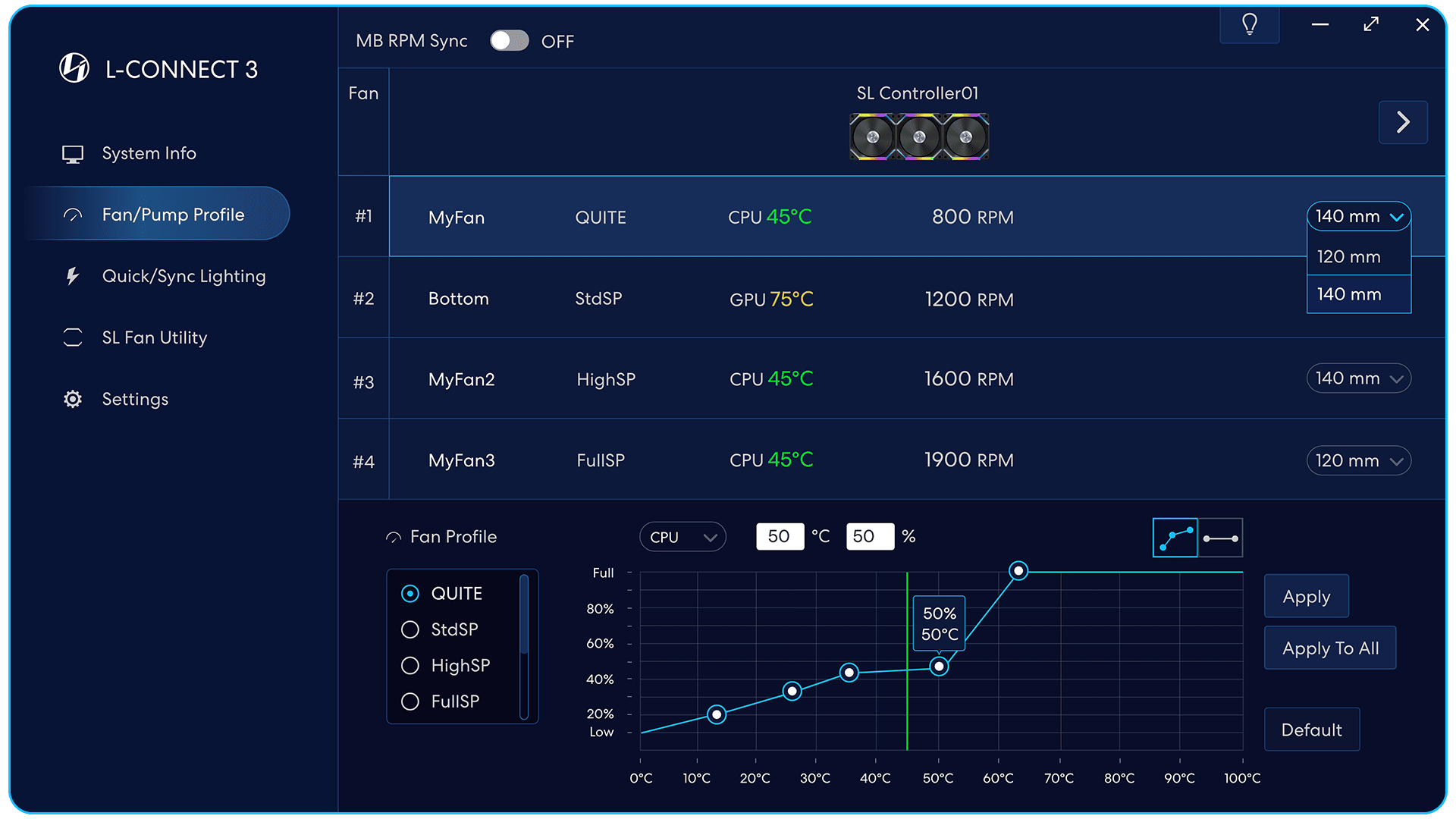
팬 프로필
8가지 유형의 팬 사용자 정의
설정을 적용할 곡선.
사용자 정의 곡선의 이름을 지정하려면 두 번 클릭하십시오.
설정된 CPU 또는 GPU 온도
차트에 동적으로 표시됩니다.
수직 녹색 선.
맞춤형 마커 모드
속도를 드래그하는 5개의 마커
및 온도 조건.
고정 속도 모드
점을 드래그하여 온도를 설정합니다.
그리고 RPM의 백분율.
점을 선택하고 상자에 입력하십시오.
온도와 RPM 비율을 설정합니다.
팬 속도 설정 적용
선택한 팬 그룹에게.
팬 속도 설정 적용
연결된 모든 팬들에게
선택한 컨트롤러에.
기본 설정으로 재설정합니다.
힌트를 켜거나 끕니다.
다이어그램의 팬 속도
팬 크기에 따라 변경됩니다.
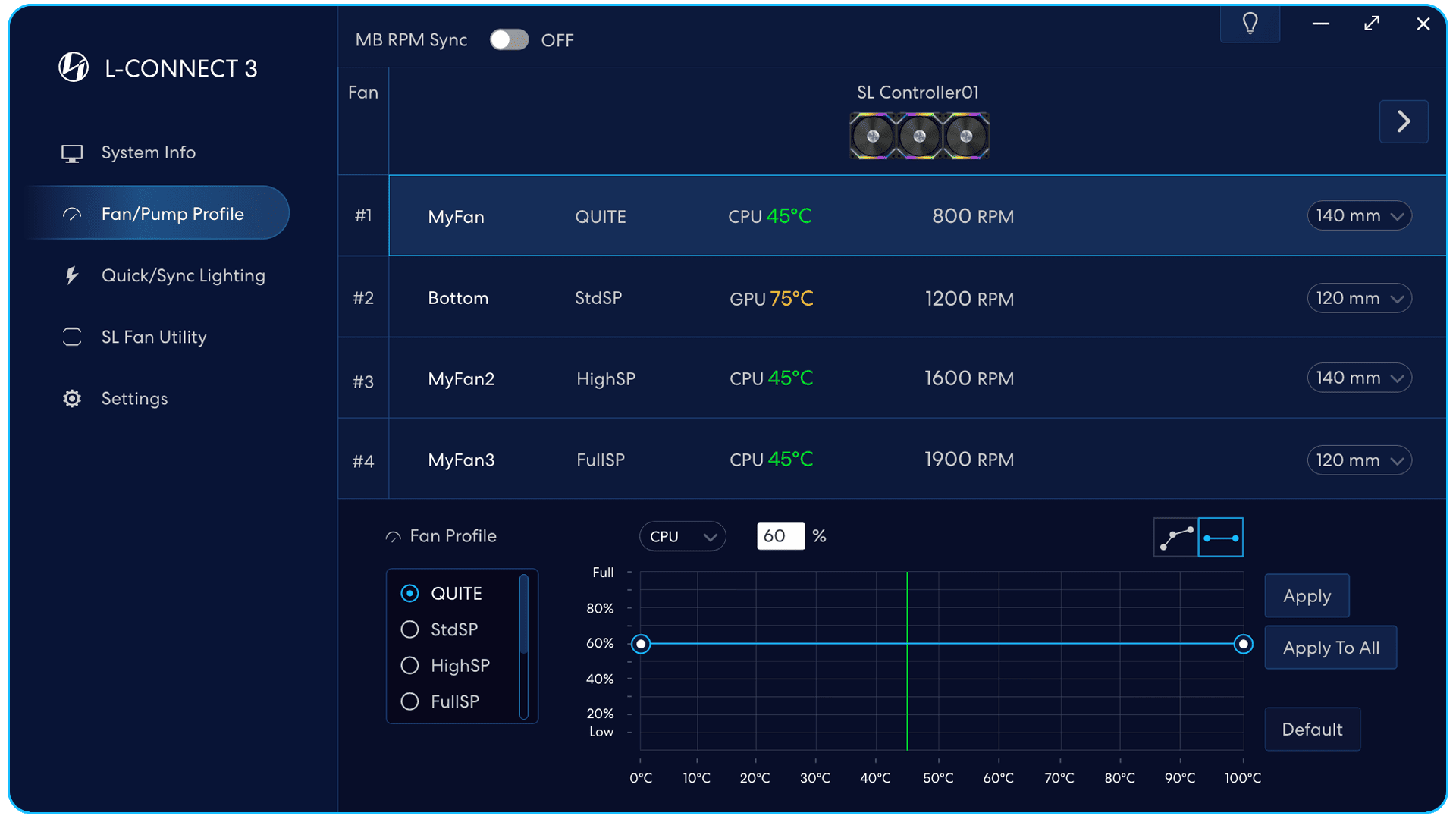
온도가 어떻든 간에,
팬 속도는 동일합니다.
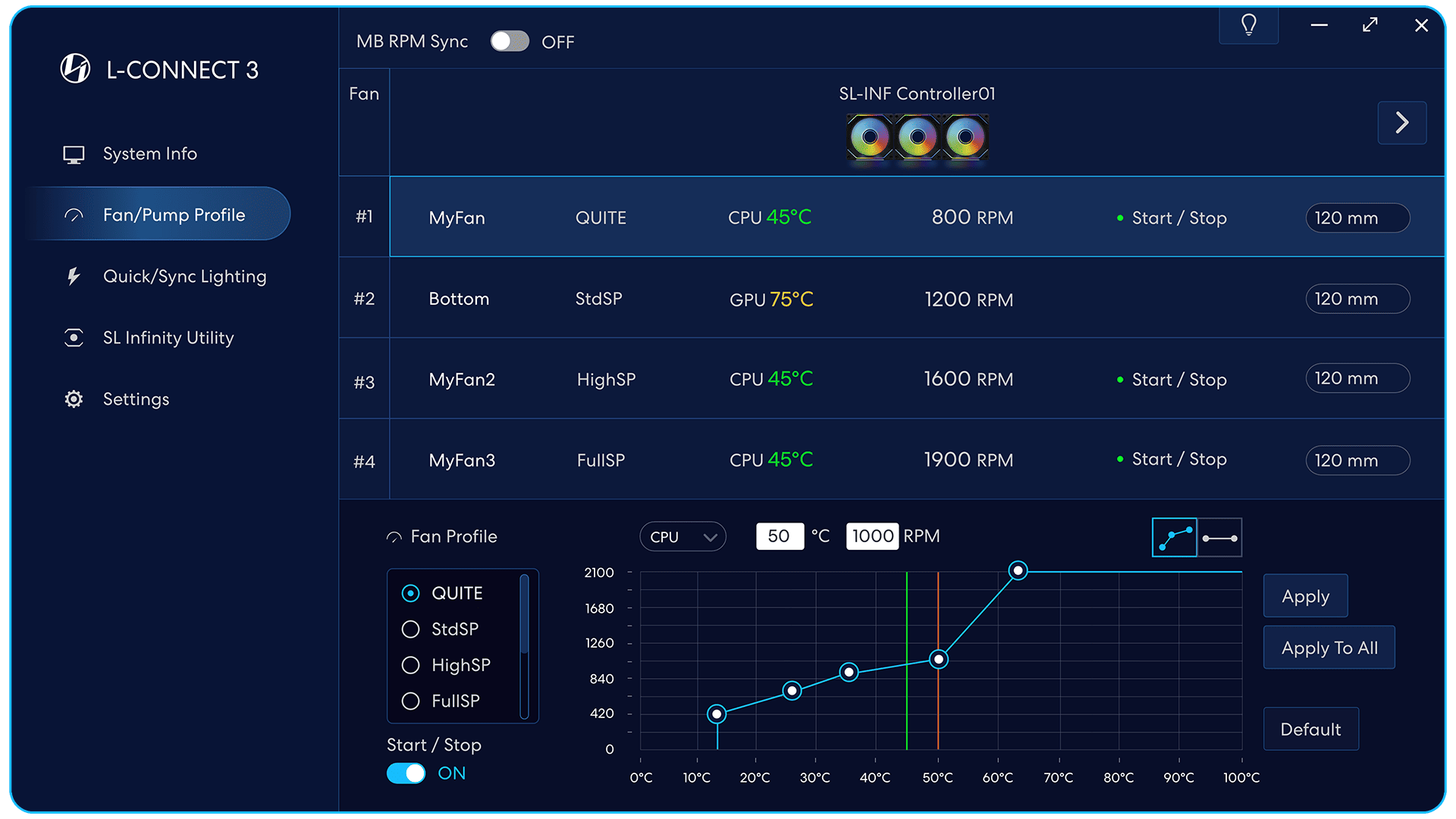
시작/정지 모드
(이 기능이 있는 팬만 지원)
에서 : 팬에 도달하면 팬이 회전하기 시작합니다.
첫 번째 마커의 온도.
꺼짐 : 팬은 항상 작동합니다.
녹색 점
팬 세트에 시작/정지 모드가 적용됩니다.
레드 라인
부품 손상을 방지하기 위해,
시작 온도는 50 °C 미만으로 설정해야 합니다.
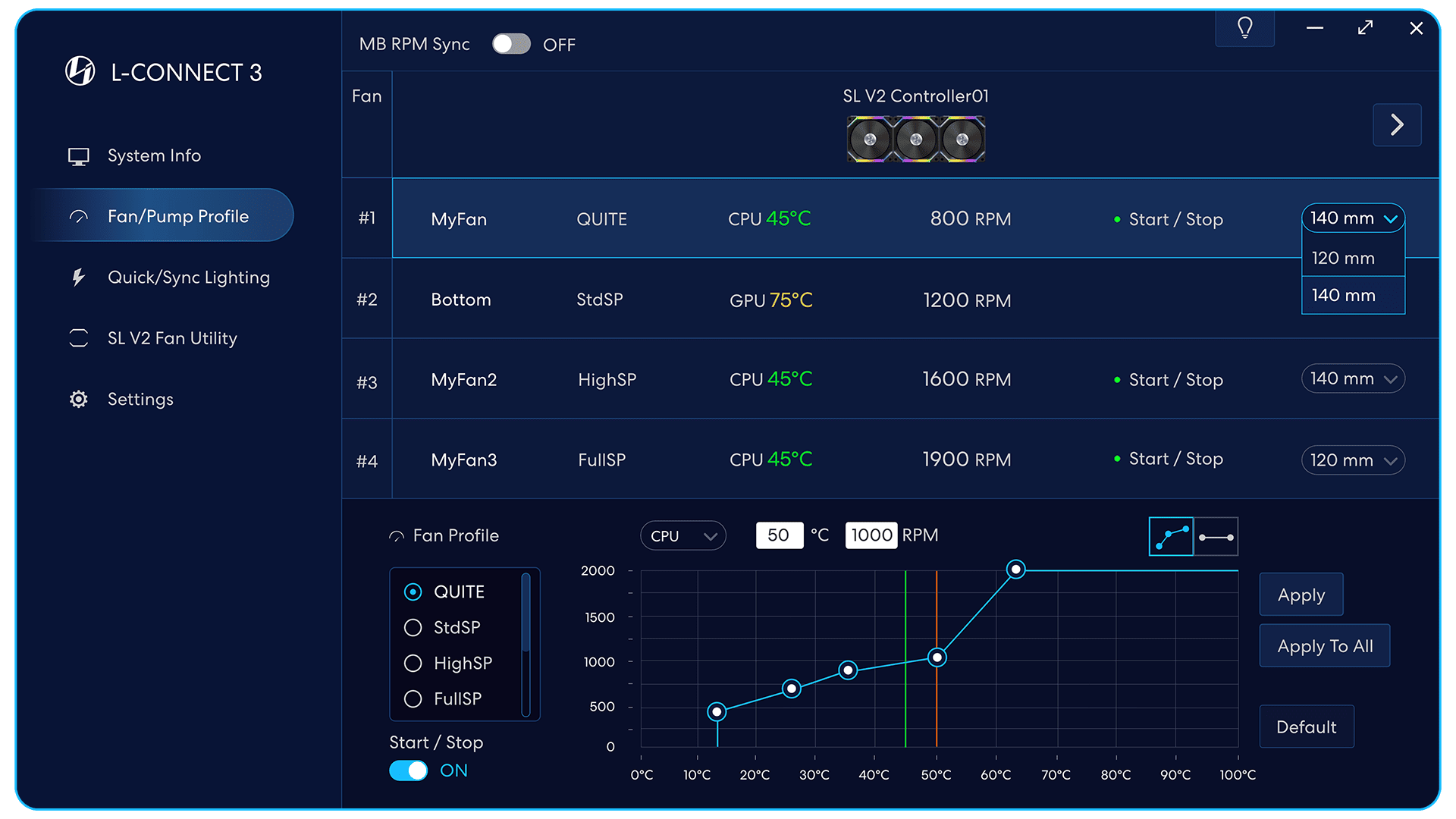
시작/정지 모드
(이 기능이 있는 팬만 지원)
에서 : 팬에 도달하면 팬이 회전하기 시작합니다.
첫 번째 마커의 온도.
꺼짐 : 팬은 항상 작동합니다.
녹색 점
팬 세트에 시작/정지 모드가 적용됩니다.
레드 라인
부품 손상을 방지하기 위해,
시작 온도는 50 °C 미만으로 설정해야 합니다.
다이어그램의 팬 속도
팬 크기에 따라 변경됩니다.
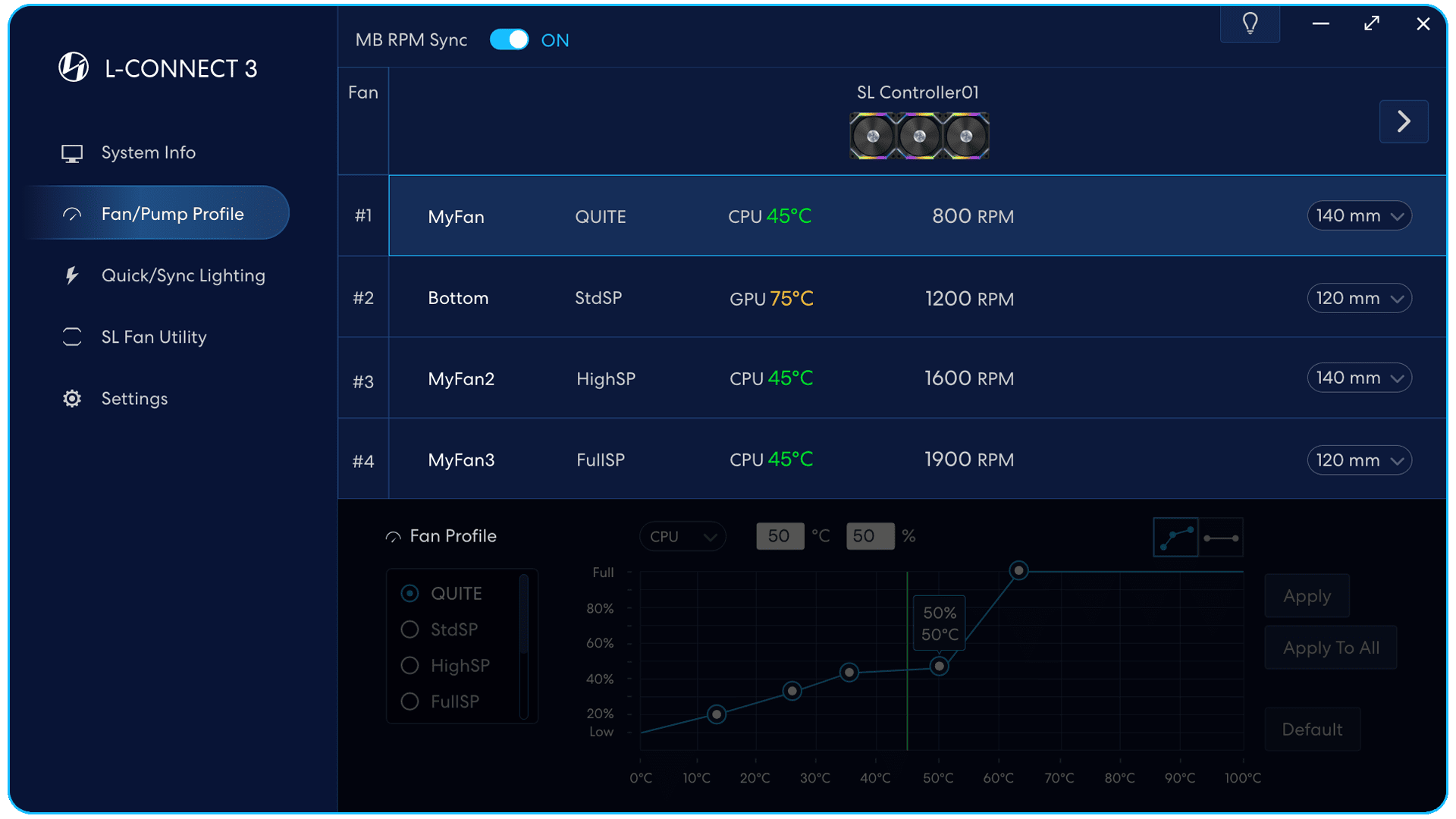
팬 속도 제어를 마더보드로 전달합니다.
참고 : 해당 팬 헤더를 PWM 모드로 설정하십시오.
소프트웨어의 팬 속도 설정
때 적용되지 않습니다.
마더보드 RPM 동기화가 켜져 있습니다.
빠른 동기화 조명

마더보드 조명 동기화
조명 효과 제어 통과
마더보드 소프트웨어에
내 보내다: 모든 설정값을 저장합니다.
수입: 모든 설정 값 가져오기
L-Connect 3에서.
데이터를 가져온 후,
를 클릭하십시오 [ 적용하다 ]
설정을 활성화합니다.
힌트 :
힌트를 켜거나 끕니다.
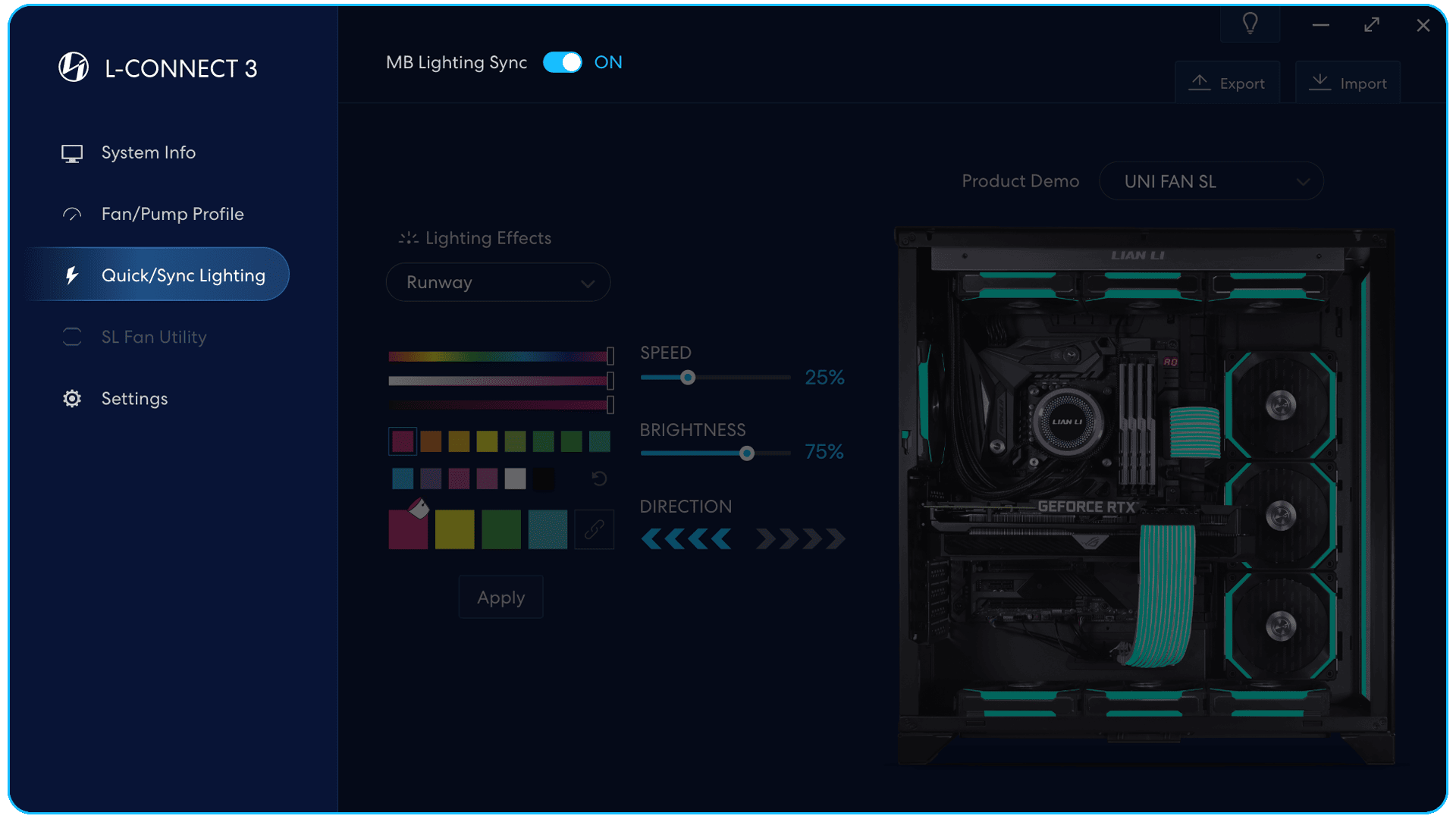
소프트웨어의 조명 효과 설정
마더보드가
조명 동기화가 켜져 있습니다.
독립 팬 유틸리티
SL-INF를 사용한 팬 조명 효과 설정 데모.
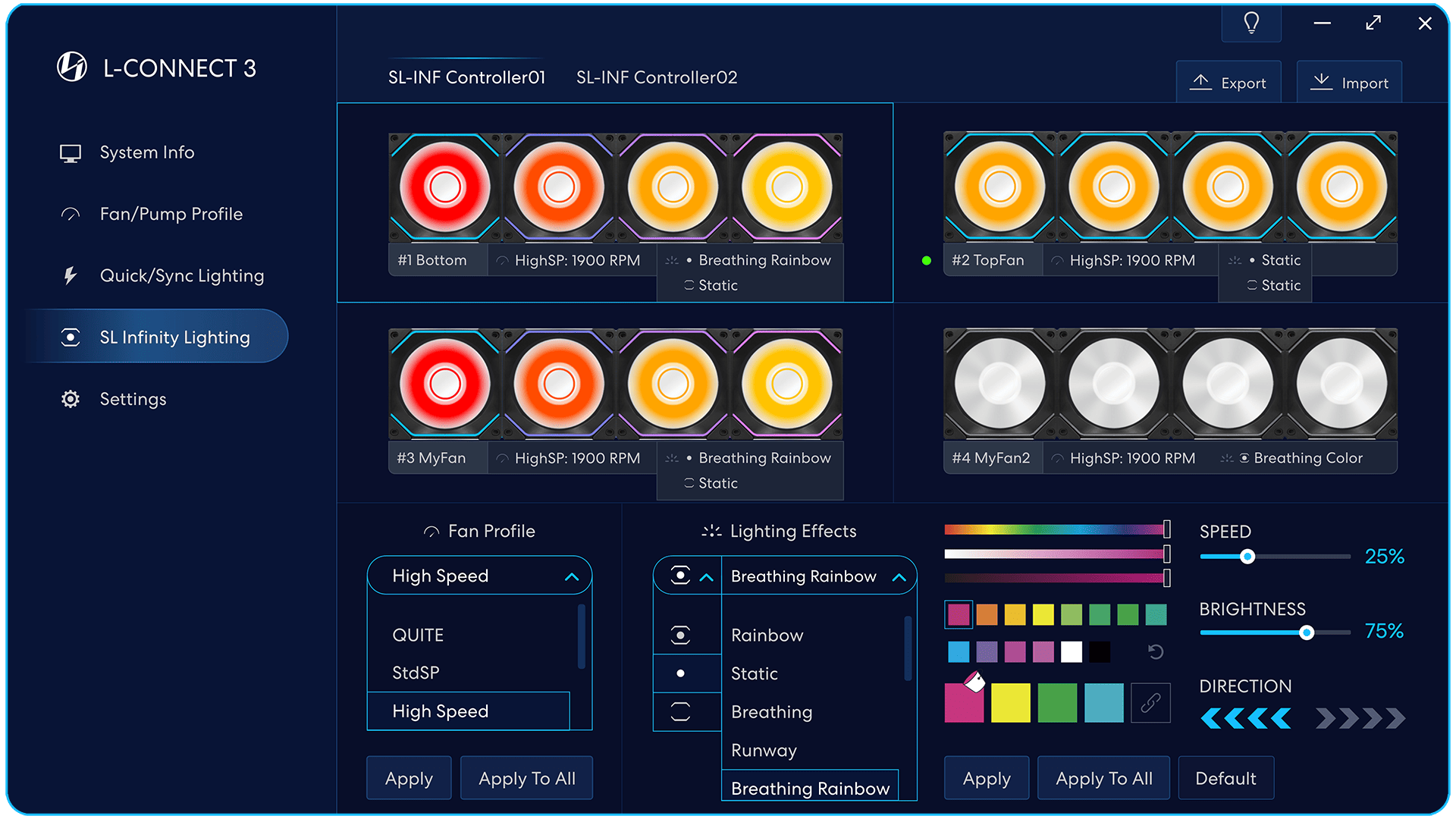
힌트
힌트를 켜거나 끕니다.
내 보내다: 모든 설정값을 저장합니다.
수입: 모든 설정 값 가져오기
L-Connect 3에서.
데이터를 가져온 후,
를 클릭하십시오 [ 적용하다 ]
설정을 활성화합니다.
녹색 점
팬 세트에 시작/정지 모드가 적용됩니다.
팬클럽 현황
- 연결된 컨트롤러(UNI HUB)
포트 번호 - 팬 그룹의 이름
(이름을 정의하려면 두 번 클릭) - 현재 팬 속도
- 현재 조명 효과
팬은 조명 효과를 선택할 수 있습니다.
결합 모드 또는 개별
팬 블레이드와 팬 프레임으로.
선택한 팔레트의 색상을 사용자 지정합니다.
팔레트
- 각 색상을 사용자 지정
(변경 시 설정이 저장됩니다) - 상자의 색상을 채우려면 선택합니다.
상자를 채워 LED 색상을 설정합니다.
상자 번호는 조명 효과에 따라 다릅니다.
속도
조명 효과의 실행 속도를 설정합니다.
표면 타입
조명 효과 밝기를 설정하고,
조명을 끄려면 0%로 설정하십시오.
방향
조명 효과의 방향을 설정합니다.
팬 블레이드와 팬 프레임 조명 효과를 별도로 지원하는 팬: AL/ SL-INF
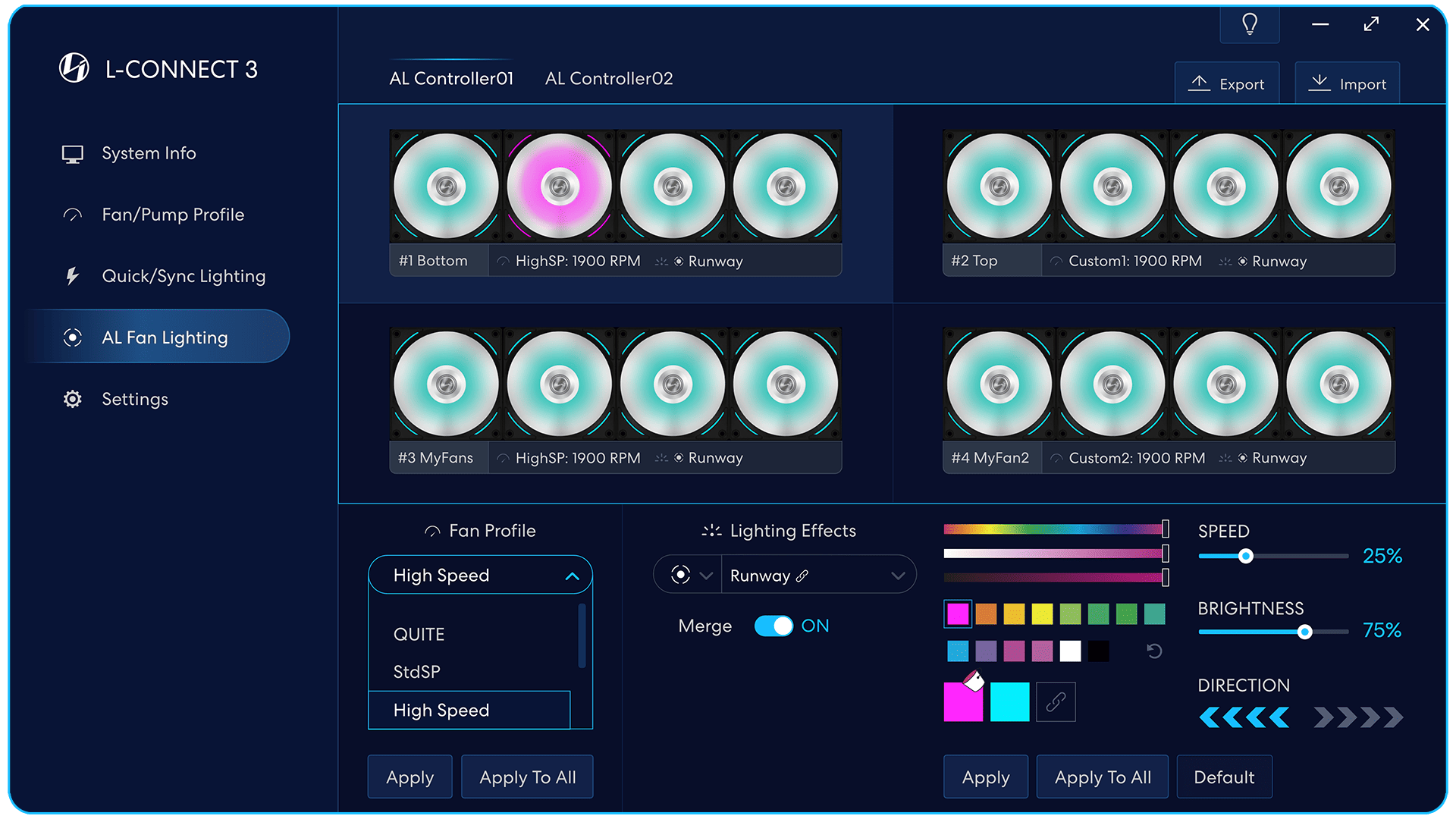
조명 효과 병합
병합 아이콘으로 조명 효과를 선택합니다.
병합 모드는 동일한 팬에 연결된 모든 팬을 병합할 수 있습니다.
컨트롤러를 사용하여 일관된 조명 효과를 만듭니다.
에서 : 조명 효과는 모든 팬을 통해 실행
꺼짐 : 조명 효과는 각 팬 클러스터를 통해 각각 실행됩니다.
팬 속도를 각각 설정할 수 있습니다.
[Merge]가 켜져 있을 때 각 팬 클러스터의
GA II 트리니티
스타일을 재정의하고 성능을 극대화하십시오.
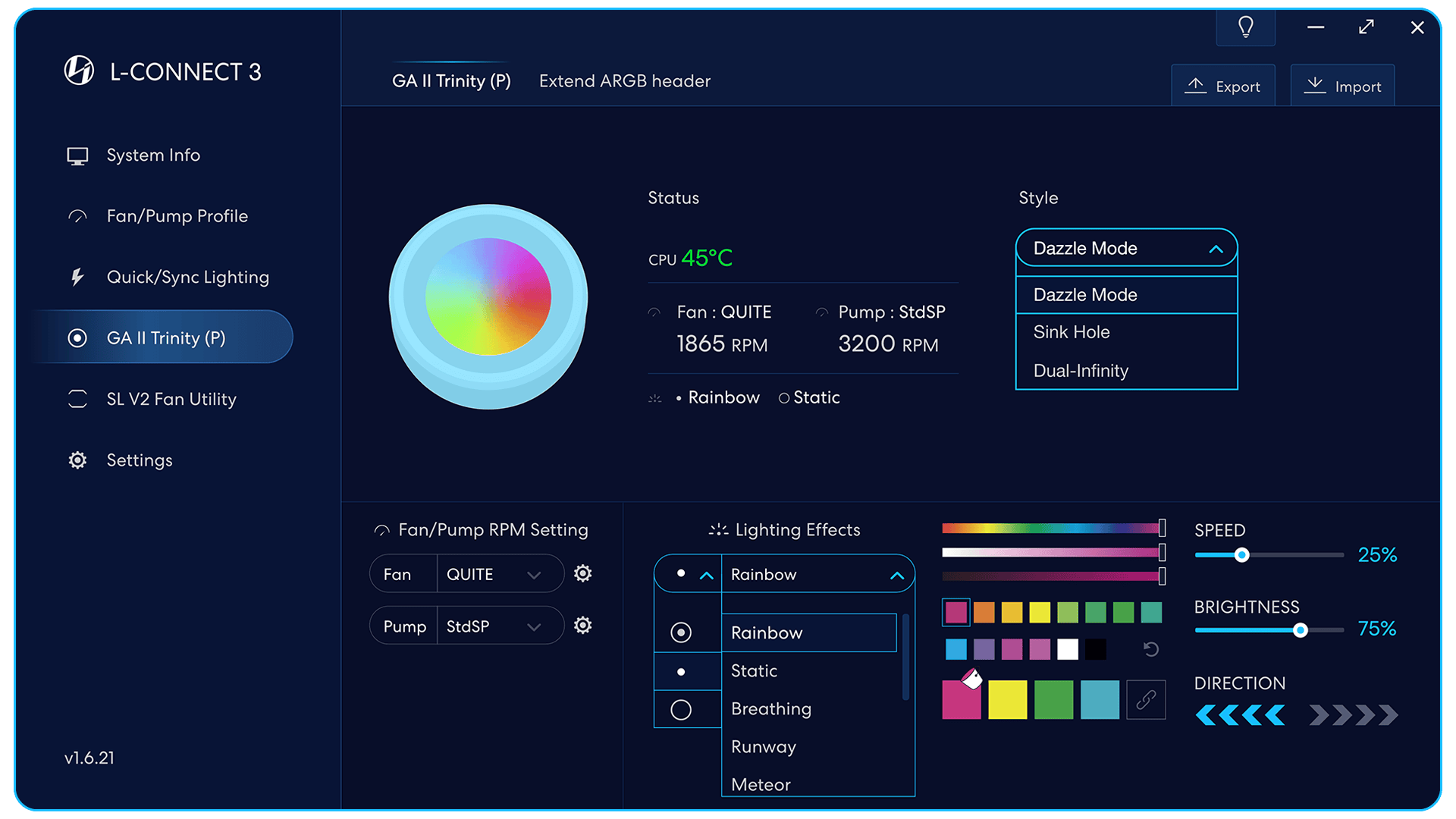
트리니티의 조명 효과 미리보기 애니메이션.
상태 - 현재 CPU 온도를 표시합니다.
트리니티 RPM 및 조명 효과 상태.
스타일 -세 가지 다른 트리니티 모양 효과를 전환합니다.
미리보기 애니메이션에 표시됩니다.
Trinity 라디에이터 팬 및 워터 블록 펌프 속도 설정.
속도 모드를 선택합니다. 톱니바퀴 아이콘을 눌러 해당 모드의 세부 설정을 편집합니다.
트리니티 물 블록 조명 효과 설정.
사용 가능한 모드: 내부 및 외부 링 결합, 내부 링만 + 외부 링만.
현혹 모드 스타일
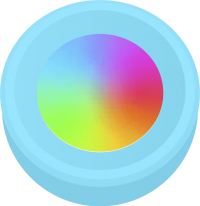
듀얼 인피니티 스타일

싱크홀 스타일
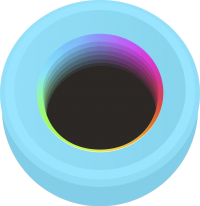
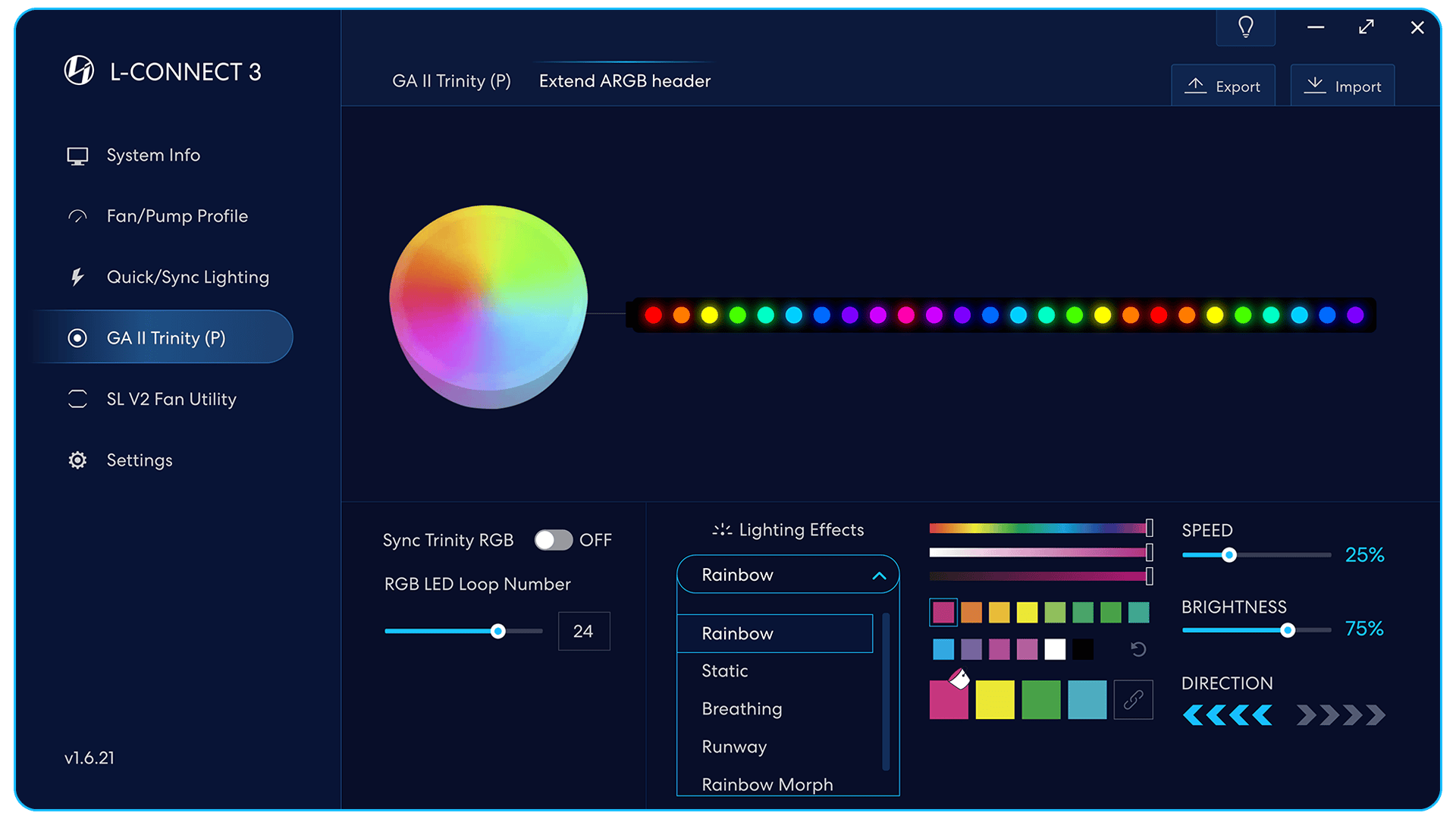
외부 조명 스트립과 같은 RGB 장치의 미리보기 애니메이션.
Sync Trinity RGB가 비활성화되면
당신은 LED 전구의 수를 설정할 수 있습니다
조명 효과의 무한 반복을 위해.
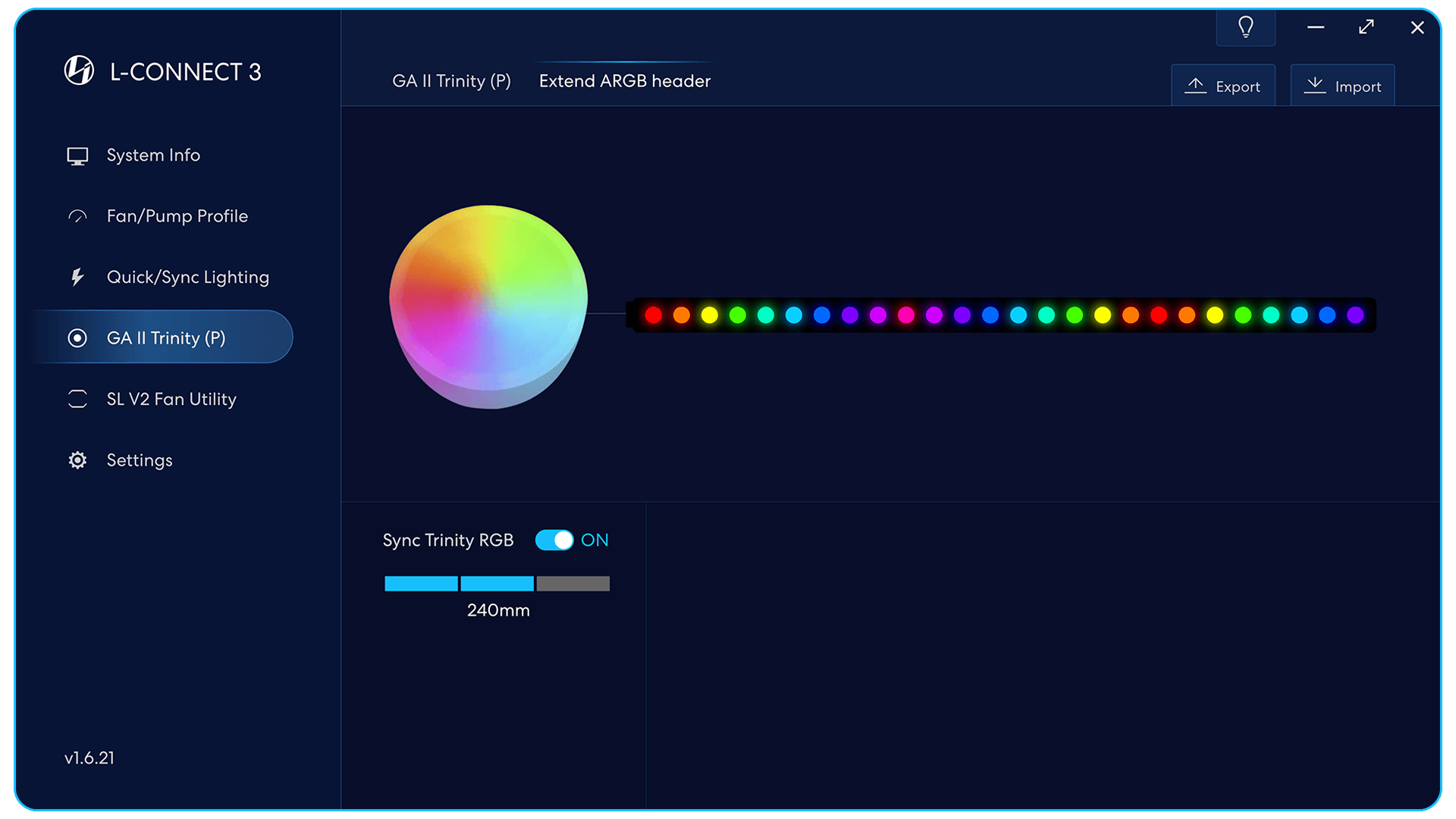
Sync Trinity RGB가 활성화되면,
외부 조명 스트립의 조명 효과
또는 RGB 장치가 동기화됨
트리니티 워터블럭의 조명 효과로
"Sync Trinity RGB"가 활성화되면,
라디에이터의 팬 수를 설정할 수 있습니다.
옵션에는 240mm 또는 360mm가 포함됩니다.
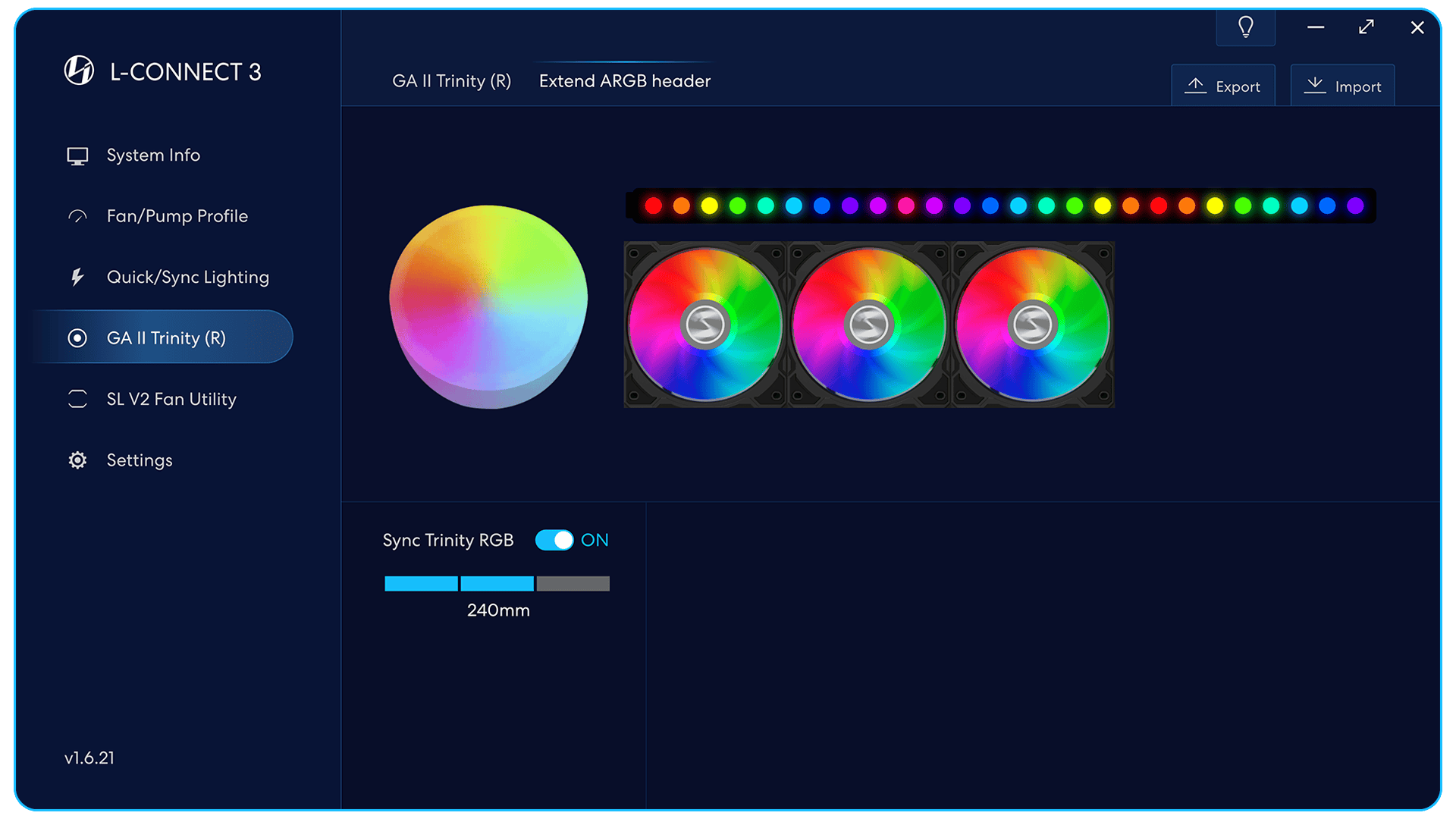
GALAHAD II 트리니티 RGB(GA II 트리니티 R)
버전에는 RGB 팬이 있습니다.
조명 효과 애니메이션 미리보기.
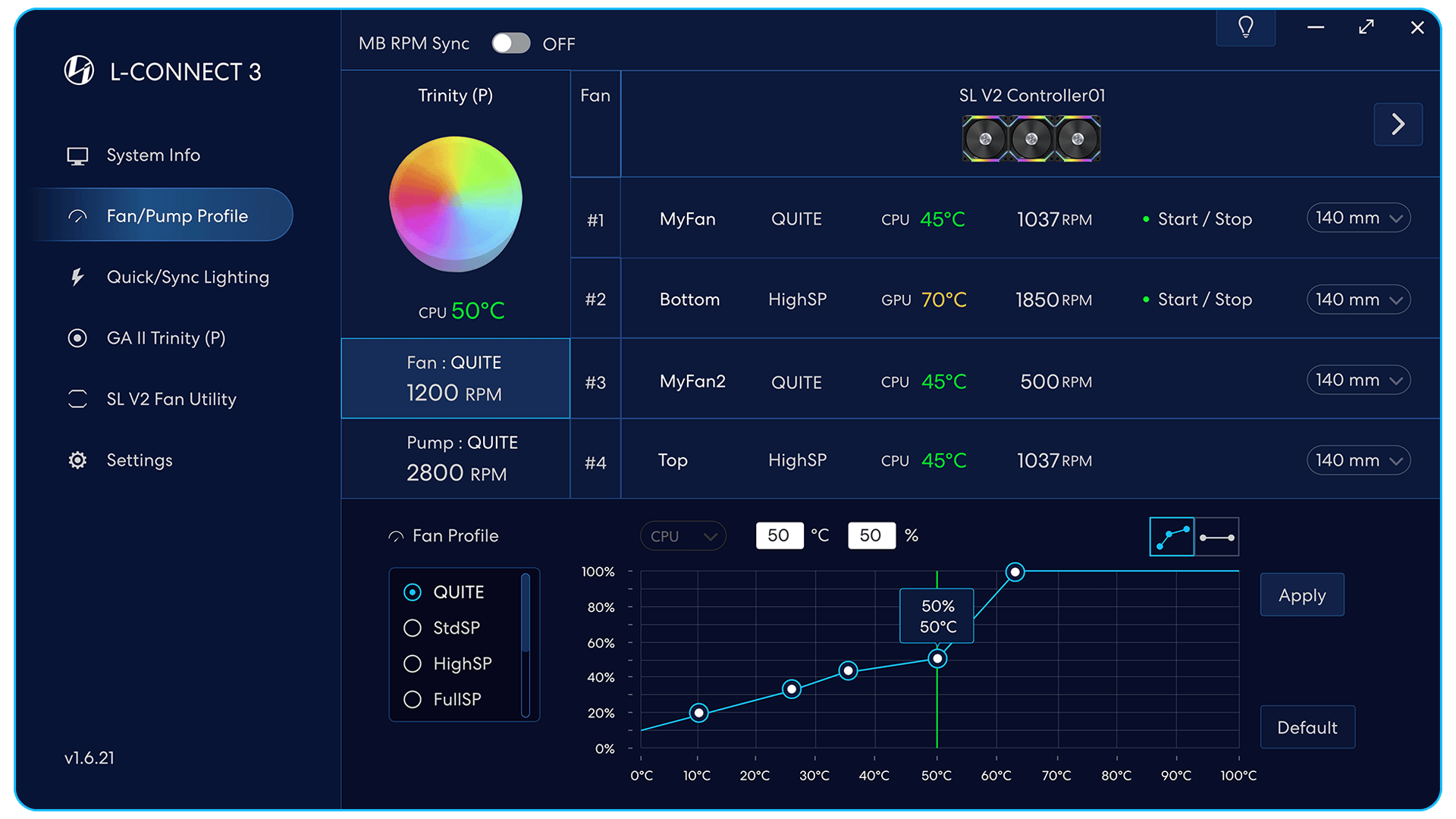
GALAHAD II 트리니티 퍼포먼스
에디션 팬/펌프 속도 설정.
라디에이터 팬 속도 설정을 편집하려면 클릭합니다.
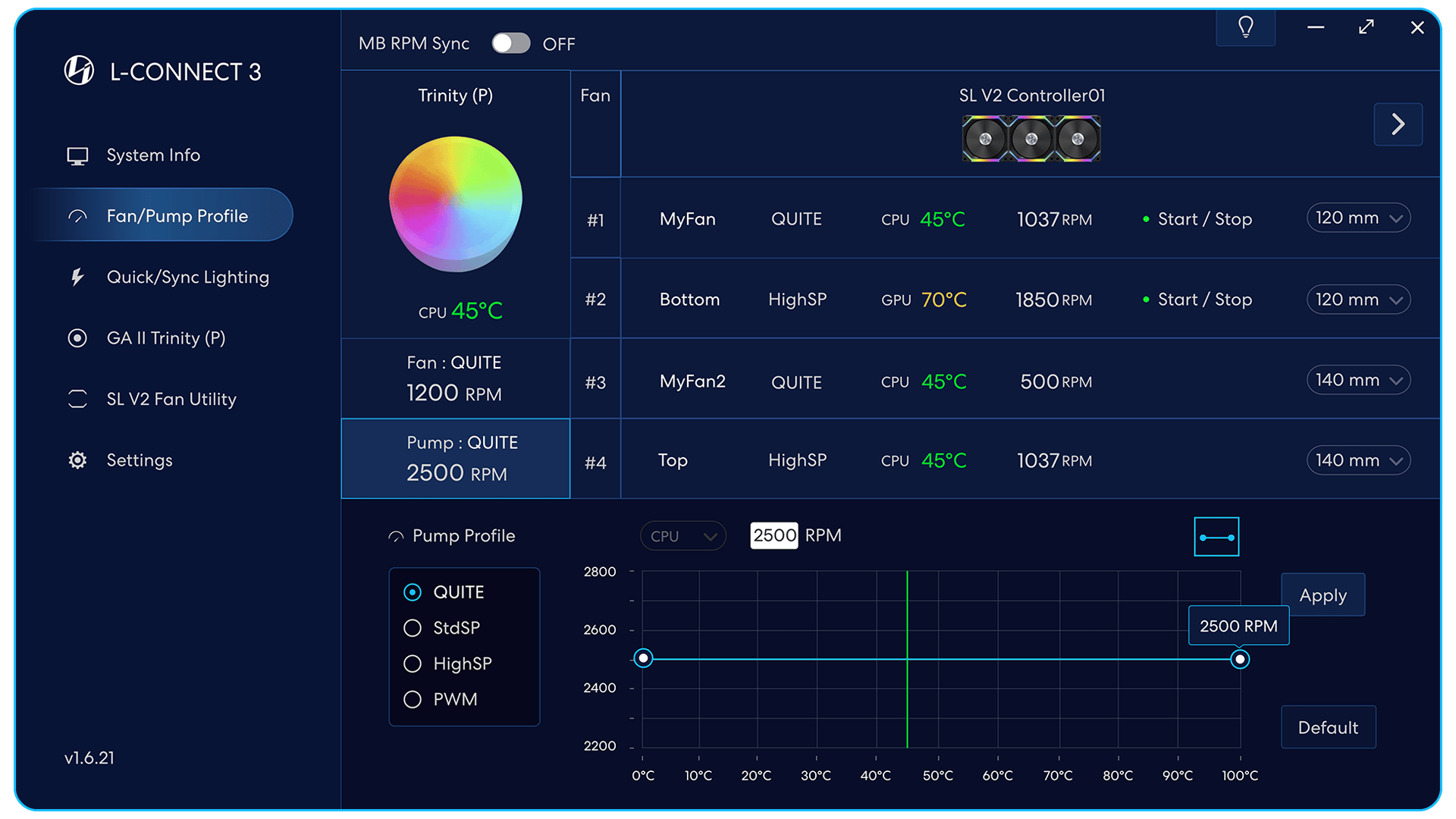
장치는 GALAHAD II Trinity Performance입니다.
펌프 속도 설정을 편집하려면 클릭하십시오.
Trinity Performance Edition 펌프에는 XNUMX가지 속도 모드가 있습니다.
Quiet, StdSP 및 HighSP는 수동으로 조정 가능한 고정 속도 모드입니다.
PWM은 완전 자동이며 수동으로 속도를 설정할 수 없습니다.
펌프 속도 값을 수동으로 입력하거나 아래의 속도 노드를 수동으로 드래그할 수 있습니다.
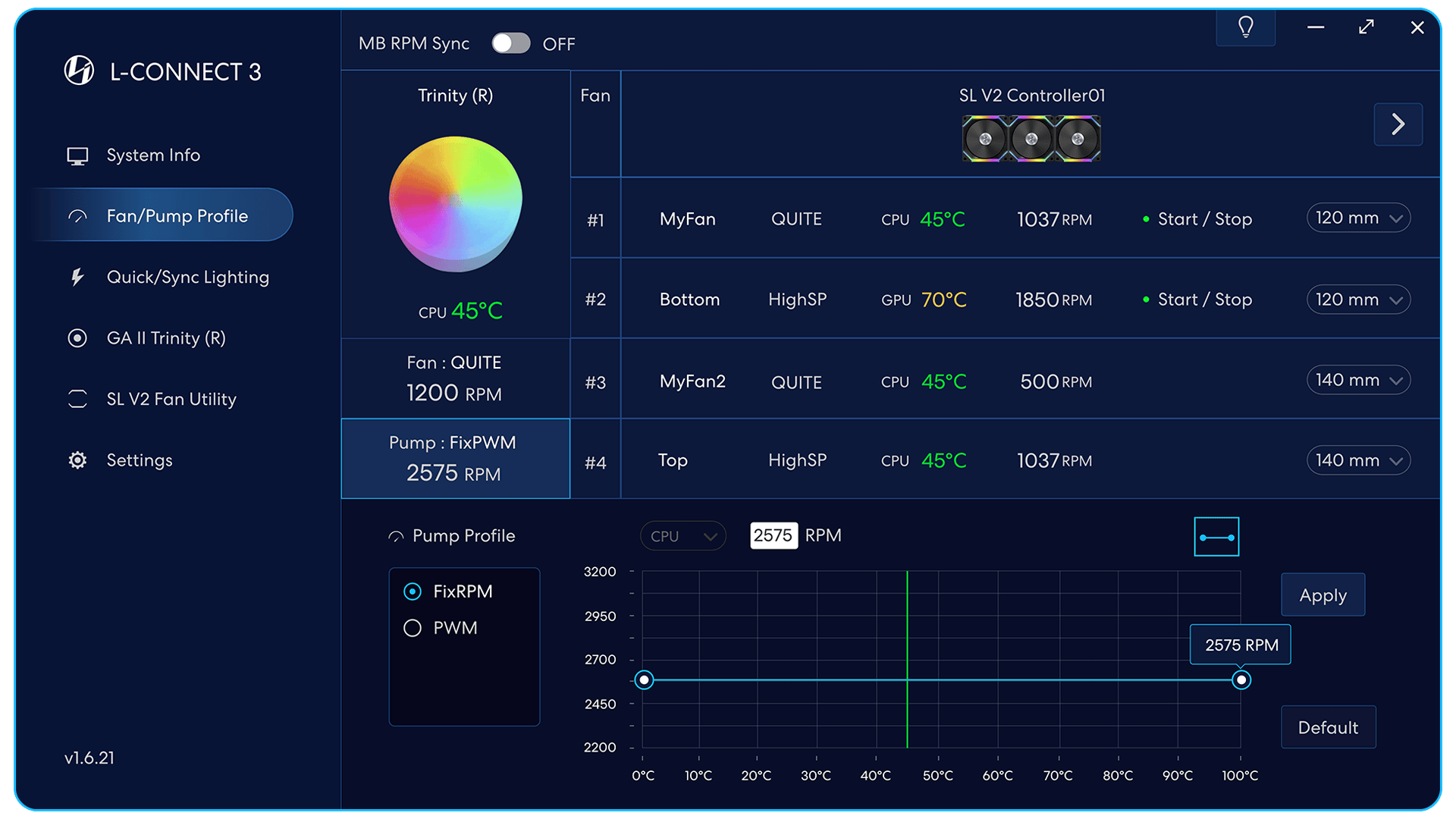
장치는 GALAHAD II Trinity RGB입니다.
펌프 속도 설정을 편집하려면 클릭하십시오.
Trinity RGB Edition 펌프에는 두 가지 속도 모드가 있습니다.
FixRPM은 수동으로 조정 가능한 고정 속도 모드입니다.
PWM은 완전 자동이며 수동으로 속도를 설정할 수 없습니다.
펌프 속도 값을 수동으로 입력할 수 있습니다.
또는 아래의 속도 노드를 수동으로 드래그합니다.
스트라이머 플러스
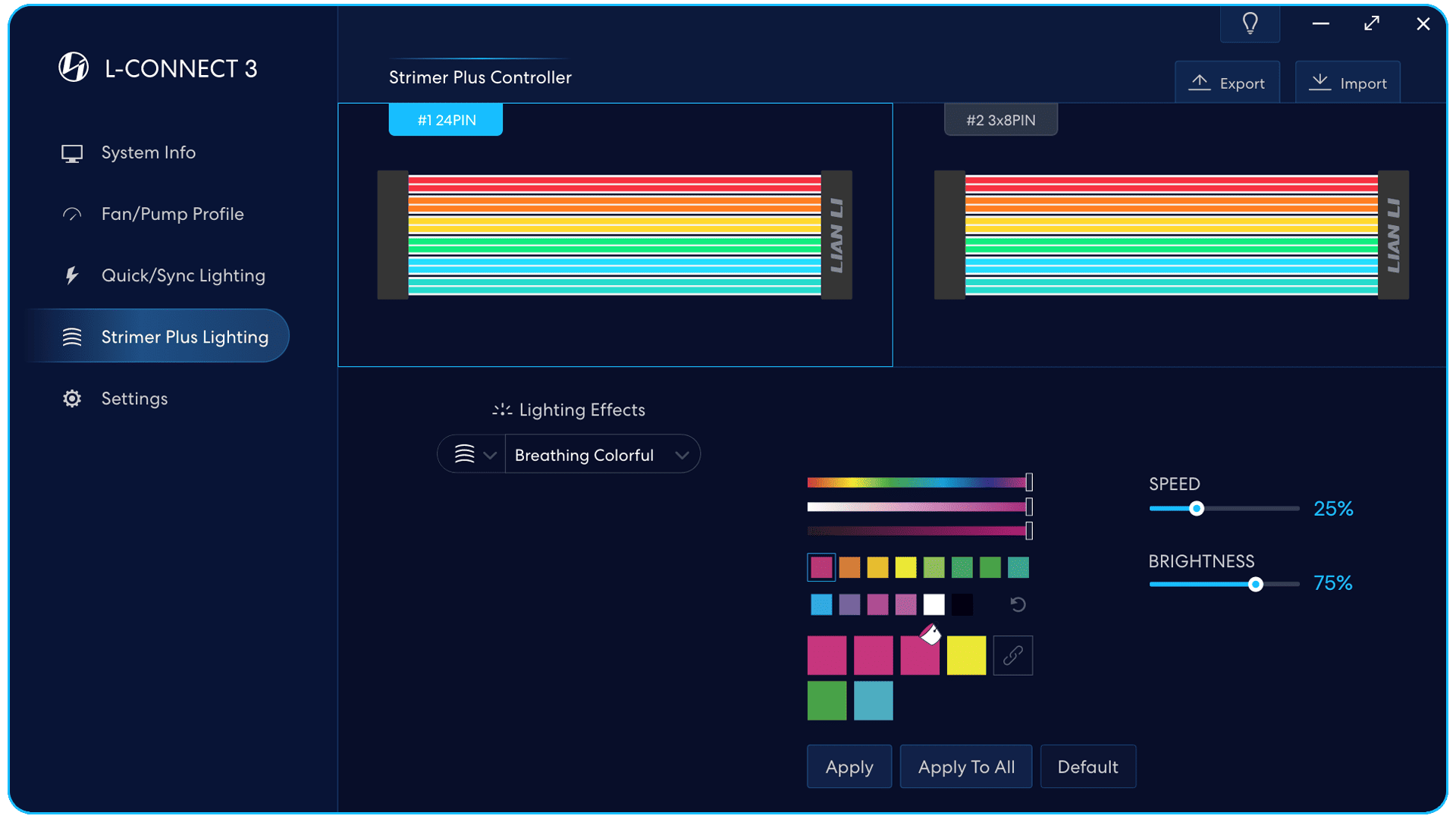
STRIMER PLUS의 종류.
두 번 클릭하여 이름을 정의합니다.
스트라이머 플러스 24핀 핀
LED 채널이 6개 있습니다.
(2 디퓨저가 있는 각 채널)
스트라이머 플러스 3x8 핀
LED 채널이 6개 있습니다.
(2 디퓨저가 있는 각 채널)
스트라이머 플러스 2x8 핀
LED 채널이 4개 있습니다.
(2 디퓨저가 있는 각 채널)
결합 모드
결합된 조명 효과를 사용합니다.
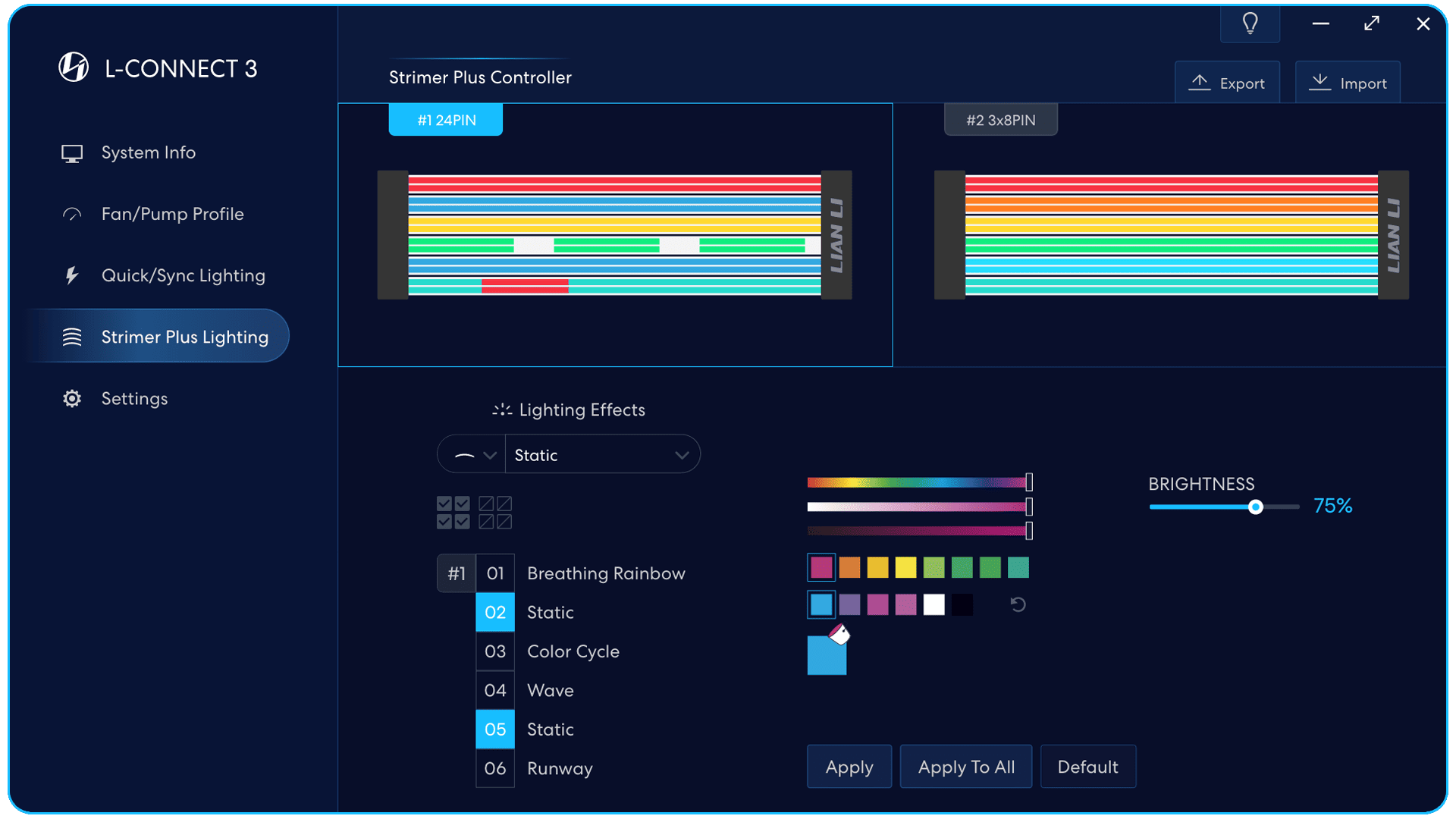
개인 모드
조명 효과를 개별적으로 설정할 수 있습니다.
각 LED 채널에
모든 LED 채널 선택
대상 LED 채널 및 조명 효과
대상 LED 채널로 01~06을 선택하고,
조명 효과를 설정하기 위해 다중 선택 가능
동시에.
[적용]을 클릭하여 설정을 활성화합니다.
설정
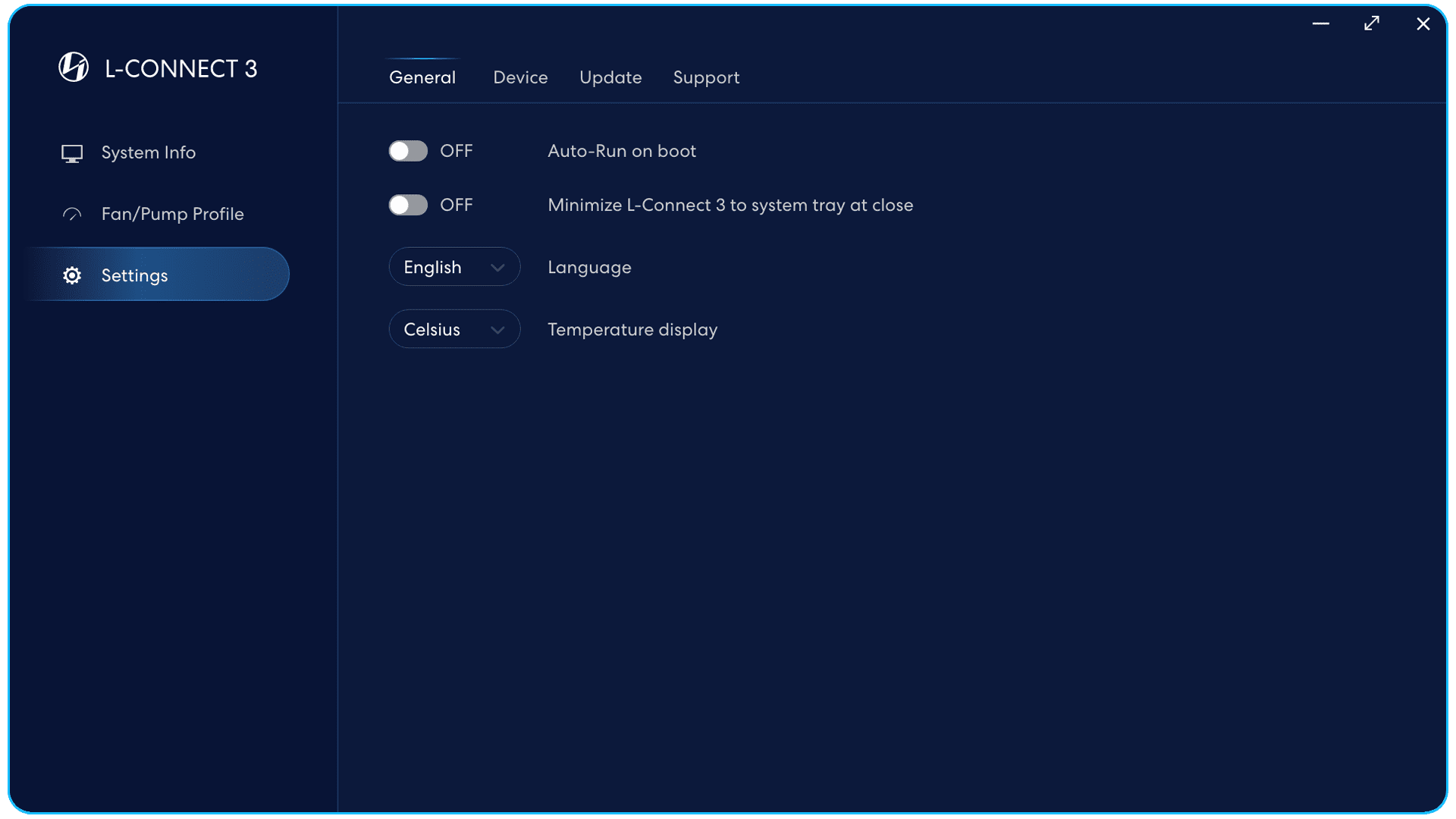
에서 : 시스템 재부팅 시 자동으로 L-Connect 3를 실행합니다.
꺼짐 : 시스템을 재부팅할 때마다 수동으로 L-Connect 3를 시작합니다.
에서 : L-Connect 3는 닫힐 때 작업 표시줄로 최소화됩니다.
꺼짐 : 닫히면 L-Connect3를 종료합니다.
지원하는 언어
영어 / 프랑스어 / Deutsch / español / 简体中文 / 繁體中文
온도 표시
섭씨 / 화씨
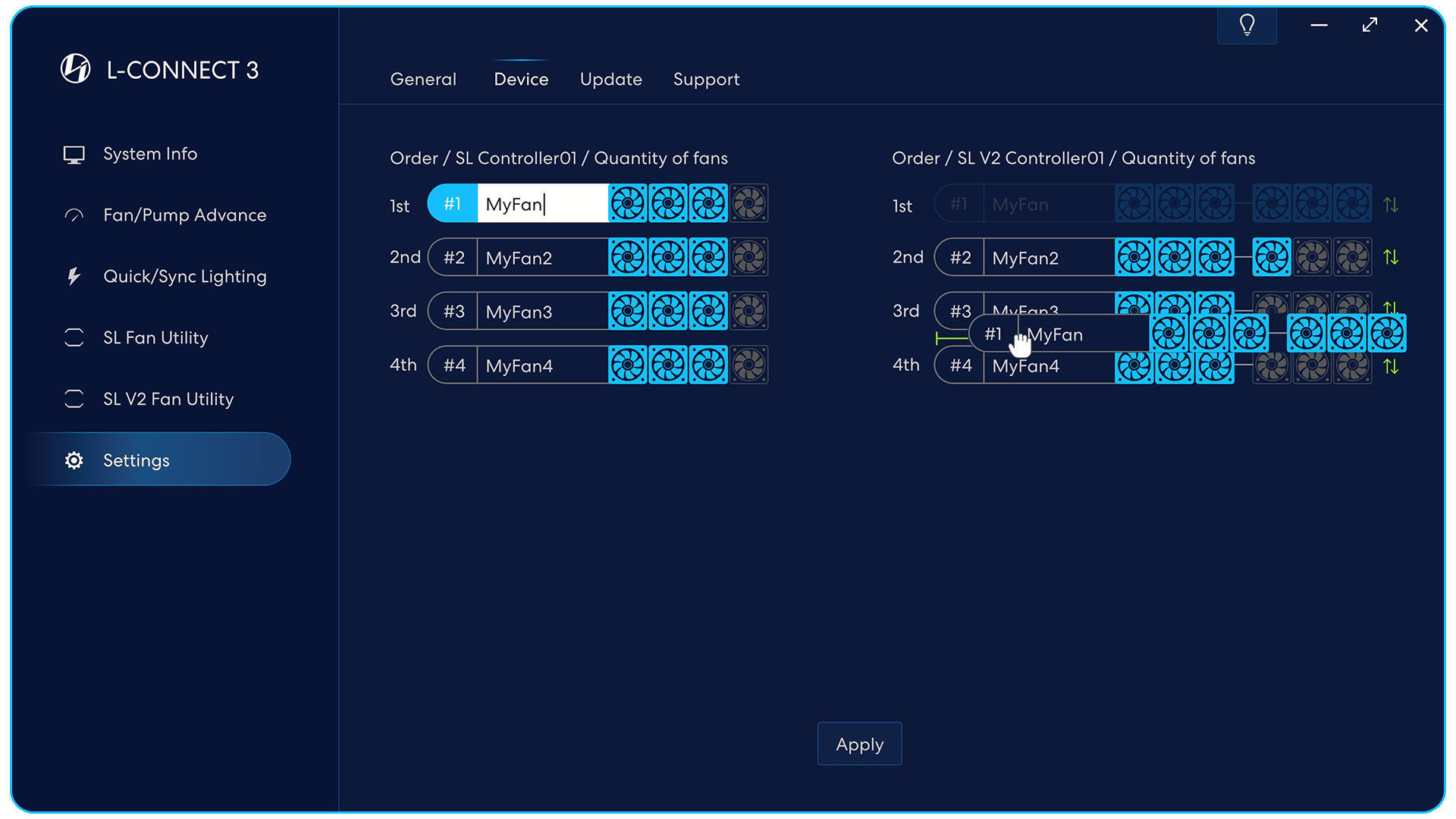
장치 식별
선택한 장치가 깜박입니다.
장치 이름 지정
위치와 함께 이름을 제안하십시오.
예: 상단, 전면, 후면.
팬 수량
팬 클러스터 수량의 각 세트를 설정합니다.
팬 클러스터 재정렬
팬 그룹을
순서를 전환하는 녹색 화살표
병합 조명 효과.
(하드웨어가 이 기능을 지원해야 함)
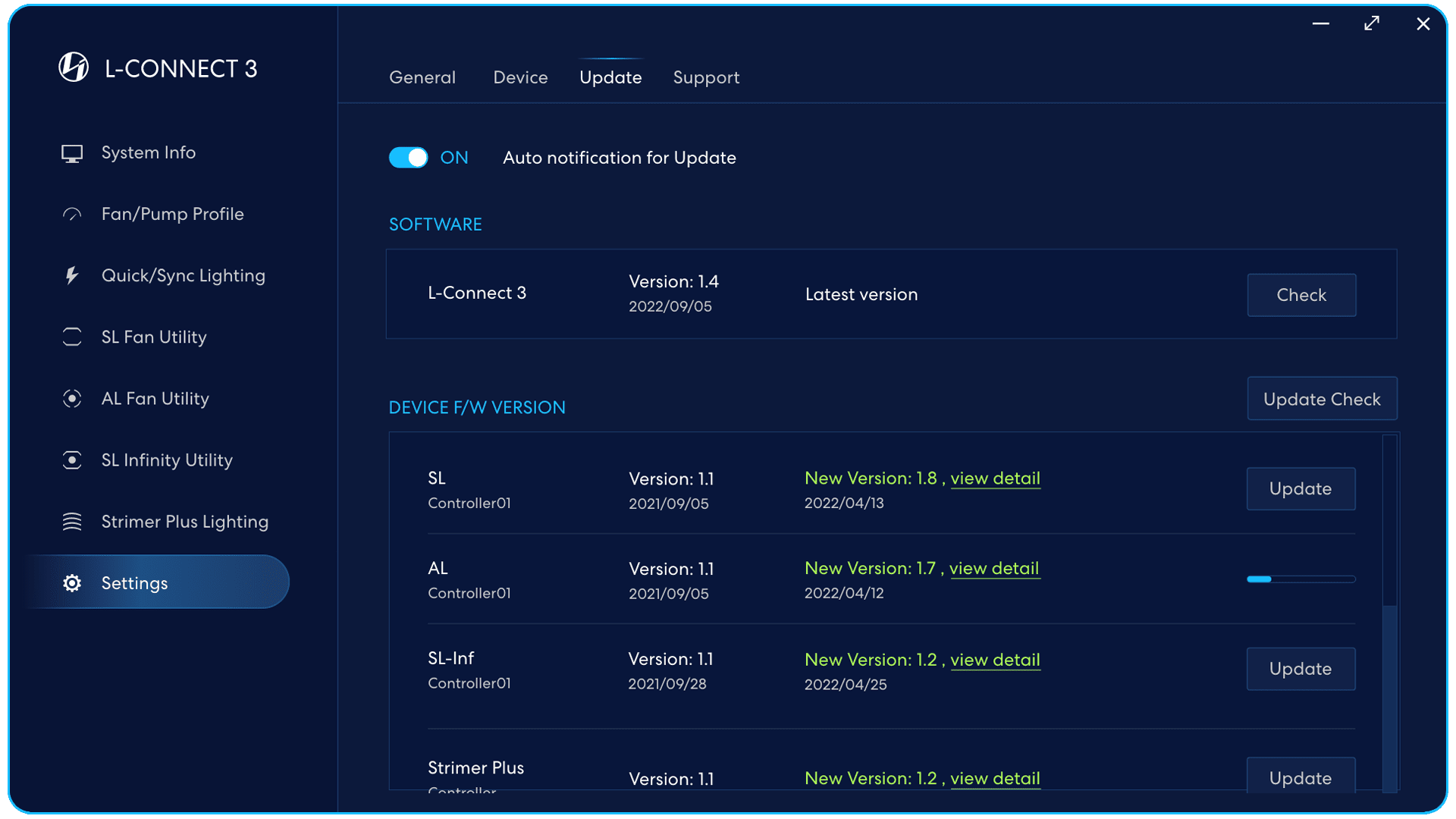
소프트웨어 확인 /
펌웨어 컨트롤러 버전 및 업데이트 /
버전을 수동으로 검토합니다.
업데이트 자동 알림
에서 : 업데이트된 버전의 소프트웨어 및 펌웨어가 있으면 알려줍니다.
꺼짐 : 업데이트된 소프트웨어 및 펌웨어 버전을 수동으로 확인하십시오.
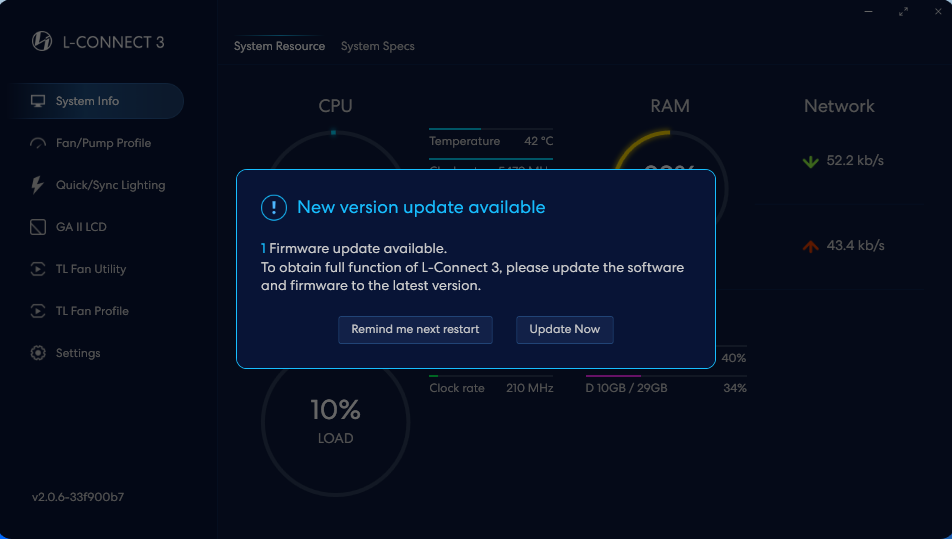
업데이트에 대한 소프트웨어 및 펌웨어 창 경고,
최신 소프트웨어 및 펌웨어를 업데이트하려면 클릭하세요.
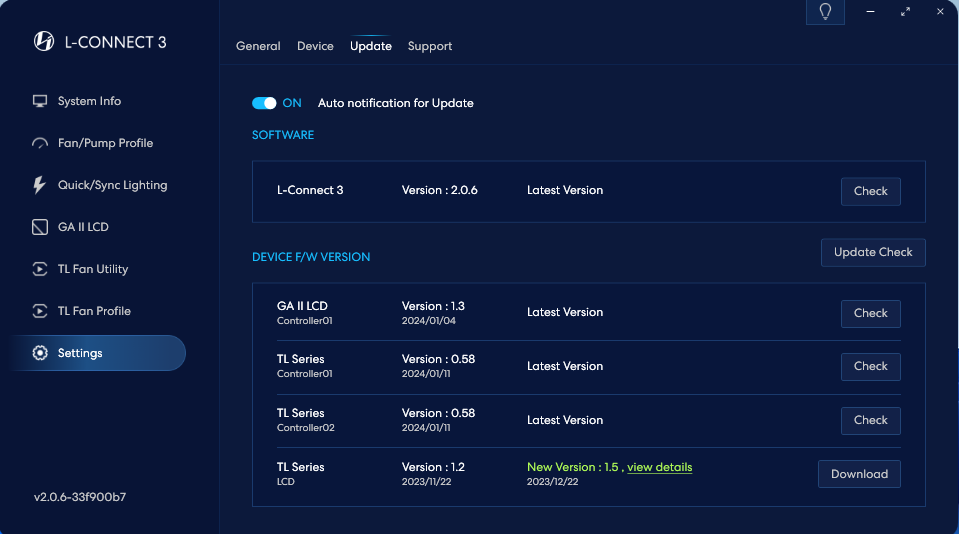
확인하신 후 다운로드를 눌러주세요
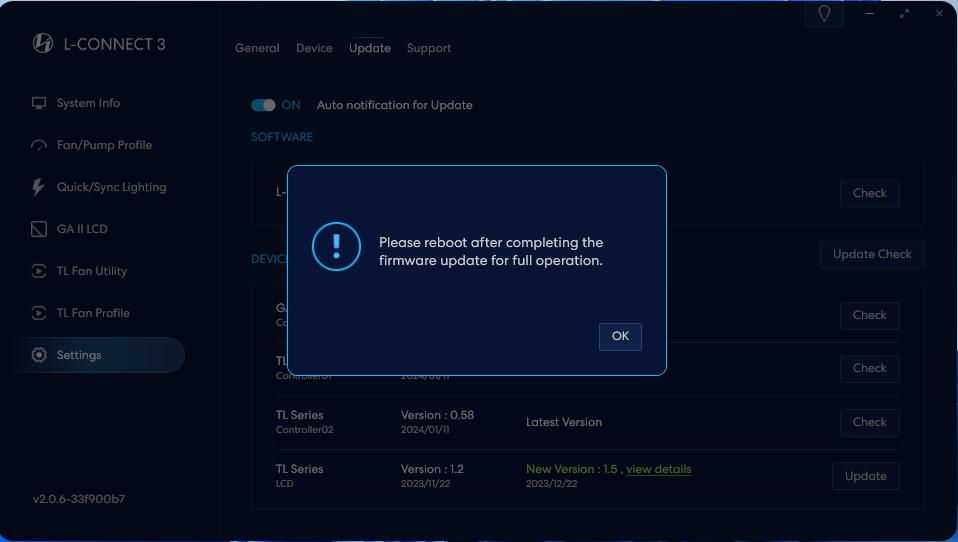
업데이트가 완료되면 컴퓨터를 다시 시작하여 업데이트를 완료하세요.
병합 효과 팬 설치 조언
사용자는 동일한 컨트롤러에 연결된 모든 팬을 병합하고 일관된 조명 효과를 생성할 수 있습니다.
완벽한 조명 효과를 얻으려면 벨로우즈 방향으로 설치하는 것이 좋습니다.
- 팬을 시계 방향으로 장착합니다.
팬 포트 헤더 클러스터를 시계 방향으로 장착하는 것이 좋습니다.
SL V2 병합
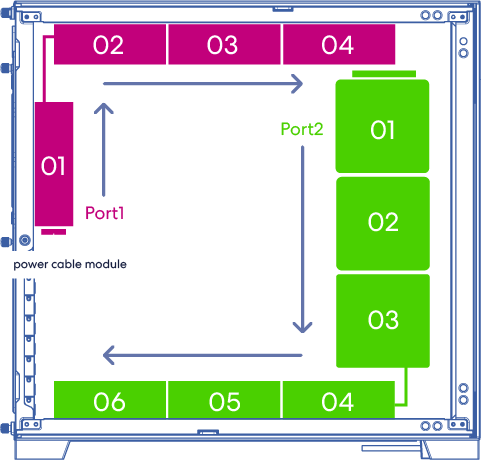
SL/AL 병합
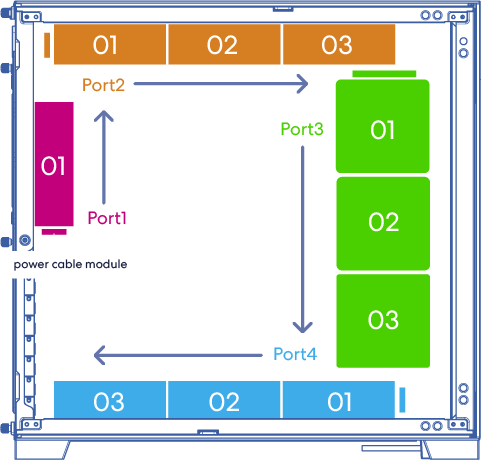
- 각 팬 클러스터의 순서가 조명 효과의 순서를 따르는지 확인하십시오(L-Connect 3 > 설정 > 장치).
조명 효과는 1차 > 2차 > 3차 > 4차 순으로 진행됩니다.
SL V2와 같은 새로운 팬(녹색 화살표 포함)은 드래그를 지원하여 순서를 정렬합니다. 적용을 클릭하여 설정합니다.
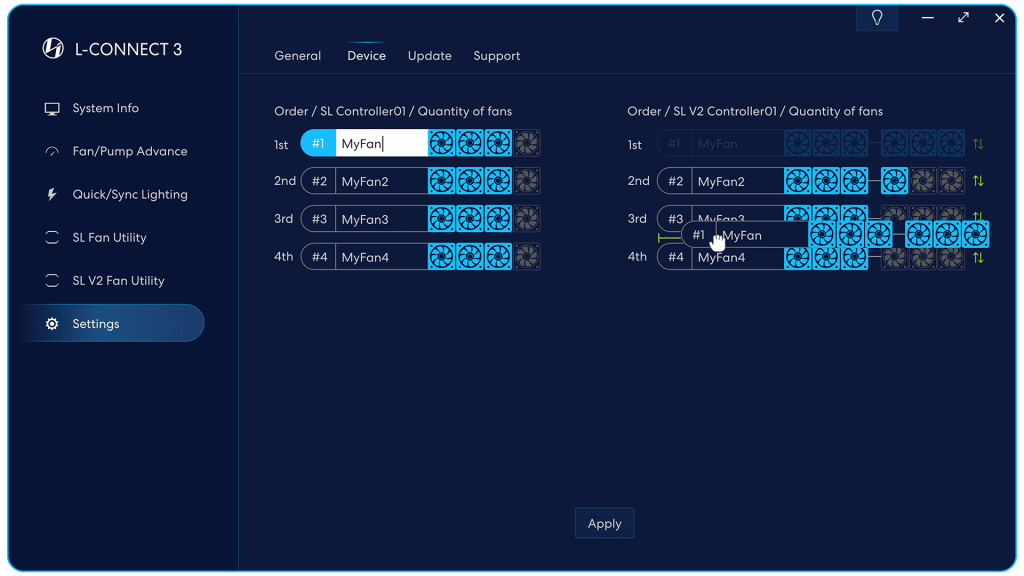
L-Connect 3의 Galahad II LCD 튜토리얼
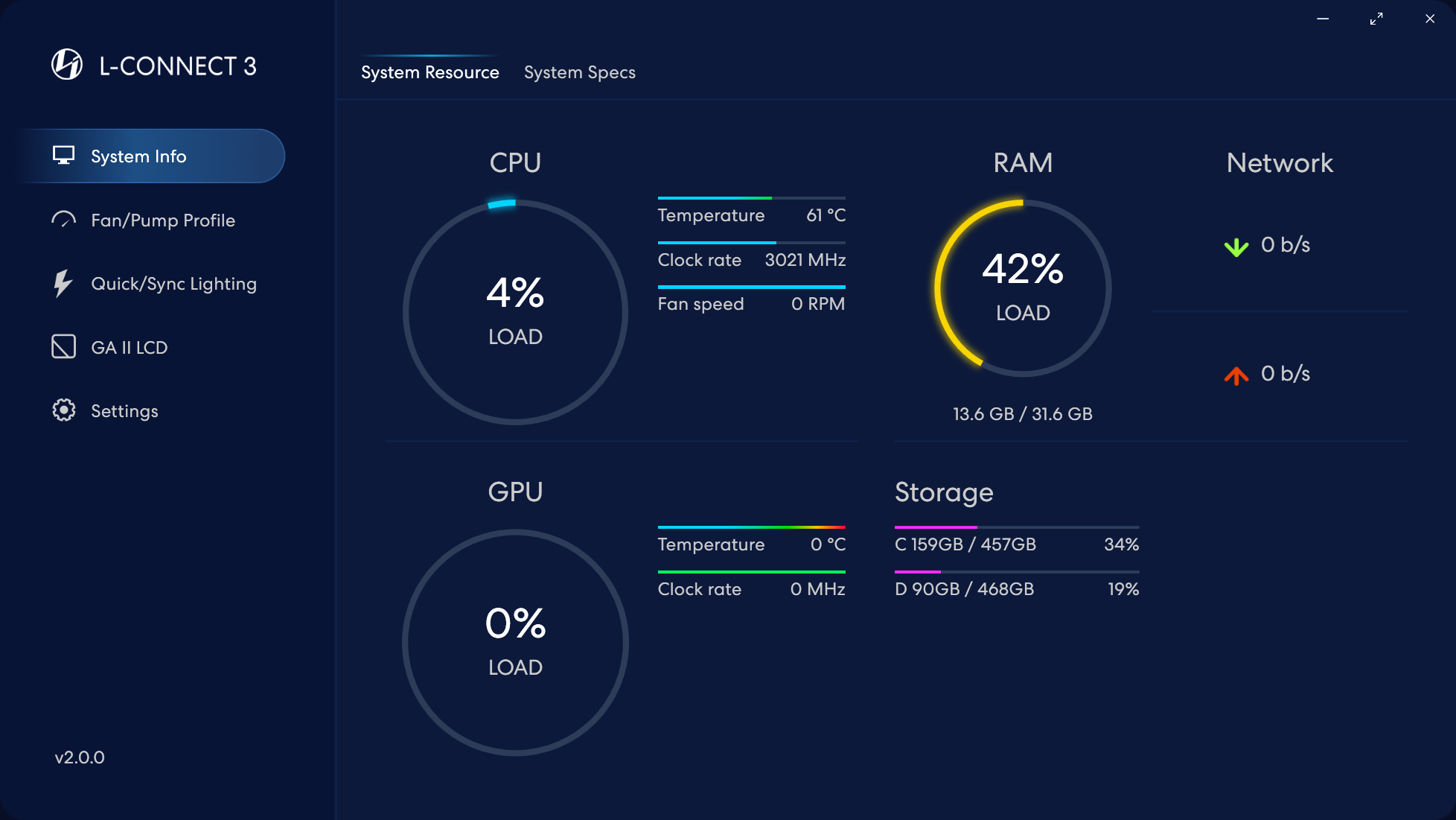
감지된 GA II LCD를 클릭하세요.
GA II LCD
GA II LCD가 설치되면 L-Connect 3 소프트웨어가 자동으로 하드웨어를 감지합니다. 제어 인터페이스에 액세스하려면 왼쪽 메뉴에서 'GA II LCD' 옵션을 클릭하세요.
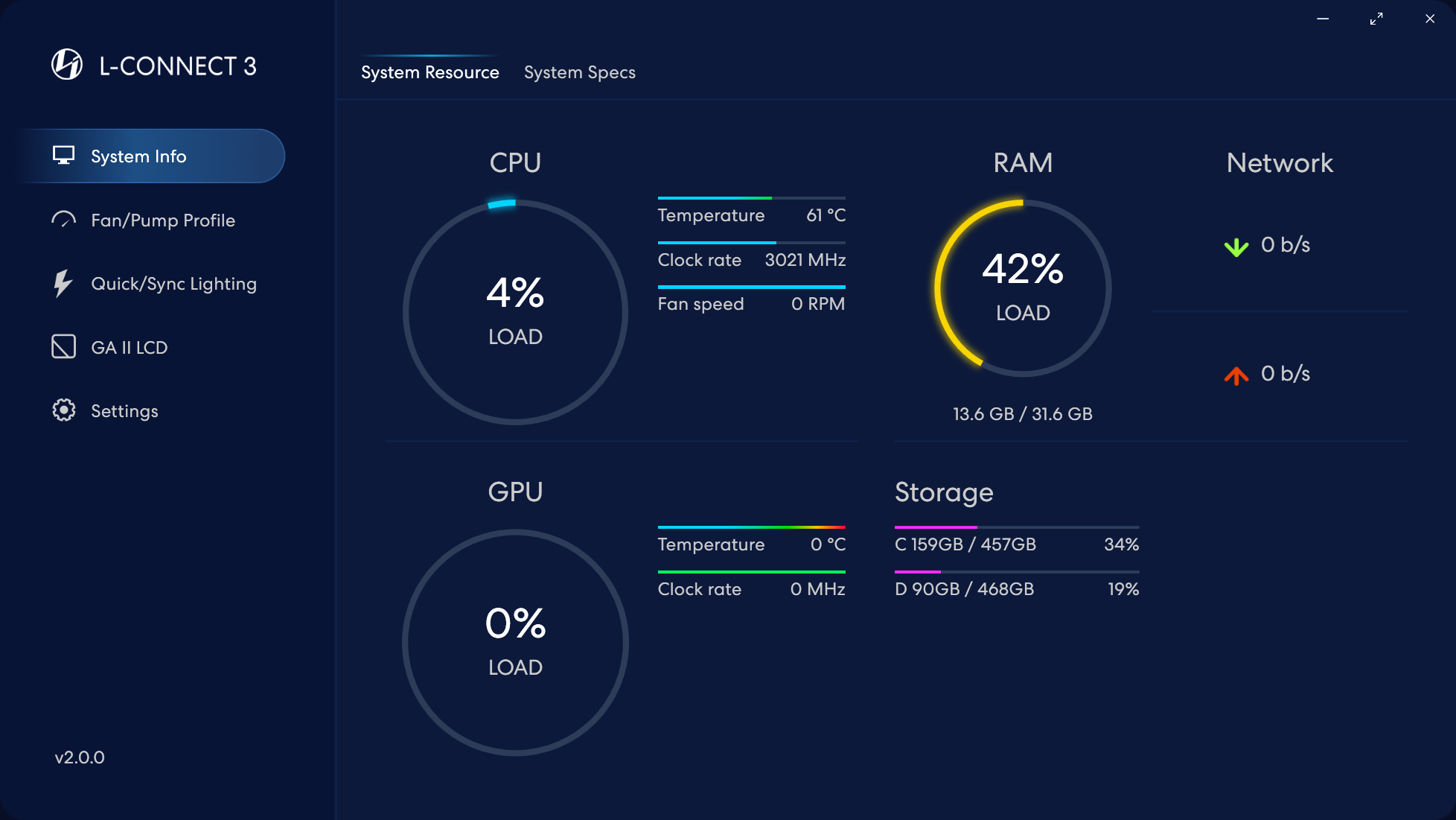
감지된 GA II LCD를 클릭하세요.
GA II LCD - 화면 페이지 소개(LCD 화면 표시 제어)
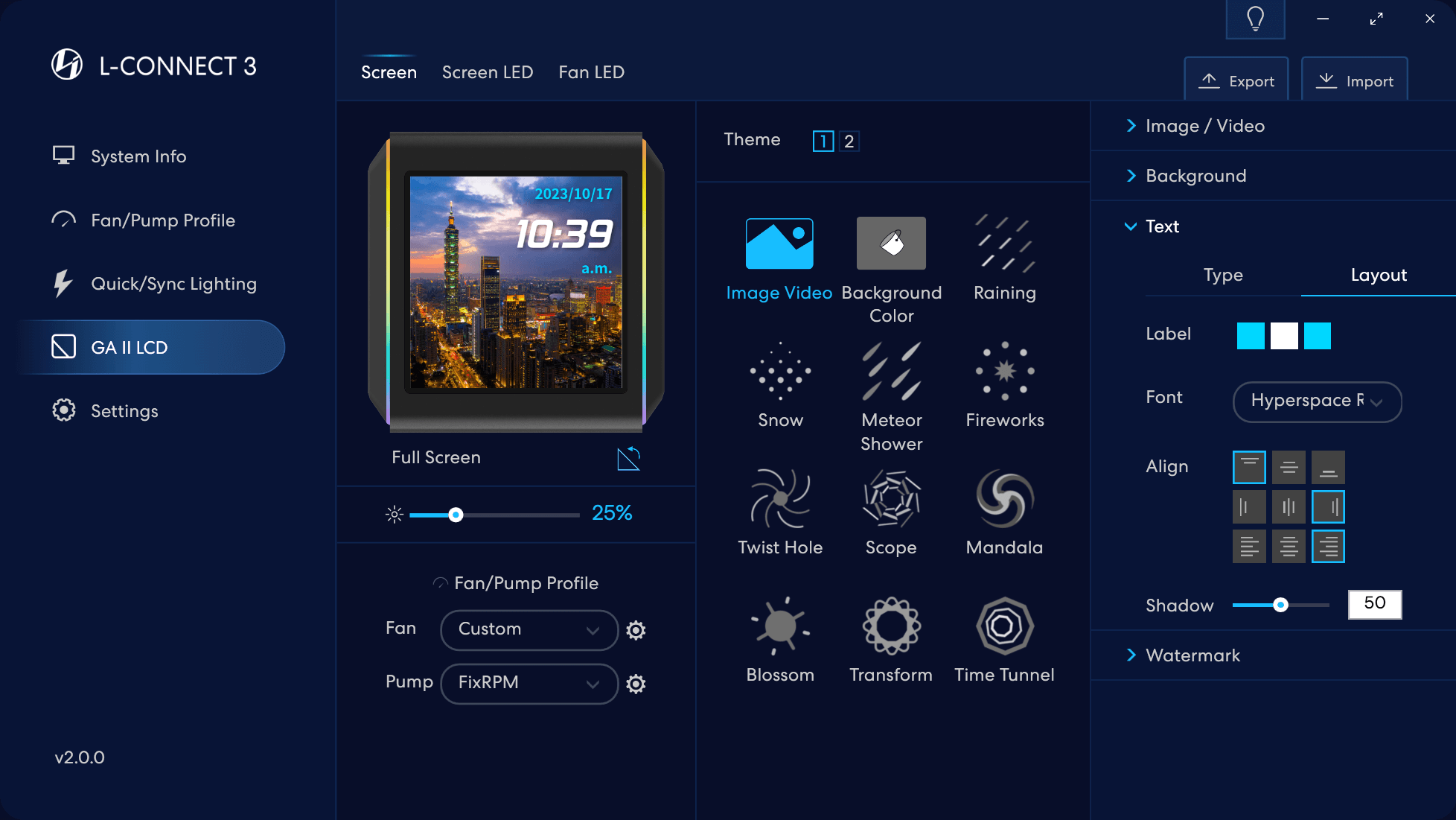
화면 이름을 편집하려면 두 번 클릭하세요.
화면 LCD, 양면 LED 스트립 및 팬 조명에 대한 탭 설정
회전: 하드웨어에만 적용됩니다. 빌드에 맞게 화면의 디스플레이 이미지를 회전합니다. 클릭할 때마다 90° 회전합니다.
빠른 팬 속도 조정 메뉴
LCD 화면 밝기 조정
빠른 펌프 모터 속도 조정 메뉴
맞춤형 LCD 화면 테마 선택
효과 맞춤 설정: 테마마다 설정 옵션이 다릅니다.
조정 메뉴의 실시간 곡선으로 팬 속도를 맞춤 설정하려면 '팬/펌프 프로필' 페이지에 액세스하세요.
GA II LCD 화면에 이미지 또는 비디오 표시
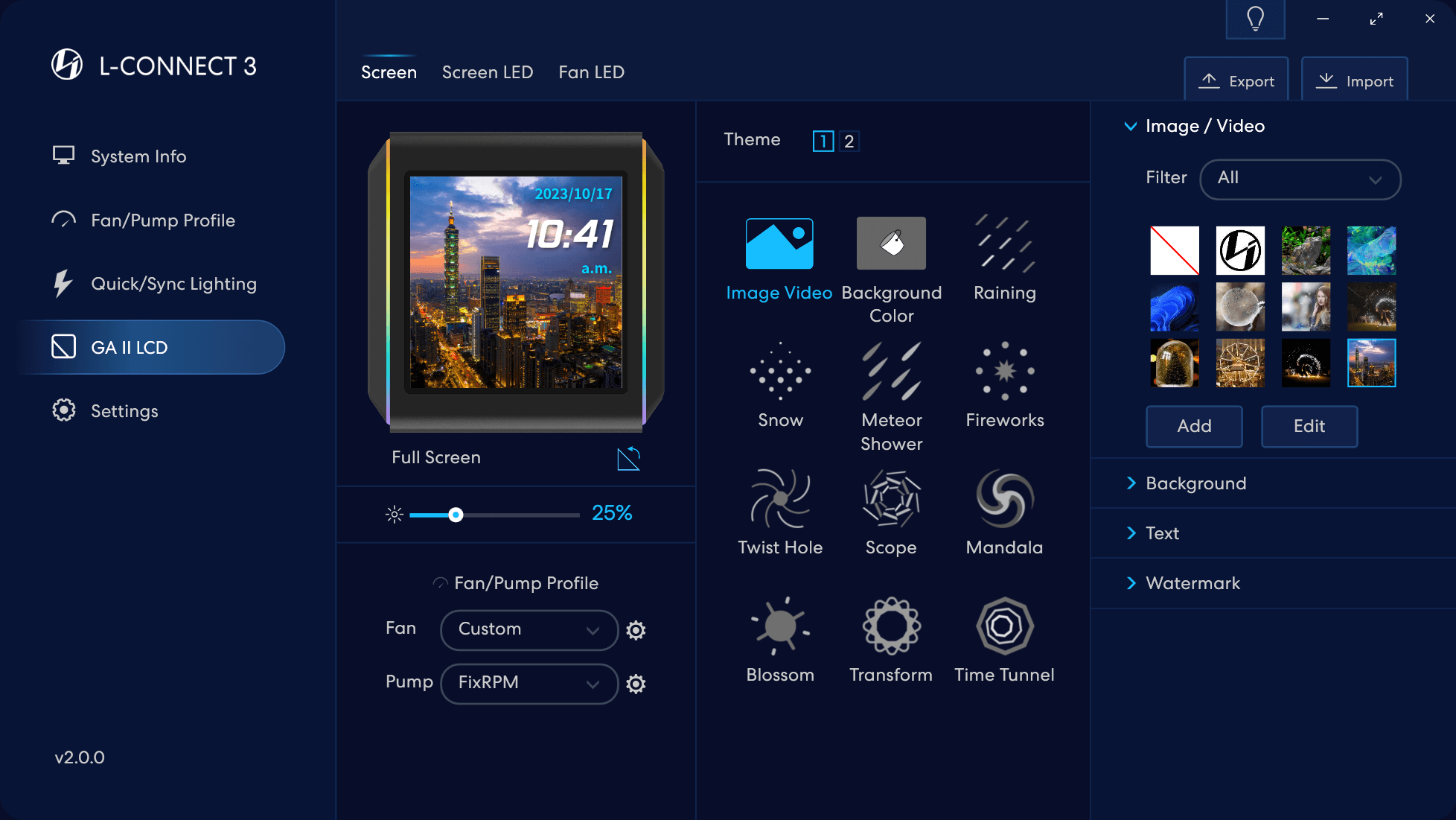
테마 선택 - 이미지 비디오
- 소프트웨어에 저장된 이미지 또는 비디오 라이브러리입니다.
최대 10개의 재료를 지원하며 전환 가능
또는 언제든지 삭제하세요. - 빠른 액세스를 위해 자료 유형별로 필터링할 수 있습니다.
- 라이브러리에 재료 추가
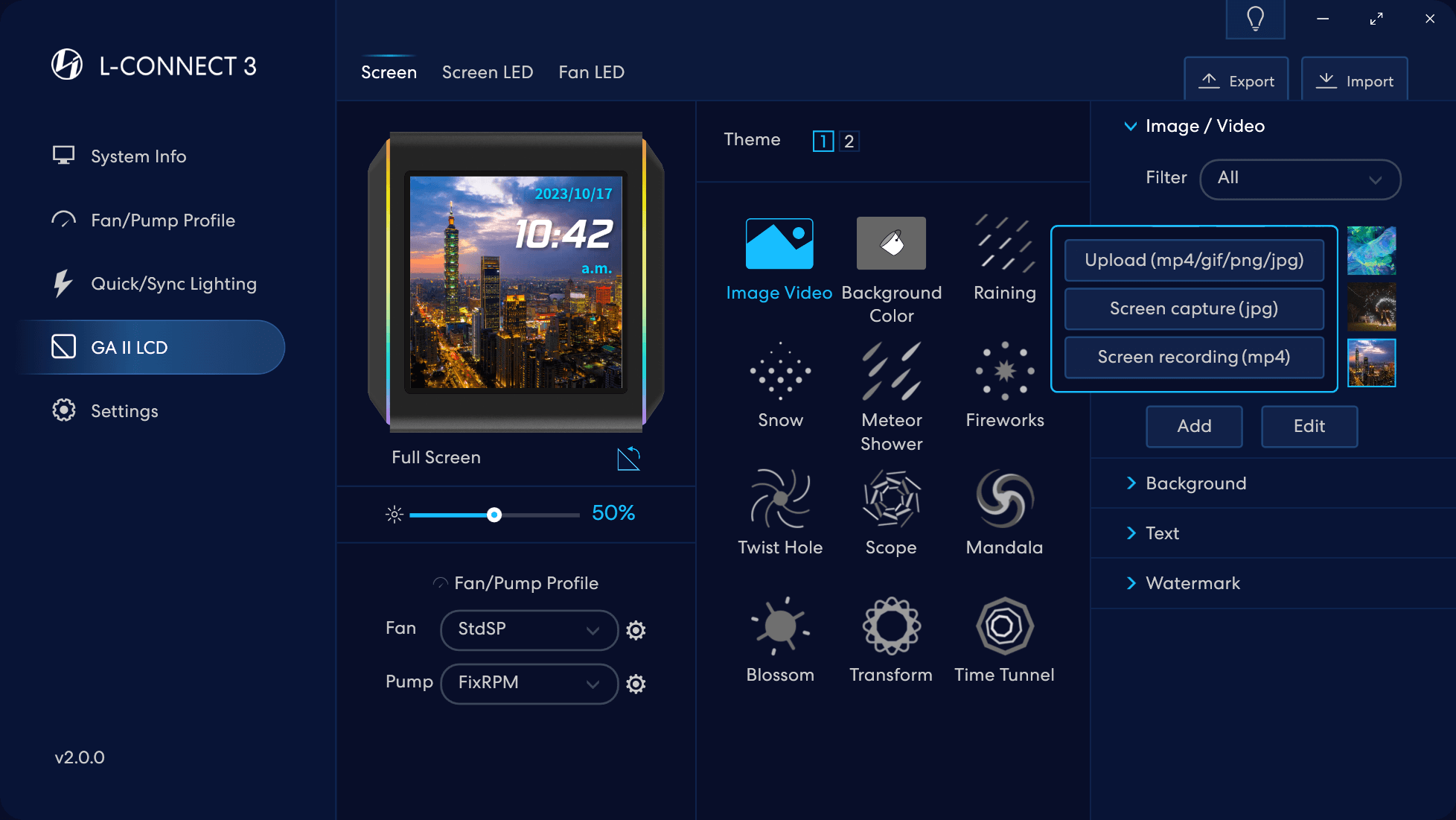
- 재료 종류를 선택하세요
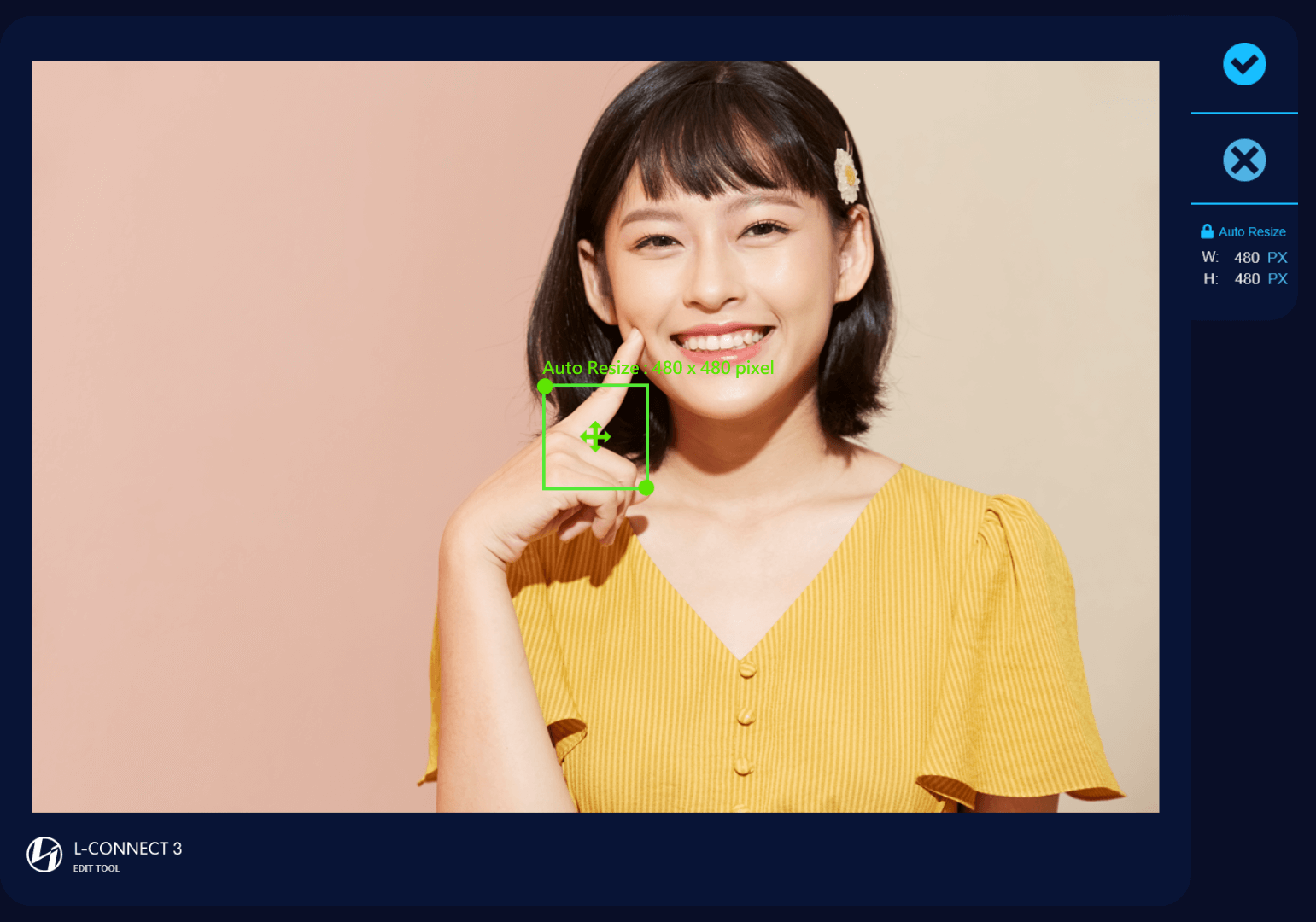
이미지 캡처 상자의 기본 크기는 480x480픽셀입니다.
방지하려면 이미지를 480x480픽셀 미만으로 자르지 마세요.
해상도가 부족합니다.
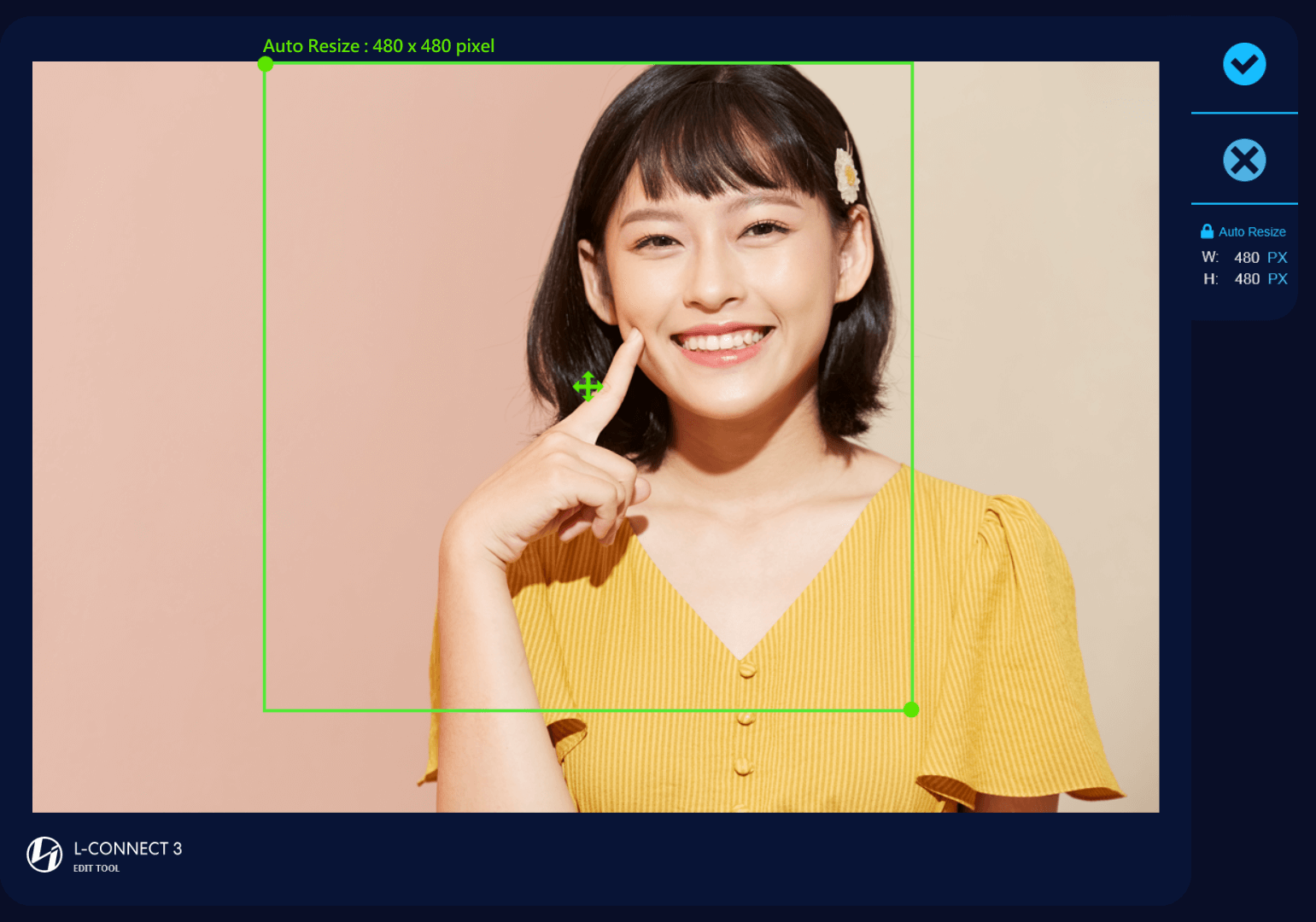
- 캡처 영역의 크기를 조정하려면 드래그하세요. 가장 작은 크기는 480x480 픽셀입니다(LCD 화면의 최적 해상도).
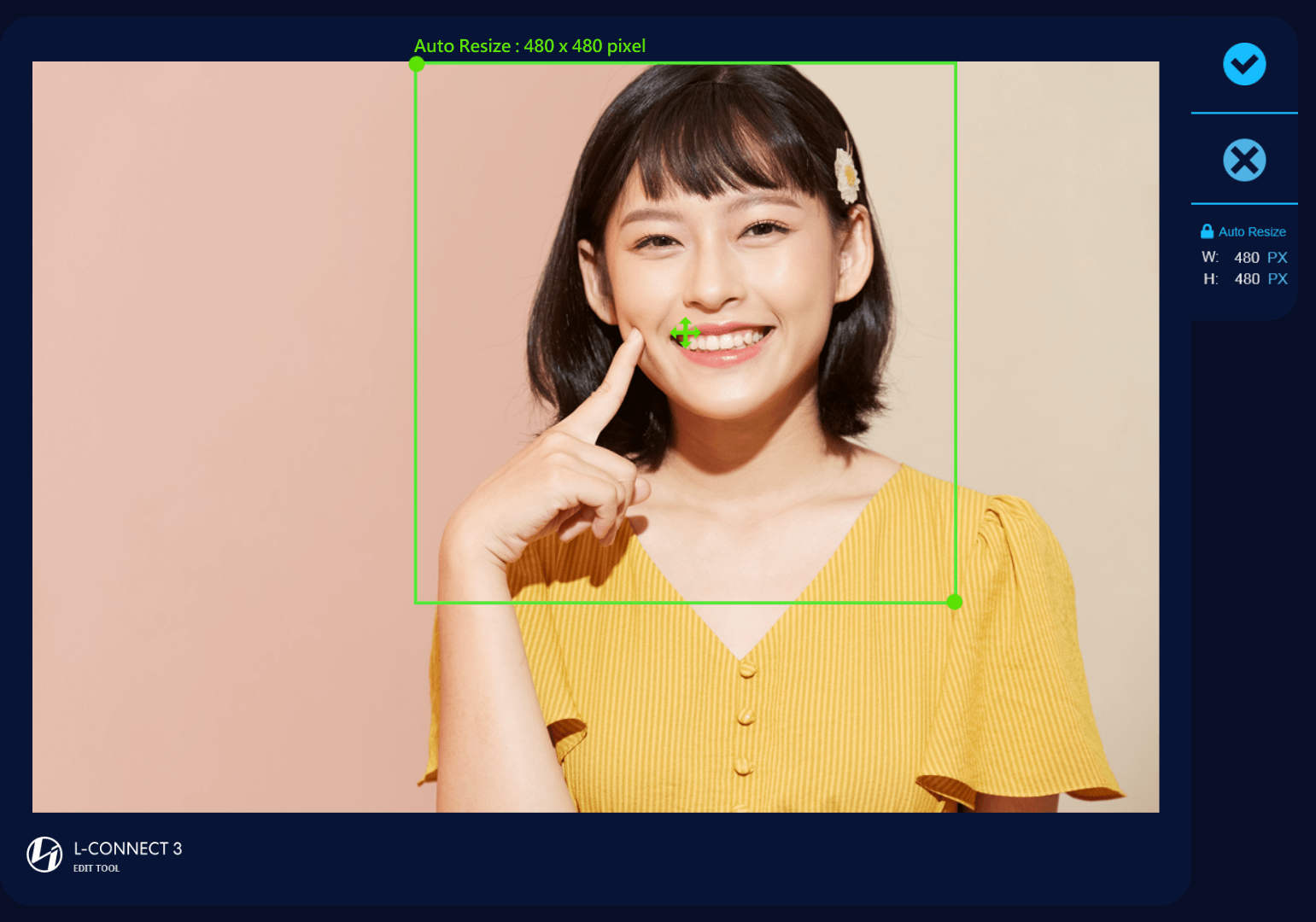
- 드래그하여 캡처 위치를 이동하세요.
- 캡처 저장
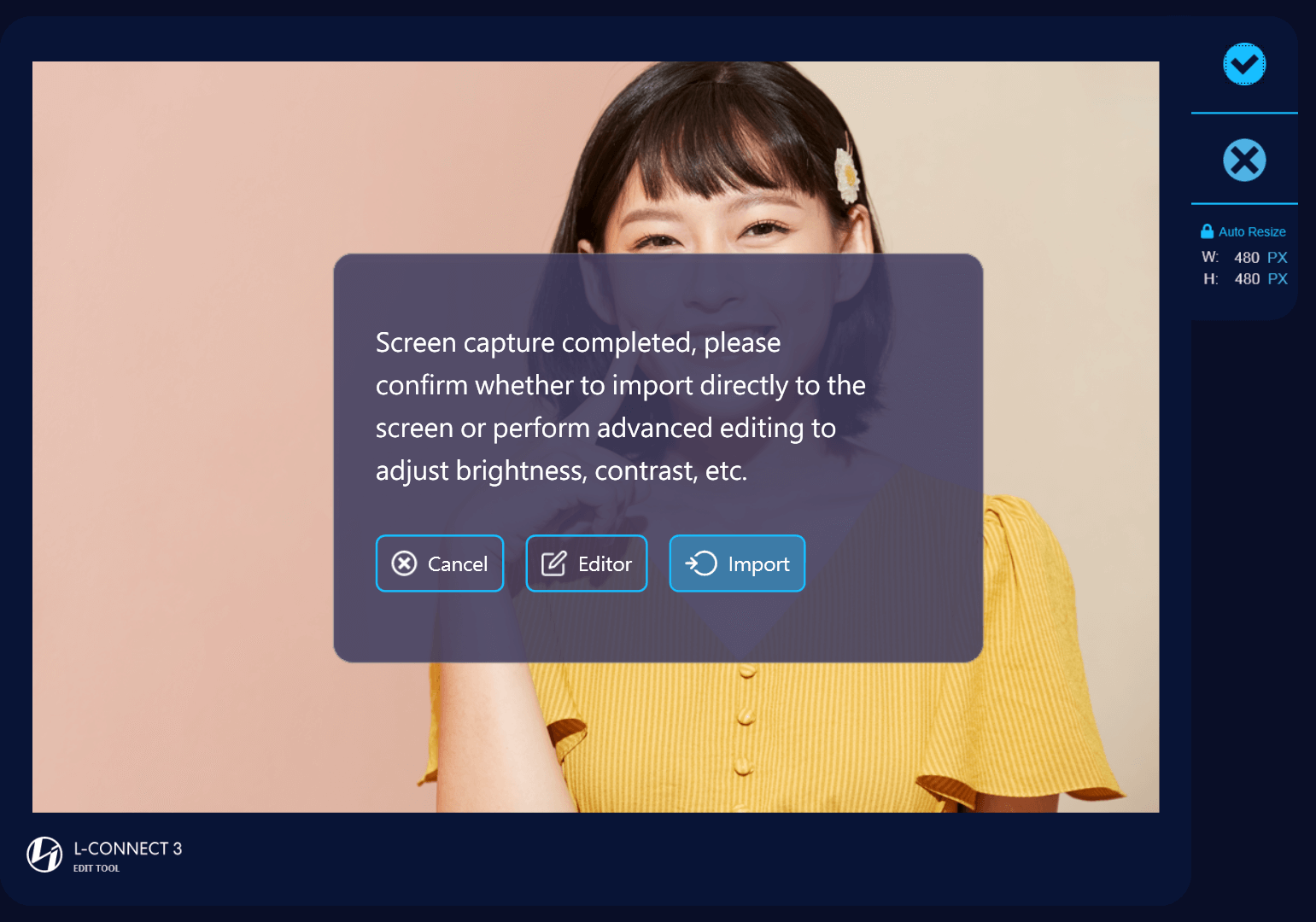
- 캡처된 이미지를 편집 없이 L-Connect 3 재료 라이브러리로 직접 가져옵니다.
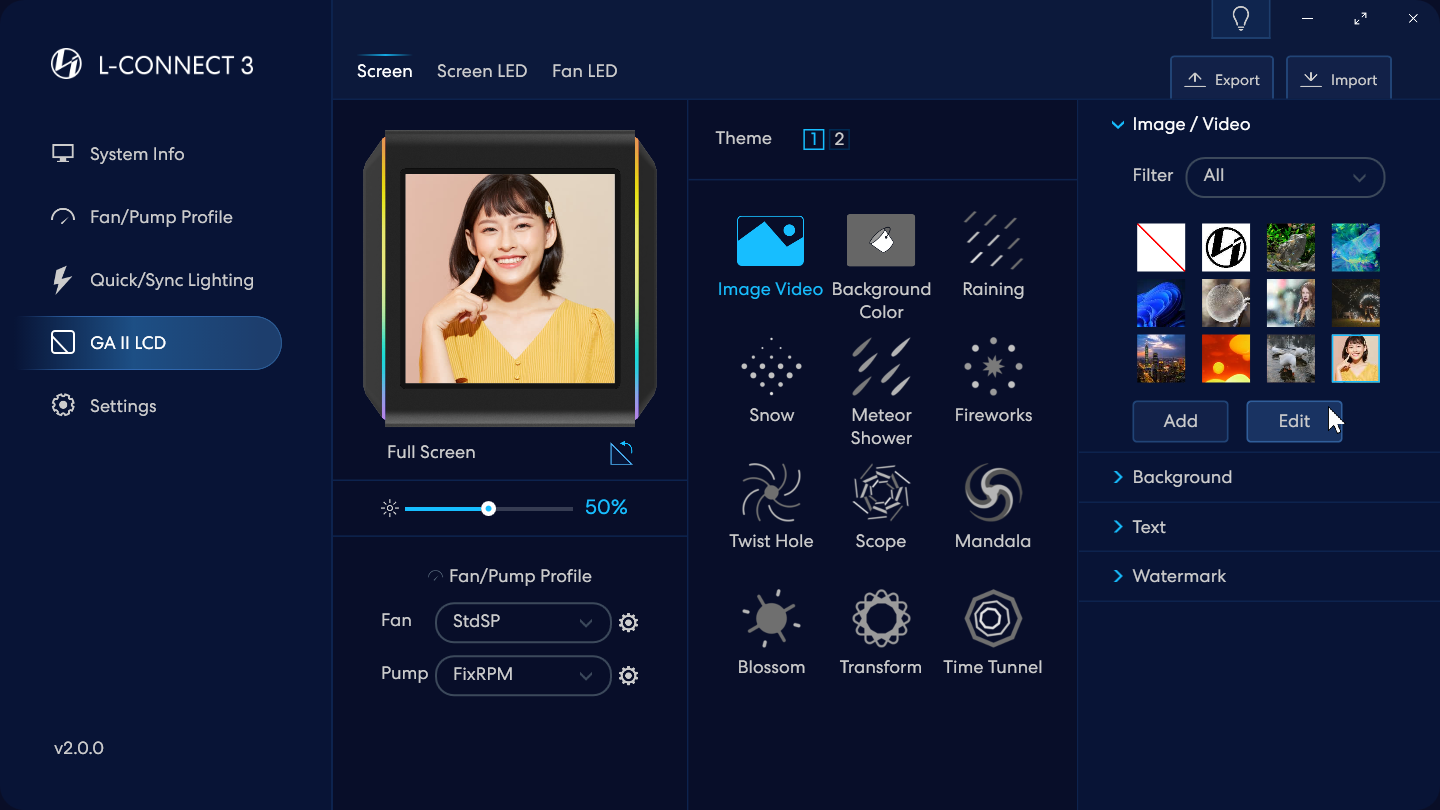
- 고급 편집 도구를 사용하여 선택한 자료를 편집합니다.
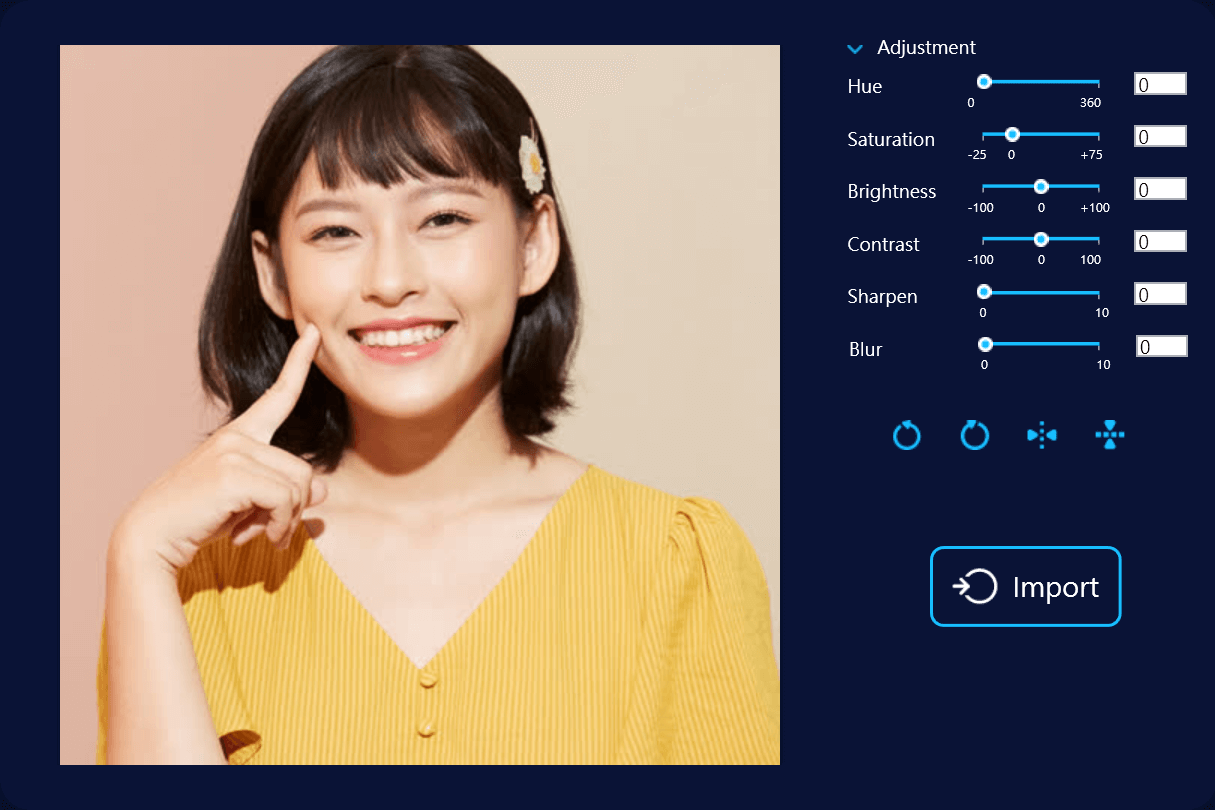
- 이미지 회전: 클릭할 때마다 오른쪽으로 90° 또는 왼쪽으로 90° 회전합니다.
- Filp 이미지: 수평 또는 수직으로 Filp
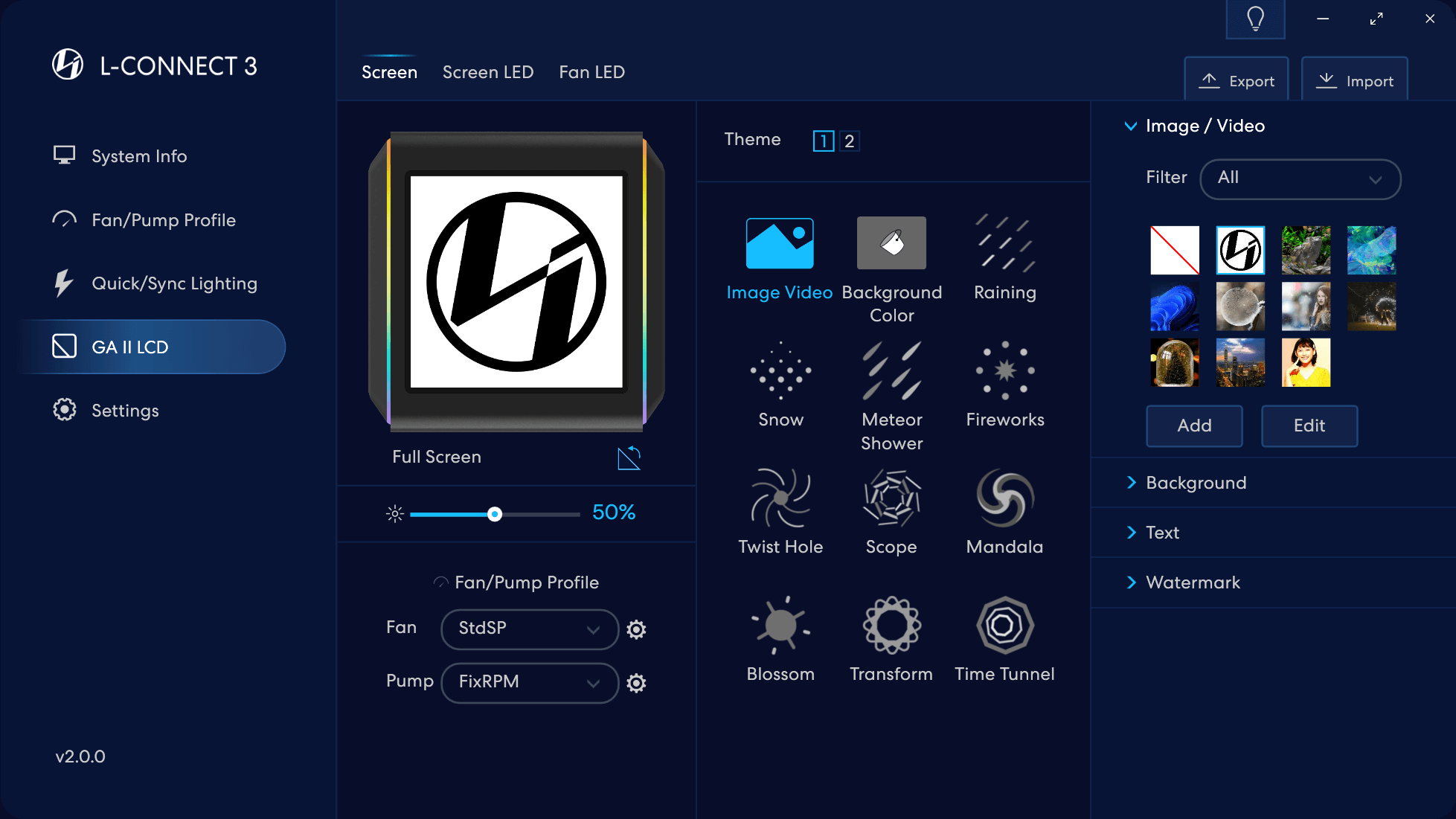
테마 선택 - 이미지 비디오
- 소프트웨어에 저장된 이미지 또는 비디오 라이브러리입니다. 최대 10개의 자료를 지원하며 언제든지 전환하거나 삭제할 수 있습니다.
- 빠른 액세스를 위해 자료 유형별로 필터링할 수 있습니다.
- 라이브러리에 재료 추가
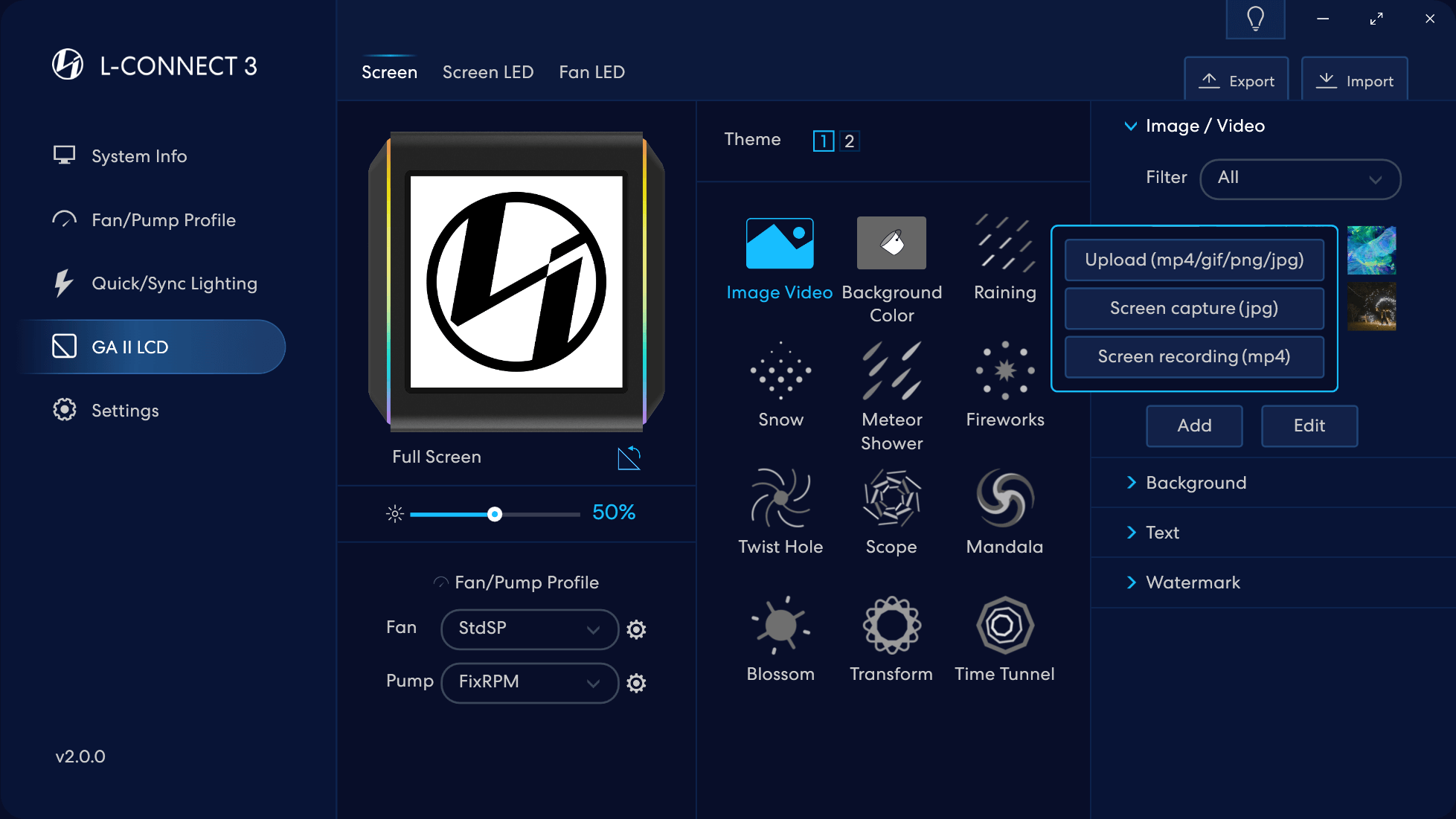
- 재료 종류를 선택하세요
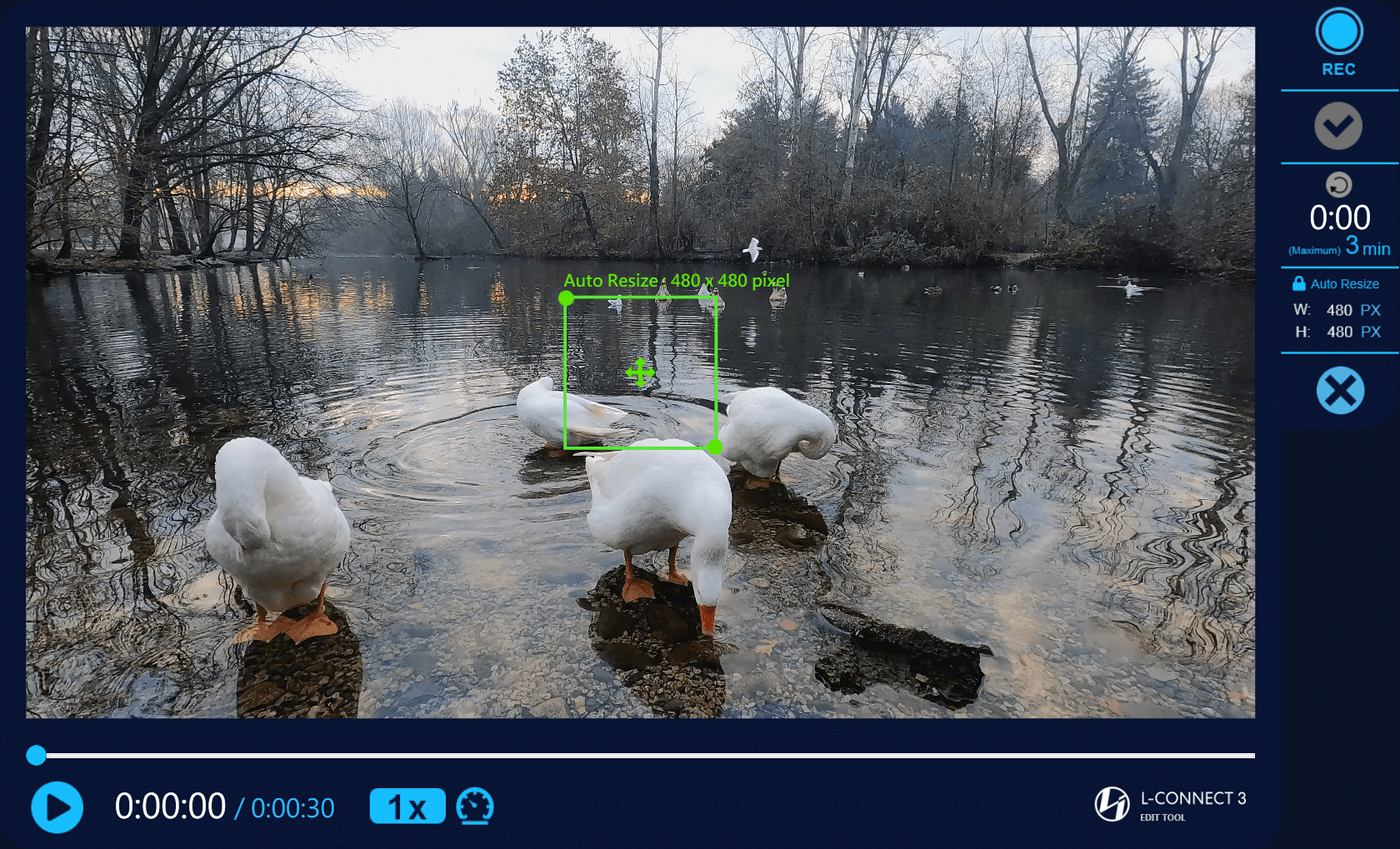
- 캡처 상자의 기본 크기는 480x480픽셀입니다. 해상도가 부족하지 않도록 하려면 이미지를 480x480픽셀 미만으로 자르지 마세요.
- 동영상 녹화
- 영상 데이터가 없으면 클릭이 불가능합니다
- 영상녹화 완료
- 최대 녹음 시간은 3분이며, 녹음이 일시 정지되면 이 부분의 타임코드도 일시 정지됩니다.
- 캡처 영역을 끌어서 크기를 조정할 수 있습니다.
소프트웨어는 최적의 하드웨어 해상도(480 x 480픽셀)에 맞게 자동으로 인코딩합니다.
- 편집 창 종료: 녹화를 중지하고 L-Connect 3 인터페이스로 돌아갑니다.
- 비디오
- 현재 타임라인 / 총 동영상 길이
- 재생 속도
- 재생 속도 설정: 3가지 옵션 - 1×/2×/3×
- 타임라인: 지점을 드래그하여 해당 시간으로 이동하세요.
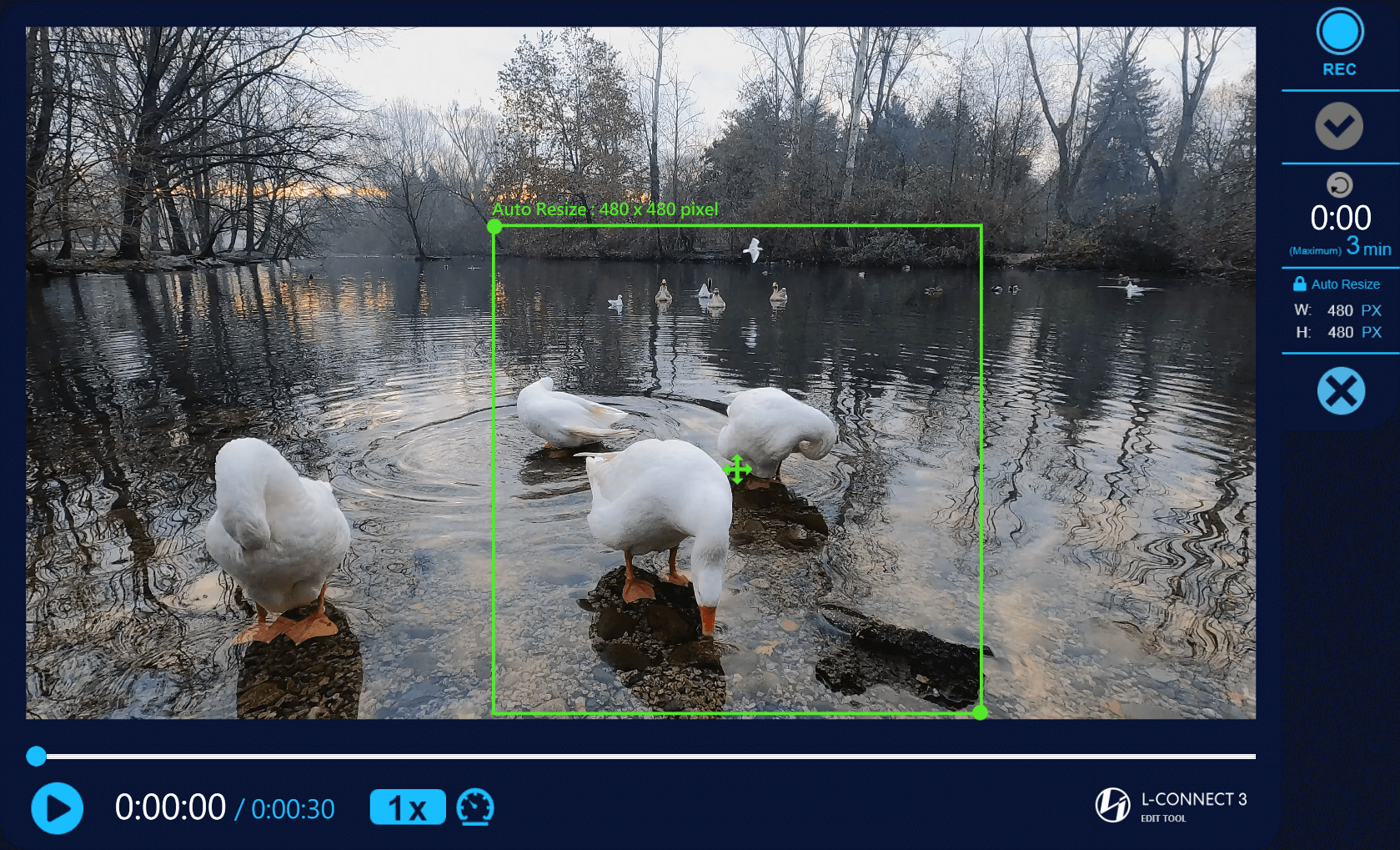
- 캡처 영역의 크기를 조정하려면 드래그하세요. 가장 작은 크기는 480x480 픽셀입니다(LCD 화면의 최적 해상도).
- 캡처 영역의 크기를 조정하려면 드래그하세요. 가장 작은 크기는 480x480 픽셀입니다(LCD 화면의 최적 해상도).
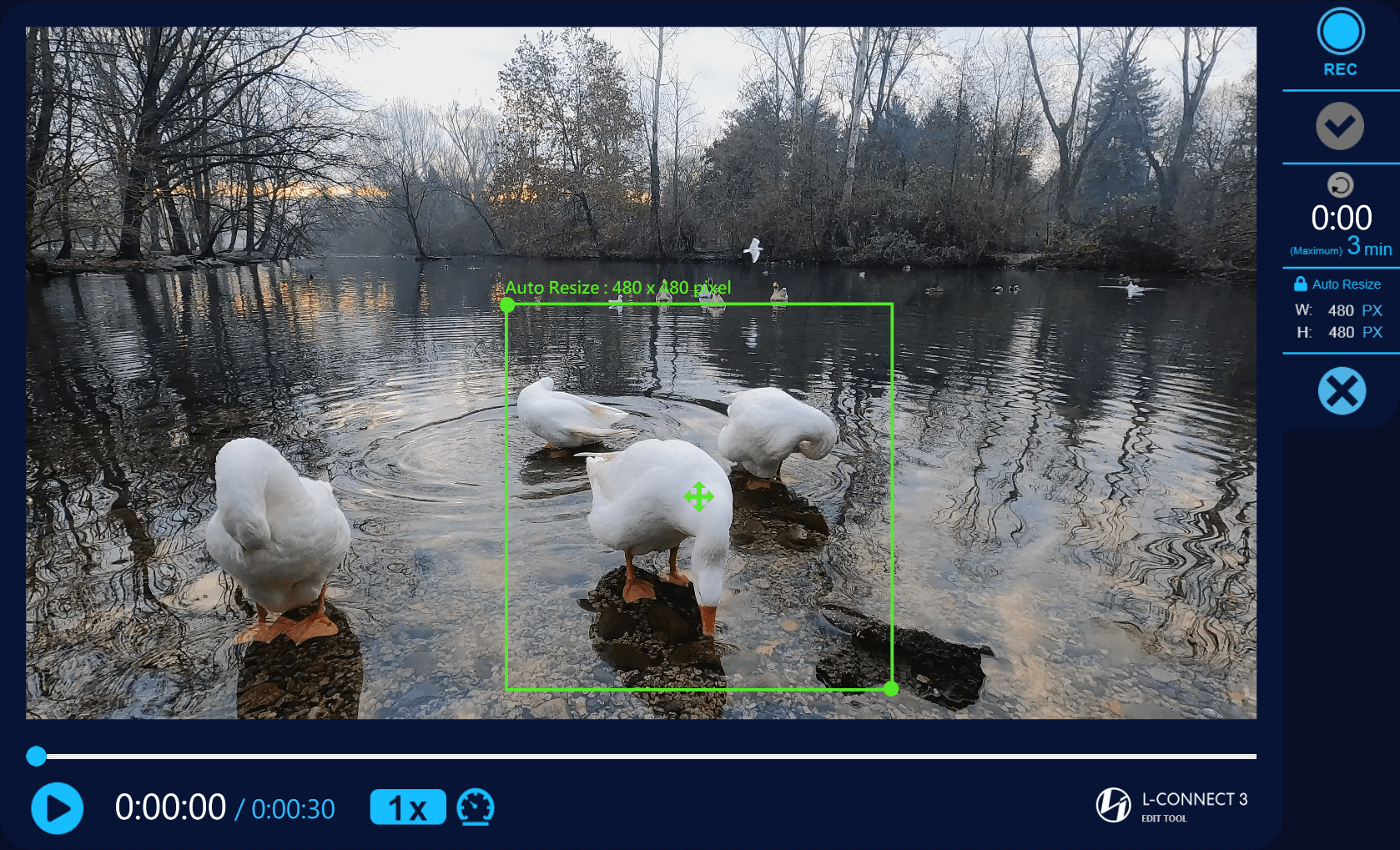
- 드래그하여 캡처 위치를 이동하세요.
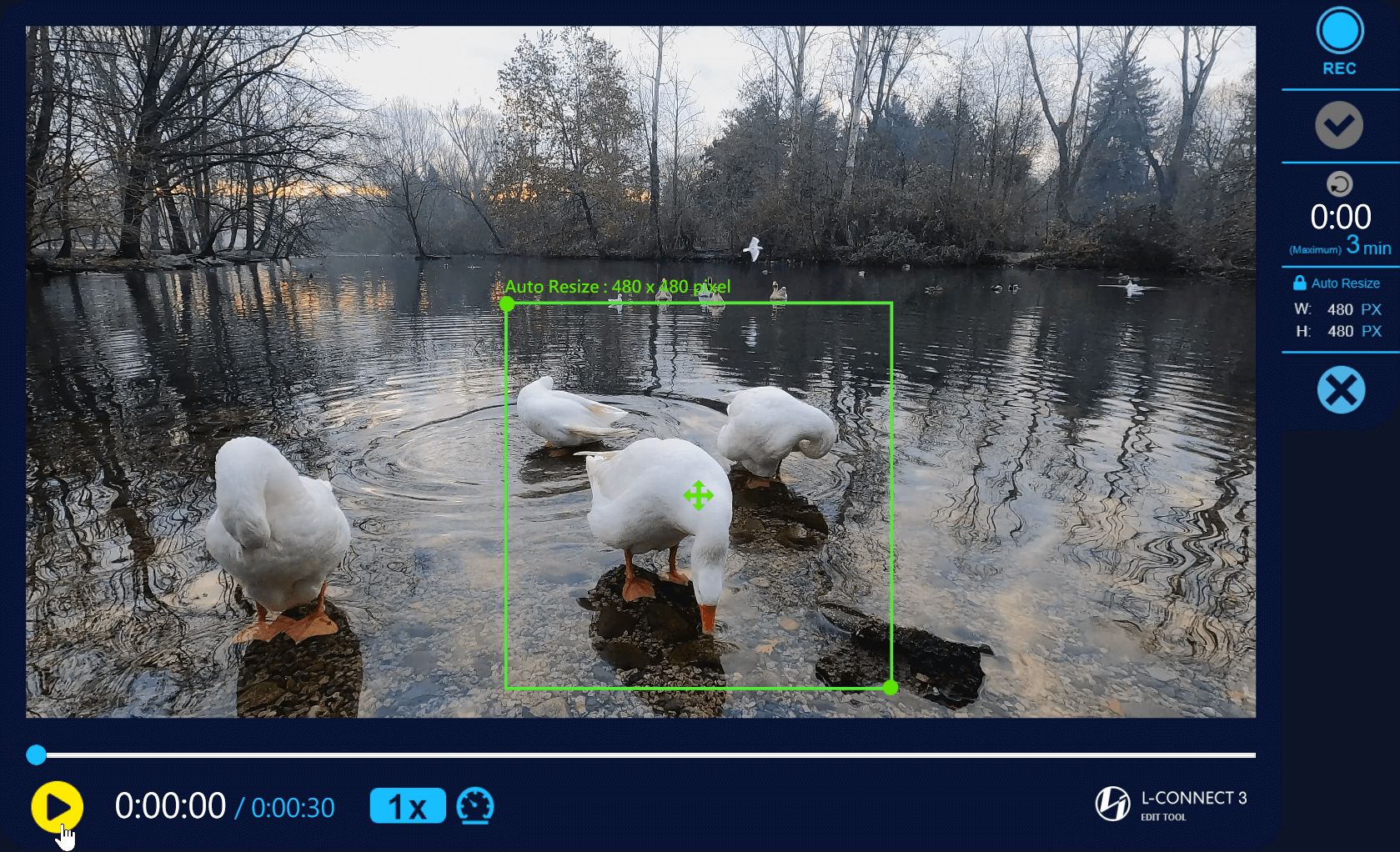
- 타임라인을 재생하거나 드래그하여 녹화할 타임라인을 확인하세요.
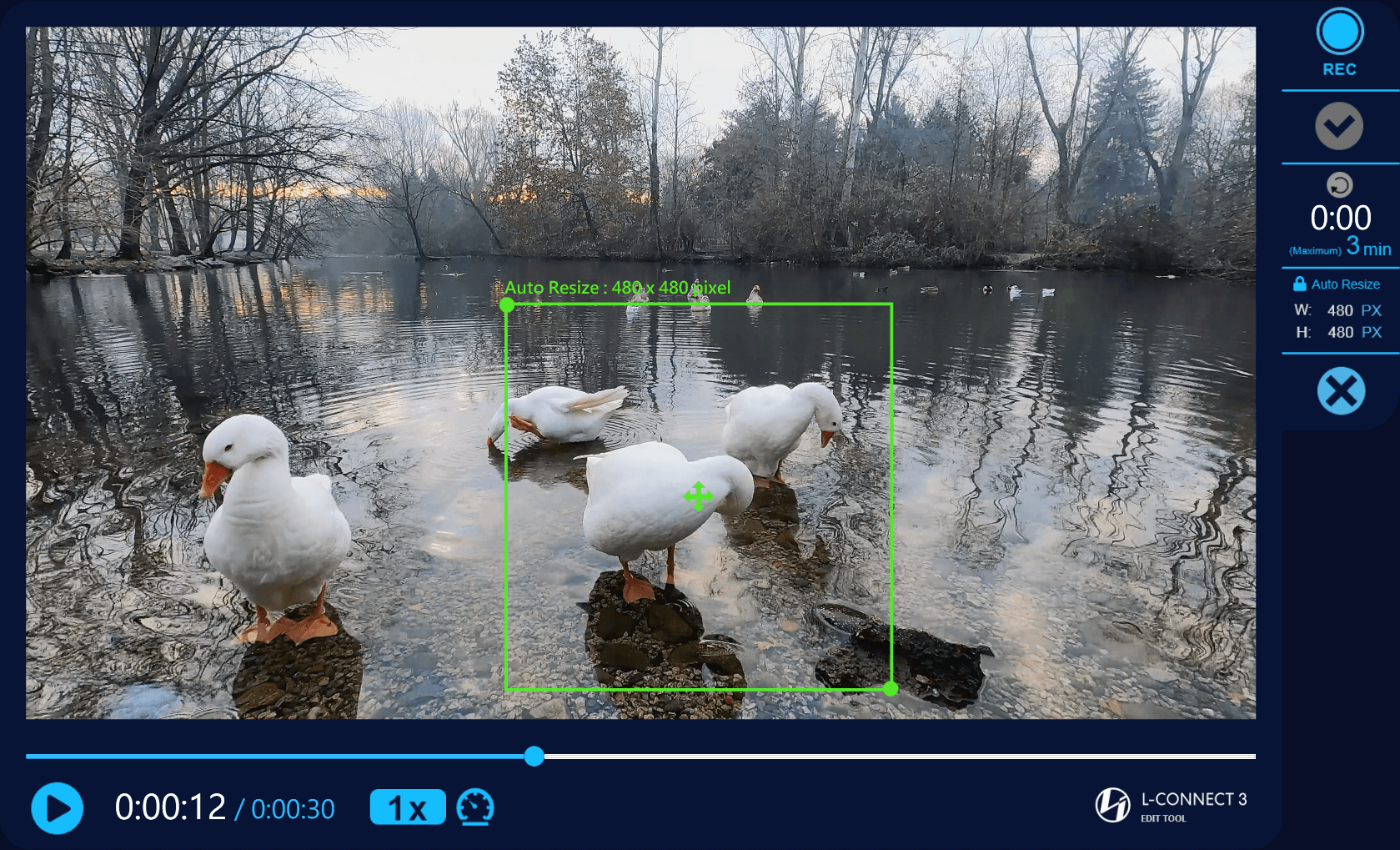
- 타임라인을 녹화 시작 시간으로 드래그하세요.
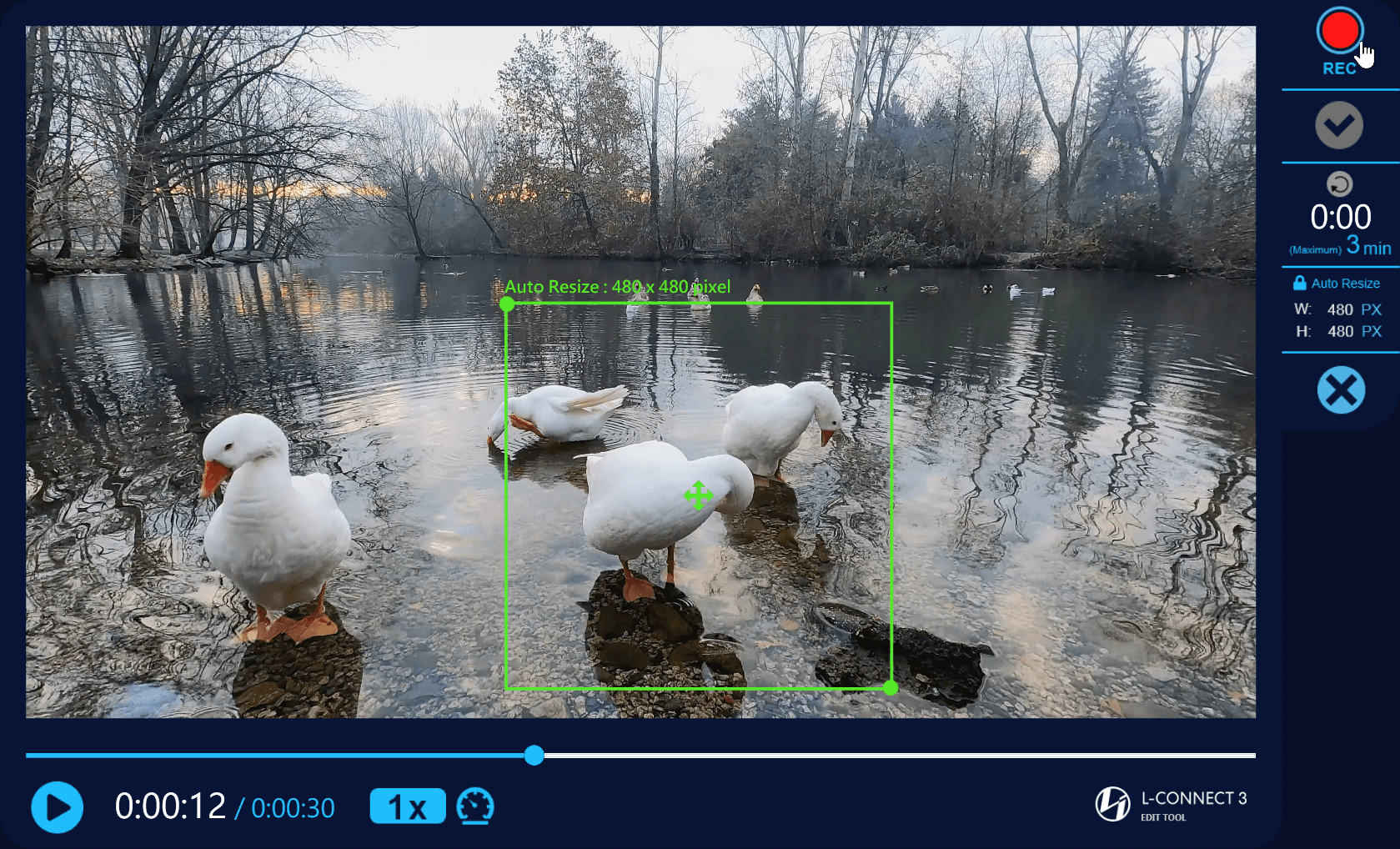
- 영상이 일시정지 상태일 경우 '녹화'를 클릭하면 영상 재생 및 녹화가 시작됩니다.
- 동영상 재생 중 '녹화'를 클릭해도 동영상이 녹화됩니다.
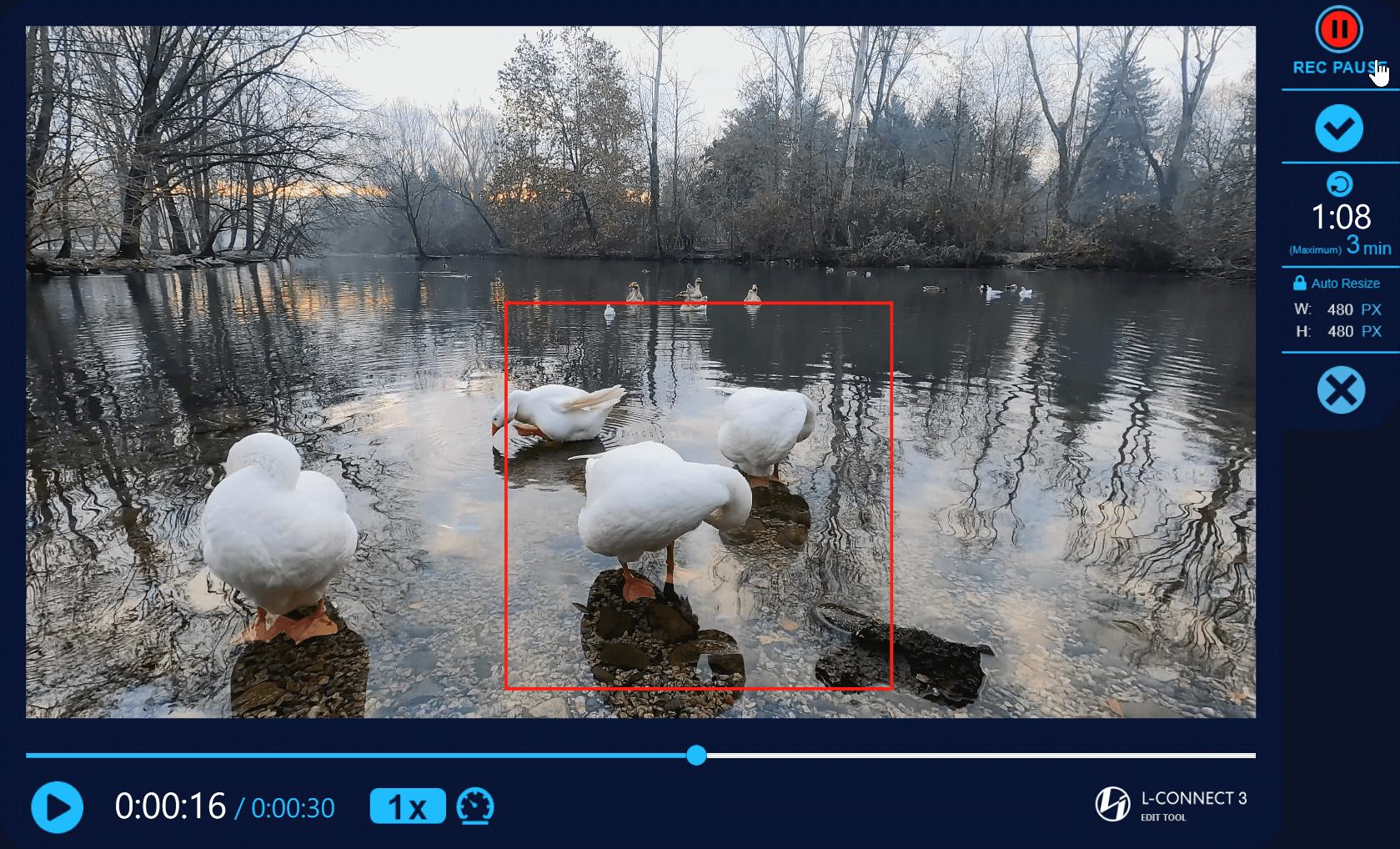
- 녹화를 중지하려면 '녹화 일시 중지'를 클릭하세요. 동시에 동영상 재생도 일시 중지됩니다.
- 빨간색 상자 - 화면 녹화
- 이 버튼은 현재 녹음된 데이터를 삭제하고 시간을 XNUMX으로 재설정합니다.
- 타이머: 기록된 시간을 표시합니다.
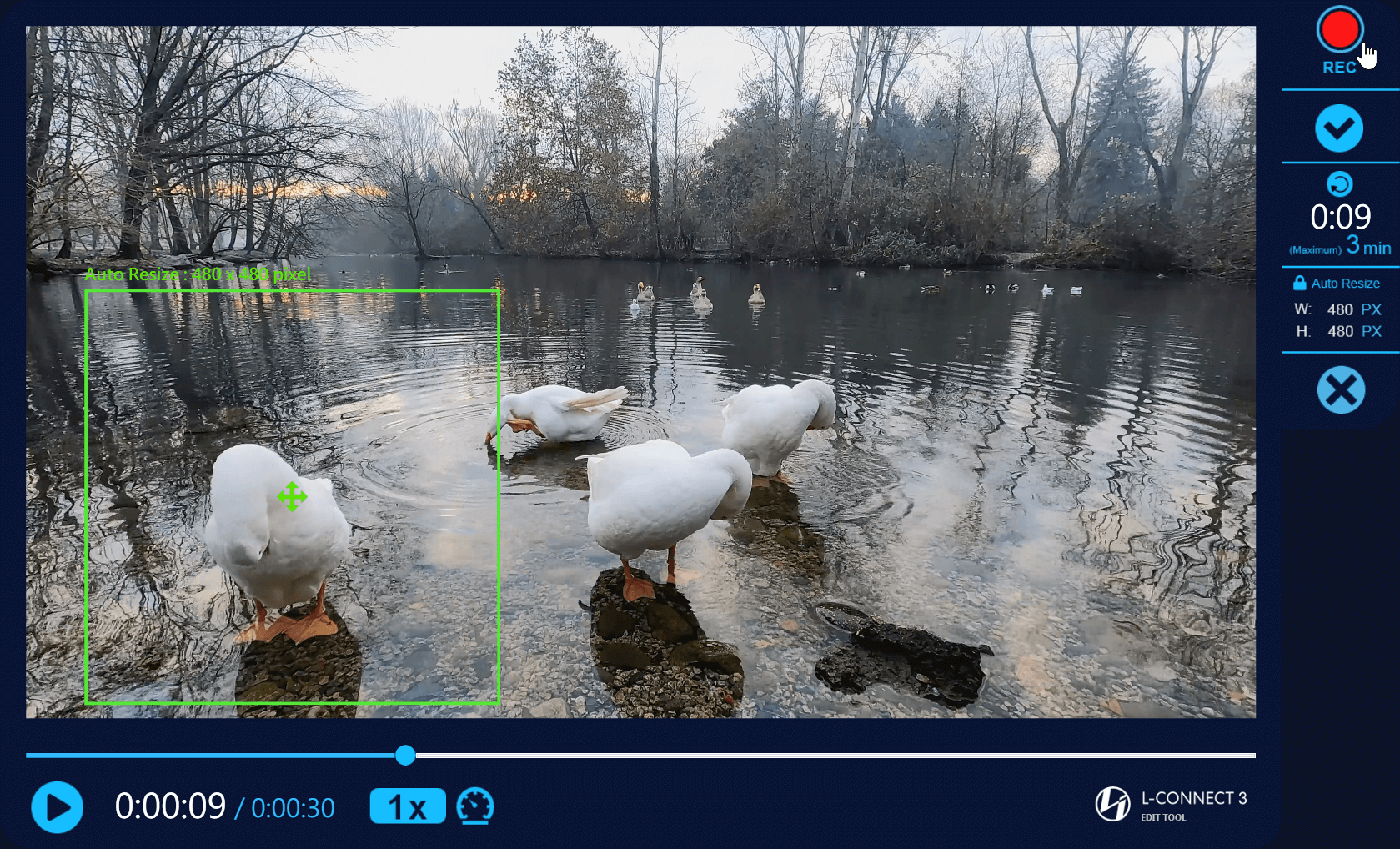
- 캡처 영역 상자를 이동할 수 있지만 상자 크기를 조정할 수는 없습니다.
- 녹음과 재생을 계속하려면 'Rec'를 다시 클릭하세요.
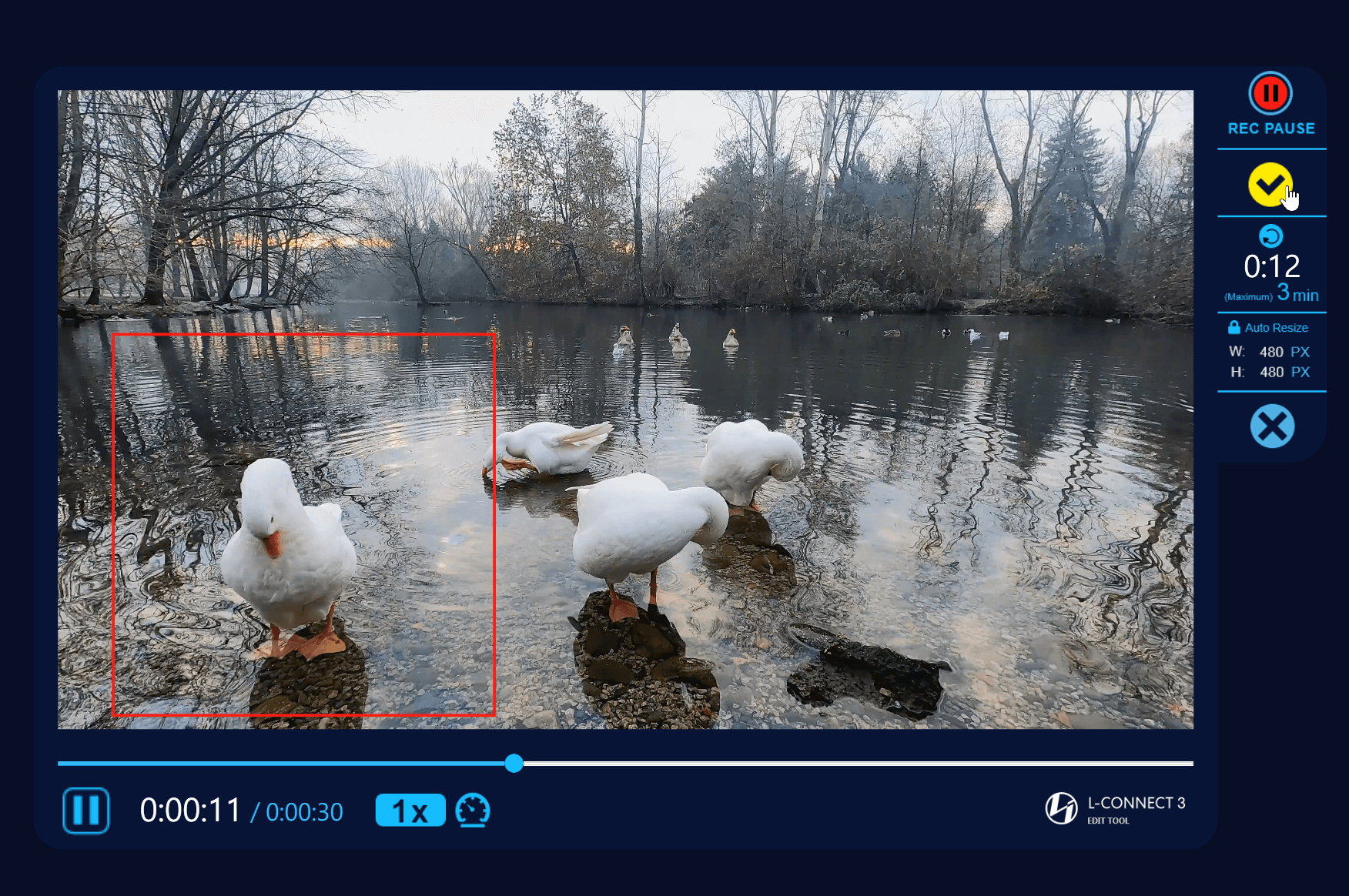
- 녹음을 클릭하면 타이머가 계속 실행됩니다.
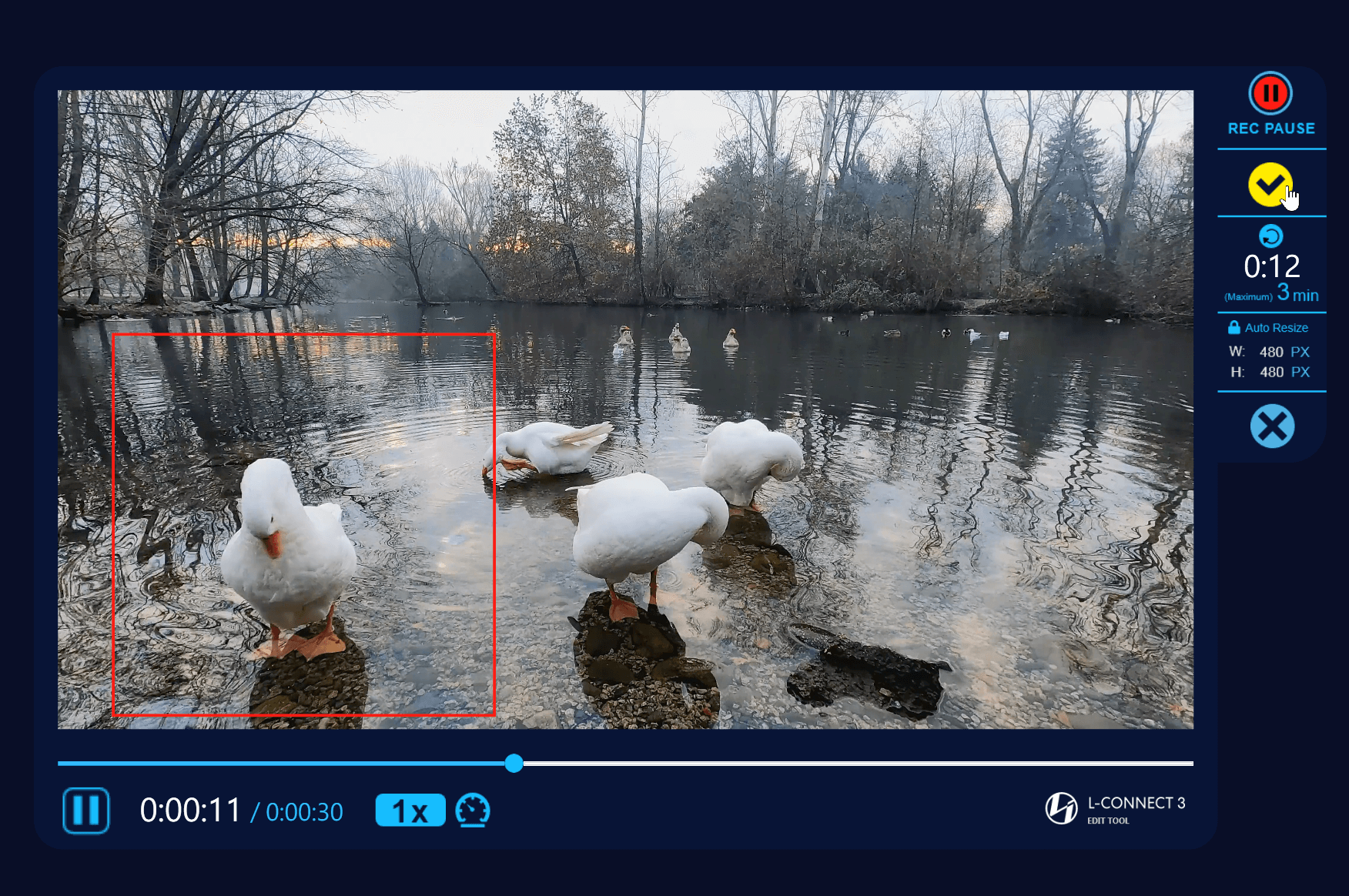
- 영상 완료: 녹화 중 다음 단계로 이동하거나 녹화를 중지할 수 있습니다.
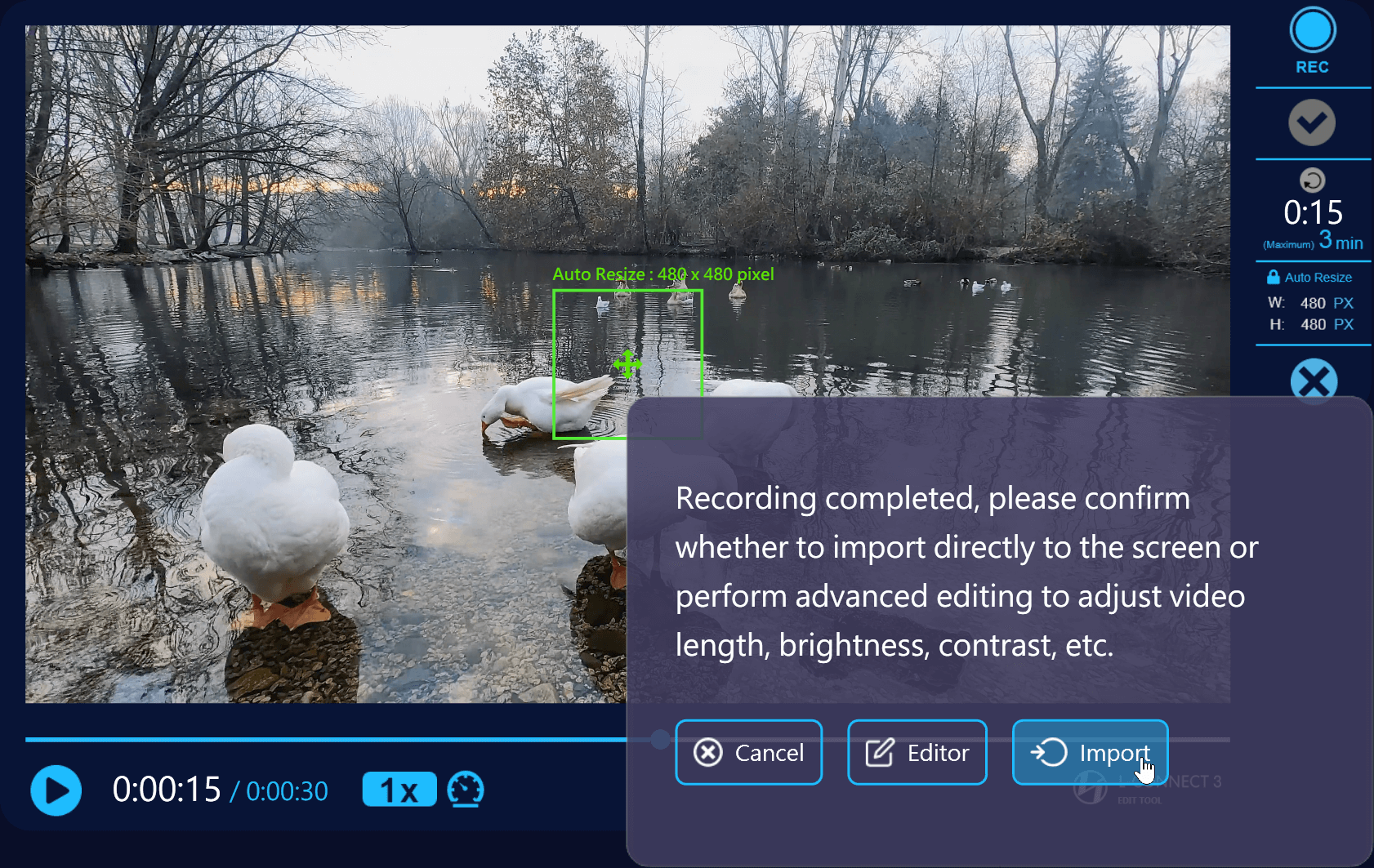
- 취소: 녹음을 다시 시작하고 캡처 도구로 돌아갑니다.
- 가져오기: 비디오를 L-Connect 3로 가져옵니다.
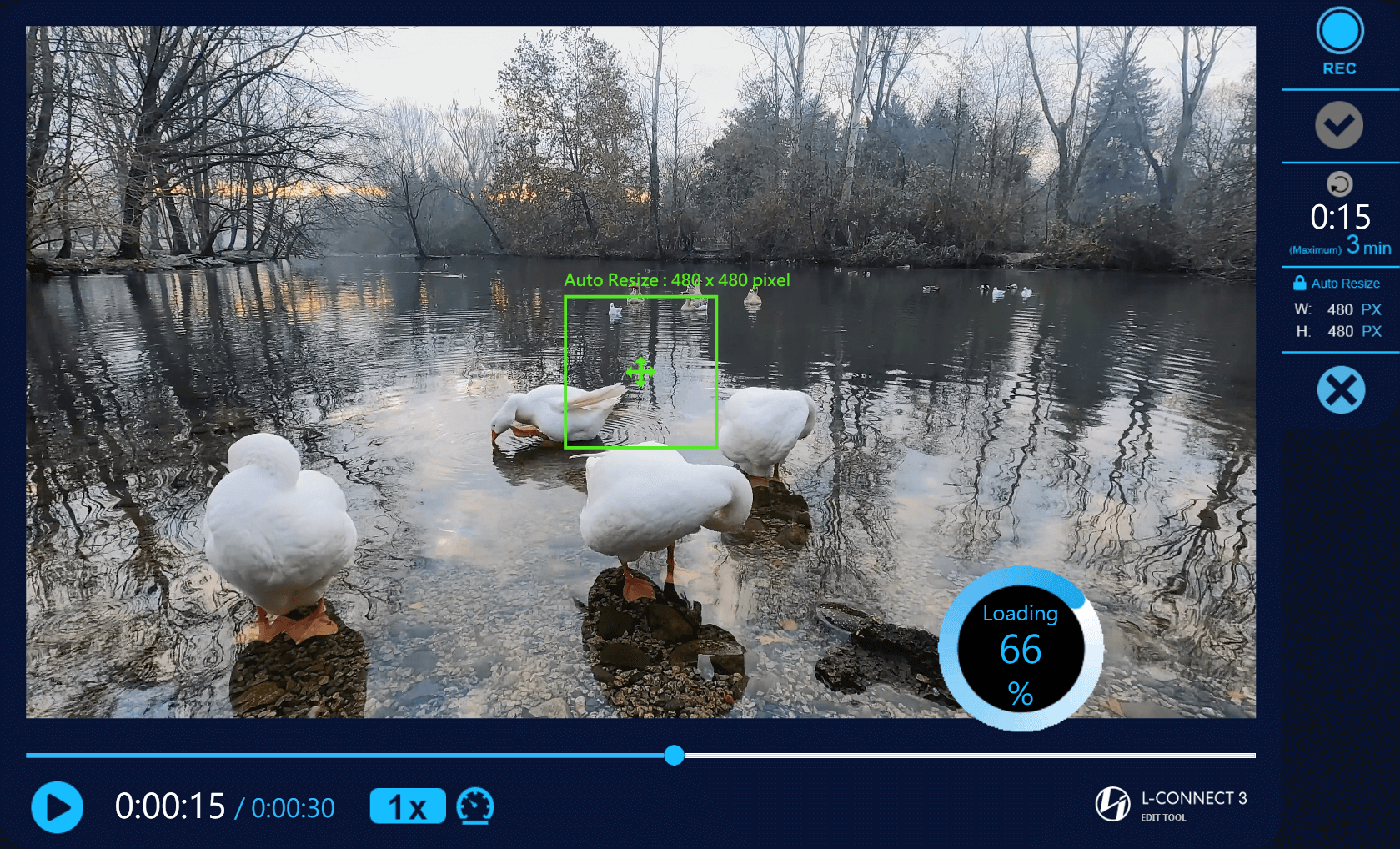
- 로딩 진행 중: 비디오가 LCD 화면에 맞는 최적의 해상도로 변환 중입니다.
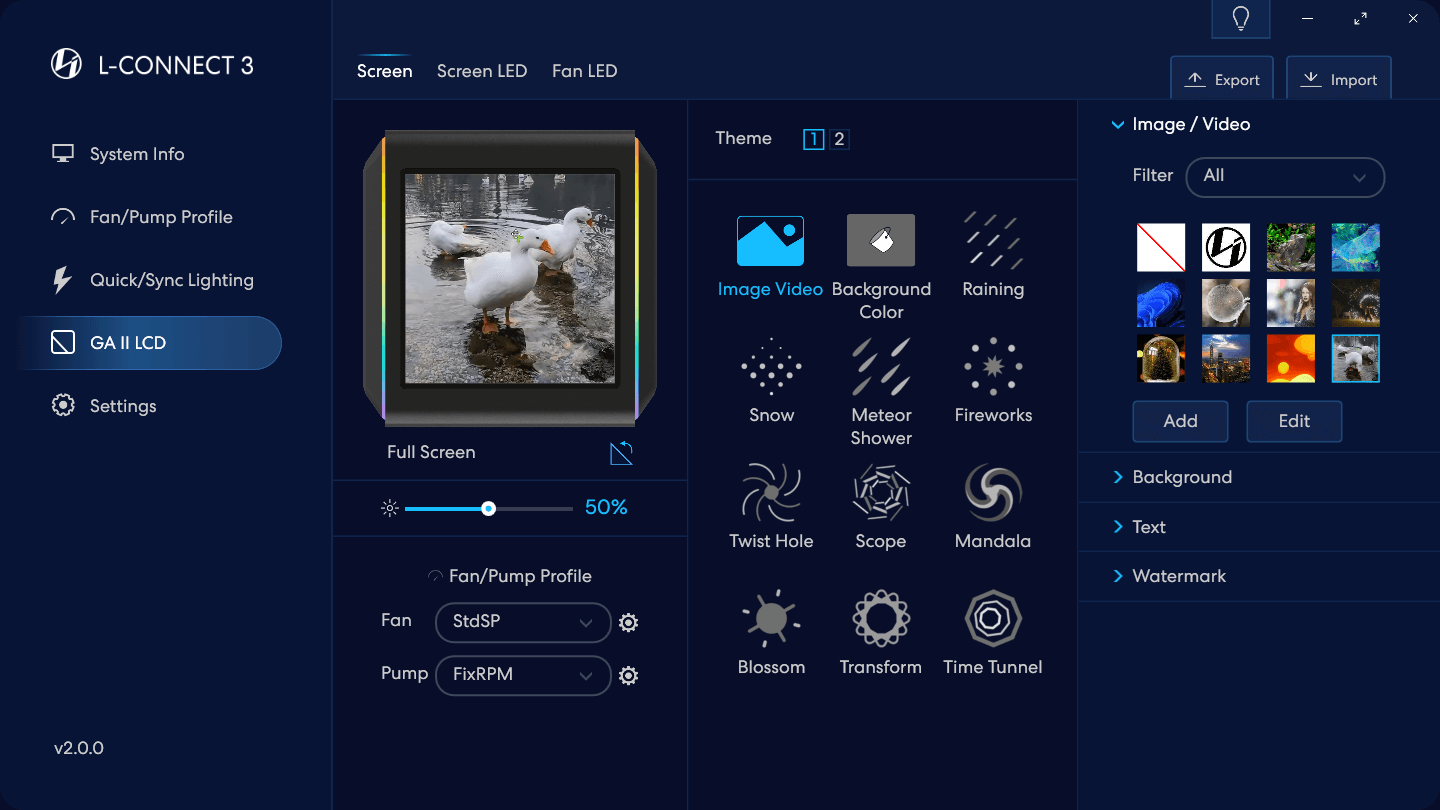
- 재질 라이브러리에서 가져온 비디오입니다.
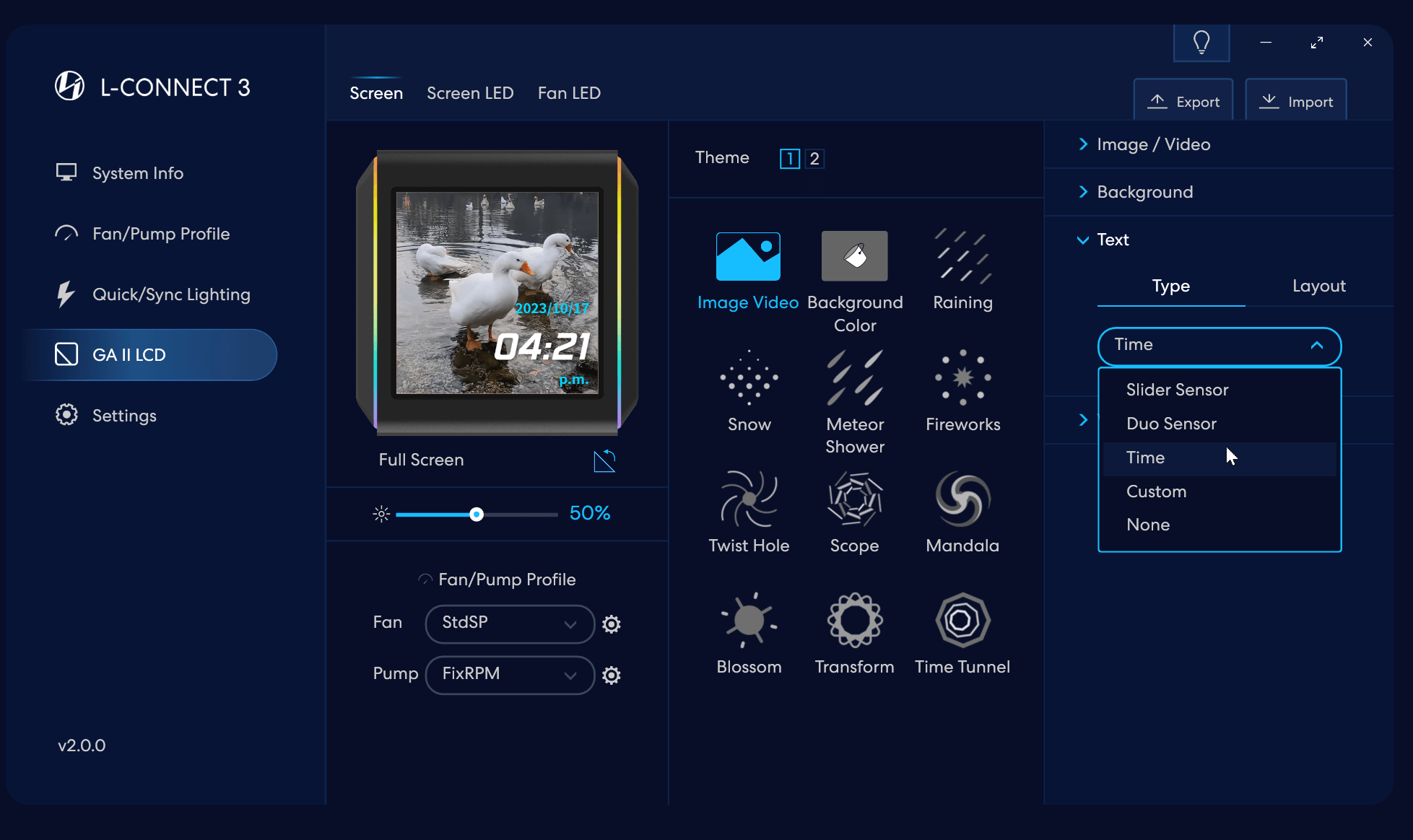
- 텍스트 유형 선택: 하나의 하드웨어 정보에 대한 슬라이더 센서/동시에 2개의 하드웨어 정보에 대한 듀오 센서/시간/사용자 정의 텍스트
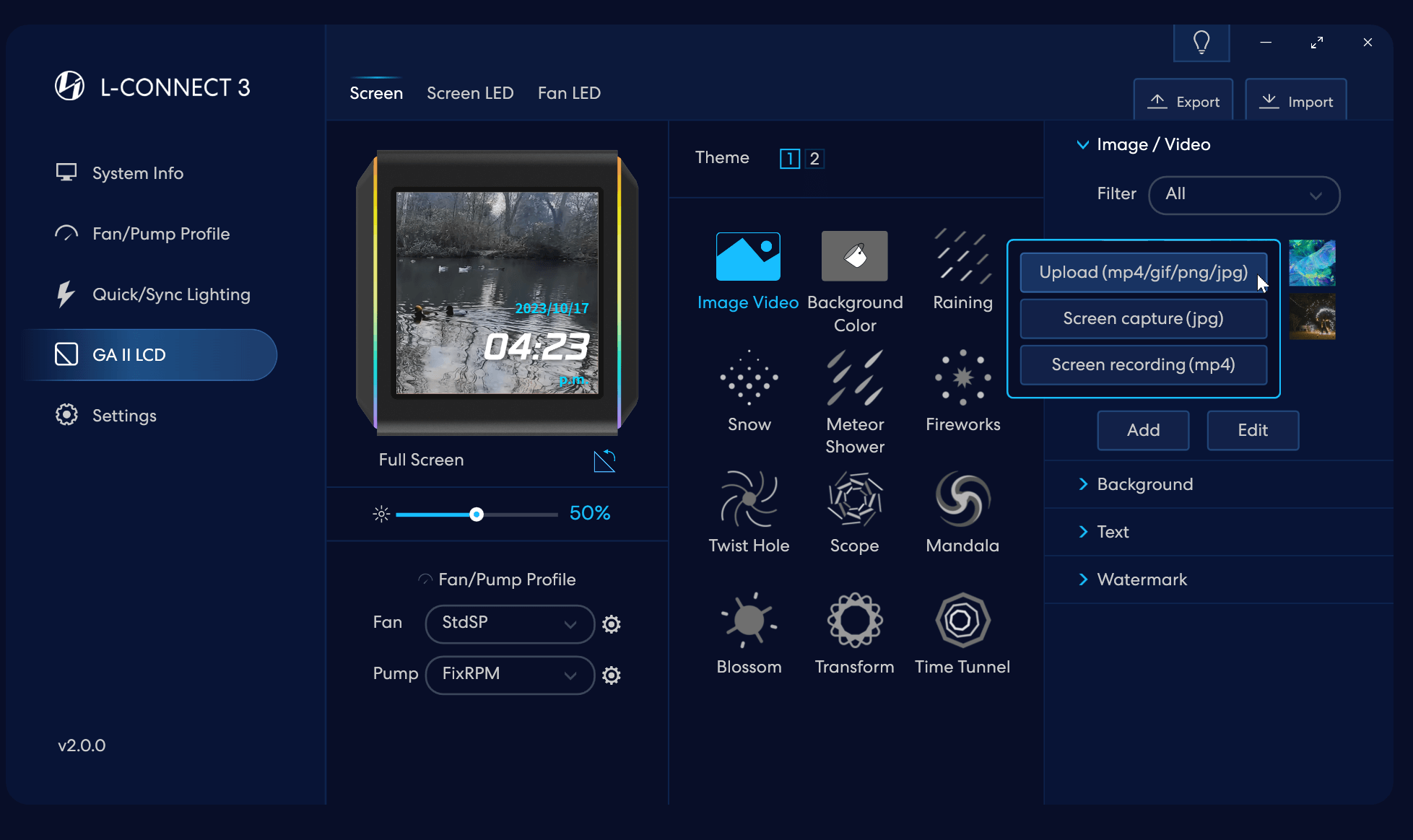
- 자료 유형을 선택하고 GIF 이미지를 업로드하세요.
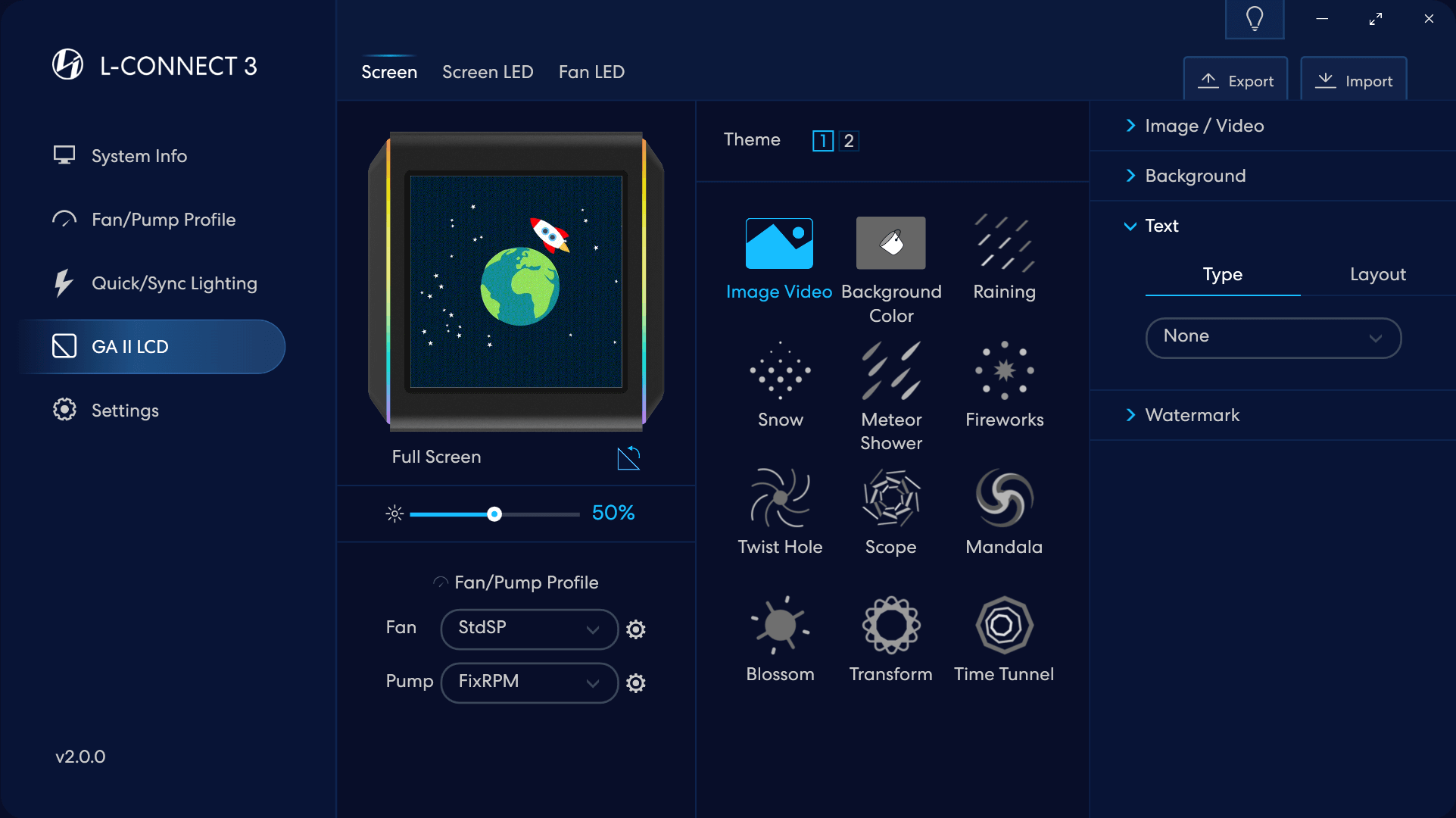
- 選擇後於電腦上傳Gif檔案
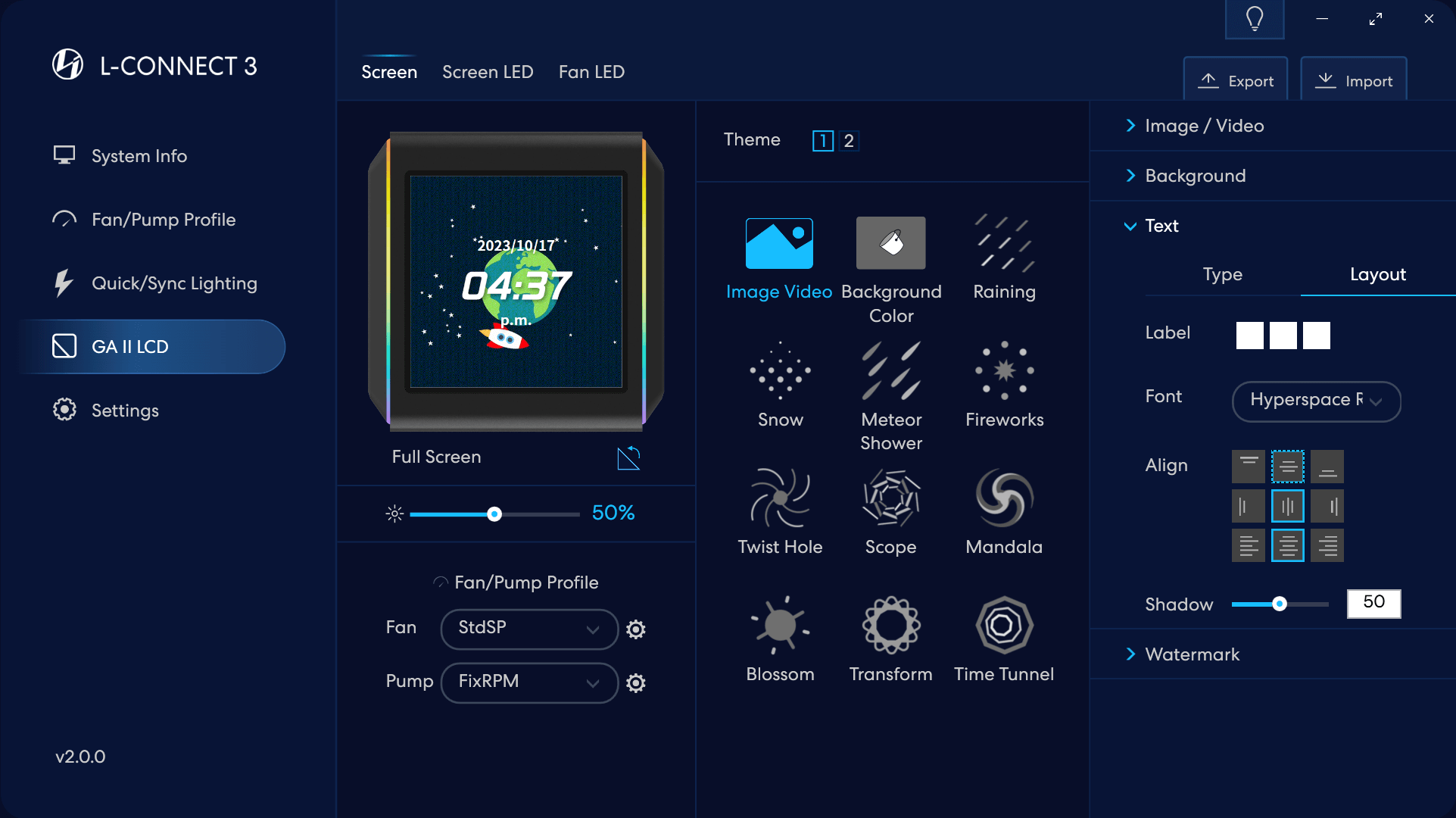
- GIF 파일에도 화면에 시간이나 기타 센서를 추가할 수 있습니다.
GA II LCD 화면 페이지 - 하드웨어 정보와 함께 화면에 표시할 다양한 효과를 제공합니다.
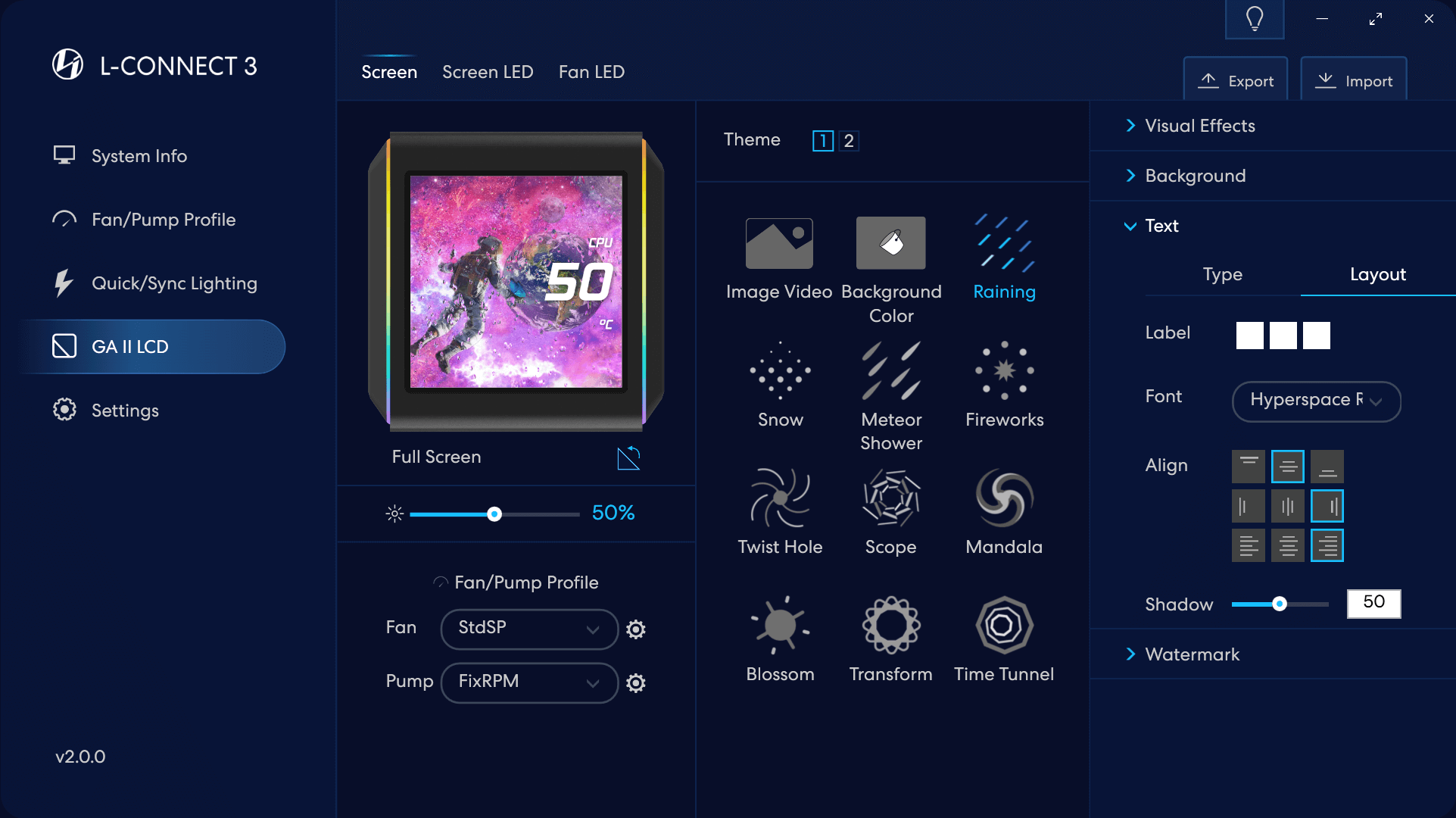
다양한 내장 효과를 사용할 수 있으며, 이러한 효과는 선호하는 이미지 또는 시계 효과와 결합할 수도 있습니다.
현재 전환할 수 있는 효과 페이지가 두 개 있습니다.
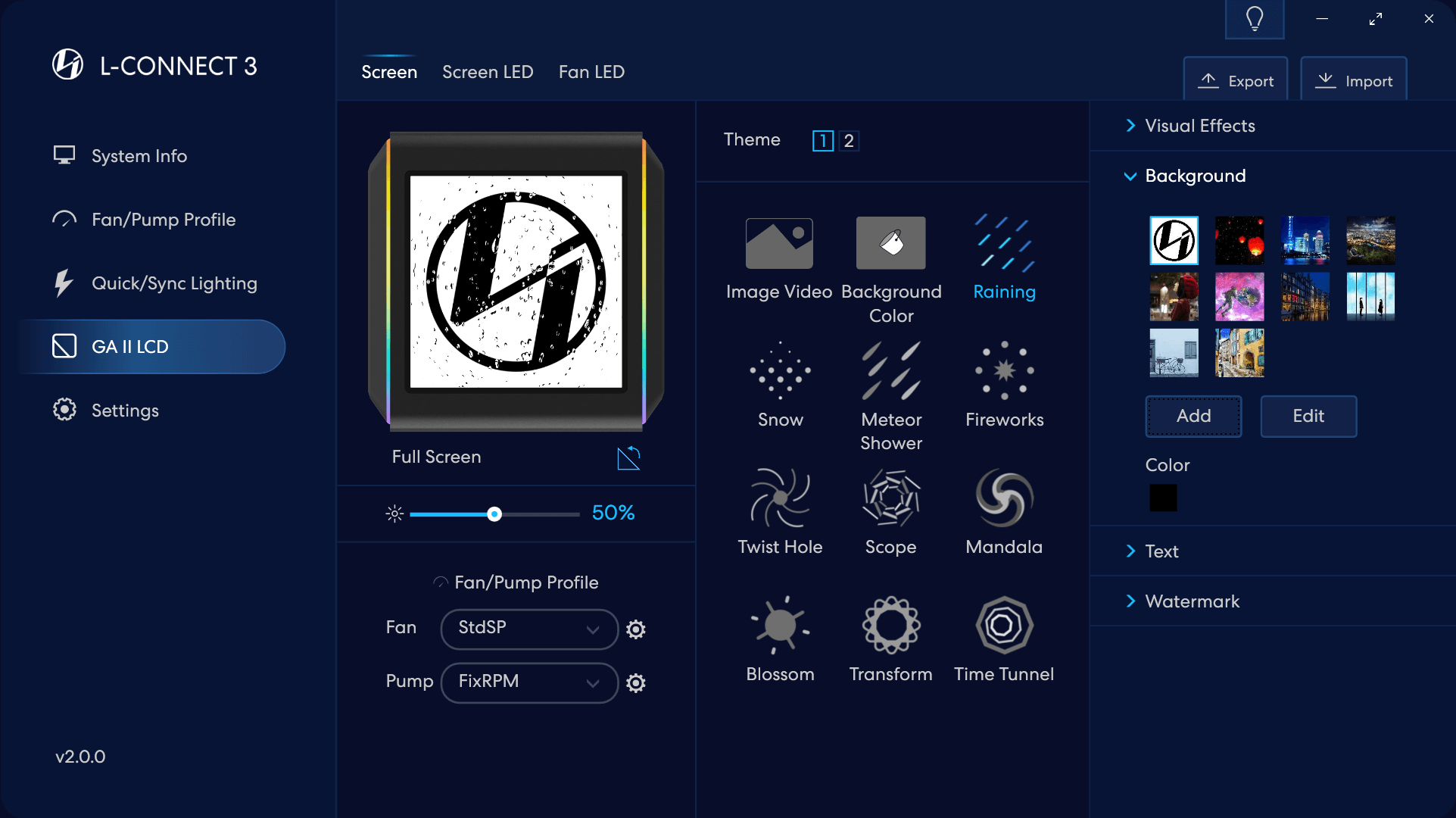
비 효과
이미지 추가
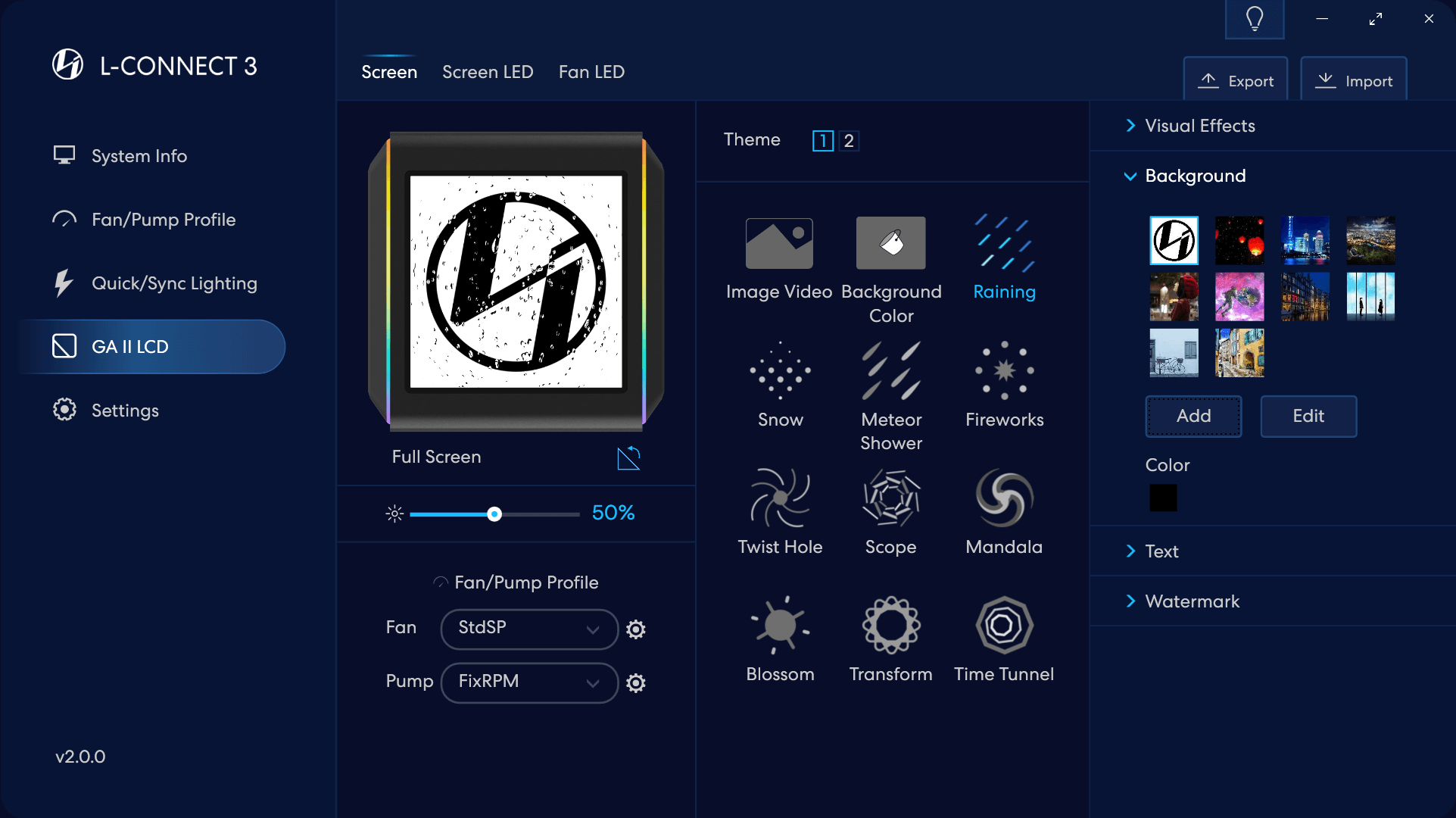
비 효과
이미지 추가
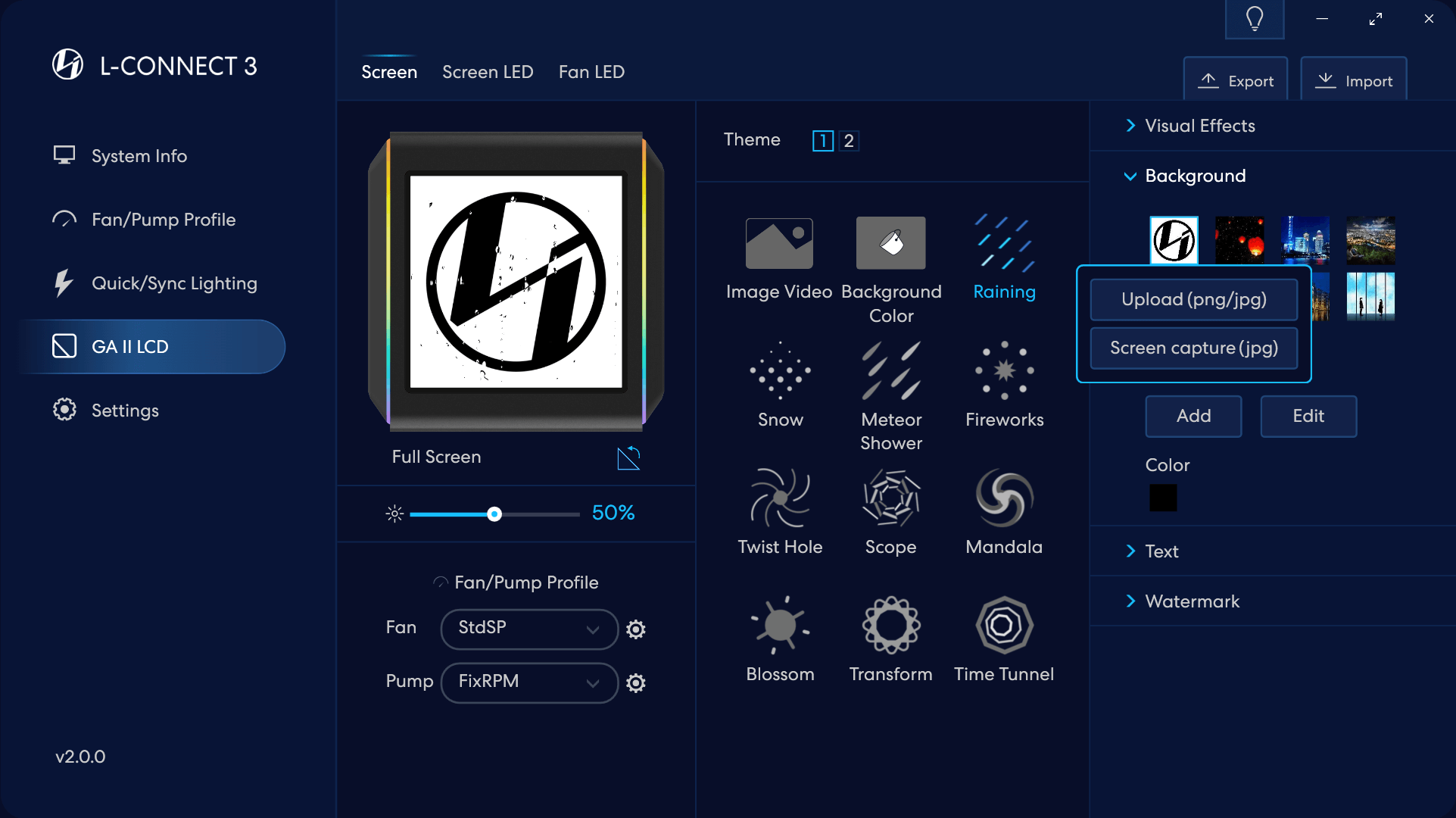
비 효과
이미지 업로드 또는 배경 화면 캡처를 선택하세요.
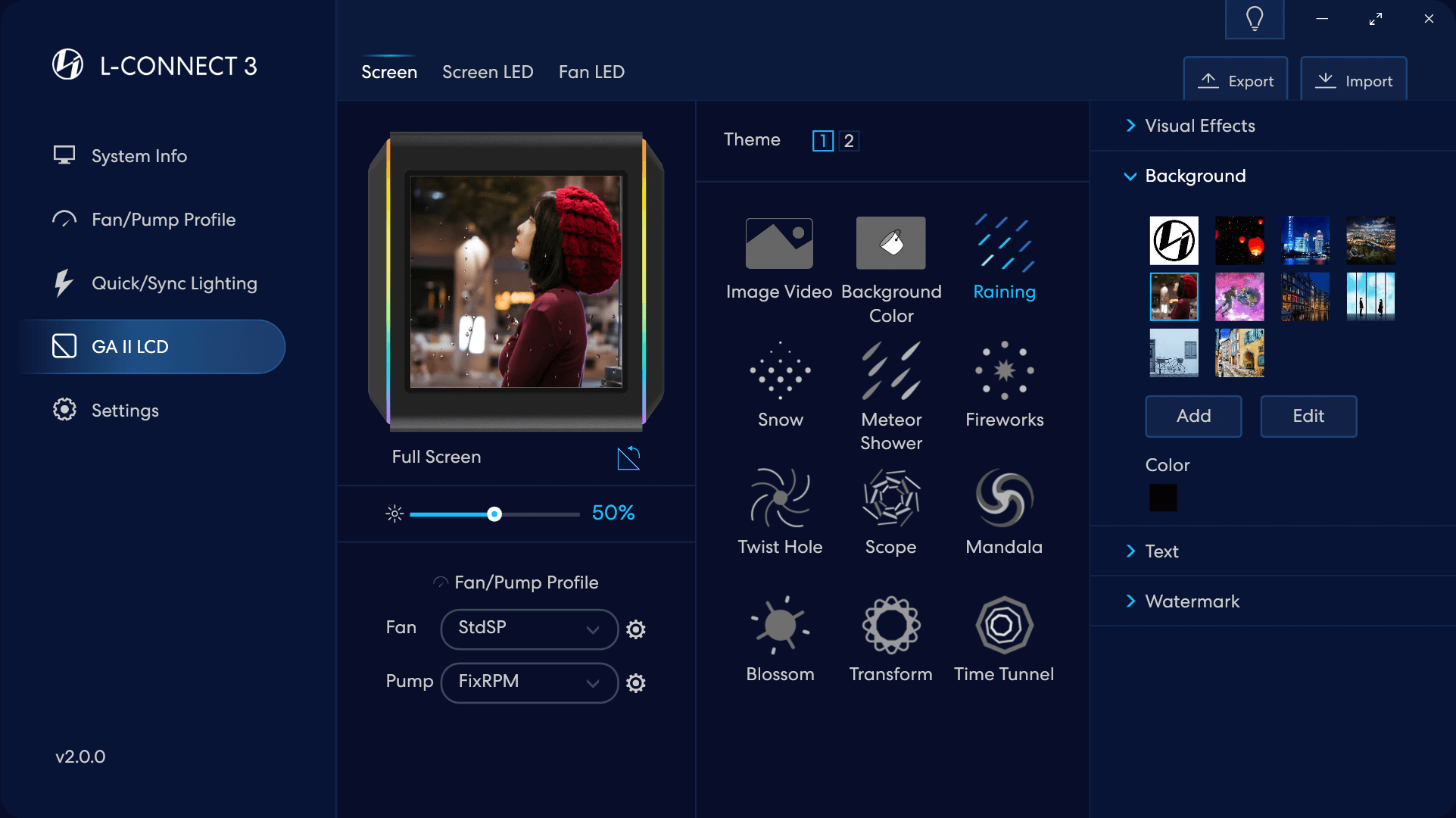
이미지 자르기 완료
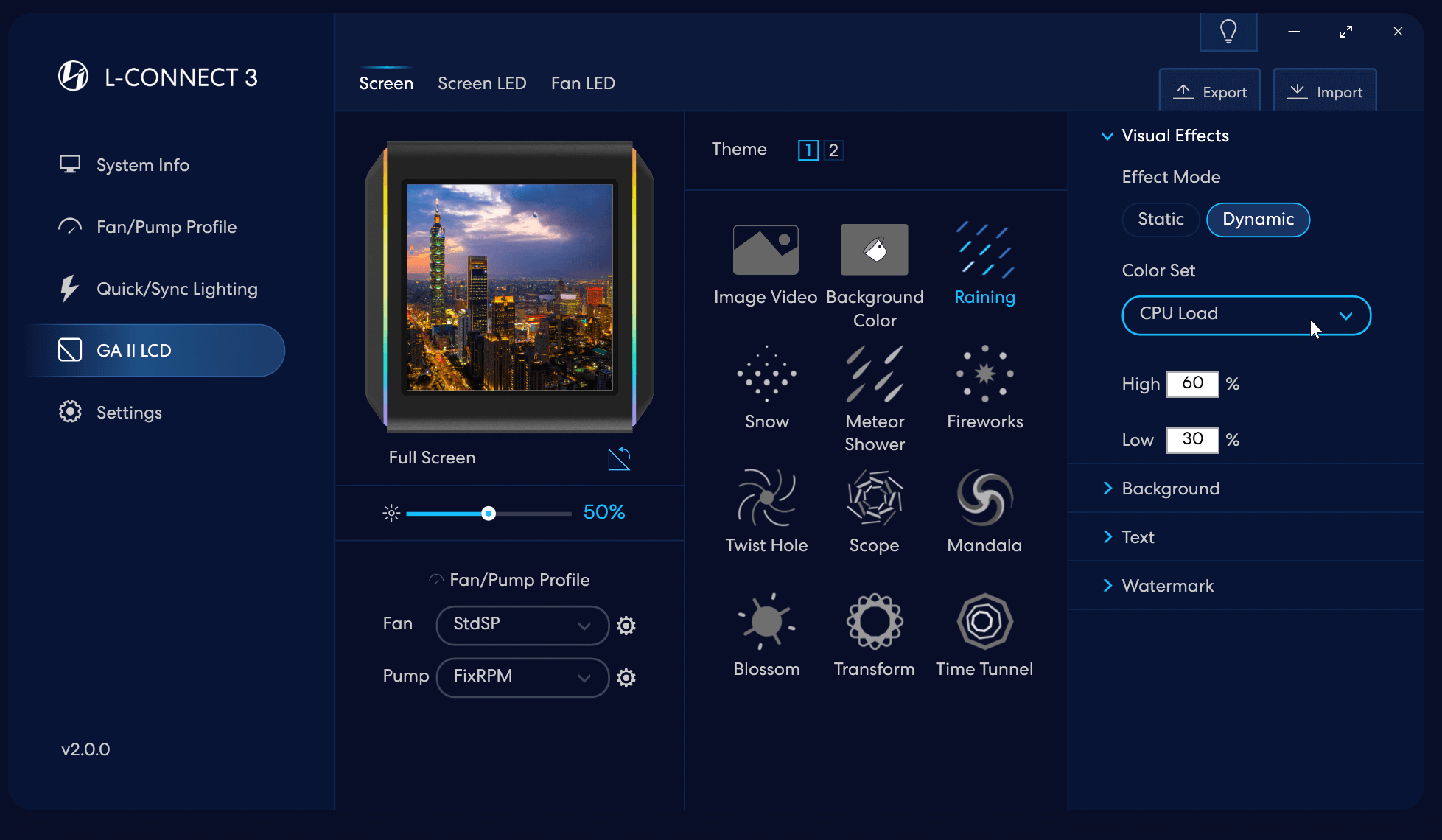
비 효과
정적 모드: 효과 강도를 수동으로 설정합니다.
동적 모드: 모니터링되는 하드웨어 정보에 따라 조정되는 강도
강도 센서를 설정합니다.
정보의 변화를 시각화하기 위해 다양한 강도 수준에 대한 값을 설정할 수 있습니다.
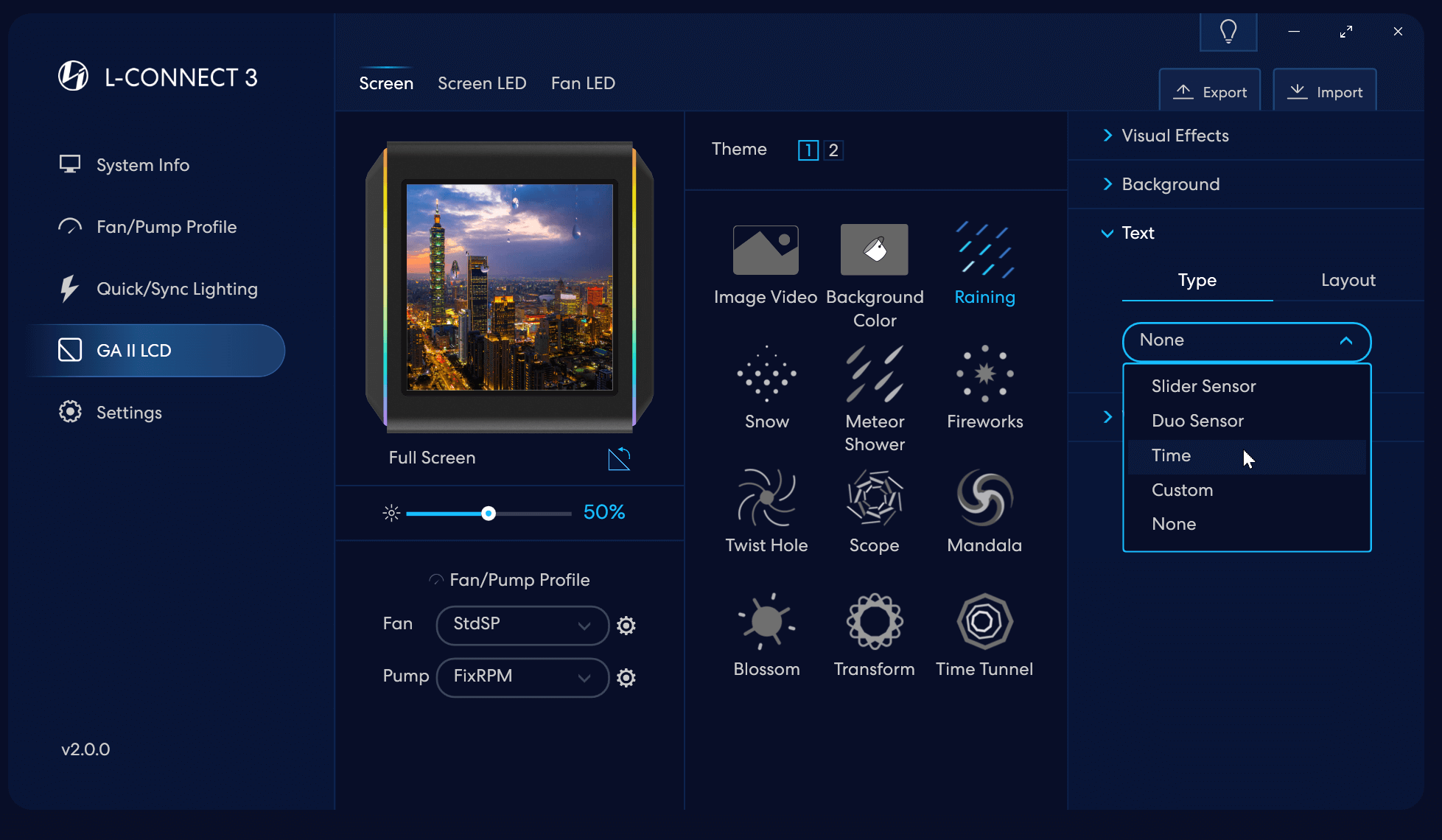
비 효과
'시간' 유형 표시를 선택하세요.
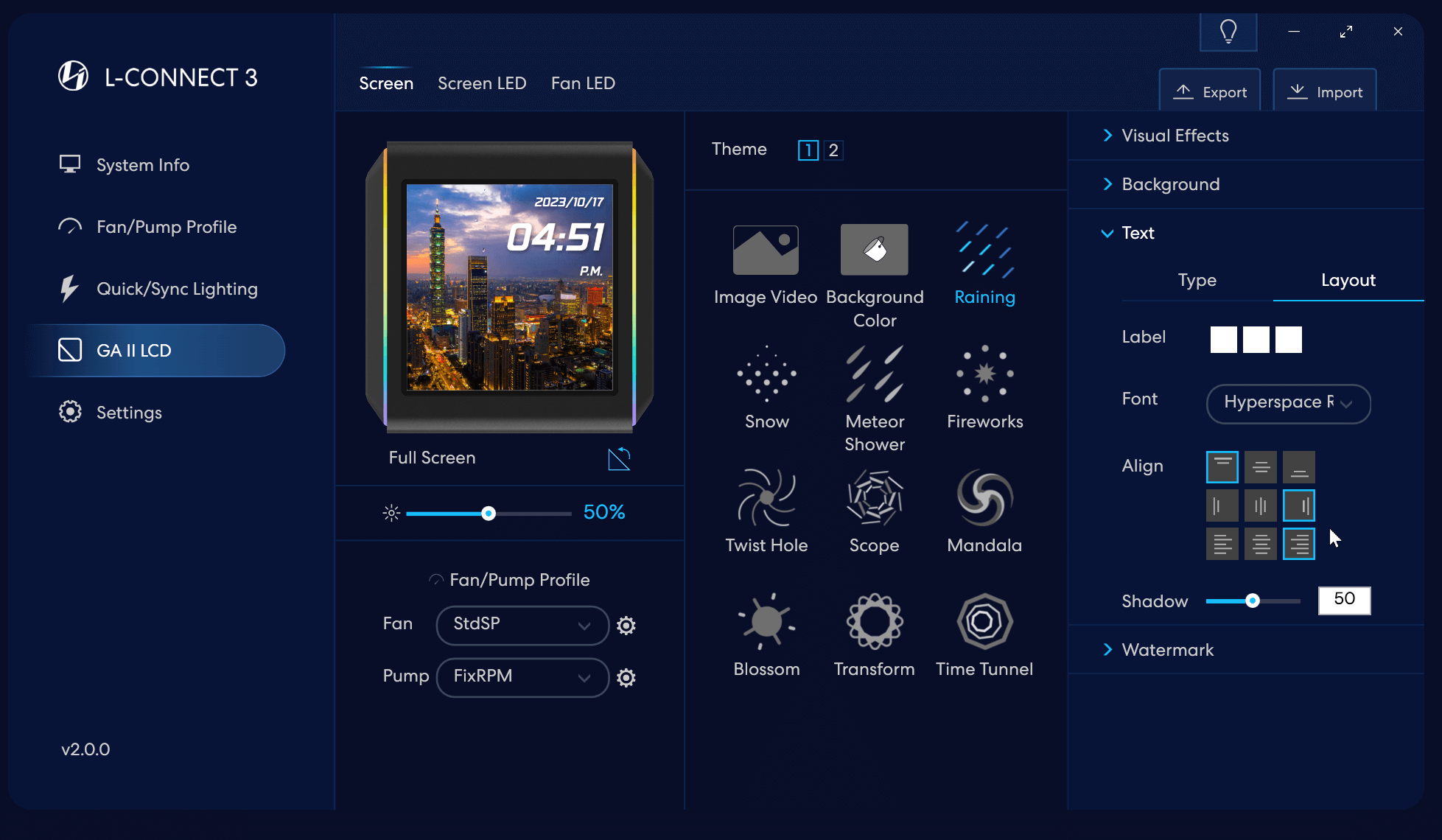
비 효과
설정된 유형의 세부 레이아웃을 설정합니다.
단어의 색상을 설정합니다.
첫 번째 블록 - 날짜 색상
두 번째 블록 - 시간 색상
세 번째 블록 - AM/FM 색상
글꼴 유형 설정: 5가지 옵션
글꼴 설정: 5가지 옵션
위쪽/가운데/아래쪽 정렬
왼쪽/가운데/오른쪽 정렬
콘텐츠를 왼쪽/가운데/오른쪽으로 정렬
그림자 수준 설정: 값이 높을수록 그림자가 더 잘 보입니다.
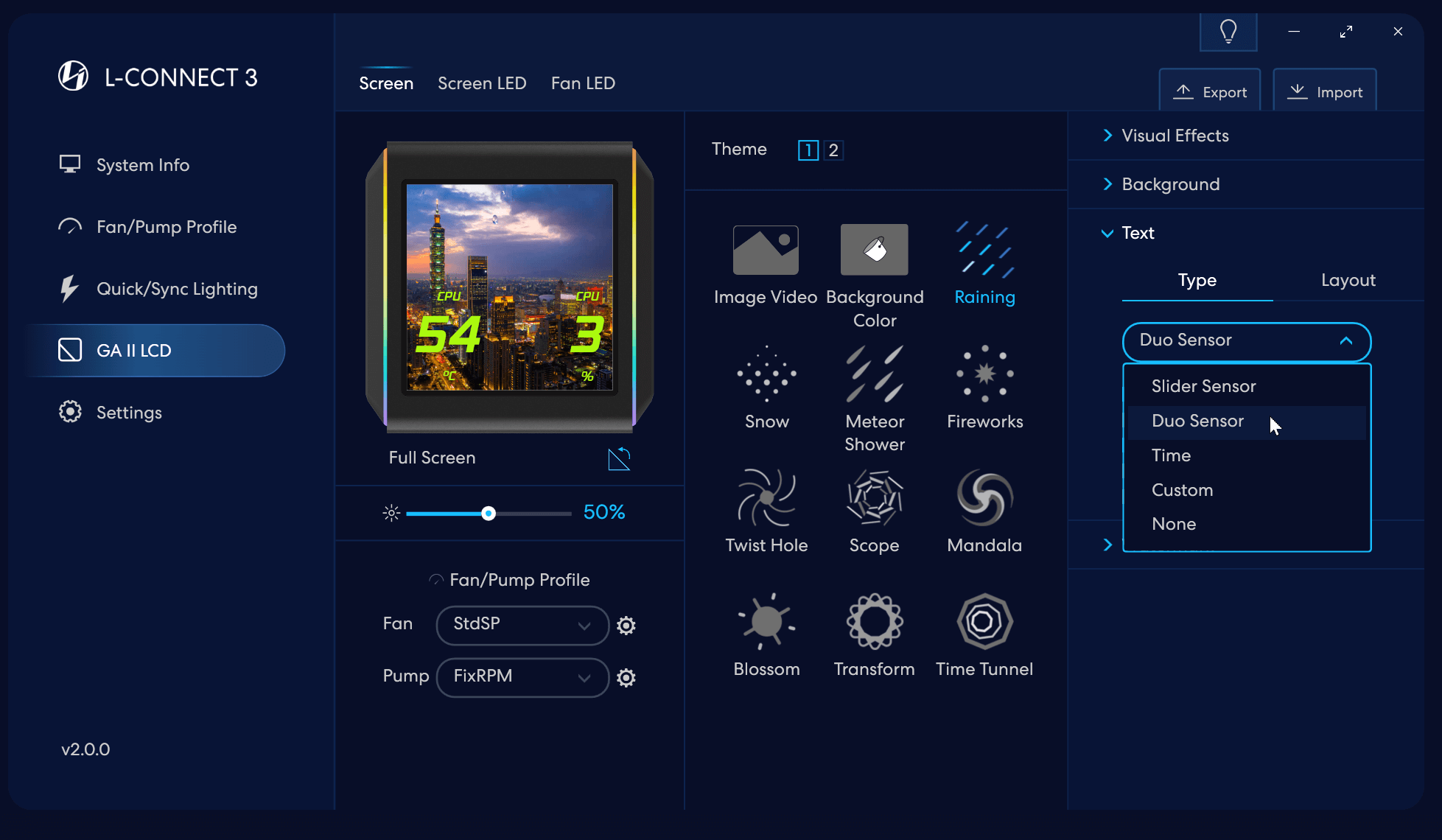
비 효과
텍스트 유형 설정
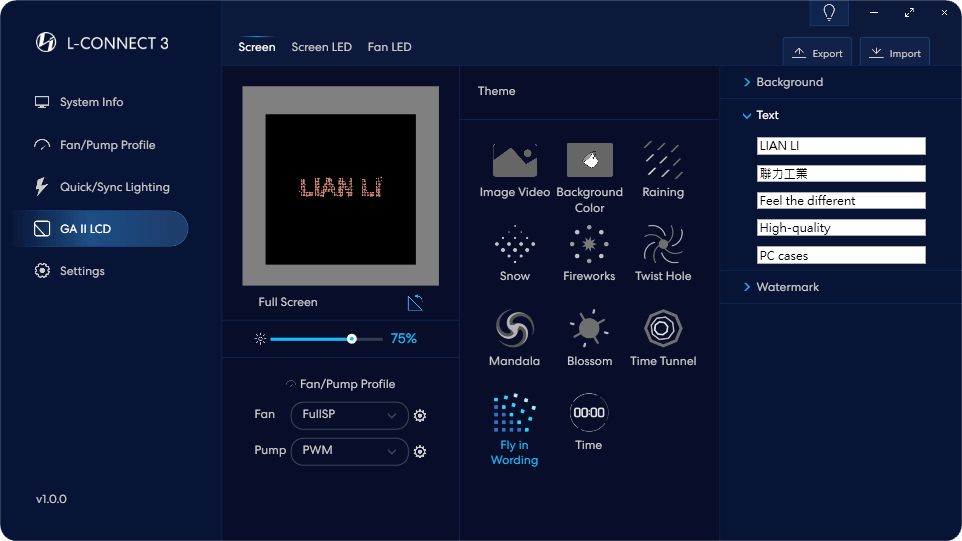
문구효과에서 Fly 선택
각 줄에 텍스트를 입력하면 효과가 점진적으로 각 텍스트 줄의 이미지를 분할하고 재조립하며 색상은 무작위로 표시됩니다.
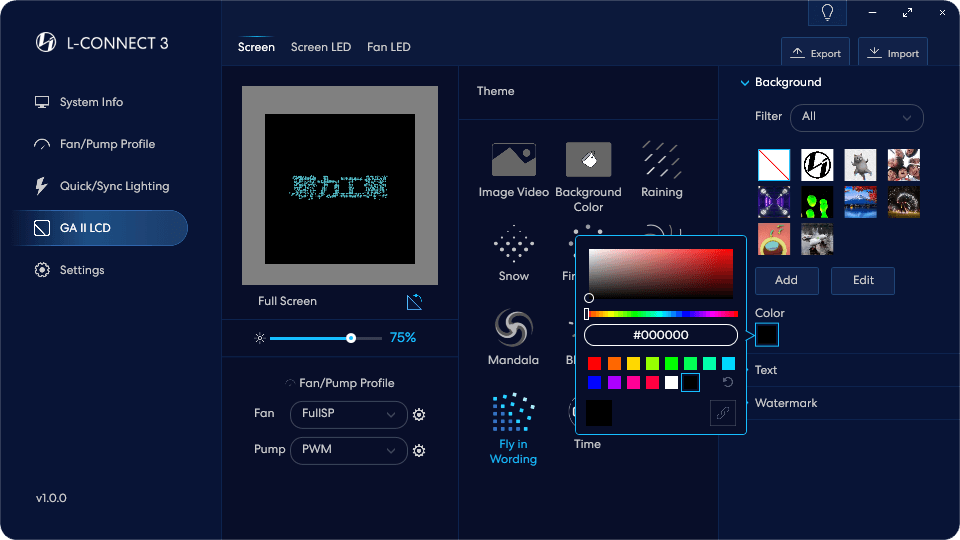
배경색 설정
배경 이미지 설정
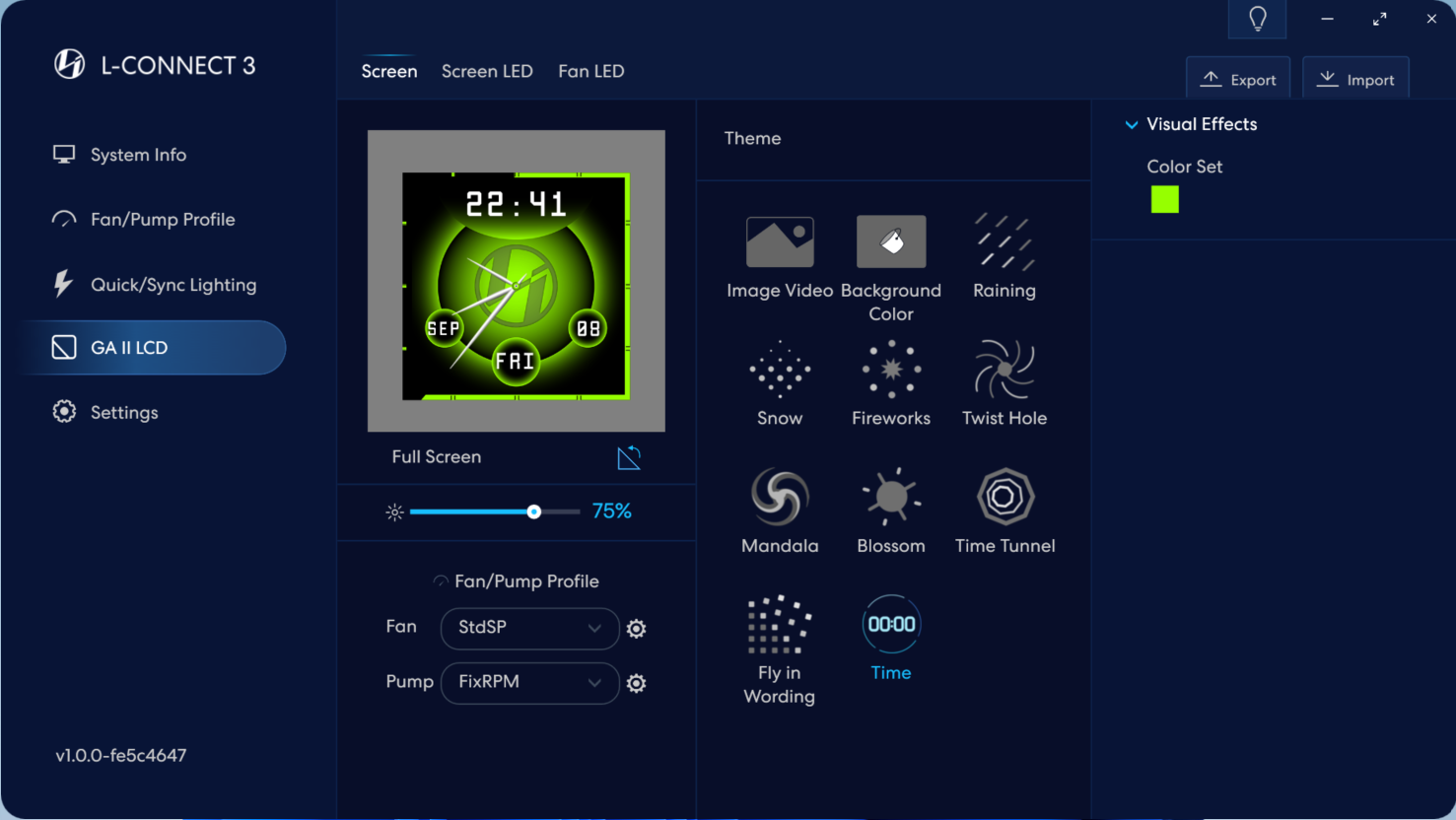
전체 화면 LIAN LI 로고 시계
효과에 대한 색상 설정
GA II LCD - 화면 LED 페이지 소개(LCD 화면 양쪽에 있는 LED 조명 스트립을 제어하려면)
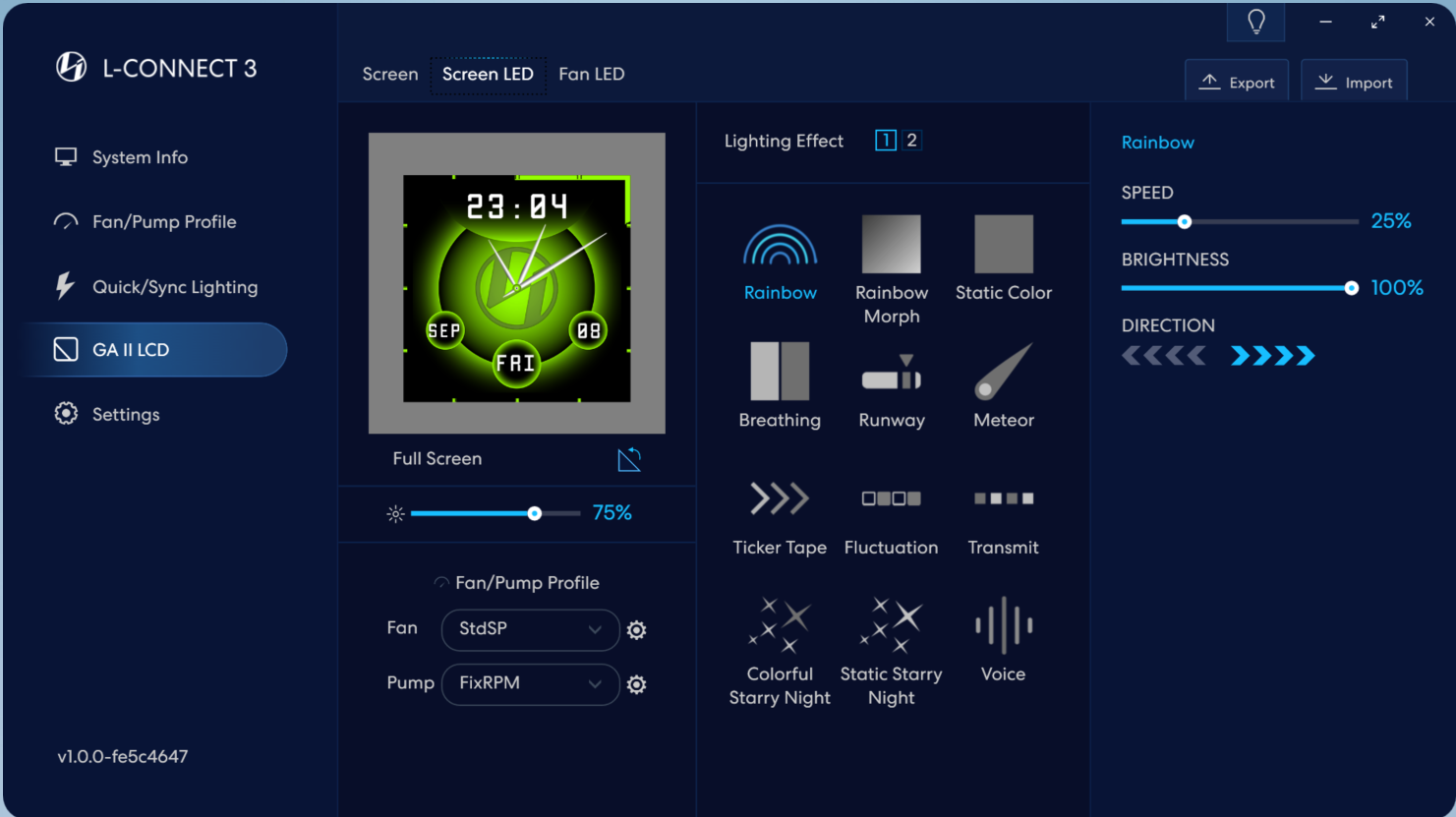
조명 효과 기본값은 '레인보우'로 설정
LED 조명 효과 맞춤 설정.
화면 조명 효과 설정 페이지 양쪽에 LED 스트립이 있습니다.
17가지 내장 조명 효과 중에서 선택하면 각 조명 효과를 더욱 개인화할 수 있습니다.
GA II LCD - 팬 LED 페이지 소개(팬 조명 효과 제어)
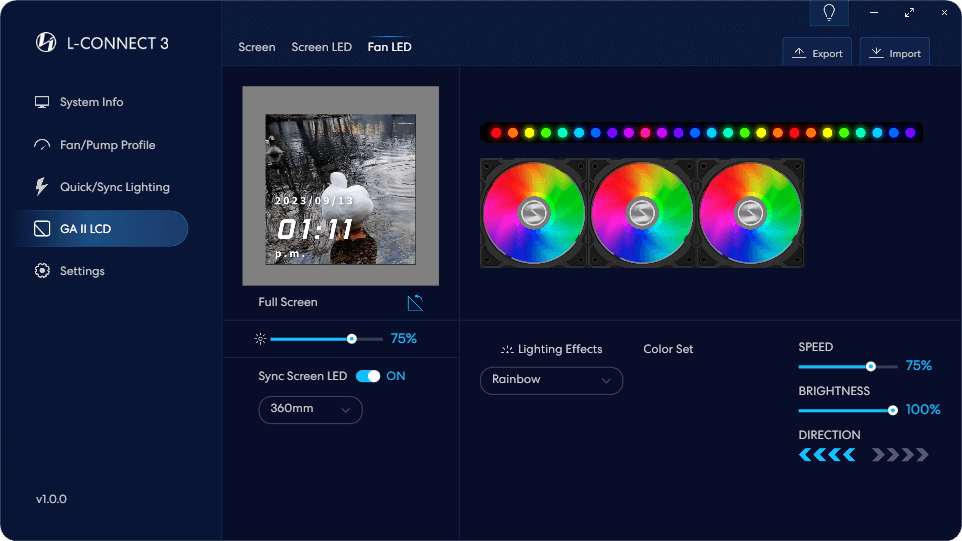
켜기: 조명 효과를 화면 동기화 LED와 동기화합니다.
OFF: 조명 효과를 각각 설정
조명 효과 맞춤 설정
팬 조명 효과 설정 페이지
6가지 내장 조명 효과 중에서 선택하면 각 조명 효과를 더욱 개인화할 수 있습니다.
연결된 장치 유형을 선택하세요. 잘못된 장치를 선택하면 일부 팬이 켜지지 않을 수 있습니다.
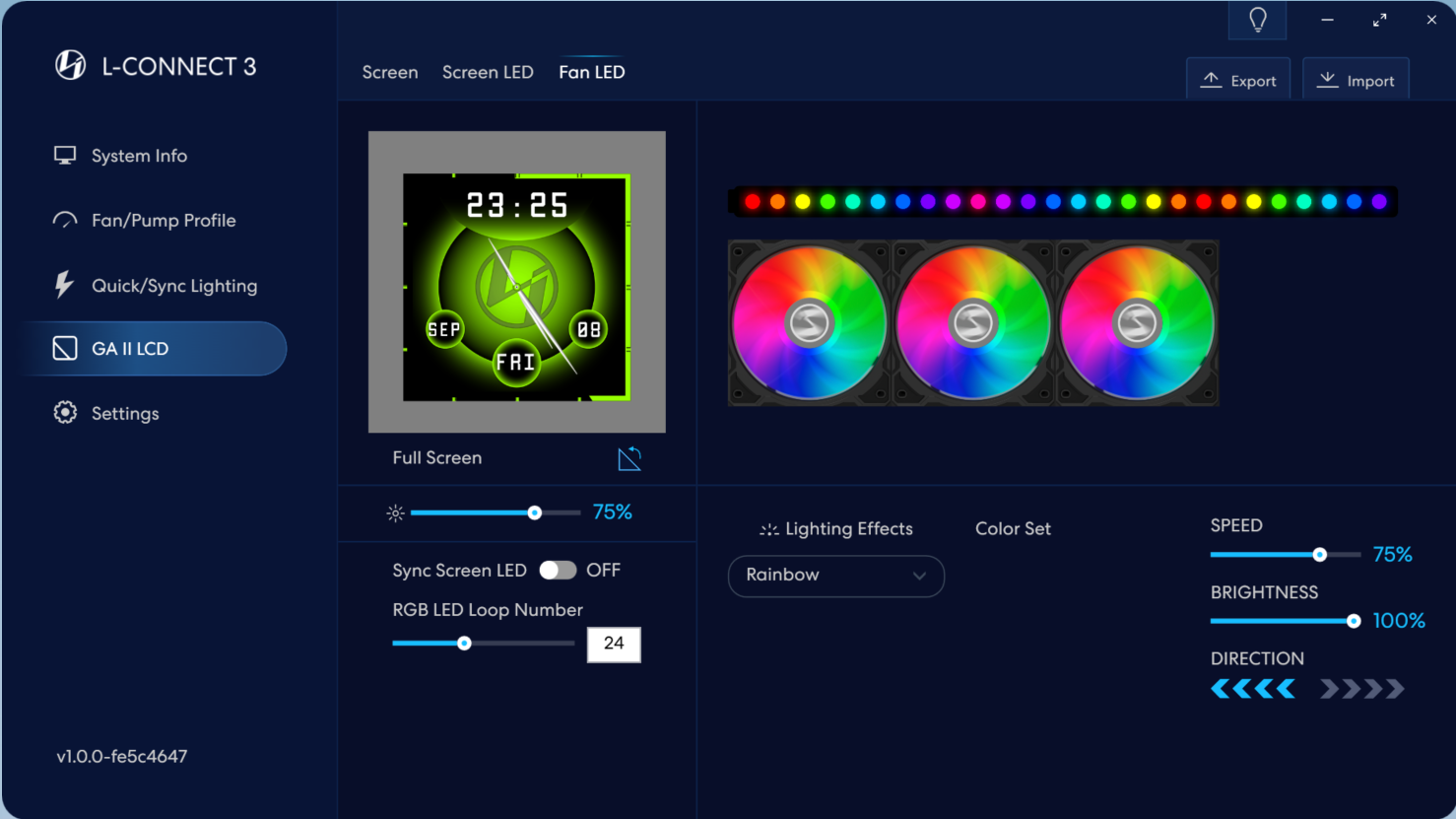
켜기: 조명 효과를 화면 동기화 LED와 동기화합니다.
OFF: 조명 효과를 각각 설정
조명 효과 맞춤 설정.
팬 조명 효과 설정 페이지
6가지 내장 조명 효과 중에서 선택하면 각 조명 효과를 더욱 개인화할 수 있습니다.
연결된 LED 번호 설정(LIAN LI가 아닌 장치 포함): 점을 드래그하거나 상자에 번호를 입력합니다.
최대 50개의 LED 지원
TL 시리즈
TL 시리즈 팬이 설치되면 L-Connect 3 소프트웨어가 자동으로 하드웨어를 감지합니다. 소프트웨어 메뉴에 TL 시리즈 팬이 나타나는지 확인한 후 [설정]의 [장치]로 이동하여 TL 팬을 그룹으로 분류하여 조명 효과를 설정하는 것이 좋습니다.
설정하기 전에 다음 사항에 유의하세요.
- TL_FAN 및 TL_LCD 팬은 물리적으로 서로 잠글 수 없습니다. 그렇지 않으면 TL_LCD가 정상적으로 표시되지 않습니다.
- 각 컨트롤러는 16개의 TL 시리즈 팬을 지원할 수 있으며, 16개의 팬 중 최대 TL_LCD 수는 7개입니다.
- 각 컨트롤러에는 4개의 포트가 있습니다. 각 포트는 최대 10개의 TL_FAN 유닛과 최대 3개의 TL_LCD 유닛을 지원합니다.
- MB 동기화를 사용하는 경우 각 포트는 최대 4개의 TL 시리즈 팬만 지원할 수 있습니다.
TL 시리즈 제품 - 장치 설정 페이지 설명
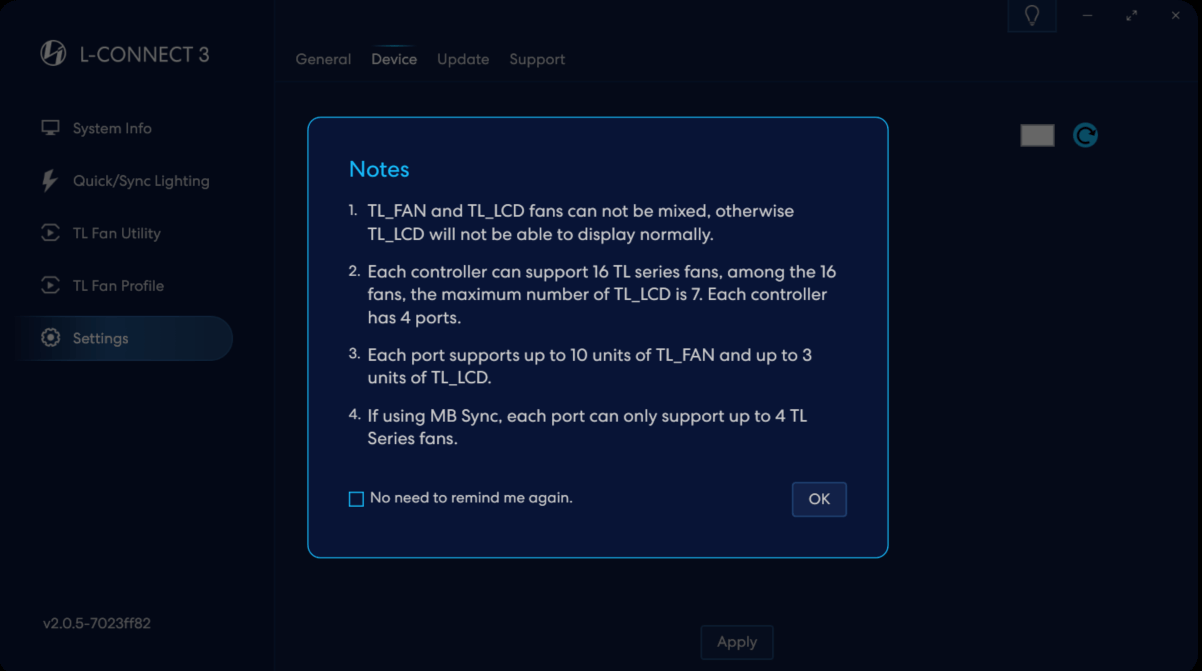
조명 효과 설정을 위해 TL 제품을 그룹으로 분류하려면 [설정]의 [장치]로 이동하세요.
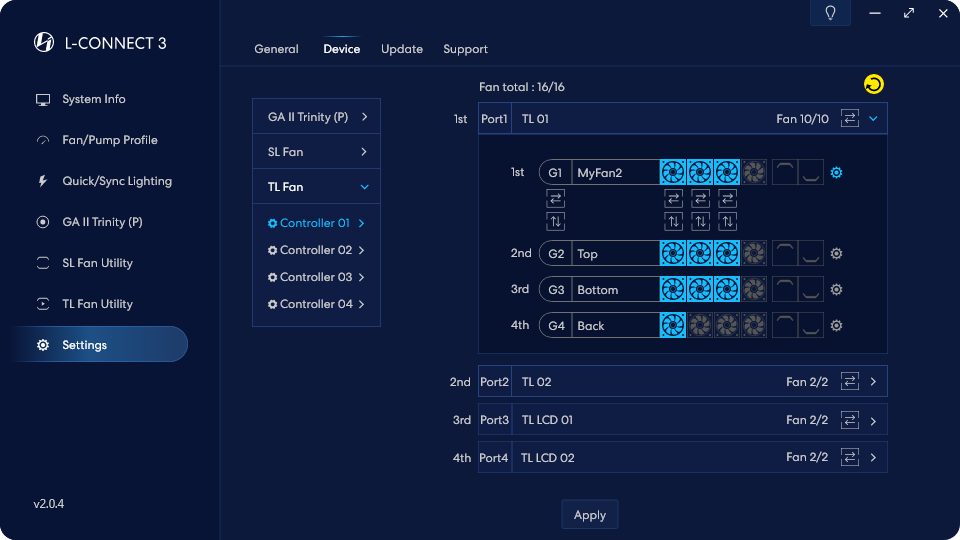
TL 컨트롤러 목록
TL 컨트롤러의 XNUMX개 포트 중 첫 번째입니다.
시리즈의 총 팬 수
할당된 팬 수를 탭하세요.
포트 내부에는 4개의 그룹을 할당할 수 있으며, 각 그룹은 서로 다른 조명 효과로 설정할 수 있습니다.
그룹/단일 팬 방향 전환을 켜려면 이 버튼을 클릭하세요. 또는 두 개의 측면 표시등 막대
포트의 빛 흐름 방향을 변경하려면 적용 버튼을 눌러야 합니다.
그룹의 빛 흐름 방향을 변경하려면 적용 버튼을 눌러야 합니다.
단일 팬의 빛 흐름 방향을 변경하려면,
적용 버튼을 눌러야 합니다.
테스트 확인 기능을 위한 이 두 개의 버튼은,
적용하지 않고 클릭하고 해당 항목을 그룹화합니다.
하드웨어 팬(단면 라이트 바)이 실행됩니다.
유성광(파란색)을 세 번 켜서 원래 상태로 복원
조명 효과가 적용되고 아이콘이 선택 취소 상태로 복원됩니다.
그룹 이름은 12자 이내에서 설정할 수 있습니다.
연결팬 기능 재감지
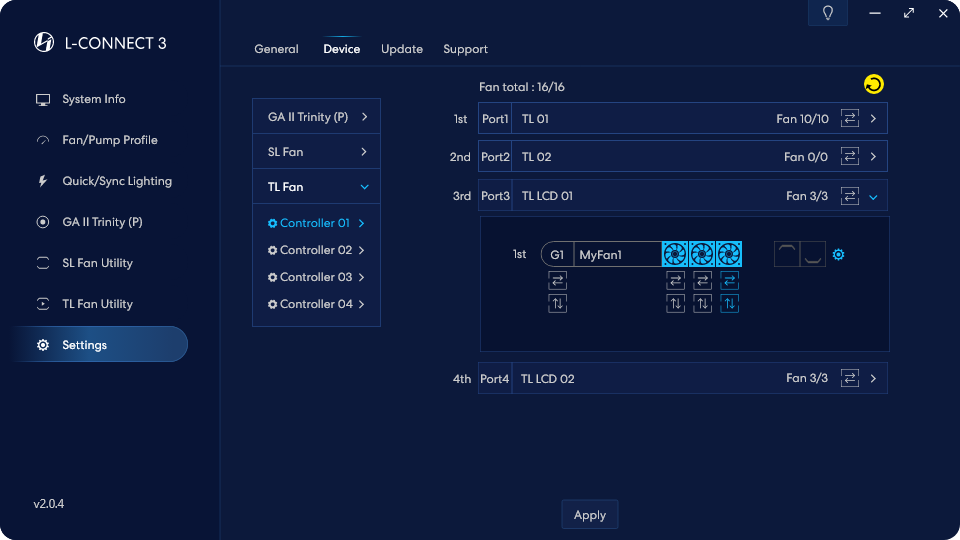
이름이 TL LCD인 경우 이 포트 연결
TL LCD 팬을 인식합니다.
포트당 최대 XNUMX개의 TL LCD 팬
TL LCD 팬은 커넥터당 하나의 그룹만 허용합니다.
TL 컨트롤러는 최대 16개의 팬을 지원하며, 그 중 TL LCD는 최대 6개를 지원합니다.
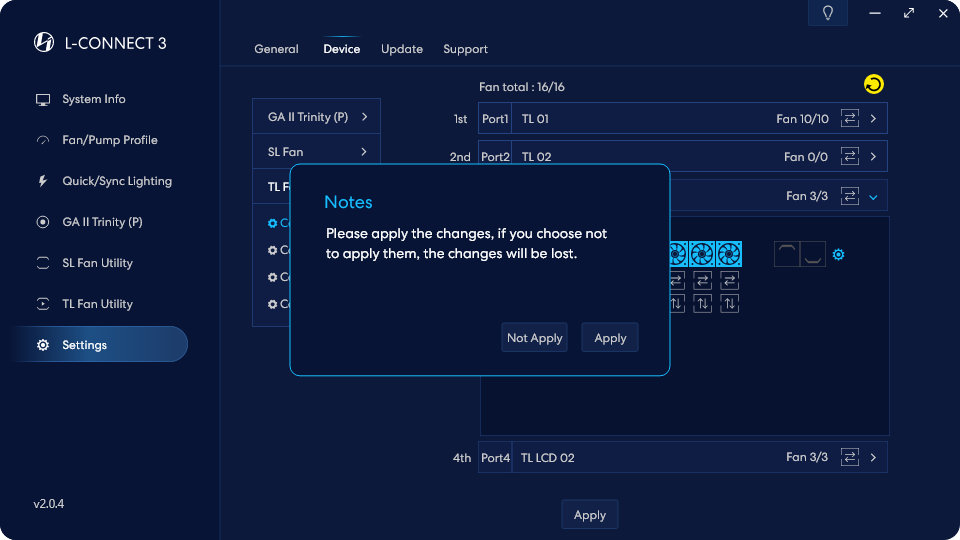
페이지의 변경 사항을 하드웨어에 적용하려면 다음을 수행해야 합니다.
적용 버튼을 클릭하여 구현을 확인하세요.
TL 시리즈 팬 프로필
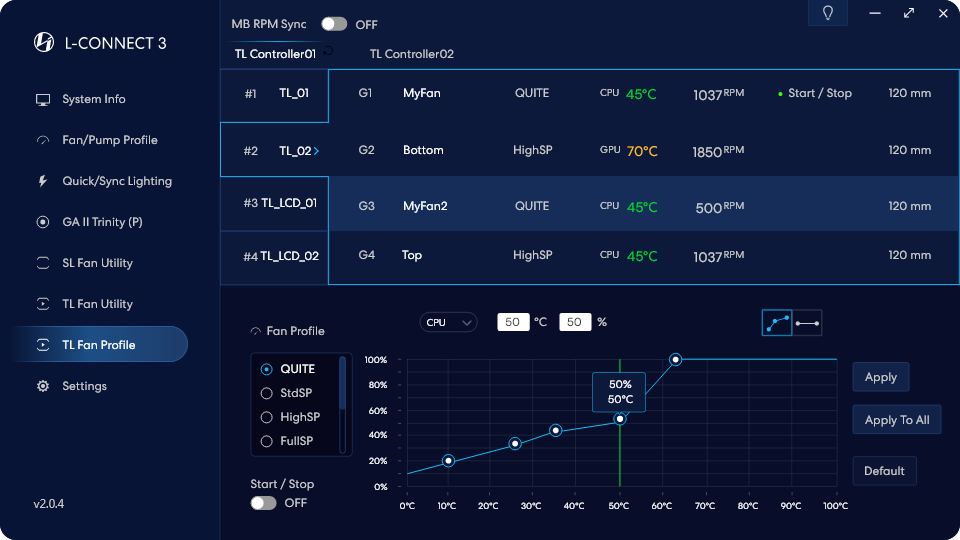
주의 사항: 해당 항목을 설정하십시오.
PWM 모드로 팬 헤더.
팬 프로필
8가지 유형의 팬 사용자 정의
설정을 적용할 곡선.
사용자 정의 곡선의 이름을 지정하려면 두 번 클릭하십시오.
설정된 CPU 또는 GPU 온도
차트에 동적으로 표시됩니다.
수직 녹색 선.
맞춤형 마커 모드
속도를 드래그하는 5개의 마커
및 온도 조건.
고정 속도 모드
점을 드래그하여 온도를 설정합니다.
그리고 RPM의 백분율.
점을 선택하고 상자에 입력하십시오.
온도와 RPM 비율을 설정합니다.
팬 속도 설정 적용
선택한 팬 그룹에게.
팬 속도 설정 적용
연결된 모든 팬들에게
선택한 컨트롤러에.
기본 설정으로 재설정합니다.
힌트를 켜거나 끕니다.
그러면 감지된 컨트롤러가 표시됩니다.
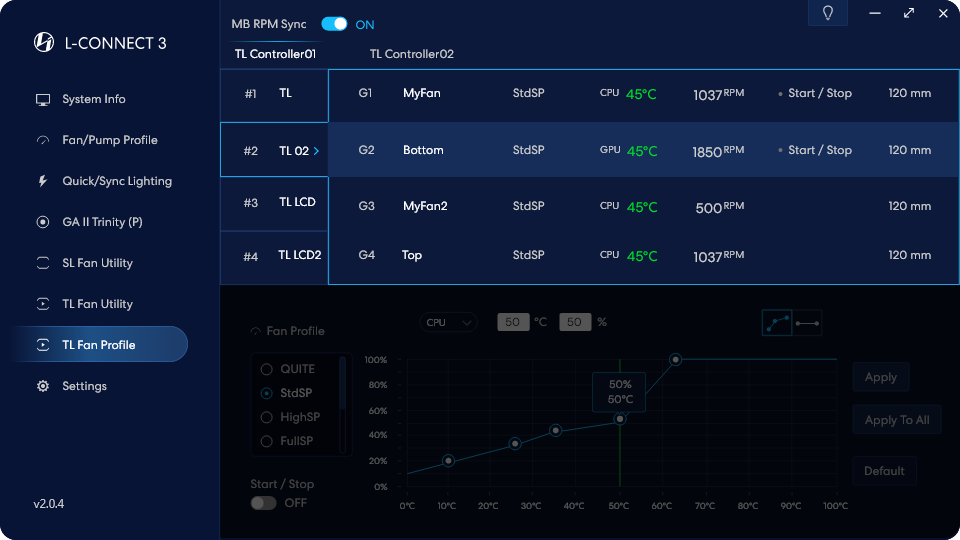
동기화된 마더보드가 켜지면,
소프트웨어의 팬 설정은 변경할 수 없습니다.
TL 팬 유틸리티 - 팬 프로필
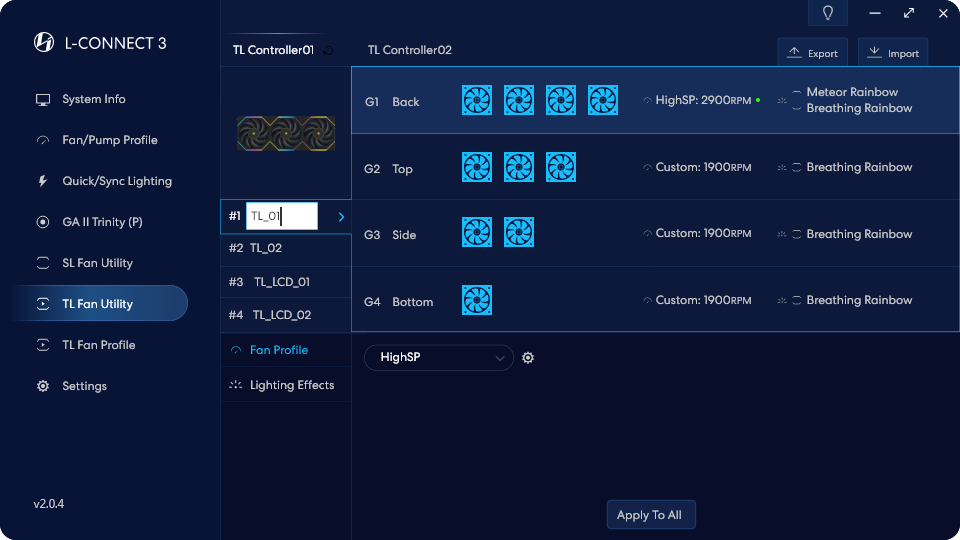
여기서는 기억하기 쉽도록 포트 이름을 사용자 정의할 수 있습니다.
이 하위 메뉴에서는 팬 속도의 드롭다운 빠른 설정을 제공합니다.
이 버튼은 TL FAN 프로필 페이지 고급 설정에 대한 링크입니다.
선택한 그룹의 풍속 설정을 이 포트의 다른 그룹에 적용하려면 누르세요.
TL 팬 유틸리티 - 조명 효과
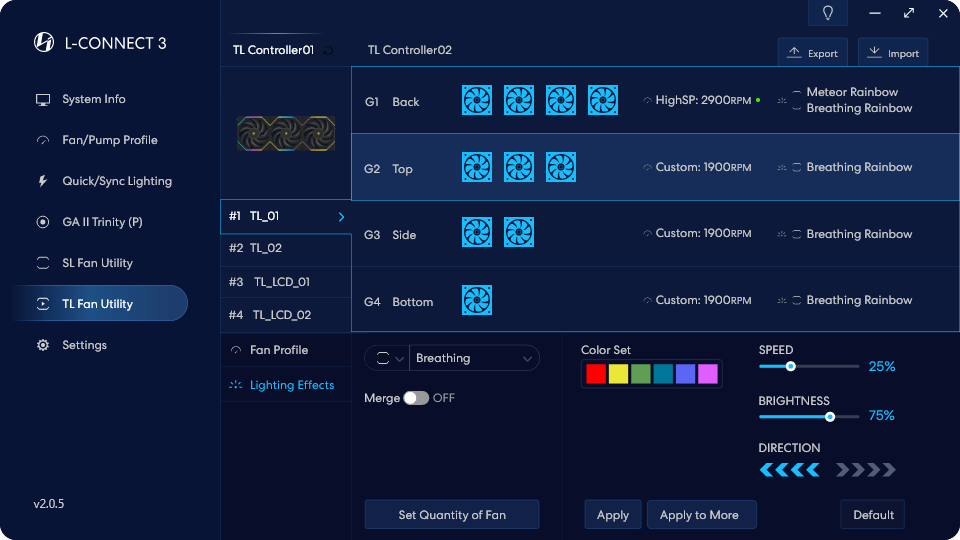
DEVICE 페이지에 연결하여 팬 그룹 설정을 재구성하세요.
팬 업 및 다운 라이트 바 통합 설정
그러면 감지된 컨트롤러가 표시됩니다.
상부 및 상부의 현재 조명 지정
팬의 하단 라이트 바
현재 선택한 조명 효과를
공식적인 기본값을 설정하고 즉시 적용하세요.
현재 선택된 조명 효과를 적용할 수 있습니다.
컨트롤러, 포트/그룹/단일 팬 전반에 걸쳐.
조명 효과를 설정한 후 적용 버튼을 클릭하세요.
하드웨어에 적용하는 것입니다.
모든 조명 효과의 상호 작용
단일 컨트롤러 세트
(2014년 도입)
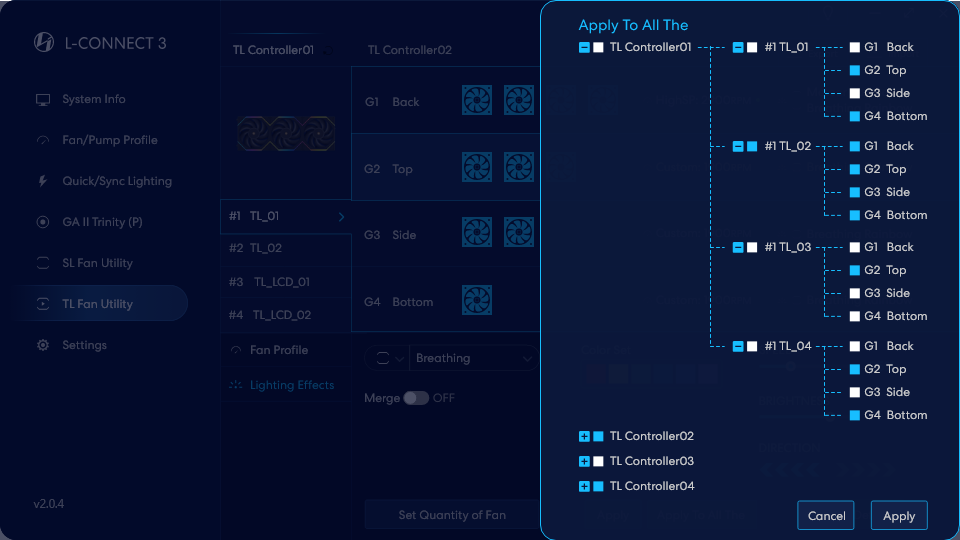
설정 후 적용버튼을 눌러주세요
하드웨어를 적용합니다.
스위치가 파란색이면 선택되었음을 의미합니다.
컨트롤러를 선택하면 다음과 같습니다.
포트와 그룹이 선택됩니다.
포트를 선택하면 다음과 같습니다.
그룹이 선택됩니다.
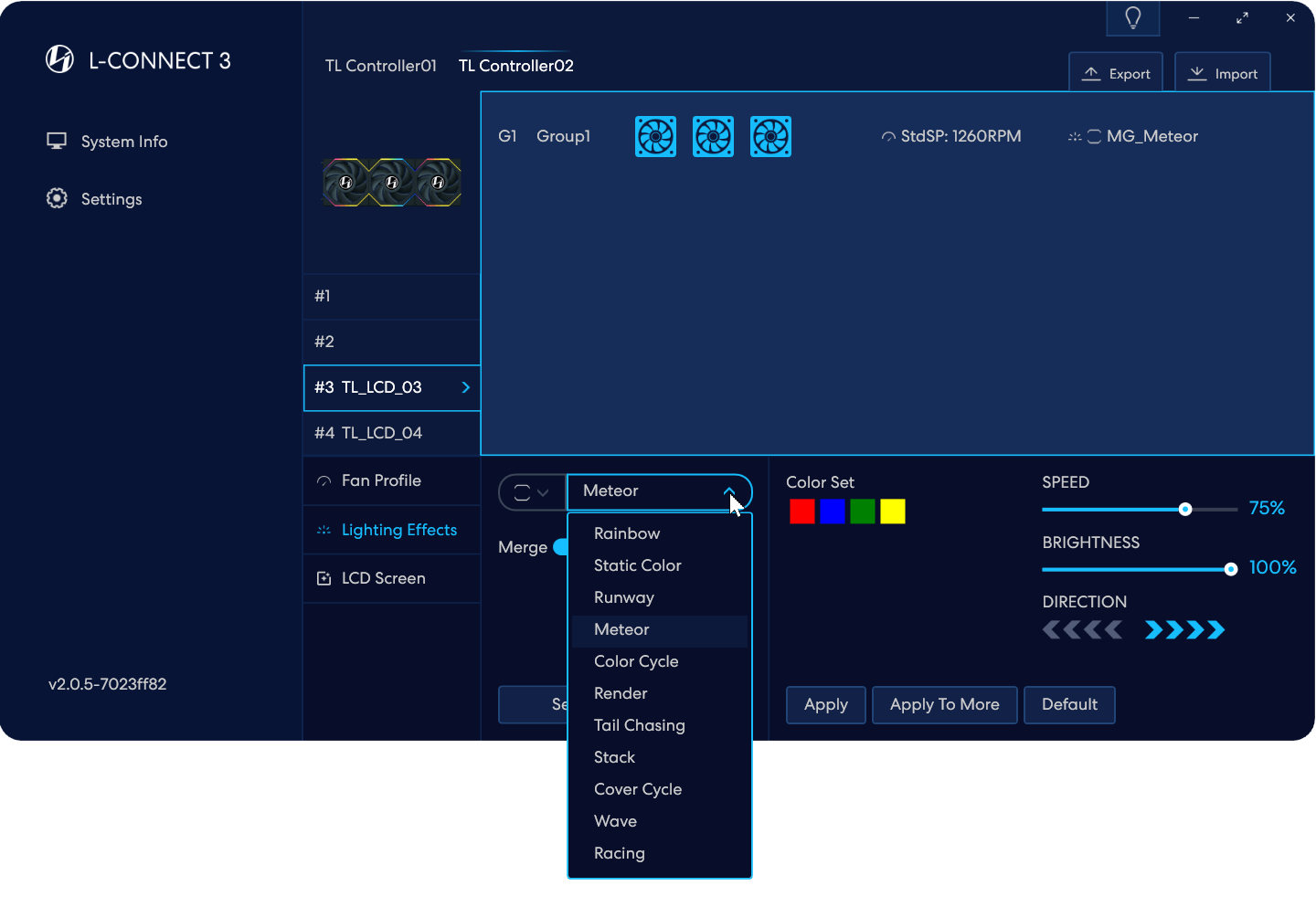
병합 옵션이 켜져 있으면 메뉴가
조명 효과를 자동으로 필터링합니다.
병합 효과를 지원합니다.
Merge Lighting을 적용하면 모든 조명이
컨트롤러 그룹에 통합됩니다.
그룹 전체에 걸쳐 대화형 표시를 위해 함께 사용됩니다.
병합이 실행 중일 때 이 버튼은 복사 및
한 컨트롤러의 설정을 다음과 동기화합니다.
여러 컨트롤러.
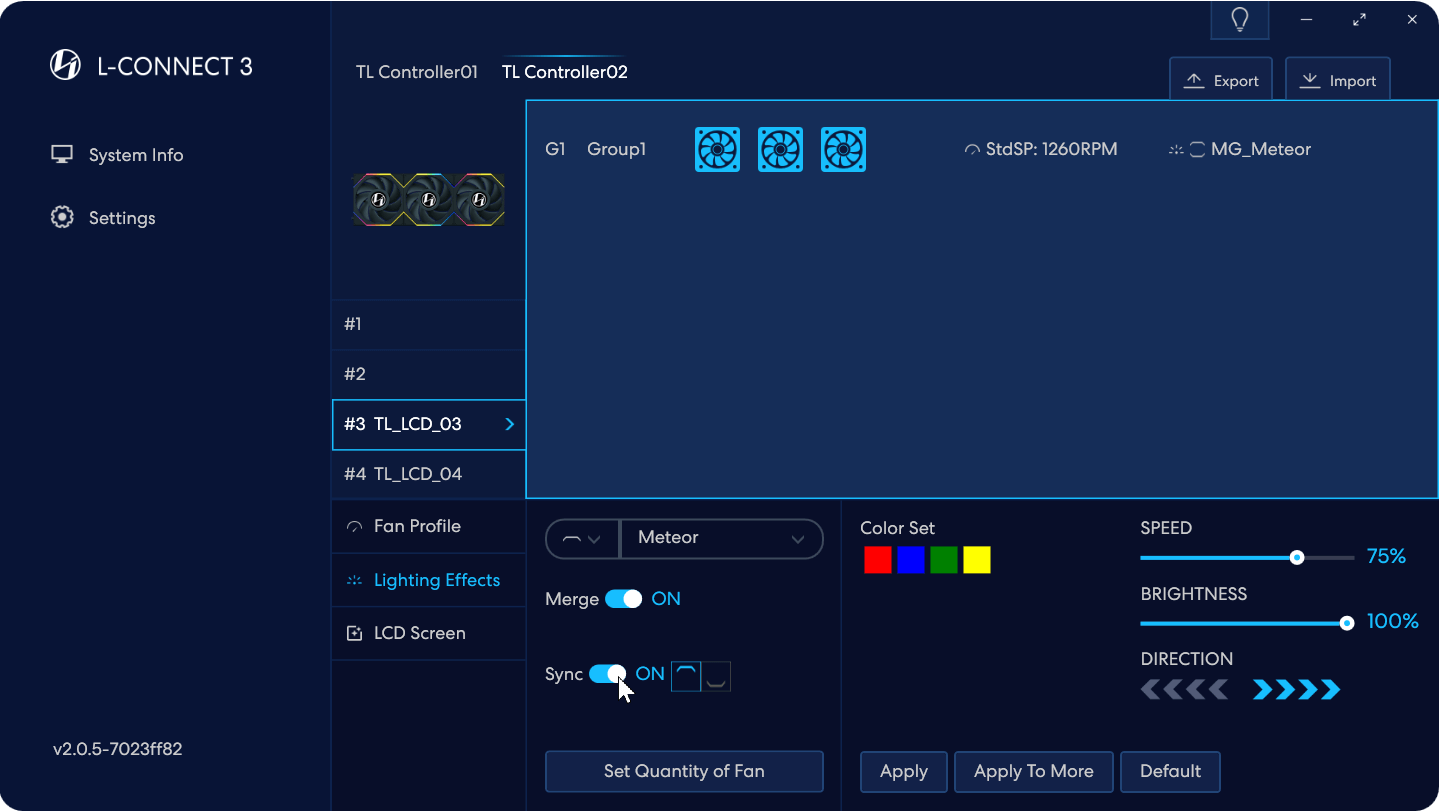
동기화는 단면 모드에서만 나타납니다. 켜기
동기화는 상단 및 하단 라이트바가 동기화됨을 의미합니다.
동기화되고 선택된 파란색 단면
설정이 기본 설정으로 사용됩니다.
그림과 같이 Merge를 켜면 다음과 같습니다.
이 컨트롤러의 모든 업라이트 바가 통합됩니다.
그룹 간 상호 작용을 통해.
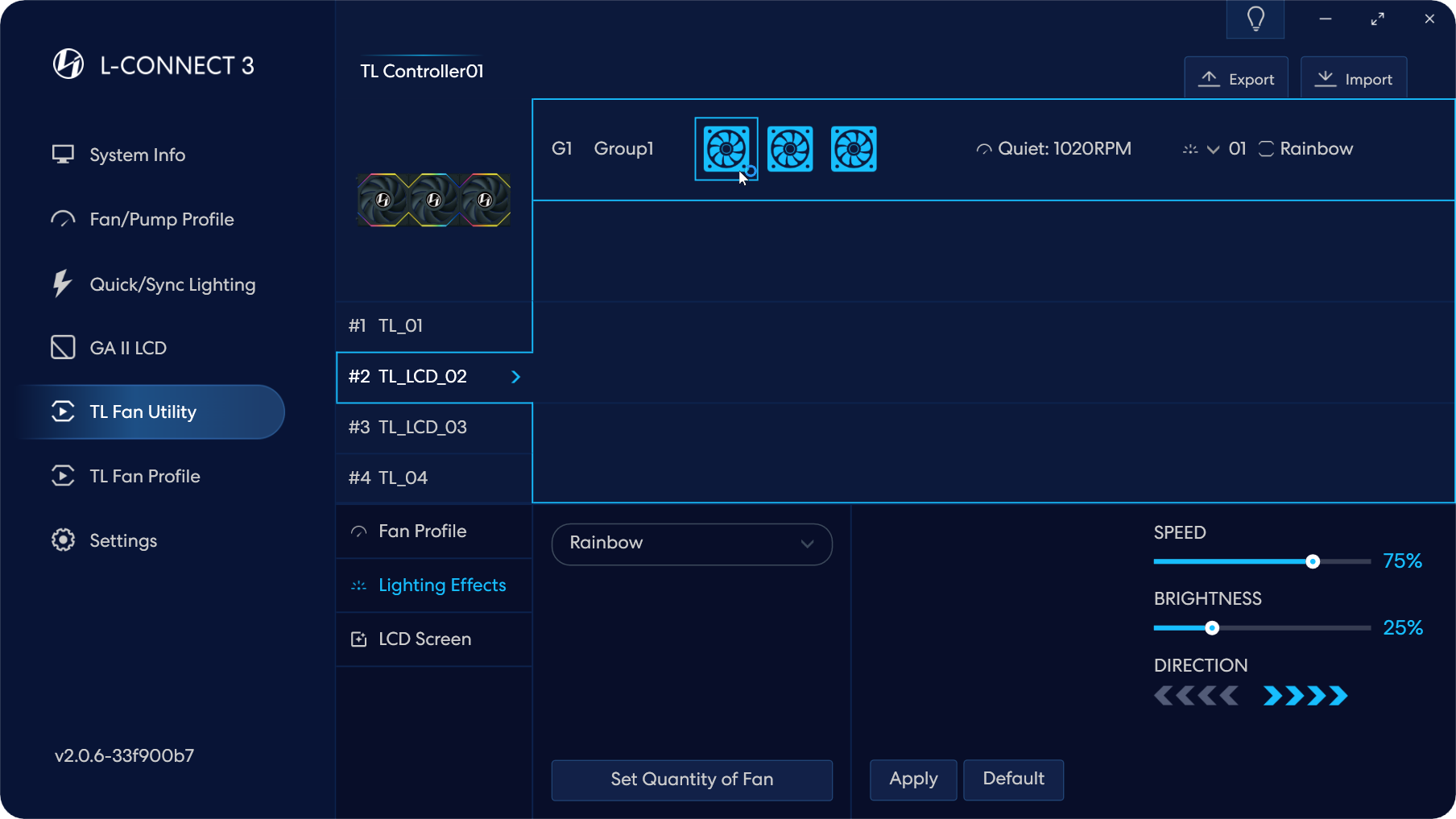
조명 설정 메뉴에서 선풍기 하나를 클릭하면,
해당 팬의 조명을 설정할 수 있습니다.
APPLY 후에 해당 단일 팬은 지정된 조명으로 설정됩니다.
그러면 다른 팬은 그룹이 해제되고 변경됩니다.
기본 무지개 조명 효과로 전환합니다.
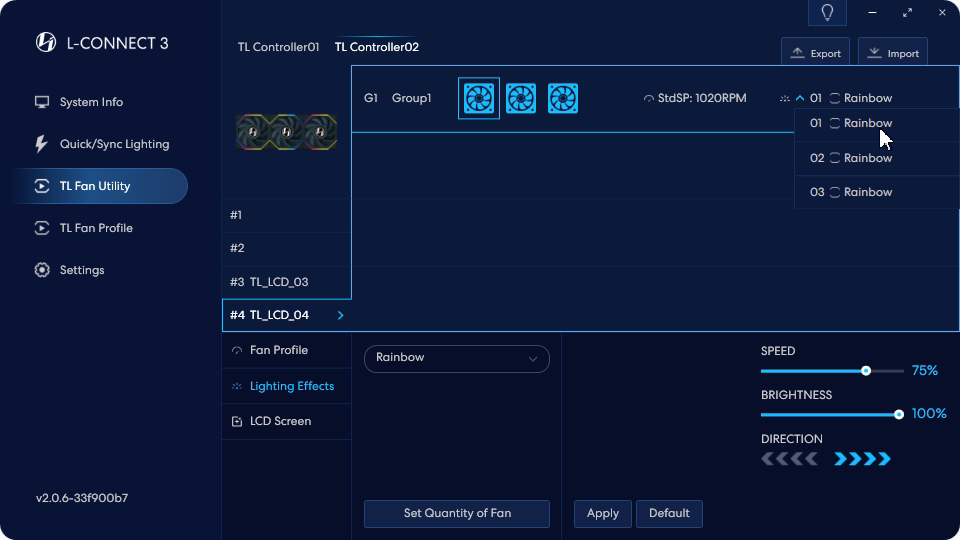
이 메뉴는 조명 설정을 보여줍니다.
단일 팬 3개를 왼쪽에서 오른쪽으로 순서대로 나열합니다.
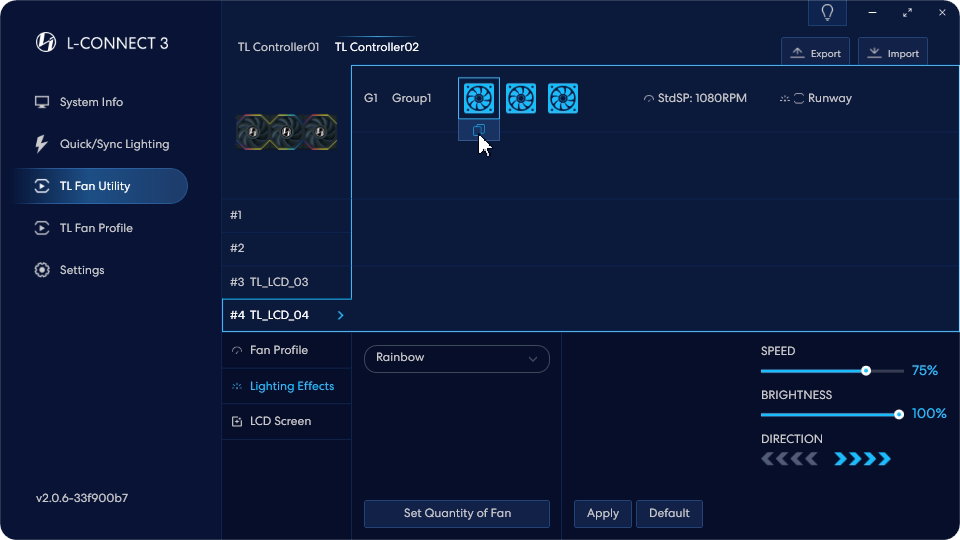
단일 팬의 조명 효과 설정을 복사할 수 있습니다.
복사를 클릭하여 같은 그룹의 다른 팬들에게
아래 버튼을 클릭합니다.
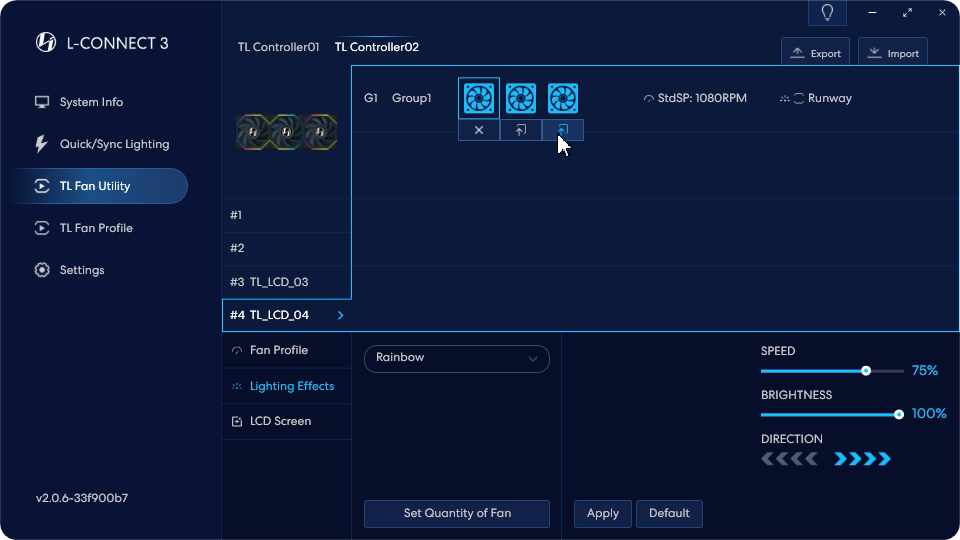
해당 붙여넣기 버튼을 클릭하고
조명 효과가 즉시 붙여넣어집니다.
TL 팬 유틸리티 - LCD 화면
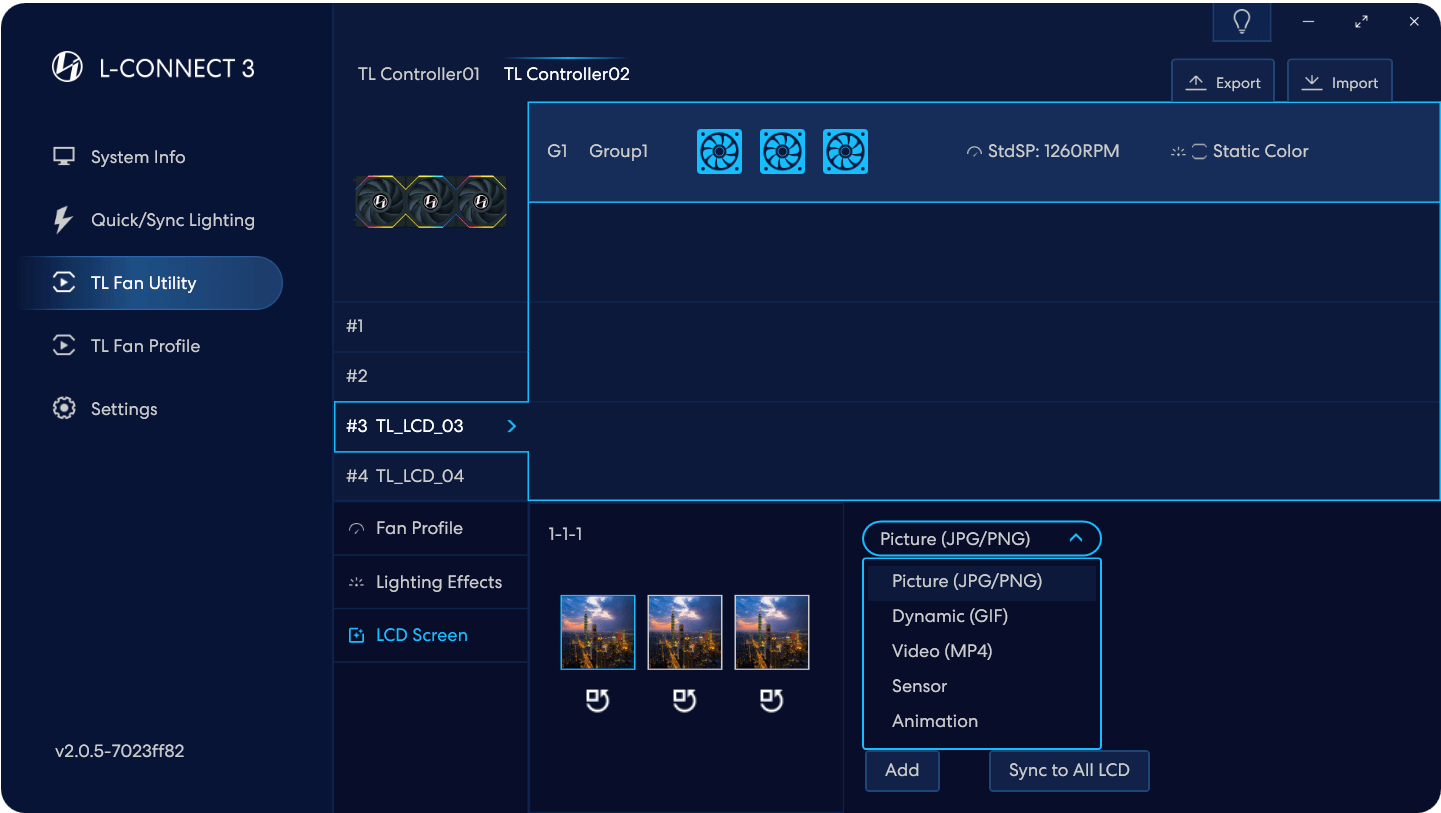
LCD 화면은 JPG/PNG/GIF/MP4/센서/애니메이션 파일을 표시하도록 설정할 수 있습니다.
처음에는 전체 화면으로 직접 가져옵니다.
무대, 영상 편집/사진 편집 기능이 추가됩니다.
2024년 도입.
센서/애니메이션이 내장된 기능으로,
새로운 재료를 추가할 수 없습니다.
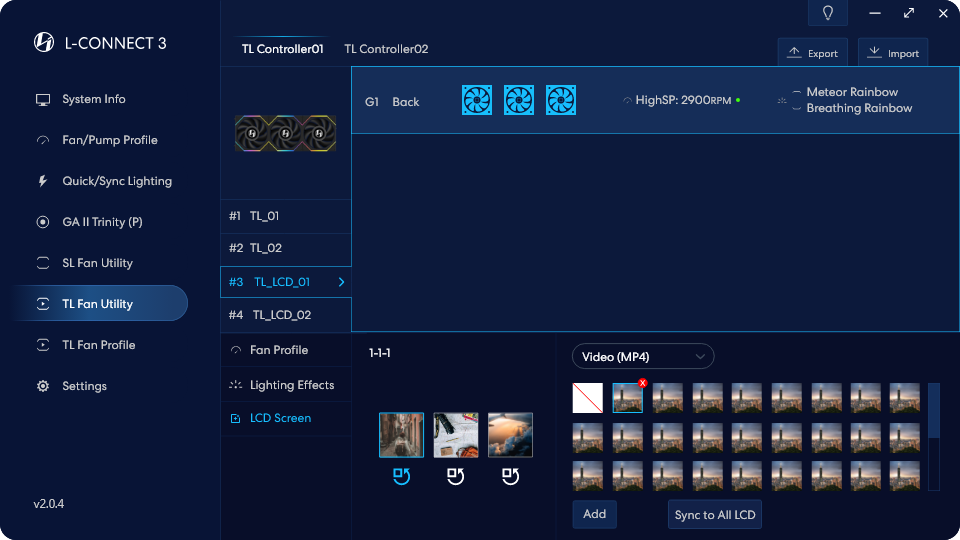
사진/GIF/동영상/센서/설정을 제공합니다.
LCD 화면용 내장 애니메이션.
LCD 화면 그룹화 디스플레이
재료 아래의 재료 카테고리 메뉴
선택에 따라 제시하는
해당 유형의 기존 파일.
파란색 상자는 선택 상태를 나타내며, 다음을 클릭합니다.
데이터베이스의 재료를 변경하는 데 적합한 재료입니다.
클립을 삭제하려면 빨간색 x 아이콘을 클릭하세요.
마우스가 그것을 무시할 때.
선택한 화면의 내용을 동기화합니다.
파란색 상자에서 그룹의 다른 화면으로 이동합니다.
컴퓨터 파일에서 자료 가져오기
데이터베이스에.
클릭 후 화면을 90도 회전
방향을 조정하기 위해 매번 왼쪽으로
화면 하드웨어의.
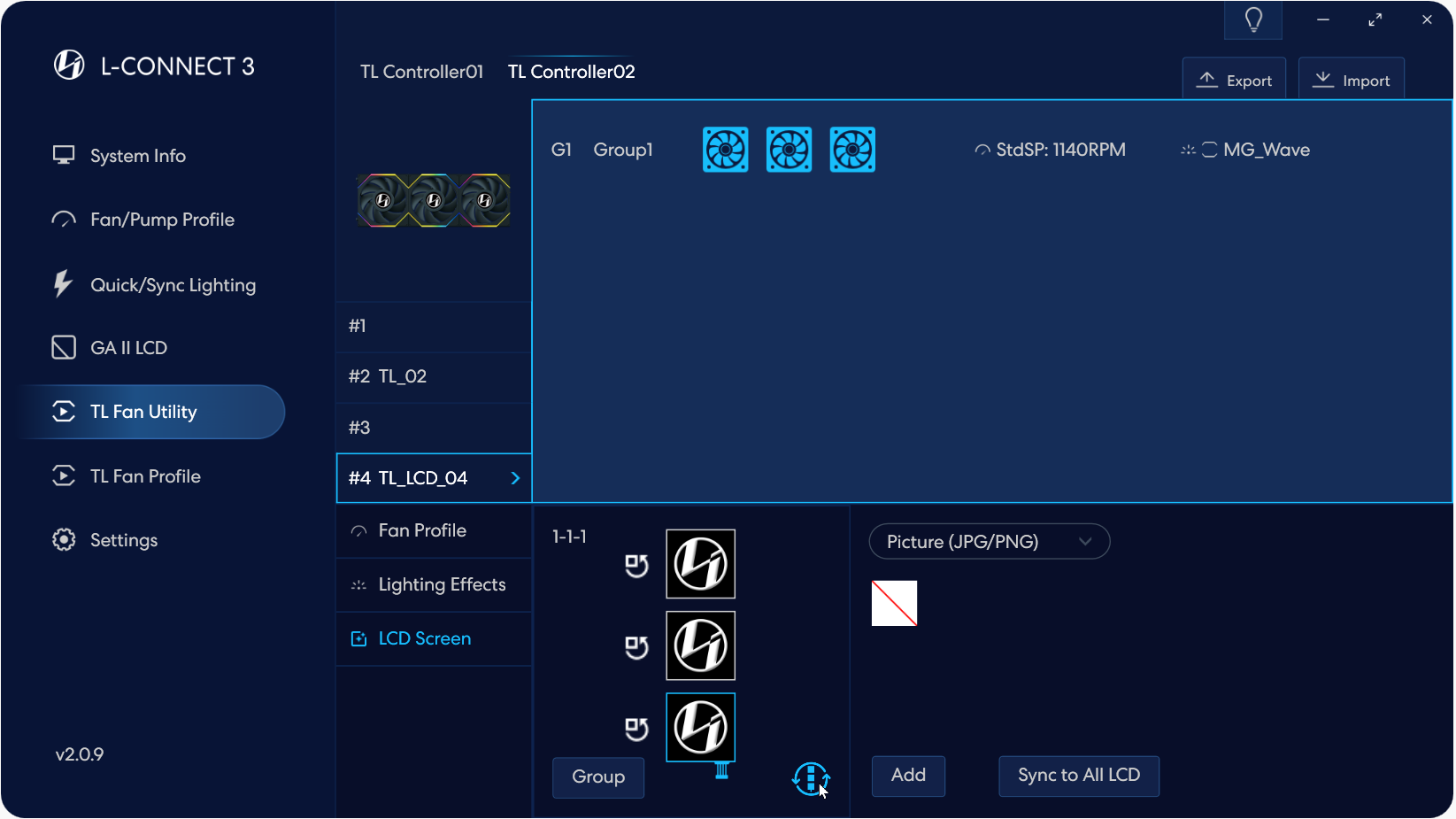
팬 배선의 위치를 확인하십시오.
그룹화 방향을 다음과 같이 회전하십시오.
섀시에 있는 팬의 배선 방향에 맞춥니다.
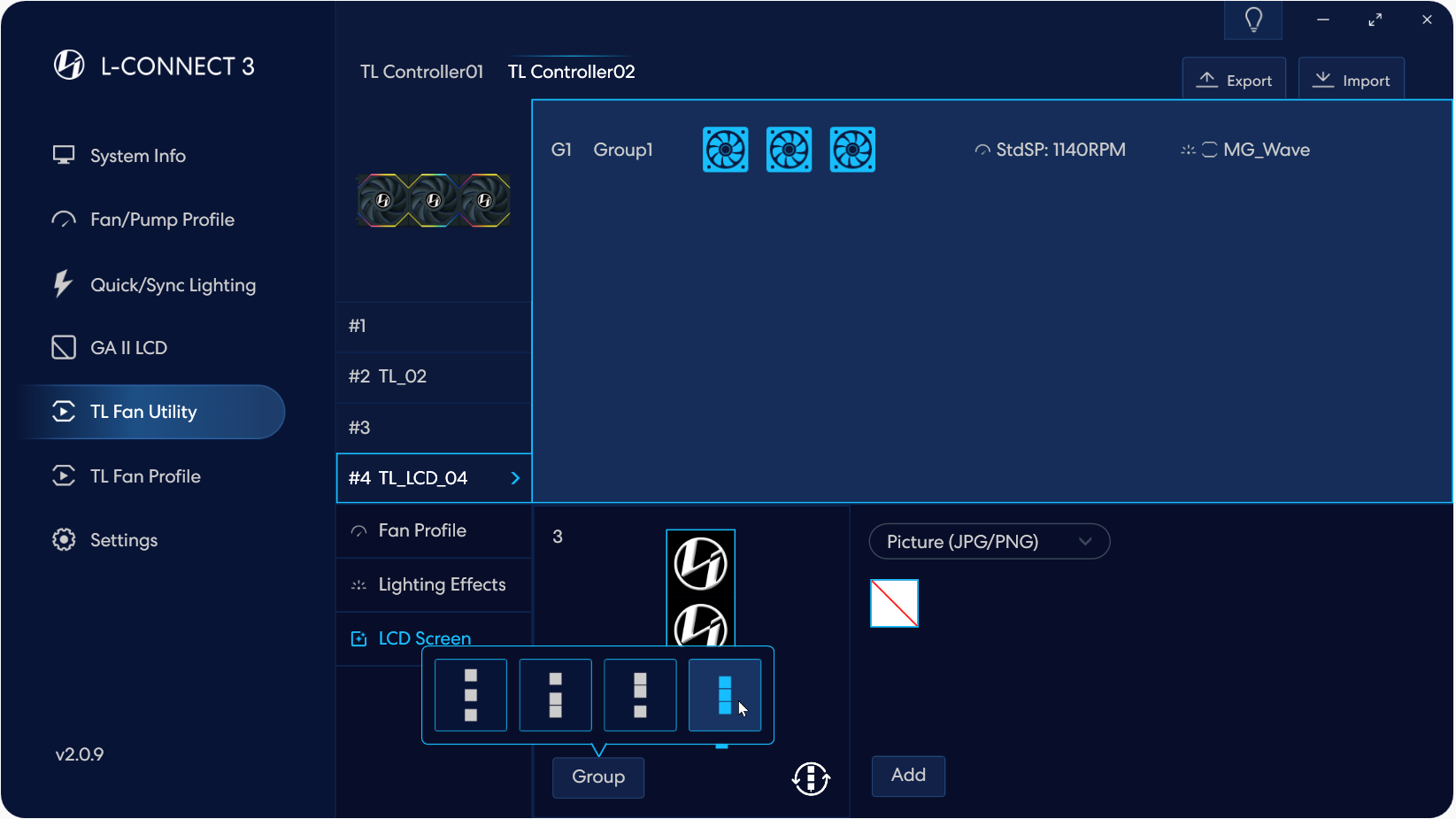
이전 단계에서 화면 방향을 확인한 후,
GROUP 버튼을 선택하여 화면을 그룹화할 수 있습니다.
2개 화면 또는 3개 화면.
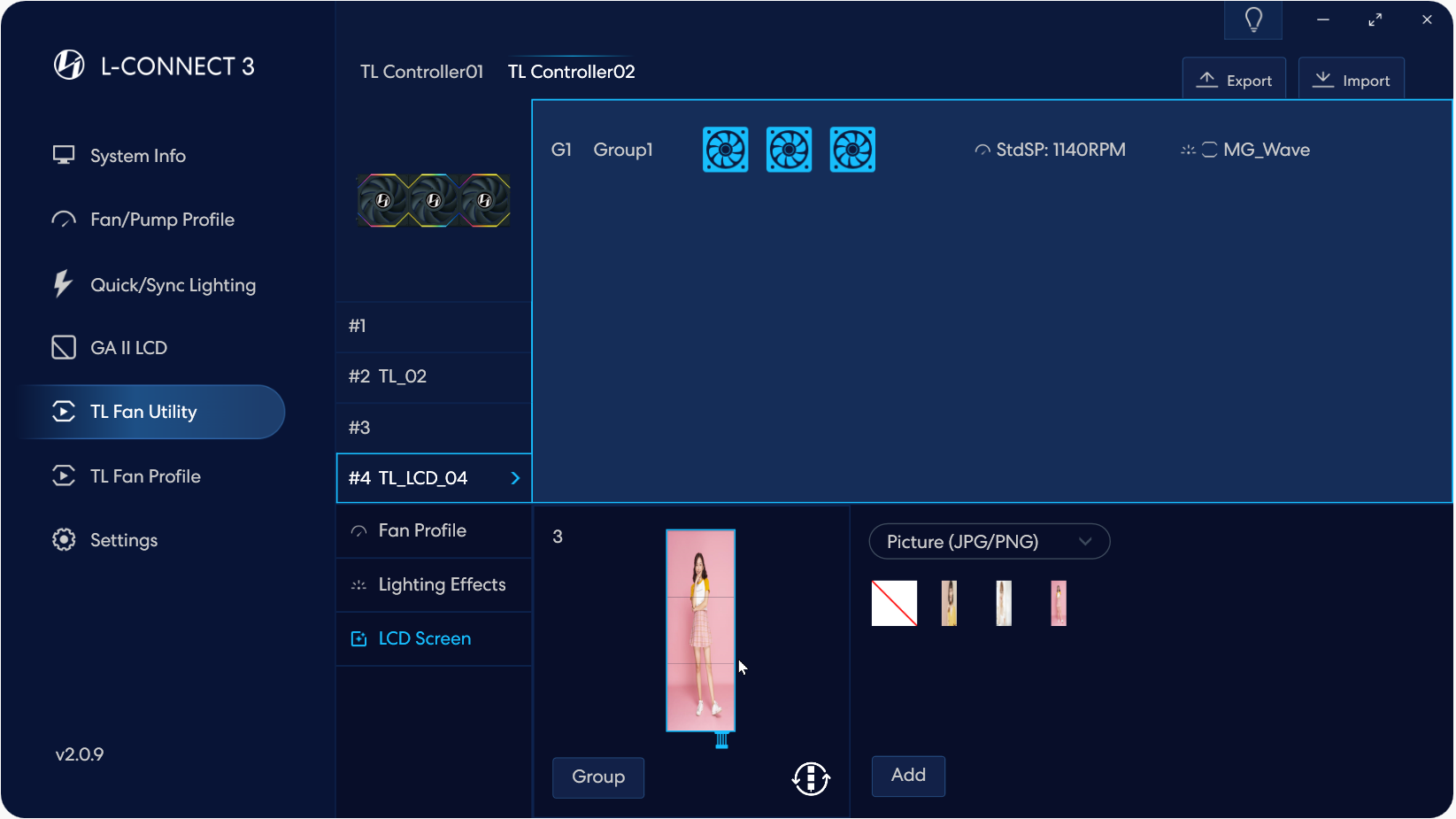
그룹 내 화면 설정 및 업로드된 사진
또는 비디오가 화면 전체에 표시됩니다.
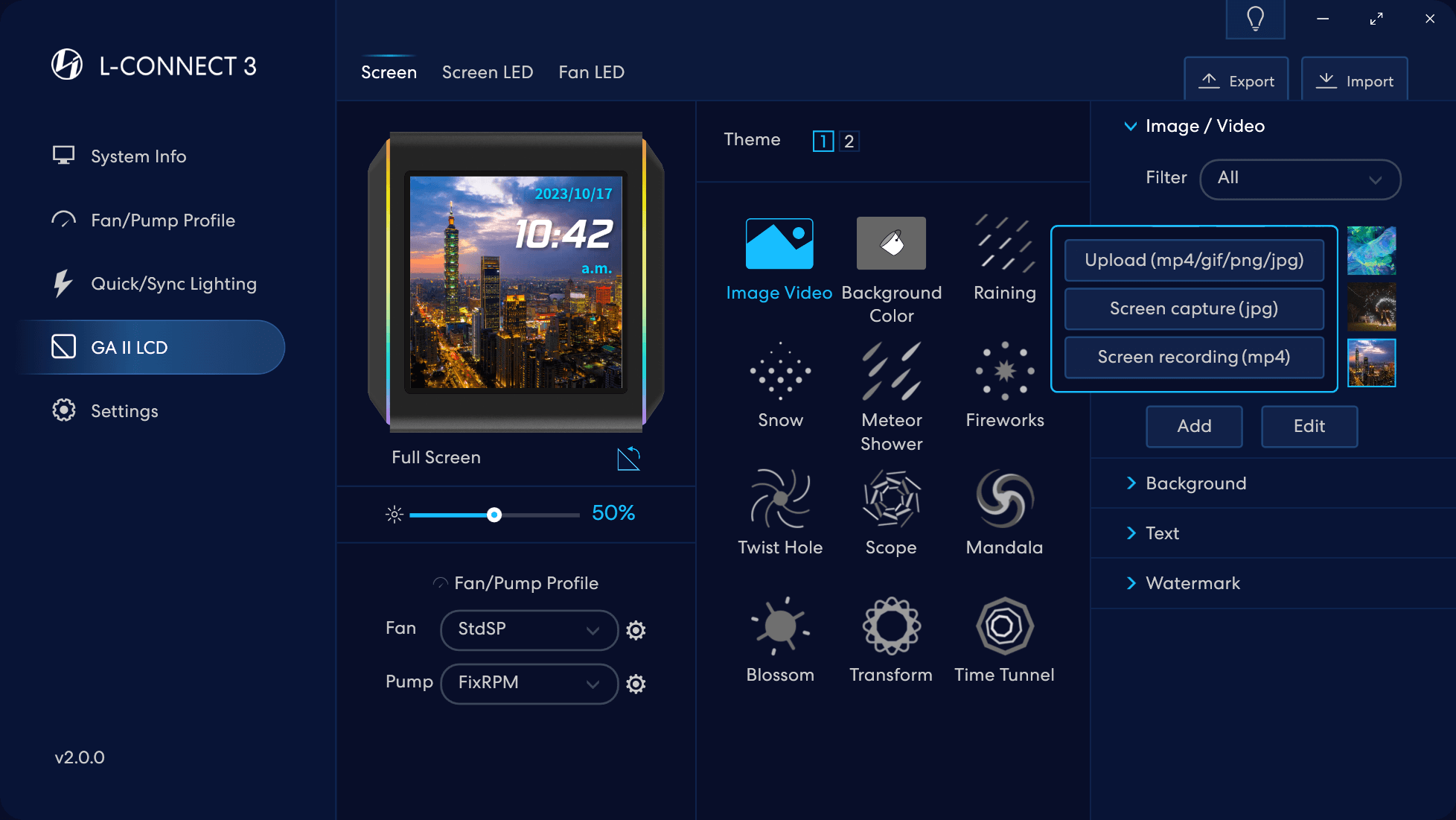
- 재료 종류를 선택하세요
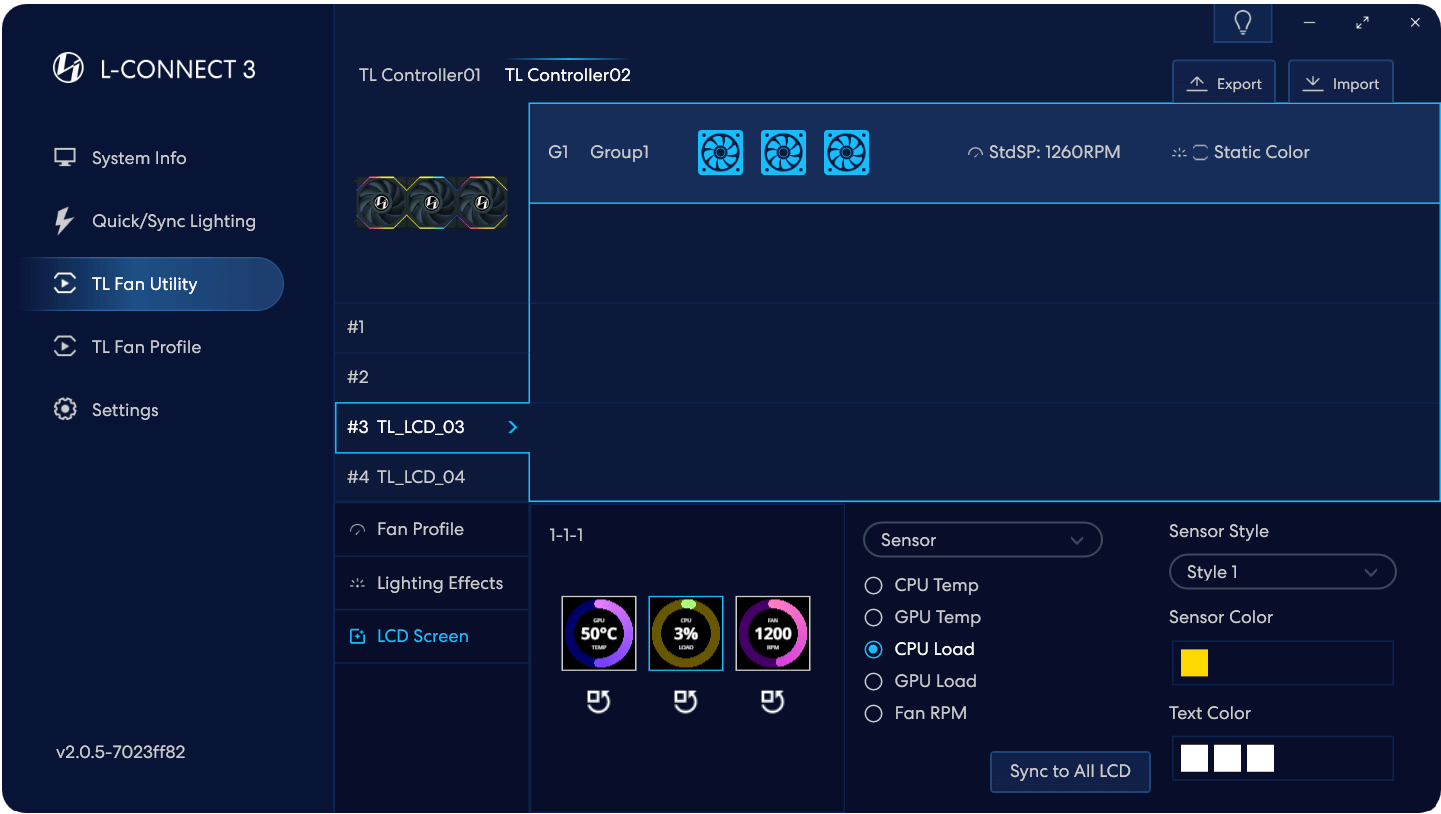
CPU/GPU 정보 표시 선택 가능
및 팬 속도 설정 표시
선택할 수 있는 다양한 스타일이 내장되어 있습니다.
메인 색상과 텍스트 색상을 설정할 수 있습니다.
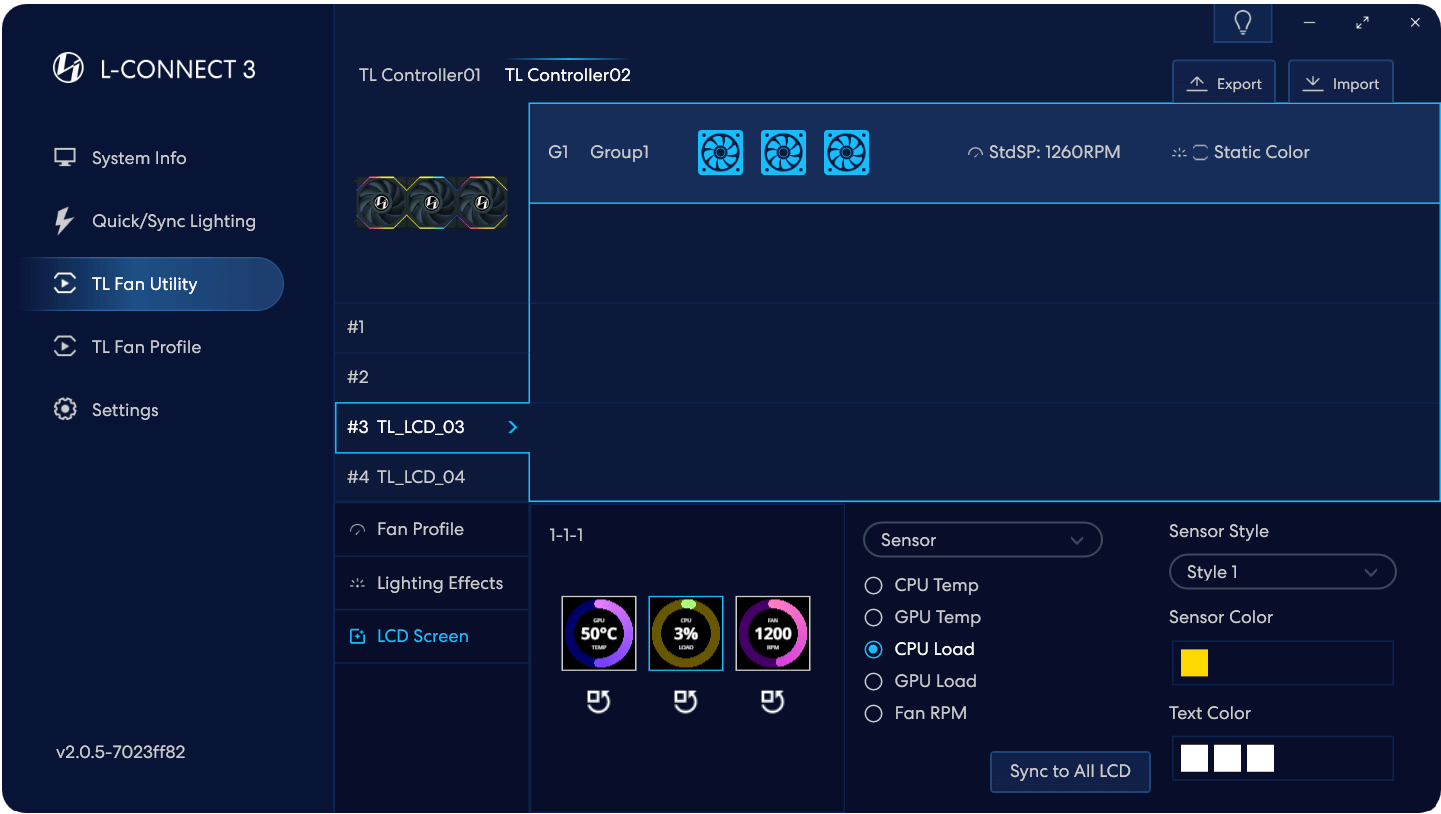
CPU/GPU 정보 표시 선택 가능
및 팬 속도 설정 표시
선택할 수 있는 다양한 스타일이 내장되어 있습니다.
메인 색상과 텍스트 색상을 설정할 수 있습니다.
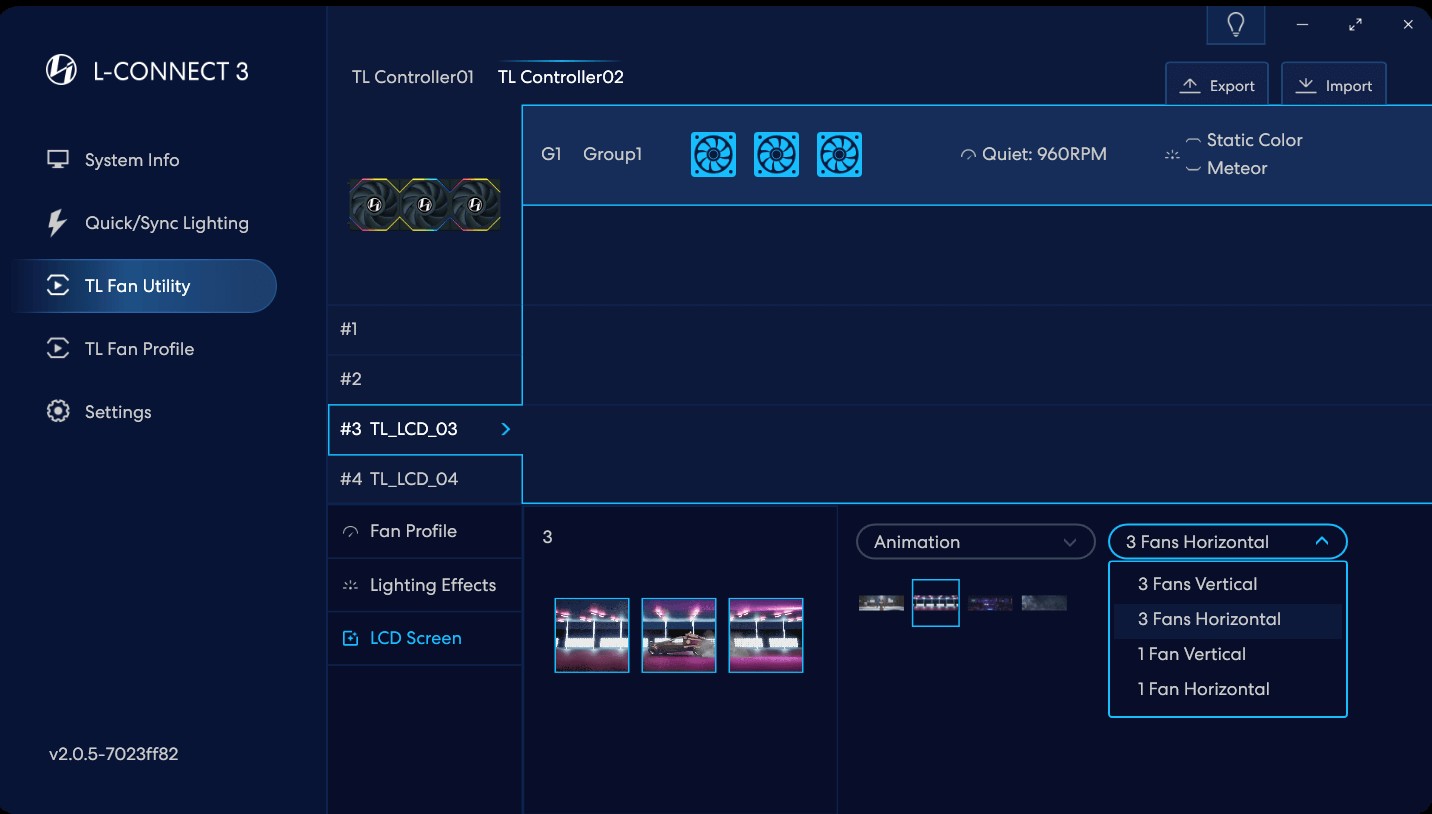
3개의 LCD 팬을 병렬로 감지하고 설정하는 경우,
크로스 스크린 애니메이션 효과를 선택하여
크로스 스크린 효과를 확인하세요.
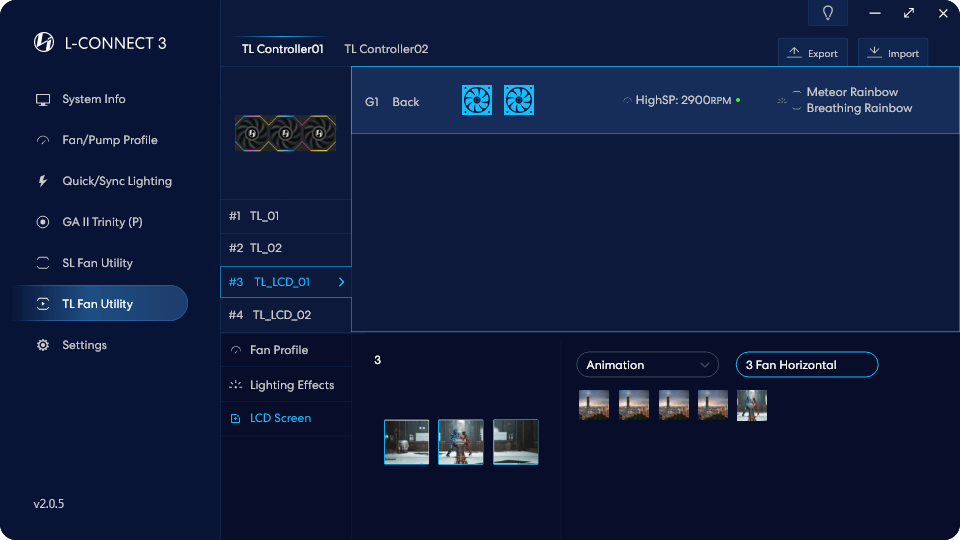
LCD 화면은 JPG/PNG/GIF/MP4 파일을 표시하도록 설정할 수 있습니다.
처음에는 전체 화면으로 직접 가져옵니다.
무대, 영상 편집/사진 편집 기능이 추가됩니다.
2024년 도입.
센서/애니메이션이 내장된 기능으로,
새로운 재료를 추가할 수 없습니다.

주의 사항: 해당 항목을 설정하십시오.
PWM 모드로 팬 헤더.