コンテンツ
システム情報
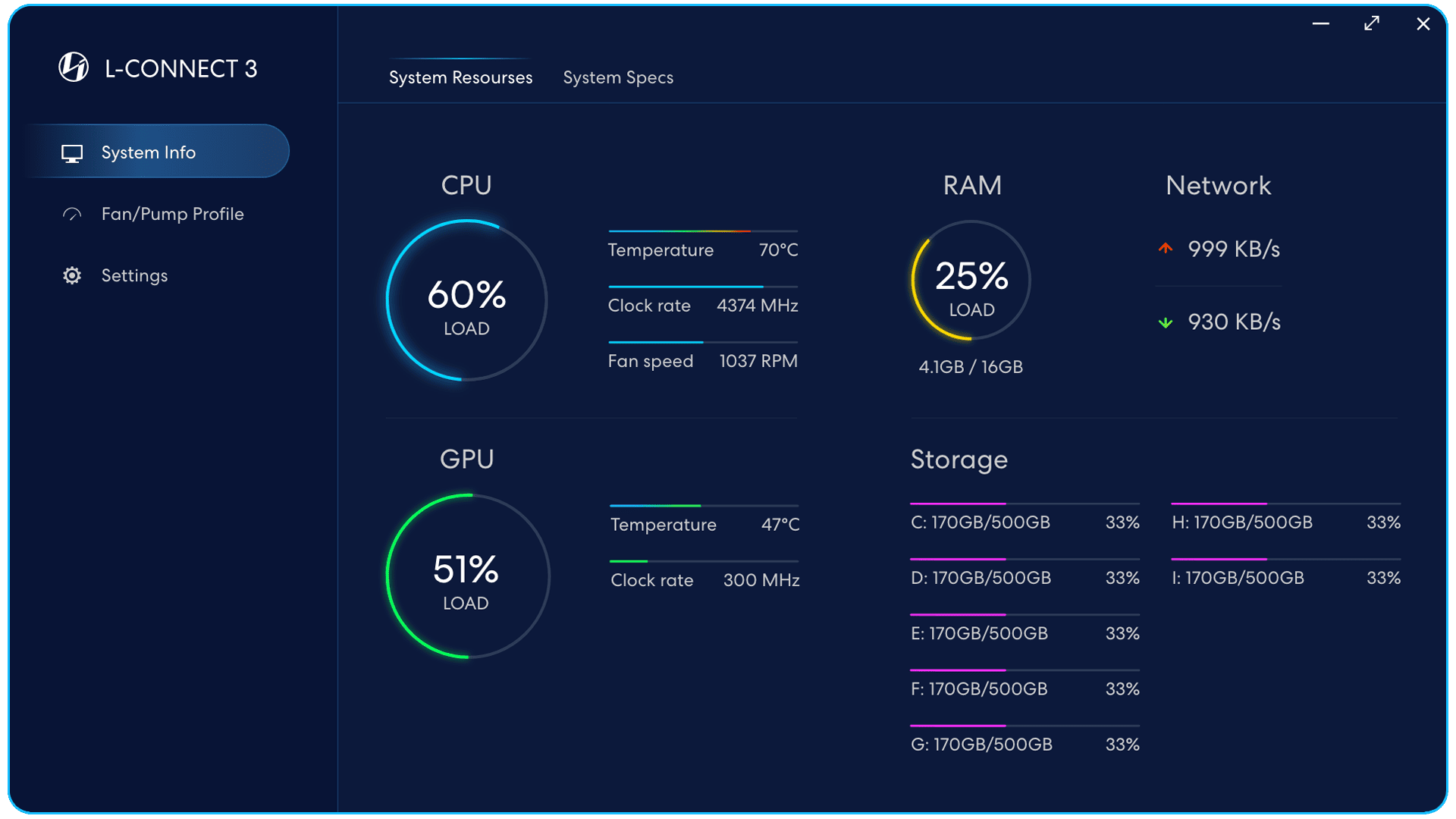
システム リソース
- CPU - 負荷、温度、クロック レート、ファン速度
- GPU - 負荷、温度、クロック レート
- RAM - 負荷、容量
- ストレージ容量
- ネットワーク - ダウンロード/アップロード速度
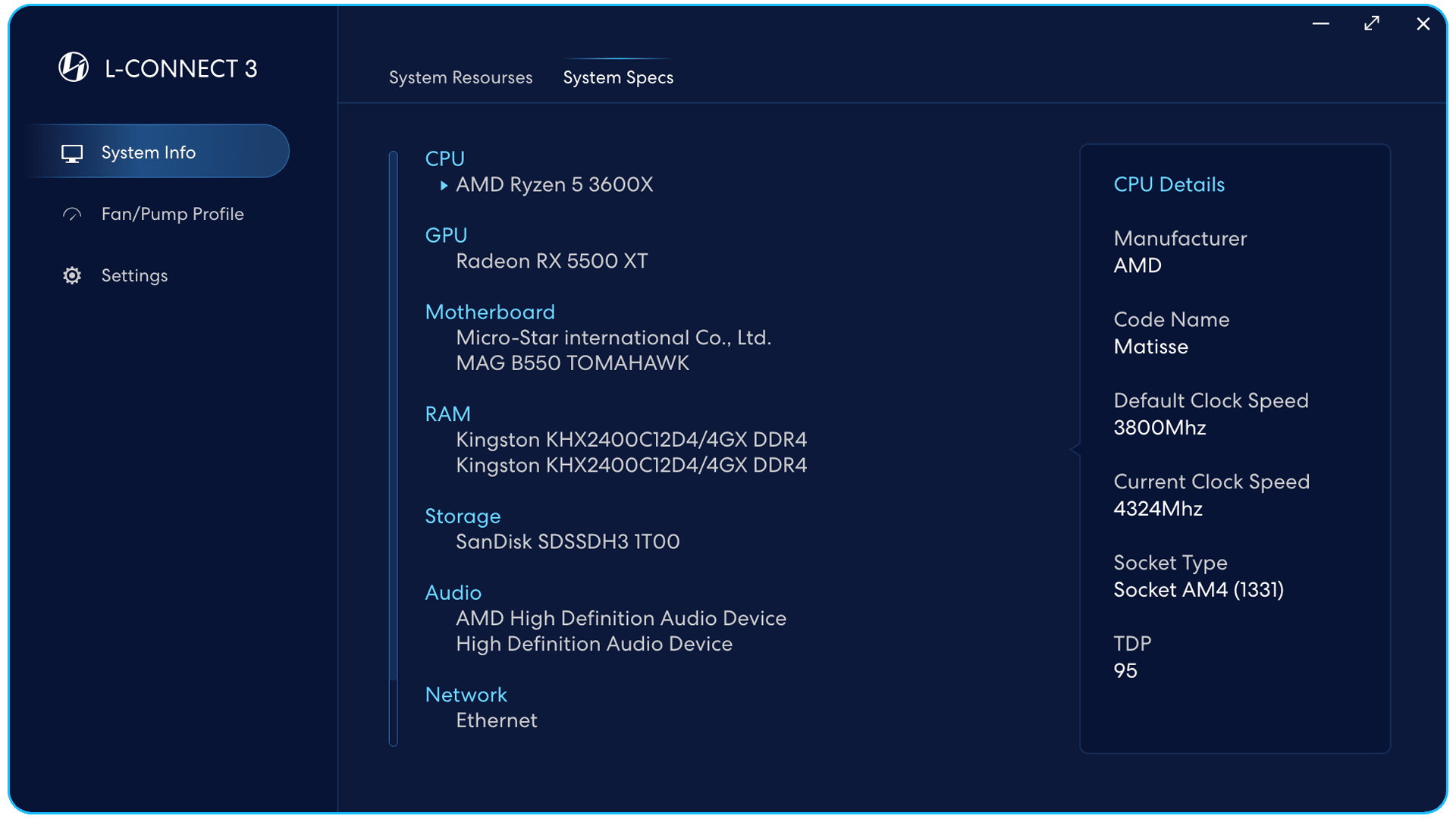
システム仕様
CPU、GPU、マザーボード、
RAM、ストレージ、オーディオ、
ネットワーク仕様と
詳細な情報。
ファン/ポンプのプロファイル
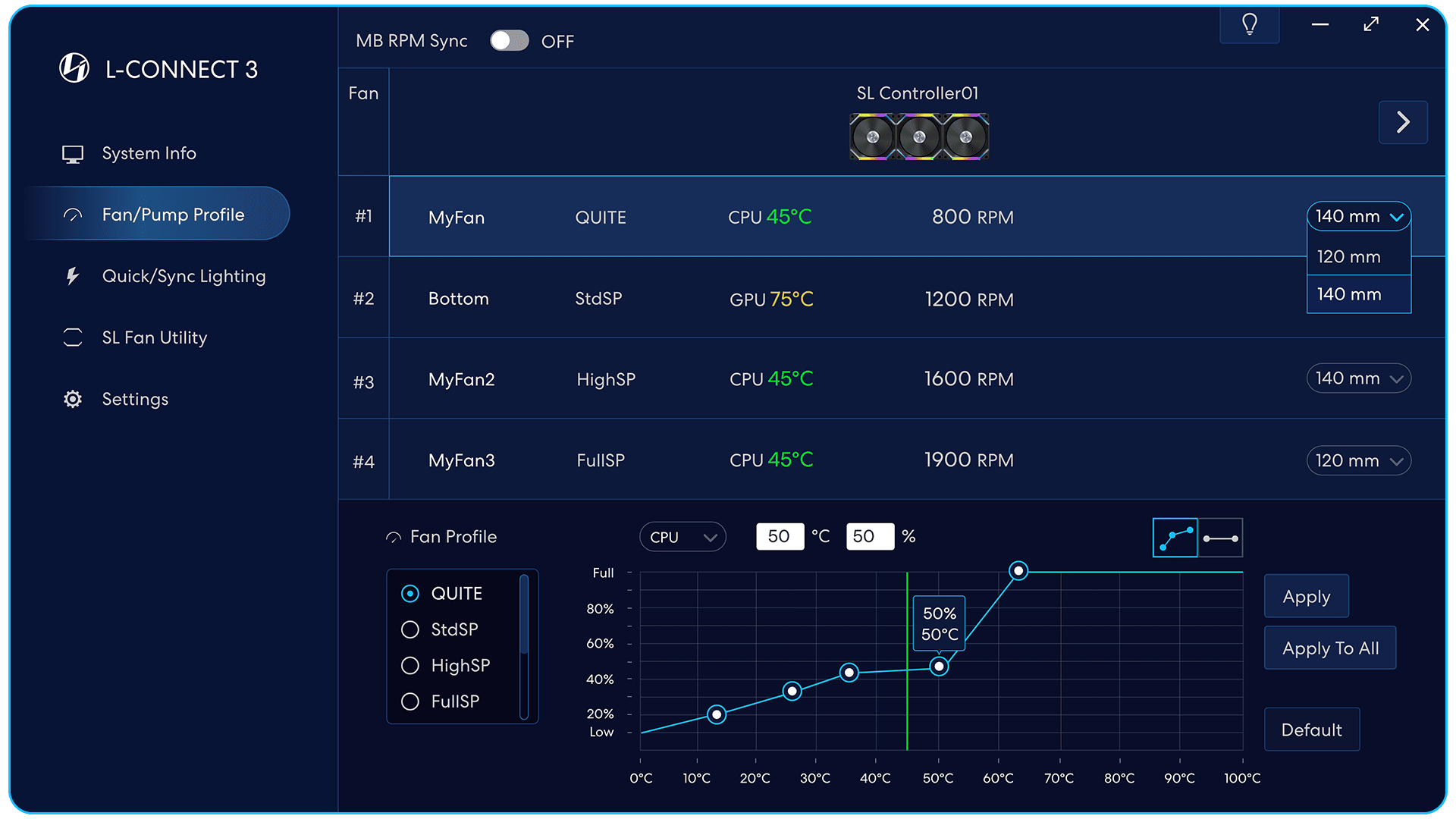
ファンプロフィール
8種類のファンをカスタマイズ
設定を適用するカーブ。
ダブルクリックしてカスタム カーブに名前を付けます
設定された CPU または GPU 温度
ダイナミックとしてチャートに表示されます
緑の縦線。
カスタマイズされたマーカー モード
速度をドラッグする 5 つのマーカー
そして温度条件。
定速モード
ポイントをドラッグして温度を設定します
そしてRPMのパーセンテージ。
ポイントを選択し、ボックスに入力します
温度と RPM のパーセンテージを設定します。
ファン速度設定を適用する
選ばれたファンのグループに。
ファン速度設定を適用する
つながるすべてのファンに
選択したコントローラーに。
デフォルト設定にリセットします。
ヒントのオン/オフを切り替えます。
図のファン速度
ファンのサイズによって変わります。
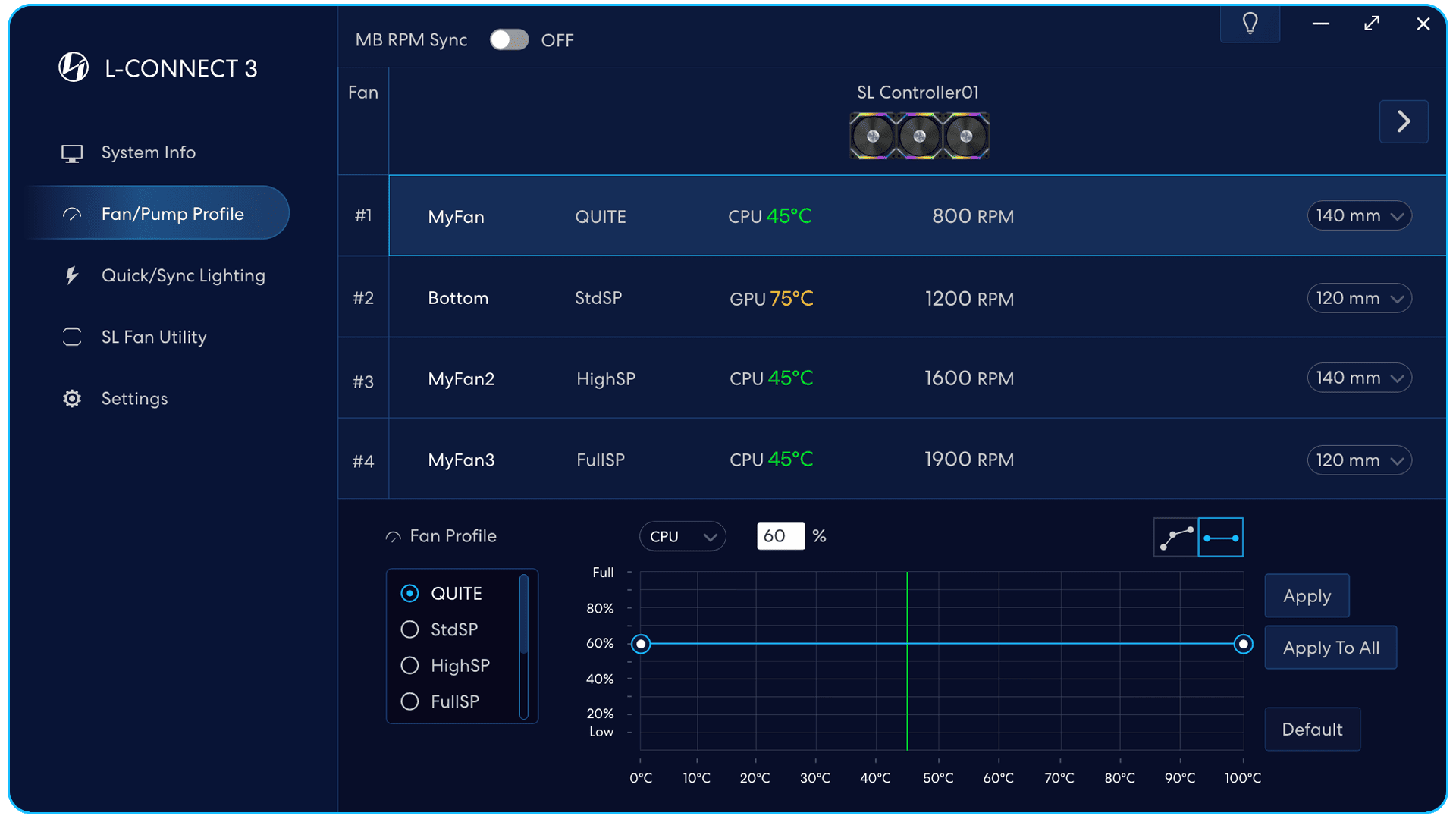
どんな気温でも、
ファンの速度は同じになります。
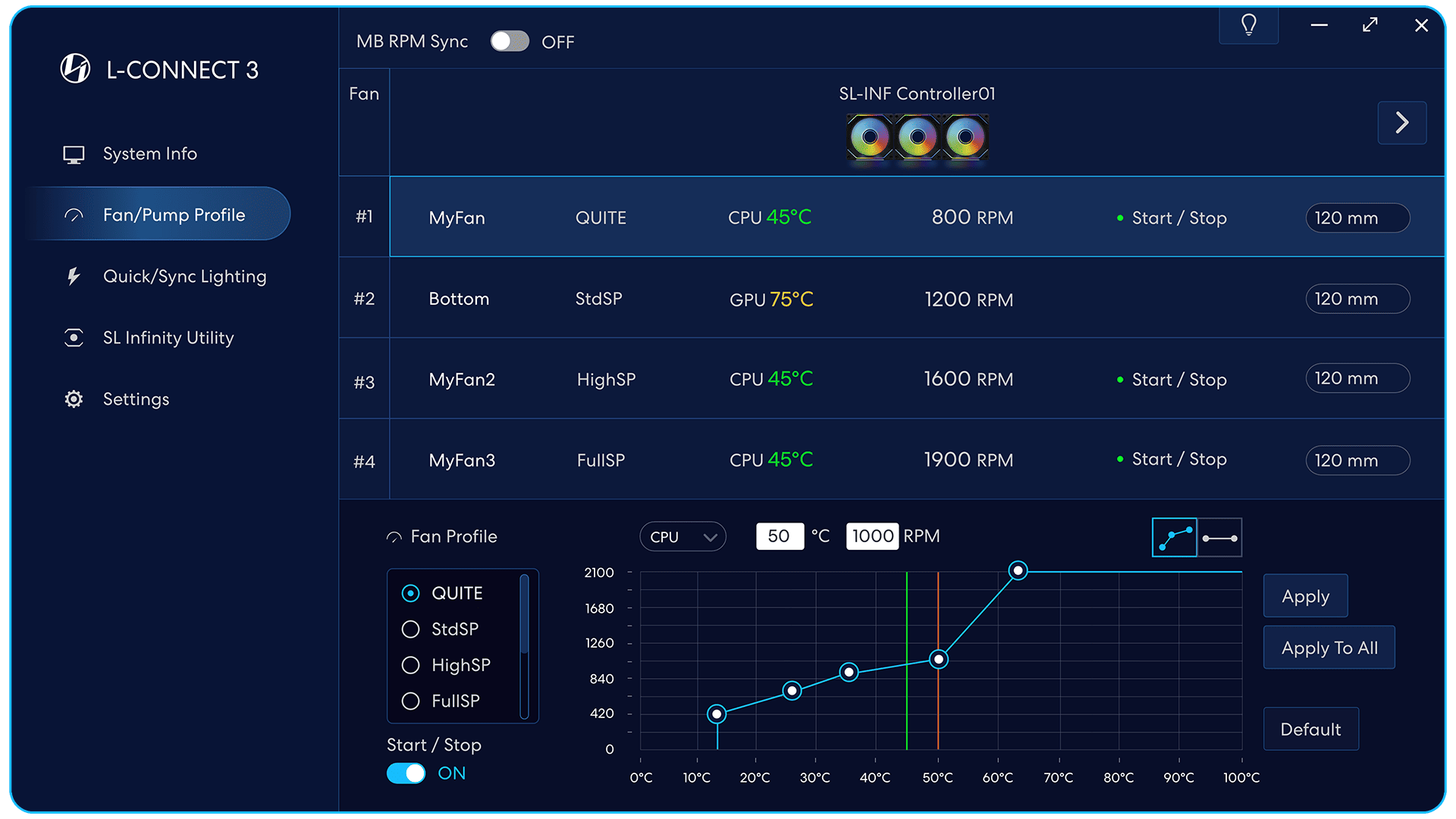
スタート/ストップモード
(この機能を持つファンのみをサポートします)
上: に到達すると、ファンが回転を開始します。
最初のマーカーの温度。
オフ: ファンは常に動作します。
グリーンポイント
扇風機のセットには、始動/停止モードが適用されます。
レッドライン
コンポーネントの損傷を防ぐために、
開始温度は 50 °C 未満に設定する必要があります。
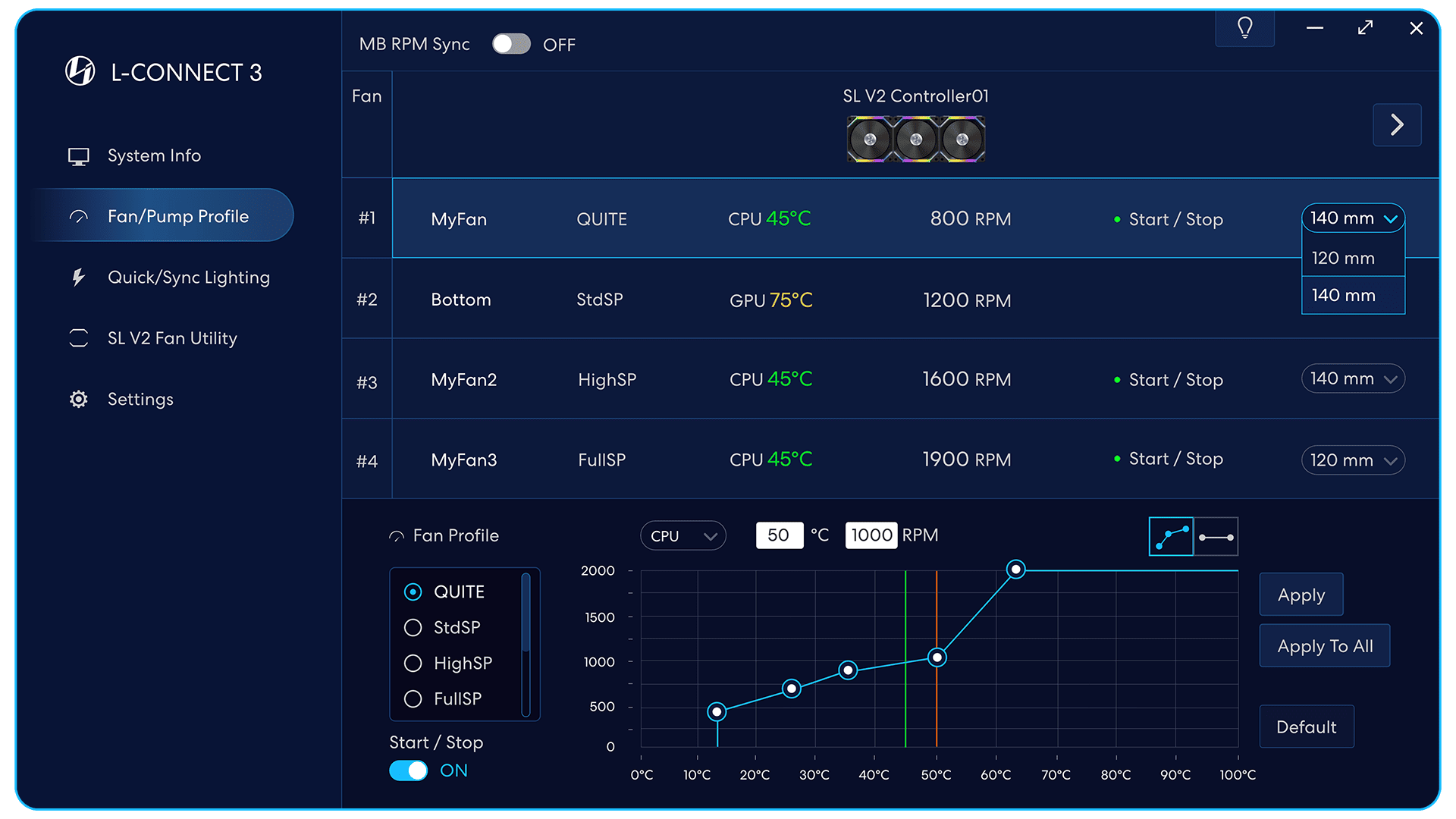
スタート/ストップモード
(この機能を持つファンのみをサポートします)
上: に到達すると、ファンが回転を開始します。
最初のマーカーの温度。
オフ: ファンは常に動作します。
グリーンポイント
扇風機のセットには、始動/停止モードが適用されます。
レッドライン
コンポーネントの損傷を防ぐために、
開始温度は 50 °C 未満に設定する必要があります。
図のファン速度
ファンのサイズによって変わります。
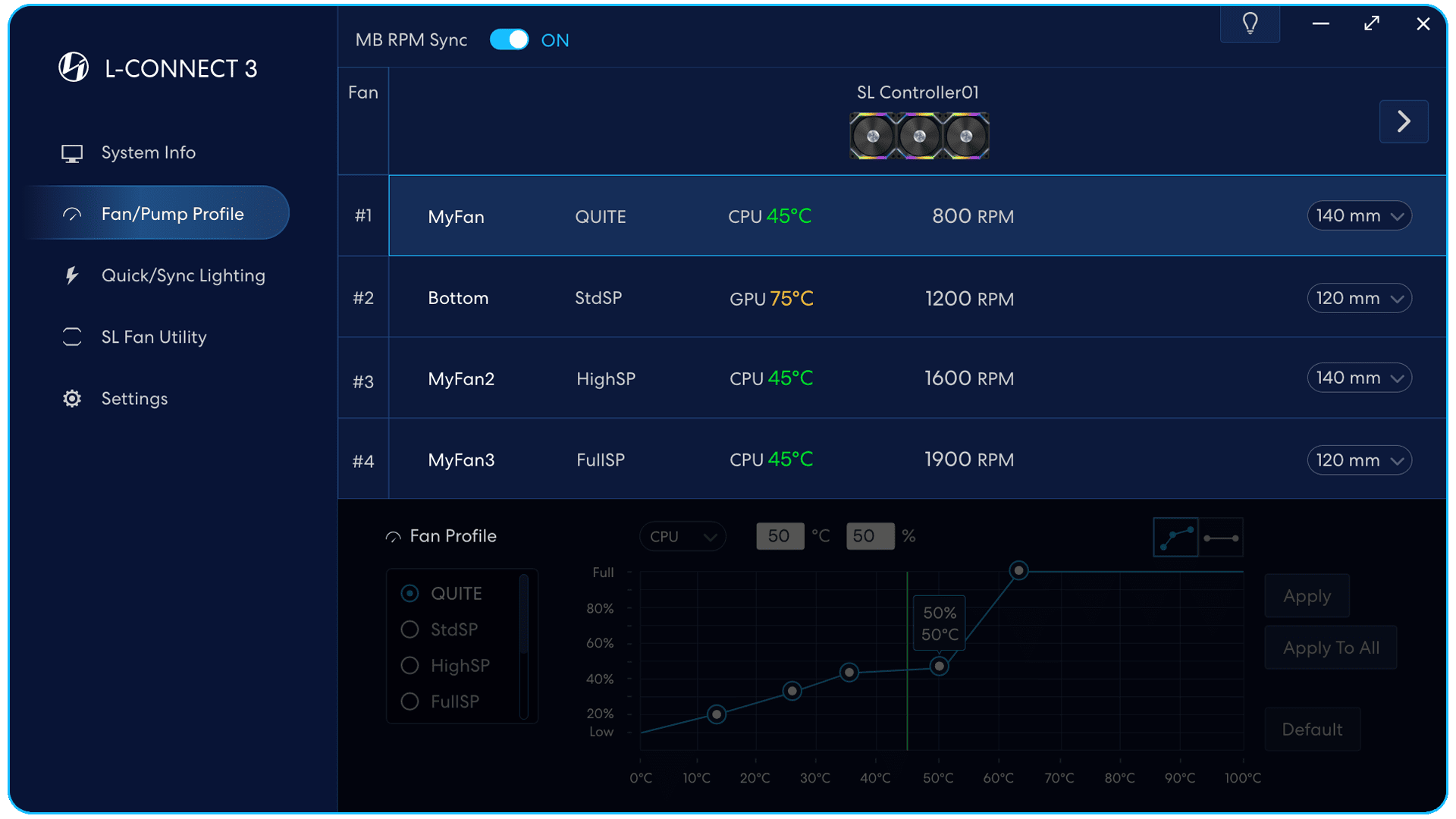
ファン速度制御をマザーボードに渡します。
注: 対応するファンヘッダーを PWM モードに設定してください。
ソフトウェアのファン速度設定
の場合は適用されません。
マザーボードの RPM 同期がオンになっています。
クイック シンク ライティング

マザーボード照明同期
照明効果コントロールを渡す
マザーボードソフトウェアへ
書き出す: すべての設定値を保存します。
インポート: すべての設定値をインポート
L-コネクト3で。
データをインポートした後、
クリックしてください [ 申し込み ]
設定を有効にします。
ヒント:
ヒントのオン/オフを切り替えます。
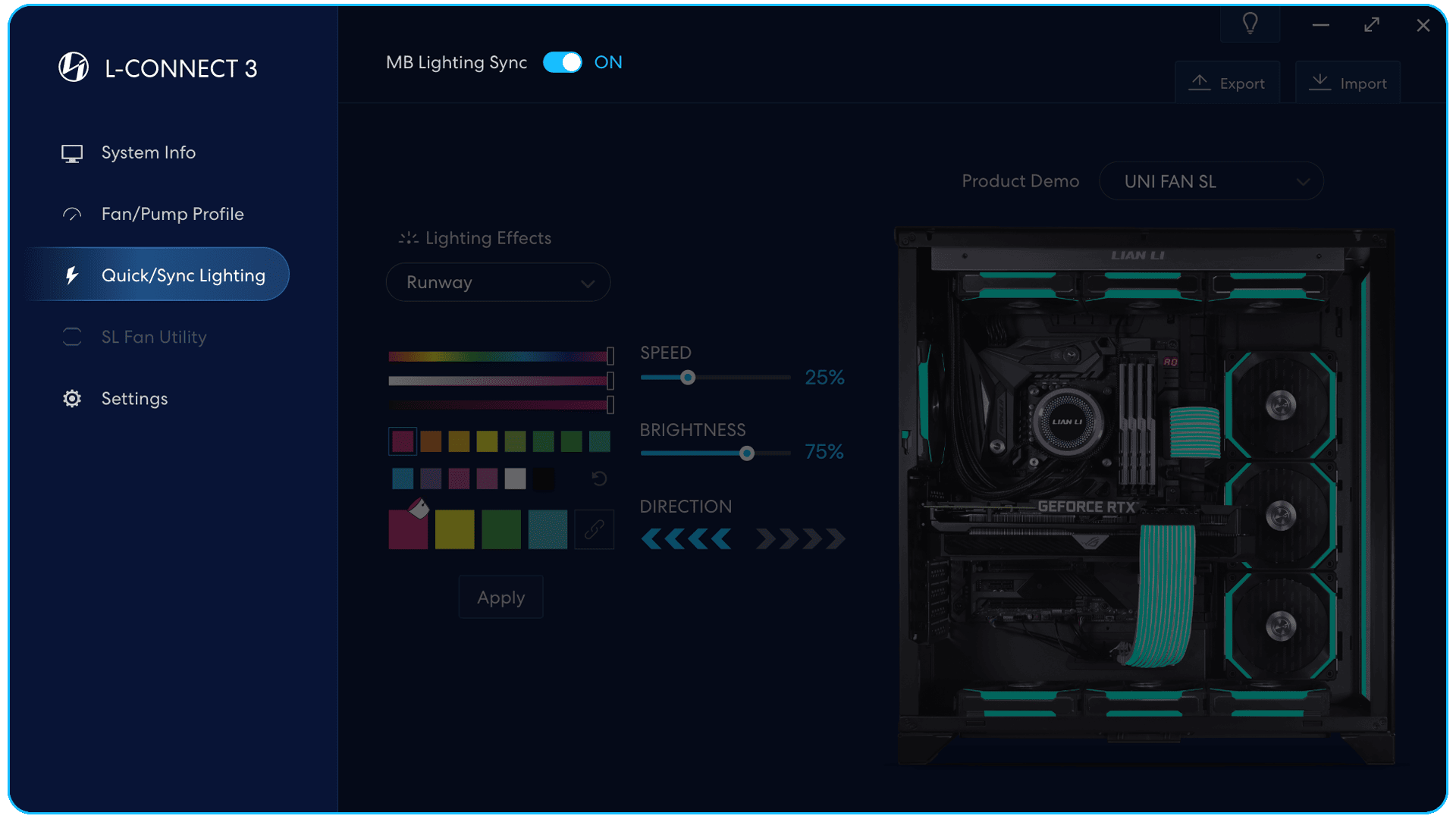
ソフトウェアの照明効果設定
マザーボードの場合は適用されません
照明同期がオンになっています。
独立したファン ユーティリティ
SL-INF を使用したファン照明効果設定のデモ。
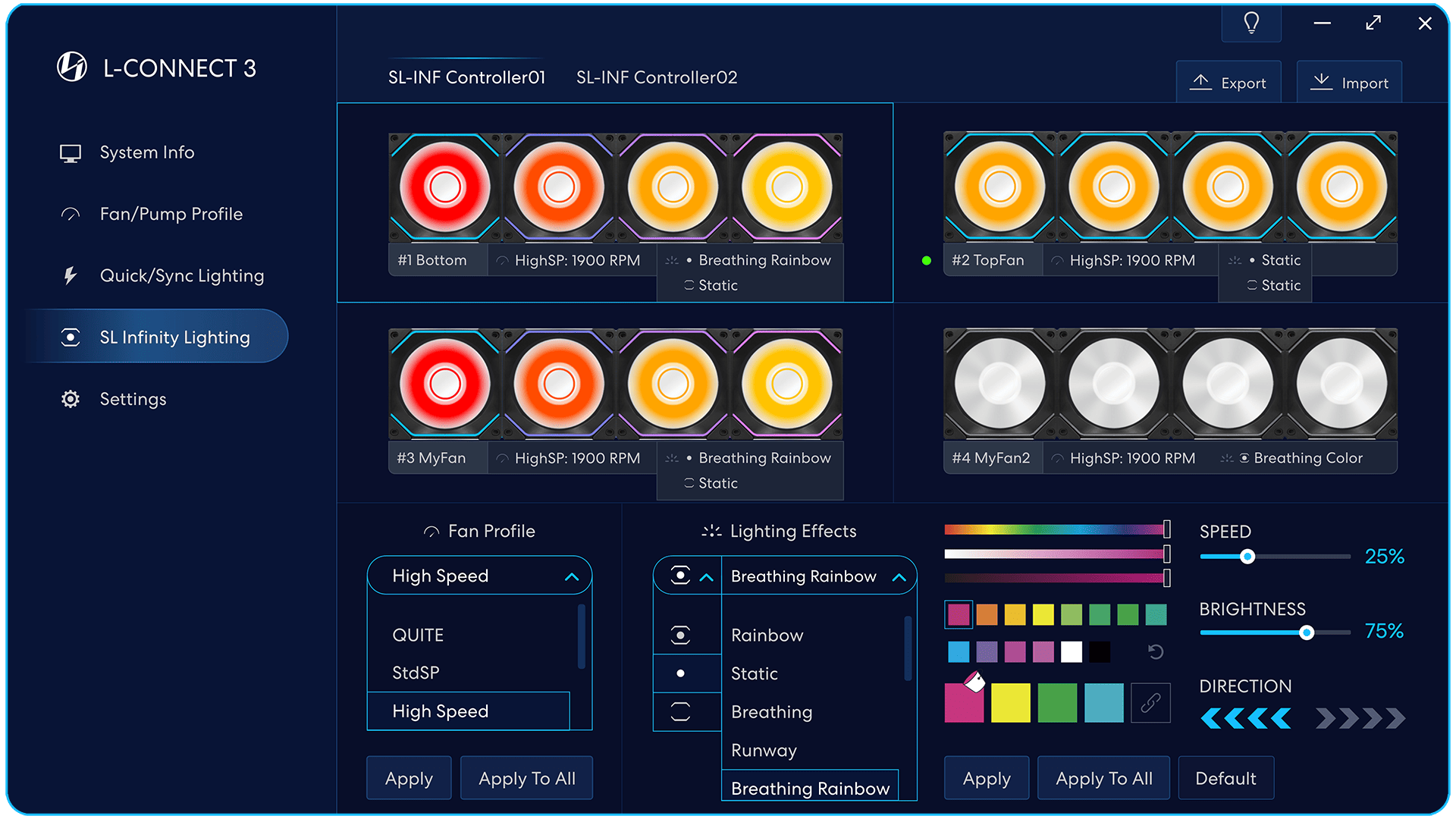
ヒント
ヒントのオン/オフを切り替えます。
書き出す: すべての設定値を保存します。
インポート: すべての設定値をインポート
L-コネクト3で。
データをインポートした後、
クリックしてください [ 申し込み ]
設定を有効にします。
グリーンポイント
扇風機のセットには、始動/停止モードが適用されます。
ファングループのステータス
- 接続コントローラー(UNI HUB)
ポート番号 - ファンのグループの名前
(ダブルクリックして名前を定義します) - 現在のファン速度
- 現在の照明効果
ファンは照明効果を選択できます
複合モードまたは個別に
ファンブレードとファンフレームで。
選択したパレットの色をカスタマイズします。
パレット
- 各色をカスタマイズ
(変更時に設定が保存されます) - ボックス内の色を選択して塗りつぶします。
ボックスに入力して、LED の色を設定します。
ボックス番号は、照明効果によって異なります。
速度
ライトエフェクトの実行速度を設定します。
輝度
ライト効果の明るさを設定し、
ライトをオフにするには 0% に設定します。
リーダーシップ
照明効果の方向を設定します。
ファンブレードとファンフレームの照明効果を個別にサポートするファン: AL/SL-INF
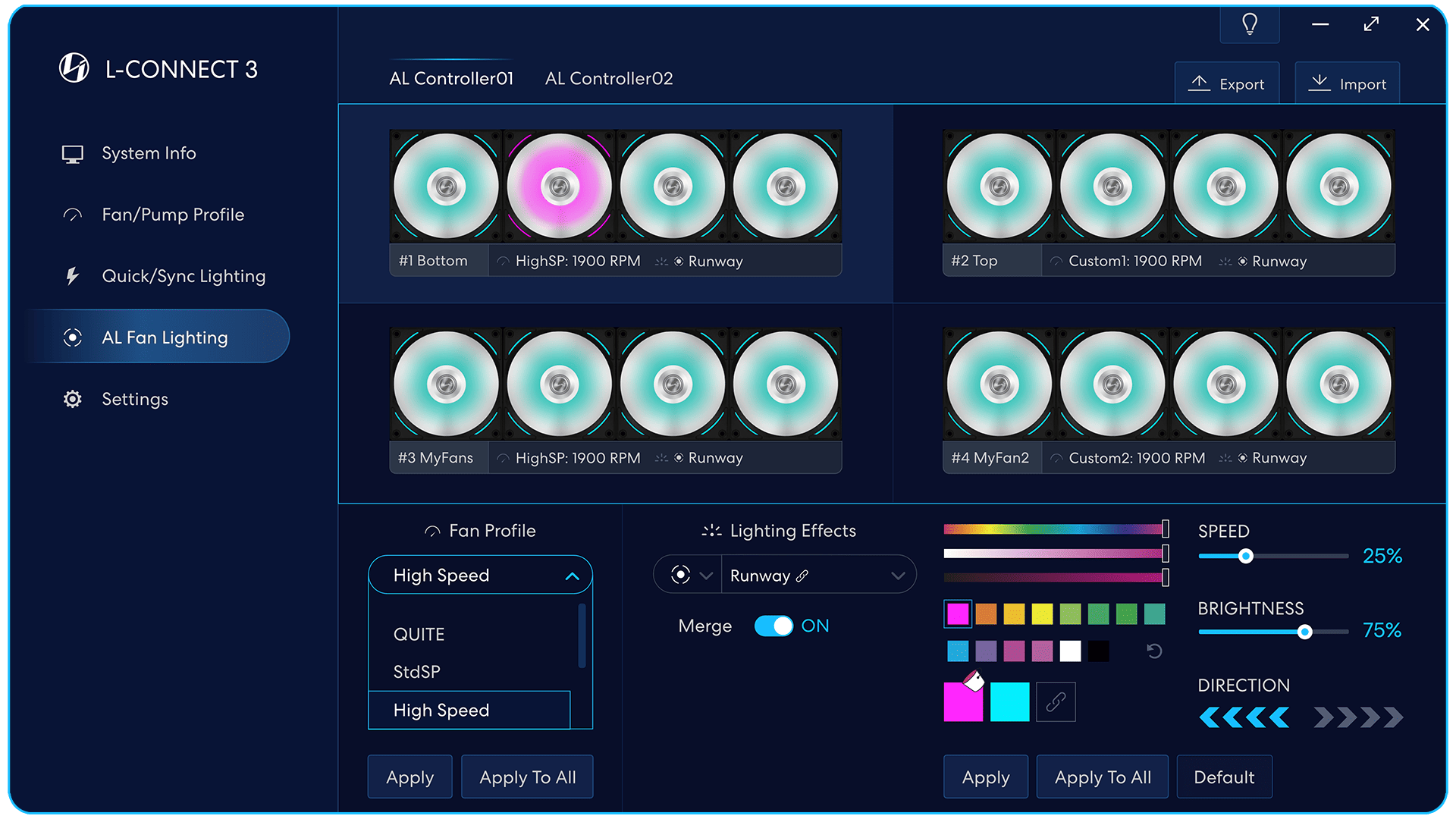
照明効果の結合
マージ アイコンで照明効果を選択します。
マージ モードでは、同じファンに接続されているすべてのファンをマージできます。
コントローラと一貫した照明効果を作成します。
上: すべてのファンを照らす照明効果
オフ: 照明効果は、各ファン クラスターをそれぞれ通過します。
ファン速度を個別に設定可能
[Merge] がオンの場合、各ファン クラスターの
GAⅡトリニティ
自分のスタイルを再定義し、パフォーマンスを最大化します。
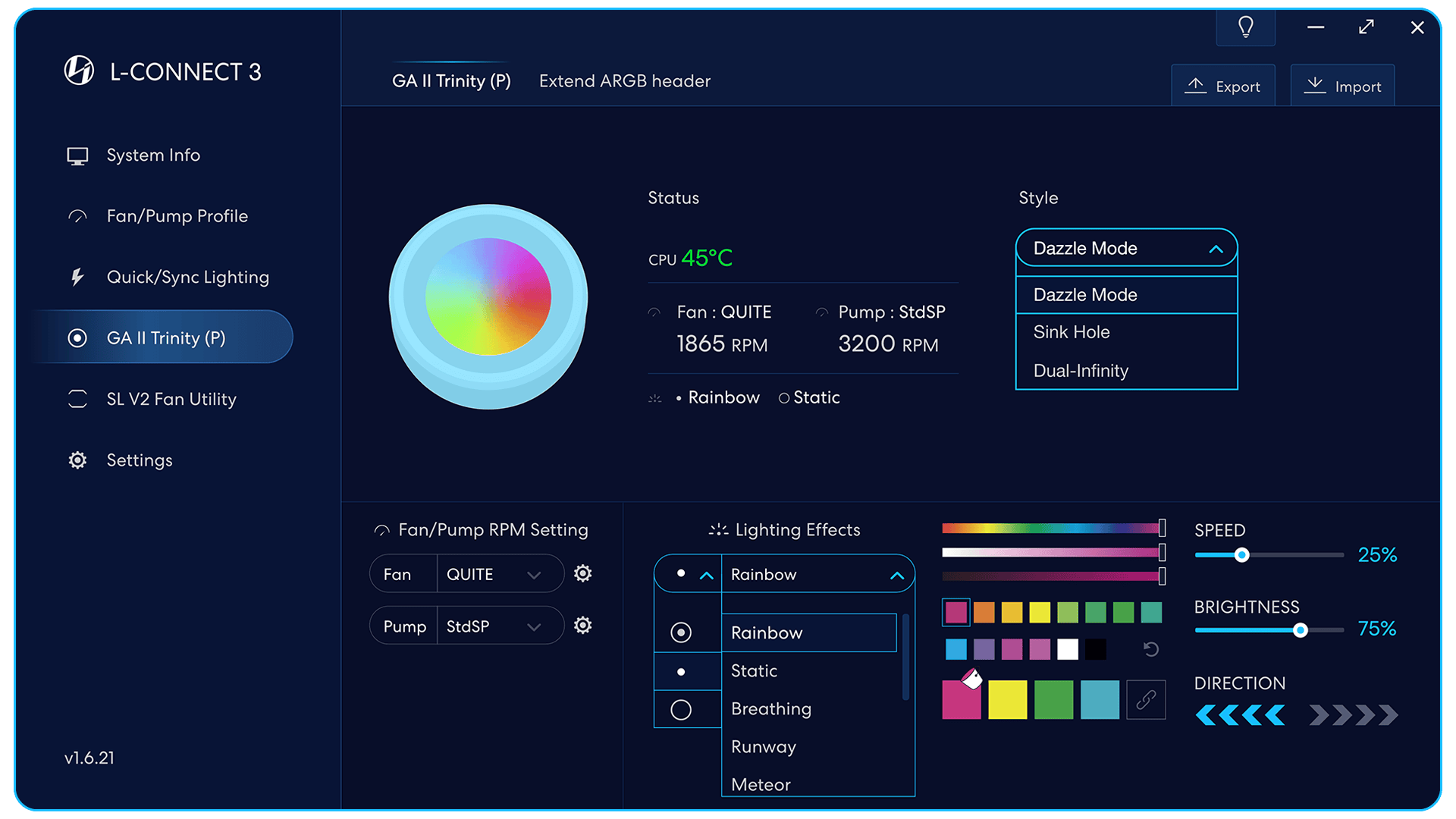
Trinity の照明効果のプレビュー アニメーション。
ステータス - 現在の CPU 温度を表示します。
Trinity RPM、および照明効果のステータス。
スタイル - XNUMX つの異なる Trinity 外観エフェクトを切り替えます。
プレビュー アニメーションに表示されます。
Trinity のラジエーター ファンとウォーター ブロック ポンプの速度設定。
速度モードを選択します。 歯車アイコンを押して、そのモードの詳細設定を編集します。
トリニティウォーターブロックの照明効果の設定。
使用可能なモード:内輪と外輪の組み合わせ、内輪のみ + 外輪のみ。
ダズルモードスタイル
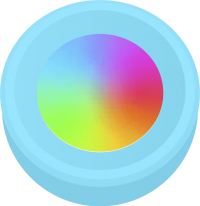
デュアルインフィニティスタイル

シンクホールスタイル
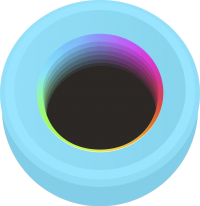
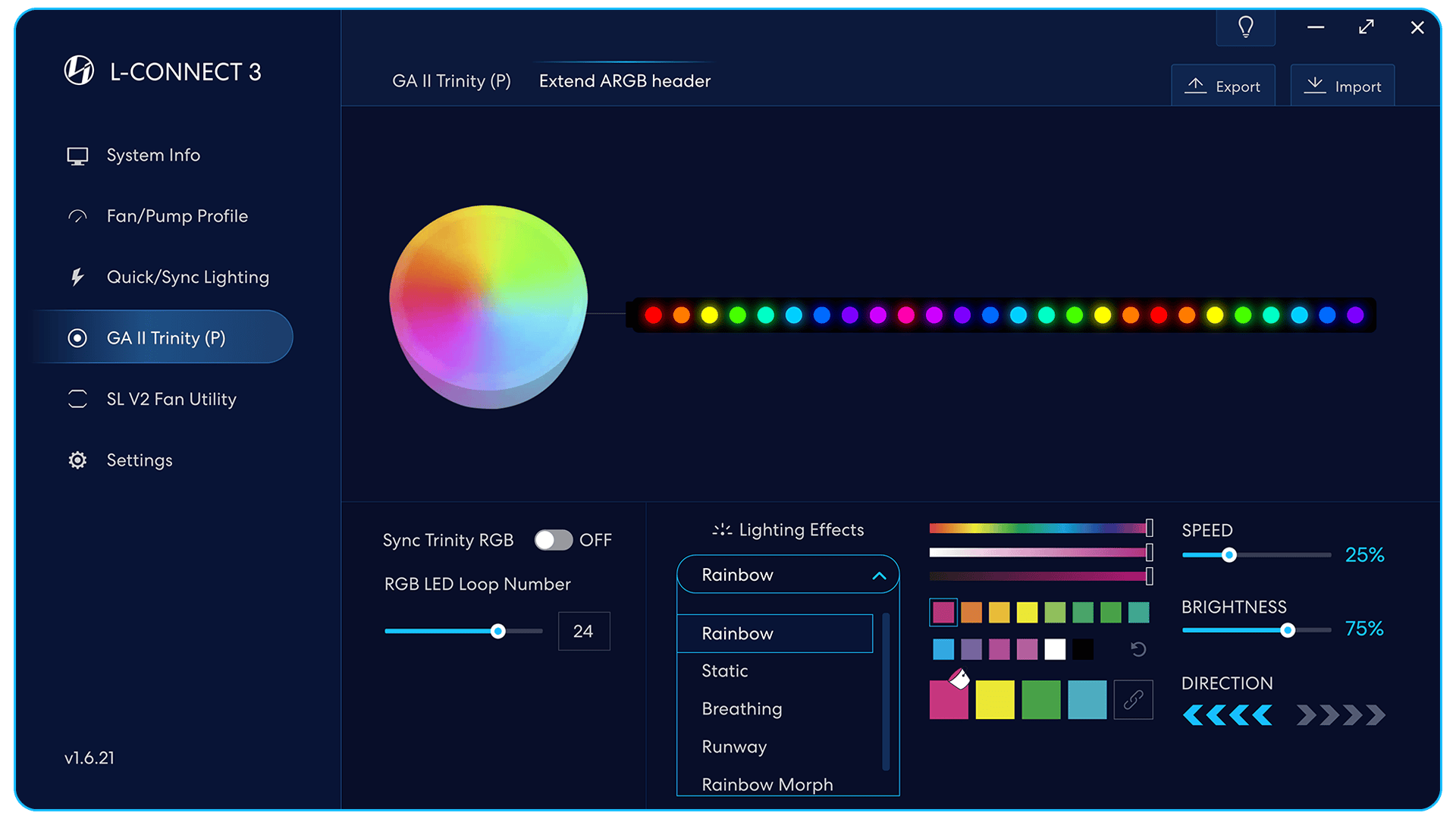
外部ライト ストリップなどの RGB デバイスのアニメーションをプレビューします。
シンクトリニティRGBが無効の場合、
LED電球の数を設定できます
照明効果の無限ループ用。
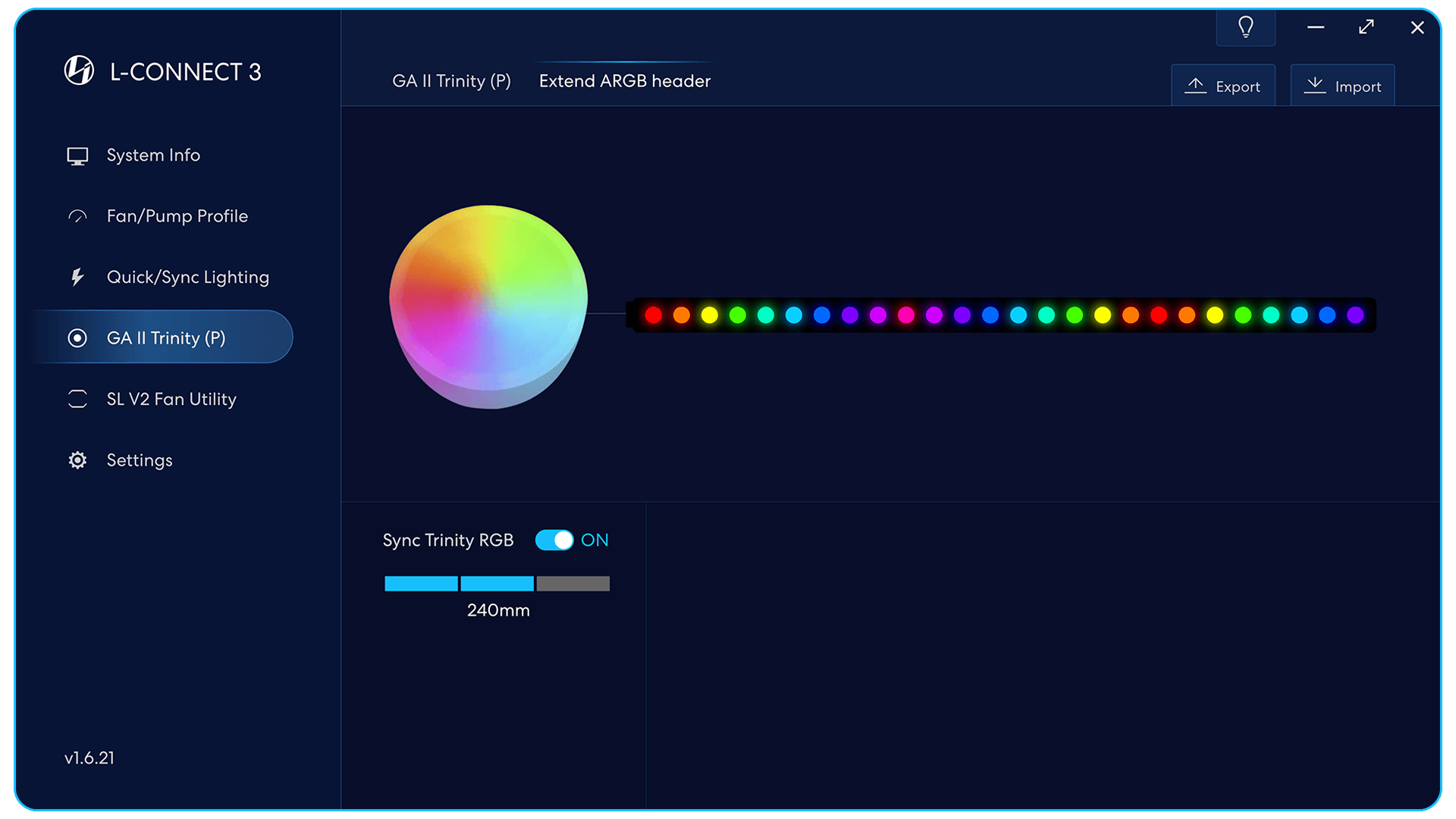
シンクトリニティRGBが有効な場合、
外部ライトストリップの照明効果
または RGB デバイスが同期されています
トリニティウォーターブロックの照明効果付き。
「シンクトリニティRGB」を有効にすると、
ラジエーターのファンの数を設定できます。
オプションには 240mm または 360mm があります。
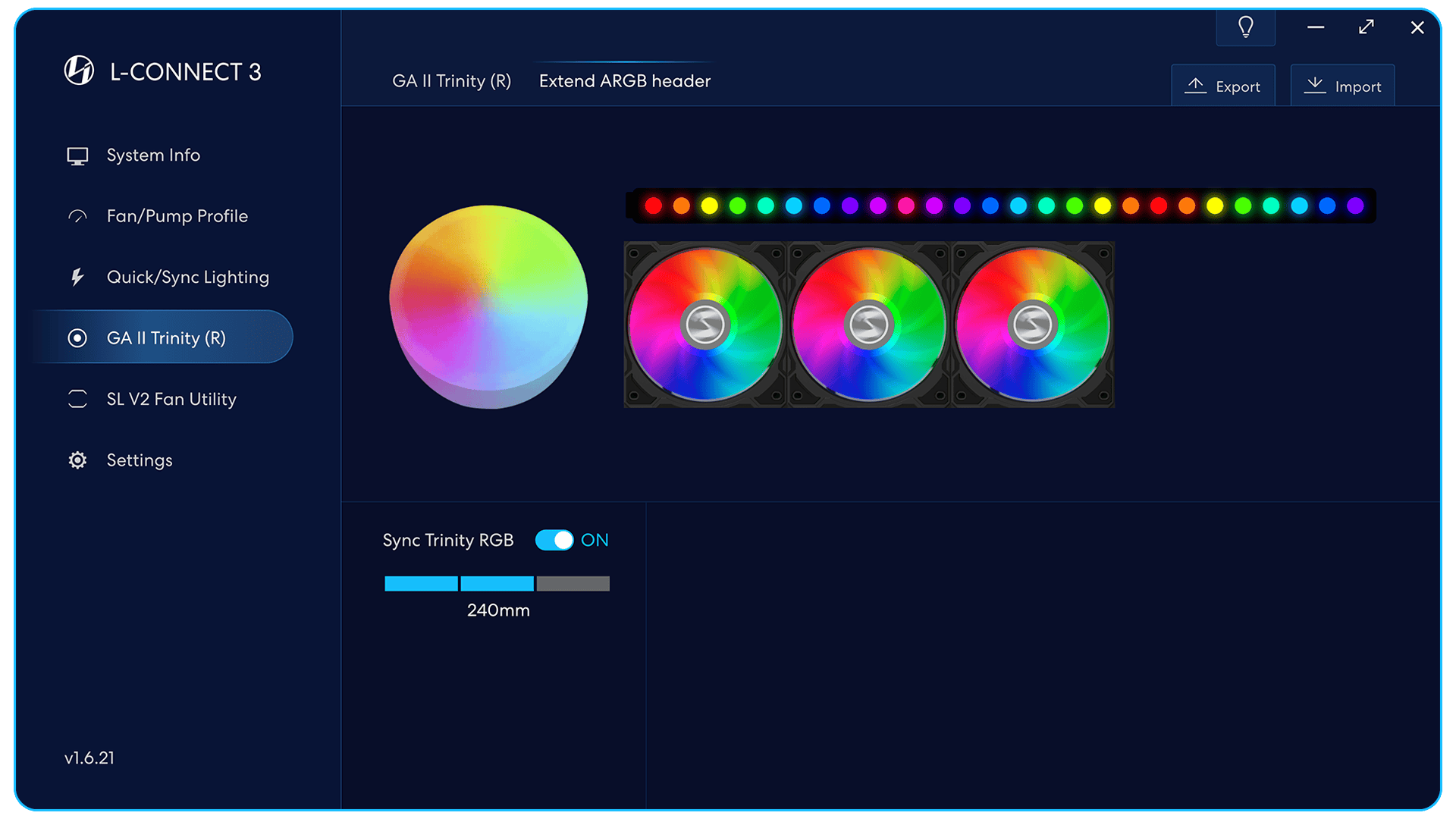
ガラハド II トリニティ RGB (GA II トリニティ R)
バージョンにはRGBファンが搭載されています
照明効果アニメーションのプレビュー。
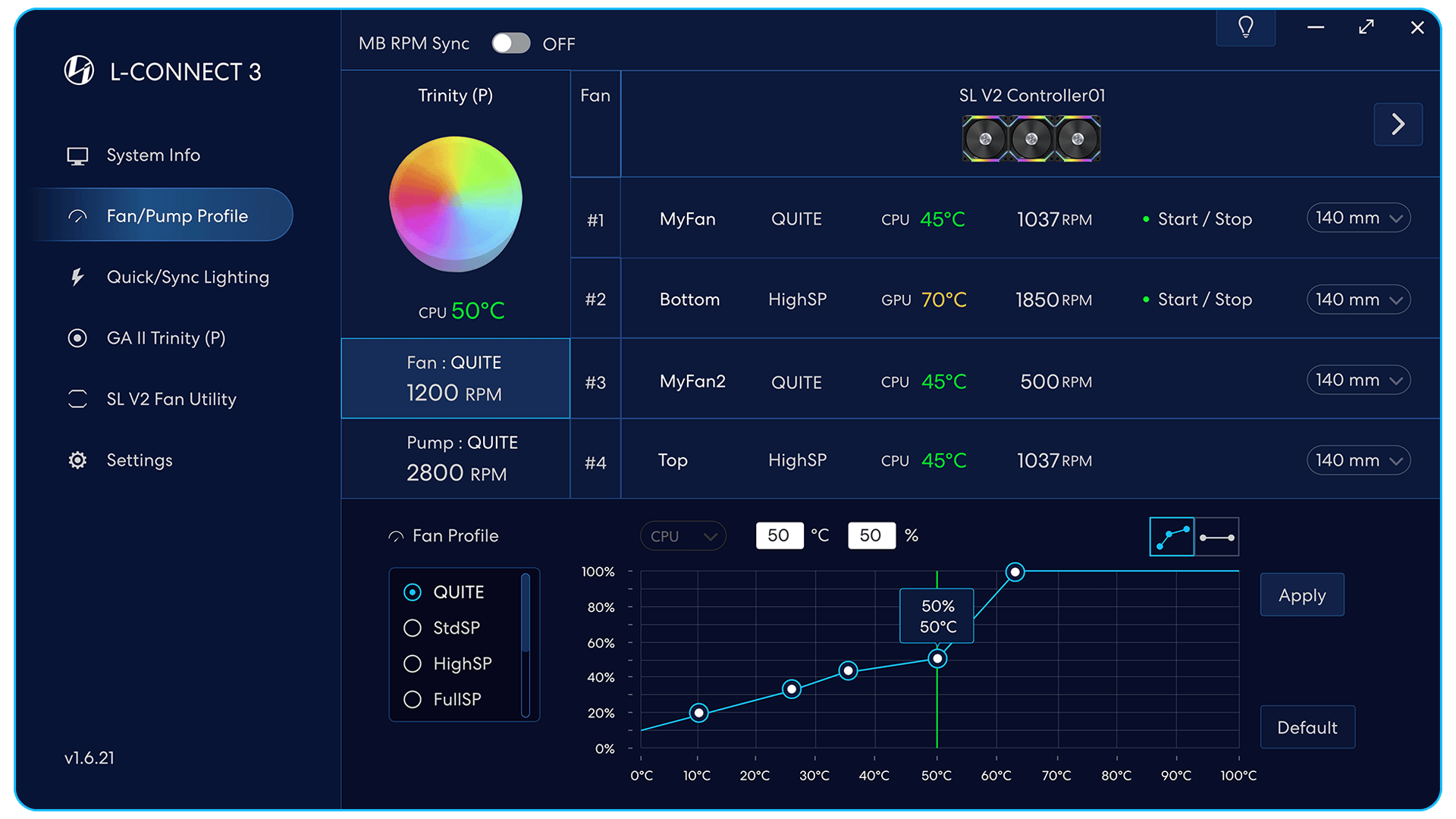
ガラハドⅡ トリニティパフォーマンス
ファン/ポンプ速度の設定を編集します。
クリックしてラジエーター ファンの速度設定を編集します。
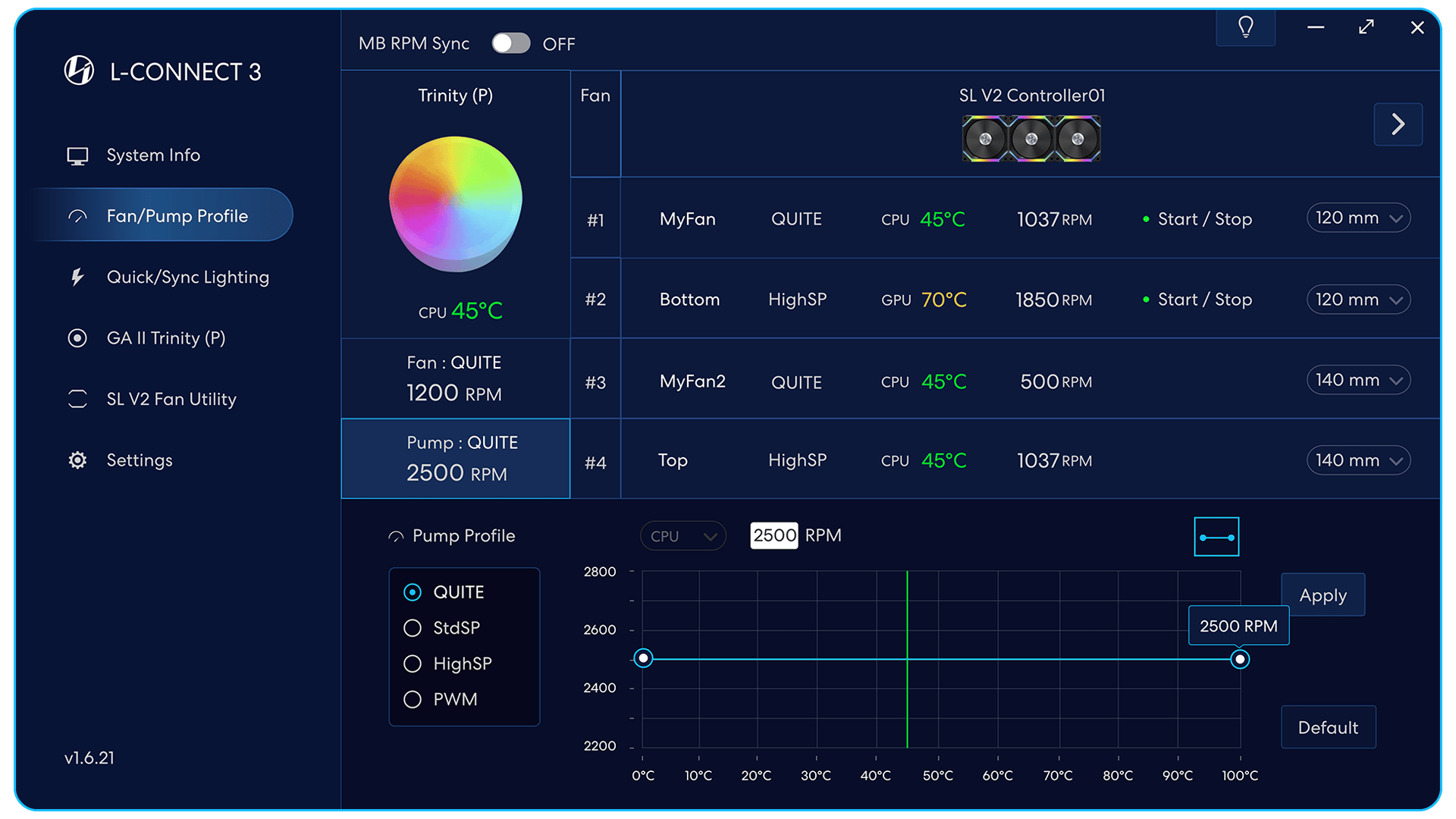
デバイスはGALAHAD II Trinity Performanceです。
クリックしてポンプ速度設定を編集します。
Trinity Performance Edition ポンプには XNUMX つの速度モードがあります。
Quiet、StdSP、および HighSP は手動で調整可能な固定速度モードです。
PWM は完全に自動であり、速度を手動で設定することはできません。
ポンプ速度値を手動で入力するか、下にある速度ノードを手動でドラッグすることができます。
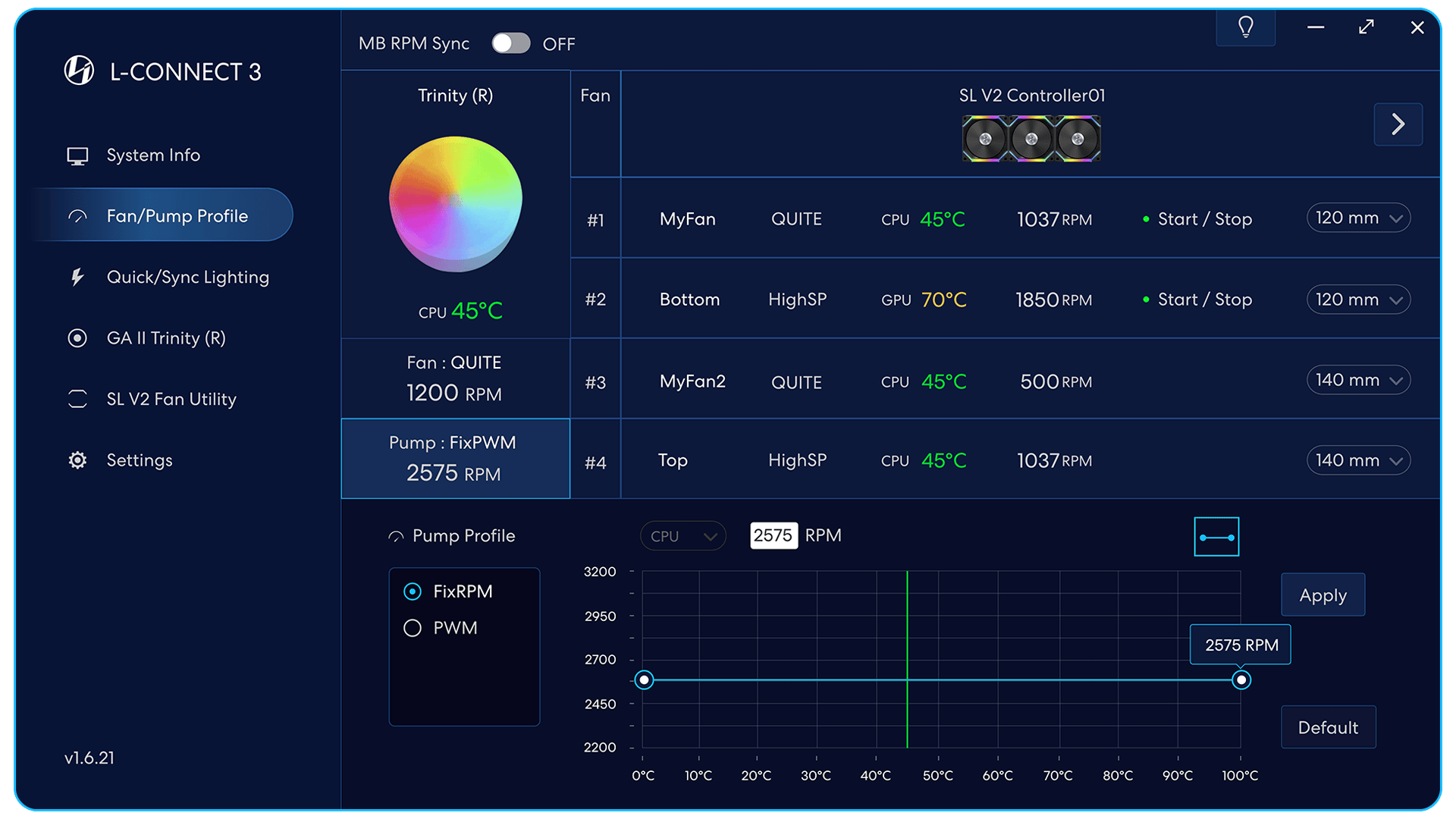
デバイスはGALAHAD II Trinity RGBです。
クリックしてポンプ速度設定を編集します。
Trinity RGB Edition ポンプには XNUMX つの速度モードがあります。
FixRPM は手動で調整可能な固定速度モードです。
PWM は完全に自動であり、速度を手動で設定することはできません。
ポンプ速度値を手動で入力できます
または、下にある速度ノードを手動でドラッグします。
ストライマープラス
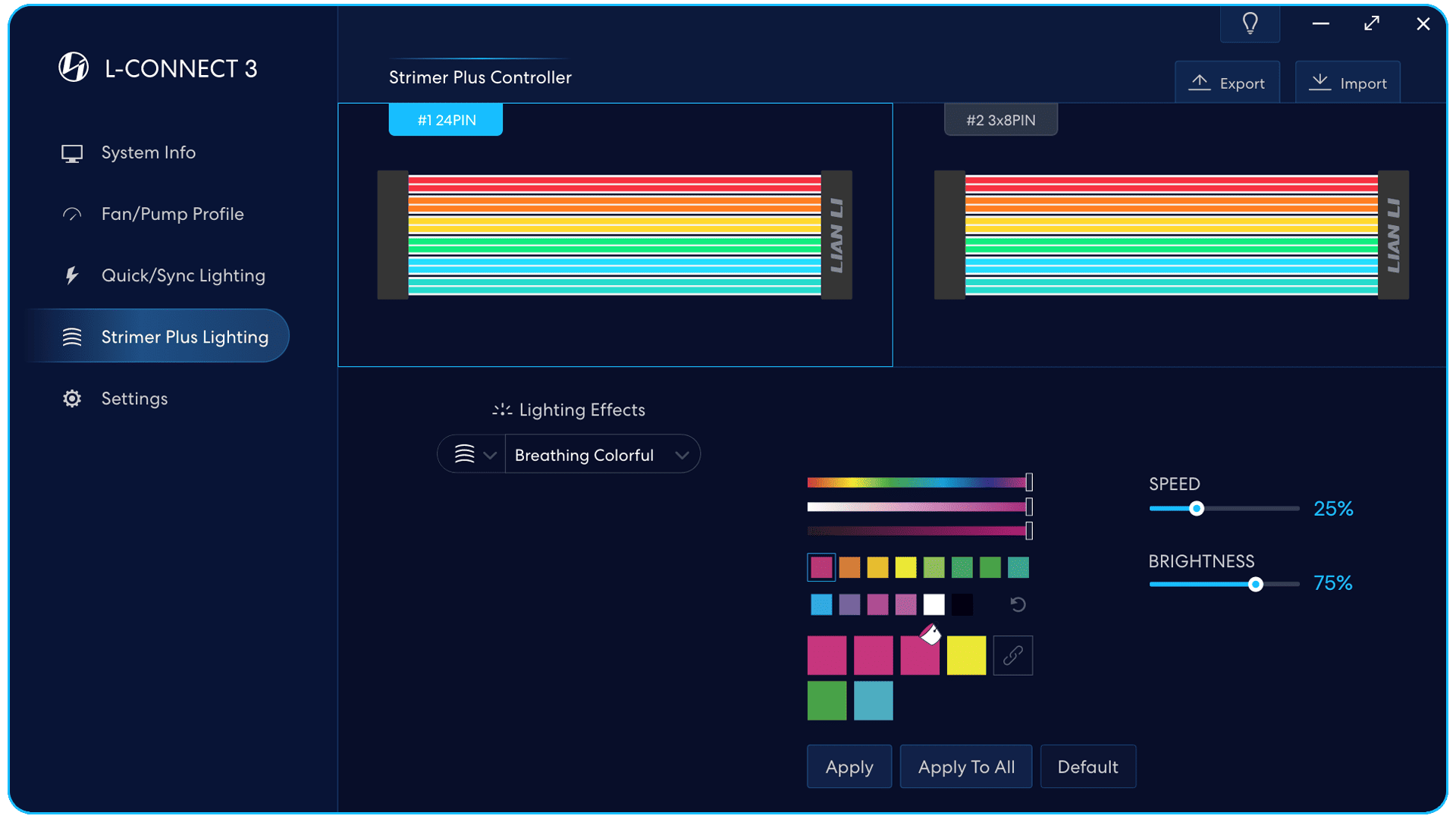
ストライマープラスの一種。
ダブルクリックして名前を定義します。
ストライマー プラス 24 ピン ピン
6チャンネルのLEDを搭載
(各チャネルに 2 つのディフューザー)
ストライマー プラス 3x8 ピン
6チャンネルのLEDを搭載
(各チャネルに 2 つのディフューザー)
ストライマー プラス 2x8 ピン
4チャンネルのLEDを搭載
(各チャネルに 2 つのディフューザー)
複合モード
組み合わせた照明効果を使用します。
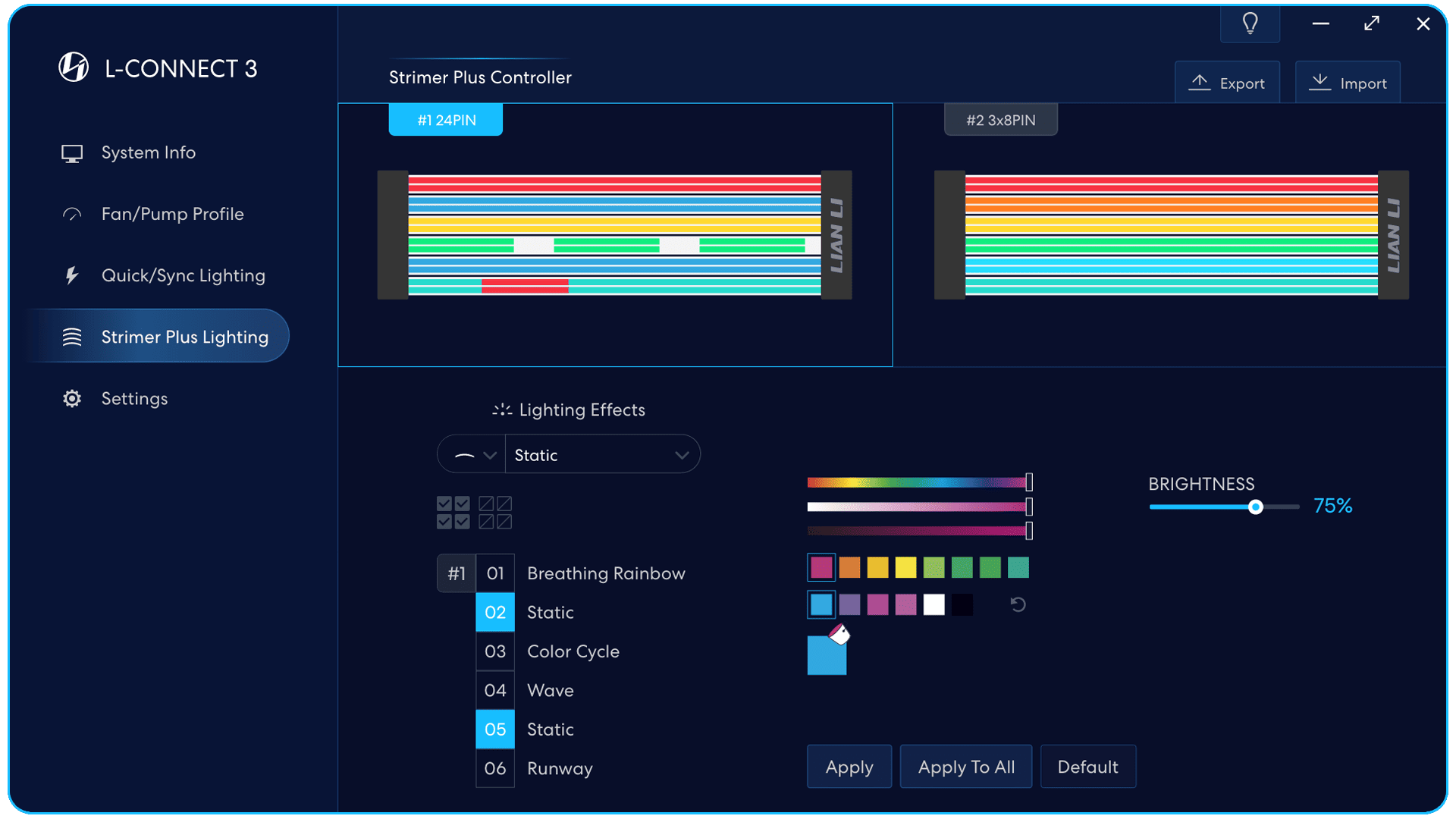
個別モード
照明効果を個別に設定可能
各LEDチャンネルへ
すべての LED チャンネルを選択します
対象の LED チャンネルと照明効果
対象の LED チャンネルとして 01~06 を選択し、
複数選択して照明効果を設定可能
同時に。
[適用]をクリックして設定を有効にします
設定
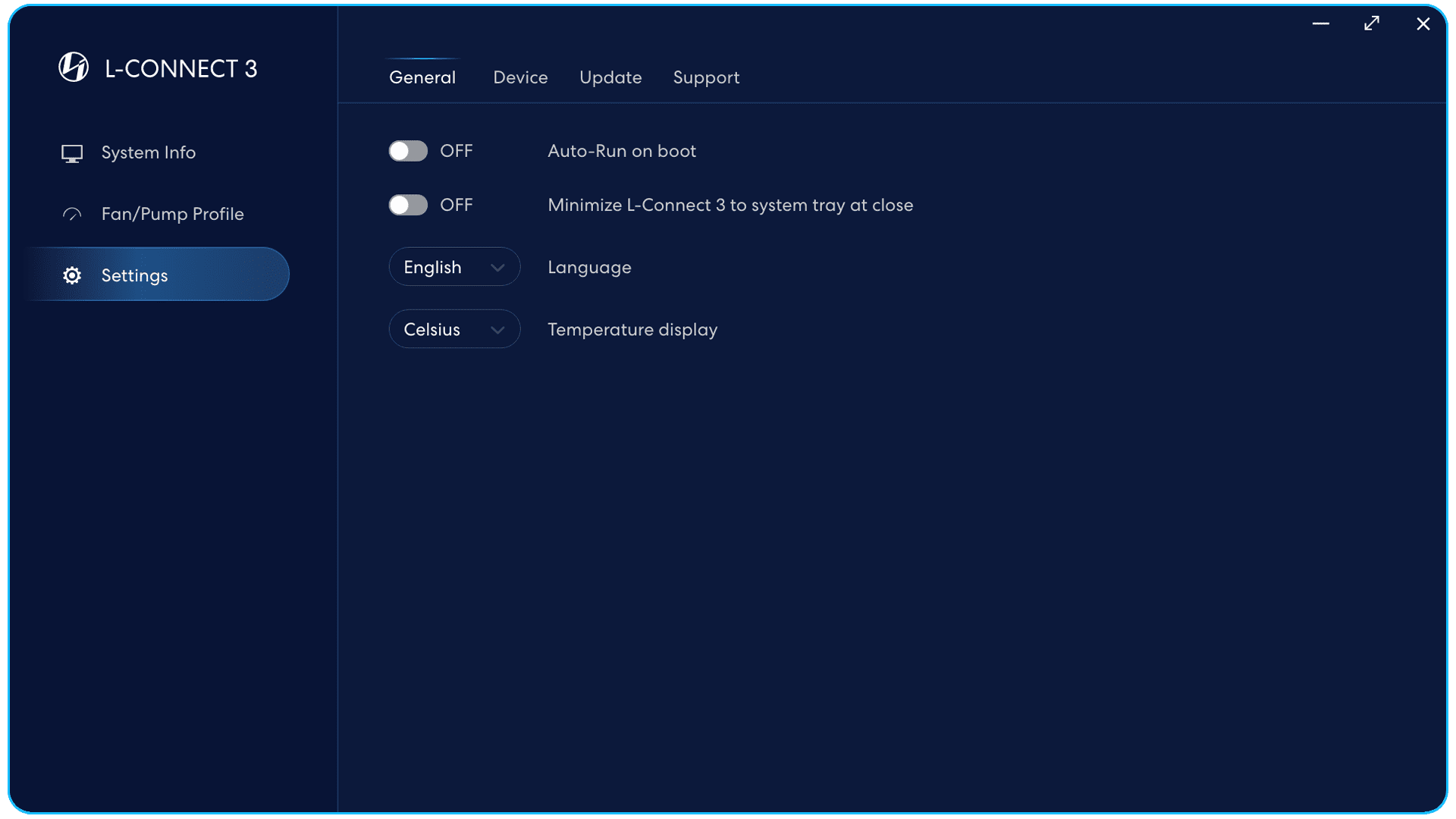
上: システムの再起動時に L-Connect 3 を自動的に実行します。
オフ: システムを再起動するたびに、L-Connect 3 を手動で起動します。
上: L-Connect 3 を閉じると、タスクバーに最小化されます。
オフ: 閉じる場合はL-Connect3を終了してください。
言語設定
英語 / フランス語 / ドイツ語 / スペイン語 / 简体中文 / 繁體中文
温度表示
摂氏/華氏
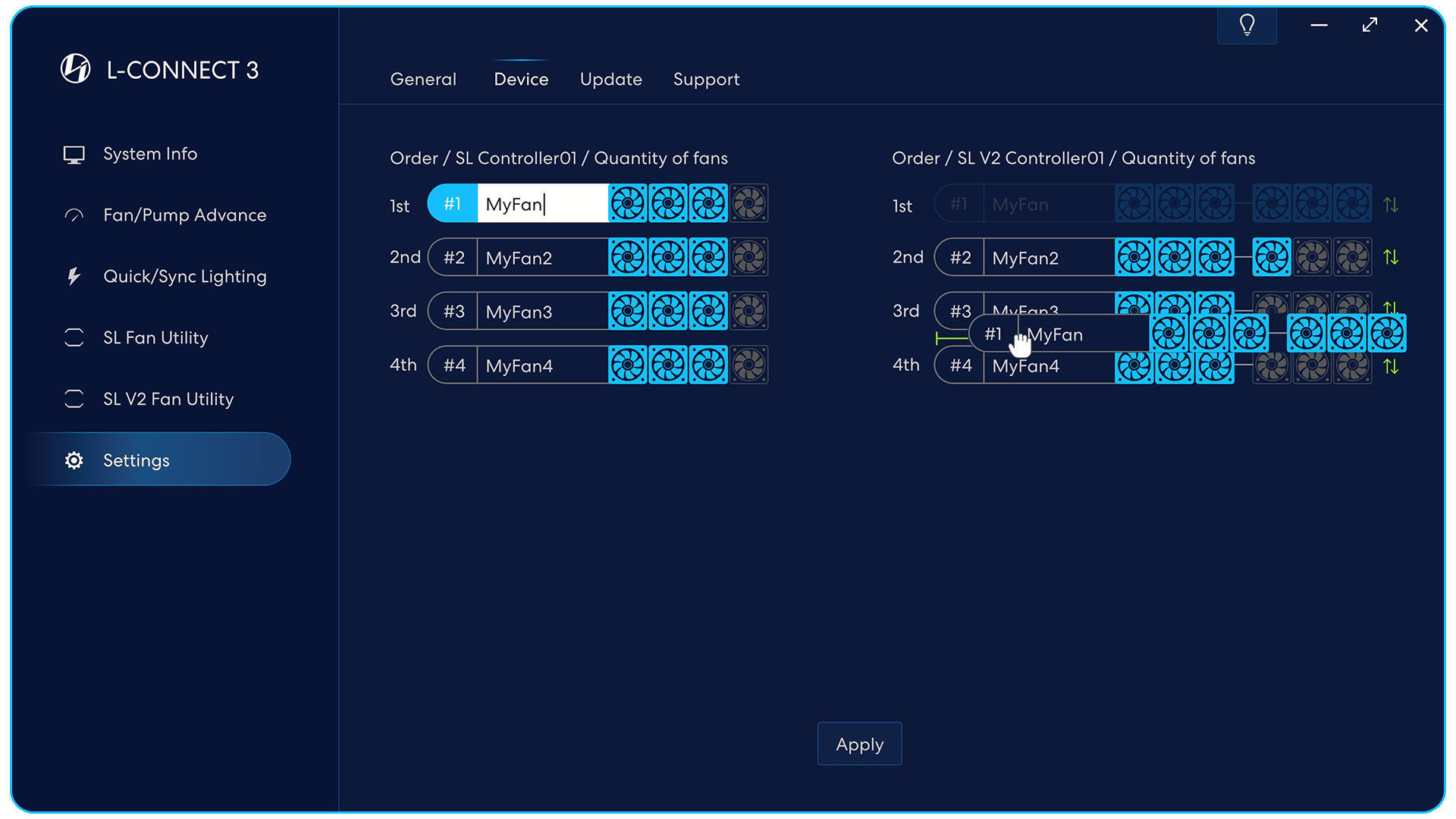
デバイスを特定する
選択したデバイスが点滅します。
デバイスに名前を付けます
位置付けのネーミングを提案します。
たとえば、上、前、後。
ファン数量
ファンクラスターの数量を各セットで設定します。
ファン クラスタの並べ替え
ファンのグループを
緑色の矢印で順序を切り替えます
マージ照明効果。
(ハードウェアがこの機能をサポートしている必要があります)
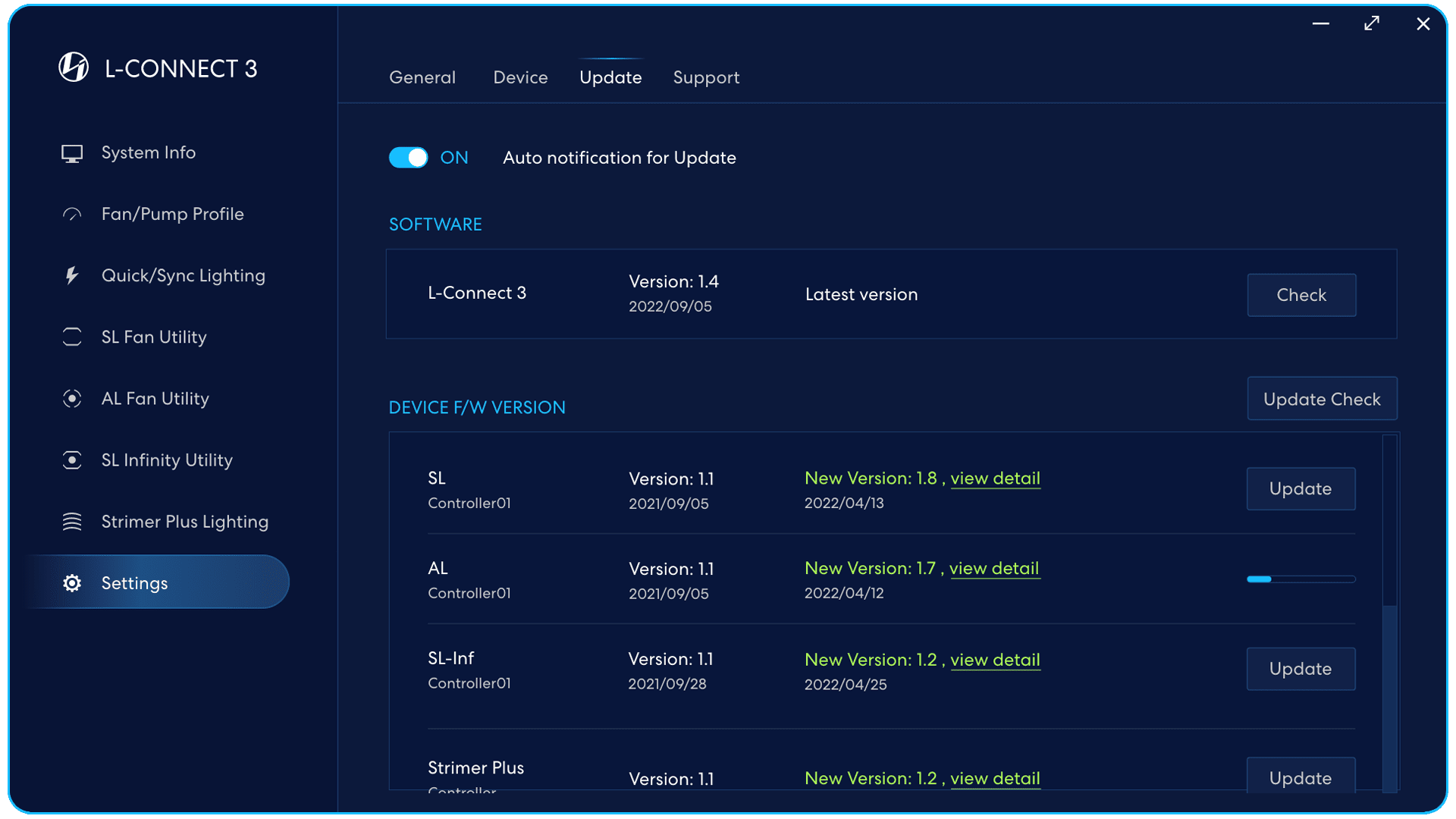
ソフトウェアを確認する /
ファームウェアコントローラーのバージョンとアップデート /
バージョンを手動で確認します。
アップデートの自動通知
上: ソフトウェアとファームウェアのバージョンが更新されたときに通知します。
オフ: ソフトウェアとファームウェアの更新されたバージョンを手動で確認します。
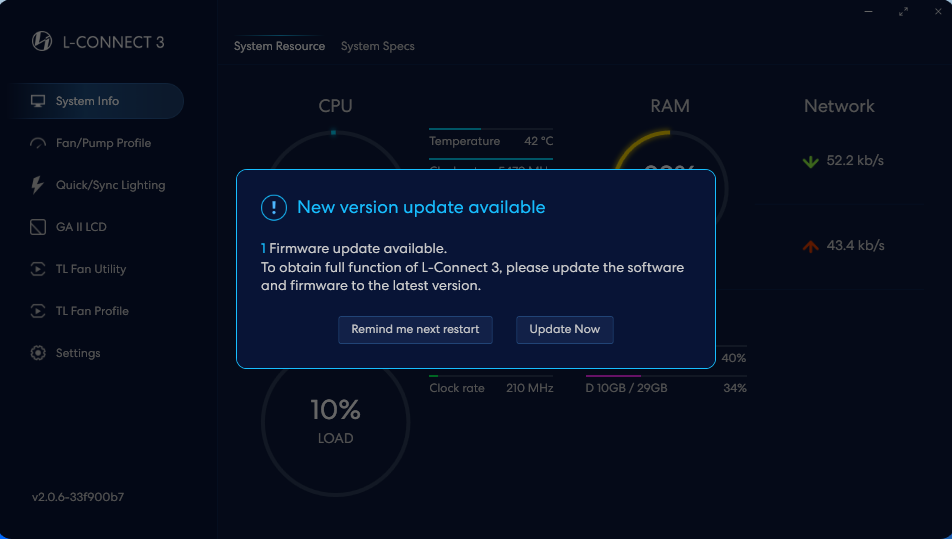
ソフトウェアおよびファームウェアの更新に関するウィンドウのアラート、
クリックして最新のソフトウェアとファームウェアをアップデートします。
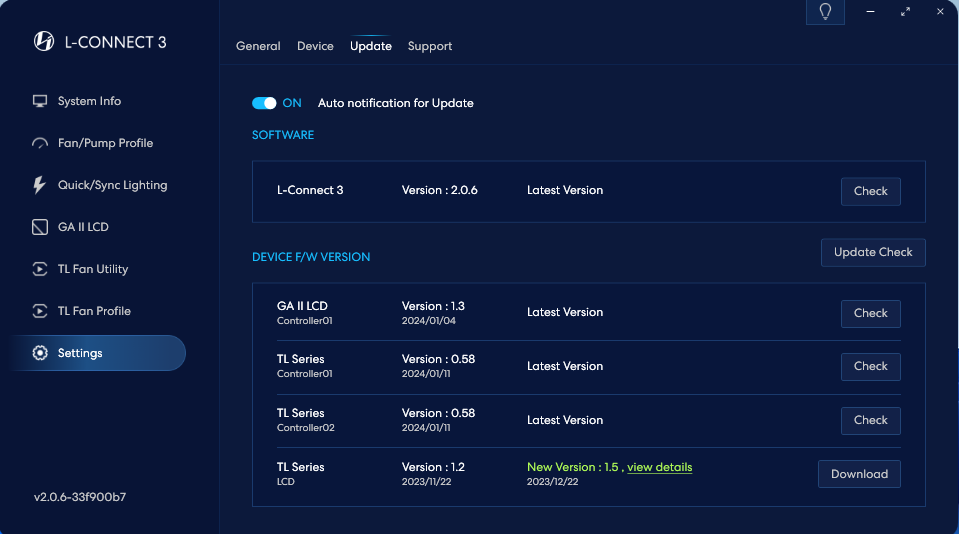
ご確認の上、クリックしてダウンロードしてください
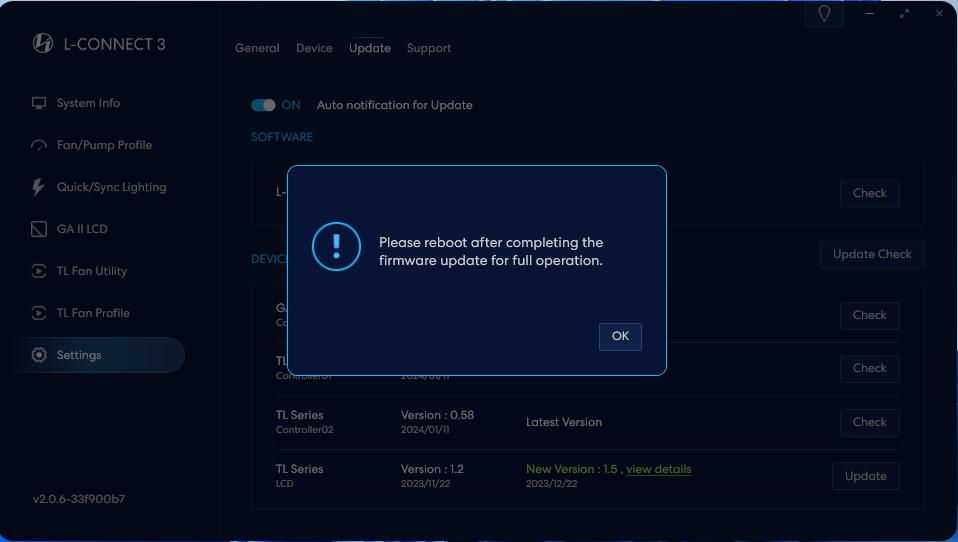
アップデートが完了したら、コンピュータを再起動してアップデートを完了してください。
マージエフェクトファンの取り付けアドバイス
ユーザーは、同じコントローラーに接続されているすべてのファンを統合して、一貫した照明効果を作成できます。
完全な照明効果を得るために、以下の方向に取り付けることをお勧めします。
- ファンを時計回りに取り付けます。
ファン ポート ヘッダーのクラスタを時計回りの順序で取り付けることをお勧めします。
SL V2 マージ
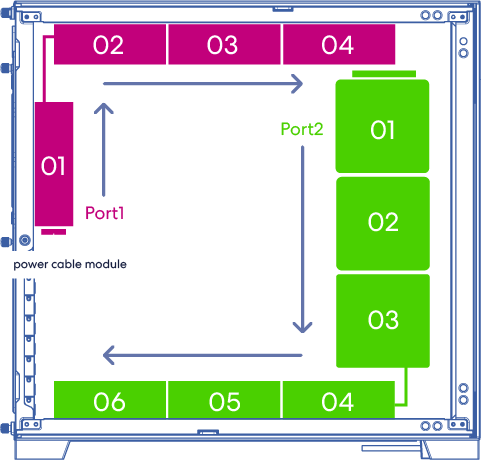
SL/AL マージ
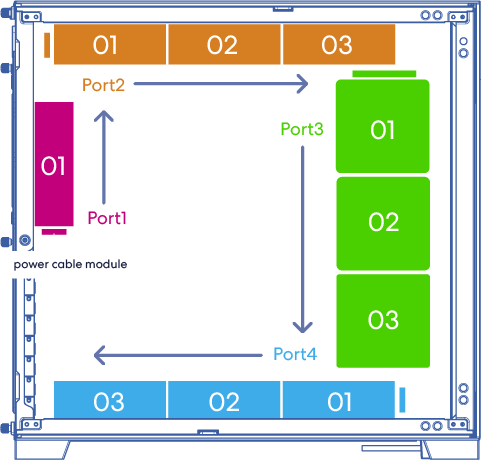
- ファンの各クラスターの順序が照明効果の順序に従っていることを確認してください (L-Connect 3 > 設定 > デバイス)。
照明効果は、1 番目 > 2 番目 > 3 番目 > 4 番目の順に進みます。
SL V2 などの新しいファン (緑色の矢印) は、ドラッグして順序を並べ替えることができます。 適用をクリックして設定します。
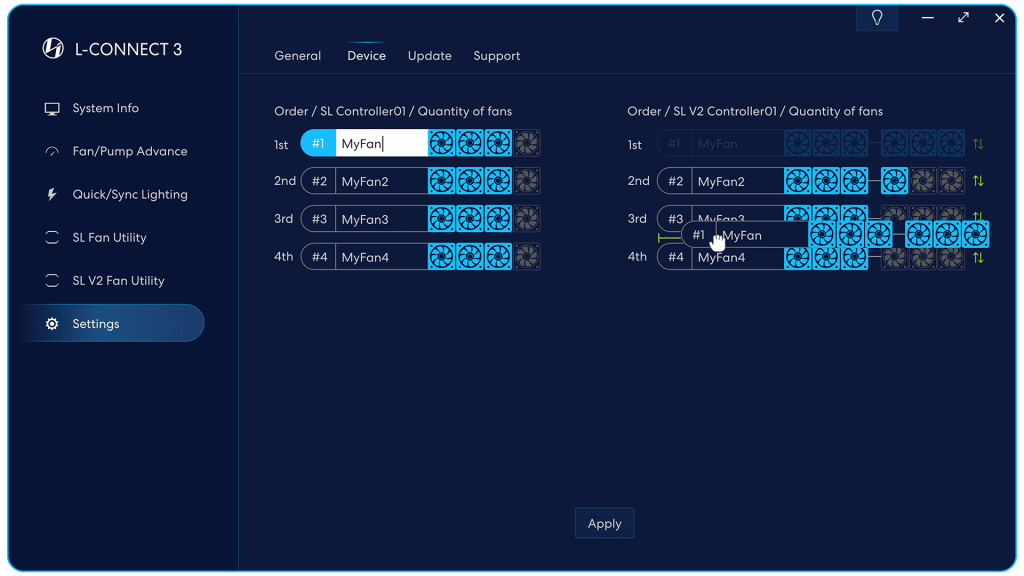
L-Connect 3でのGalahad II LCDのチュートリアル
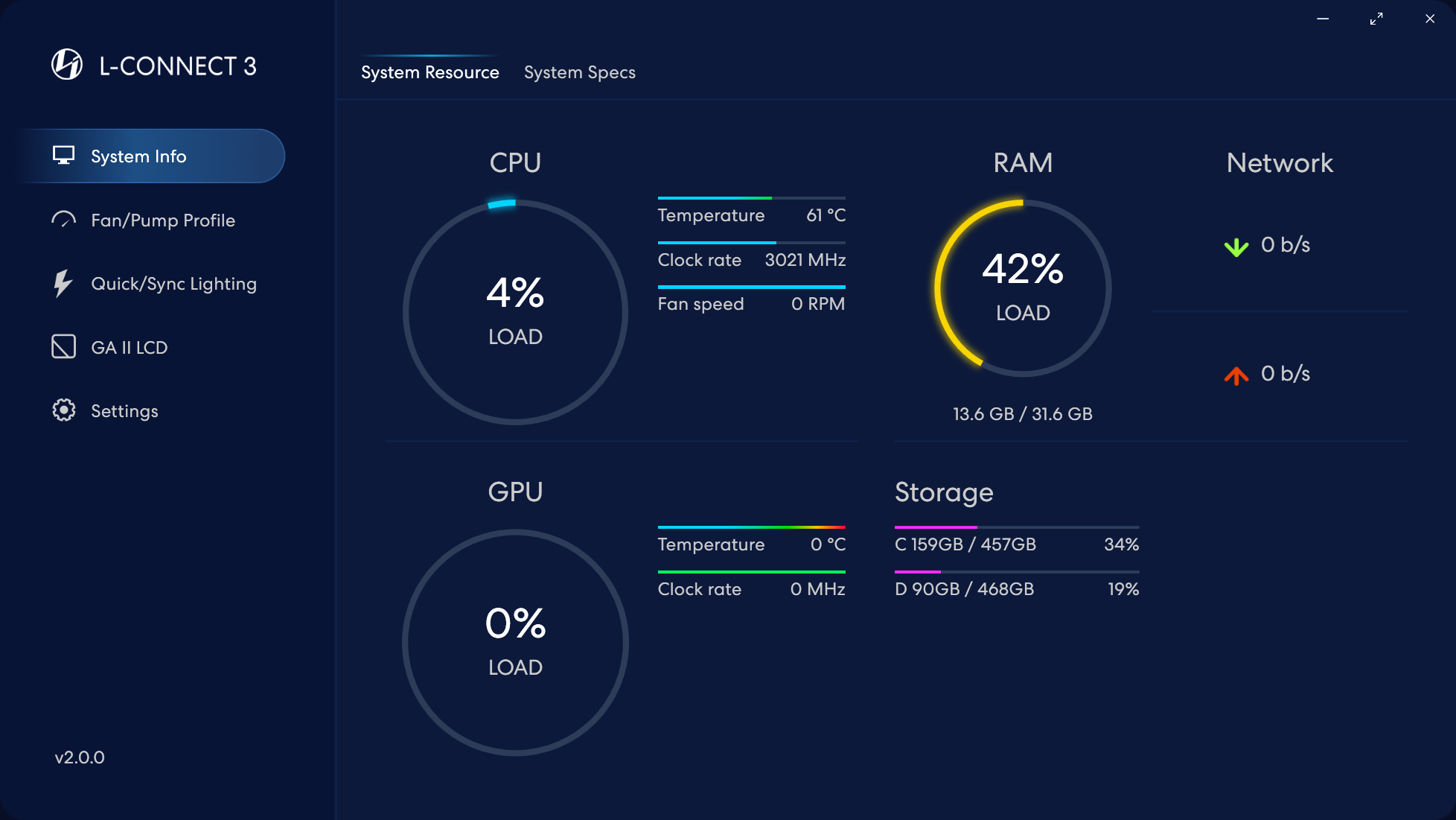
検出された GA II LCD をクリックします。
GAⅡ液晶
GA II LCD がインストールされると、L-Connect 3 ソフトウェアがハードウェアを自動的に検出します。 左側のメニューの「GA II LCD」オプションをクリックして、制御インターフェースにアクセスしてください。
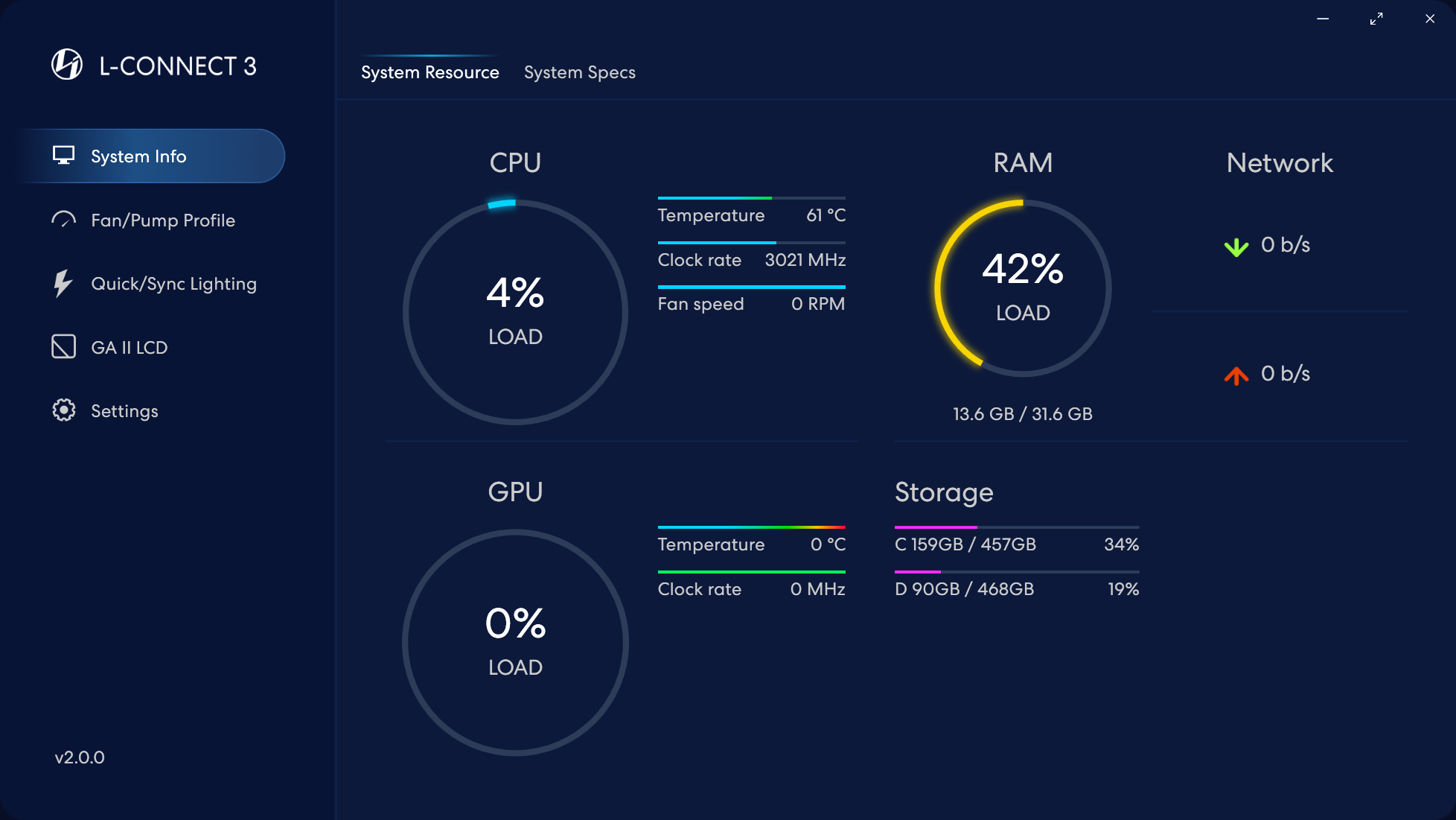
検出された GA II LCD をクリックします。
GA II LCD - 画面ページの紹介 (LCD 画面表示を制御するには)
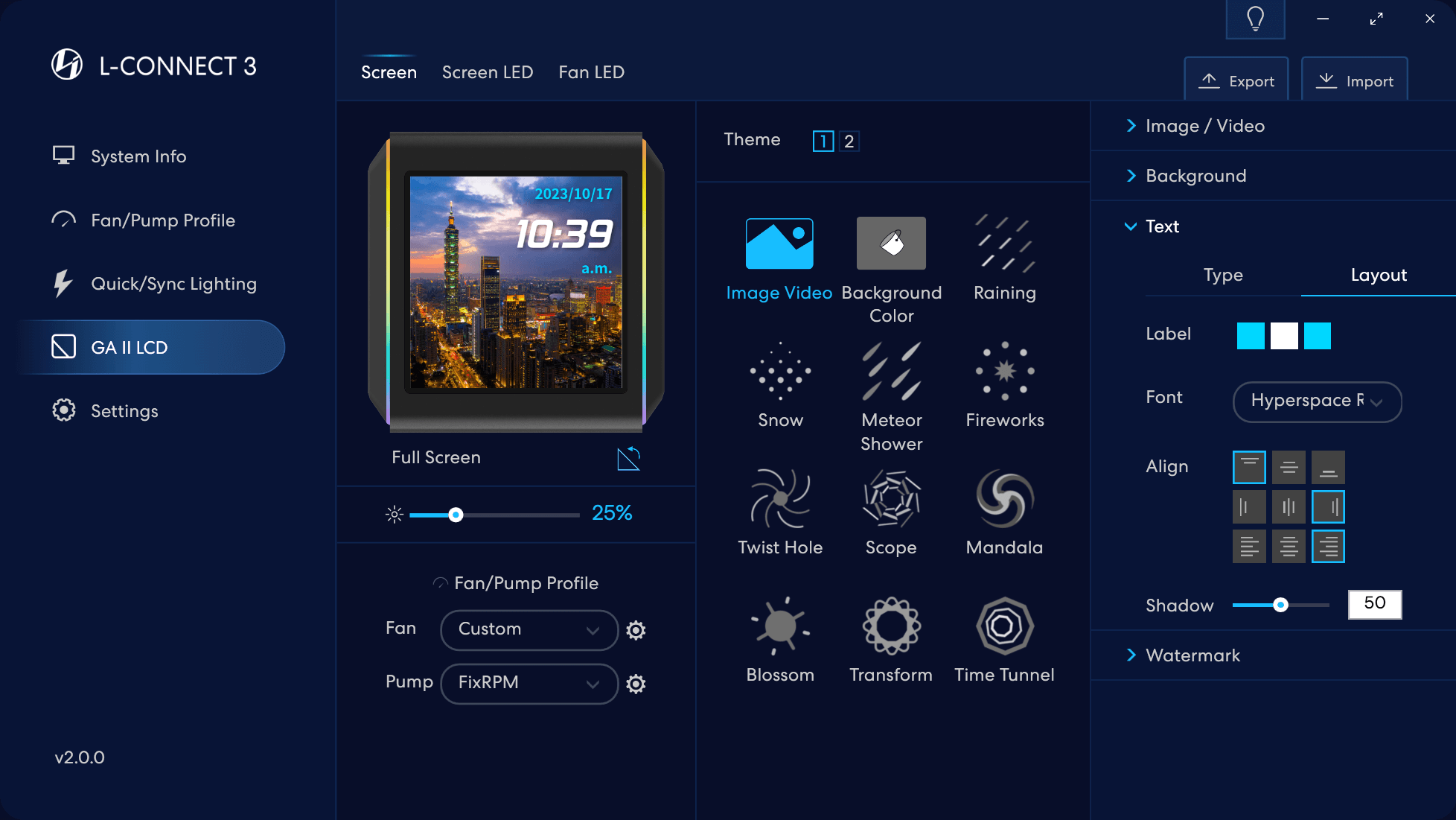
ダブルクリックしてスクリーン名を編集します。
画面 LCD、2 面 LED ストリップ、およびファン照明のタブ設定
回転: ハードウェアにのみ適用します。 ビルドに合わせて画面上の表示画像を回転します。 クリックするたびに 90 度回転します。
クイックファン速度調整メニュー
液晶画面の明るさ調整
クイックポンプモーター速度調整メニュー
パーソナライズされた LCD 画面テーマの選択
効果のパーソナライズされた設定: 各テーマには異なる設定オプションがあります
「FAN/ポンププロファイル」ページにアクセスして、調整メニューのリアルタイムカーブでファン速度をカスタマイズします。
GA II LCD スクリーンに画像またはビデオを表示します
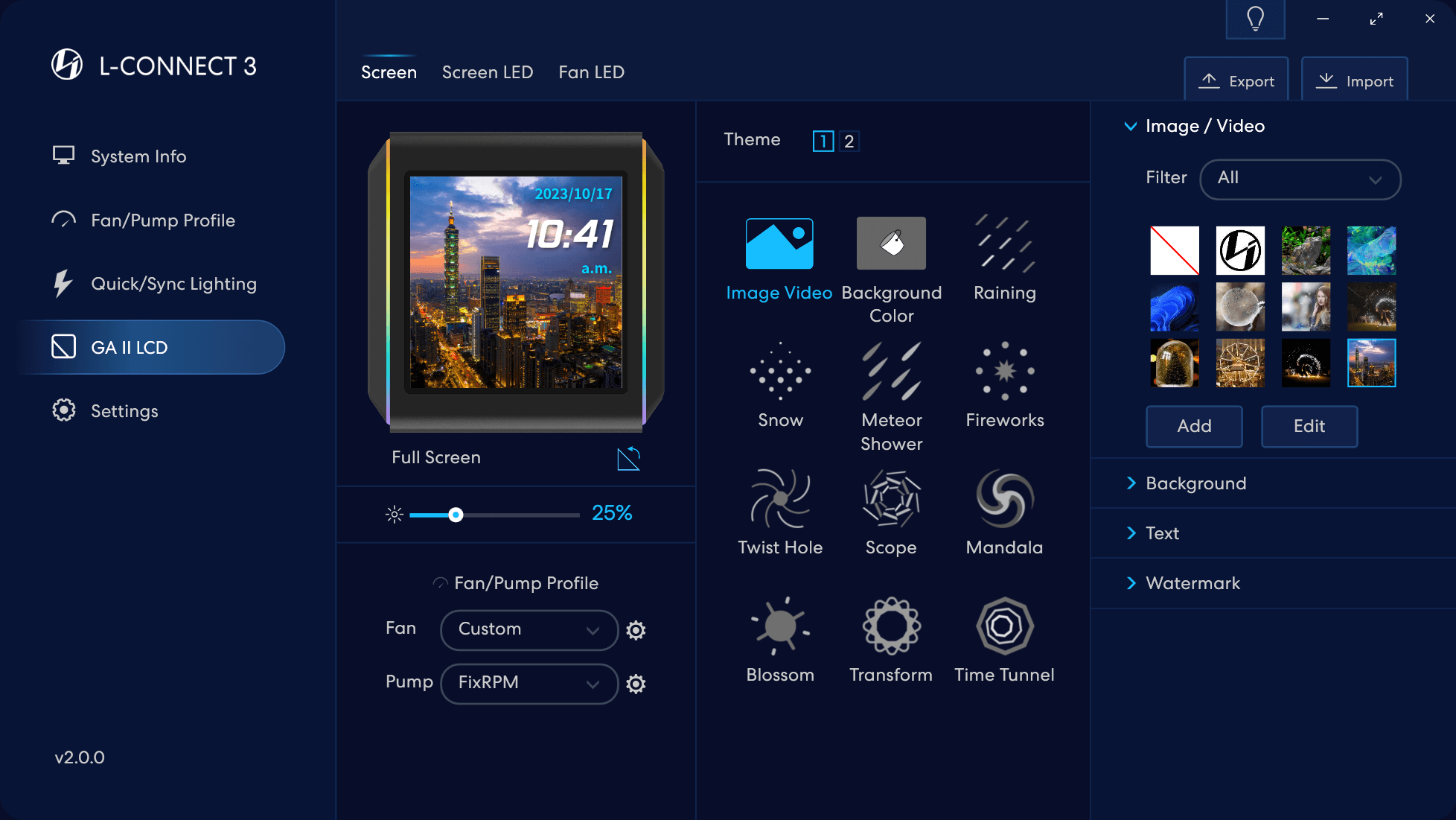
テーマを選択 - イメージビデオ
- ソフトウェアに保存された画像またはビデオのライブラリ。
最大10個のマテリアルをサポートし、切り替え可能
またはいつでも削除してください。 - 材料の種類ごとにフィルタリングして、すばやくアクセスできます。
- ライブラリにマテリアルを追加する
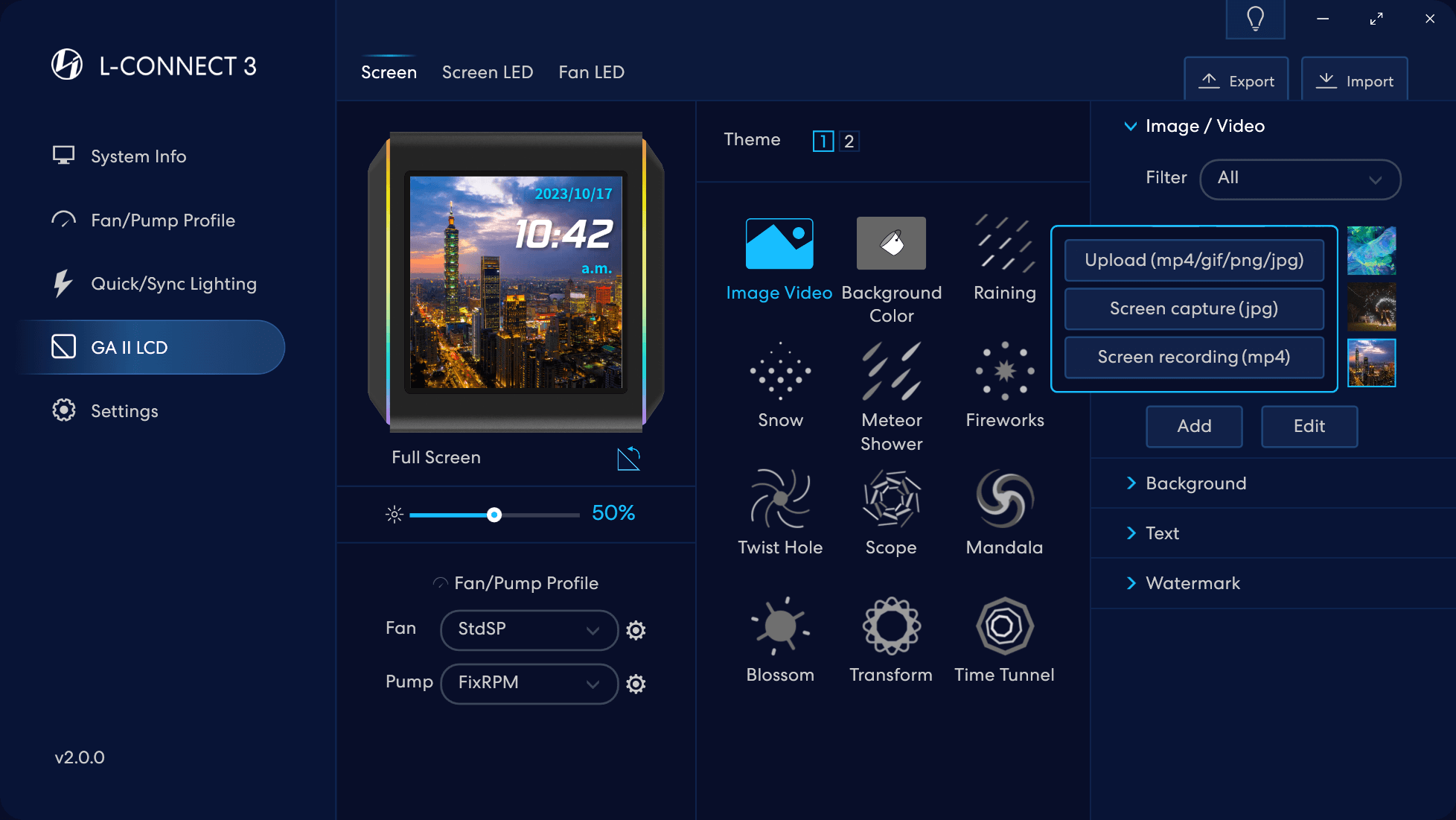
- 素材の種類を選択してください
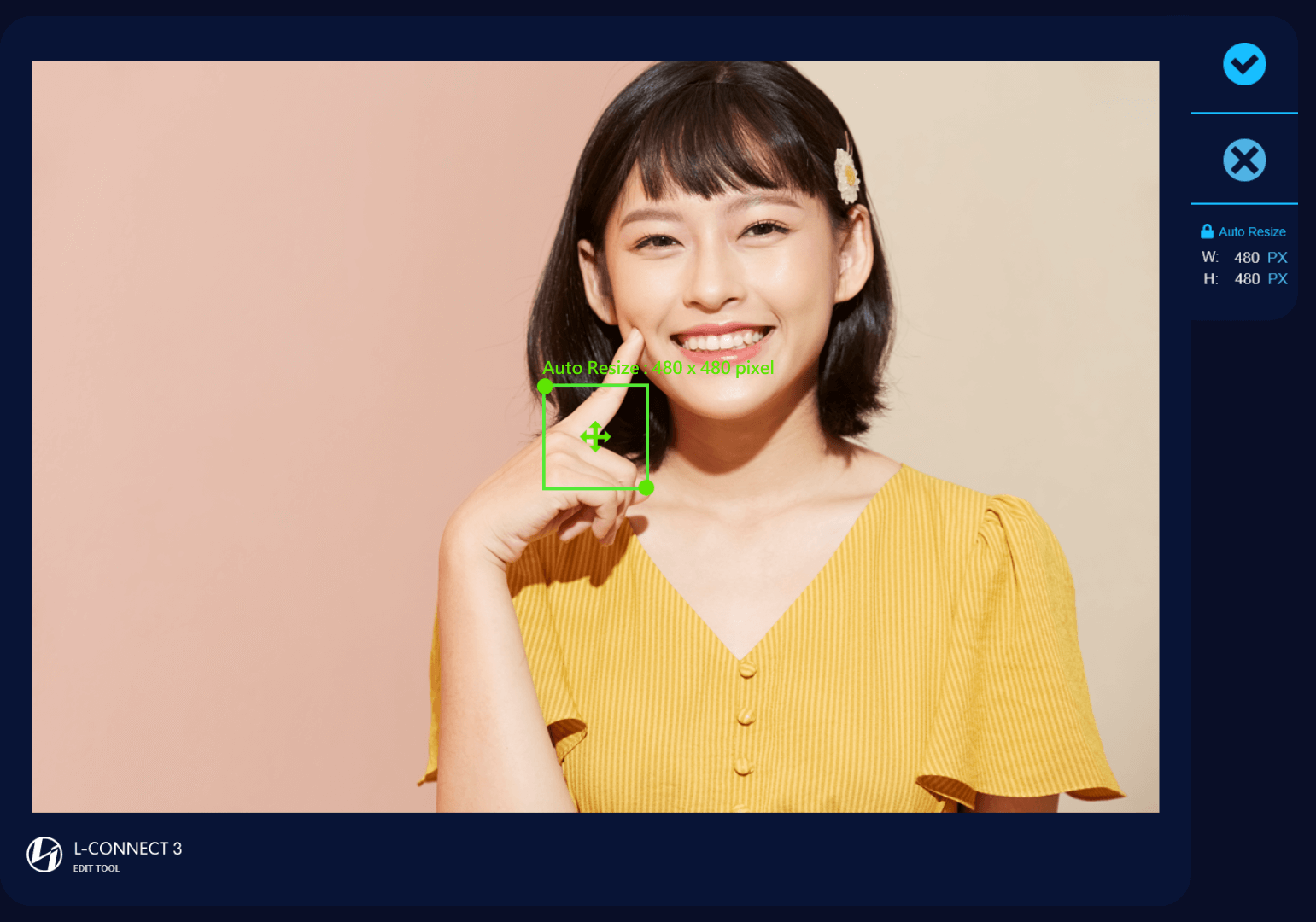
画像キャプチャ ボックスのデフォルトのサイズは 480x480 ピクセルです。
を避けるために、画像を 480x480 ピクセル未満にトリミングしないでください。
解像度が不十分です。
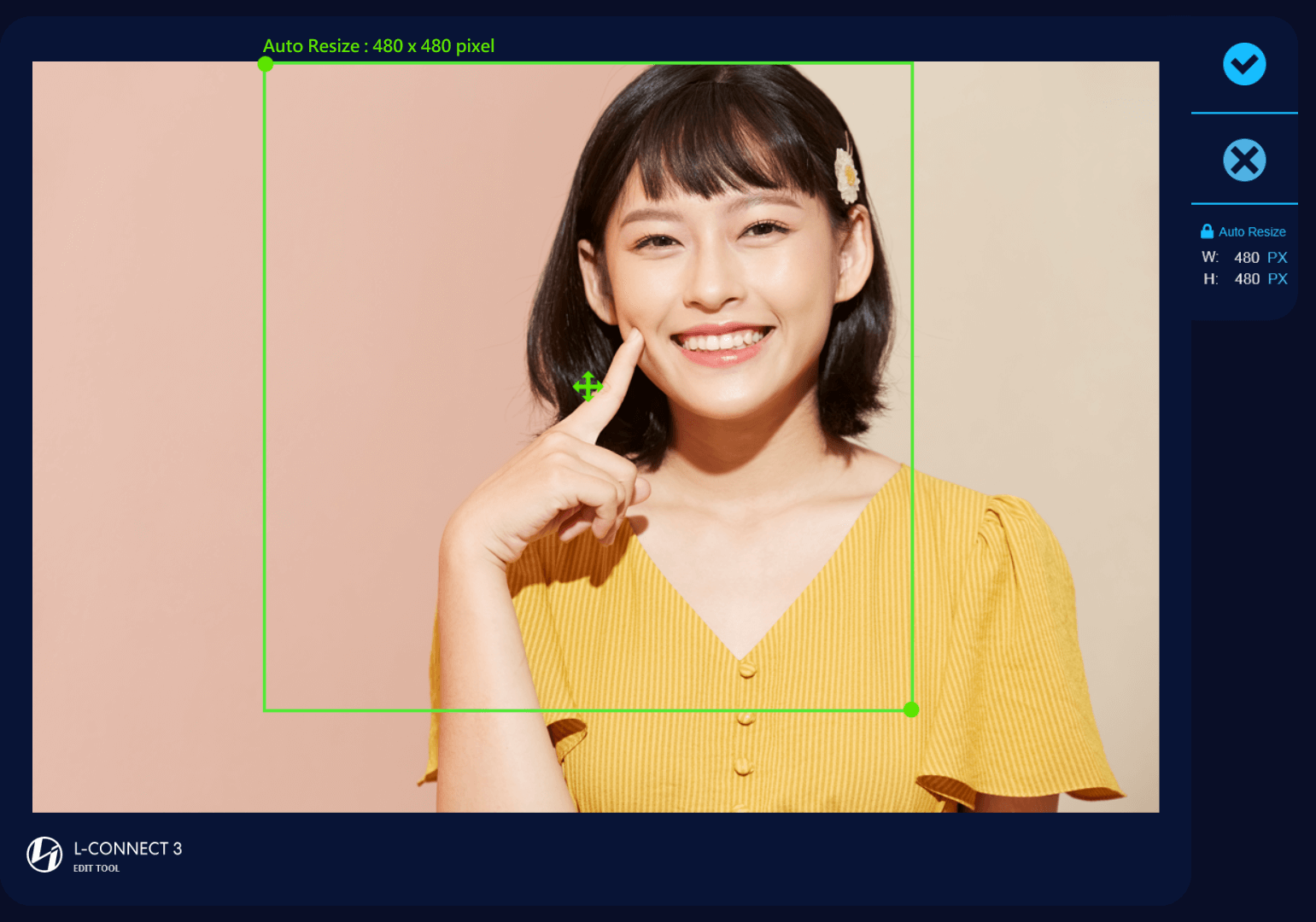
- ドラッグしてキャプチャ領域のサイズを変更します。 最小サイズは 480x480 ピクセル (LCD 画面の最適解像度)
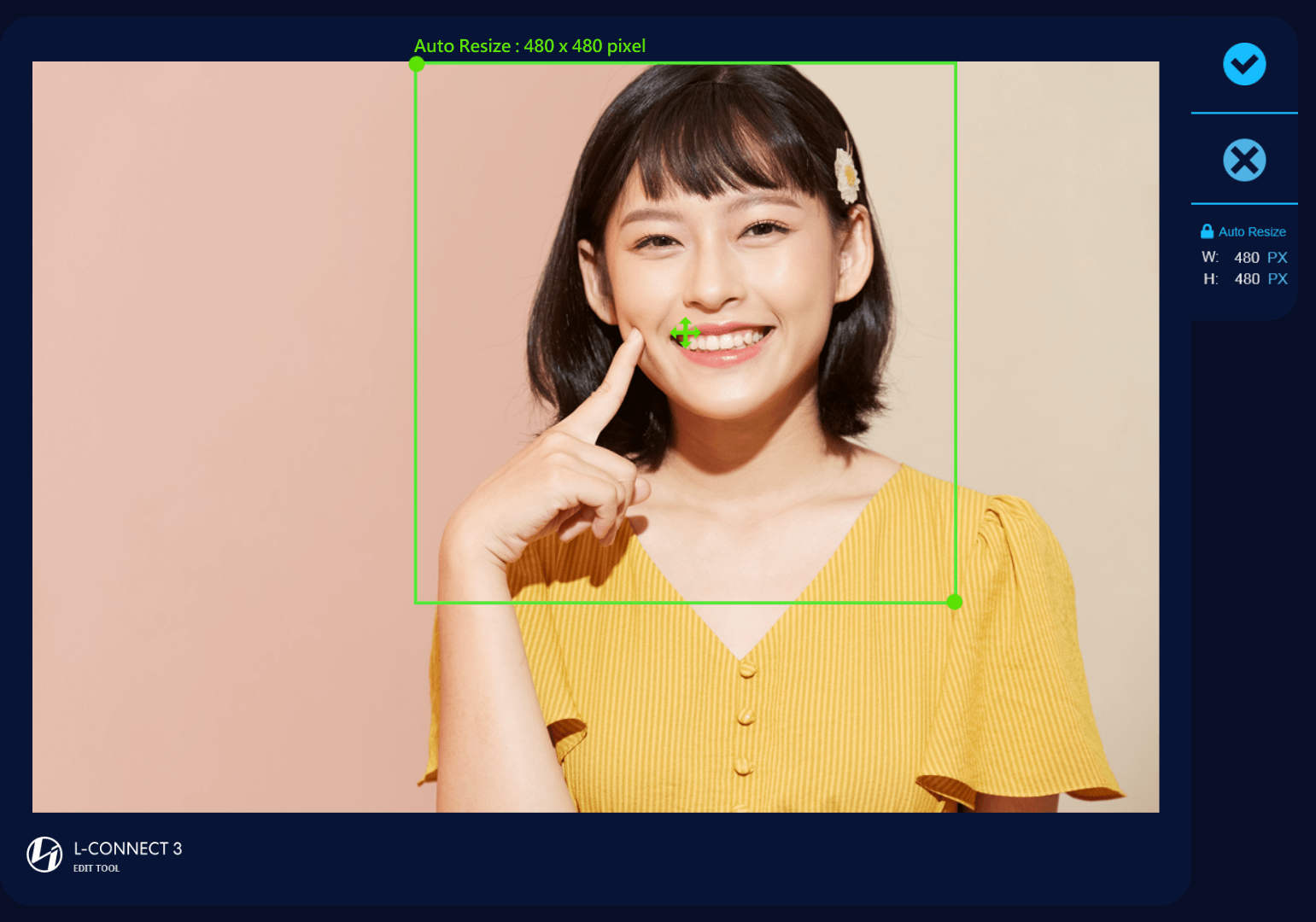
- ドラッグしてキャプチャ位置を移動します。
- キャプチャを保存
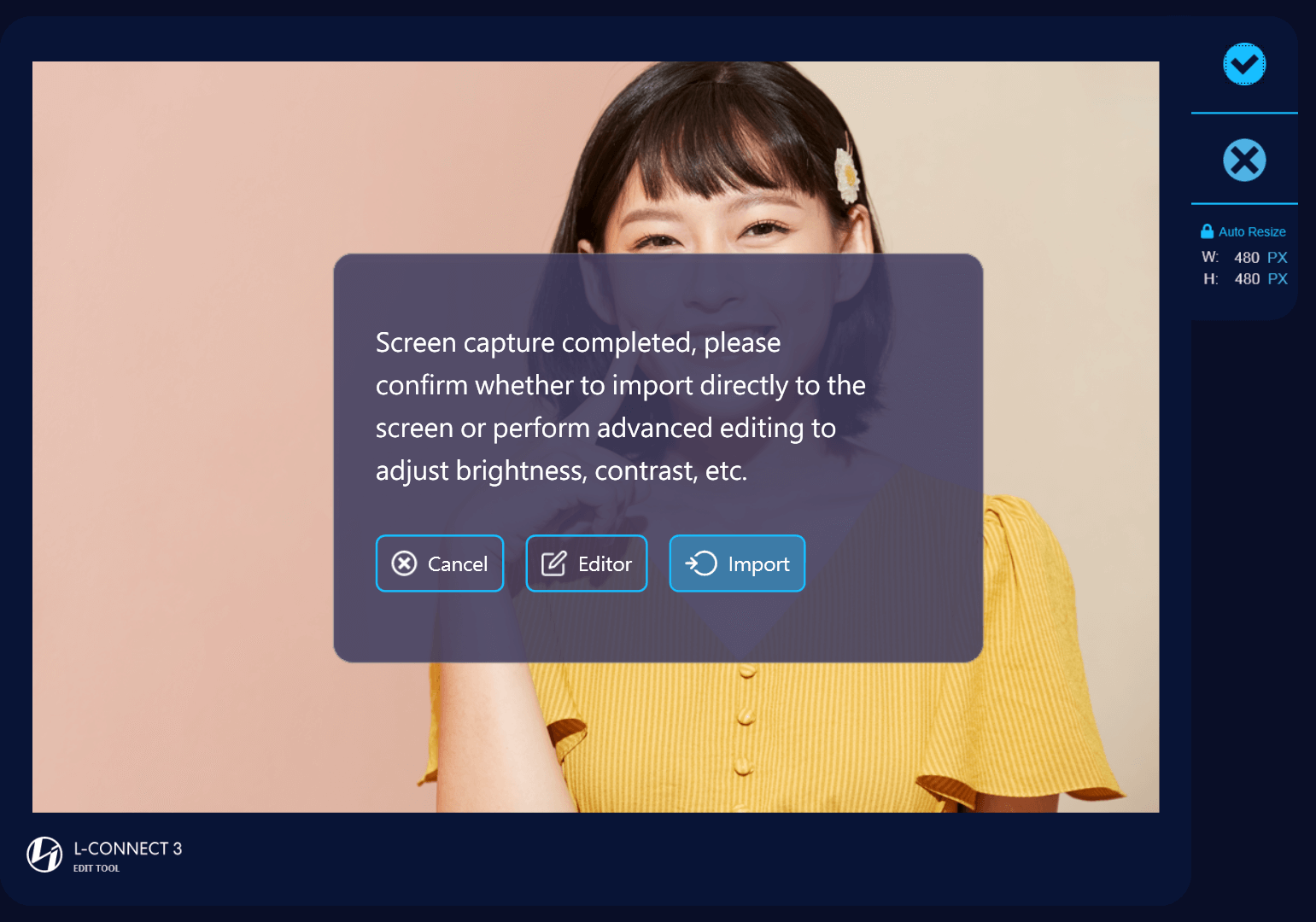
- キャプチャした画像を編集せずに直接 L-Connect 3 マテリアル ライブラリにインポートします。
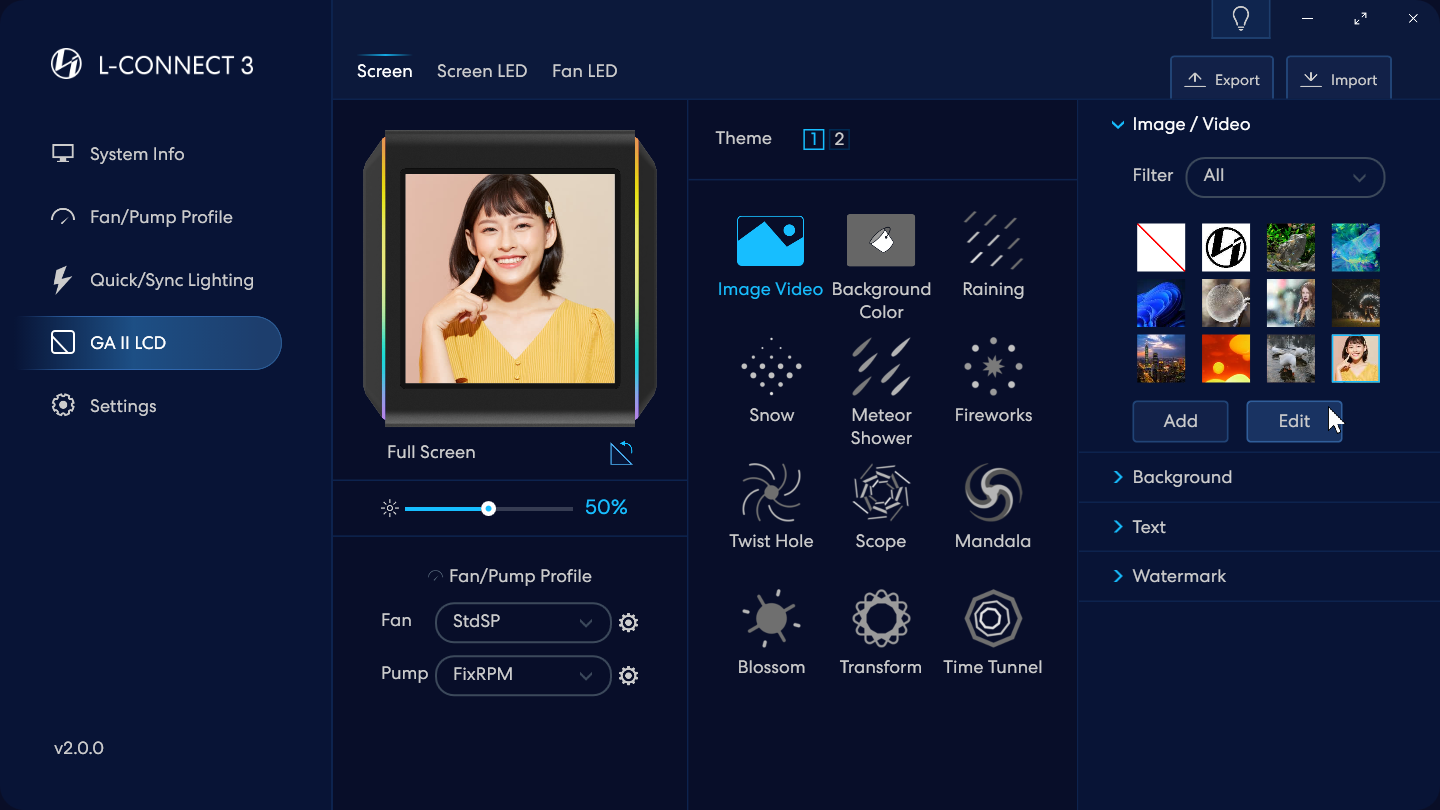
- 高度な編集ツールを使用して選択した素材を編集します
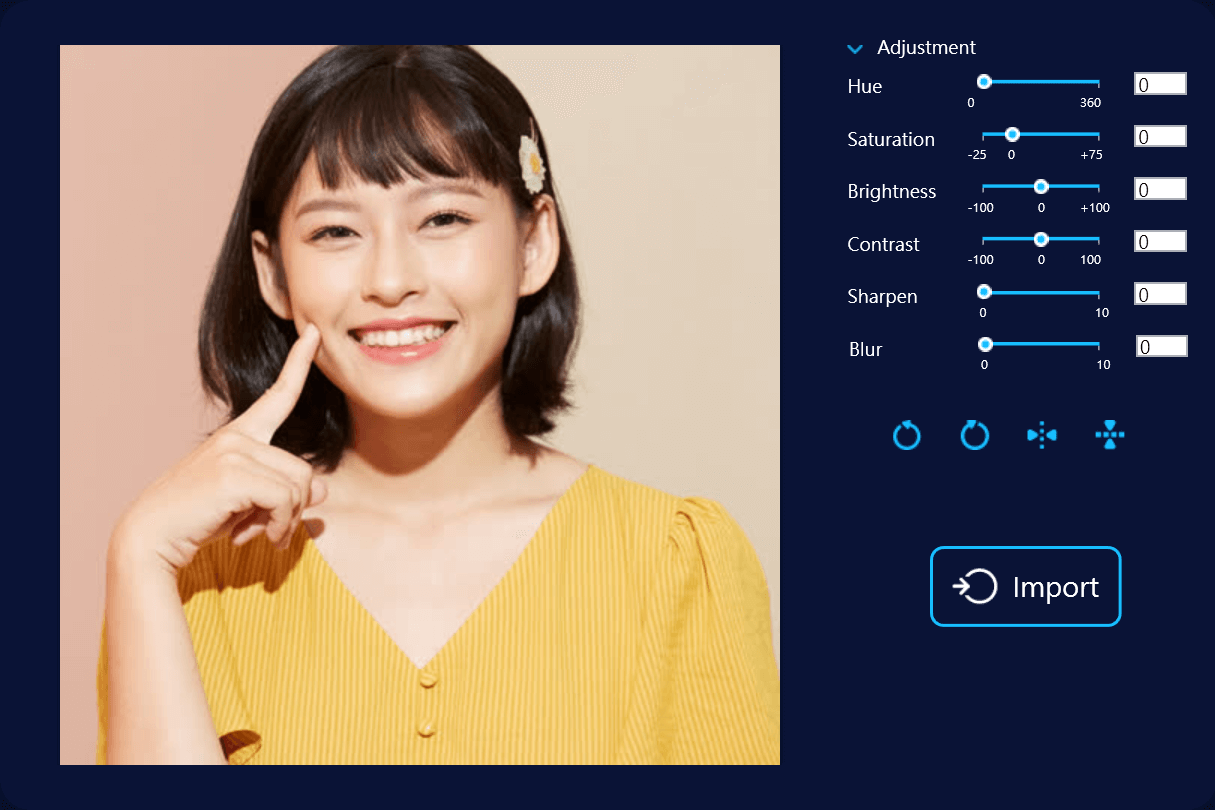
- 画像を回転: クリックするたびに右 90 度または左 90 度回転します。
- Filp Image: 水平方向または垂直方向にフィルプします
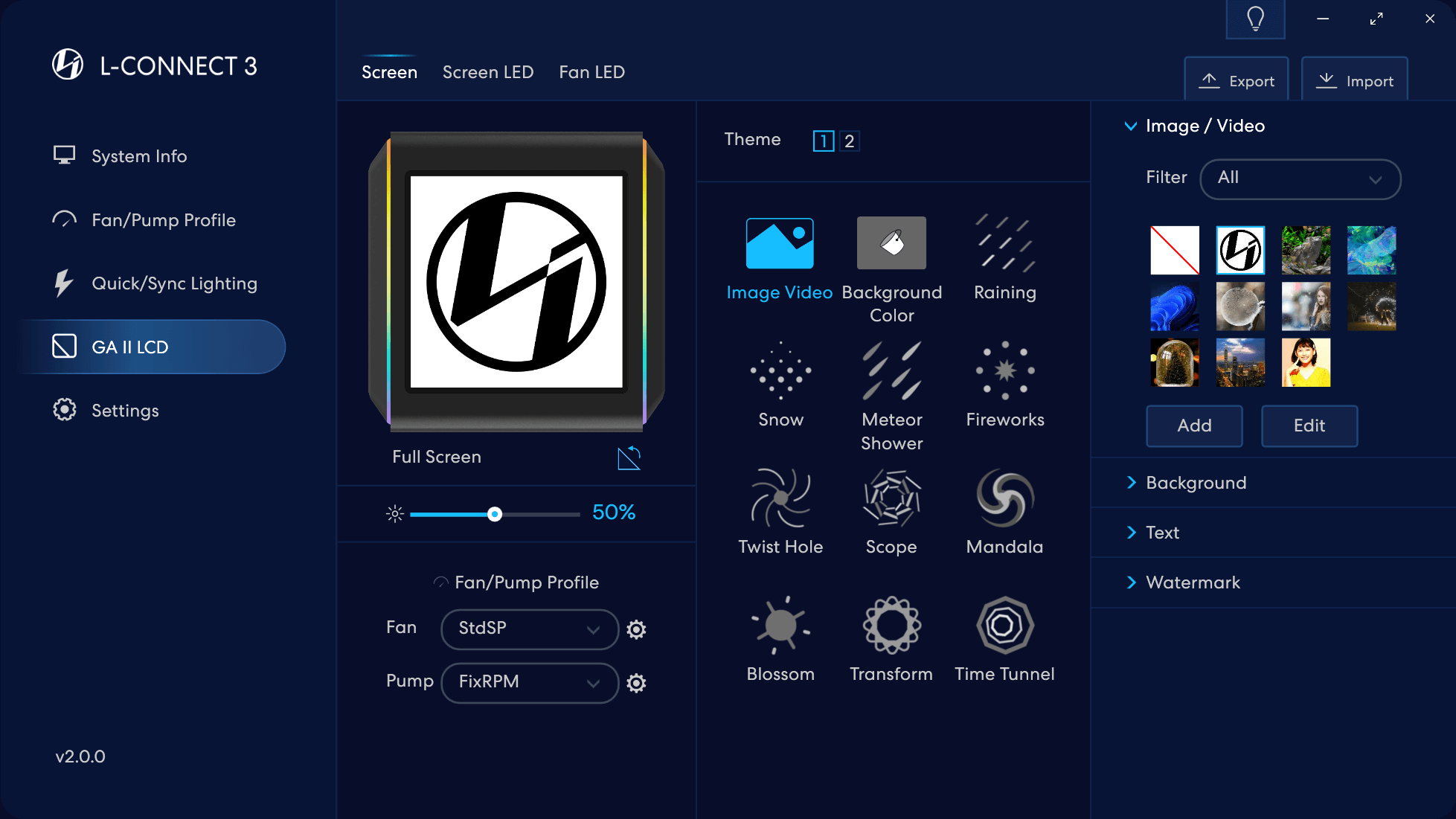
テーマを選択 - イメージビデオ
- ソフトウェアに保存された画像またはビデオのライブラリ。 最大 10 個のマテリアルをサポートし、いつでも切り替えまたは削除できます。
- 材料の種類ごとにフィルタリングして、すばやくアクセスできます。
- ライブラリにマテリアルを追加する
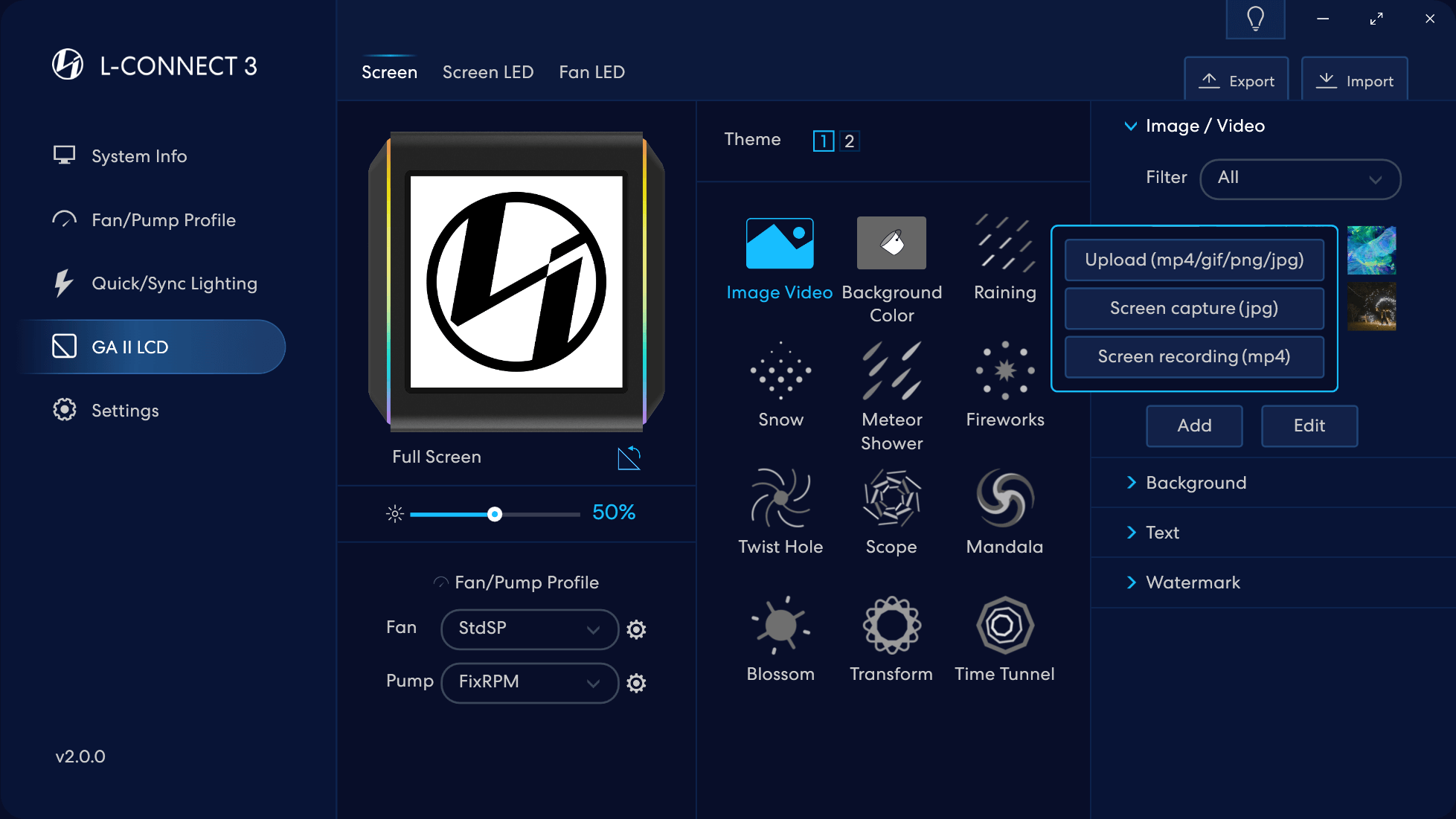
- 素材の種類を選択してください
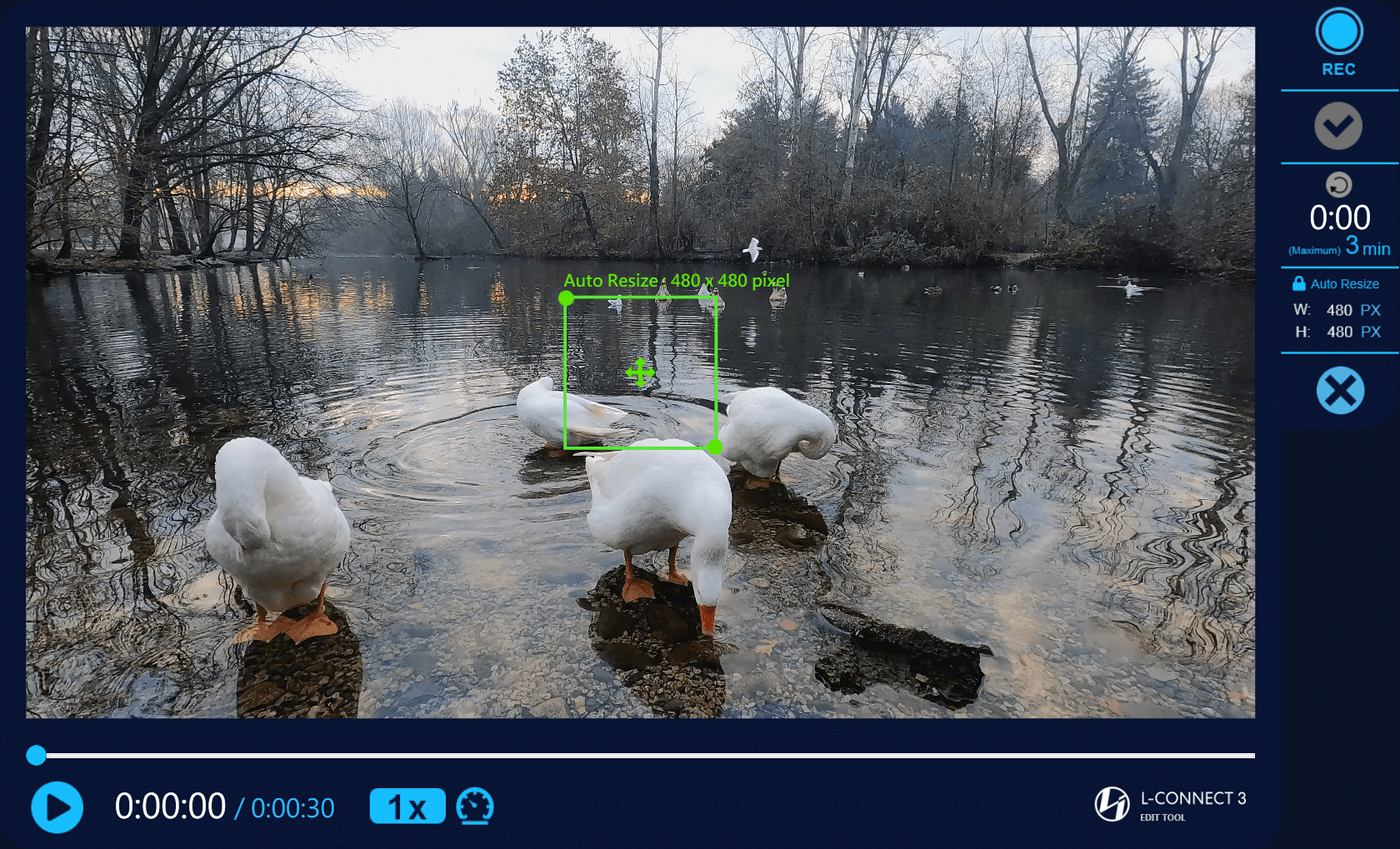
- キャプチャ ボックスのデフォルトのサイズは 480x480 ピクセルです。 解像度が不十分になるのを避けるため、画像を 480x480 ピクセル未満にトリミングしないでください。
- 動画
- 動画データがないとクリックできません
- ビデオ録画が完了しました
- 最大録音時間は 3 分で、録音が一時停止されると、このセクションのタイムコードも一時停止されます。
- キャプチャ領域をドラッグしてサイズ変更できます。
ソフトウェアは、最適なハードウェア解像度 (480 x 480 ピクセル) に合わせて自動的にエンコードします。
- 編集ウィンドウを終了: 記録を停止し、L-Connect 3 インターフェイスに戻ります。
- ビデオの再生
- 現在のタイムライン / ビデオの合計長さ
- 再生スピード
- 再生速度の設定: 3 つのオプション - 1x/2x/3x
- タイムライン: ポイントをドラッグしてその時点に移動します
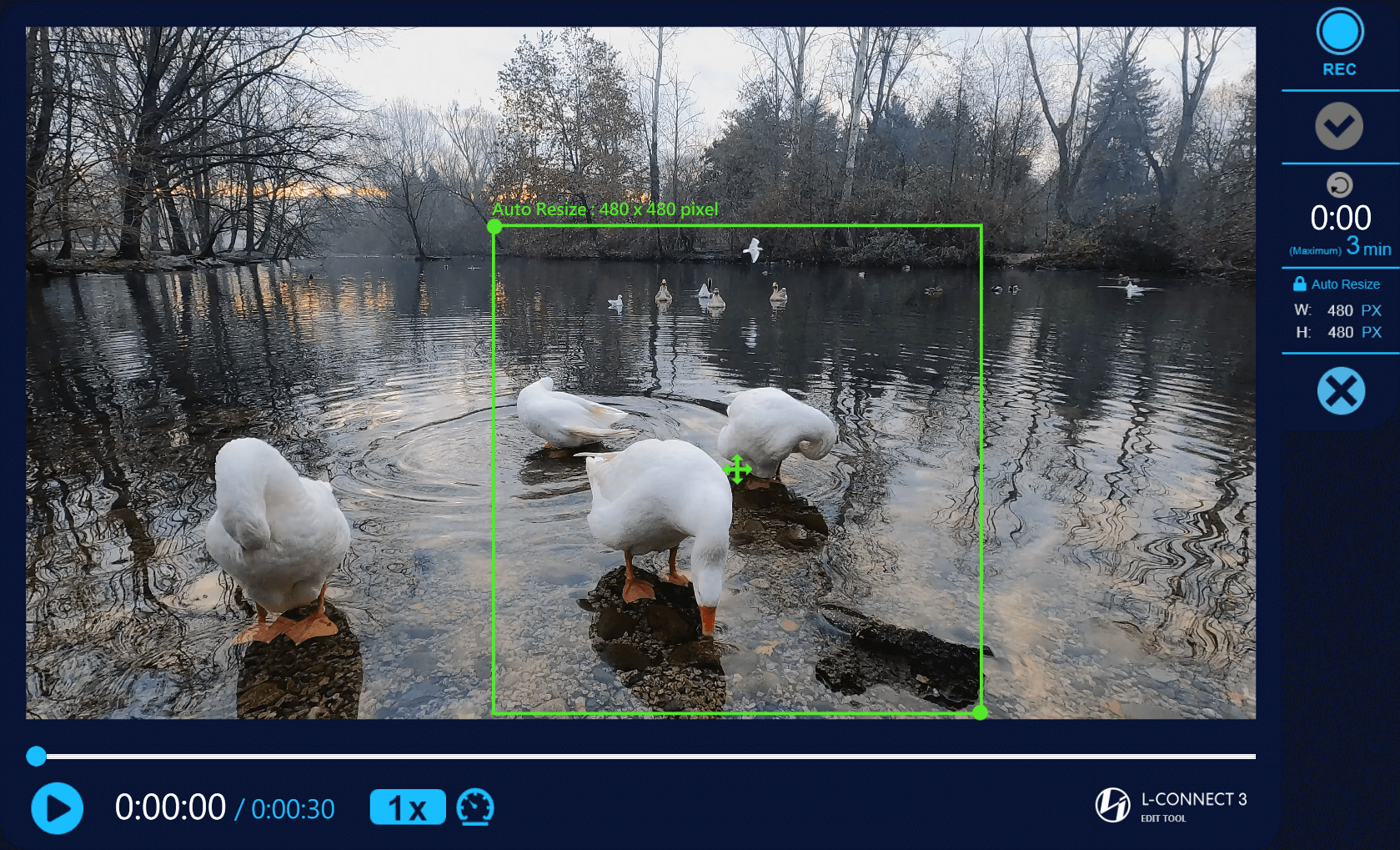
- ドラッグしてキャプチャ領域のサイズを変更します。 最小サイズは 480x480 ピクセル (LCD 画面の最適解像度)
- ドラッグしてキャプチャ領域のサイズを変更します。 最小サイズは 480x480 ピクセル (LCD 画面の最適解像度)
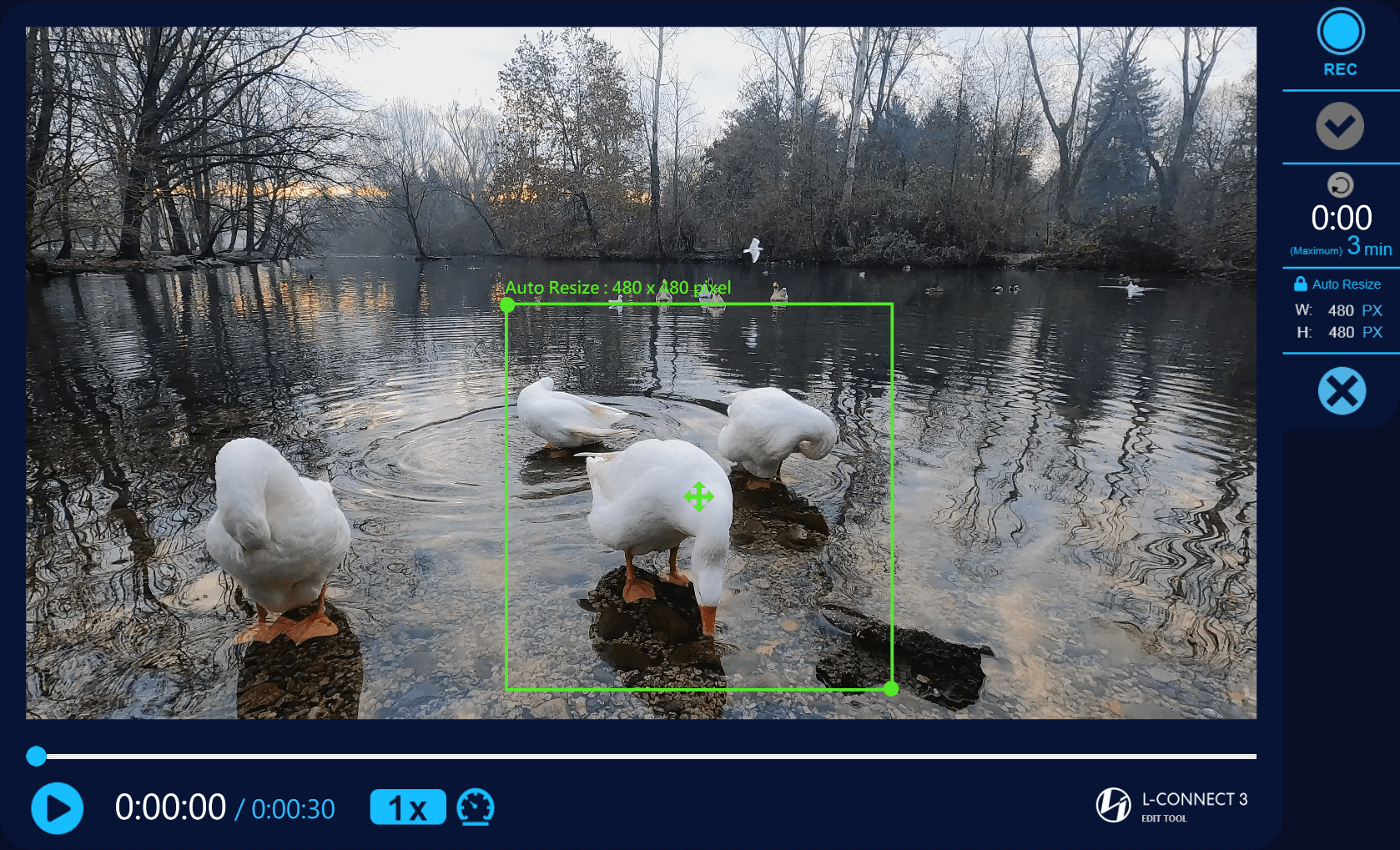
- ドラッグしてキャプチャ位置を移動します。
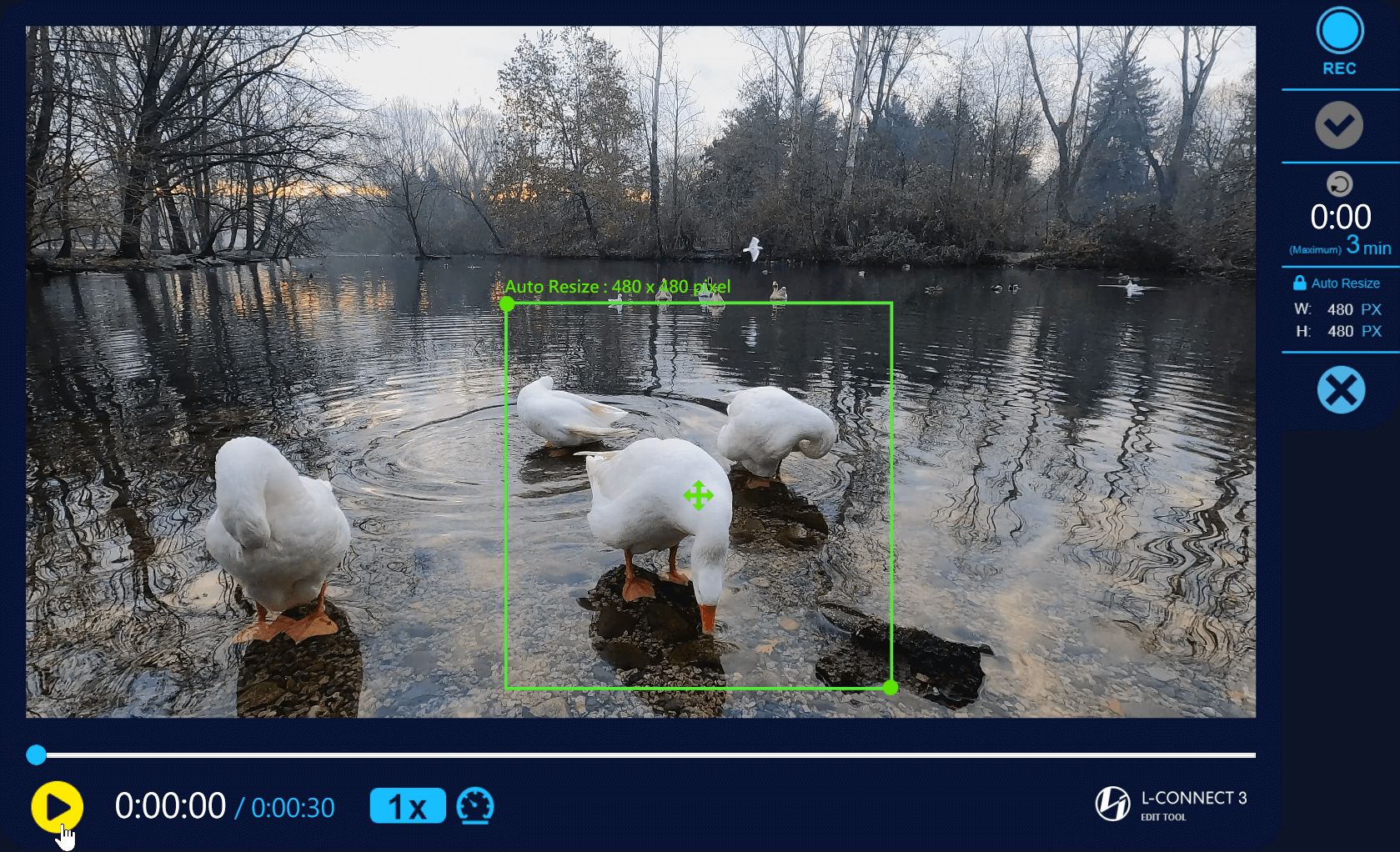
- タイムラインを再生またはドラッグして、記録するタイムラインを確認します
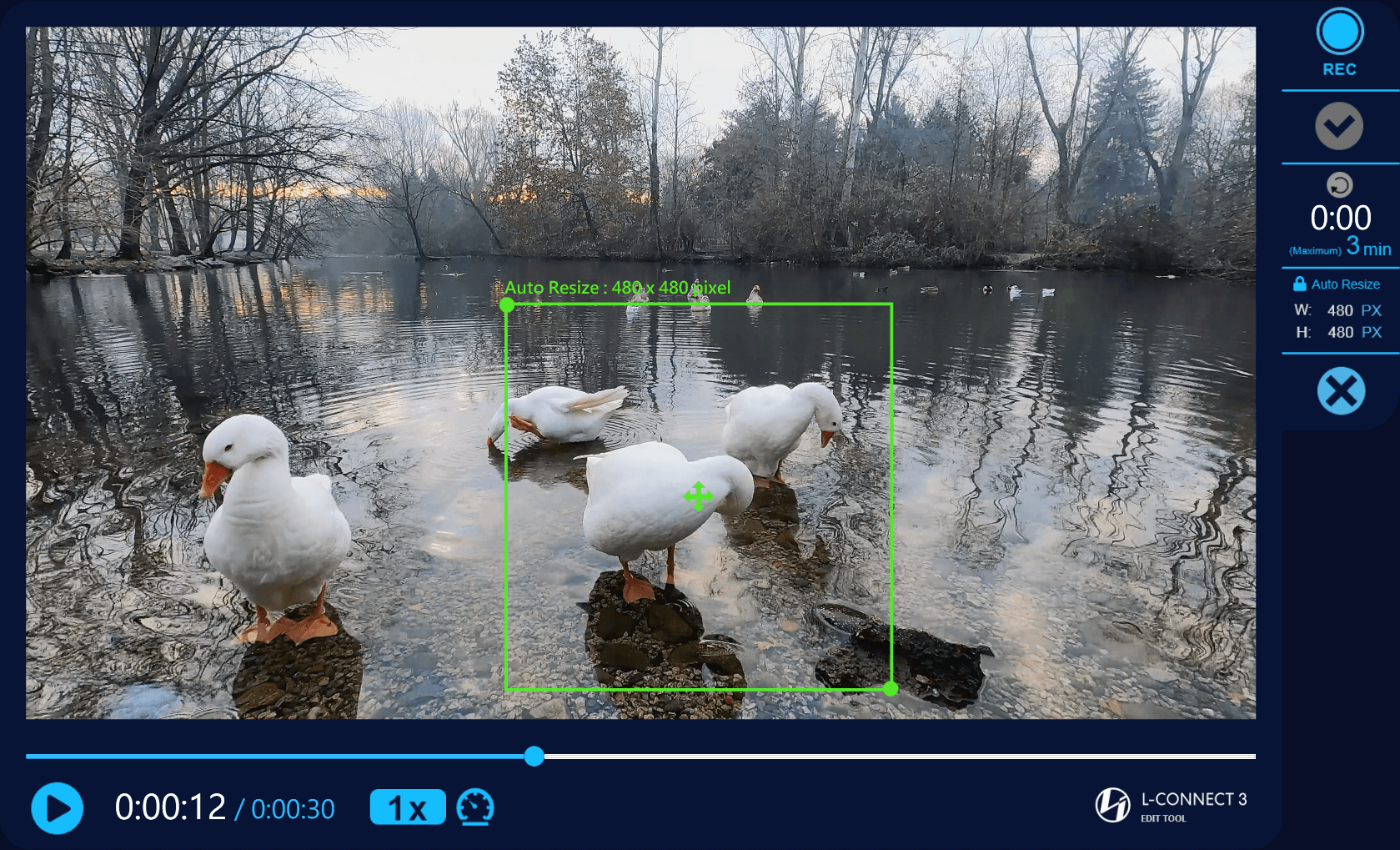
- タイムラインを録画開始時刻までドラッグします
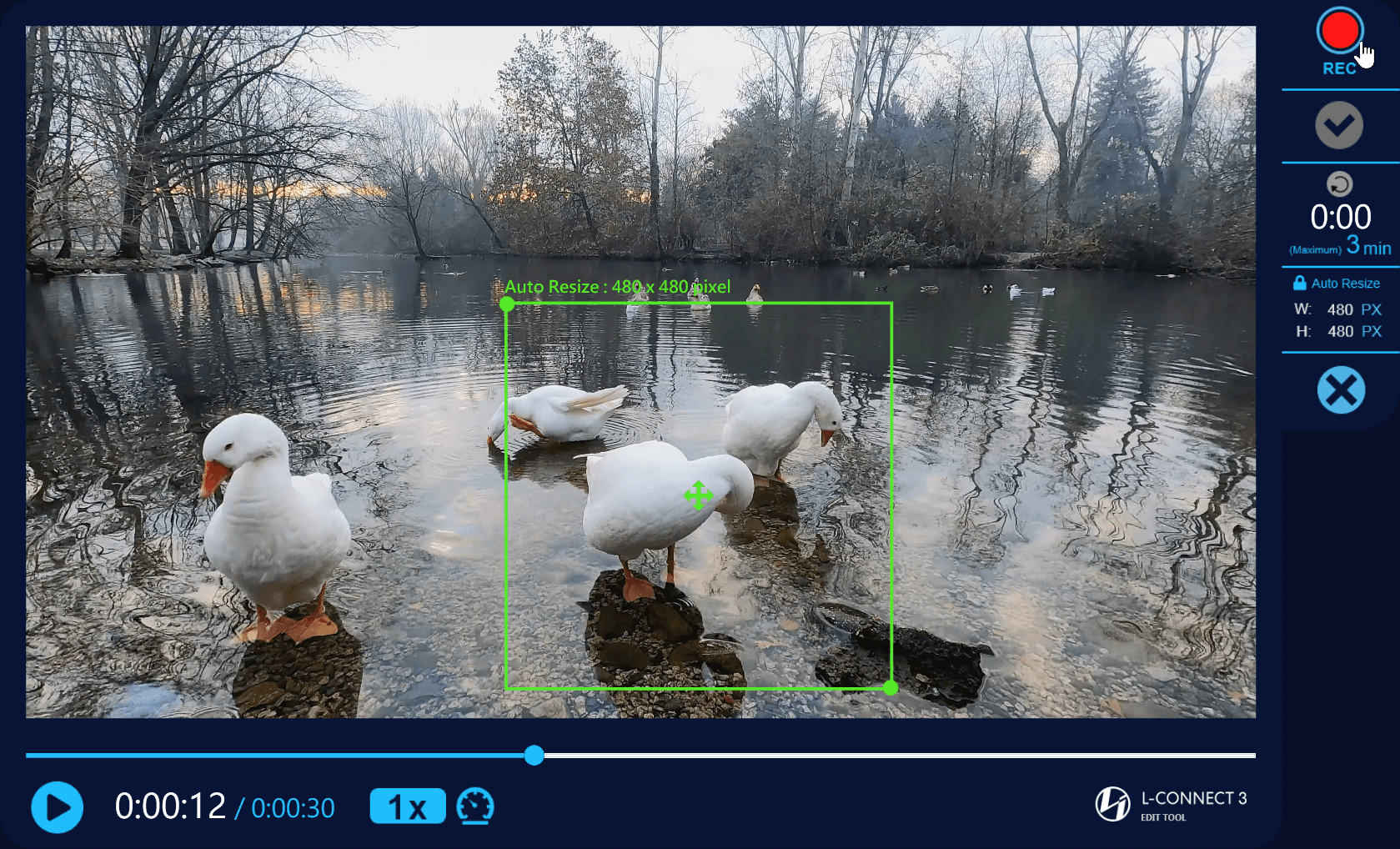
- ビデオが一時停止している場合、「録画」をクリックするとビデオの再生と録画が開始されます。
- ビデオの再生中に「録画」をクリックするとビデオも録画されます
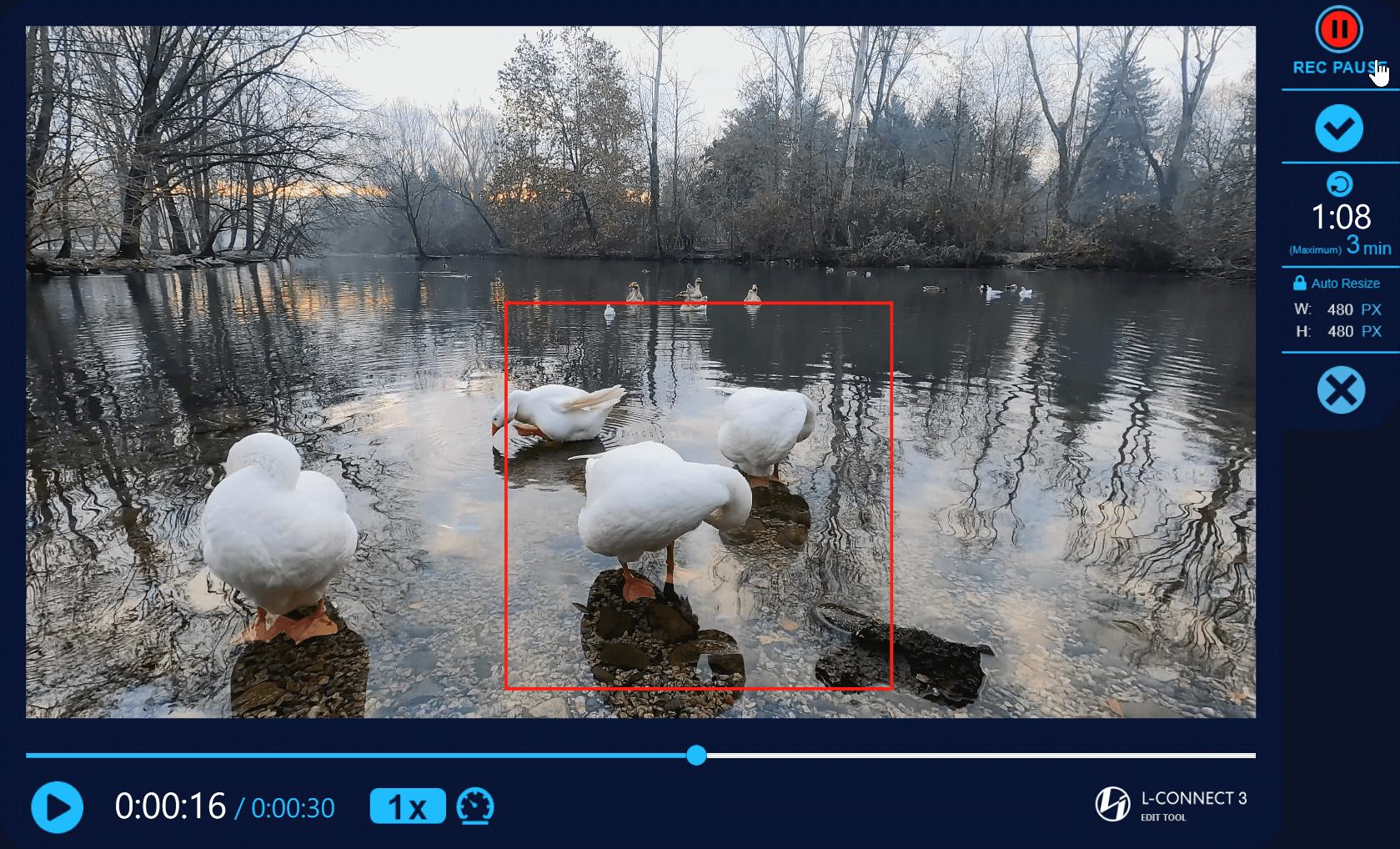
- 「録画一時停止」をクリックして録画を停止すると、同時にビデオの再生も一時停止されます。
- 赤いボックス - 画面録画
- このボタンは、現在記録されているデータをクリアし、時間をゼロにリセットします。
- タイマー: 記録した時間を表示します
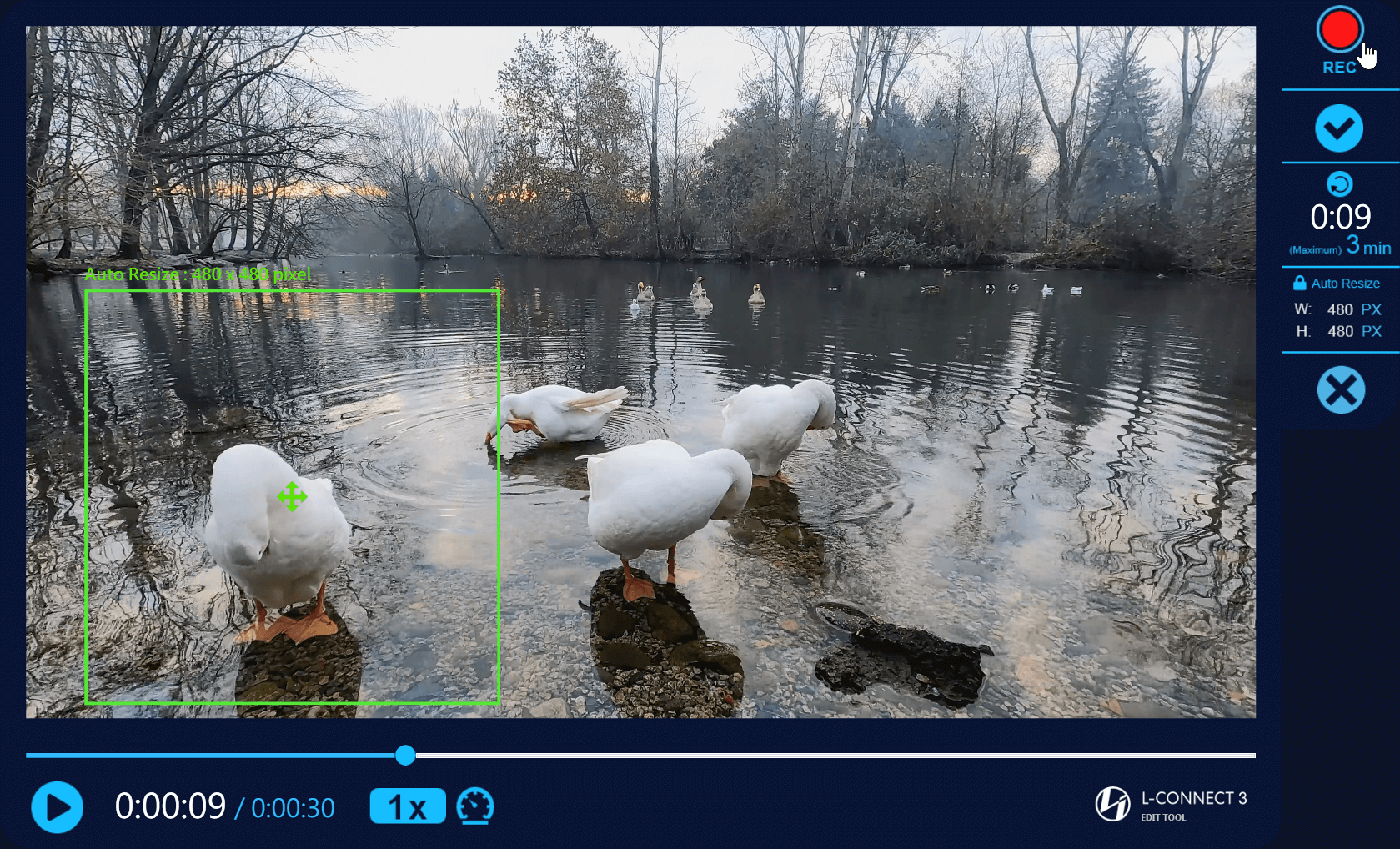
- キャプチャ領域ボックスを移動できますが、ボックスのサイズを変更することはできません
- 録音と再生を続けるには、もう一度「録音」をクリックします。
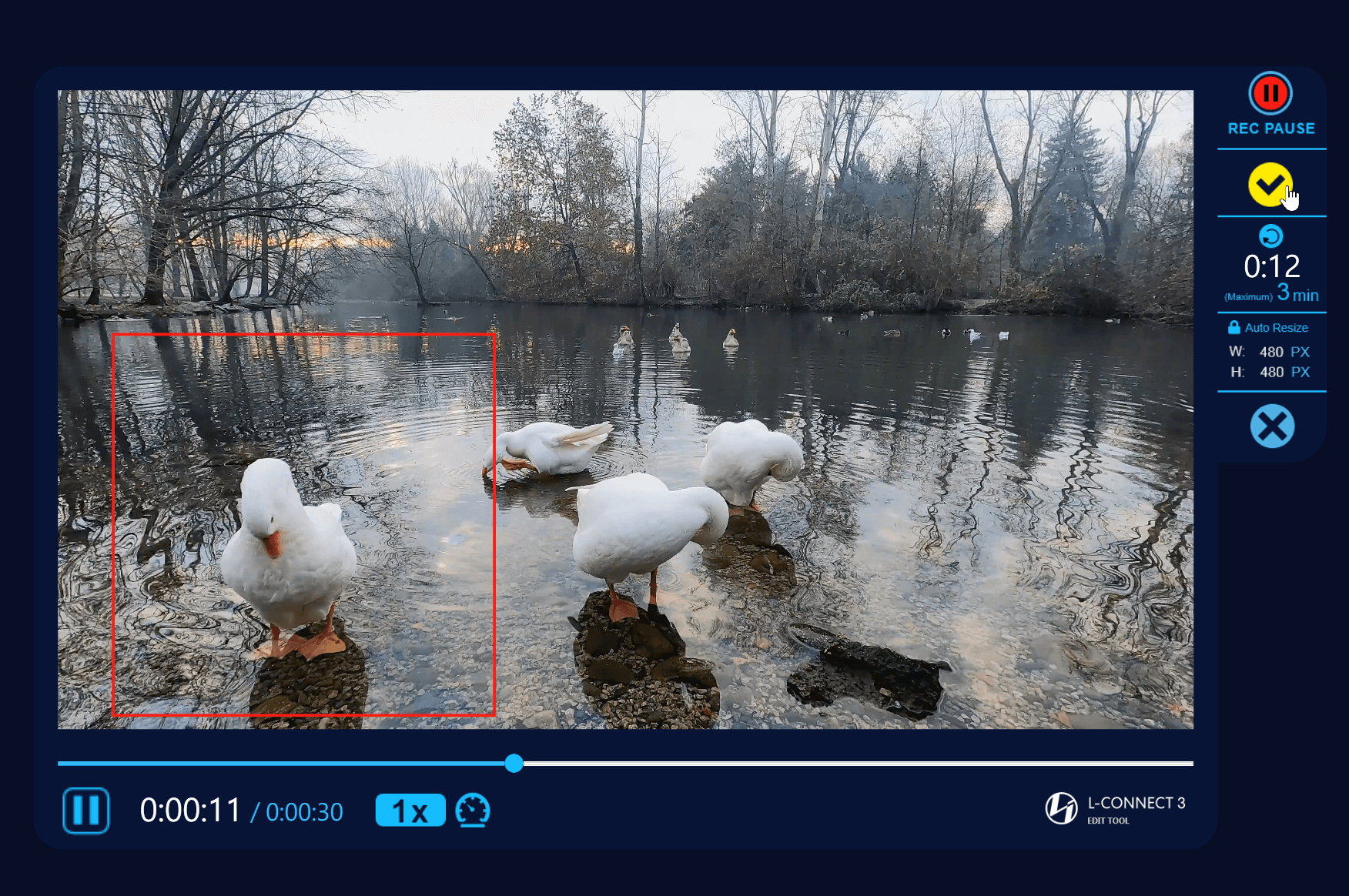
- 録音をクリックするとタイマーが動作し続ける
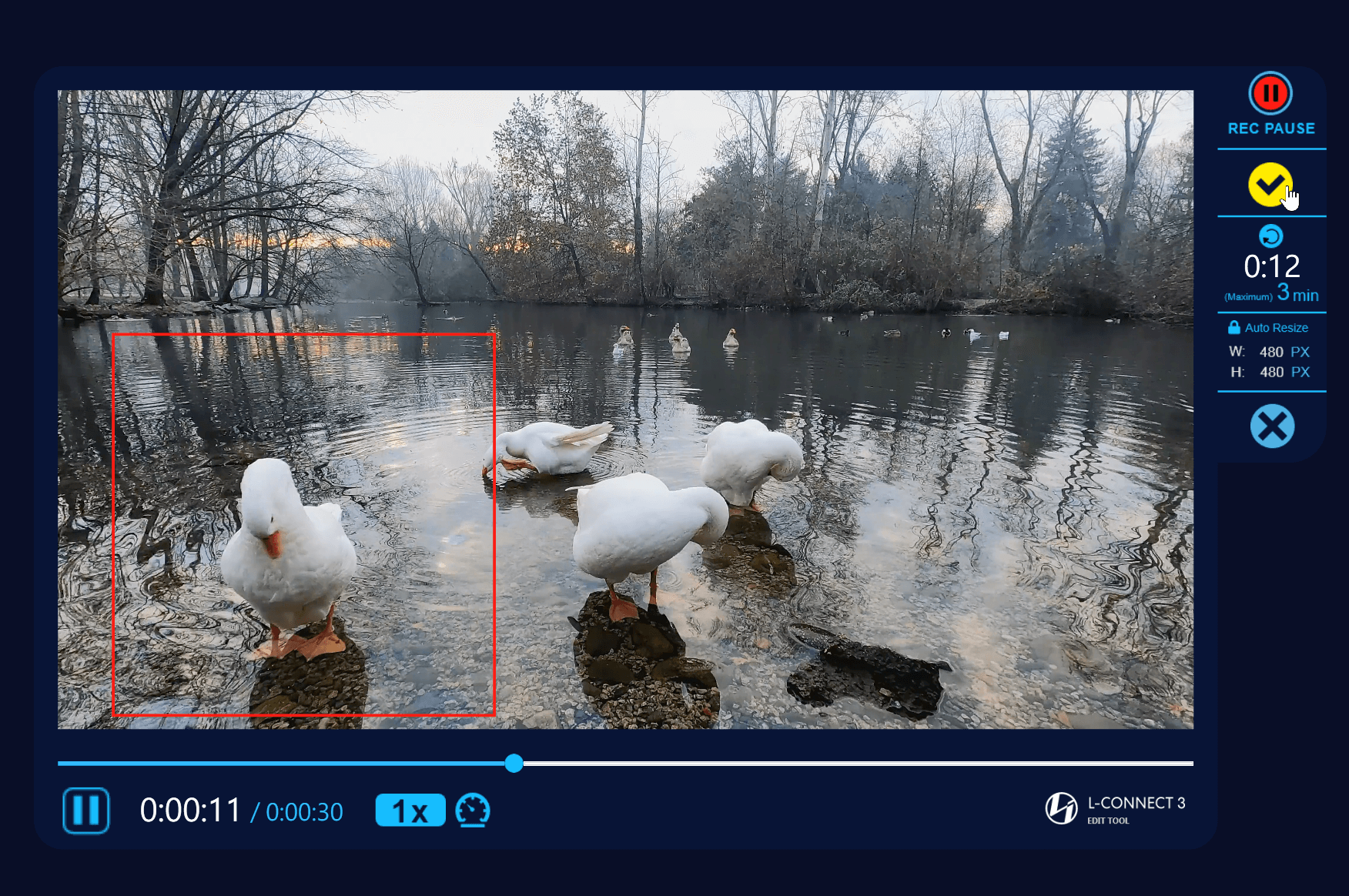
- ビデオ完了: 録画中に次のステップに進むか、録画を停止できます。
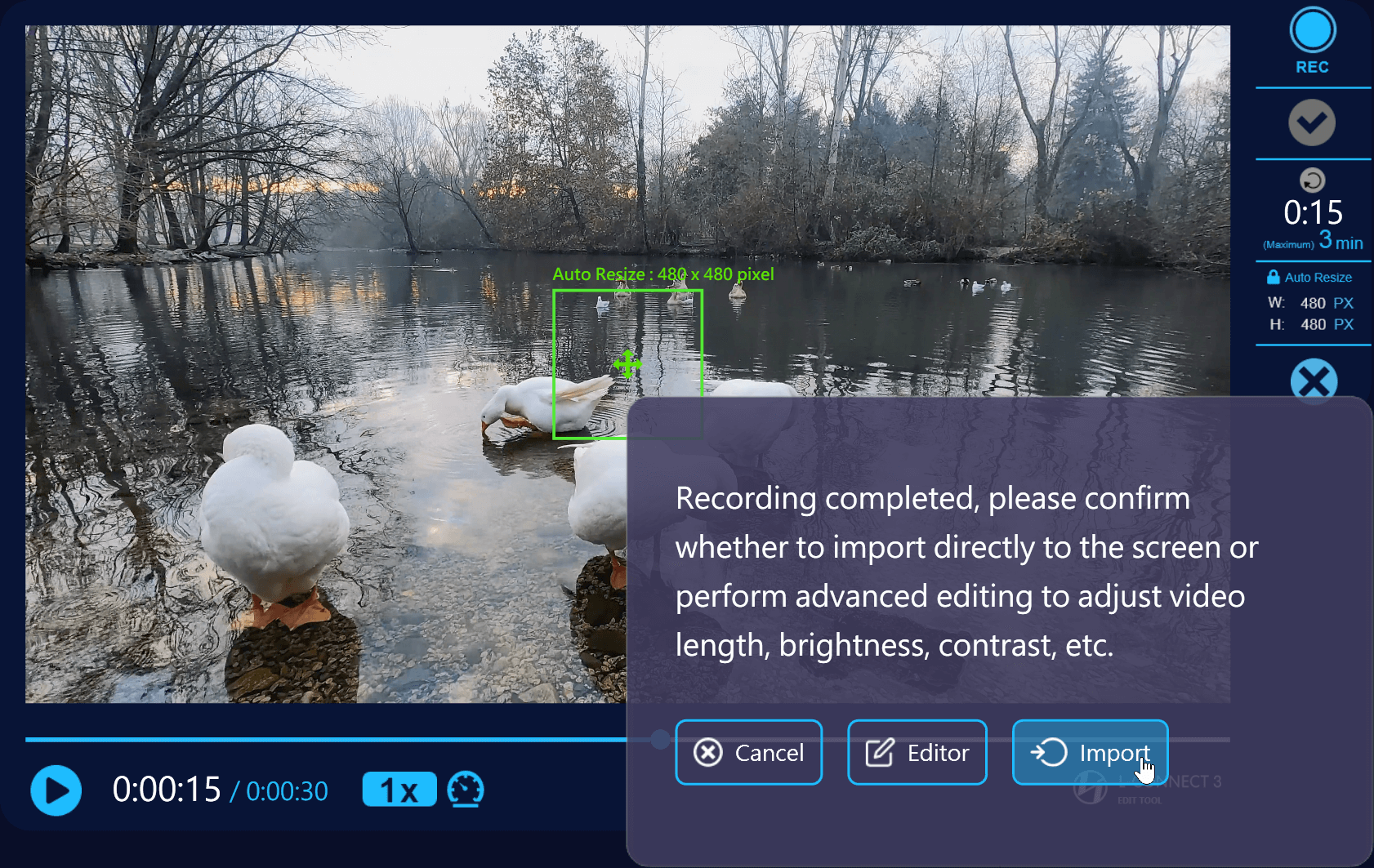
- キャンセル: 録音をやり直して、キャプチャ ツールに戻ります。
- インポート:ビデオをL-Connect 3にインポートします。
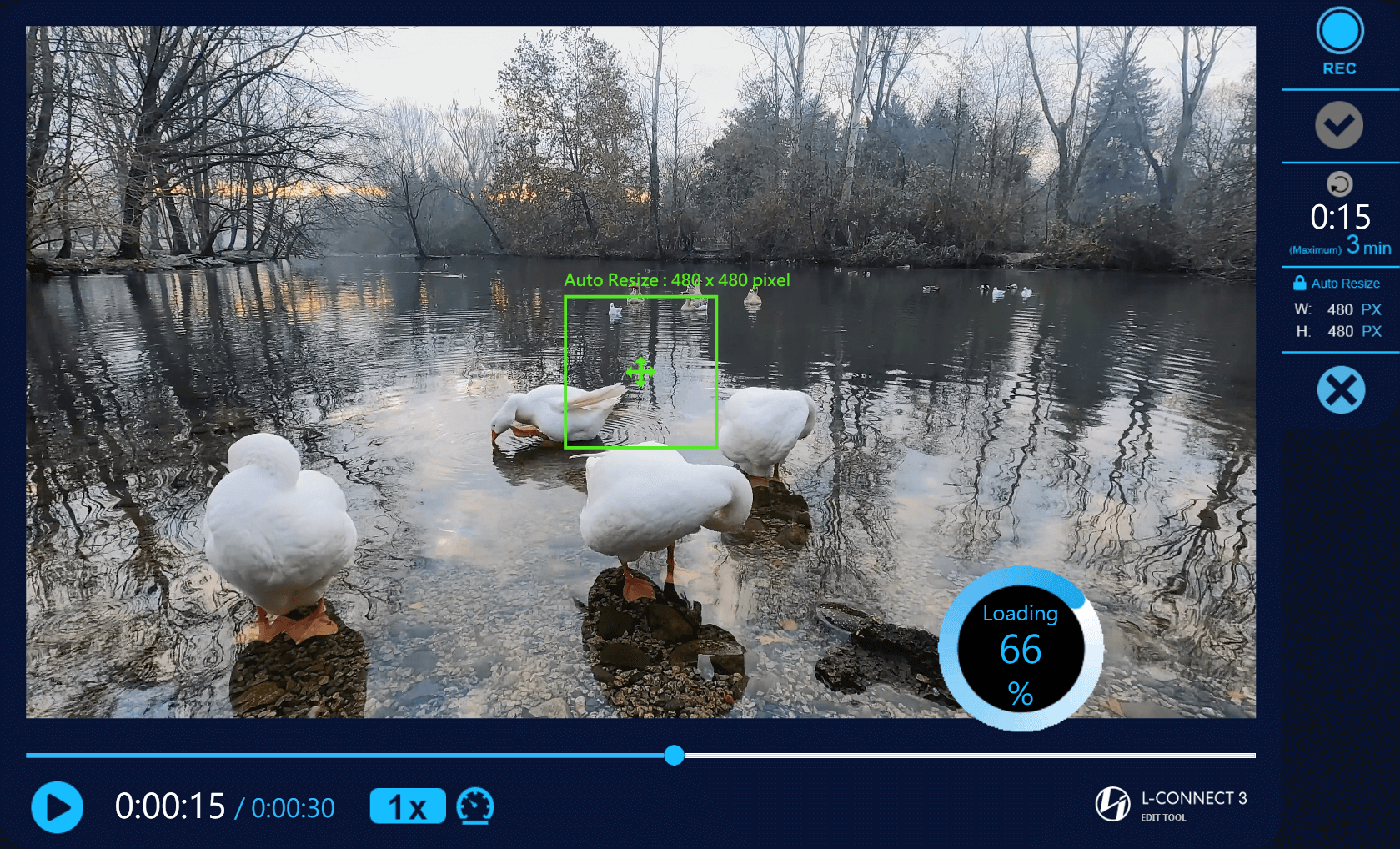
- 読み込み中: ビデオは LCD 画面に最適な解像度に変換中です。
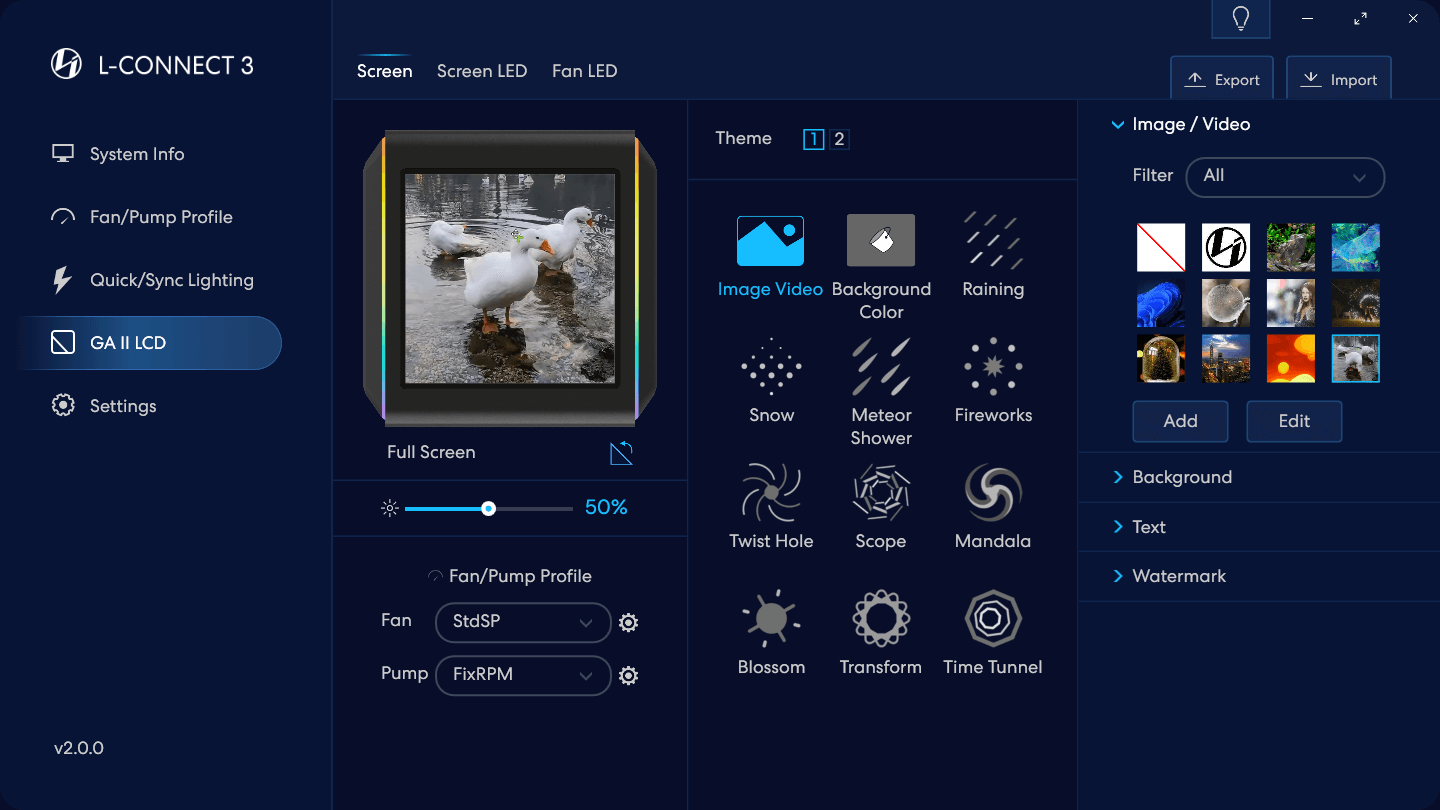
- 素材ライブラリにインポートされたビデオ。
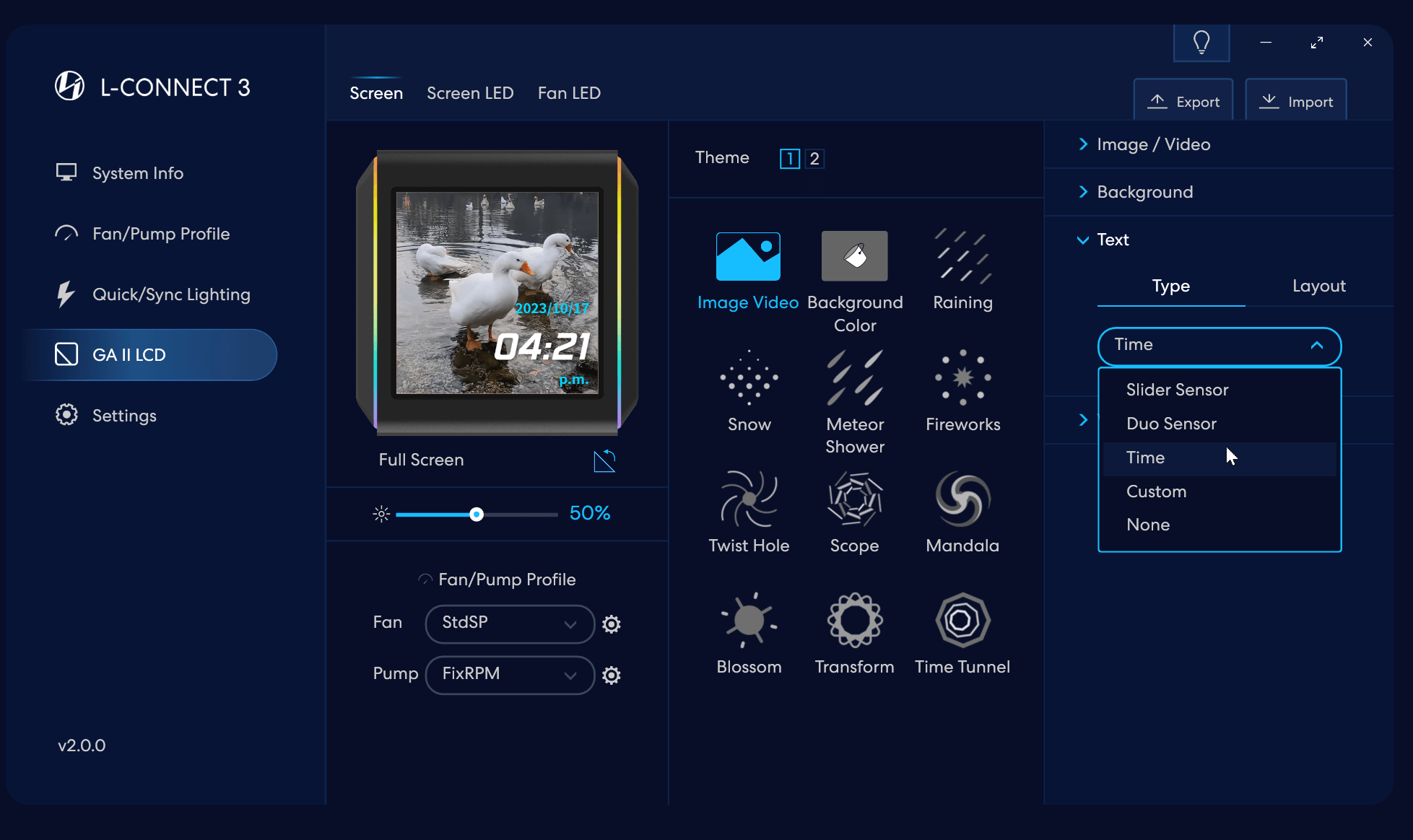
- テキストの種類を選択します: 2 つのハードウェア情報のスライダー センサー/同時に XNUMX つのハードウェア情報のデュオ センサー/時間/カスタム テキスト
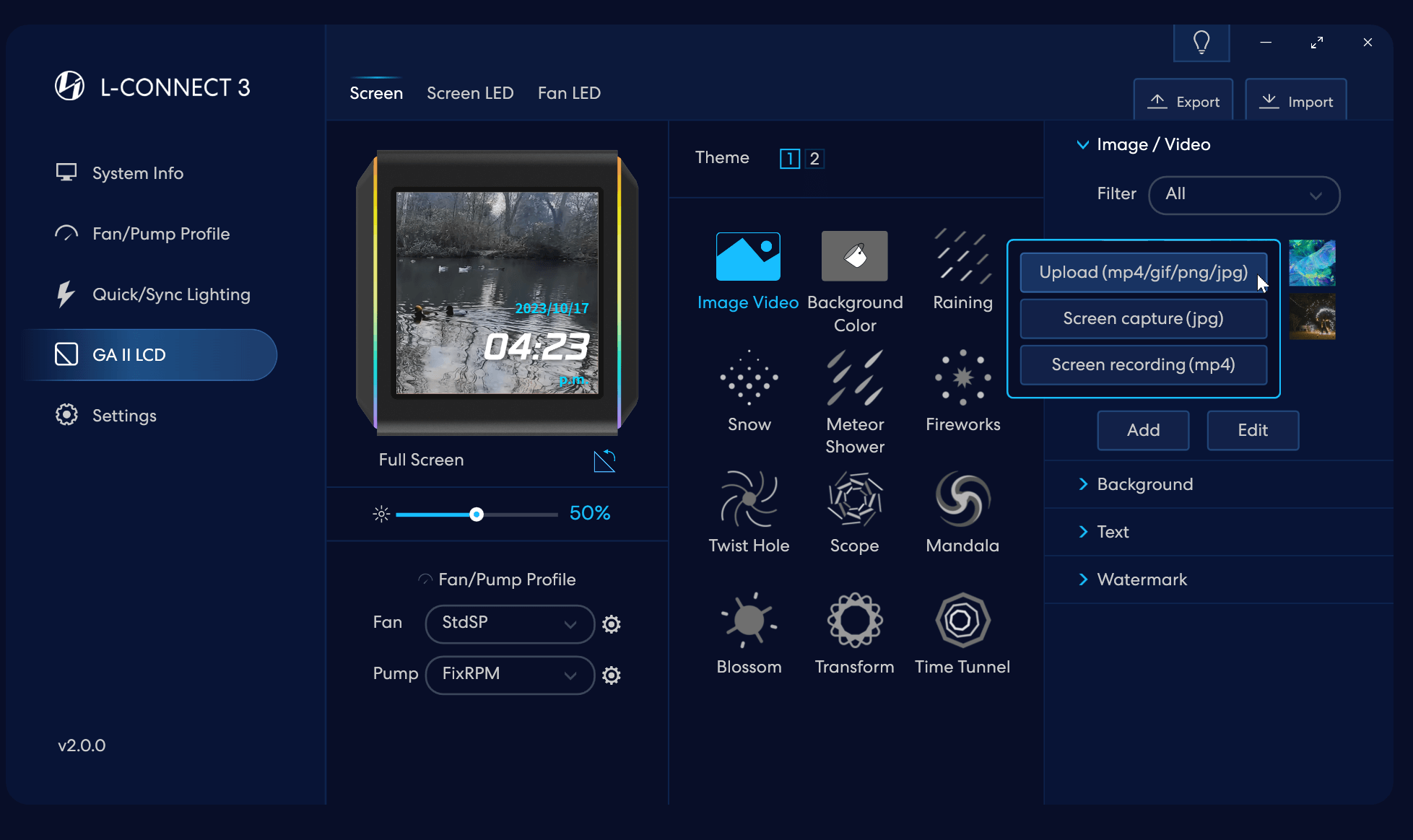
- 素材の種類を選択し、GIF画像をアップロードします
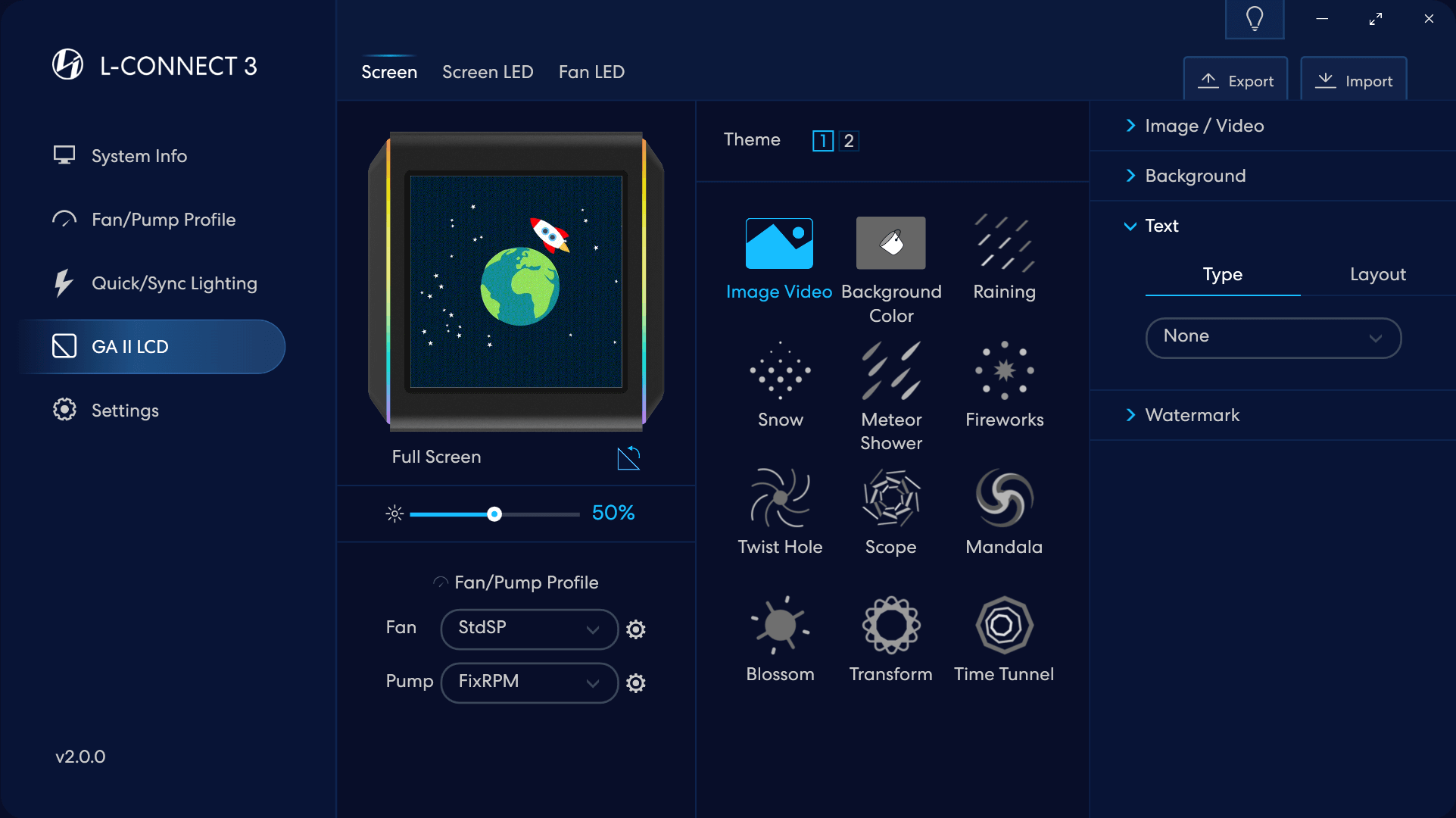
- 選擇後於電腦上傳Gif檔案
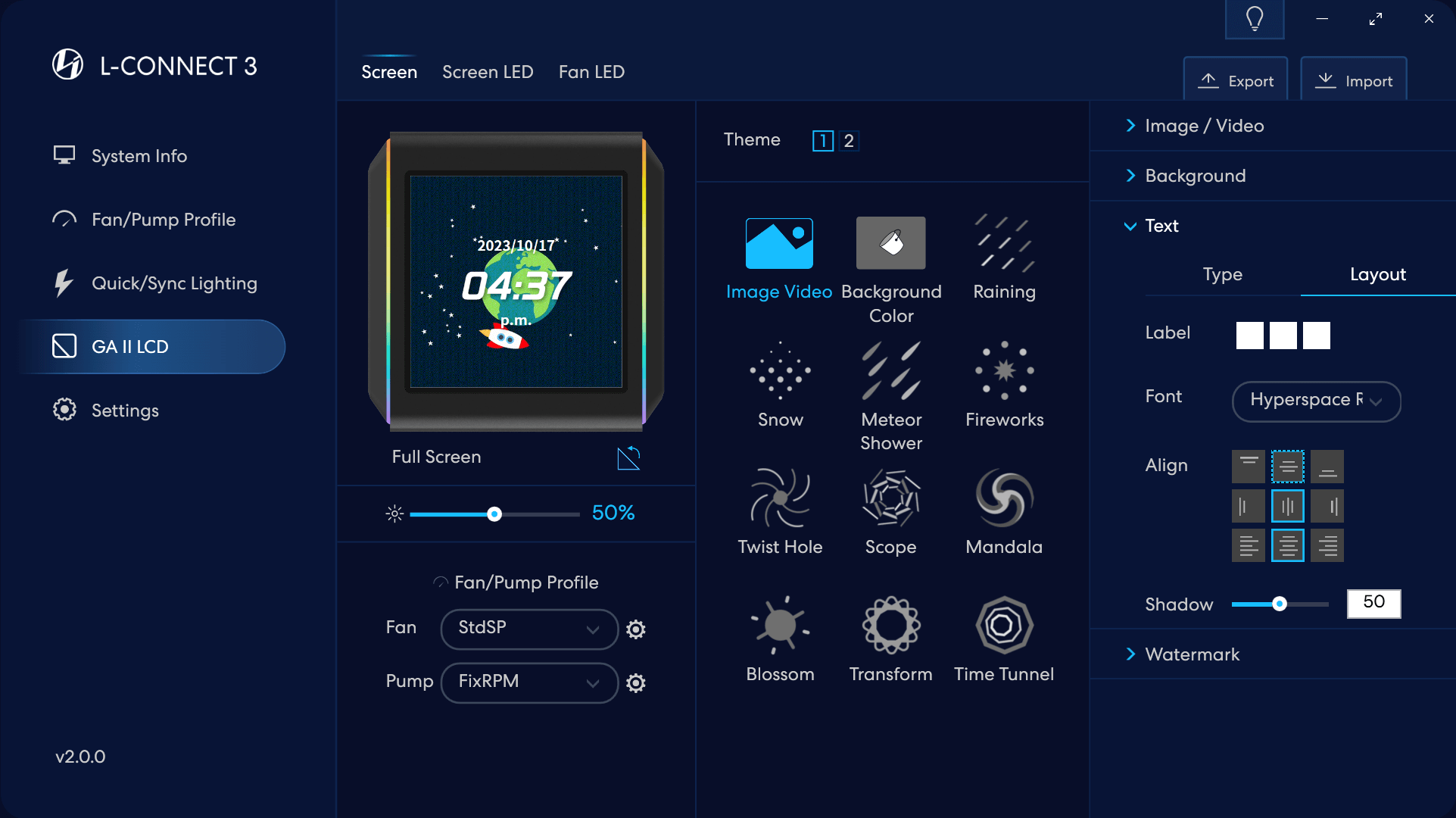
- GIF ファイルの画面上に時間やその他のセンサーを追加することもできます
GA II LCD 画面ページ - ハードウェア情報とともに画面に表示する多くの効果を提供します。
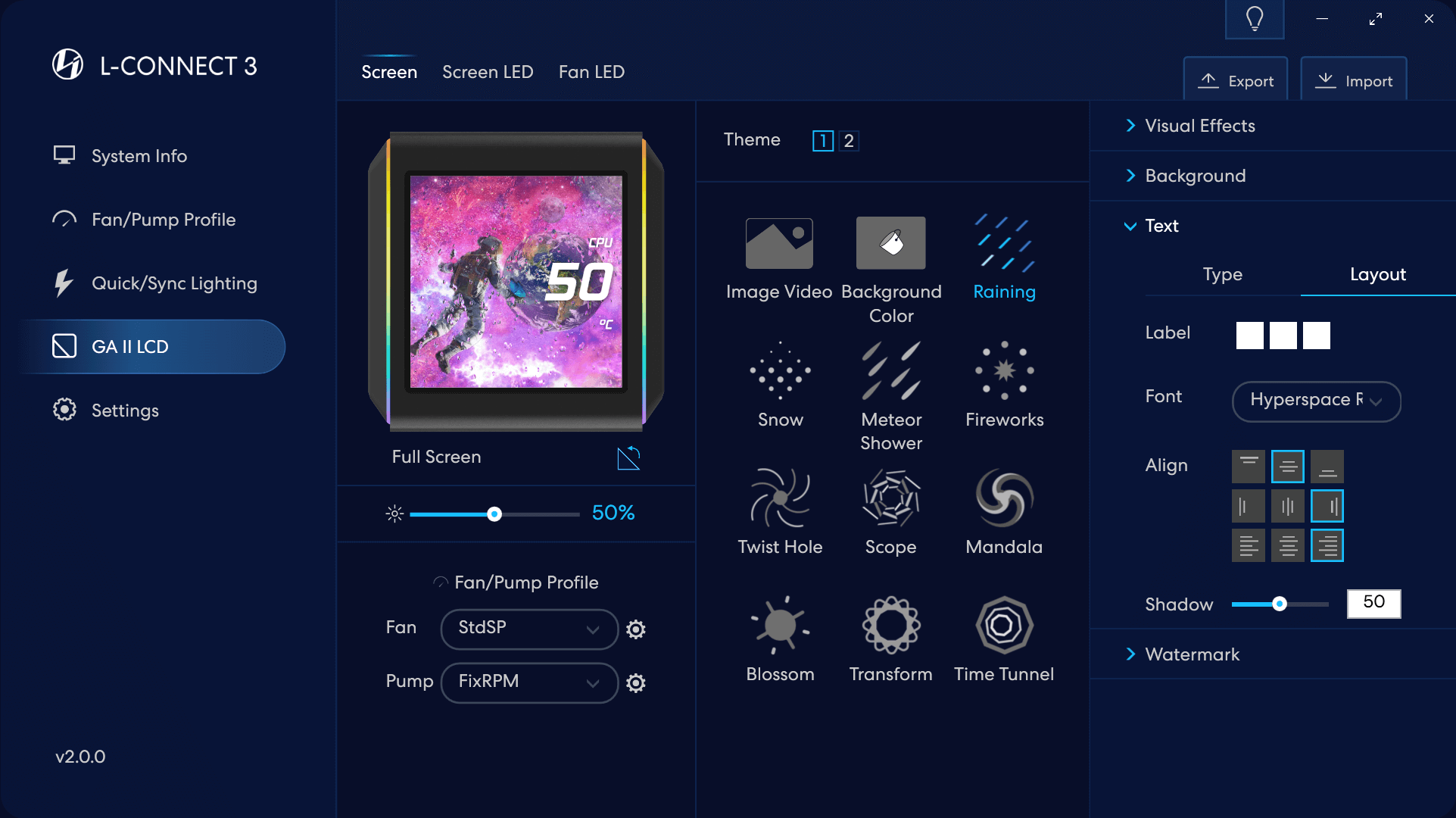
複数の内蔵エフェクトが利用可能で、好みの画像や時計エフェクトと組み合わせることもできます。
現在、切り替え可能なエフェクトは XNUMX ページあります。
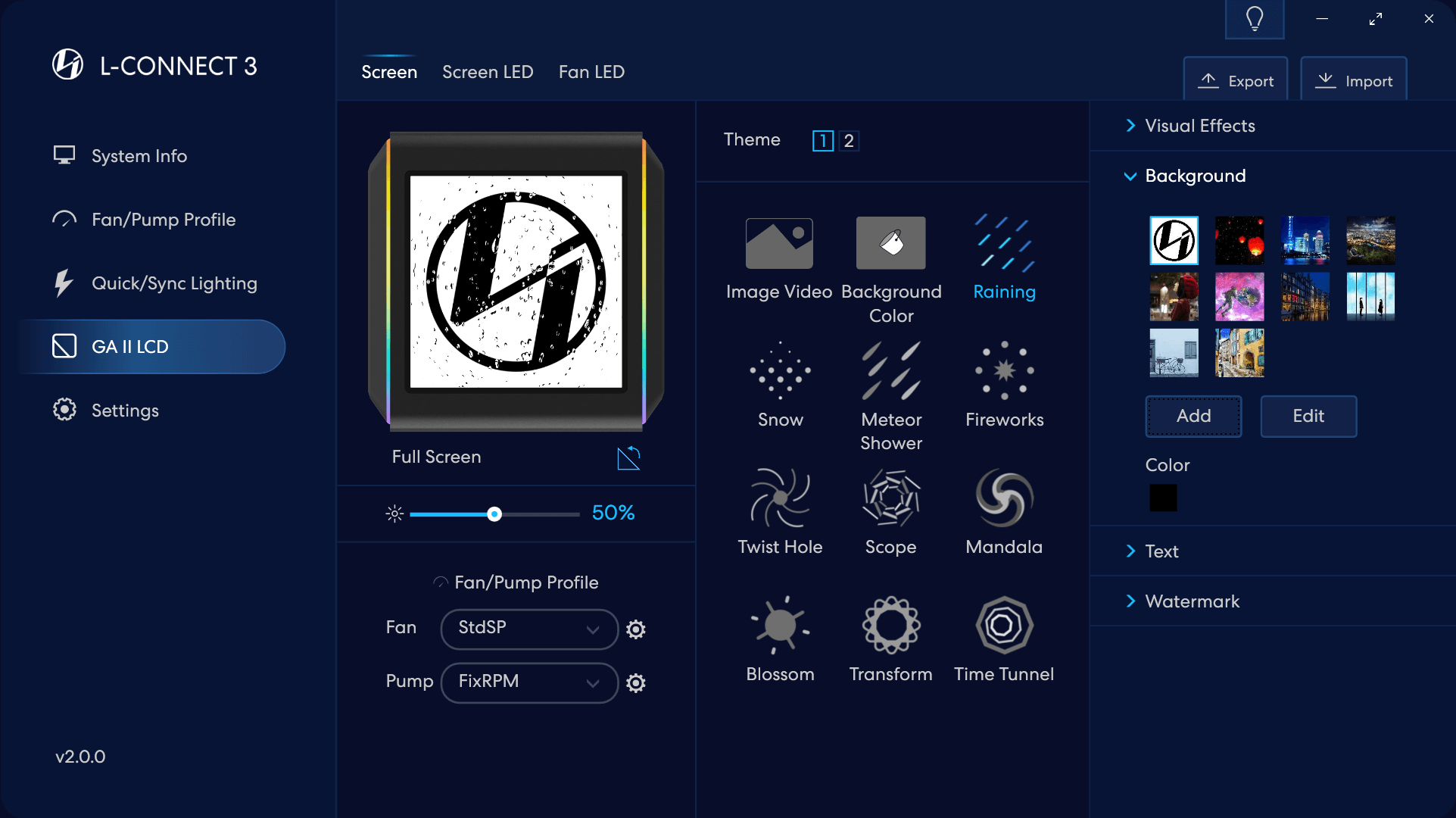
雨の影響
画像を追加する
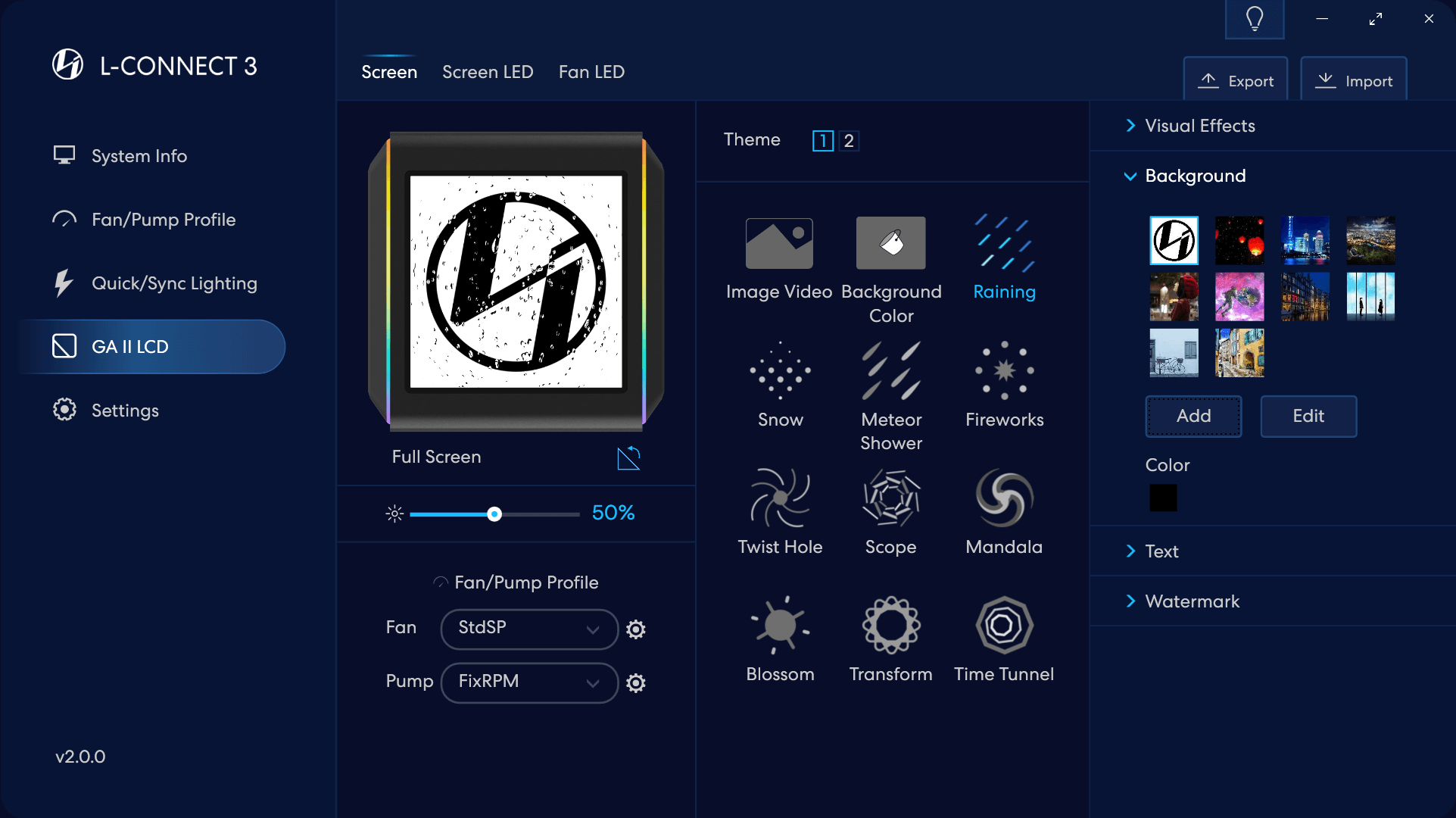
雨の影響
画像を追加する
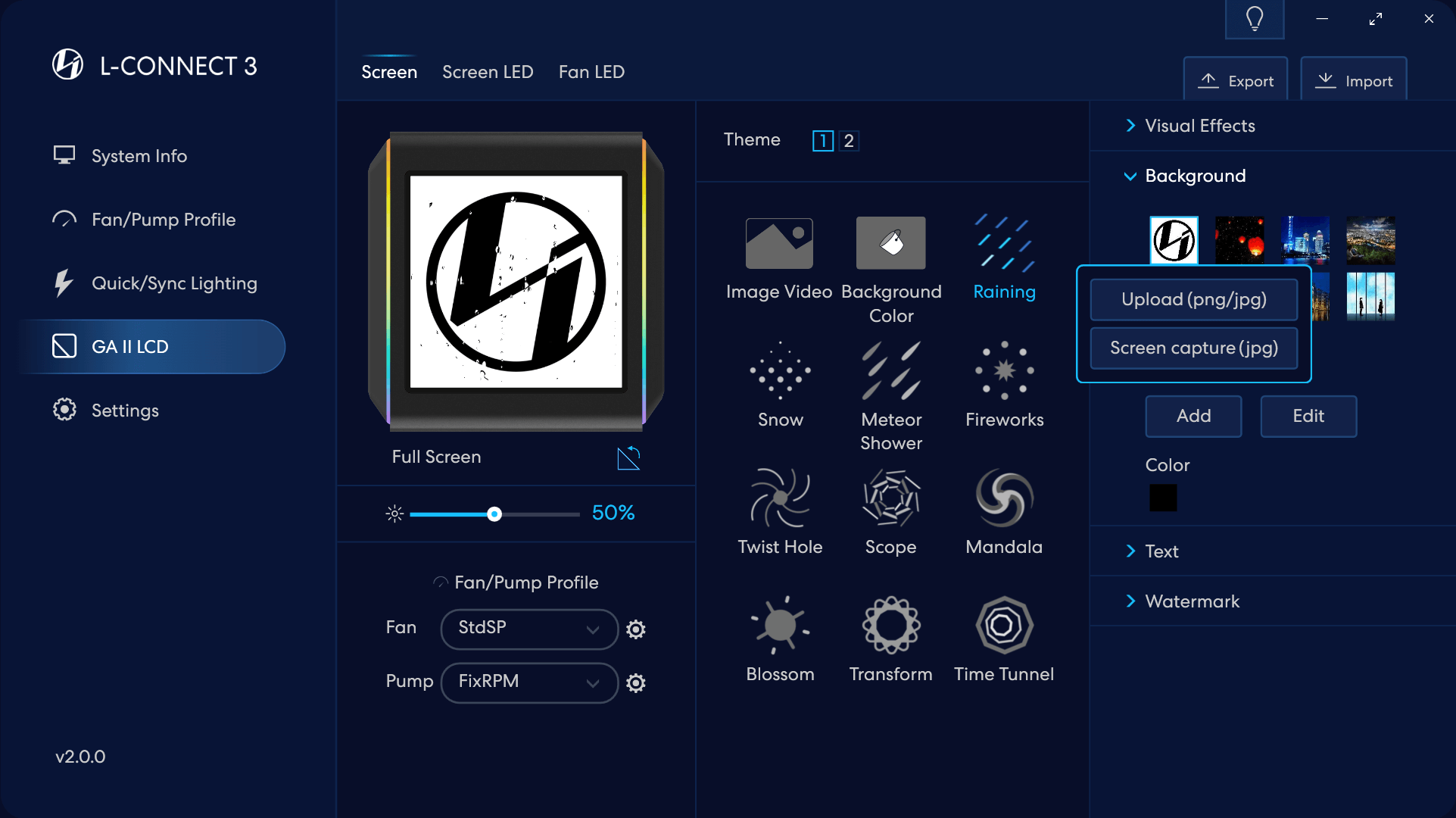
雨の影響
画像のアップロードまたは背景のスクリーンキャプチャを選択します
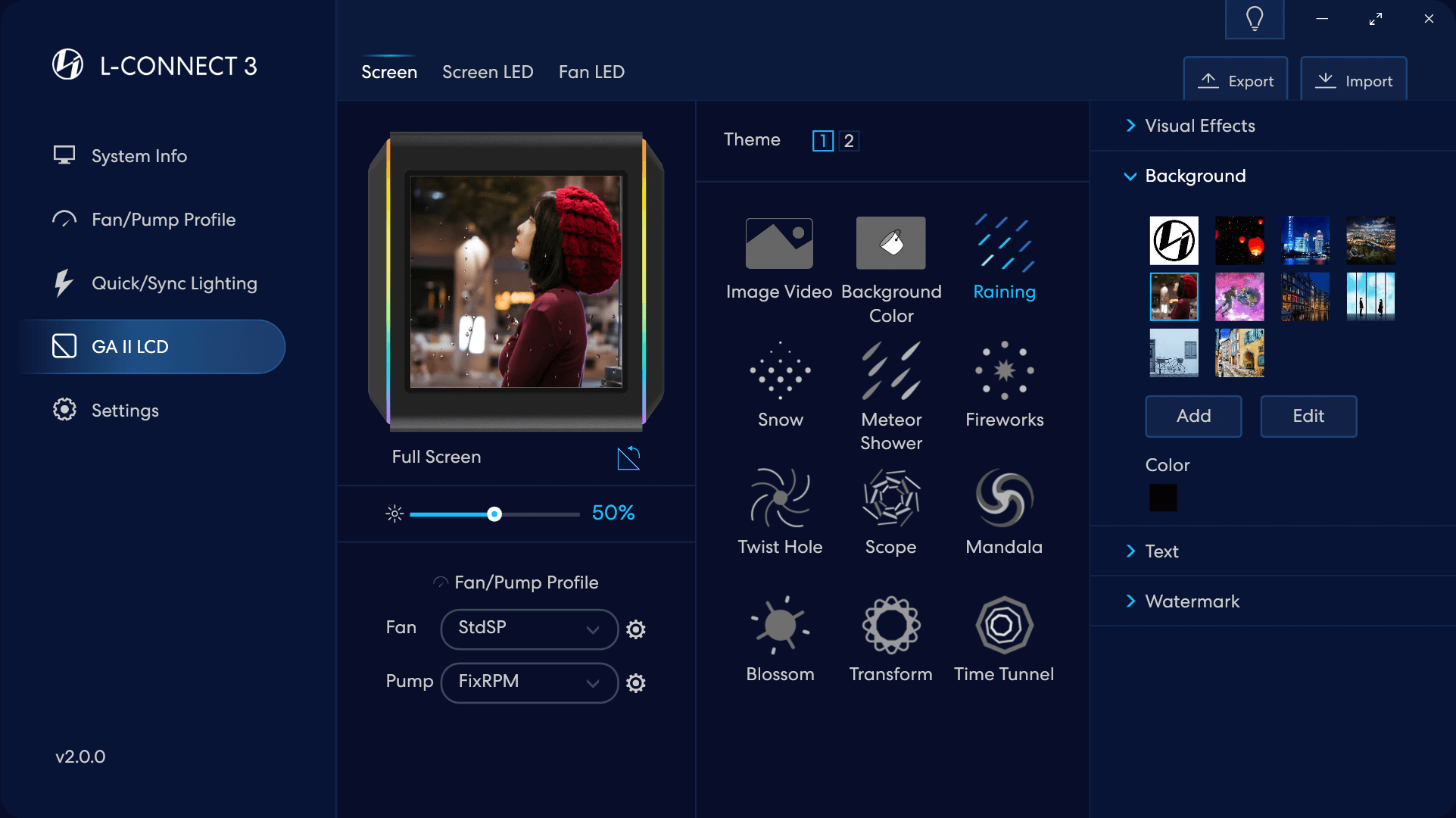
画像のトリミングが完了しました
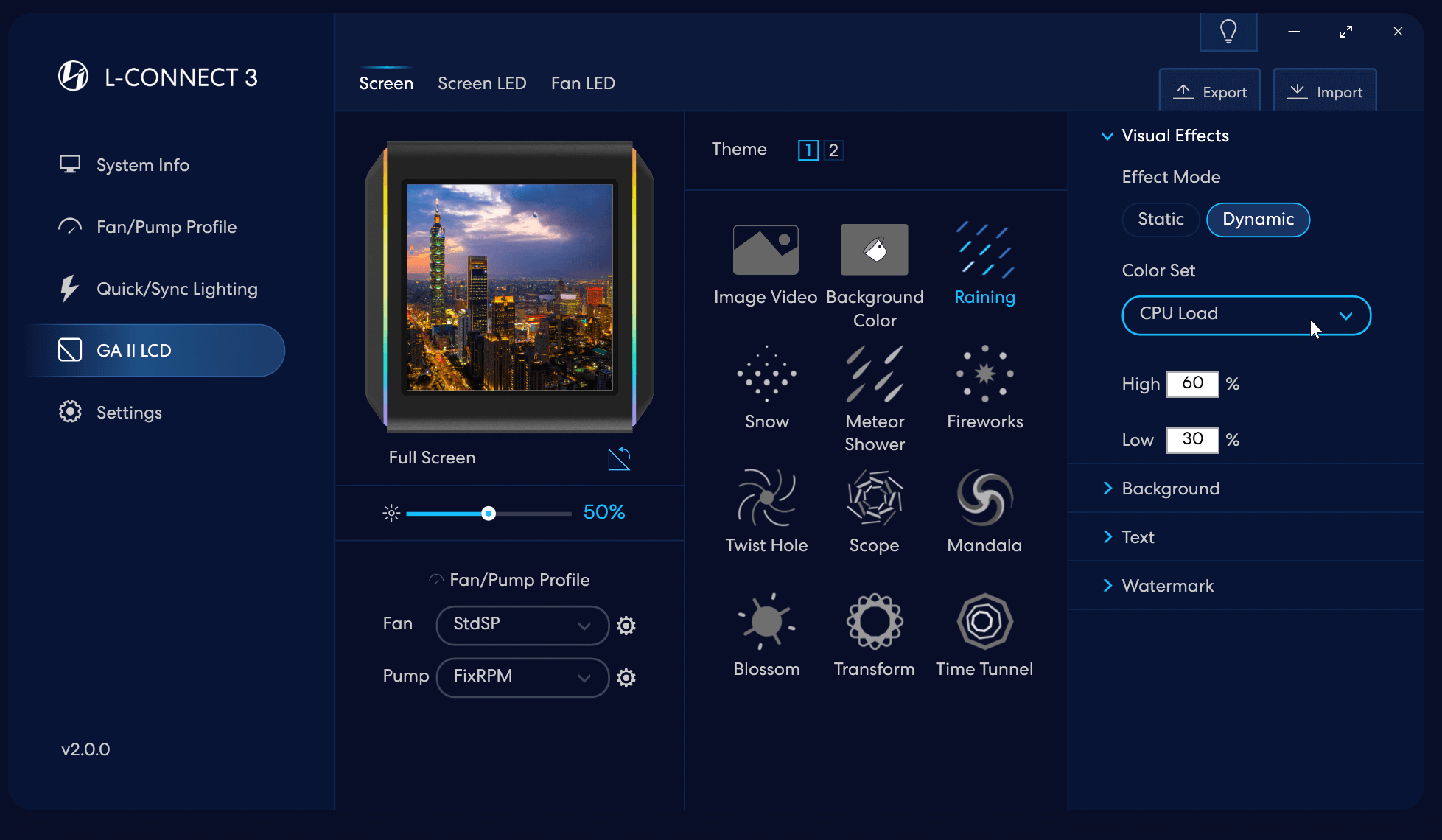
雨の影響
静的モード: エフェクトの強さを手動で設定します。
動的モード: 監視されているハードウェア情報によって強度が調整されます。
強度のセンサーを設定します。
情報の変化を視覚化するために、さまざまなレベルの強度の値を設定可能
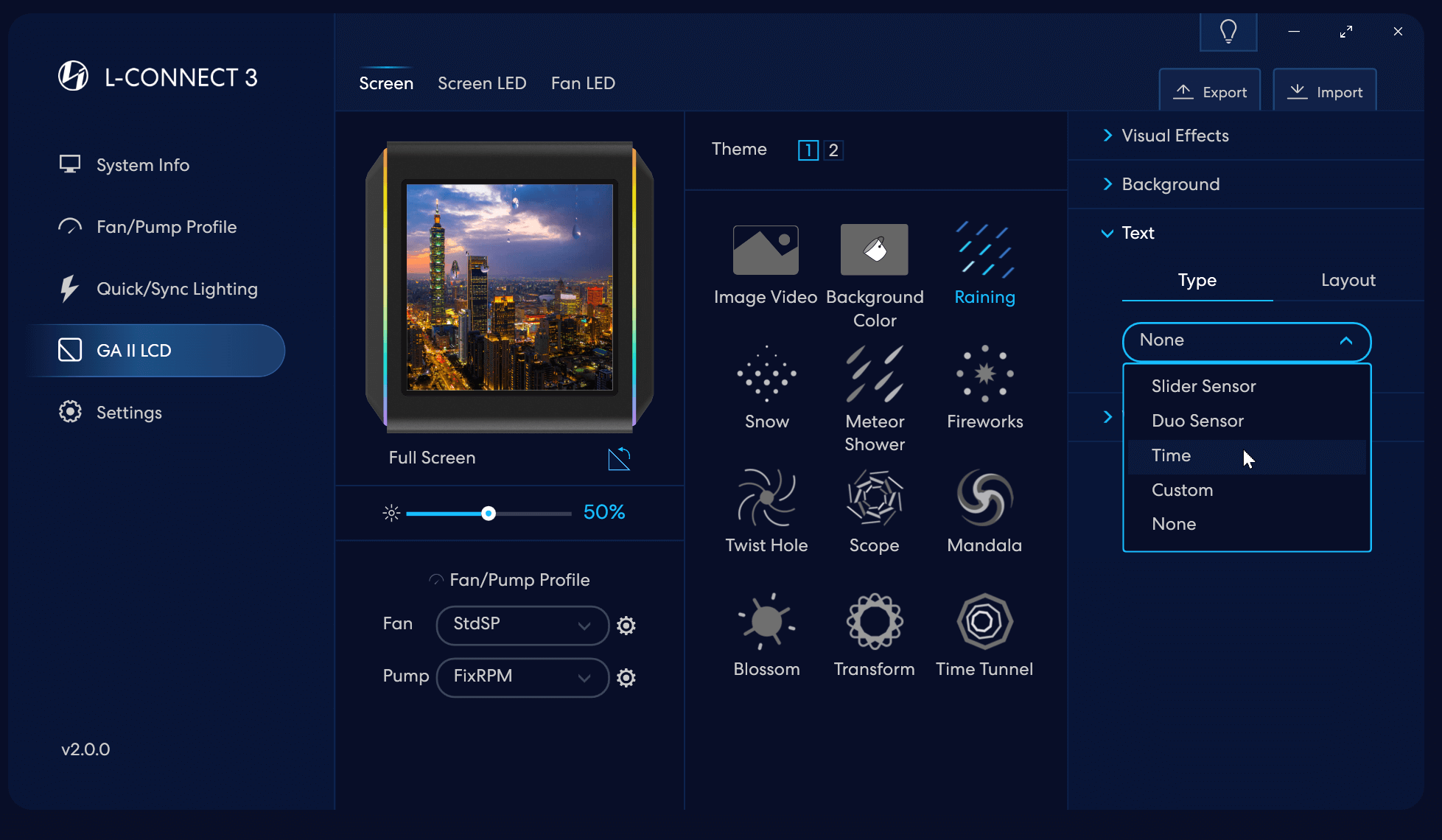
雨の影響
「時間」タイプの表示を選択します
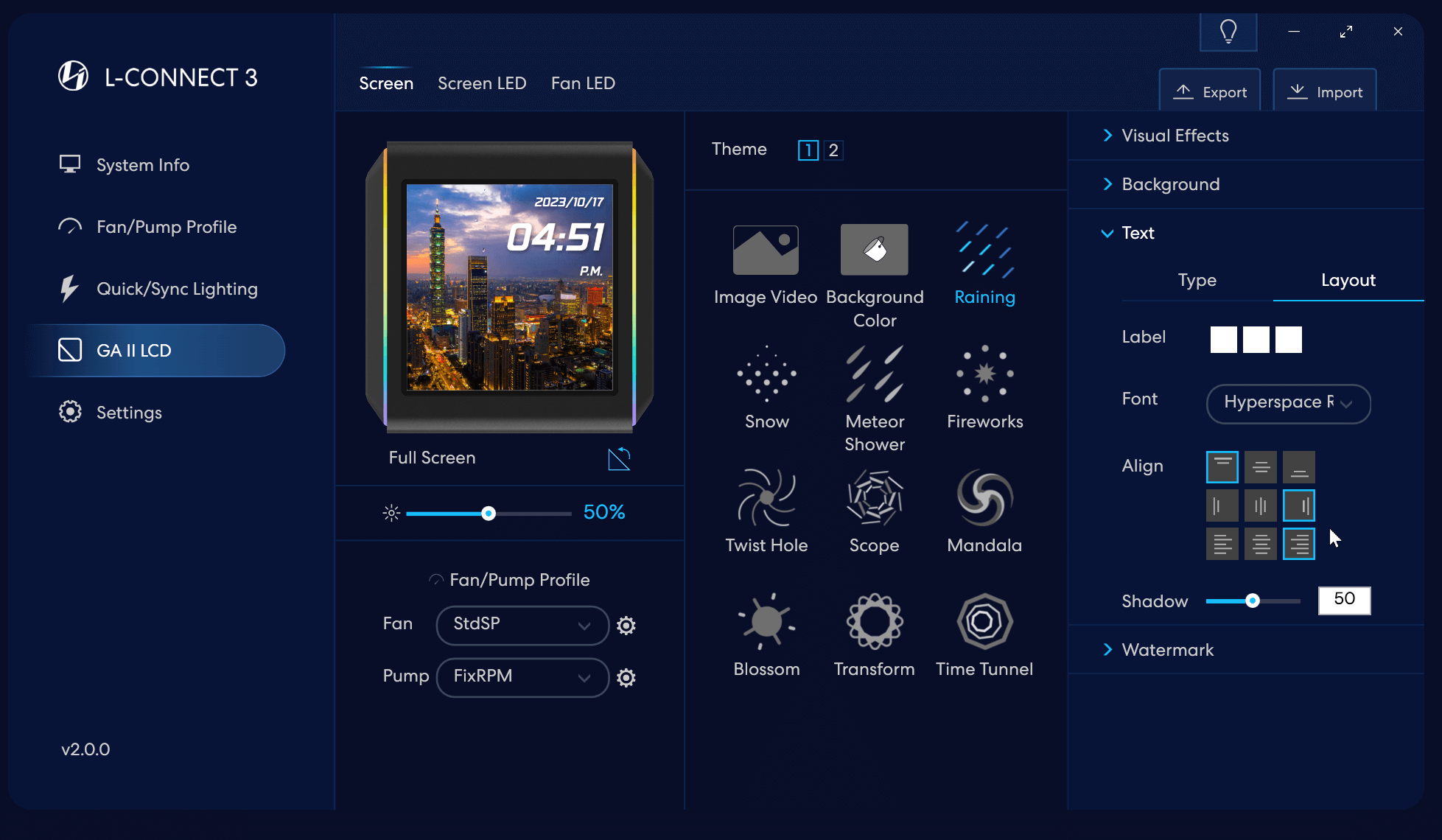
雨の影響
セットタイプの詳細レイアウトを設定する
単語の色を設定します。
最初のブロック - 日付の色
XNUMX 番目のブロック - 時間の色
XNUMX 番目のブロック - AM/FM カラー
フォントの種類を設定: 5 つのオプション
フォントの設定: 5 つのオプション
上/中/下に揃える
左揃え/中央揃え/右揃え
コンテンツを左/中央/右に揃えます
影のレベルを設定します。値が高いほど、影がより見えやすくなります。
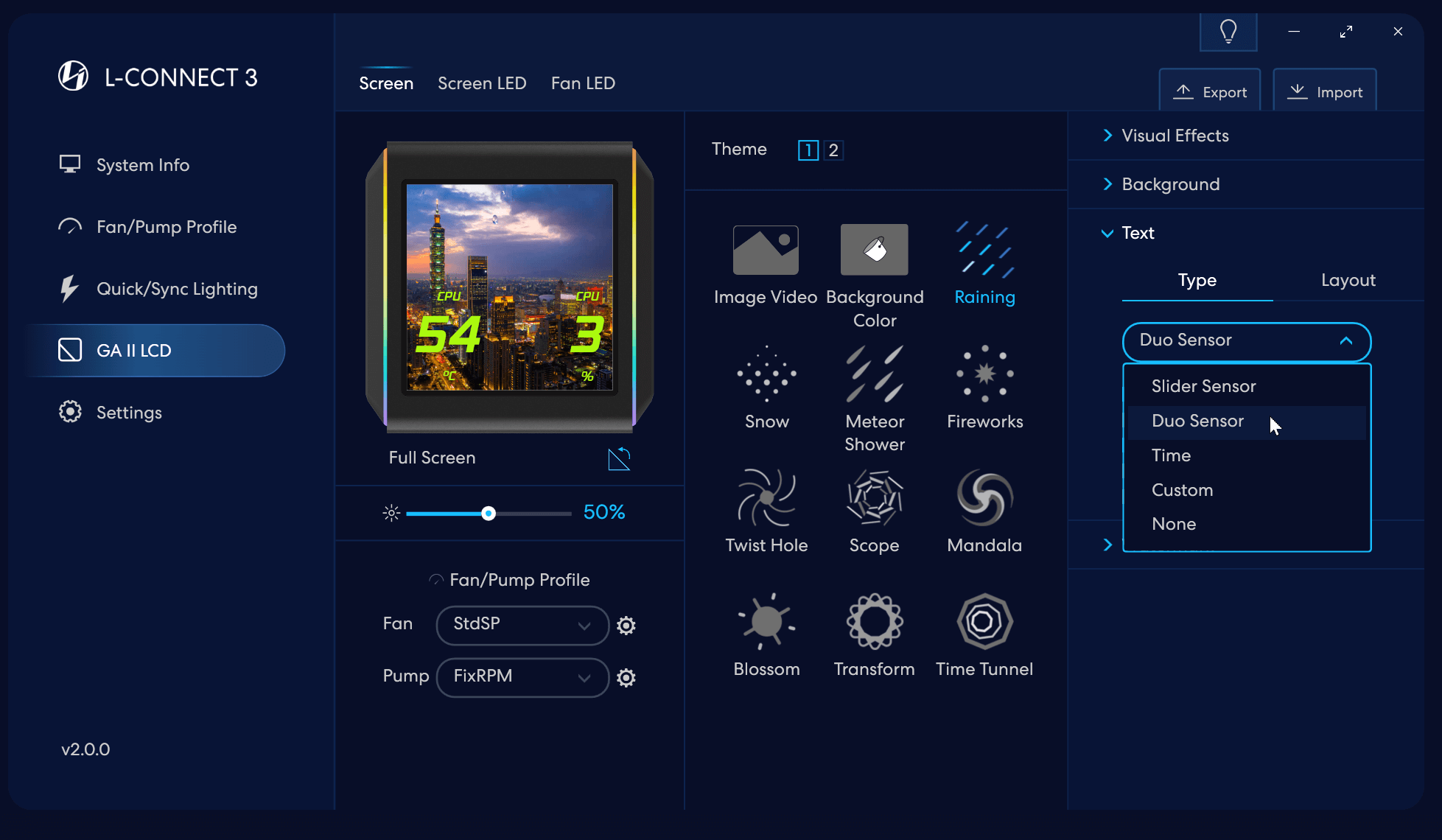
雨の影響
テキストのタイプを設定します
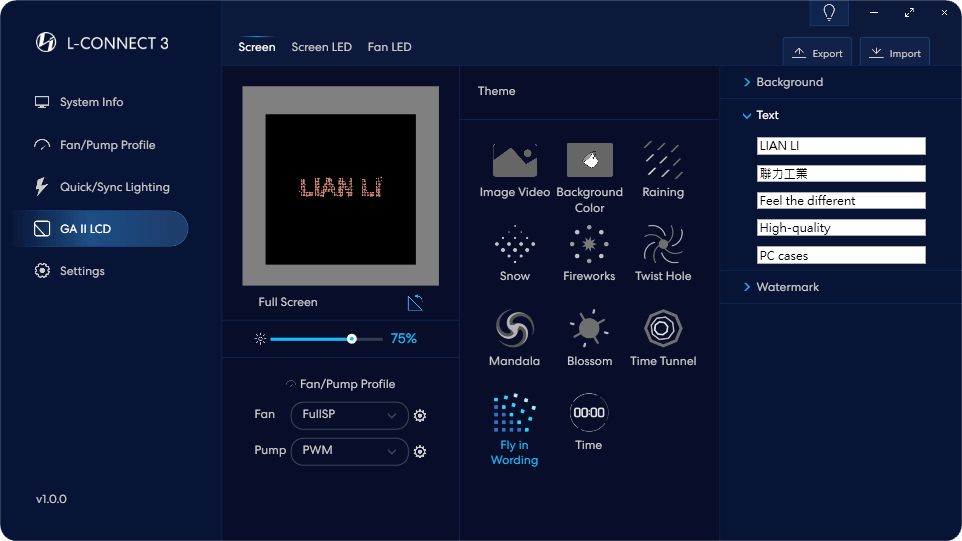
文言効果でフライを選択します
各行にテキストを入力すると、エフェクトによってテキストの各行の画像が徐々に分割され、色がランダムに表示されて再構成されます。
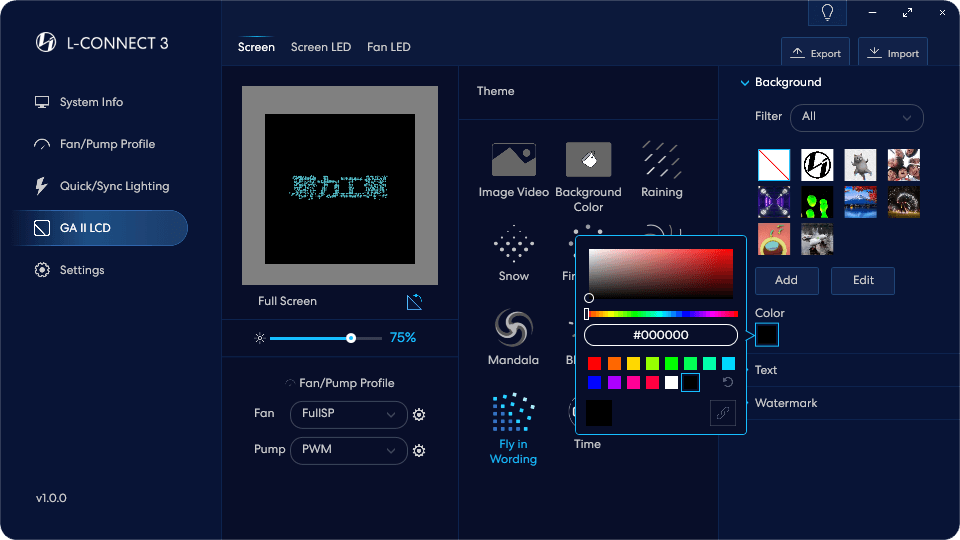
背景色を設定する
背景画像を設定する
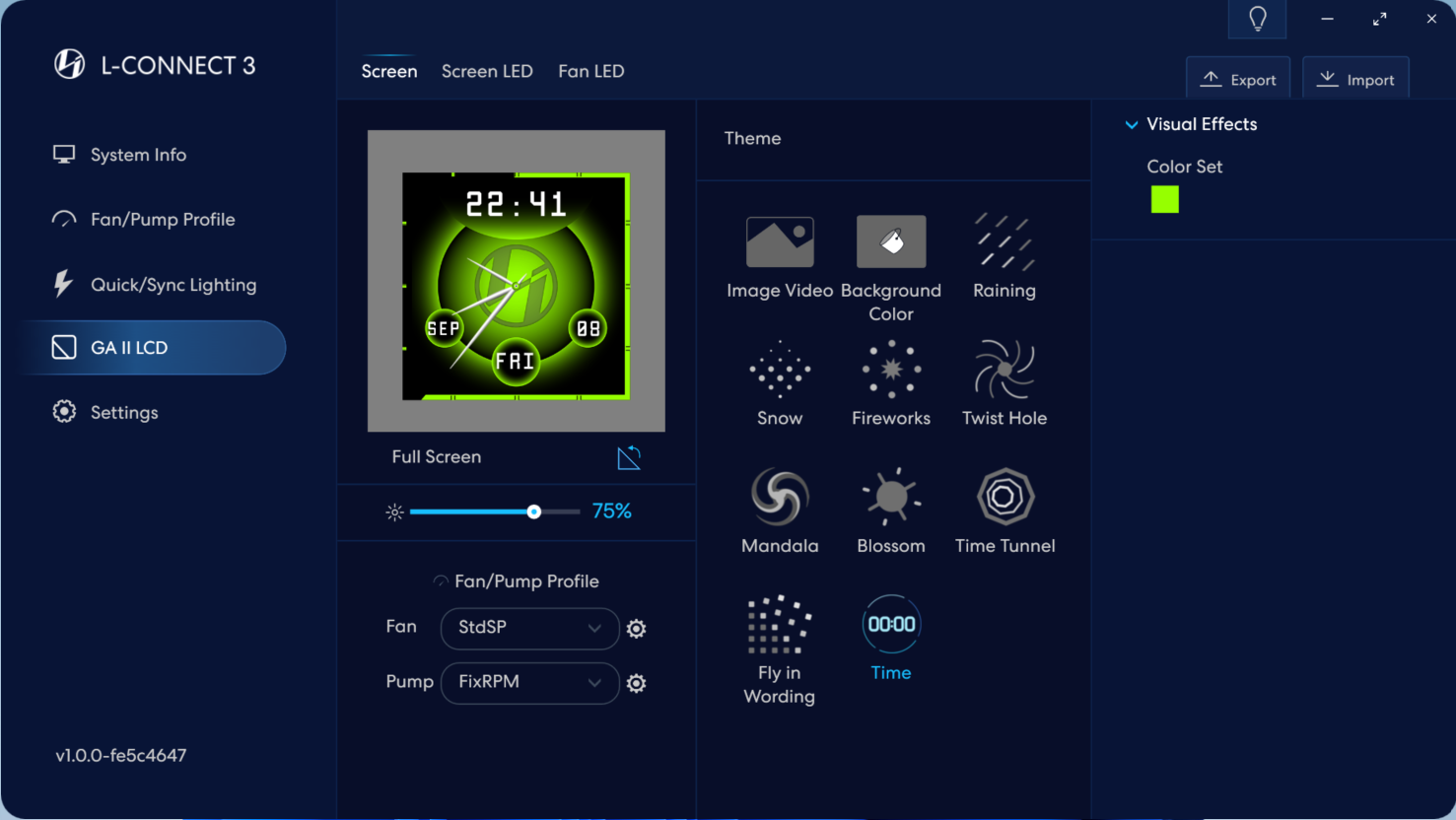
フルスクリーン LIAN LI ロゴ時計
エフェクトの色を設定する
GA II LCD - 画面 LED ページの紹介 (LCD 画面の両側の LED ライト ストリップを制御するには)
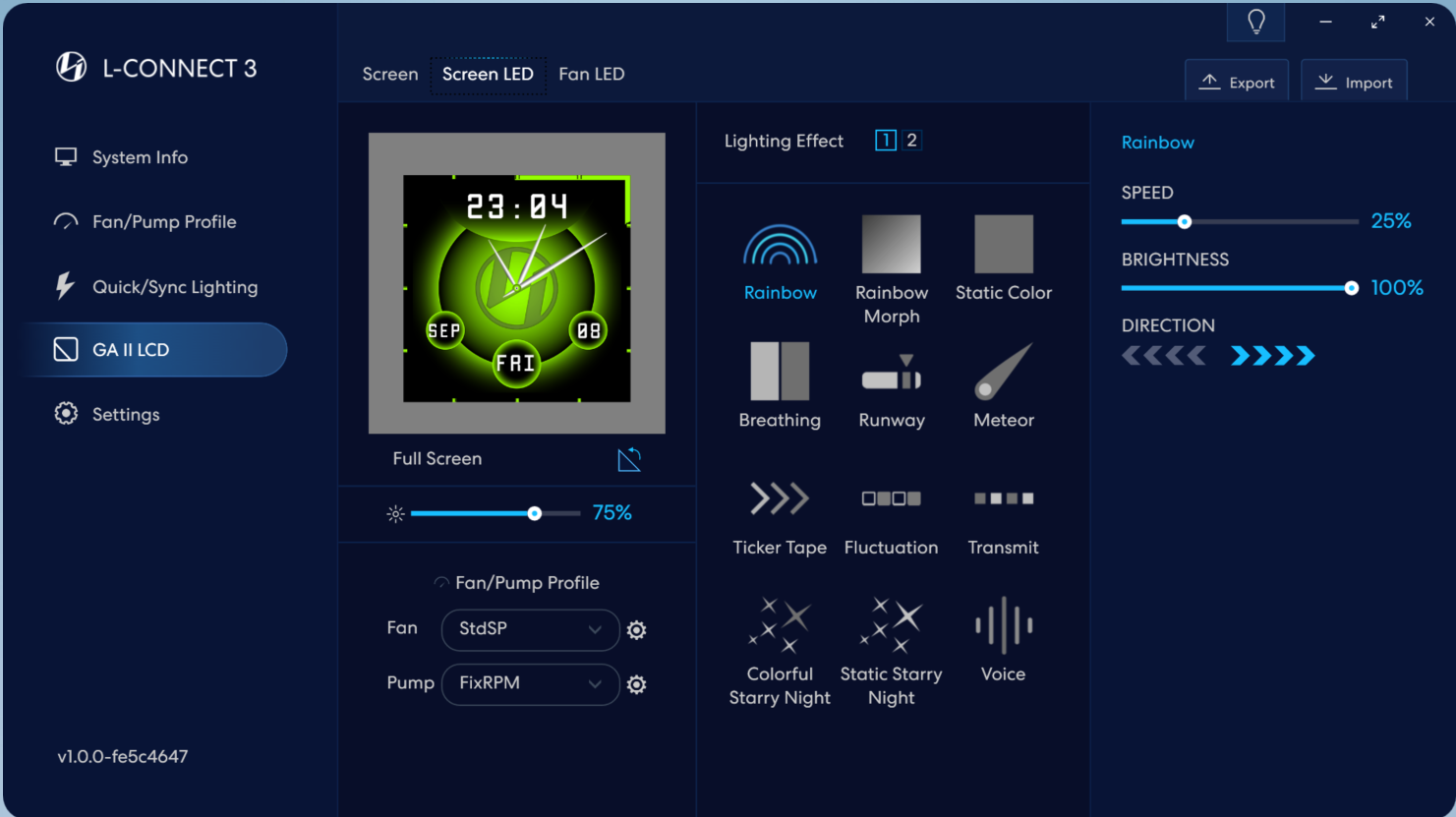
照明効果のデフォルトは「レインボー」に設定されています
LED照明効果のパーソナライズされた設定。
画面の両側にある LED ストリップの照明効果設定ページ。
17 の内蔵照明効果から選択し、各照明効果をさらにカスタマイズできます。
GA II LCD - ファン LED ページの紹介 (ファンの照明効果を制御するため)
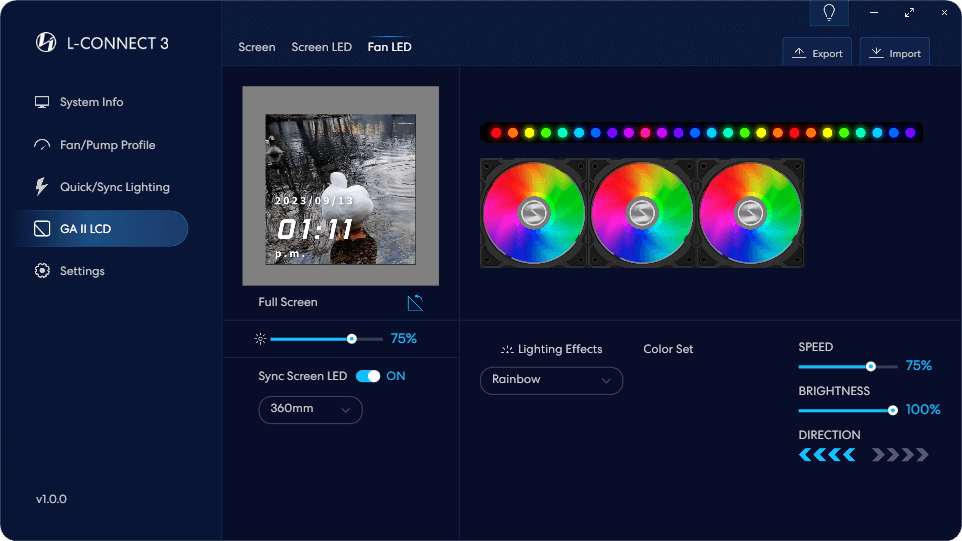
オン: 照明効果を同期画面 LED と同期します。
OFF:照明効果をそれぞれ設定
照明効果のパーソナライズされた設定
ファン照明効果設定ページ
6 つの内蔵照明効果から選択し、各照明効果をさらにカスタマイズできます。
接続されているデバイスの種類を選択します。 間違ったデバイスを選択すると、一部のファンが点灯しない場合があります。
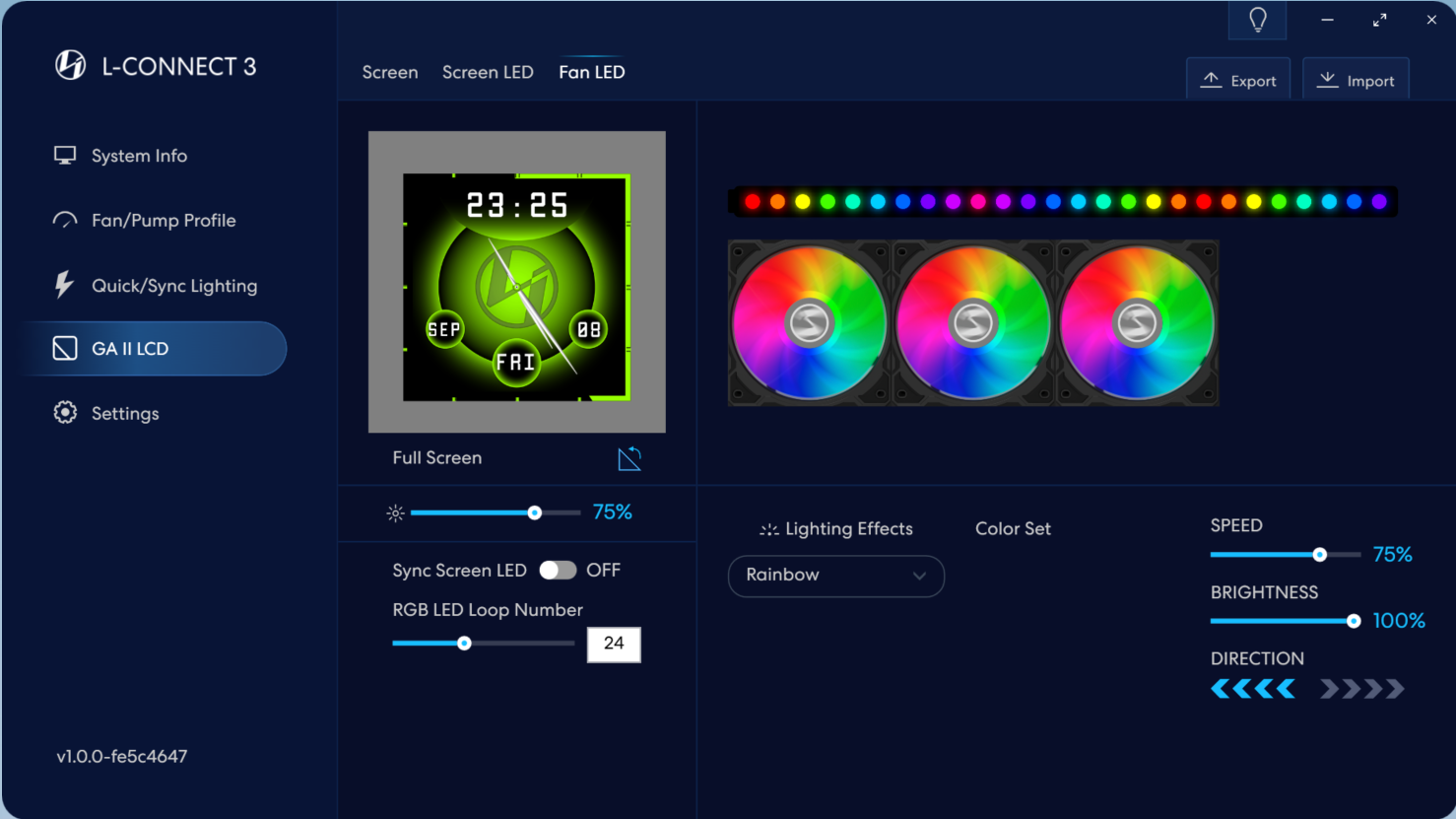
オン: 照明効果を同期画面 LED と同期します。
OFF:照明効果をそれぞれ設定
照明効果のパーソナライズされた設定。
ファン照明効果設定ページ
6 つの内蔵照明効果から選択し、各照明効果をさらにカスタマイズできます。
接続されている LED 番号を設定します (LIAN LI 以外のデバイスを含む): ポイントをドラッグするか、ボックスに番号を入力します。
最大 50 個の LED をサポート
TLシリーズ
TL シリーズ ファンを取り付けると、L-Connect 3 ソフトウェアがハードウェアを自動的に検出します。 ソフトウェアメニューにTLシリーズファンが表示されていることを確認したら、[設定]の[デバイス]でTLファンをグループに分類し、照明効果を設定することをお勧めします。
セットアップする前に、次の点に注意してください。
- TL_FAN ファンと TL_LCD ファンは相互に物理的にロックできません。ロックしないと、TL_LCD が正常に表示されません。
- 各コントローラーは 16 個の TL シリーズ ファンをサポートできます。16 個のファンのうち、TL_LCD の最大数は 7 です。
- 各コントローラーには 4 つのポートがあります。 各ポートは最大 10 ユニットの TL_FAN と最大 3 ユニットの TL_LCD をサポートします。
- MB Sync を使用する場合、各ポートは最大 4 つの TL シリーズ ファンのみをサポートできます。
TL シリーズ製品 - デバイス設定ページの説明
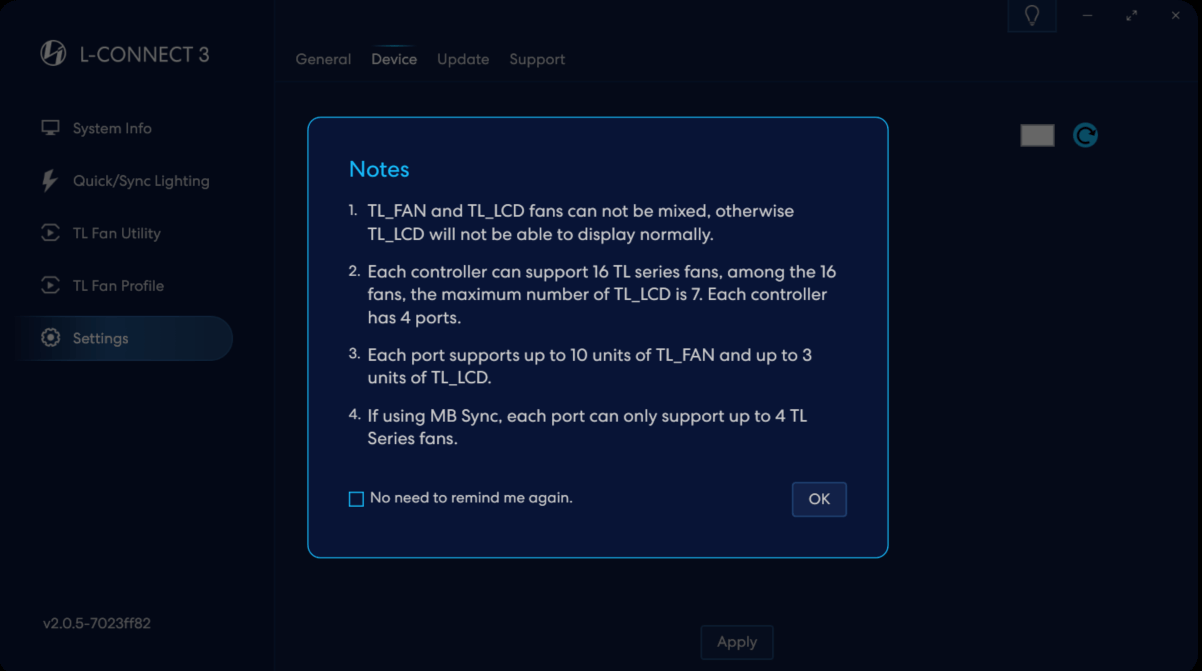
[設定]の[デバイス]に移動し、TL製品をグループに分類して照明効果を設定します。
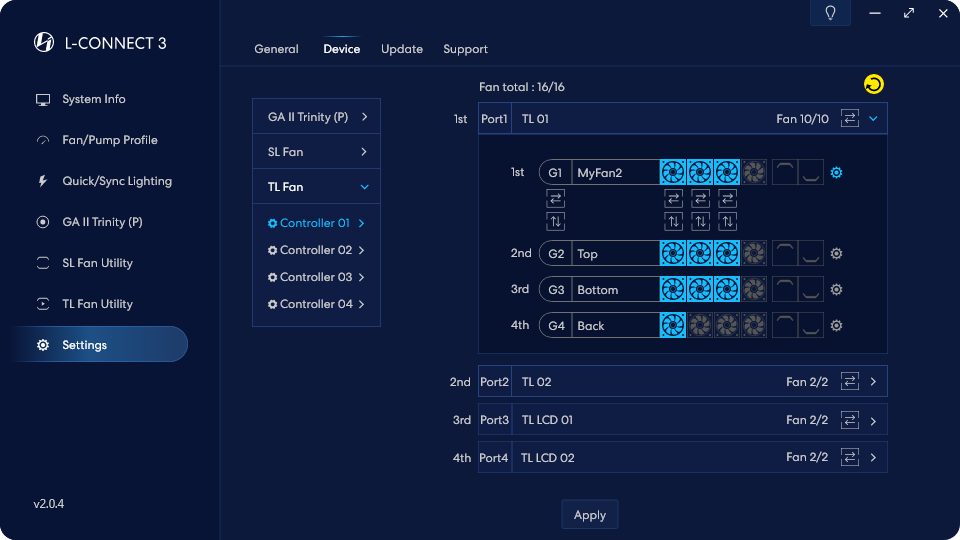
TLコントローラーリスト
TL コントローラーの XNUMX つのポートのうちの最初のポート。
シリーズのファンの総数
割り当てられたファンの数をタップします
ポート内で4つのグループを割り当てることができ、各グループに異なる照明効果を設定できます。
このボタンをクリックして、グループ/単一ファンの方向切り替えをオンにします。 または XNUMX つのサイド ライト バー
ポートの光の流れの方向を変更するには、[適用] ボタンを押す必要があります。
グループの光の流れの方向を変更するには、[適用] ボタンを押す必要があります。
単一のファンの光の流れの方向を変更するには、
「適用」ボタンを押す必要があります。
このXNUMXつのテスト確認機能のボタンは、
「適用」せずにクリックし、対応するグループをグループ化します。
ハードウェア ファン (片面ライト バー)、
流星光(青)をXNUMX回押すと元に戻ります
ライト効果が適用され、アイコンはチェックなしの状態に戻ります。
ここではグループ名を12文字以内で設定できます。
接続ファン機能の再検出
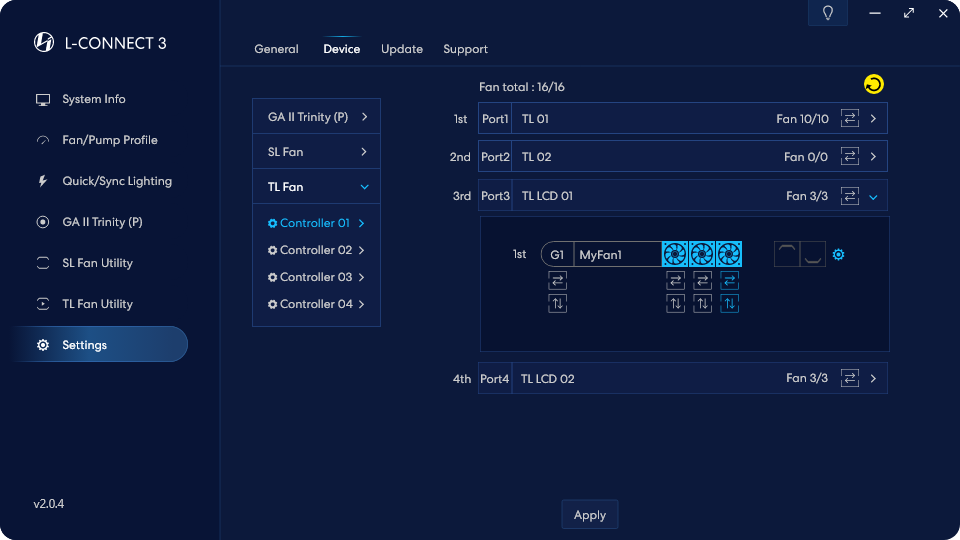
名前が TL LCD の場合、このポートの接続は
TL LCDファンを認識します。
ポートあたり最大 XNUMX つの TL LCD ファン
TL LCD ファンでは、コネクタごとに XNUMX つのグループのみが許可されます。
TL コントローラーは最大 16 個のファンをサポートし、そのうち TL LCD は最大 6 個のファンをサポートします。
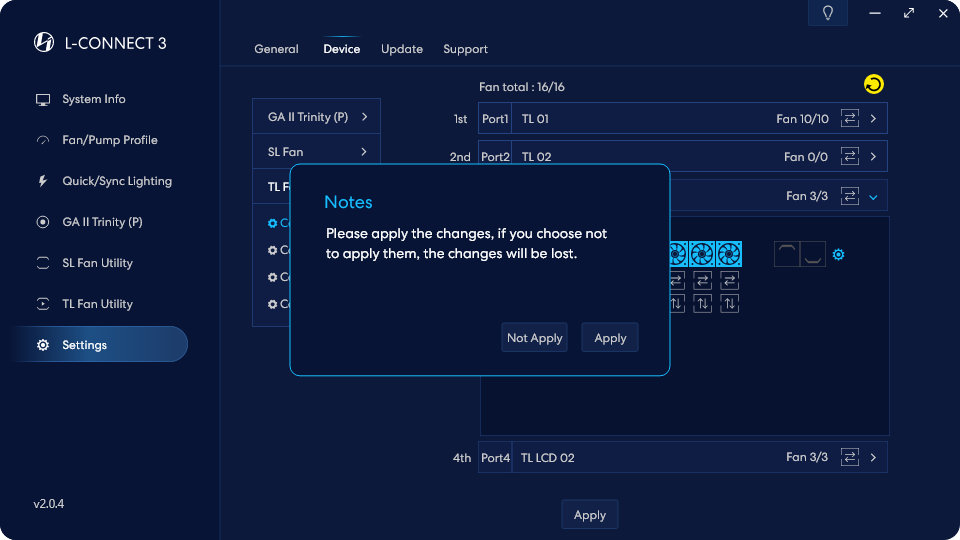
ページ上で加えた変更をハードウェアに適用するには、次のことを行う必要があります。
「適用」ボタンをクリックして実装を確認します。
TLシリーズファンのプロフィール
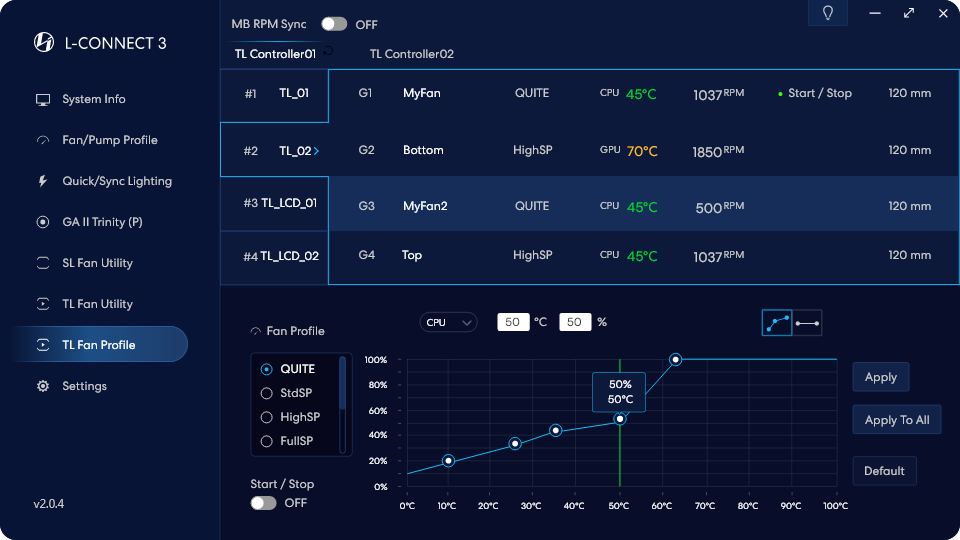
Note:該当するものを設定してください
ファンヘッダーを PWM モードとして。
ファンプロフィール
8種類のファンをカスタマイズ
設定を適用するカーブ。
ダブルクリックしてカスタム カーブに名前を付けます
設定された CPU または GPU 温度
ダイナミックとしてチャートに表示されます
緑の縦線。
カスタマイズされたマーカー モード
速度をドラッグする 5 つのマーカー
そして温度条件。
定速モード
ポイントをドラッグして温度を設定します
そしてRPMのパーセンテージ。
ポイントを選択し、ボックスに入力します
温度と RPM のパーセンテージを設定します。
ファン速度設定を適用する
選ばれたファンのグループに。
ファン速度設定を適用する
つながるすべてのファンに
選択したコントローラーに。
デフォルト設定にリセットします。
ヒントのオン/オフを切り替えます。
これにより、検出されたコントローラーが表示されます。
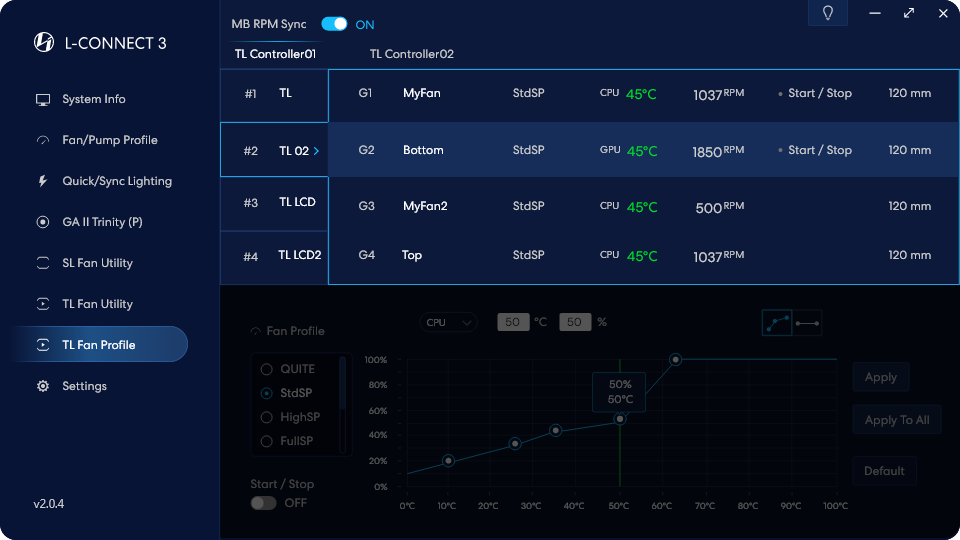
同期されたマザーボードの電源がオンになると、
ソフトウェアのファン設定は変更できなくなります。
TL ファンユーティリティ - ファンプロファイル
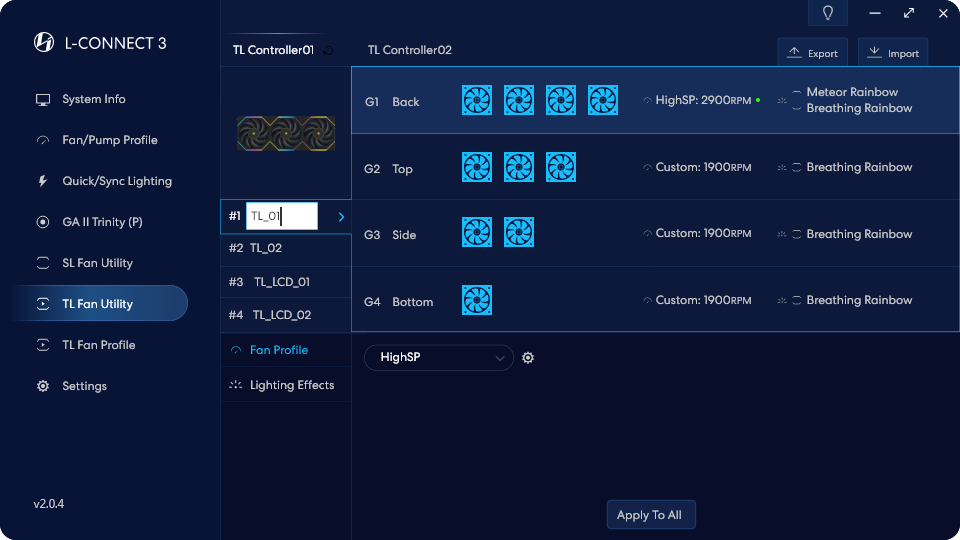
ここでポート名をカスタマイズして、覚えやすくすることができます。
このサブメニューでは、ドロップダウンでファン速度を簡単に設定できます。
このボタンは、TL FAN プロファイル ページの詳細設定へのリンクです。
タップすると、選択したグループの風速設定がこのポートの他のグループに適用されます。
TL ファン ユーティリティ - 照明効果
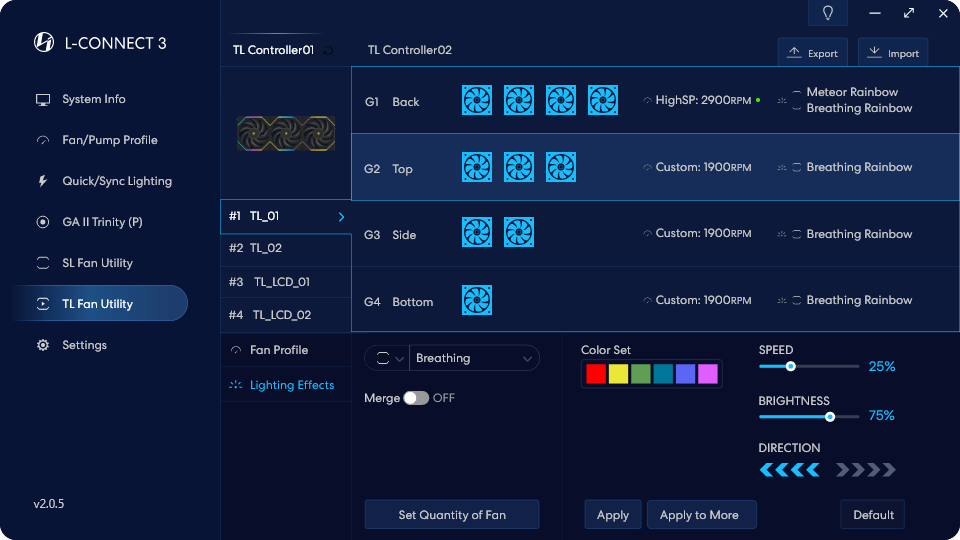
DEVICE ページに接続して、ファンのグループ設定を再構成します。
ファン上下ライトバー統合設定
これにより、検出されたコントローラーが表示されます。
上部と上部の現在の照明指定
ファンの下側のライトバー
現在選択されているライト効果を
公式のデフォルトを設定し、すぐに適用します。
現在選択されている照明効果を適用できます
コントローラー、ポート、グループ、単一のファン全体で。
ライト効果を設定したら、「適用」ボタンをクリックしてください
それをハードウェアに適用します。
内部のすべての照明効果の相互作用
単一セットのコントローラー
(2014年に導入)
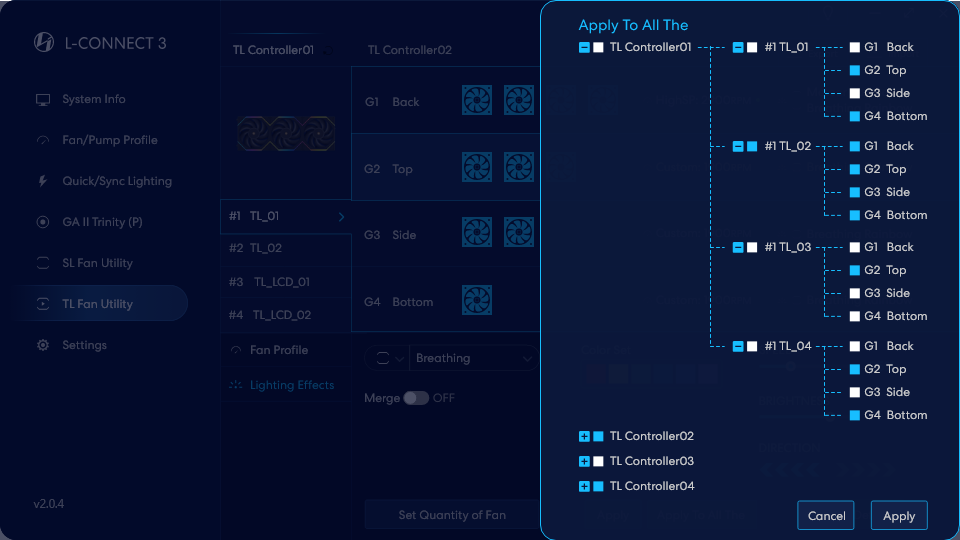
設定後、「適用」ボタンをクリックしてください
ハードウェアを適用します。
スイッチが青色の場合は、選択されていることを意味します。
コントローラーを選択すると以下のようになります。
ポートとグループが選択されています。
ポートを選択すると、次のようになります。
グループが選択されます。
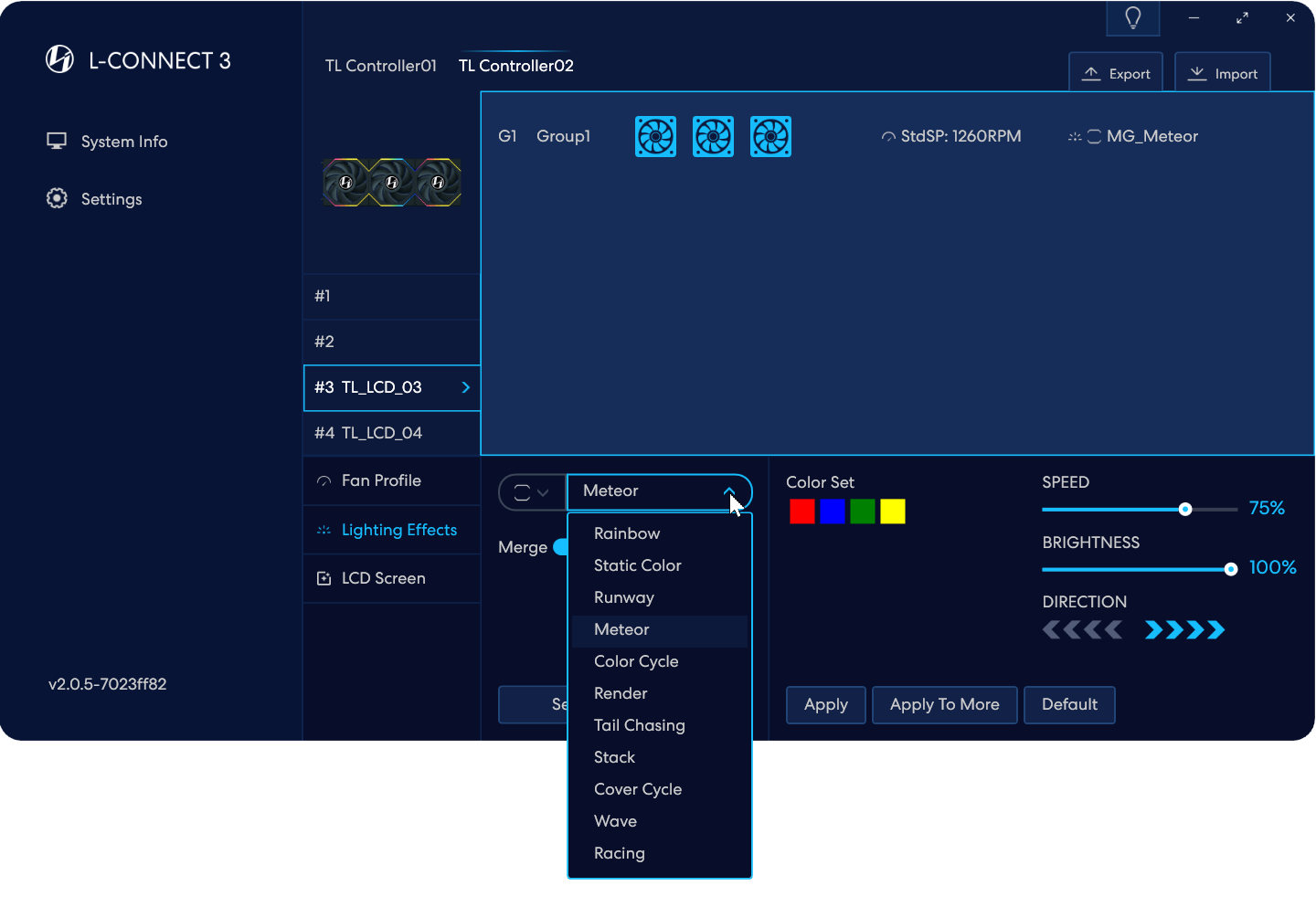
[マージ] オプションがオンになっている場合、メニュー
照明効果を自動的にフィルタリングします。
マージ効果をサポートします。
マージ ライティングを適用すると、すべてのライトが
コントローラのグループに統合されます
グループ全体でインタラクティブに表示するために一緒に使用します。
マージが有効な場合、このボタンはコピーと
XNUMX つのコントローラーの設定を他のコントローラーと同期します。
複数のコントローラー。
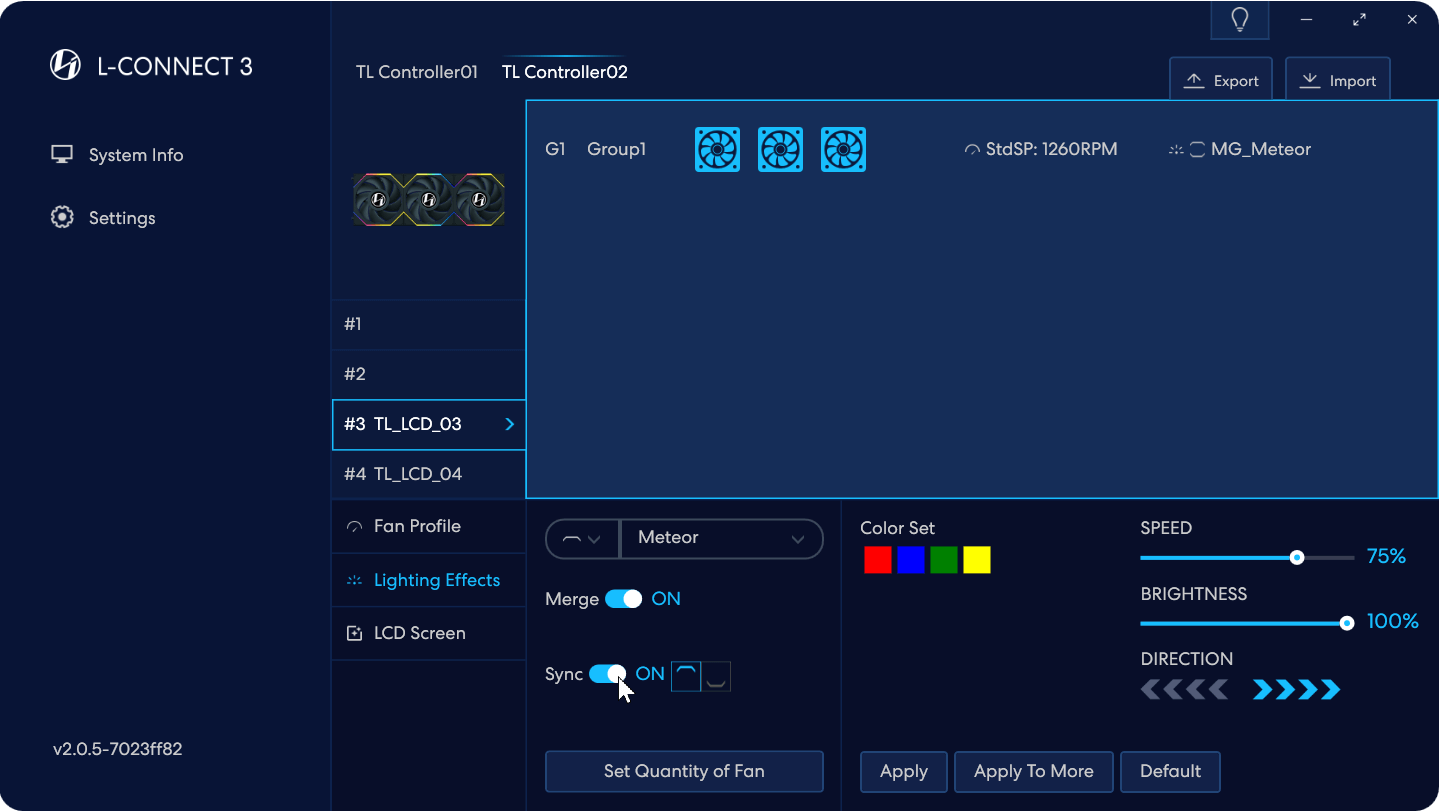
同期は片面モードでのみ表示されます。オン
同期とは、上部と下部のライトバーが同期されることを意味します。
同期され、選択された青色の片面
この設定は主設定として使用されます。
図に示すように、「マージ」をオンにすると、
このコントローラーのすべてのアップライトバーが統合されます
グループを越えた交流を伴う。
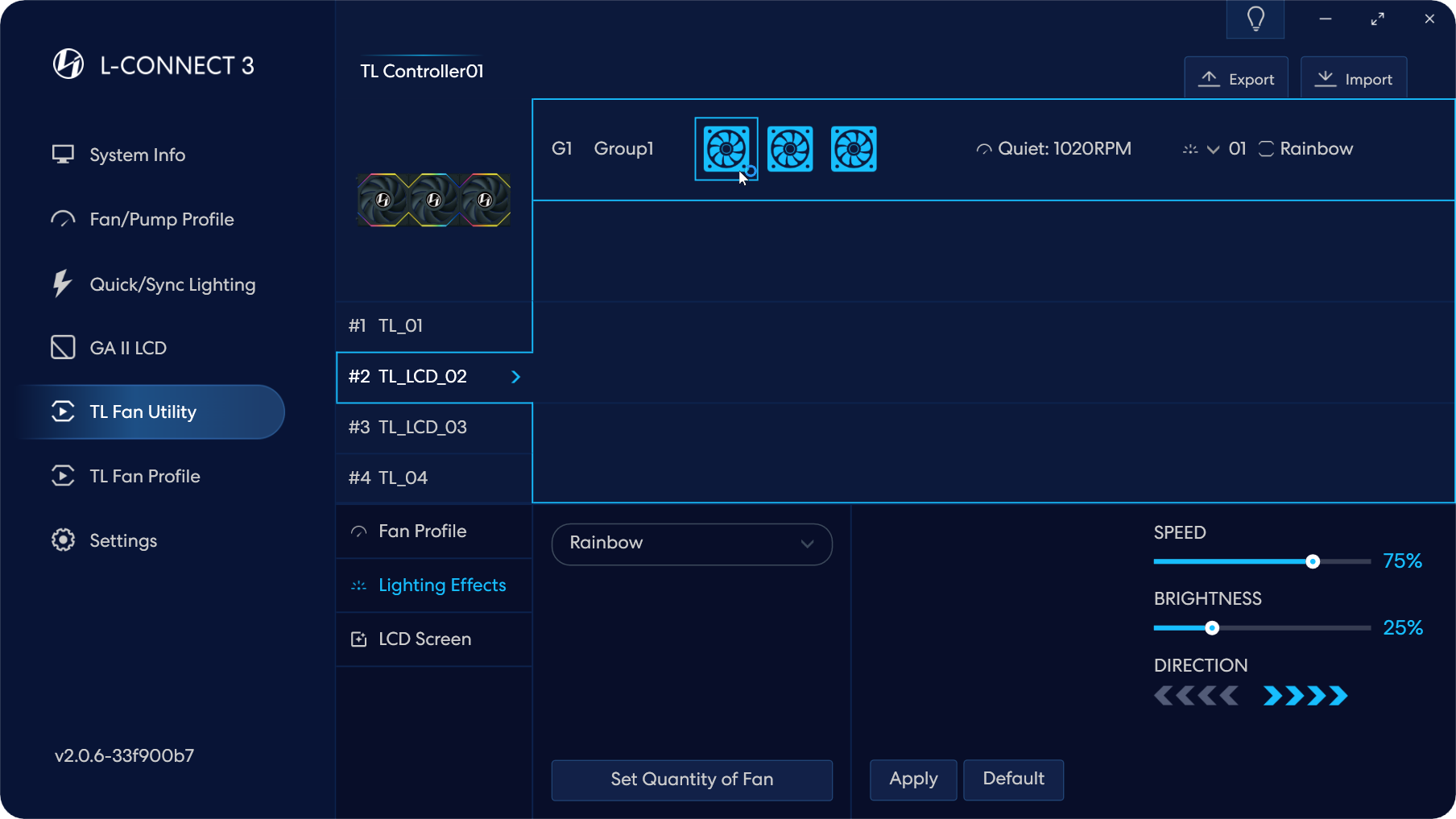
ライト設定メニューで単一のファンをクリックすると、
その単一のファンのライトを設定できます。
APPLY 後、その 1 つのファンが指定されたライトに設定されます
効果があり、otherfan はグループ化が解除されて変更されます
デフォルトの虹の光効果に。
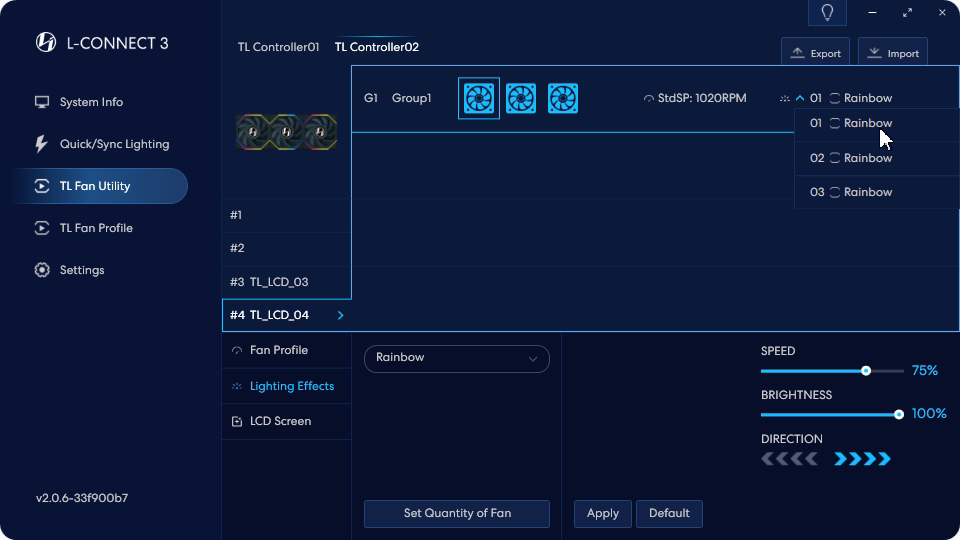
このメニューには、照明設定が表示されます。
3 つの単一ファンを左から右の順に配置します。
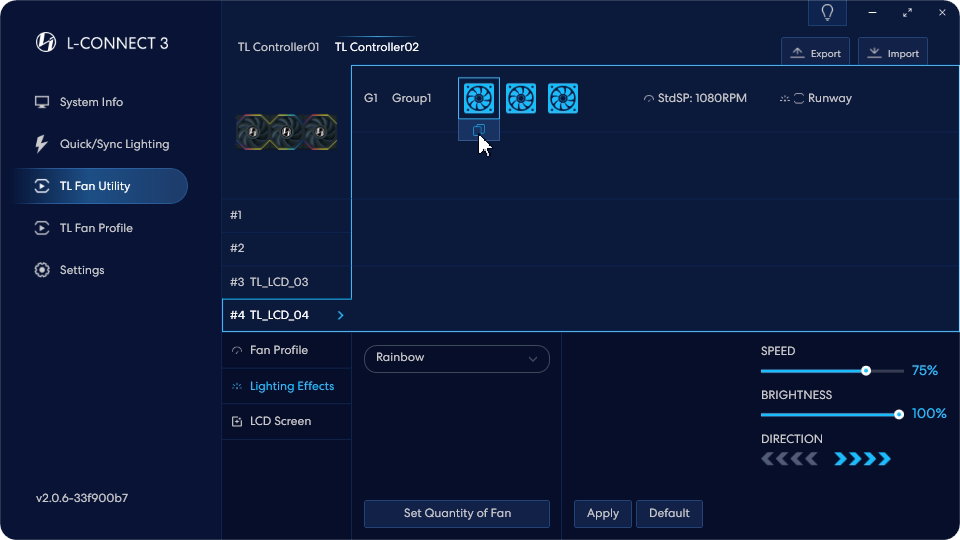
単一のファンの光効果設定をコピーできます
コピーをクリックすると、同じグループ内の他のファンに送信できます
下のボタン。
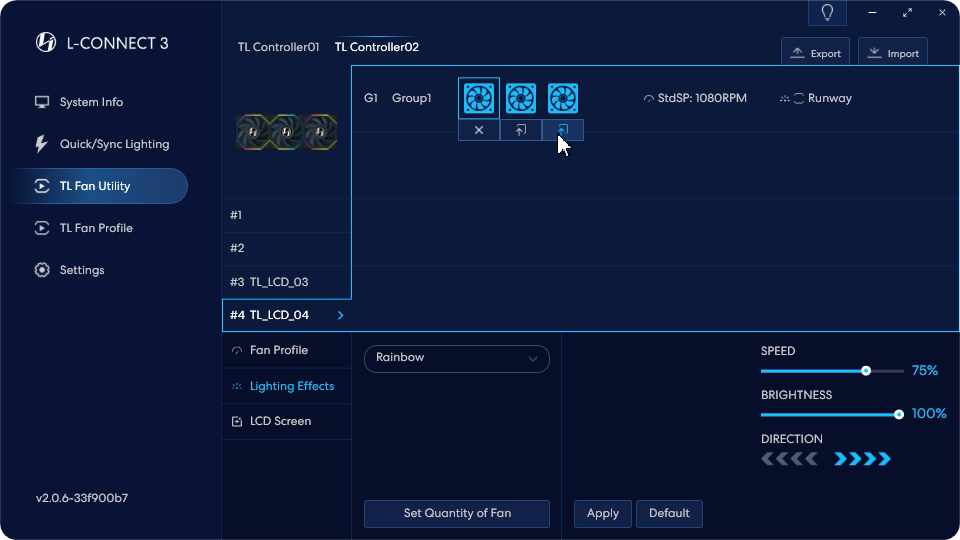
対応する「貼り付け」ボタンをクリックし、
ライト効果はすぐに貼り付けられます。
TL ファンユーティリティ - LCD スクリーン
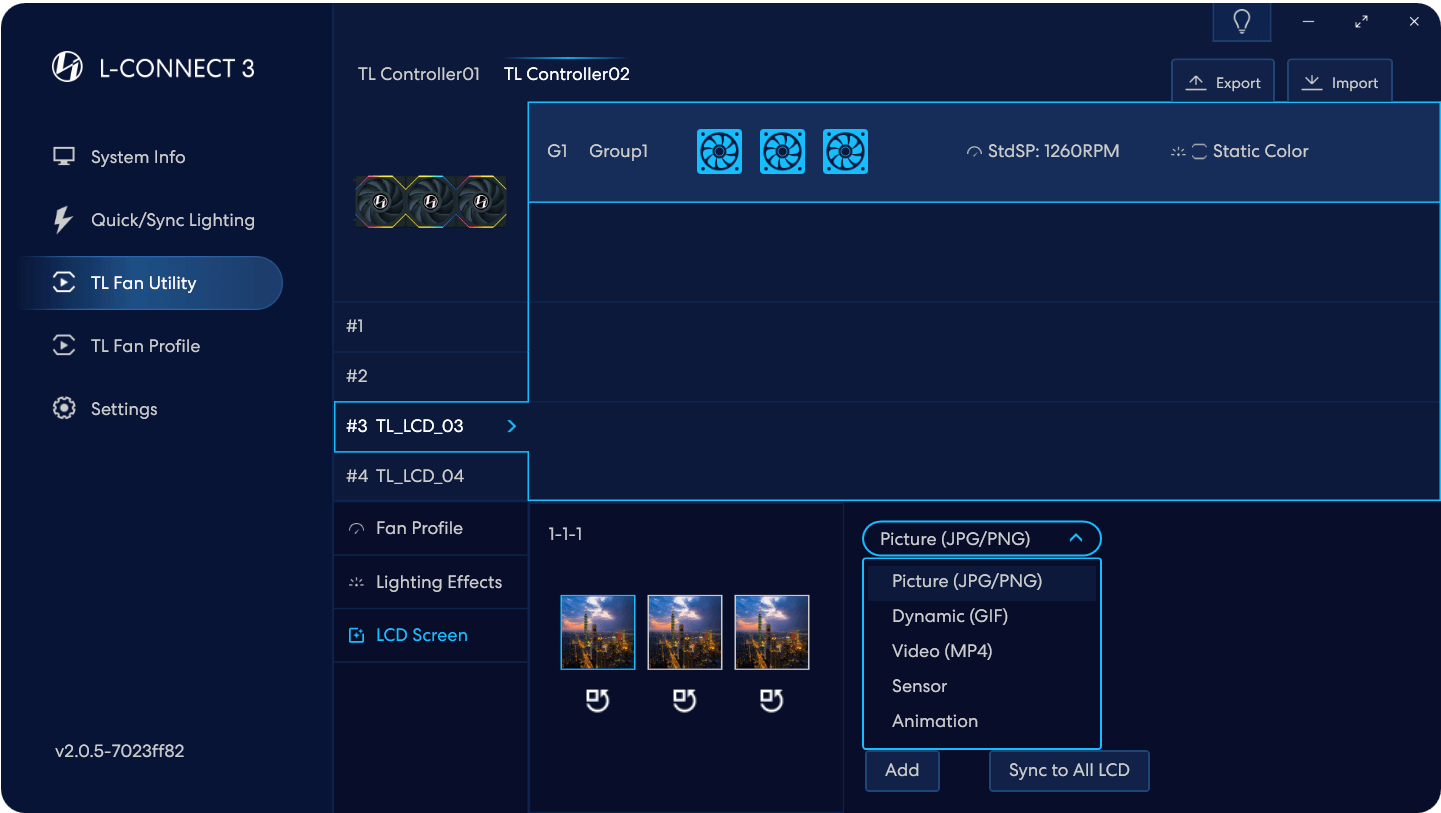
LCD画面はJPG/PNG/GIF/MP4/センサー/アニメーションファイルを表示するように設定できます。
これは最初に全画面に直接インポートされます。
ステージ、ビデオ編集/写真編集機能が追加されます。
2024で導入されました。
センサー/アニメーションは内蔵機能ですが、
新しい素材を追加することはできません。
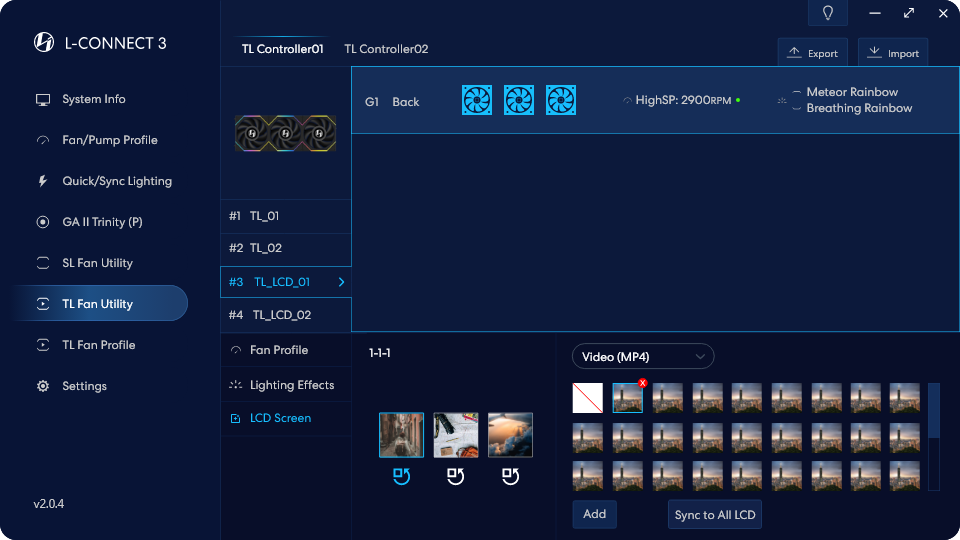
画像/GIF/ビデオ/センサー/の設定を提供します。
LCD画面用の内蔵アニメーション。
LCD 画面のグループ表示
素材の下にある素材カテゴリーメニュー
選択に従って、を提示します
このタイプの既存のファイル。
青いボックスは選択ステータスを示し、 をクリックします。
データベース内のマテリアルを変更するための適切なマテリアル。
クリップを削除するには、赤い X アイコンをクリックします。
マウスがそれをオーバーライドしたとき。
選択した画面の内容を同期します
青いボックス内のグループ内の他の画面に移動します。
コンピューターファイルから素材をインポートする
データベースに。
クリック後、画面を90度回転させます
毎回左に動かして方向を調整します
画面のハードウェアのこと。
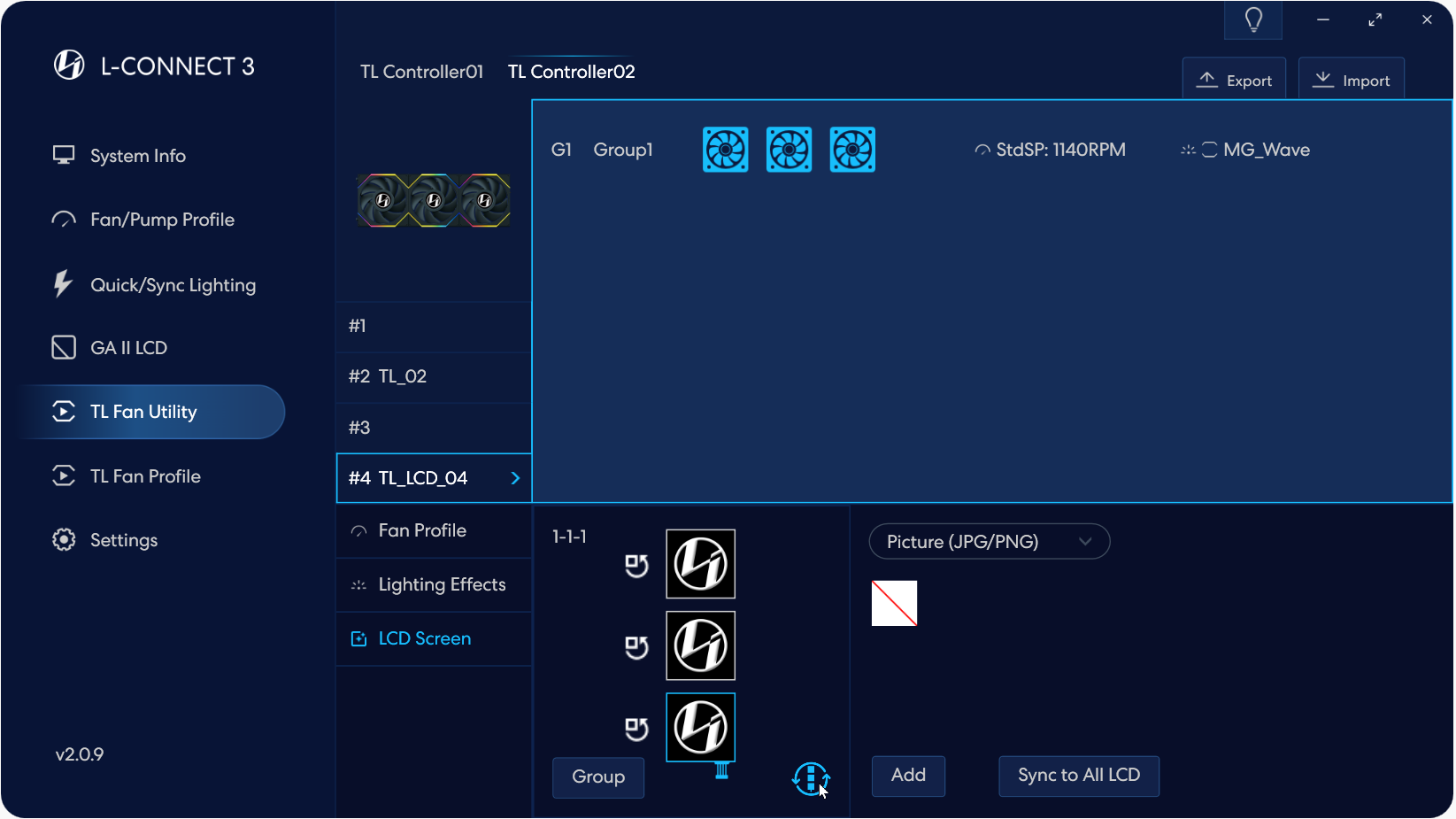
ファンの配線位置を確認してください。
に従ってグループ化の方向を回転してください
シャーシ上のファンの配線方向に合わせてください。
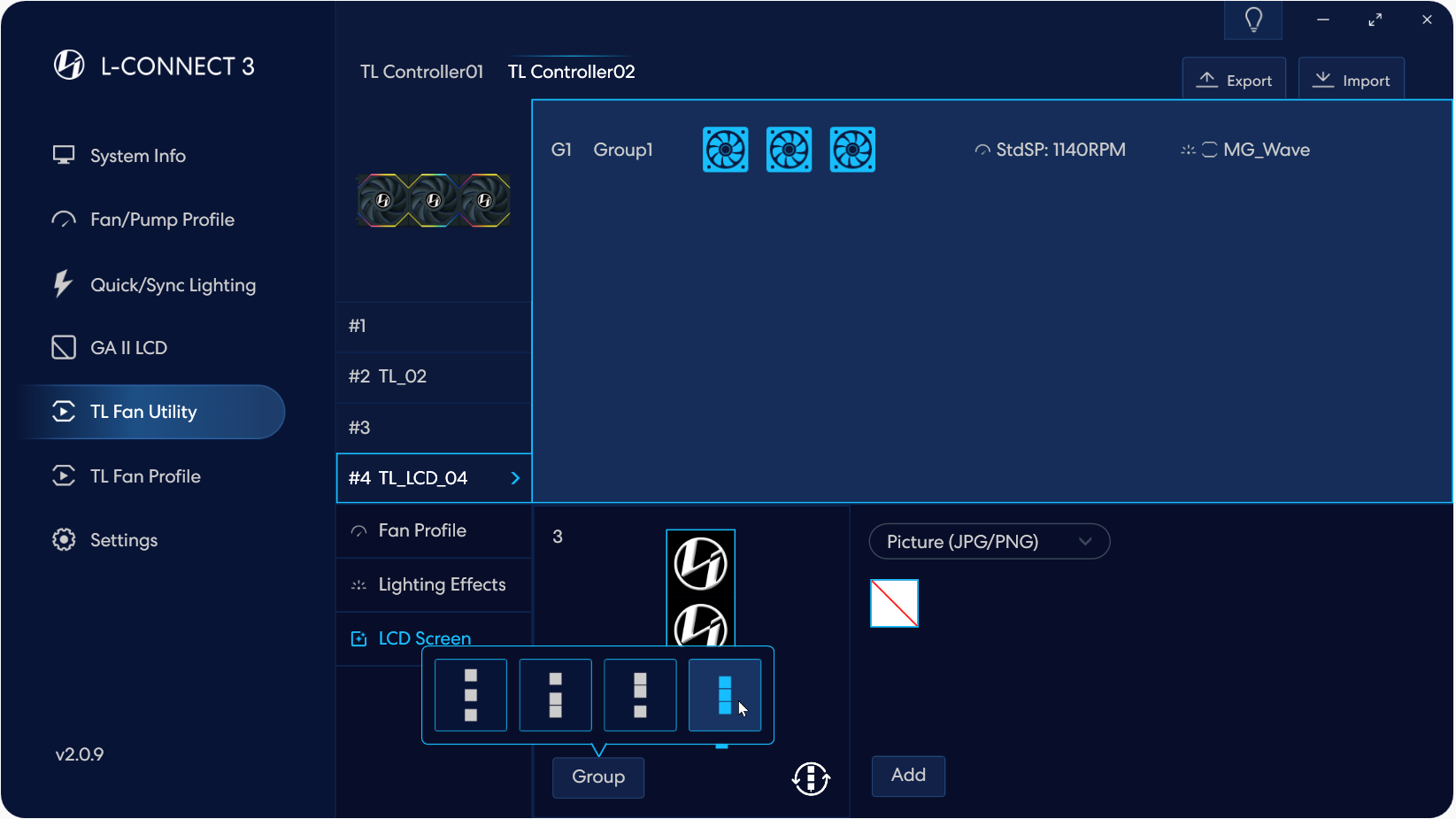
前の手順で画面の向きを確認したら、
「GROUP」ボタンを選択すると、画面をグループ化できます。
2画面とか3画面とか。
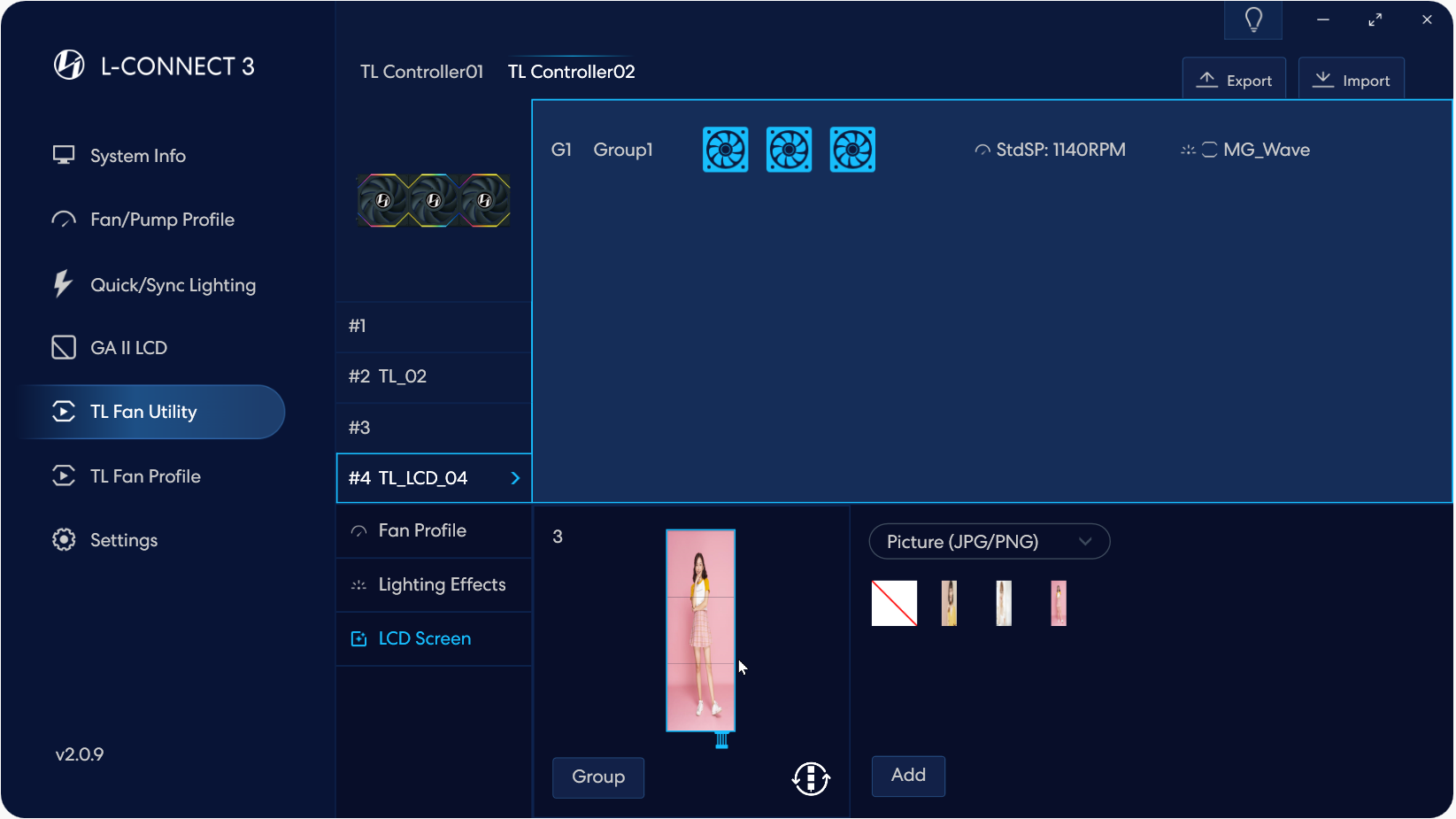
グループ内の画面とアップロードした写真を設定する
またはビデオが画面全体に表示されます。
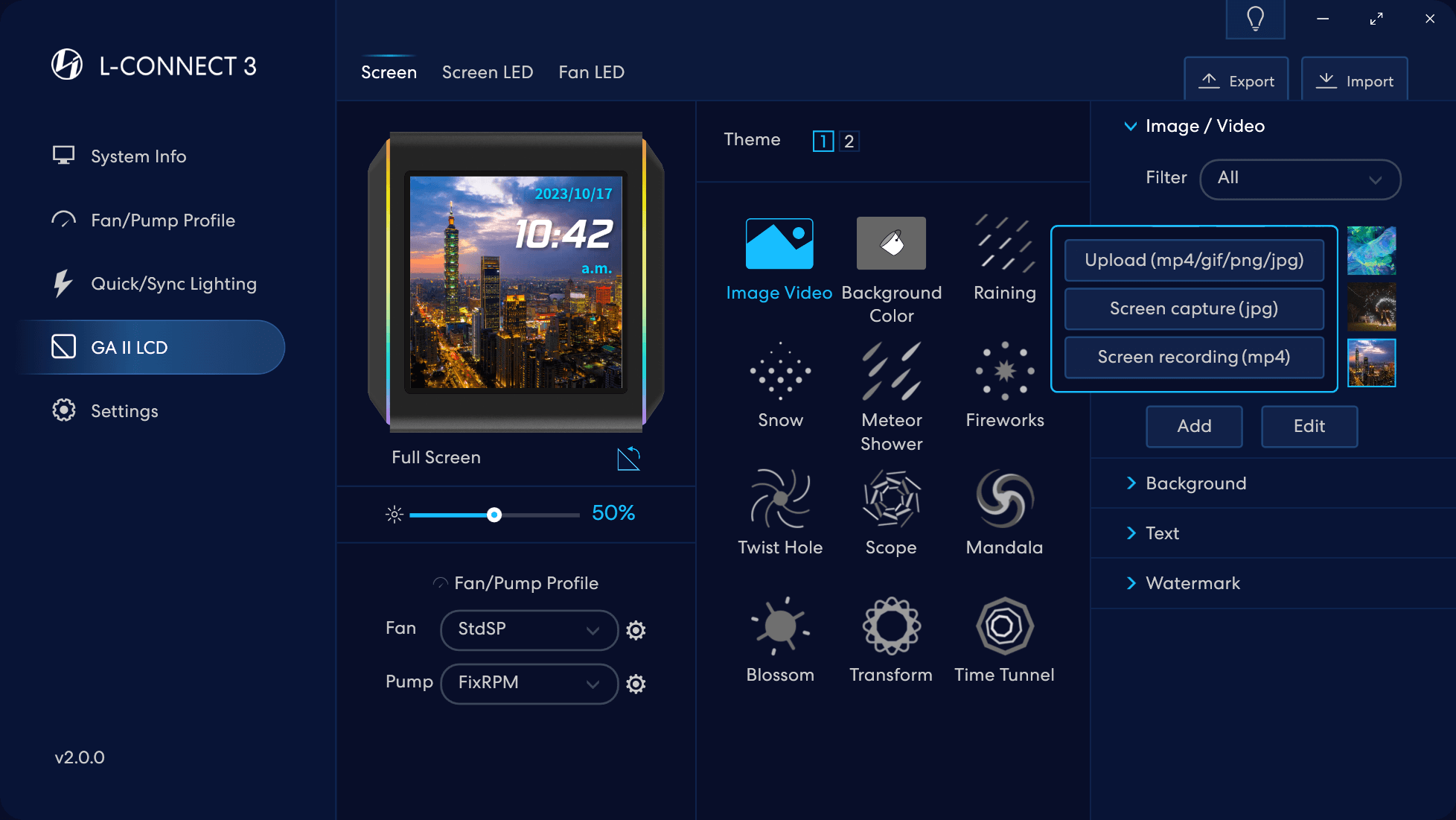
- 素材の種類を選択してください
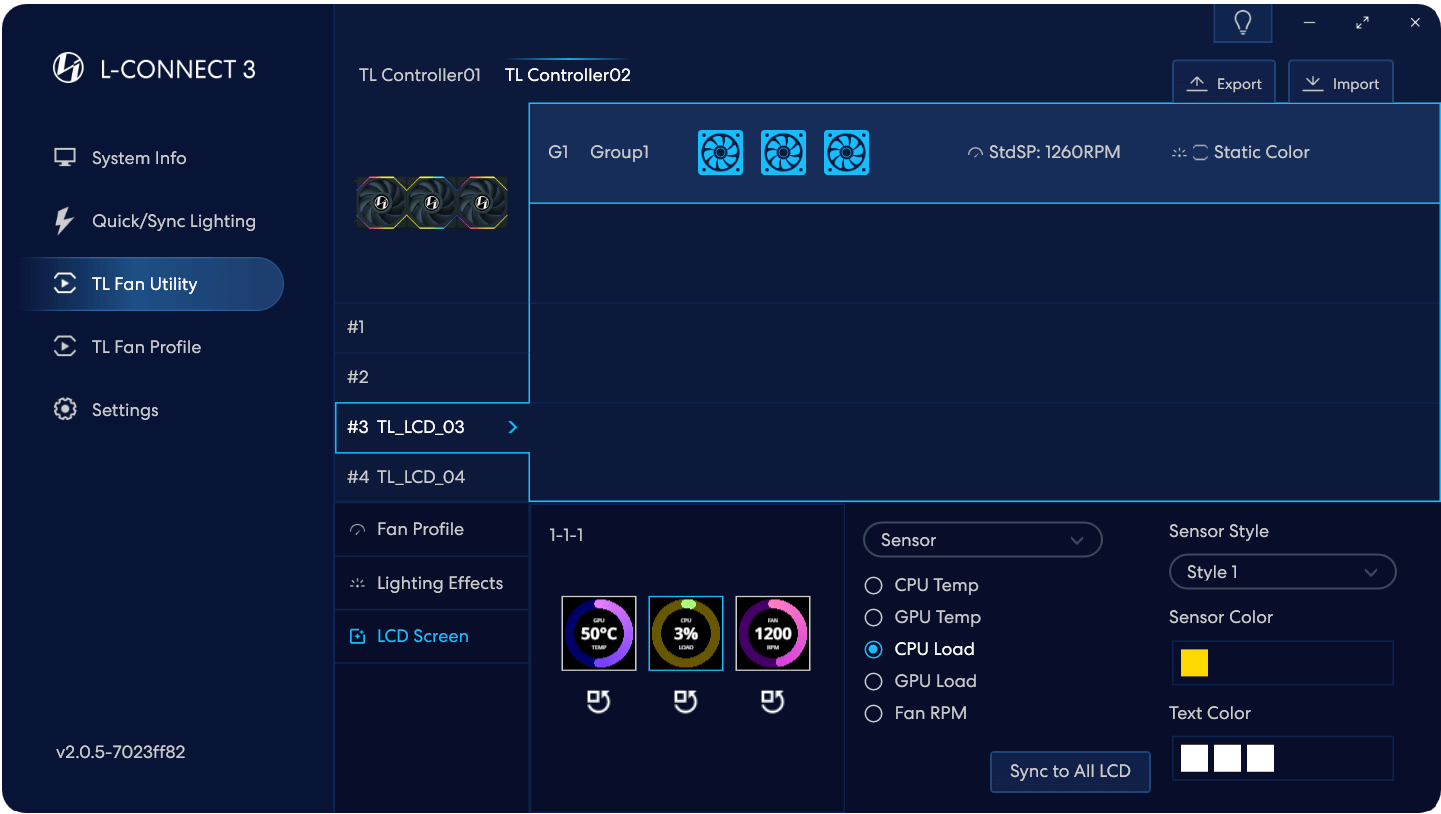
CPU/GPU情報の表示を選択可能
およびファン速度設定表示
選択できる複数のスタイルが組み込まれており、
メインカラーとテキストカラーを設定できます。
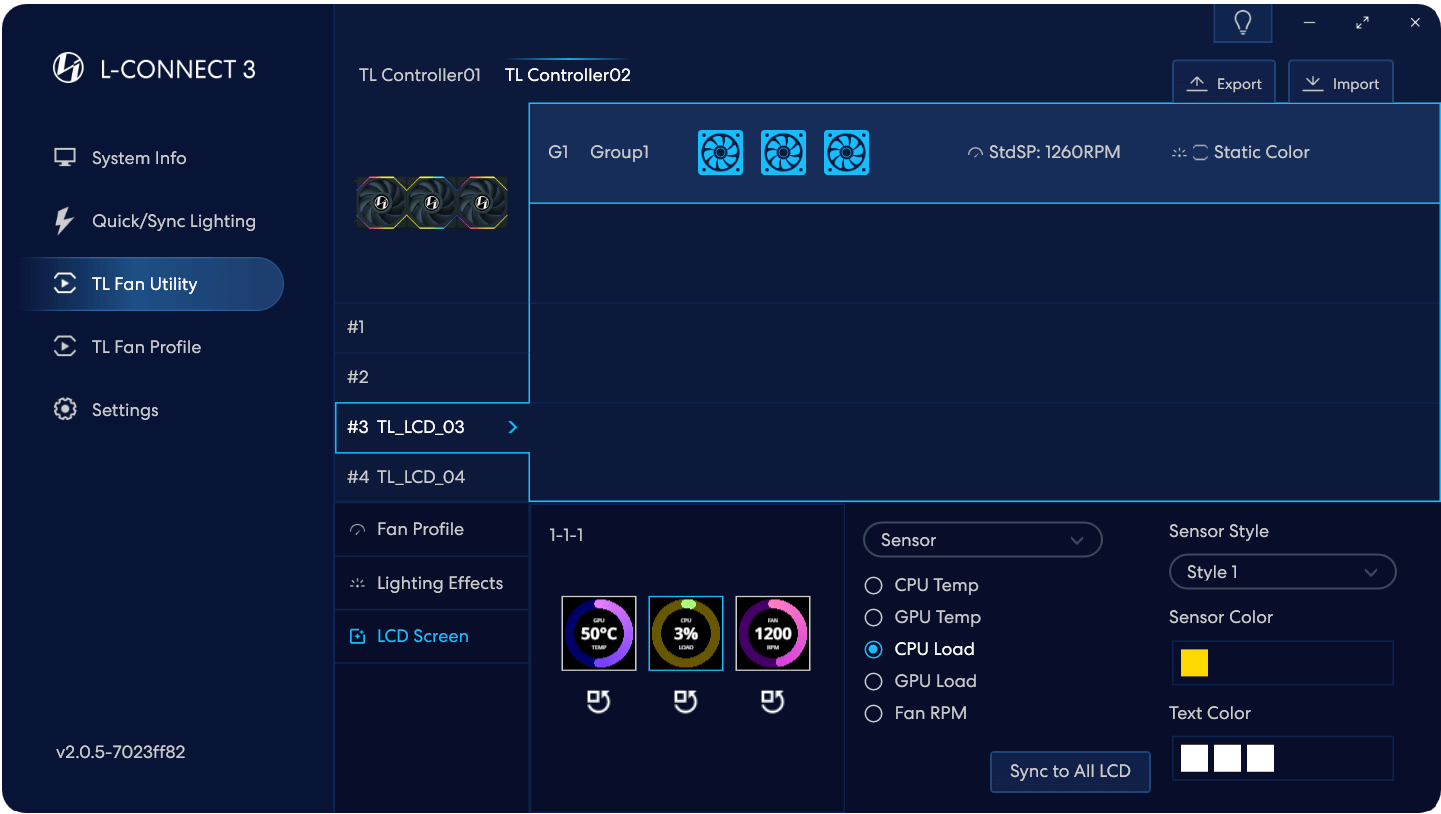
CPU/GPU情報の表示を選択可能
およびファン速度設定表示
選択できる複数のスタイルが組み込まれており、
メインカラーとテキストカラーを設定できます。
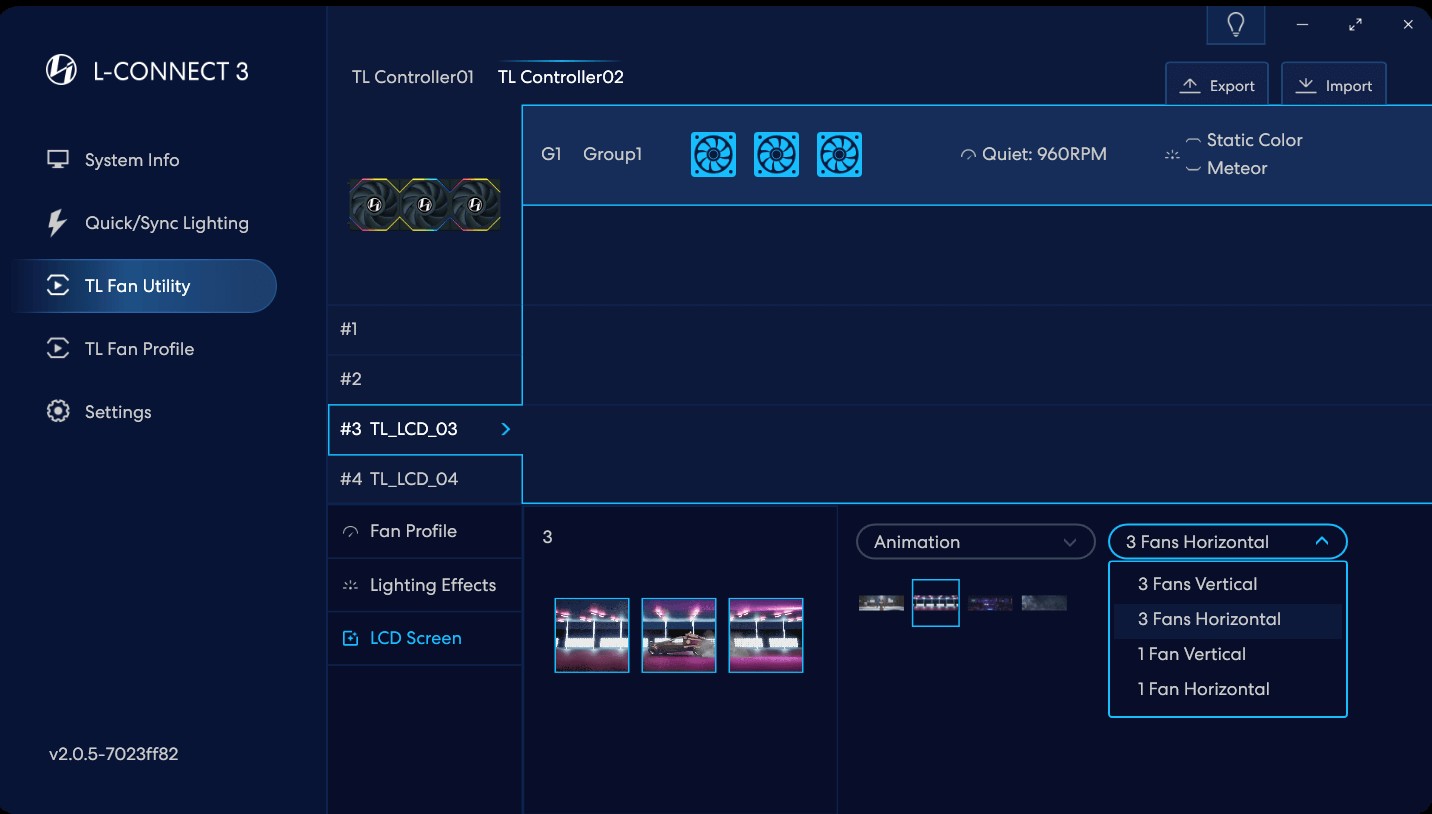
3台のLCDファンを並列に検出して設定すると、
クロススクリーンアニメーション効果を選択できます。
クロススクリーン効果を確認します。
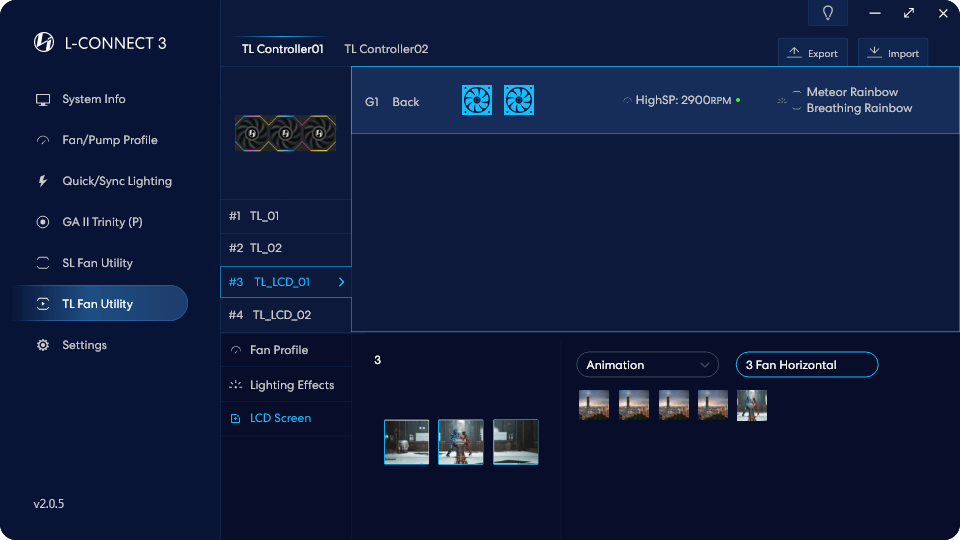
LCD 画面は JPG/PNG/GIF/MP4 ファイルを表示するように設定できます。
これは最初に全画面に直接インポートされます。
ステージ、ビデオ編集/写真編集機能が追加されます。
2024で導入されました。
センサー/アニメーションは内蔵機能ですが、
新しい素材を追加することはできません。

Note:該当するものを設定してください
ファンヘッダーを PWM モードとして。