Contenuti
system Info
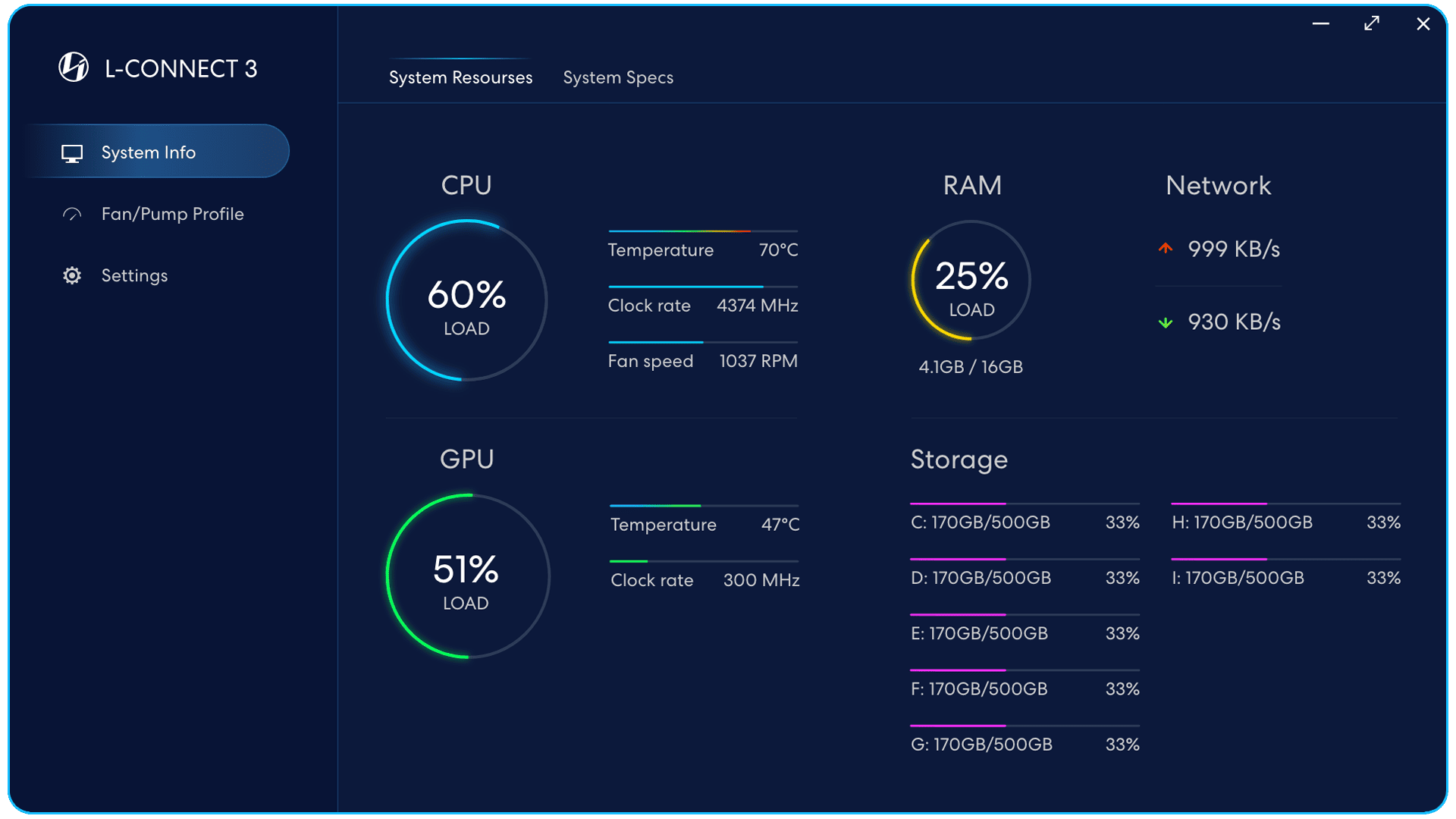
Risorse di sistema
- CPU: carico, temperatura, frequenza di clock, velocità della ventola
- GPU: carico, temperatura, frequenza di clock
- RAM: carico, capacità
- Capacità di memoria
- Rete: velocità di download/upload
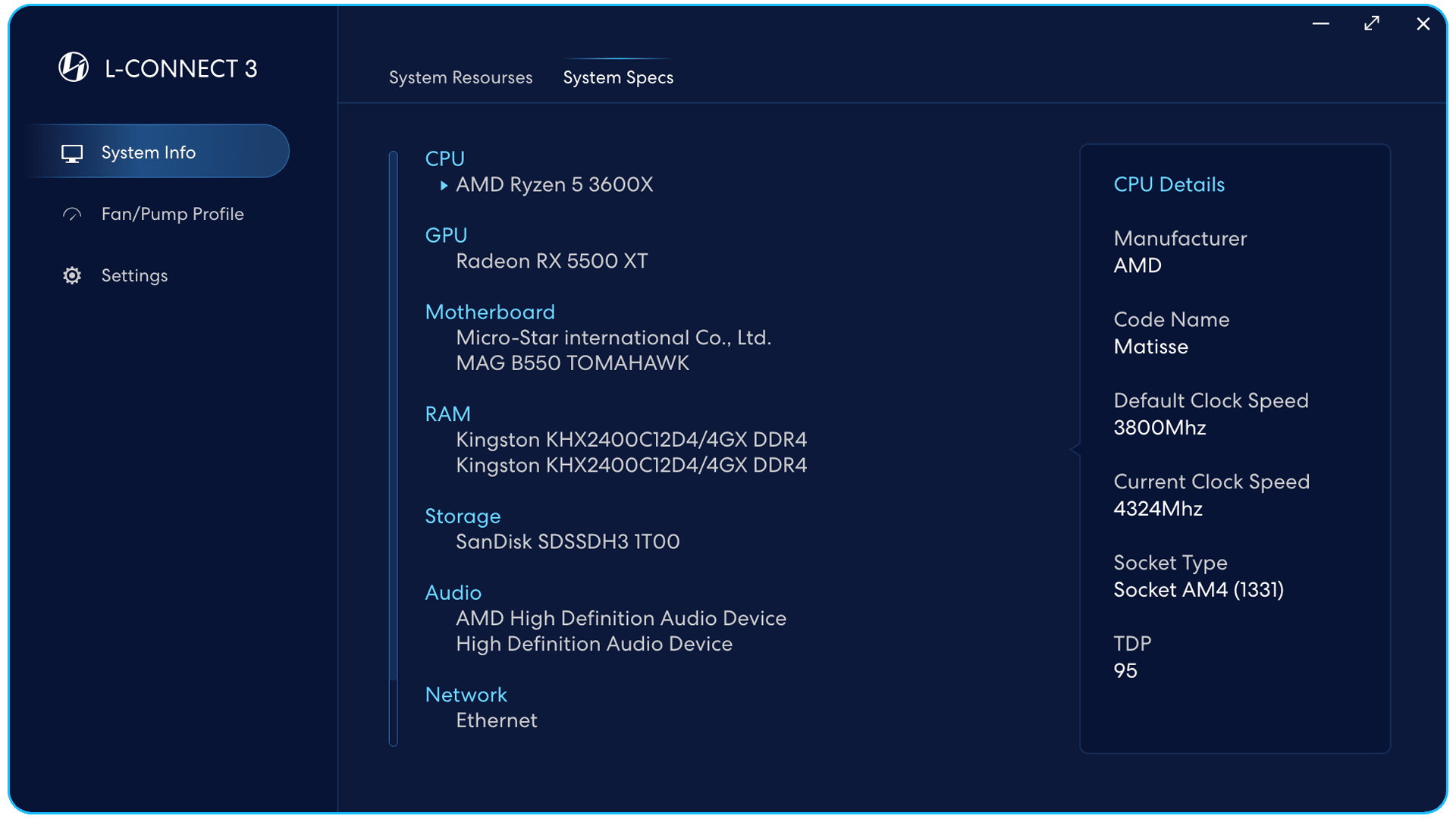
Specifiche di sistema
CPU, GPU, scheda madre,
RAM, memoria, audio,
Specifiche di rete e
informazioni dettagliate.
Profilo ventilatore/pompa
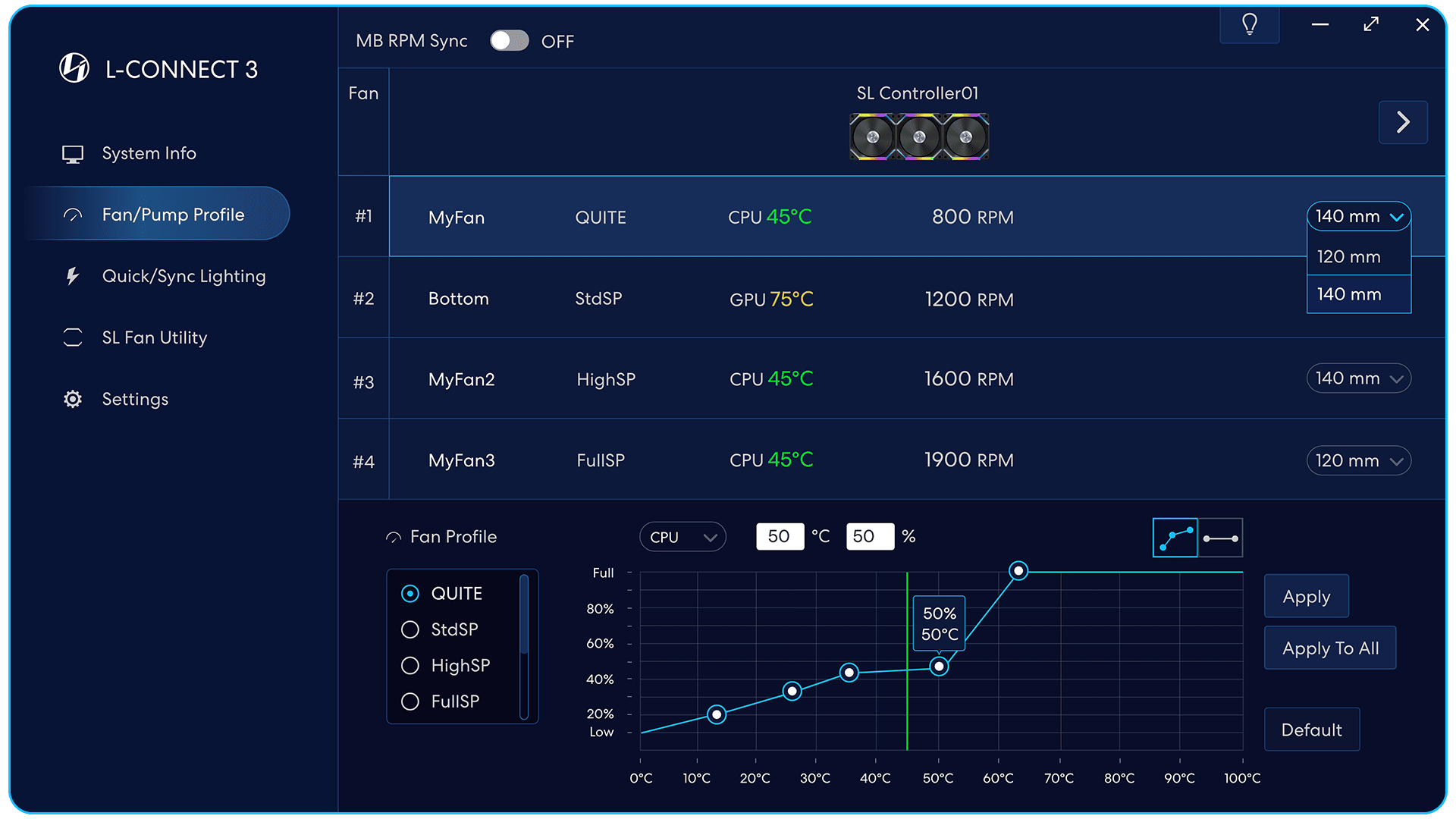
Profilo del fan
Personalizza 8 tipi di ventilatore
curve per applicare le impostazioni.
Fare doppio clic per assegnare un nome alla curva personalizzata
La temperatura della CPU o della GPU impostata
è mostrato sul grafico come dinamico
linea verde verticale.
Modalità marcatori personalizzati
5 marcatori per trascinare la velocità
e condizioni di temperatura.
Modalità velocità fissa
Trascina il punto per impostare la temperatura
e la percentuale di RPM.
Selezionare il punto e digitare nella casella
per impostare la temperatura e la percentuale di RPM.
Applica le impostazioni della velocità della ventola
al gruppo selezionato di fan.
Applica le impostazioni della velocità della ventola
a tutti i fan collegati
al controllore selezionato.
Ripristina le impostazioni predefinite.
Attiva/disattiva i suggerimenti.
La velocità della ventola nel diagramma
cambierà in base alla dimensione del ventilatore.
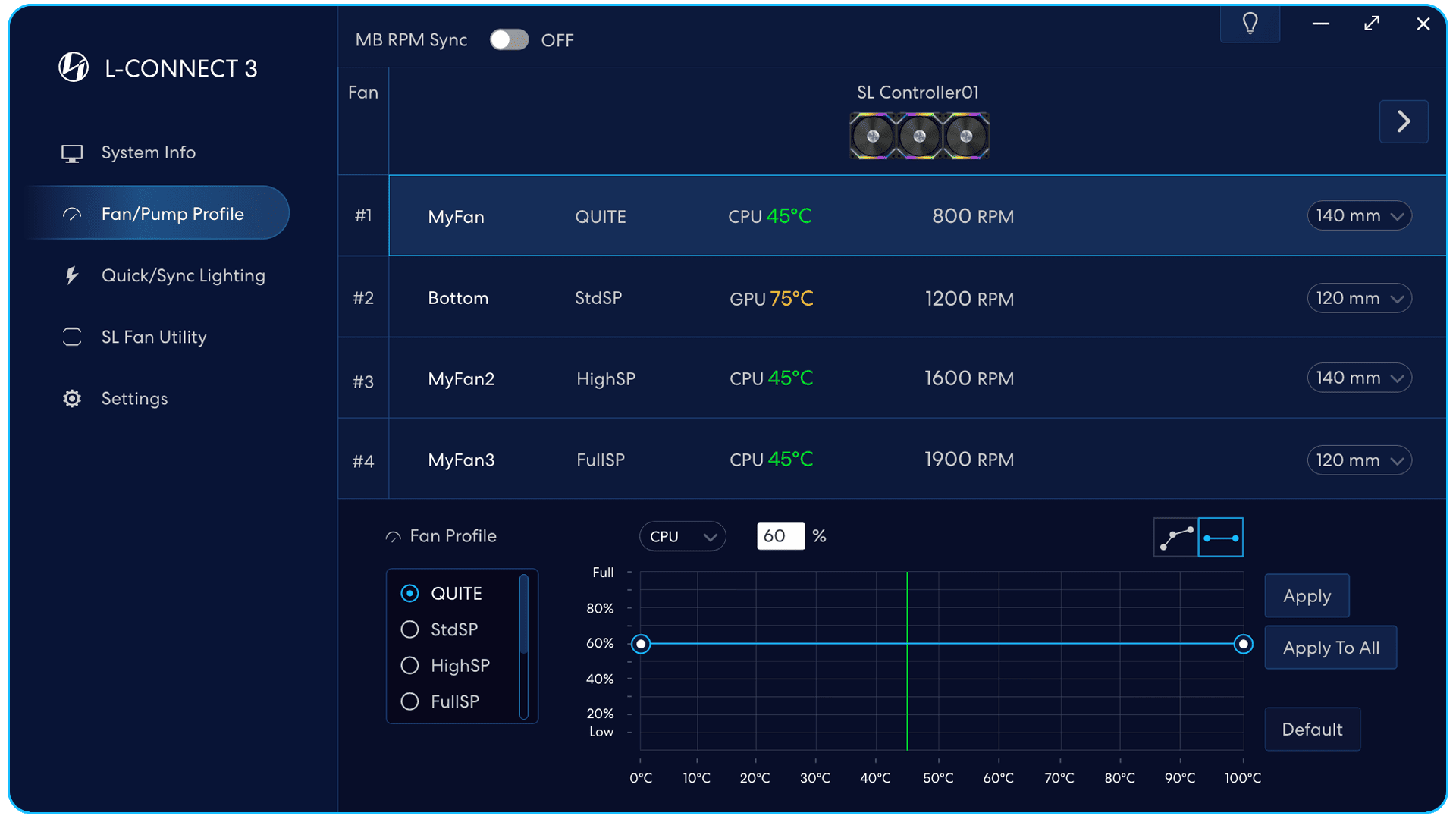
Non importa quale sia la temperatura,
la velocità della ventola sarà la stessa.
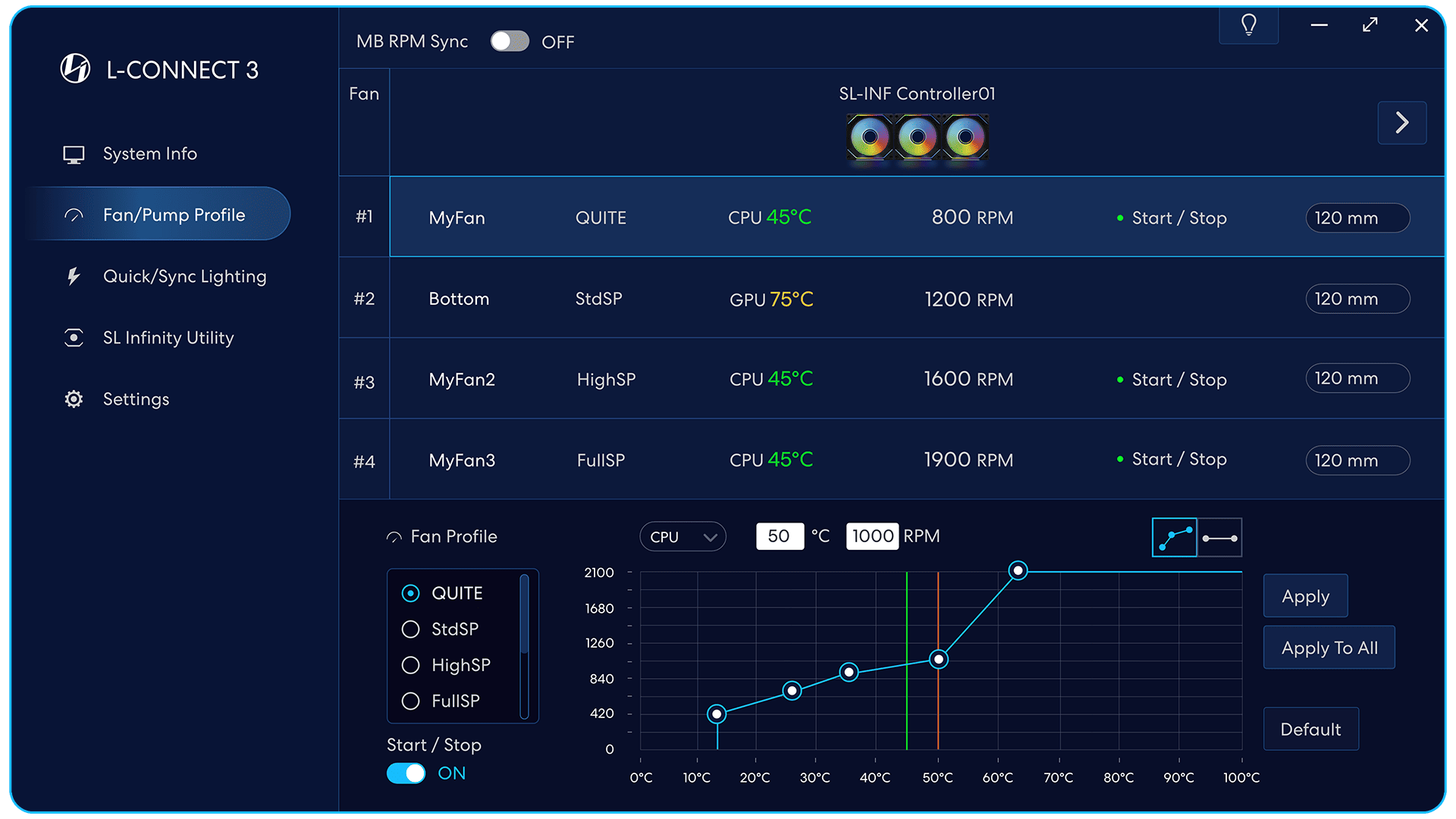
Modalità avvio/arresto
(Supporta solo i fan con questa funzione)
On: La ventola inizierà a girare quando raggiunge il
temperatura del 1° marker.
off: La ventola sarà sempre in funzione.
Punto verde
La modalità Start/Stop viene applicata al set di ventole.
linea rossa
Per evitare danni ai componenti,
la temperatura di avvio deve essere impostata sotto i 50 °C.
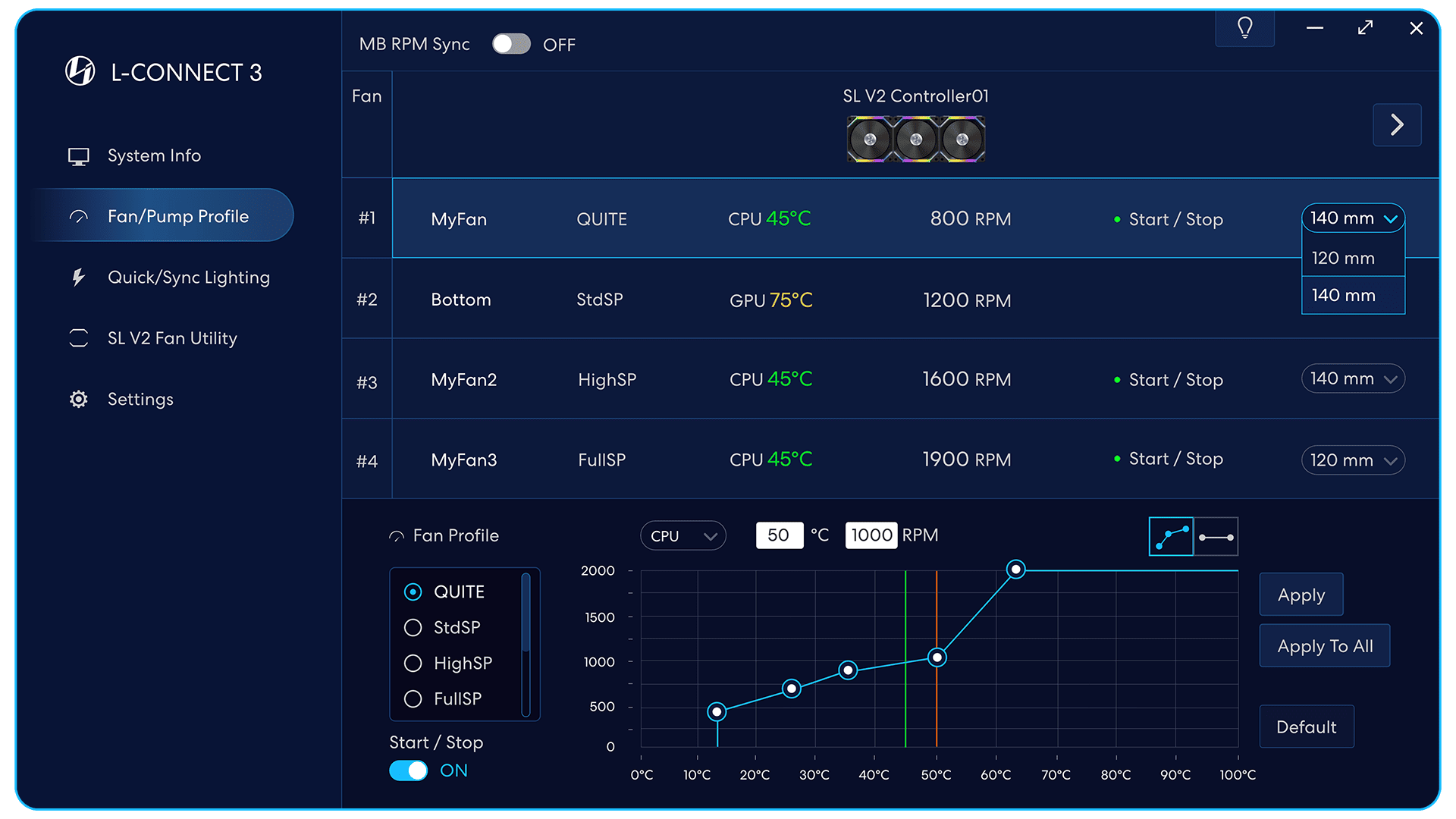
Modalità avvio/arresto
(Supporta solo i fan con questa funzione)
On: La ventola inizierà a girare quando raggiunge il
temperatura del 1° marker.
off: La ventola sarà sempre in funzione.
Punto verde
La modalità Start/Stop viene applicata al set di ventole.
linea rossa
Per evitare danni ai componenti,
la temperatura di avvio deve essere impostata sotto i 50 °C.
La velocità della ventola nel diagramma
cambierà in base alla dimensione del ventilatore.
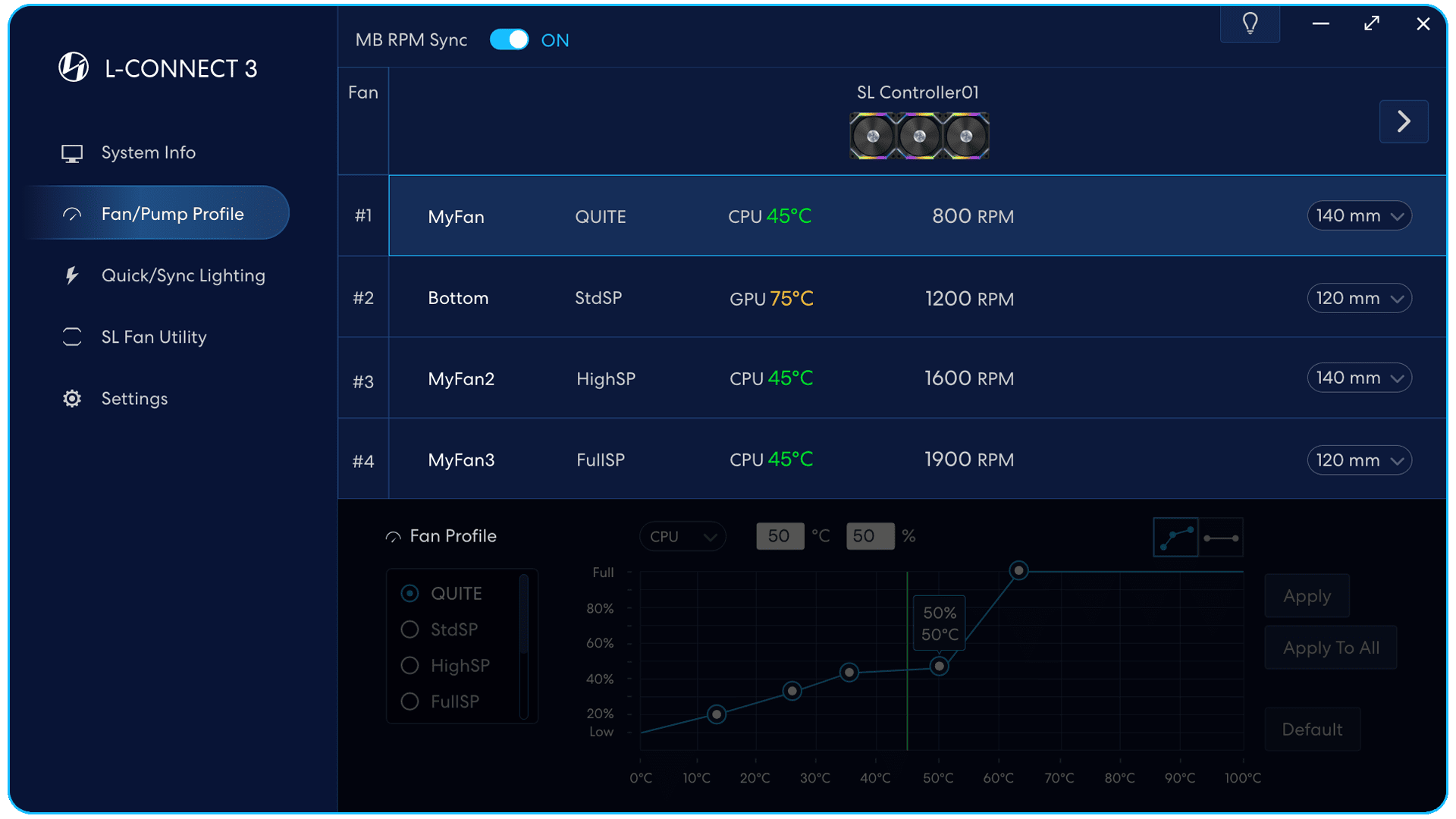
Passa il controllo della velocità della ventola alla scheda madre.
Nota: Si prega di impostare l'intestazione della ventola corrispondente come modalità PWM.
Le impostazioni della velocità della ventola nel software
non sarà applicabile quando il
la sincronizzazione RPM della scheda madre è attiva.
Illuminazione a sincronizzazione rapida

Sincronizzazione dell'illuminazione della scheda madre
Passa il controllo degli effetti di luce
al software della scheda madre
Esportare: Salva tutti i valori impostati.
Importare: Importa tutti i valori impostati
in L-Connect 3.
Dopo aver importato i dati,
cliccate [Applicare]
per attivare le impostazioni.
suggerimenti:
Attiva/disattiva i suggerimenti.
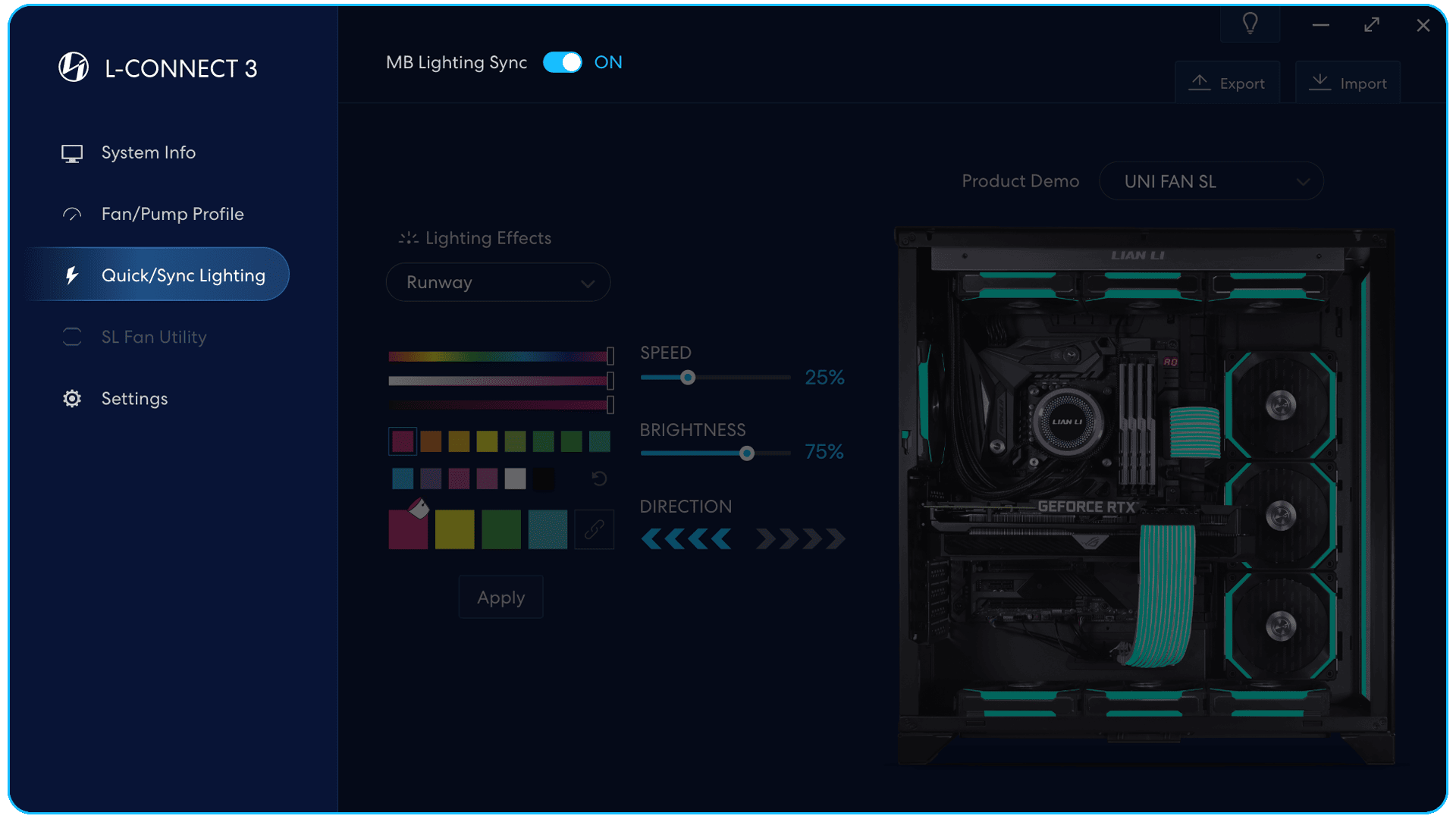
Le impostazioni degli effetti di luce nel software
non sarà applicabile quando la scheda madre
la sincronizzazione dell'illuminazione è attiva.
Utilità ventola indipendente
Demo delle impostazioni degli effetti di luce della ventola con SL-INF.
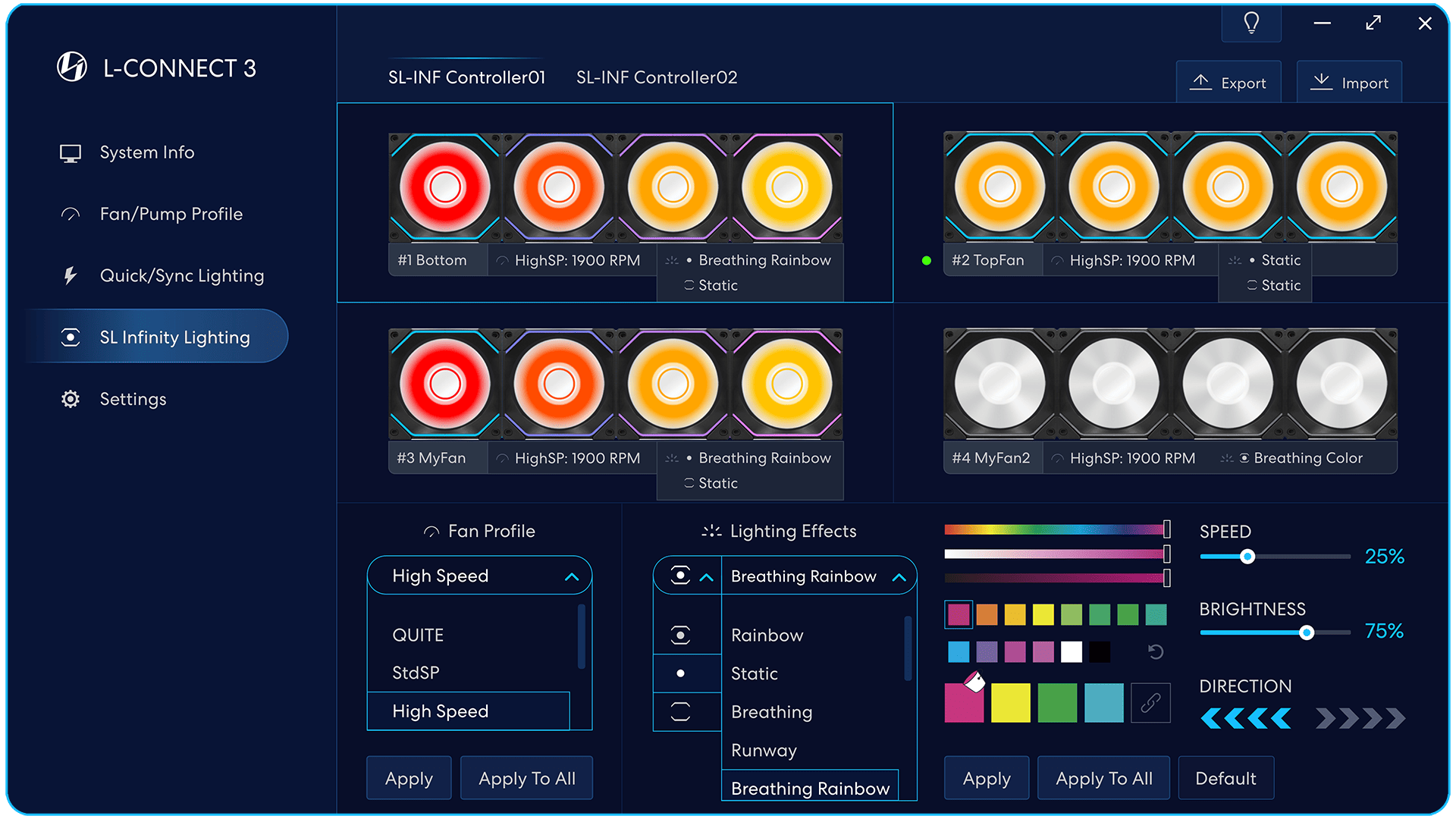
Suggerimenti
Attiva/disattiva i suggerimenti.
Esportare: Salva tutti i valori impostati.
Importare: Importa tutti i valori impostati
in L-Connect 3.
Dopo aver importato i dati,
cliccate [Applicare]
per attivare le impostazioni.
Punto verde
La modalità Start/Stop viene applicata al set di ventole.
Stato del gruppo ventole
- Controllore connesso (UNI HUB)
numero di porta - Il nome del gruppo di fan
(doppio click per definire il nome) - L'attuale velocità della ventola
- L'attuale effetto di illuminazione
La ventola può selezionare gli effetti di luce
in modalità combinata o separatamente
con la pala della ventola e il telaio della ventola.
Personalizza il colore della tavolozza selezionata.
Palette
- Personalizza ogni colore
(le impostazioni verranno salvate durante la modifica) - Selezionare per riempire il colore nella casella.
Compila la casella per impostare il colore del LED.
Il numero della scatola dipende dall'effetto luminoso.
Velocità
Imposta la velocità di esecuzione dell'effetto luce.
Luminosità
Imposta la luminosità dell'effetto luce,
impostare 0% per spegnere la luce.
Tipo di viaggio
Imposta la direzione dell'effetto luminoso.
Ventole che supportano separatamente gli effetti di illuminazione della pala della ventola e del telaio della ventola: AL/SL-INF
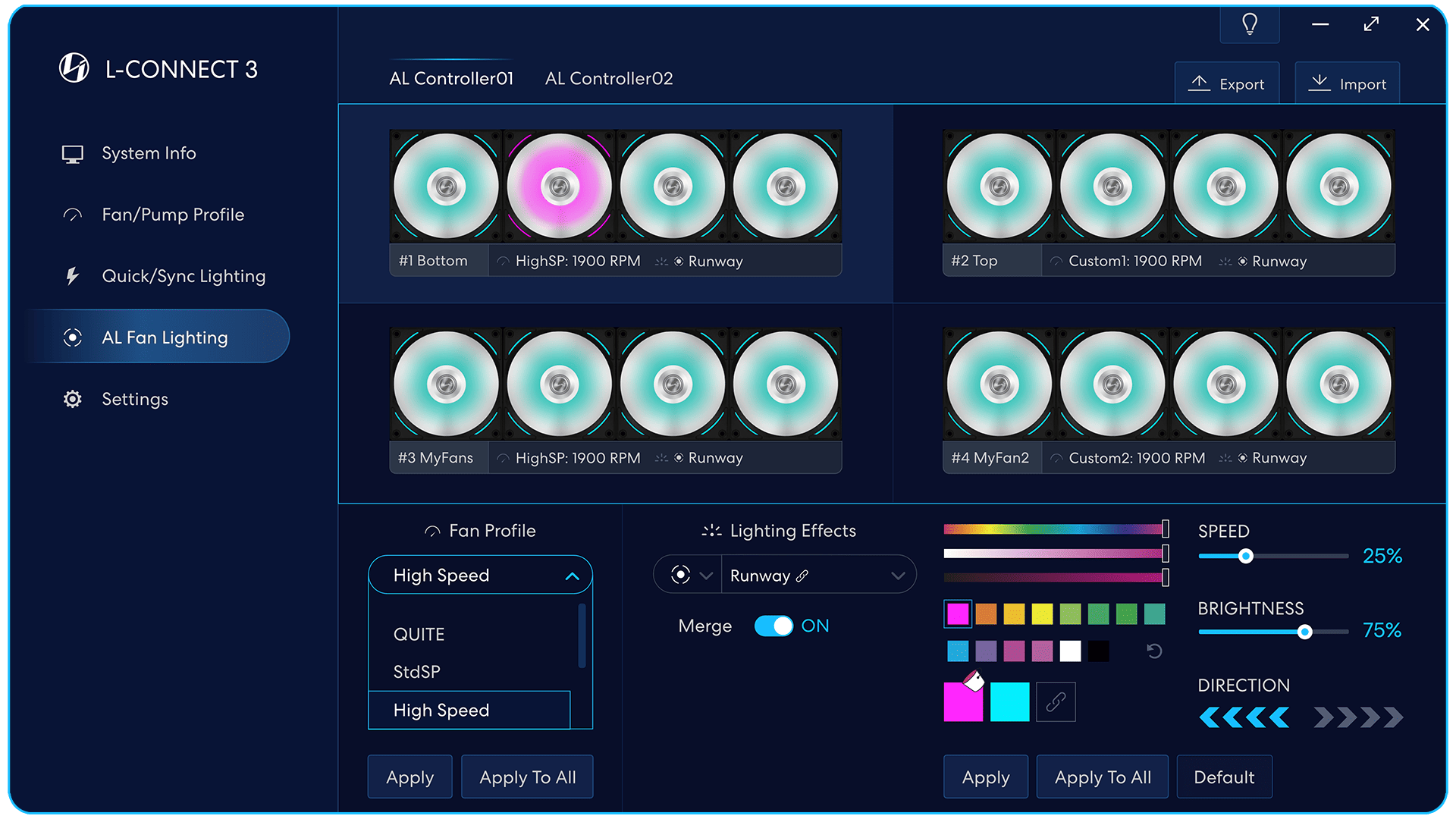
Unisci effetti di luce
Seleziona gli effetti di luce con l'icona di unione.
La modalità di unione può unire tutti i fan che si connettono allo stesso
controller e creare effetti di luce coerenti.
On: Gli effetti di luce attraversano tutti i fan
off: Gli effetti di luce attraversano rispettivamente ciascun gruppo di ventole
In grado di impostare rispettivamente la velocità della ventola
di ciascun gruppo di ventole quando [Unisci] è attivo.
GA II Trinità
Ridefinisci il tuo stile. Massimizza le tue prestazioni.
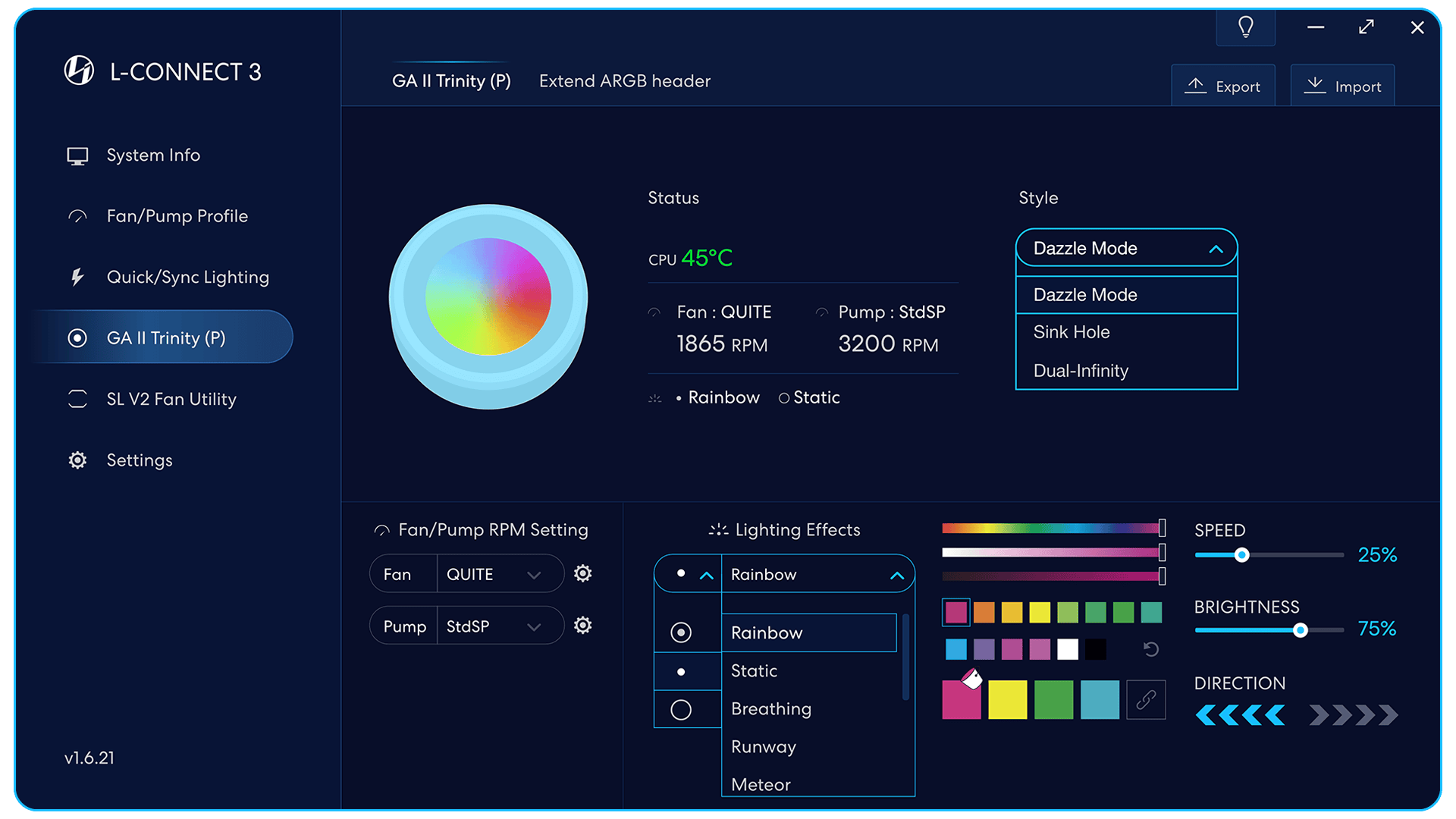
L'anteprima dell'animazione degli effetti luminosi di Trinity.
Stato: visualizza la temperatura corrente della CPU,
Trinity RPM e stato dell'effetto luminoso.
Stile: cambia tre diversi effetti di aspetto Trinity,
che vengono visualizzati nell'animazione di anteprima.
Impostazioni della velocità della ventola del radiatore Trinity e della pompa del blocco dell'acqua.
Seleziona la modalità velocità. Premi l'icona a forma di ingranaggio per modificare le impostazioni dettagliate per quella modalità.
Impostazioni degli effetti di illuminazione del blocco d'acqua Trinity.
Modalità disponibili: anello interno ed esterno combinati, solo anello interno + solo anello esterno.
Stile modalità Abbagliamento
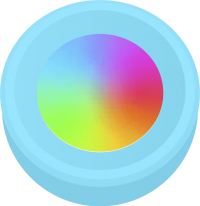
Stile a doppio infinito

STILE del foro del lavandino
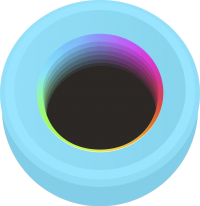
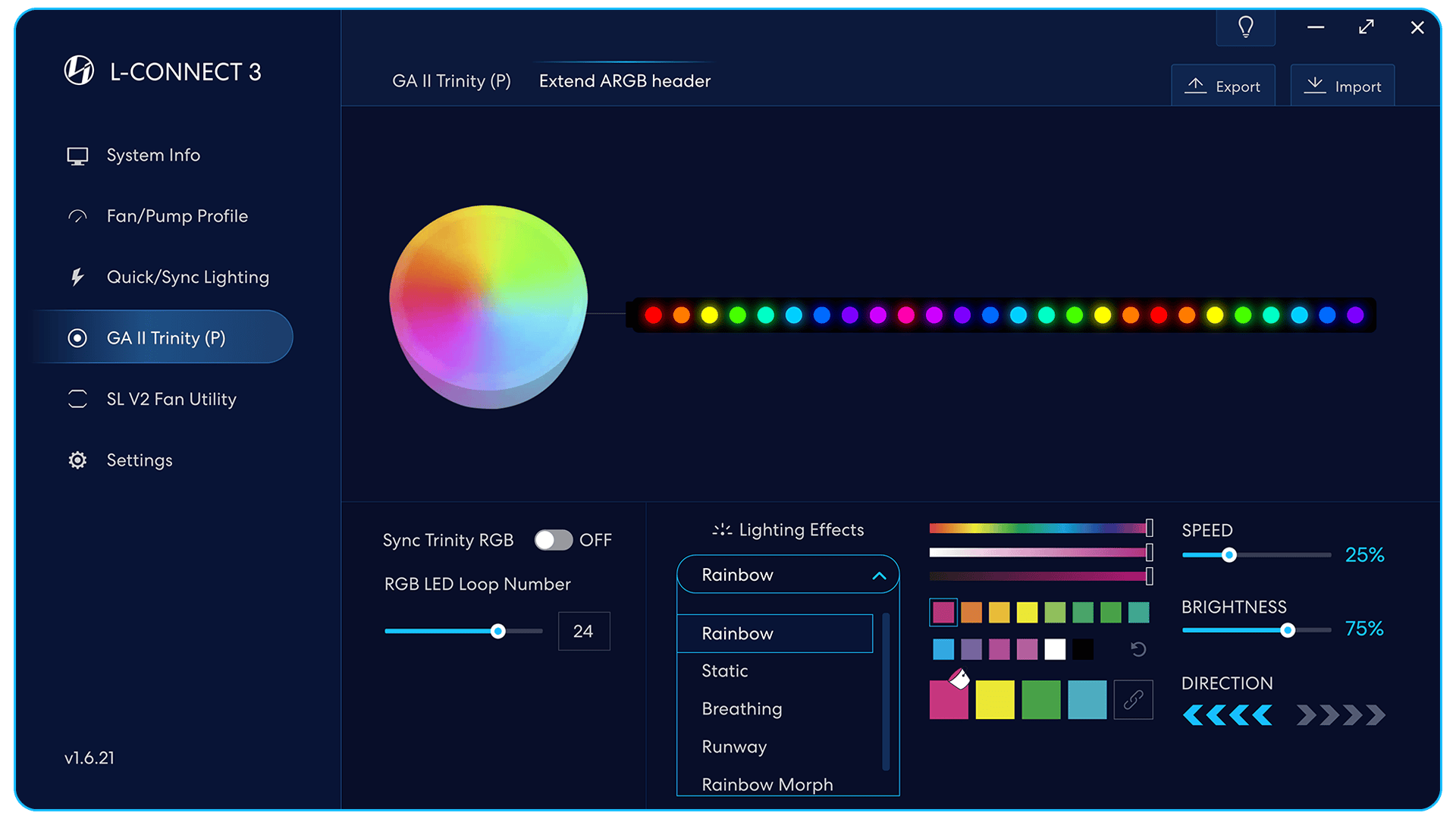
Anteprima dell'animazione di dispositivi RGB come strisce luminose esterne.
Quando Sync Trinity RGB è disattivato,
è possibile impostare il numero di lampadine a LED
per un loop infinito di effetti di luce.
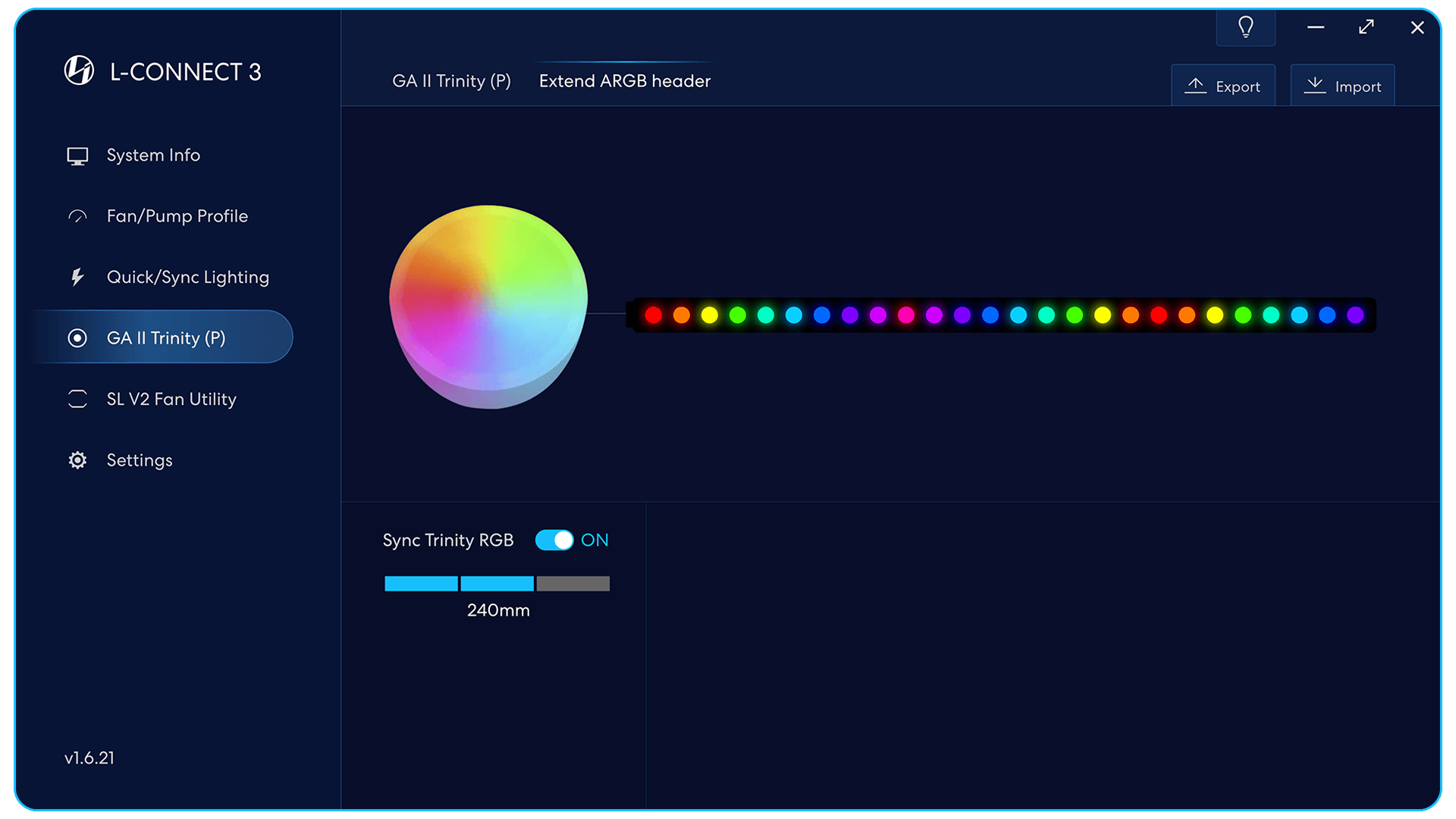
Quando Sync Trinity RGB è abilitato,
gli effetti luminosi delle strisce luminose esterne
o i dispositivi RGB sono sincronizzati
con gli effetti di luce del blocco idrico Trinity.
Quando "Sync Trinity RGB" è abilitato,
è possibile impostare il numero di ventole per il radiatore.
Le opzioni includono 240 mm o 360 mm.
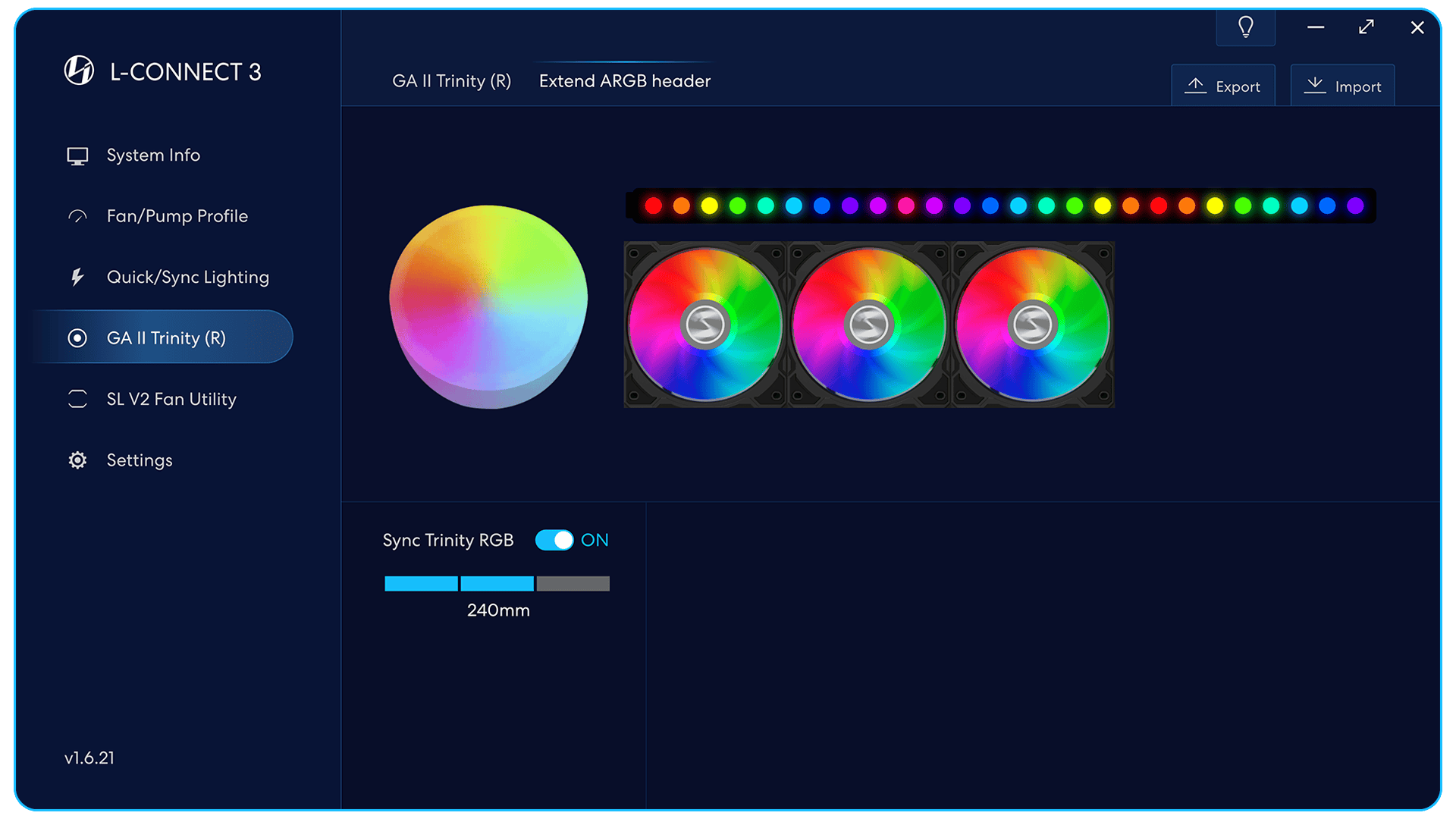
GALAHAD II Trinità RGB (GA II Trinità R)
la versione dispone di una ventola RGB
anteprima dell'animazione dell'effetto di luce.
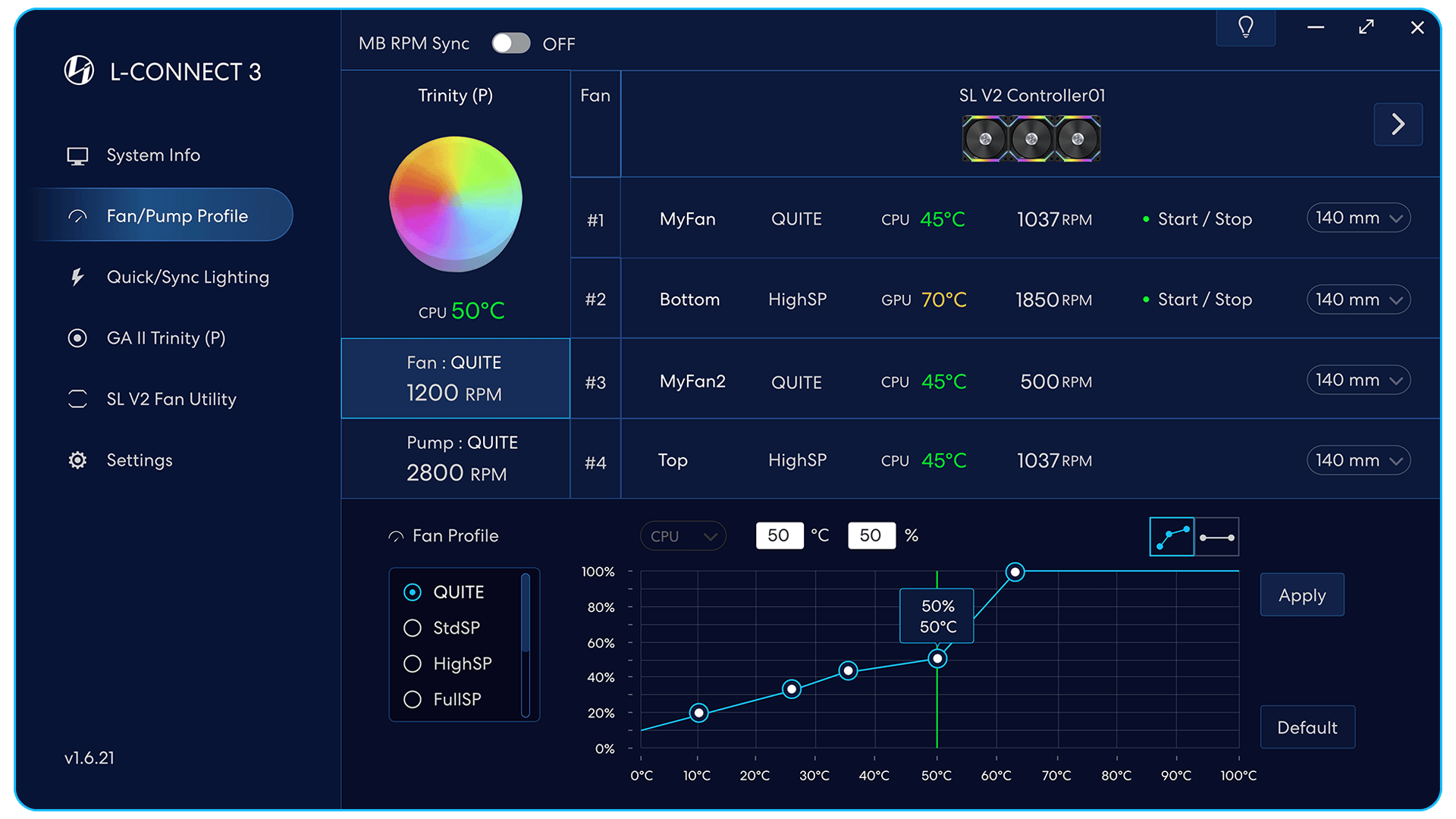
Spettacolo della Trinità di GALAHAD II
Edizione delle impostazioni di velocità della ventola/pompa.
Fare clic per modificare le impostazioni della velocità della ventola del radiatore.
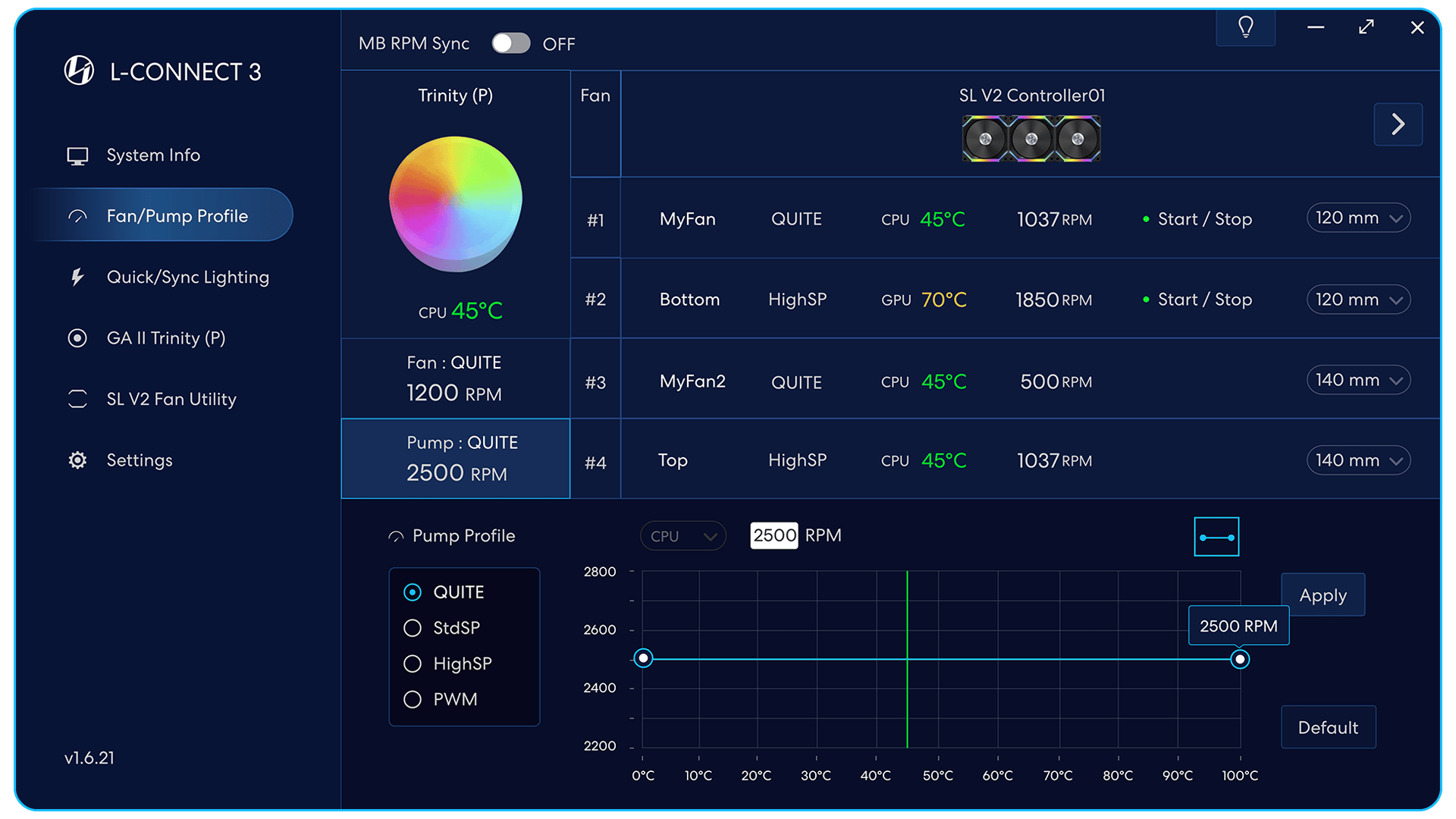
I dispositivi sono GALAHAD II Trinity Performance.
Fare clic per modificare le impostazioni della velocità della pompa.
La pompa Trinity Performance Edition ha quattro modalità di velocità:
Quiet, StdSP e HighSP sono modalità a velocità fissa regolabili manualmente.
PWM è completamente automatico e non può essere impostato manualmente per la velocità.
È possibile inserire manualmente il valore della velocità della pompa o trascinare manualmente il nodo della velocità in basso.
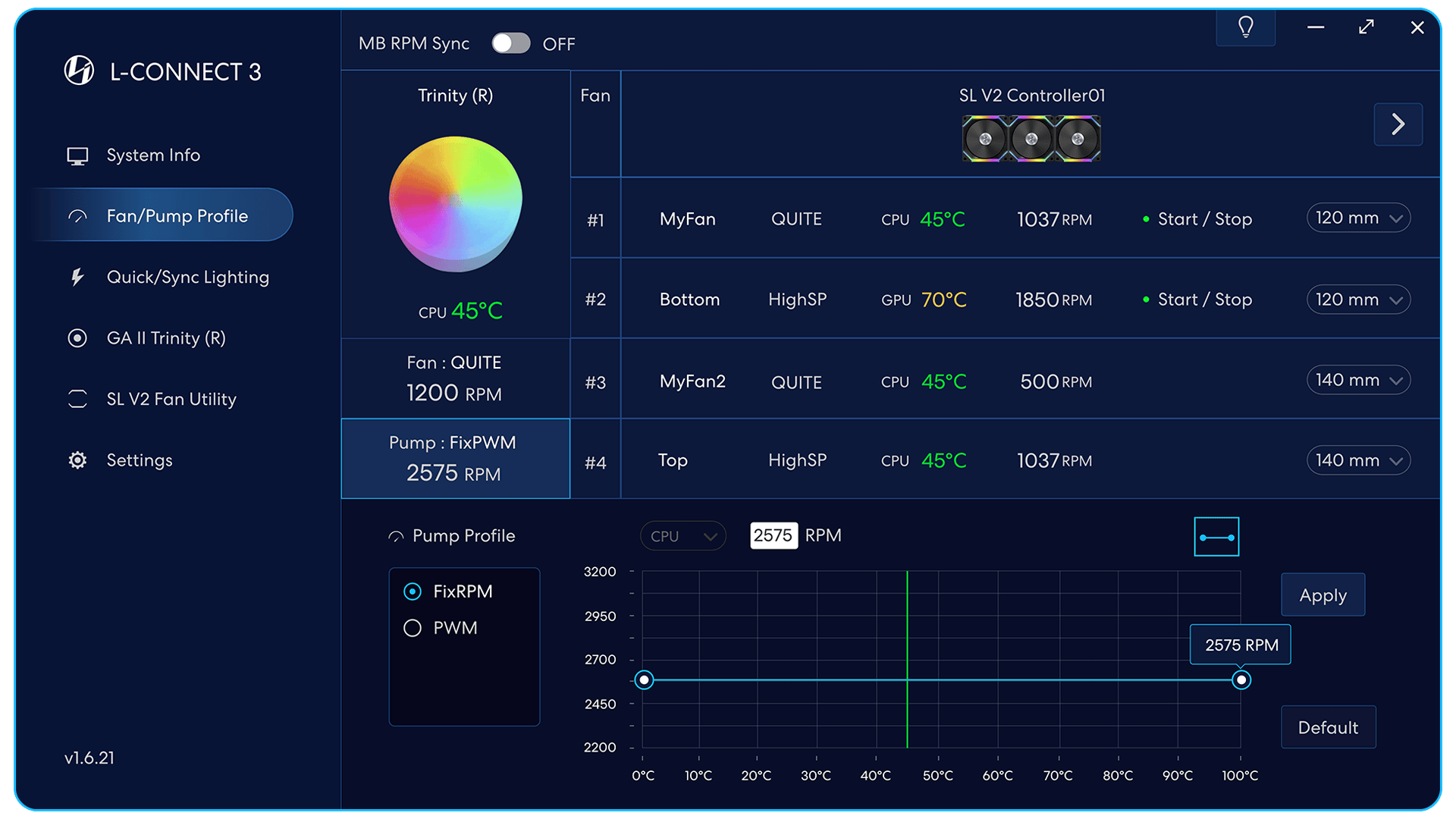
I dispositivi sono GALAHAD II Trinity RGB.
Fare clic per modificare le impostazioni della velocità della pompa.
La pompa Trinity RGB Edition ha due modalità di velocità:
FixRPM è una modalità a velocità fissa regolabile manualmente.
PWM è completamente automatico e non può essere impostato manualmente per la velocità.
È possibile inserire manualmente il valore della velocità della pompa
oppure trascina manualmente il nodo della velocità in basso.
Strimer Plus
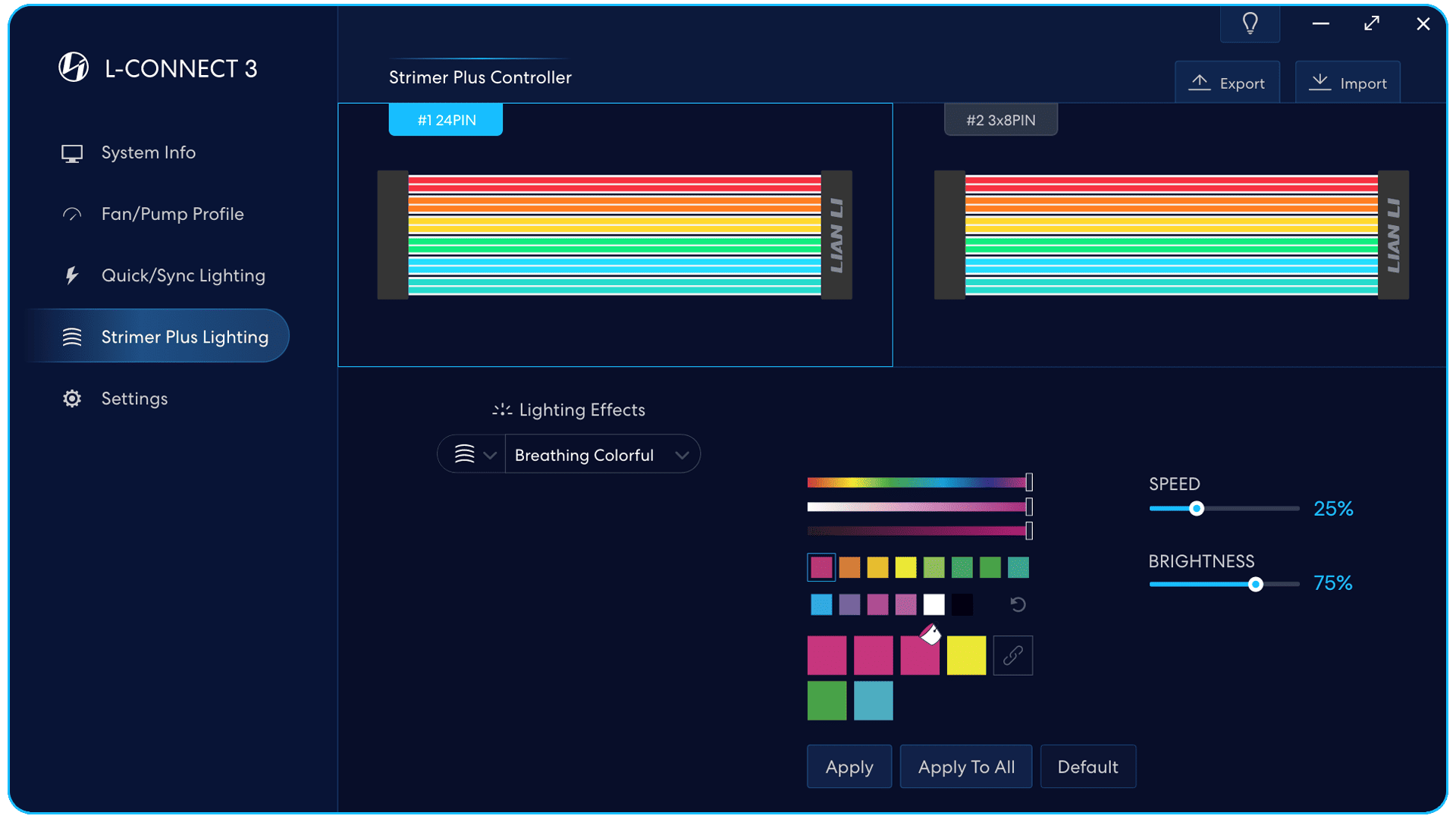
Tipo di STRIMER PLUS.
Fare doppio clic per definire il nome.
STRIMER PLUS PIN 24 PIN
dispone di 6 canali di LED
(ogni canale con 2 diffusori)
STRIMER PLUS 3x8 PIN
dispone di 6 canali di LED
(ogni canale con 2 diffusori)
STRIMER PLUS 2x8 PIN
dispone di 4 canali di LED
(ogni canale con 2 diffusori)
Modalità combinata
Usa gli effetti di luce combinati.
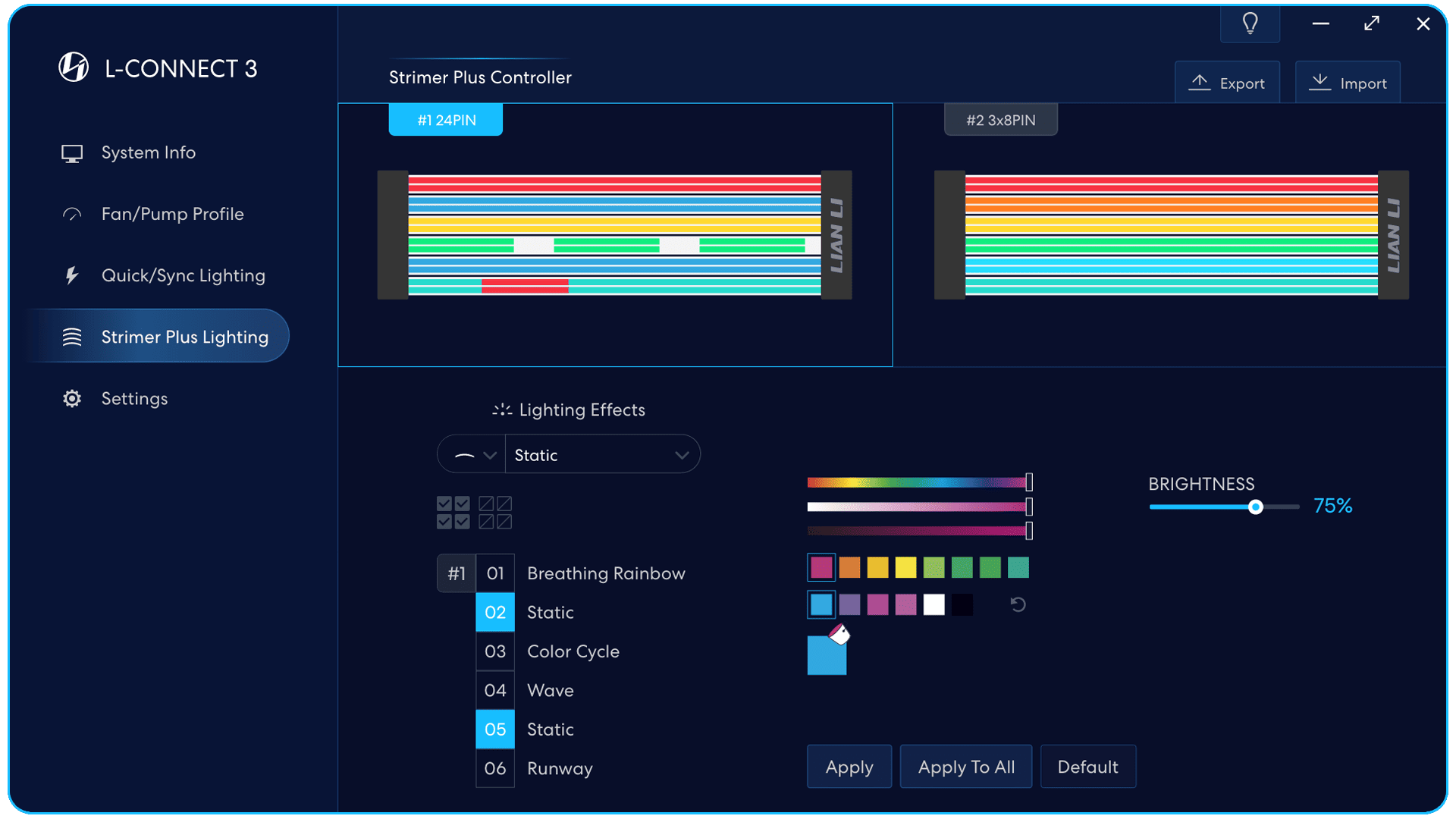
Modalità individuale
Può impostare individualmente l'effetto luminoso
a ciascun canale LED
Seleziona tutti i canali LED
Il canale LED di destinazione e gli effetti di luce
Selezionare 01~06 come canale LED di destinazione,
in grado di selezionare più volte per impostare l'effetto luminoso
allo stesso tempo.
Fare clic su [Applica] per attivare le impostazioni
Impostazioni profilo
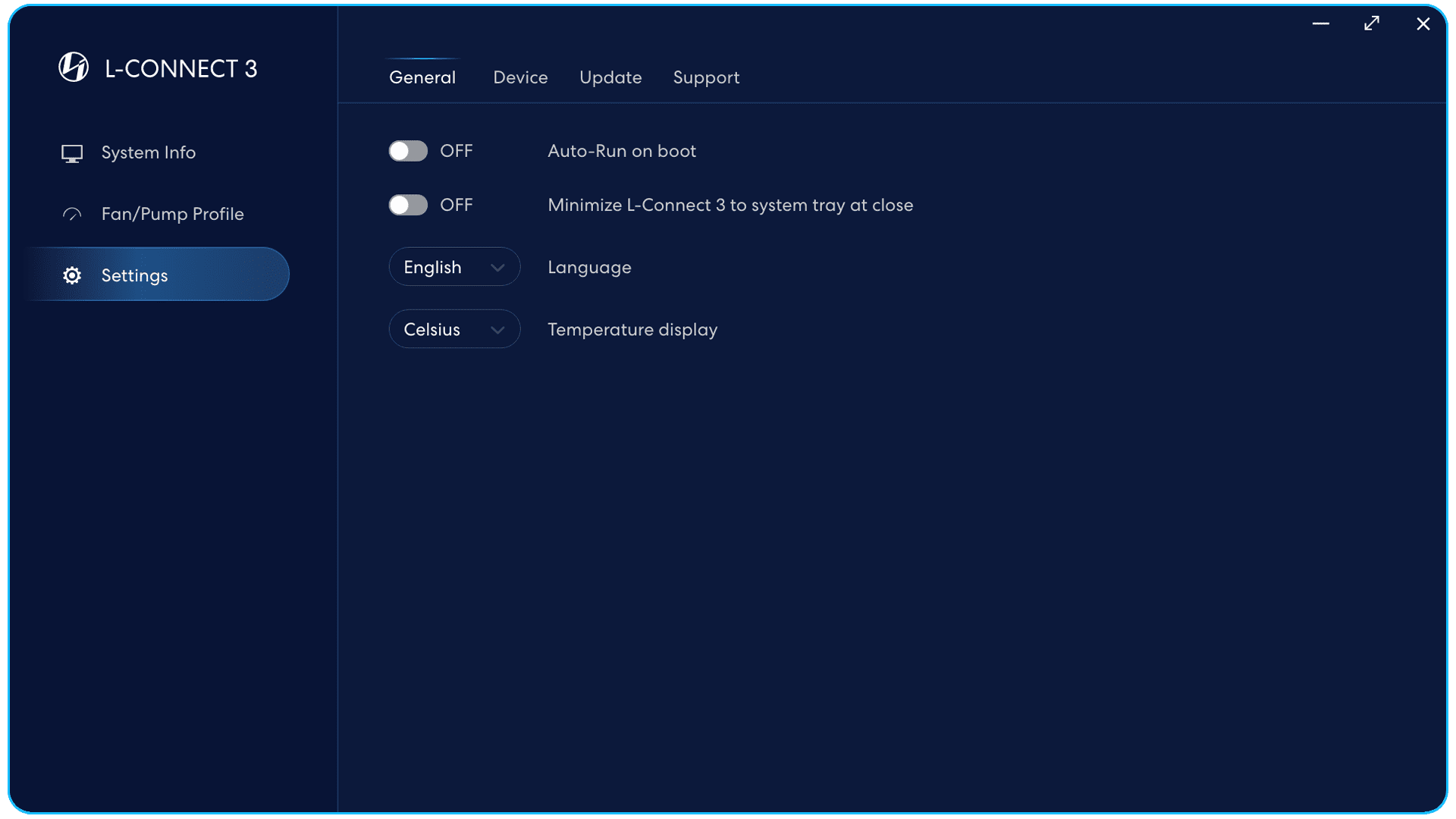
On: Esegui L-Connect 3 automaticamente al riavvio del sistema.
off: Avvia manualmente L-Connect 3 ad ogni riavvio del sistema.
On: L-Connect 3 riduce a icona la barra delle applicazioni quando è chiuso.
off: Esci da L-Connect3 quando sei vicino.
Lingua
inglese / francese / tedesco / spagnolo / 简体中文 / 繁體中文
Display temperatura
Celsius/Fahrenheit
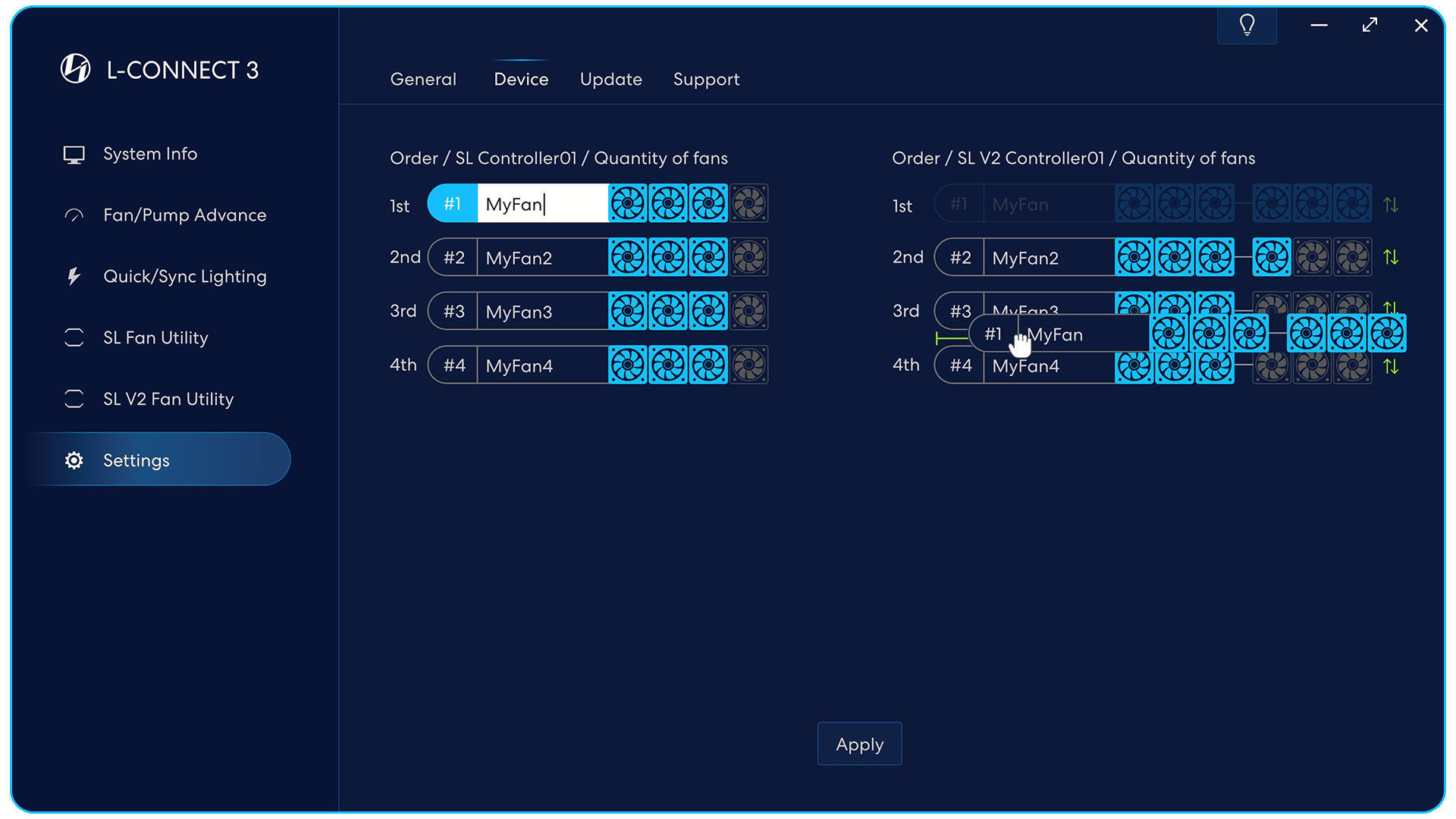
Identifica il dispositivo
Il dispositivo selezionato lampeggerà.
Assegna un nome al tuo dispositivo
Suggerisci denominazione con posizione.
ad esempio superiore, anteriore, posteriore.
Quantità di ventilatore
Imposta ogni set di quantità di gruppi di ventole.
Riordina il gruppo ventole
Trascina il gruppo di fan con
freccia verde per cambiare l'ordine
gli effetti di luce di fusione.
(L'hardware deve supportare questa funzione)
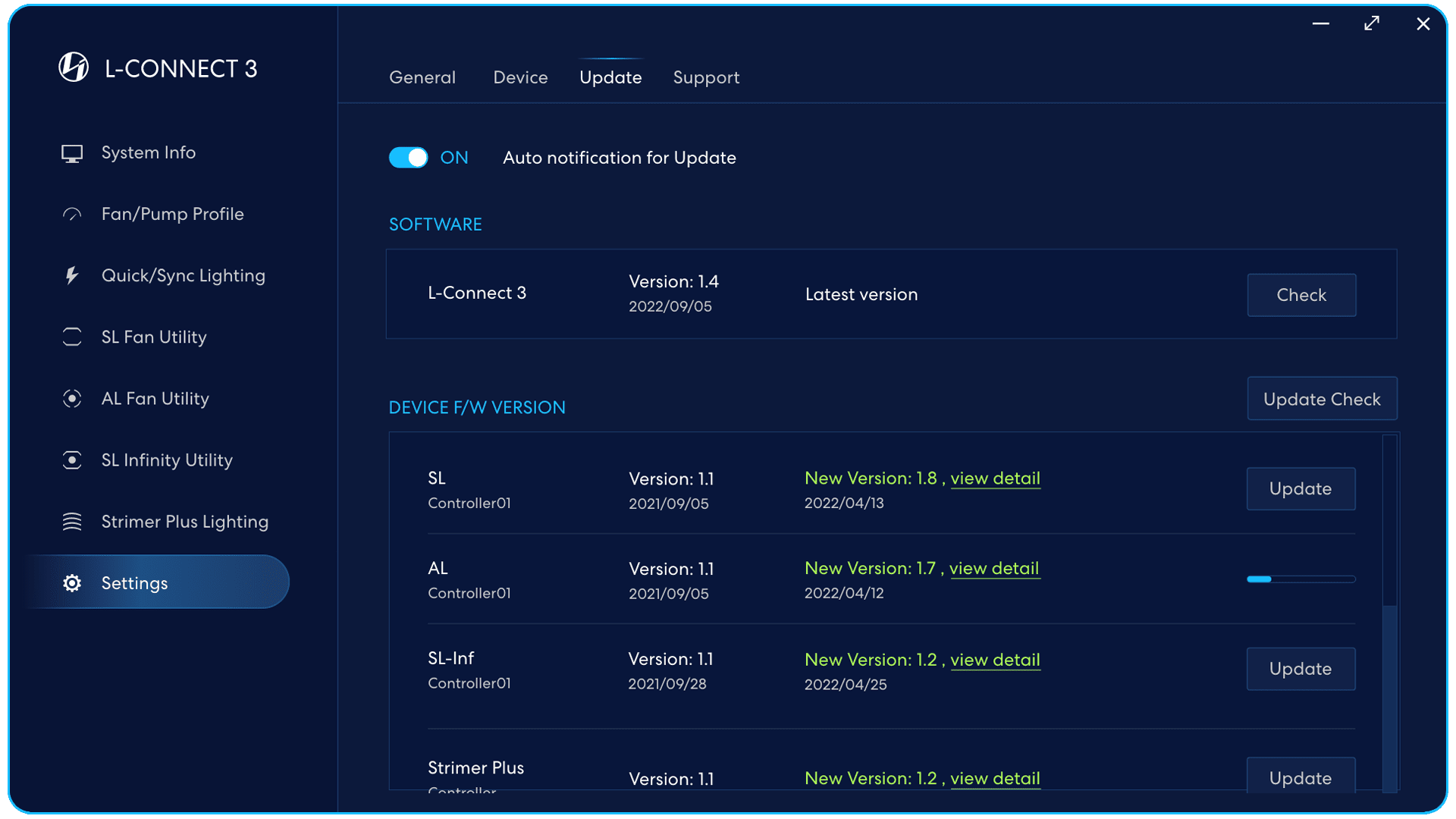
Controlla il software /
versione e aggiornamento del controller del firmware /
rivedere la versione manualmente.
Notifica automatica per l'aggiornamento
On: Avviserà quando è disponibile una versione aggiornata del software e del firmware.
off: Verificare manualmente la versione aggiornata del software e del firmware.
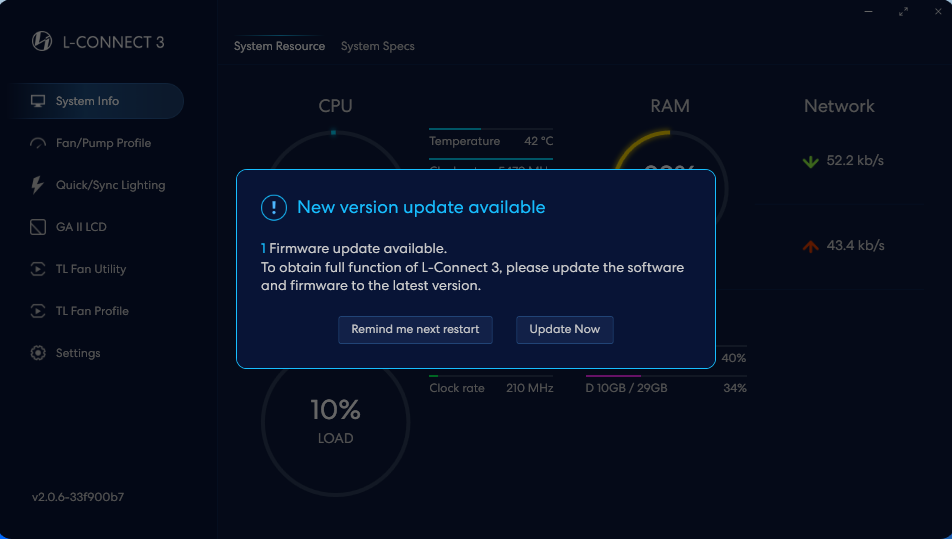
Avvisi nelle finestre software e firmware per aggiornamenti,
fare clic per aggiornare il software e il firmware più recenti.
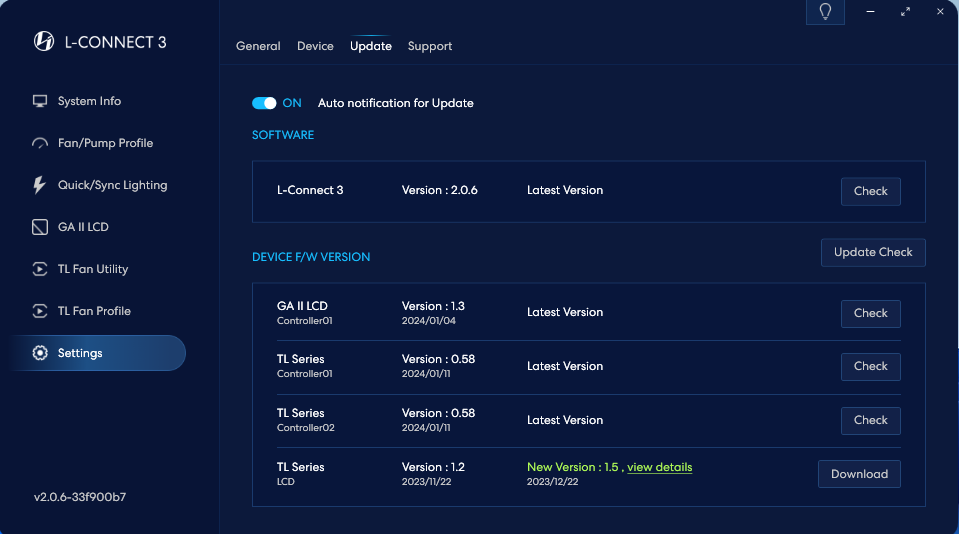
Dopo aver controllato, fare clic su per scaricare
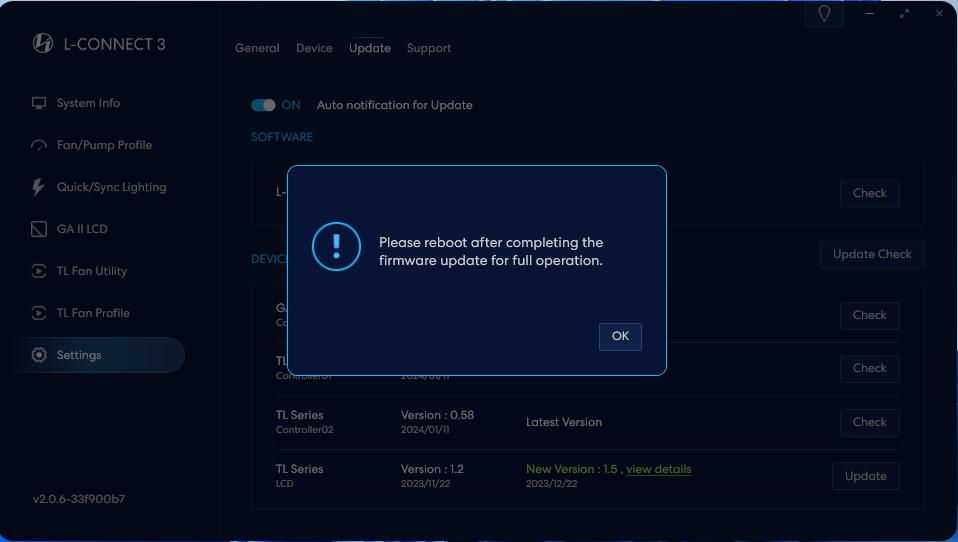
Una volta completato l'aggiornamento, riavvia il computer per completare l'aggiornamento.
Consigli per l'installazione della ventola effetto unione
Gli utenti possono unire tutte le ventole che si collegano allo stesso controller e creare effetti di luce coerenti.
Si consiglia di installare come direzione del soffietto per ottenere effetti di luce completi.
- Montare le ventole in senso orario:
Si consiglia di montare i gruppi dell'intestazione della porta delle ventole in senso orario.
Fusione SL V2
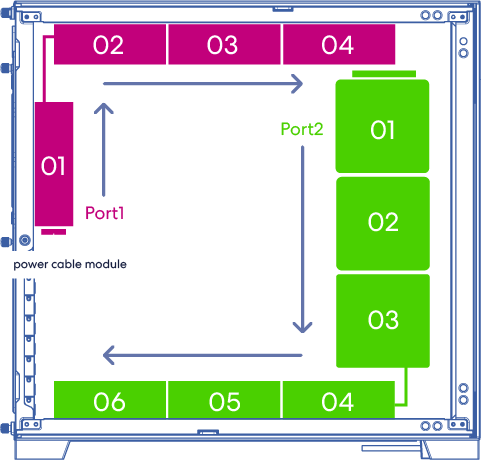
Fusione SL/AL
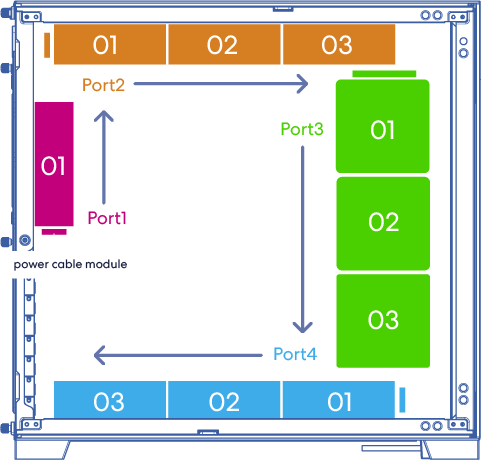
- Assicurati che l'ordine di ciascun gruppo di ventole segua l'ordine degli effetti di luce (L-Connect 3 > Impostazioni > Dispositivi).
Gli effetti di luce vanno come 1° > 2° > 3° > 4°.
Nuovi fan (con freccia verde), come SL V2 supporta il trascinamento per ordinare l'ordine. Fare clic su applica per impostare.
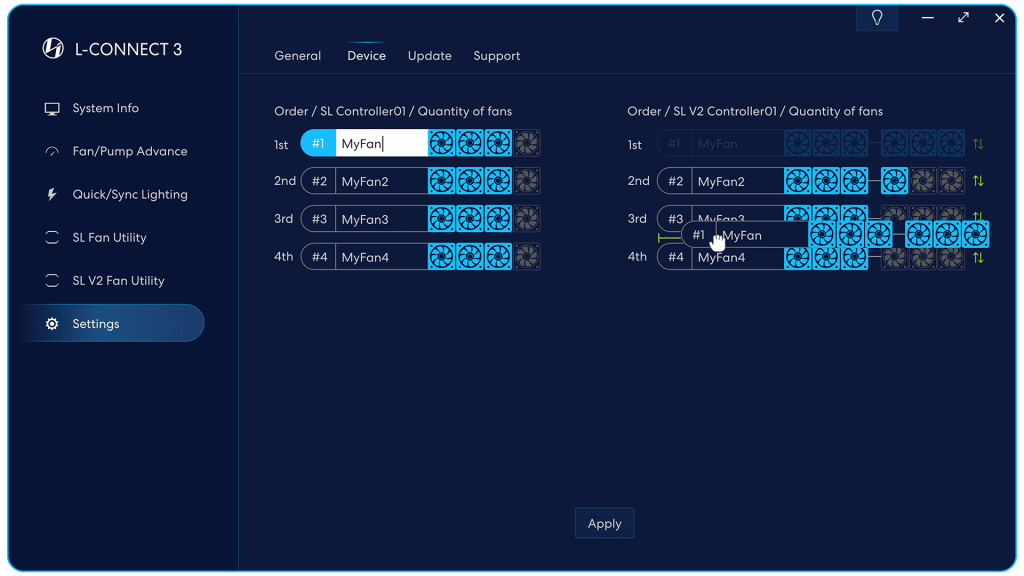
Tutorial del display LCD Galahad II su L-Connect 3
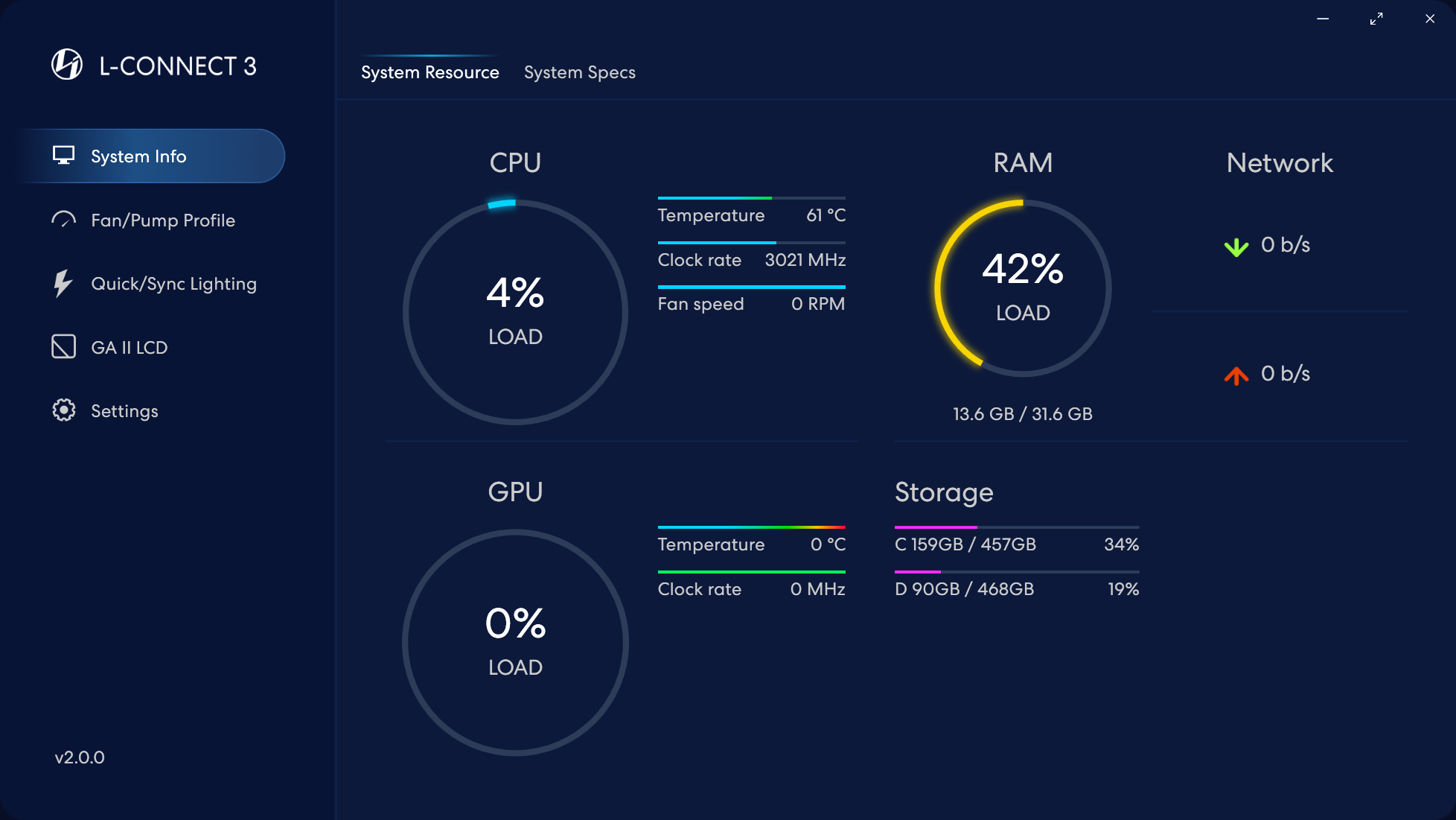
Fare clic sul display LCD GA II rilevato
LCD GAII
Una volta installato il display LCD GA II, il software L-Connect 3 rileverà automaticamente l'hardware. Fare clic sull'opzione "LCD GA II" nel menu a sinistra per accedere all'interfaccia di controllo.
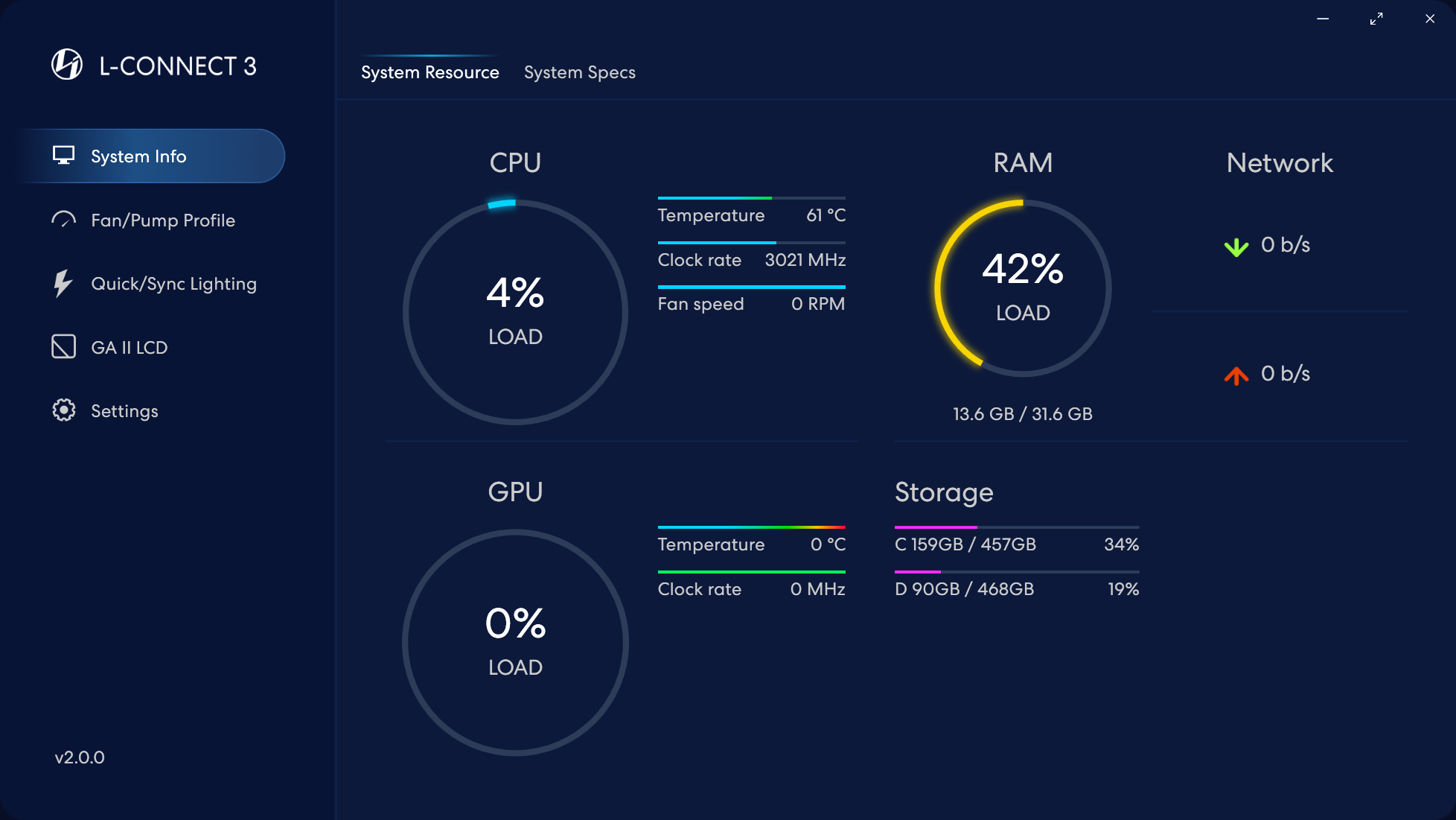
Fare clic sul display LCD GA II rilevato
GA II LCD - Introduzione alla pagina dello schermo (per controllare il display dello schermo LCD)
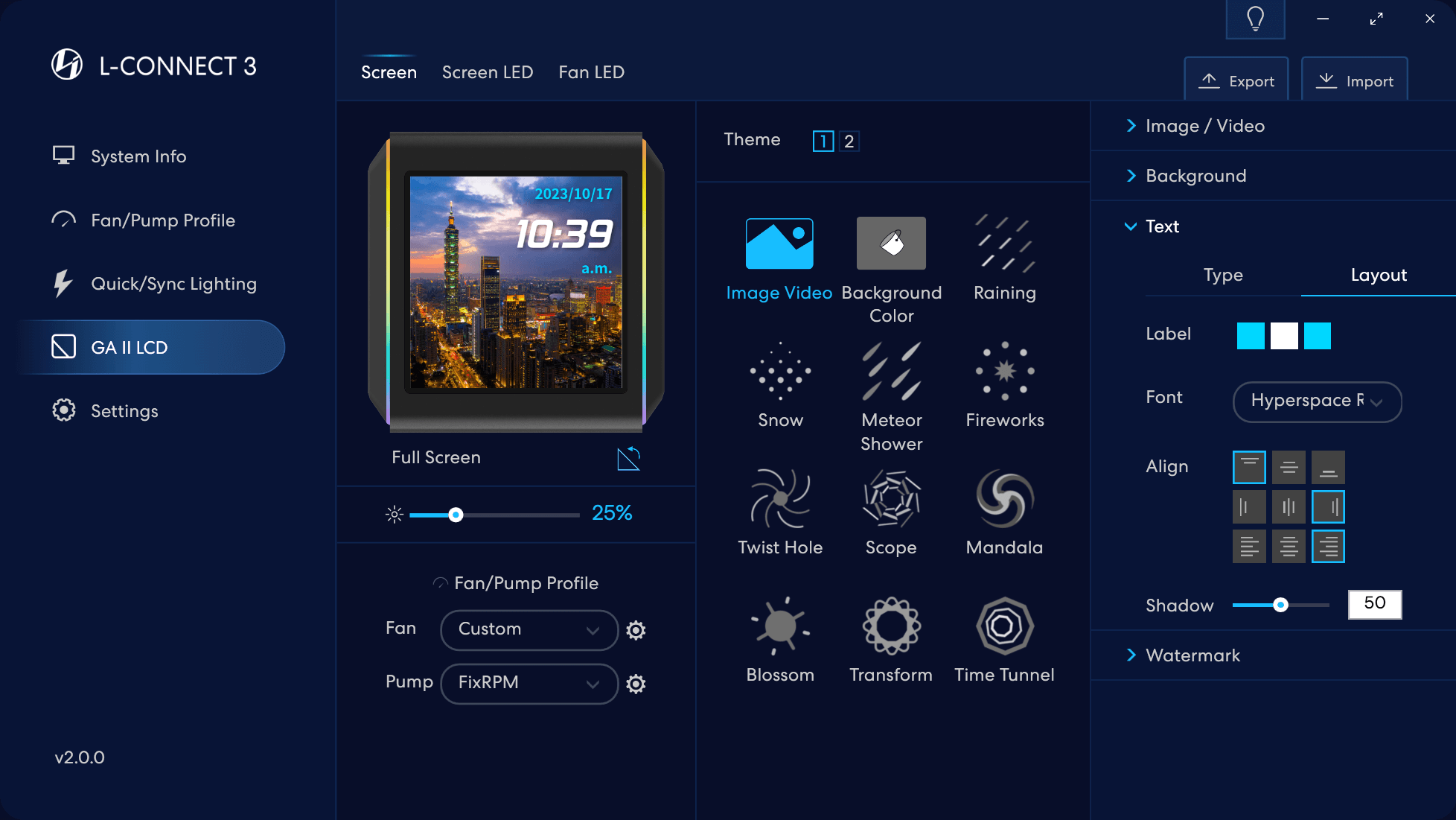
Fare doppio clic per modificare il nome della schermata.
Impostazioni delle schede per lo schermo LCD, strisce LED su 2 lati e illuminazione della ventola
Ruota: si applica solo all'hardware. Ruota l'immagine visualizzata sullo schermo in modo che corrisponda alla build. Ruota di 90° ad ogni clic.
Menu di regolazione rapida della velocità della ventola
Regolazione della luminosità dello schermo LCD
Menu di regolazione rapida della velocità del motore della pompa
Seleziona il tema personalizzato dello schermo LCD
Impostazioni personalizzate degli effetti: ogni tema ha diverse opzioni di impostazione
Accedi alla pagina "Profilo VENTOLA/Pompa" per personalizzare la velocità della ventola con la curva in tempo reale nel menu di regolazione.
Visualizza un'immagine o un video sullo schermo LCD GA II
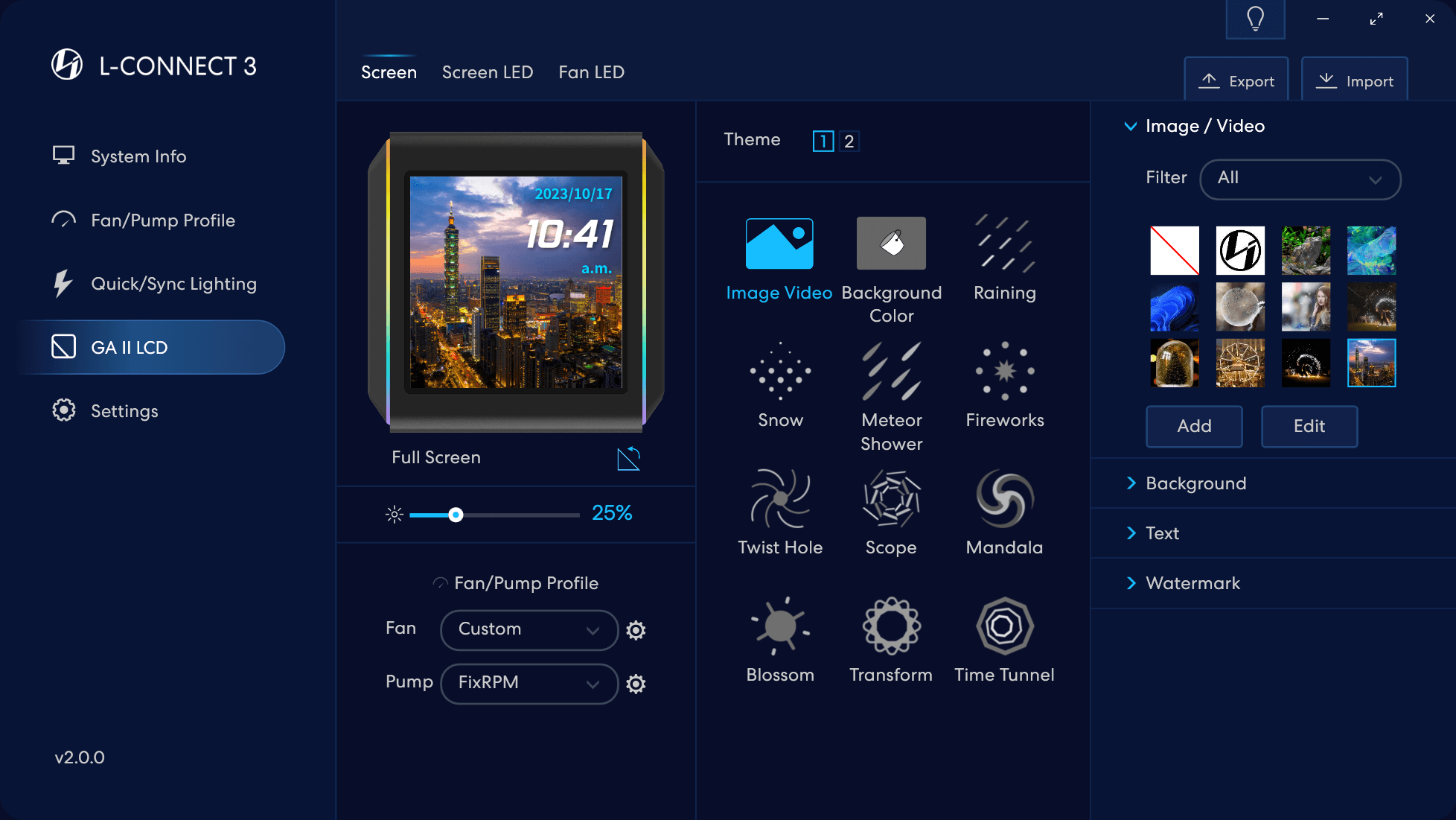
Seleziona il tema: Immagine Video
- Libreria di immagini o video salvata nel software.
Supporta un massimo di 10 materiali, in grado di cambiare
o eliminare in qualsiasi momento. - In grado di filtrare per tipo di materiali per un rapido accesso.
- Aggiungi un materiale alla libreria
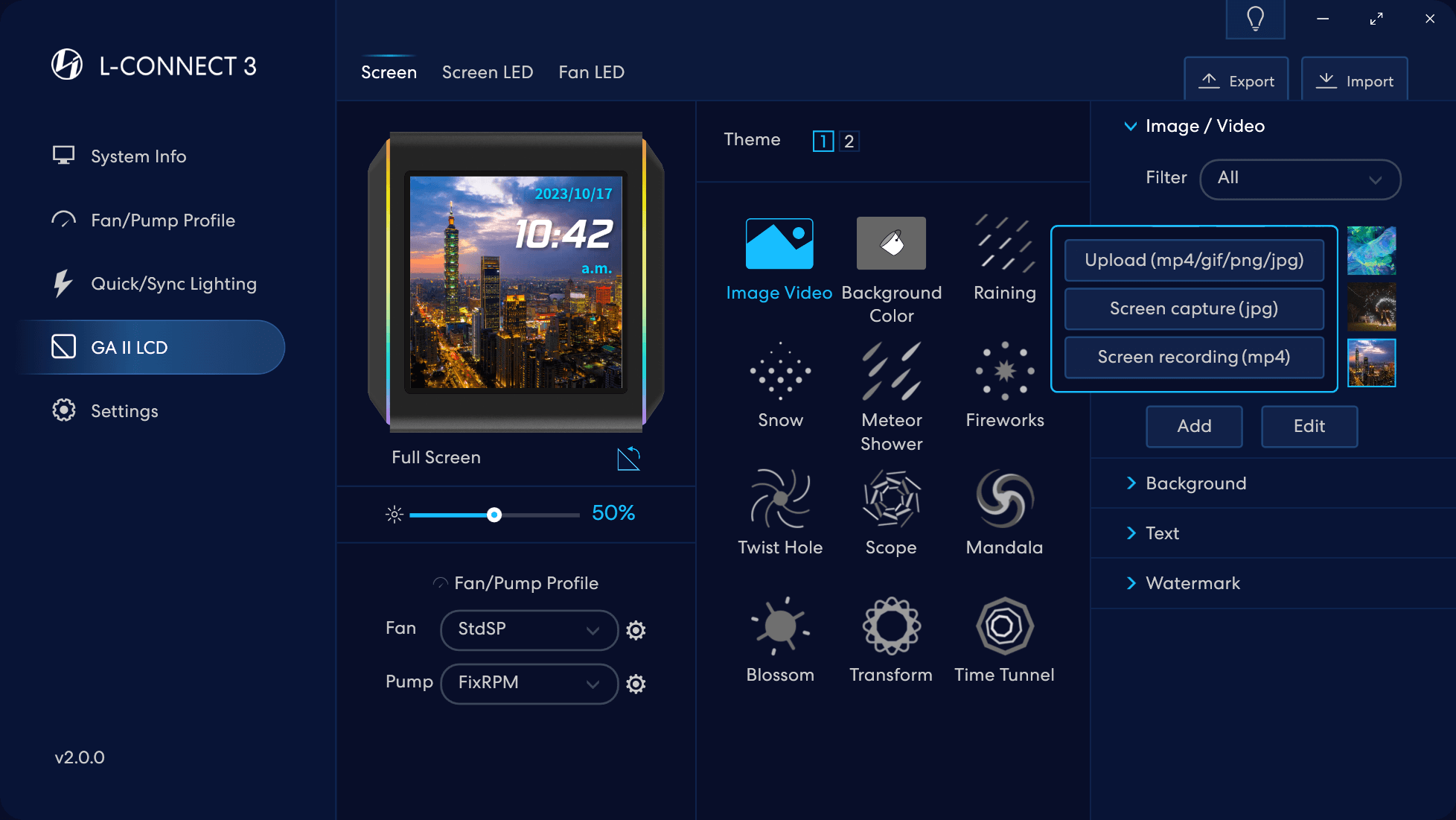
- Seleziona il tipo di materiale
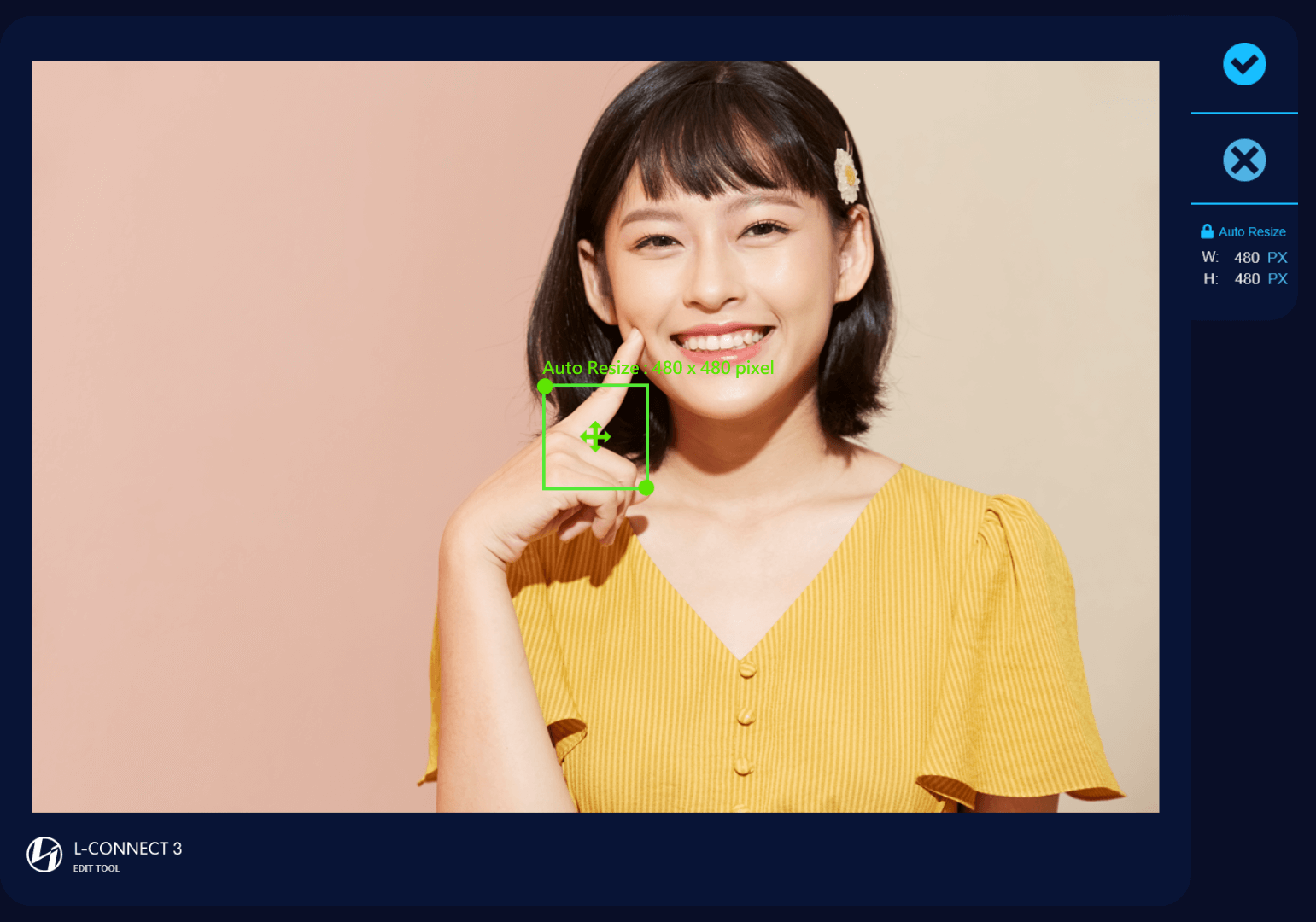
La dimensione predefinita per la casella di acquisizione dell'immagine è 480x480 pixel.
Non ritagliare l'immagine a meno di 480x480 pixel per evitare
risoluzione insufficiente.
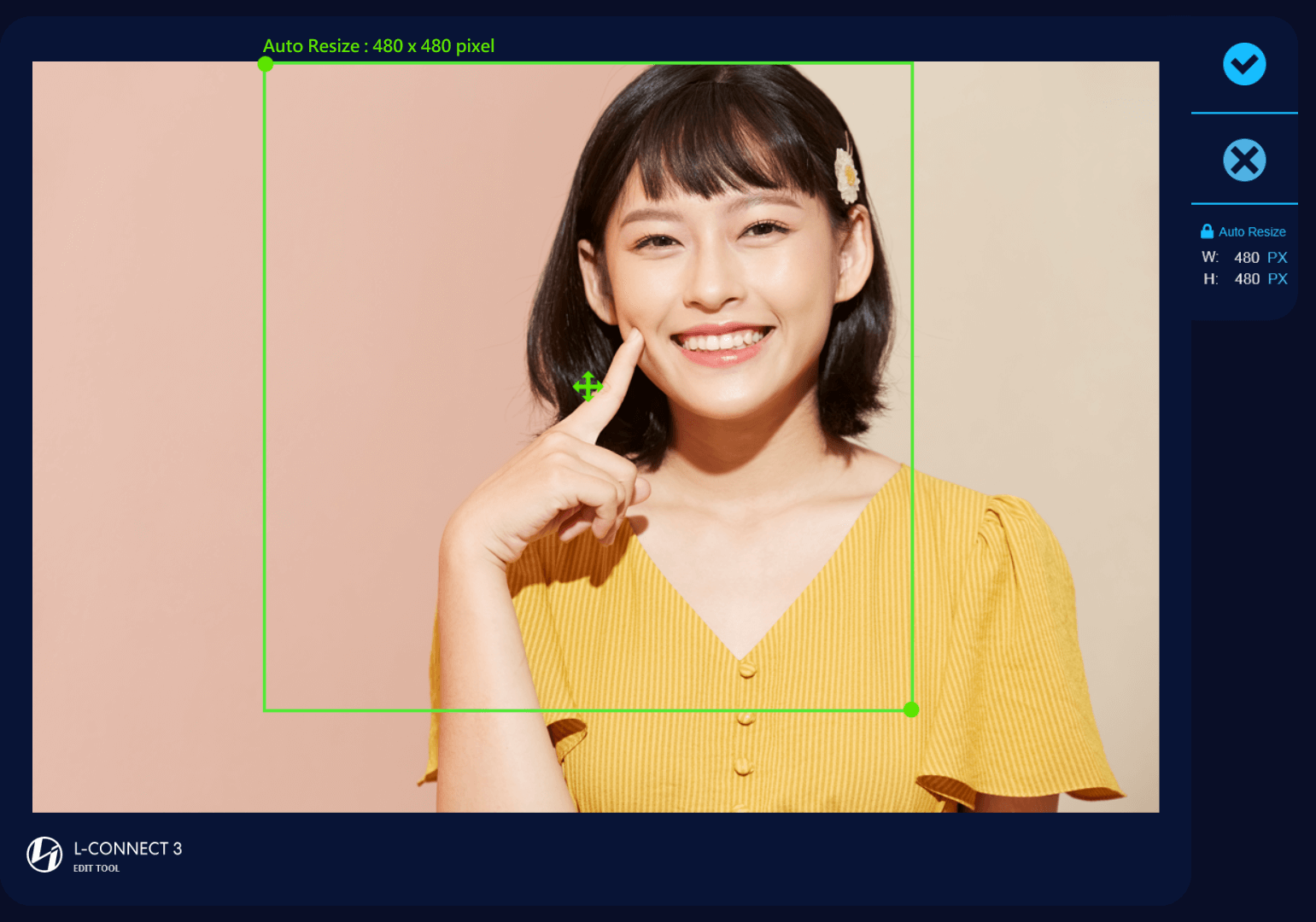
- Trascina per ridimensionare l'area di acquisizione. La dimensione più piccola è 480x480 pixel (risoluzione ottimale per lo schermo LCD)
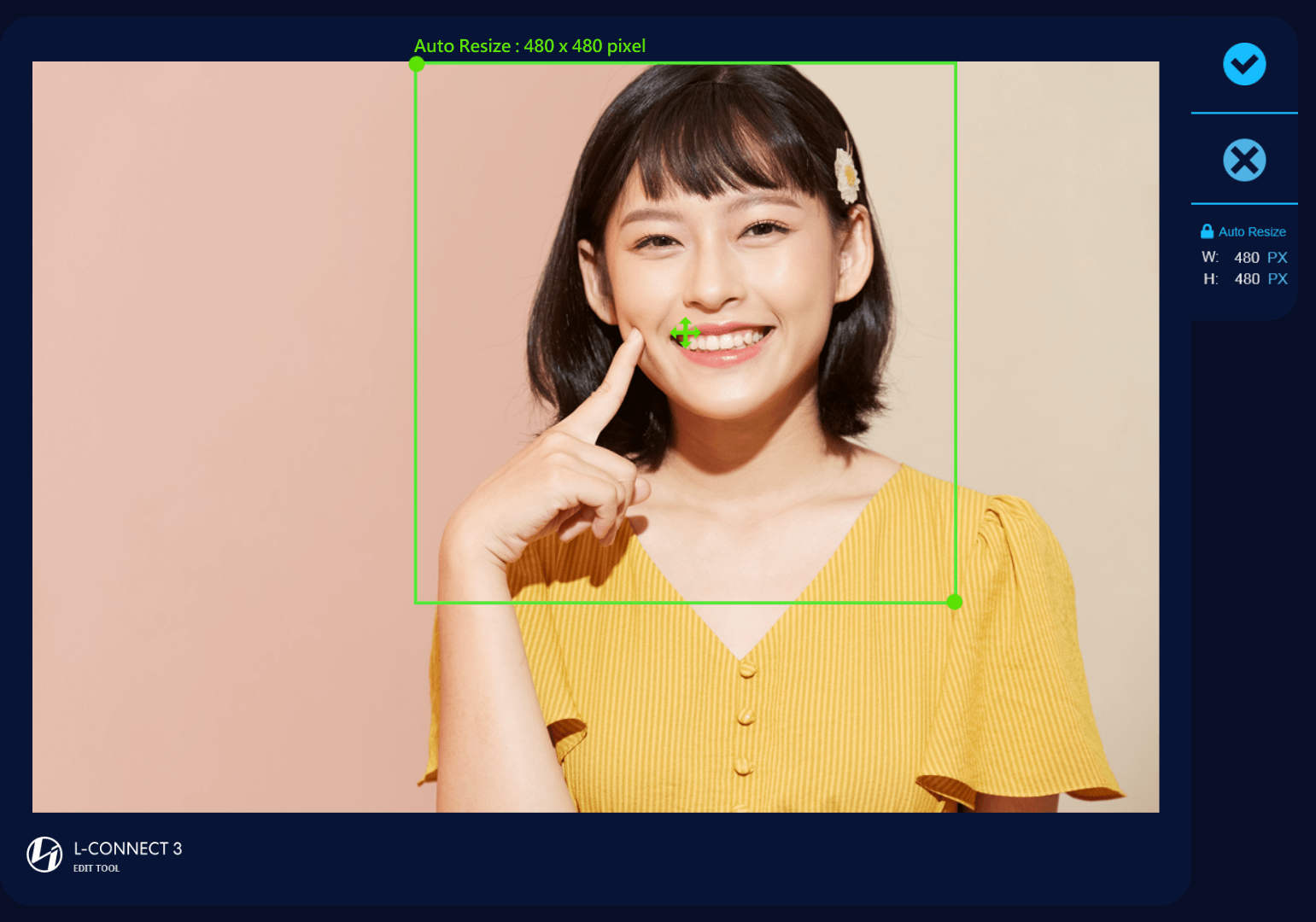
- Trascina per spostare la posizione di acquisizione.
- Salva acquisizione
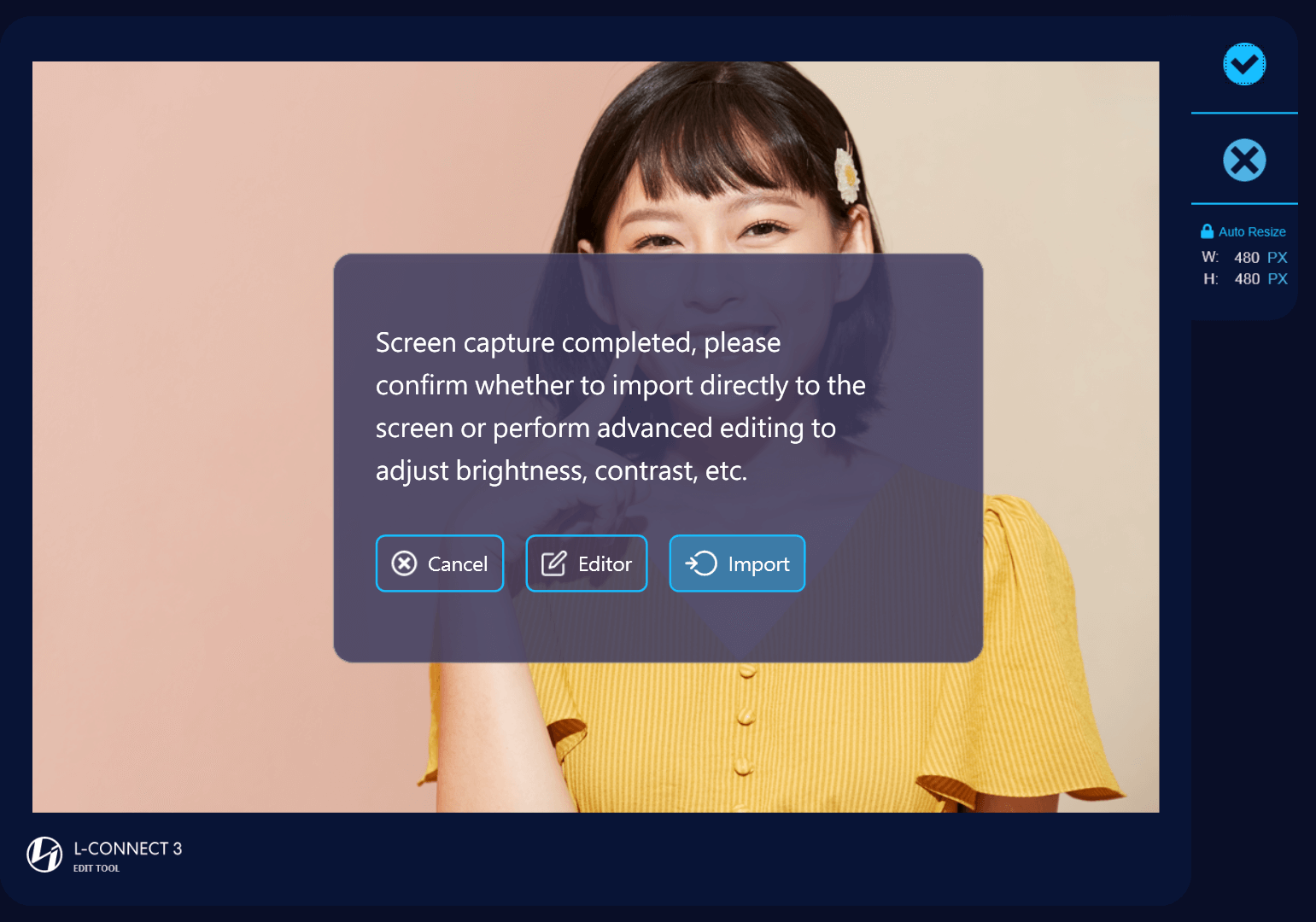
- Importa l'immagine catturata direttamente (senza modifiche) nella libreria dei materiali L-Connect 3.
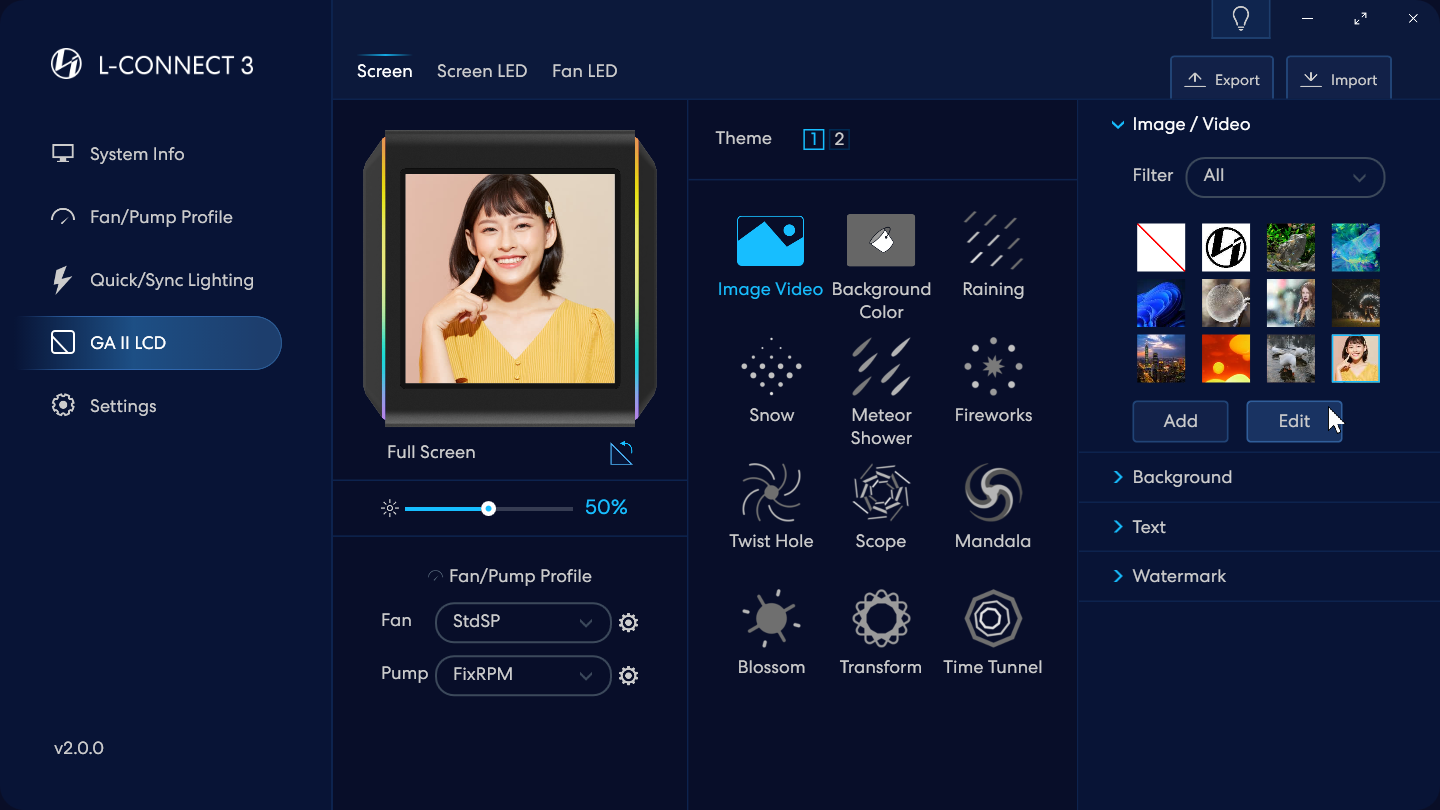
- Modifica il materiale selezionato con lo strumento di modifica avanzato
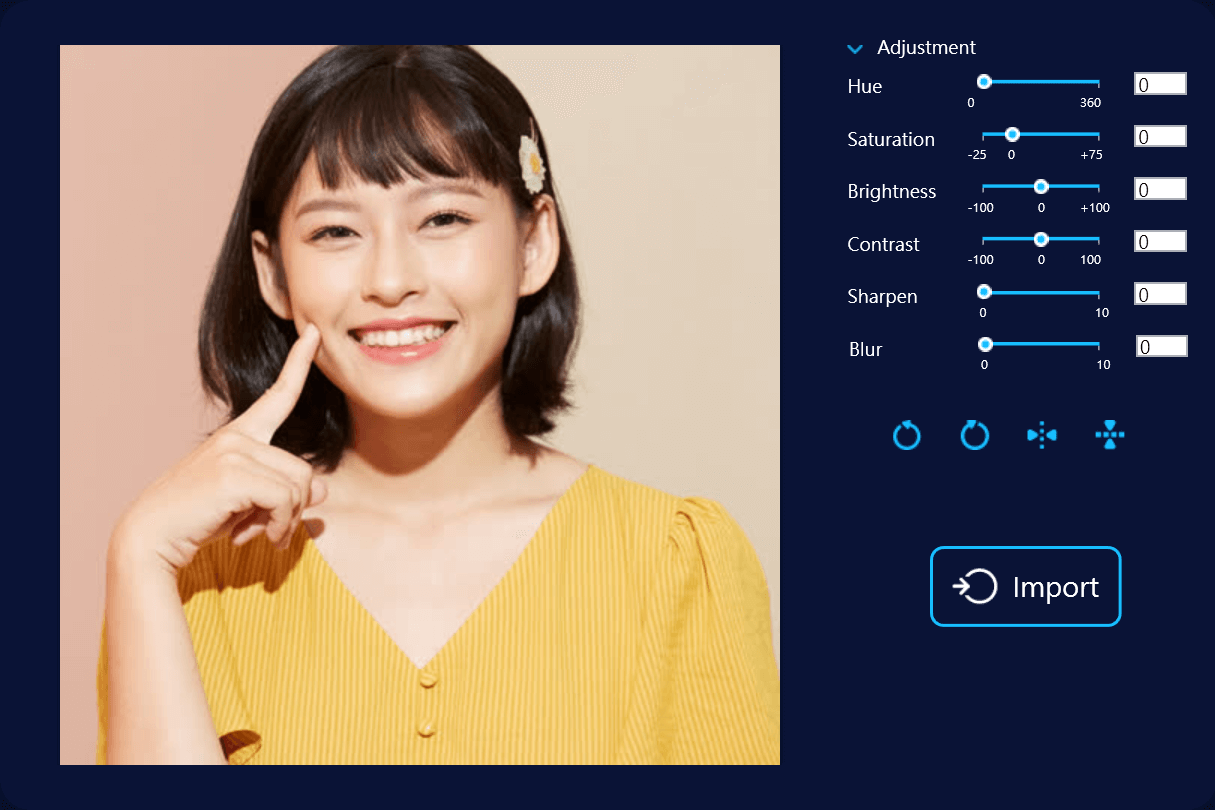
- Ruota immagine: ruota di 90° a destra o a sinistra di 90° a ogni clic.
- Filp Image: filtra orizzontalmente o verticalmente
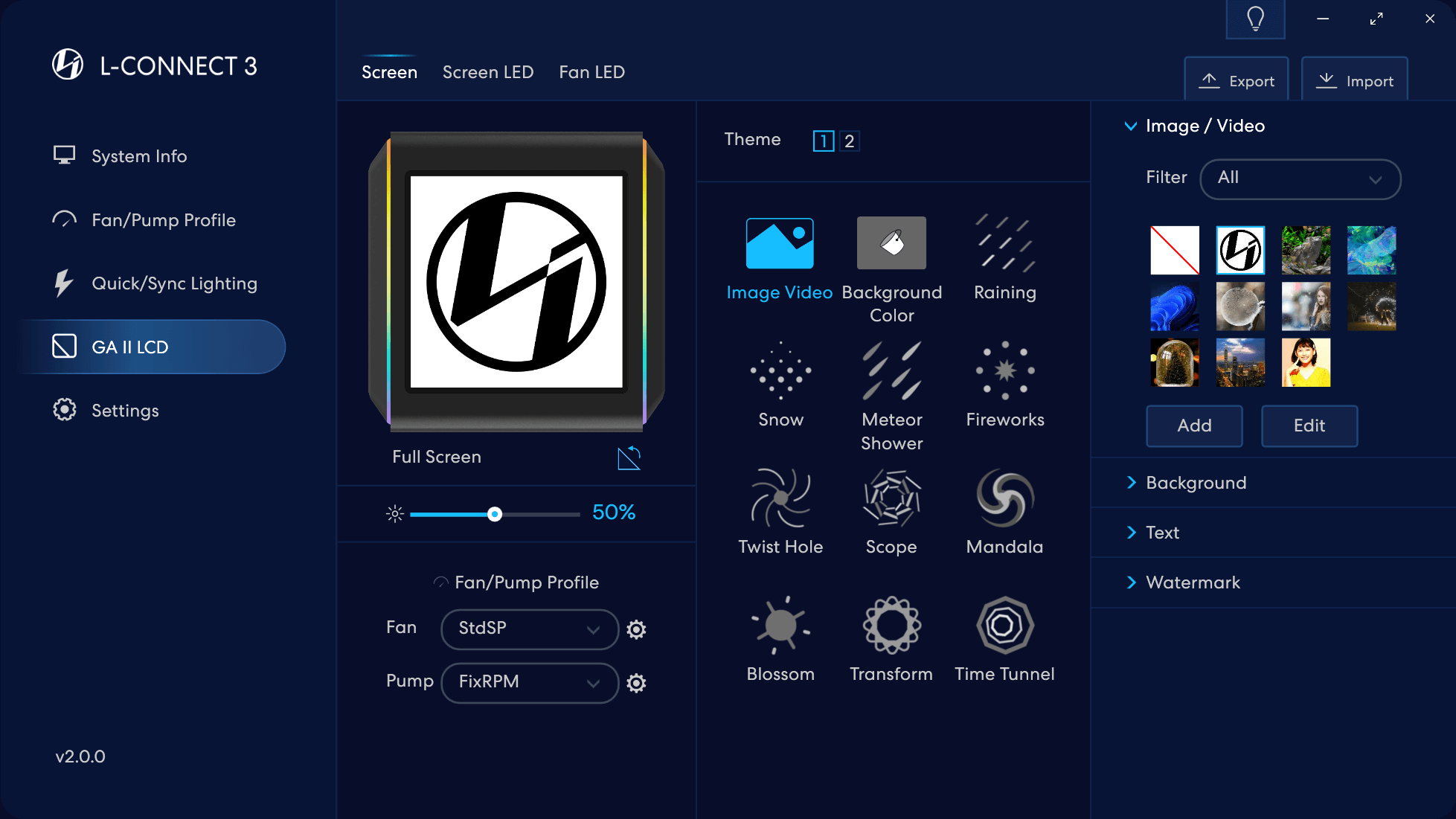
Seleziona il tema: Immagine Video
- Libreria di immagini o video salvata nel software. Supporta un massimo di 10 materiali, in grado di cambiare o eliminare in qualsiasi momento.
- In grado di filtrare per tipo di materiali per un rapido accesso.
- Aggiungi un materiale alla libreria
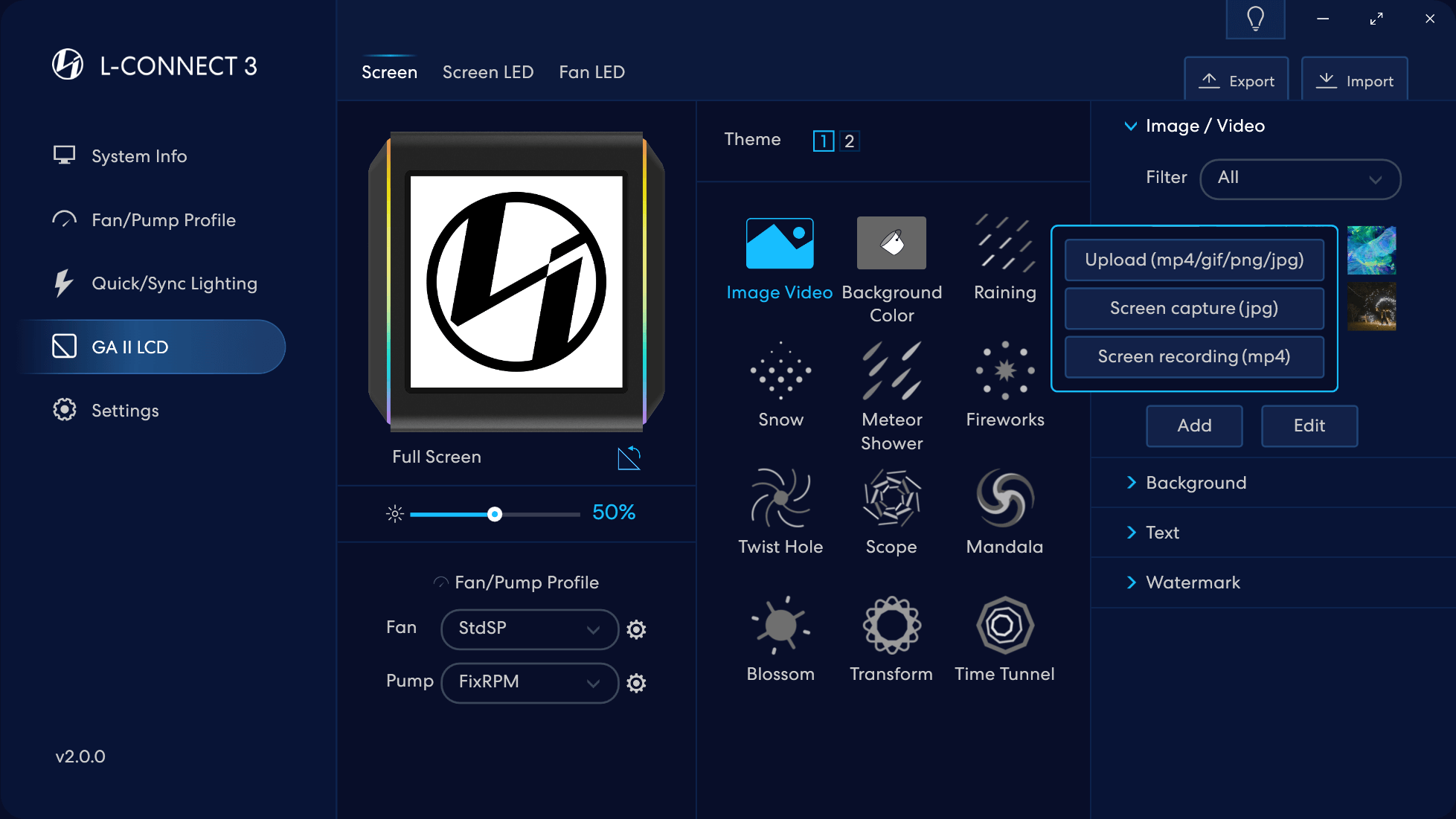
- Seleziona il tipo di materiale
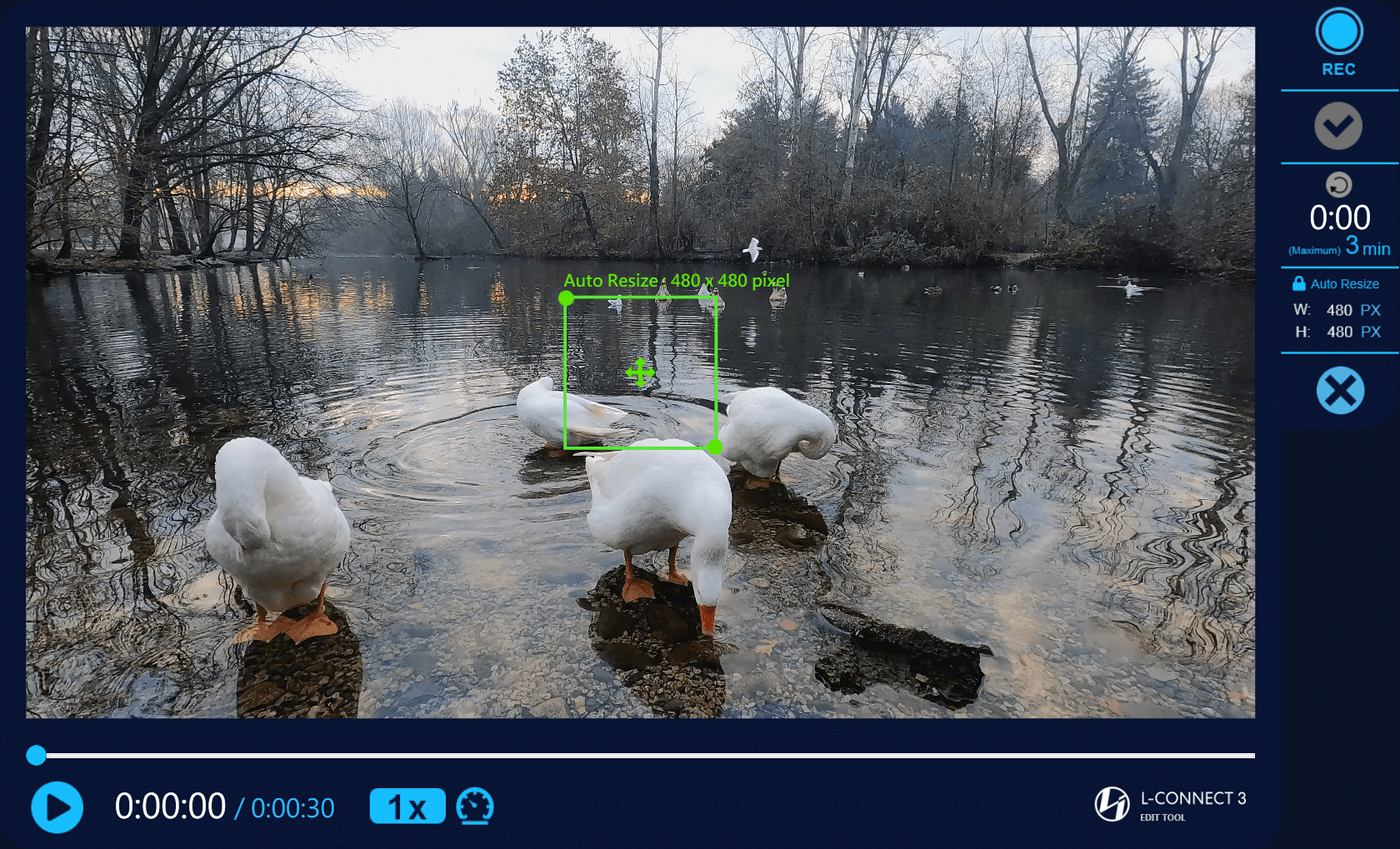
- La dimensione predefinita per la casella di acquisizione è 480x480 pixel. Non ritagliare l'immagine a meno di 480x480 pixel per evitare una risoluzione insufficiente.
- Record Video
- Impossibile fare clic senza dati video
- Registrazione video effettuata
- Il tempo di registrazione massimo è di 3 minuti e quando la registrazione viene messa in pausa, anche il codice temporale in questa sezione va in pausa.
- In grado di trascinare e ridimensionare l'area di acquisizione.
Il software codificherà automaticamente per adattarsi alla risoluzione hardware ottimale: 480 x 480 pixel.
- Esci dalla finestra di modifica: interrompe la registrazione e torna all'interfaccia L-Connect 3
- Riproduci video
- Cronologia corrente/Durata totale del video
- Velocità di riproduzione
- Imposta velocità di riproduzione: 3 opzioni: 1×/2×/3×
- Cronologia: trascina il punto per navigare nell'ora
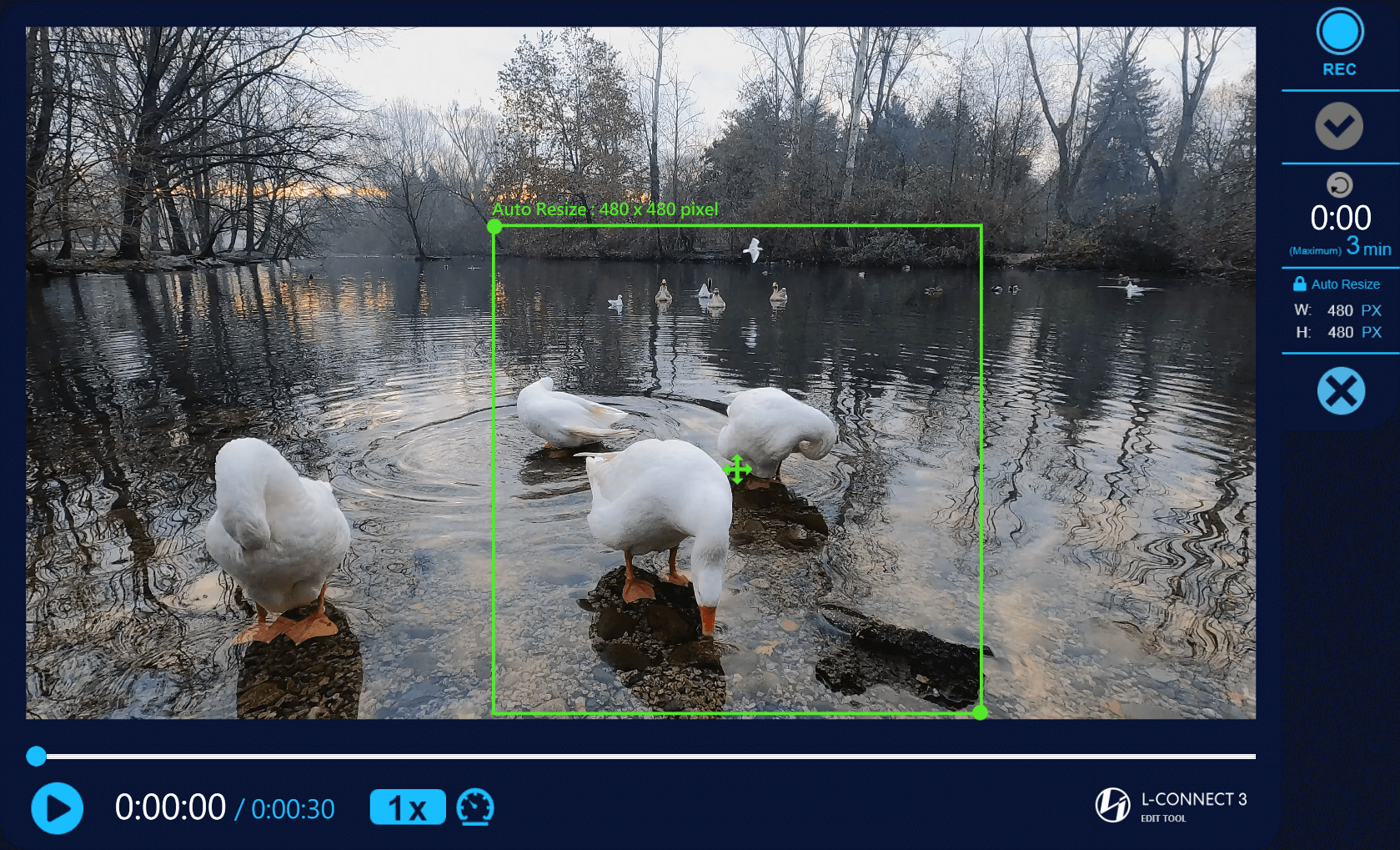
- Trascina per ridimensionare l'area di acquisizione. La dimensione più piccola è 480x480 pixel (risoluzione ottimale per lo schermo LCD)
- Trascina per ridimensionare l'area di acquisizione. La dimensione più piccola è 480x480 pixel (risoluzione ottimale per lo schermo LCD)
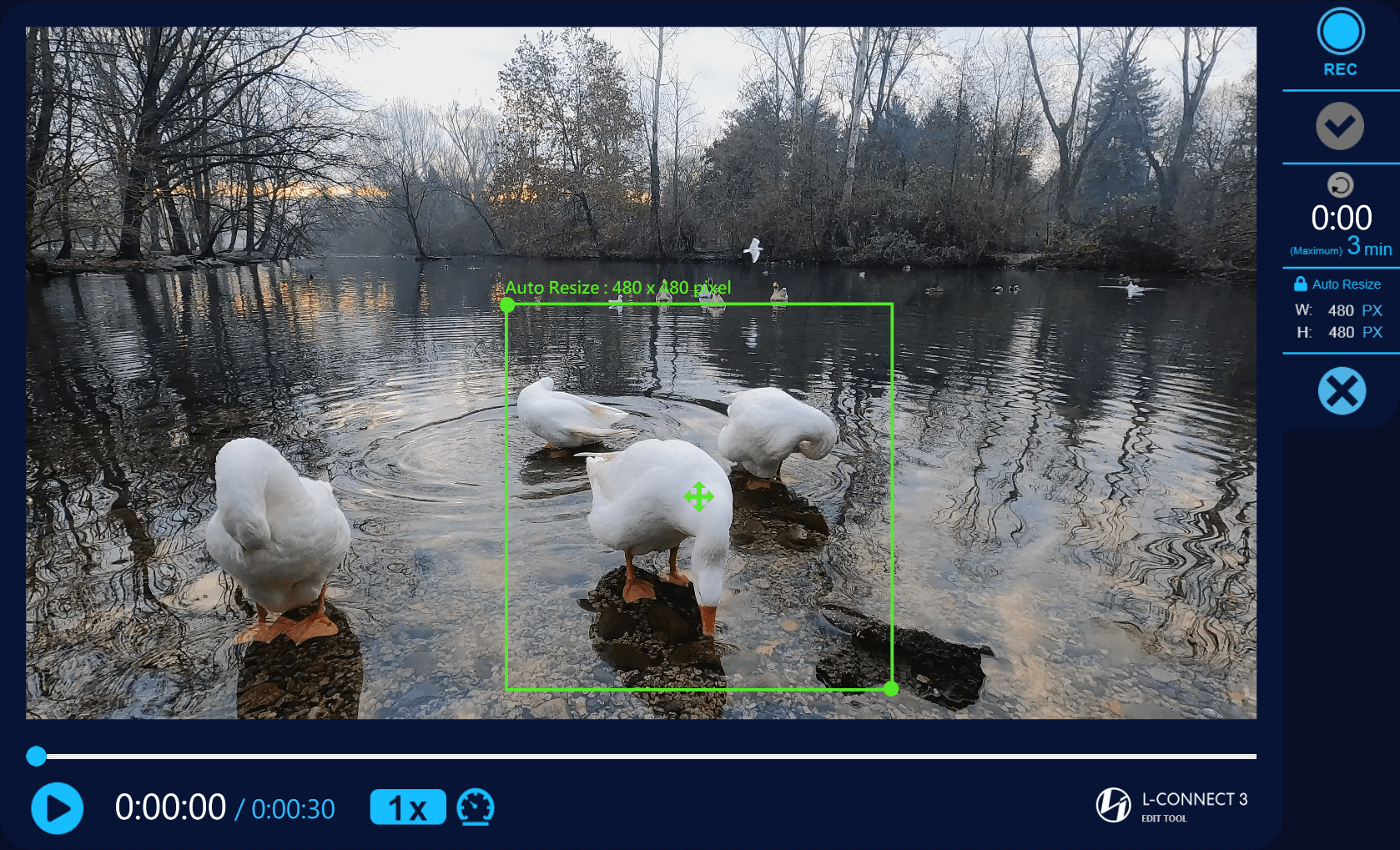
- Trascina per spostare la posizione di acquisizione.
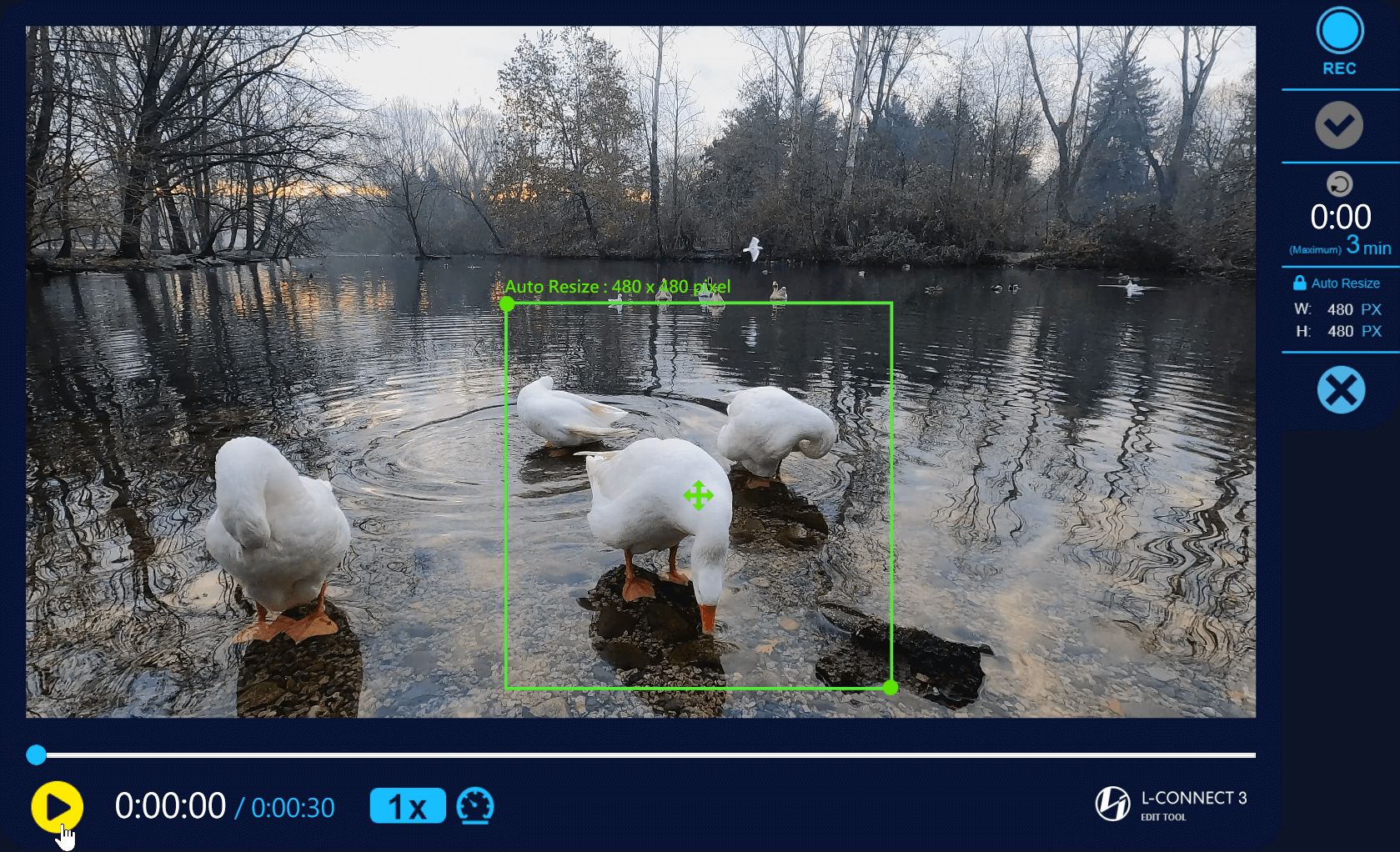
- Riproduci o trascina la sequenza temporale e controlla la sequenza temporale per registrare
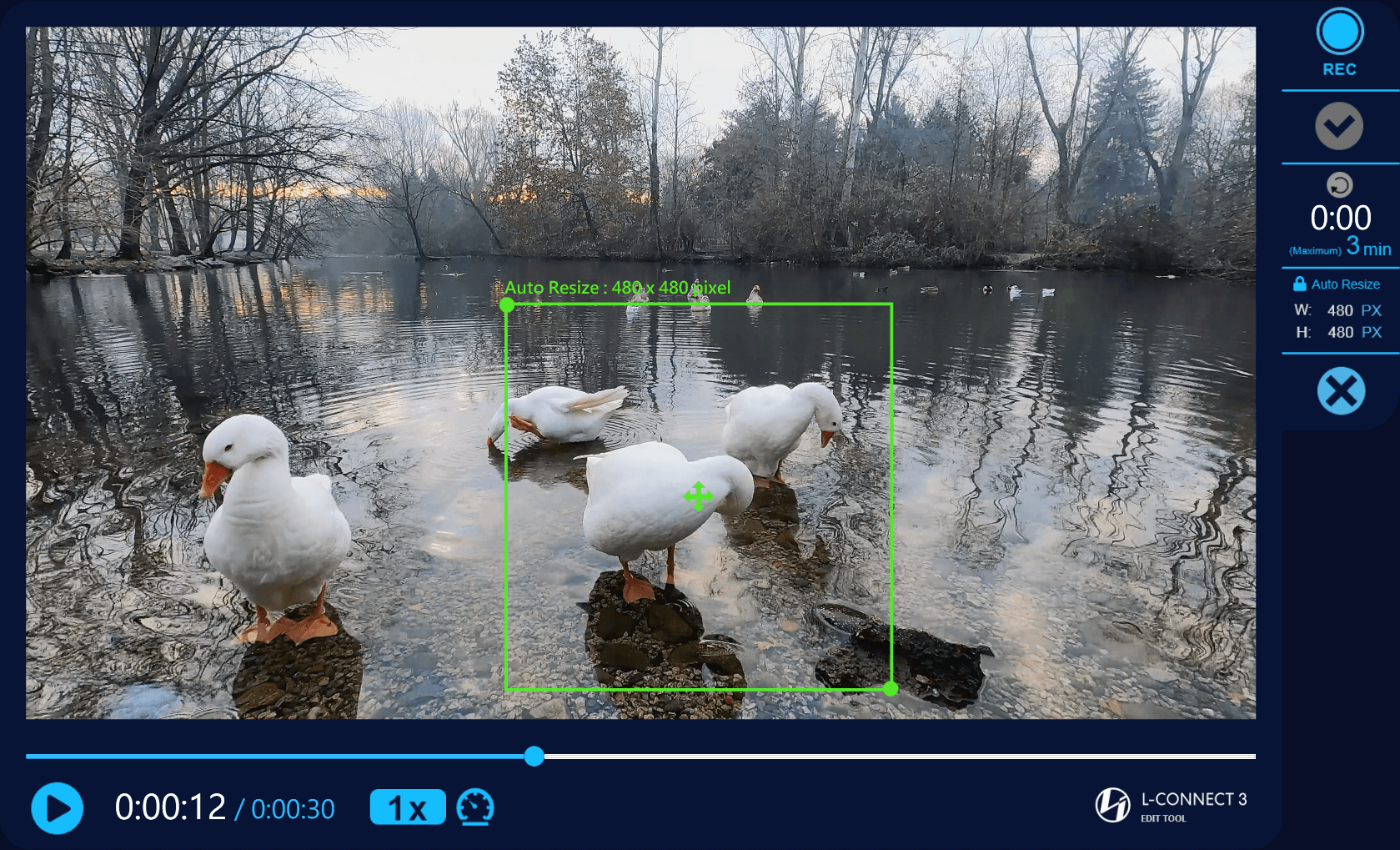
- Trascina la timeline sull'ora di inizio della registrazione
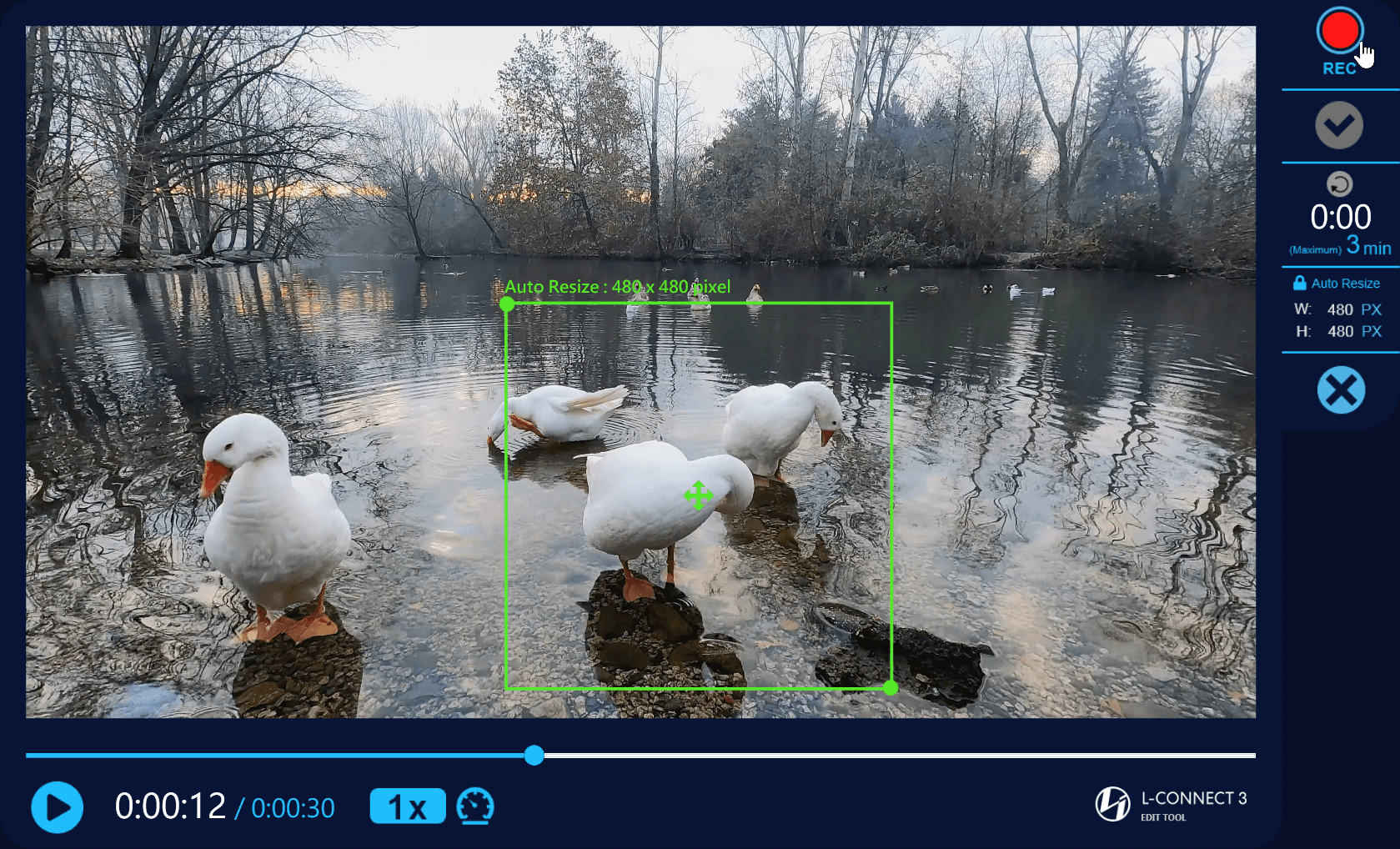
- Quando il video è in pausa, verrà avviata la riproduzione e la registrazione facendo clic su "Rec".
- Durante la riproduzione del video, verrà registrato il video anche facendo clic su "Rec".
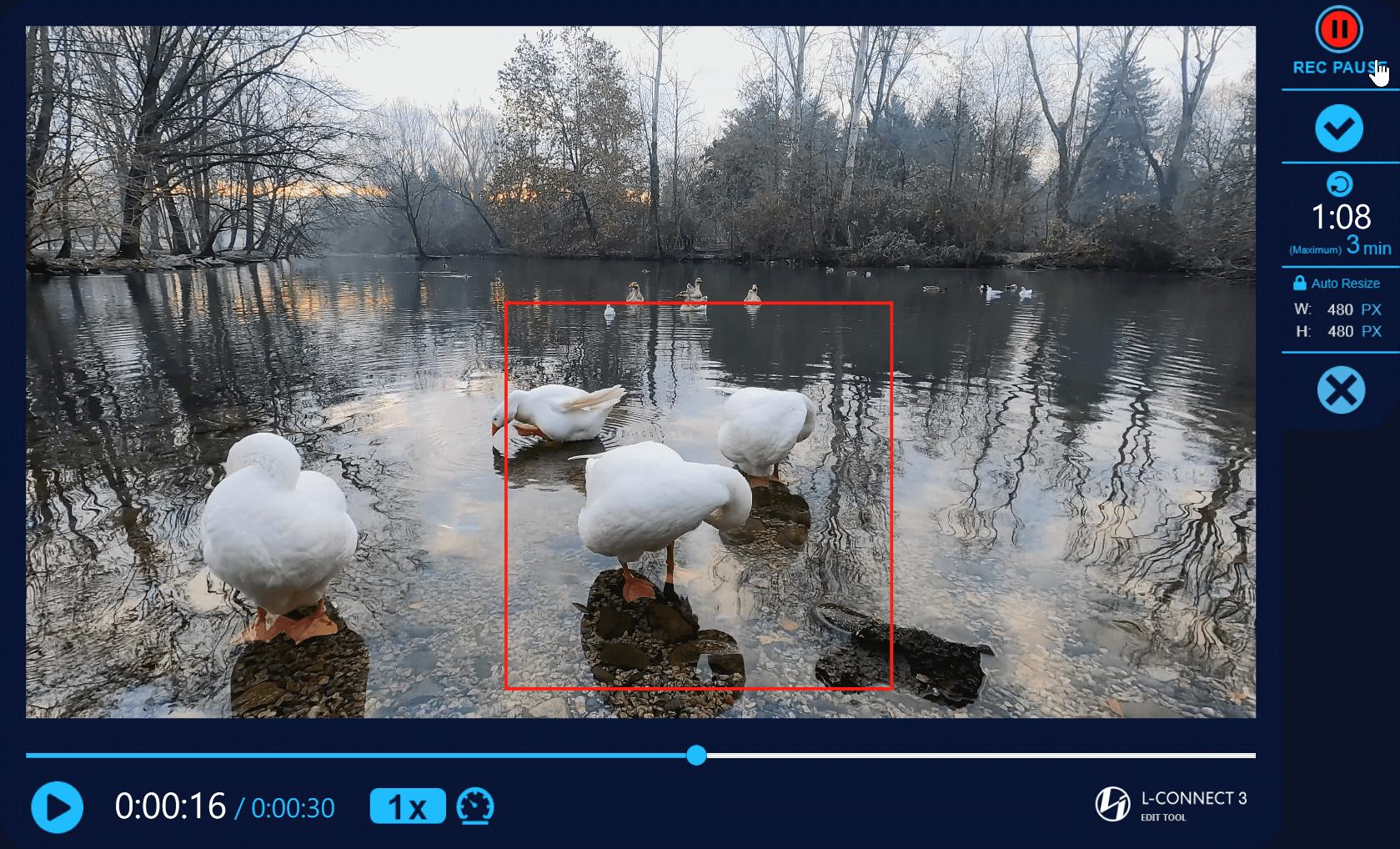
- Fare clic su "Rec Pause" per interrompere la registrazione e allo stesso tempo mettere in pausa la riproduzione del video
- Riquadro rosso: registrazione dello schermo
- Questo pulsante cancella i dati attualmente registrati e reimposta il tempo a zero.
- Timer: mostra il tempo registrato
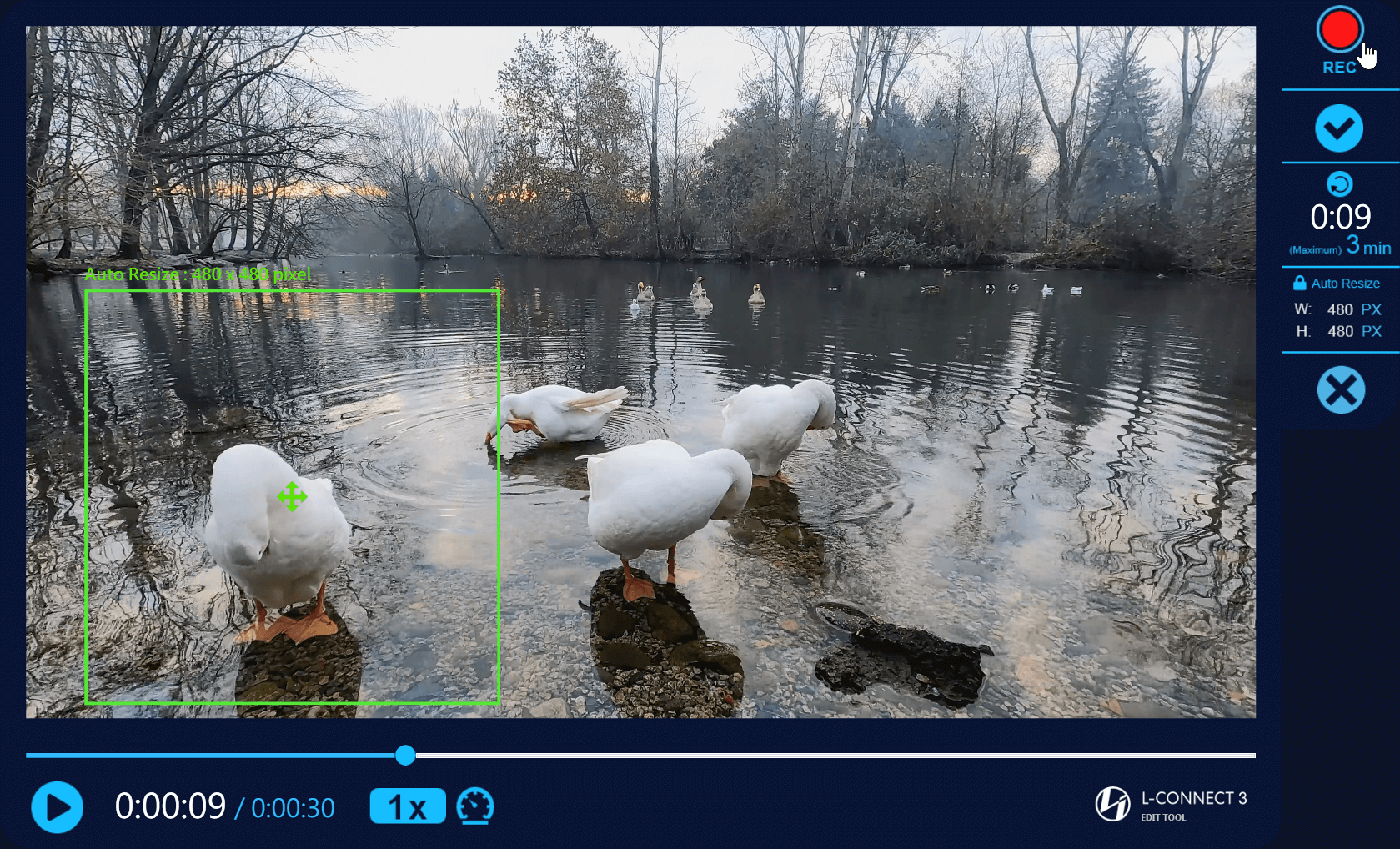
- È possibile spostare la casella dell'area di acquisizione, ma non è possibile ridimensionarla
- Fare nuovamente clic su "Rec" per continuare a registrare e riprodurre
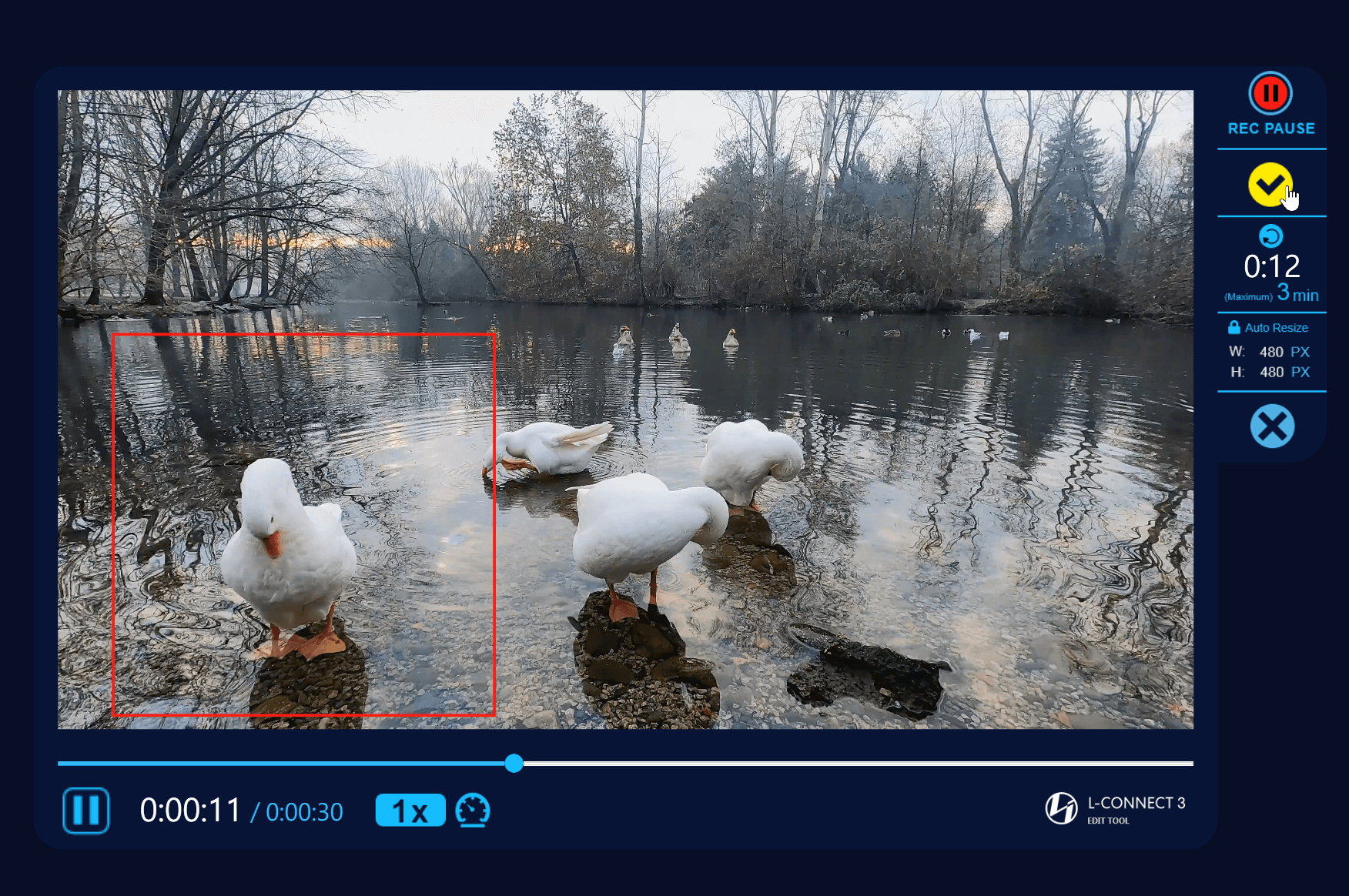
- Il timer continua a funzionare quando si fa clic su Registrazione
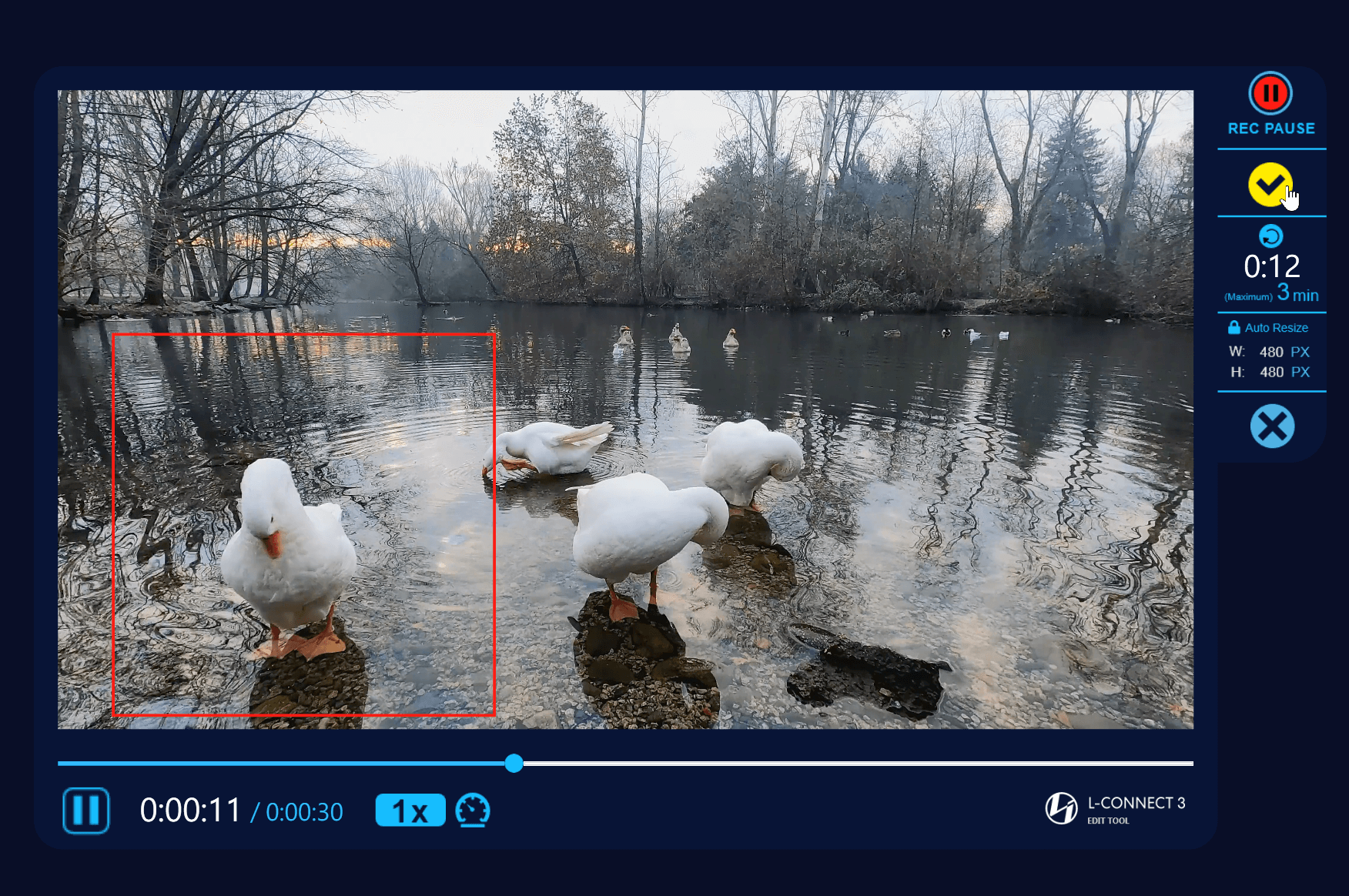
- Video terminato: è possibile passare al passaggio successivo durante la registrazione o interrompere la registrazione.
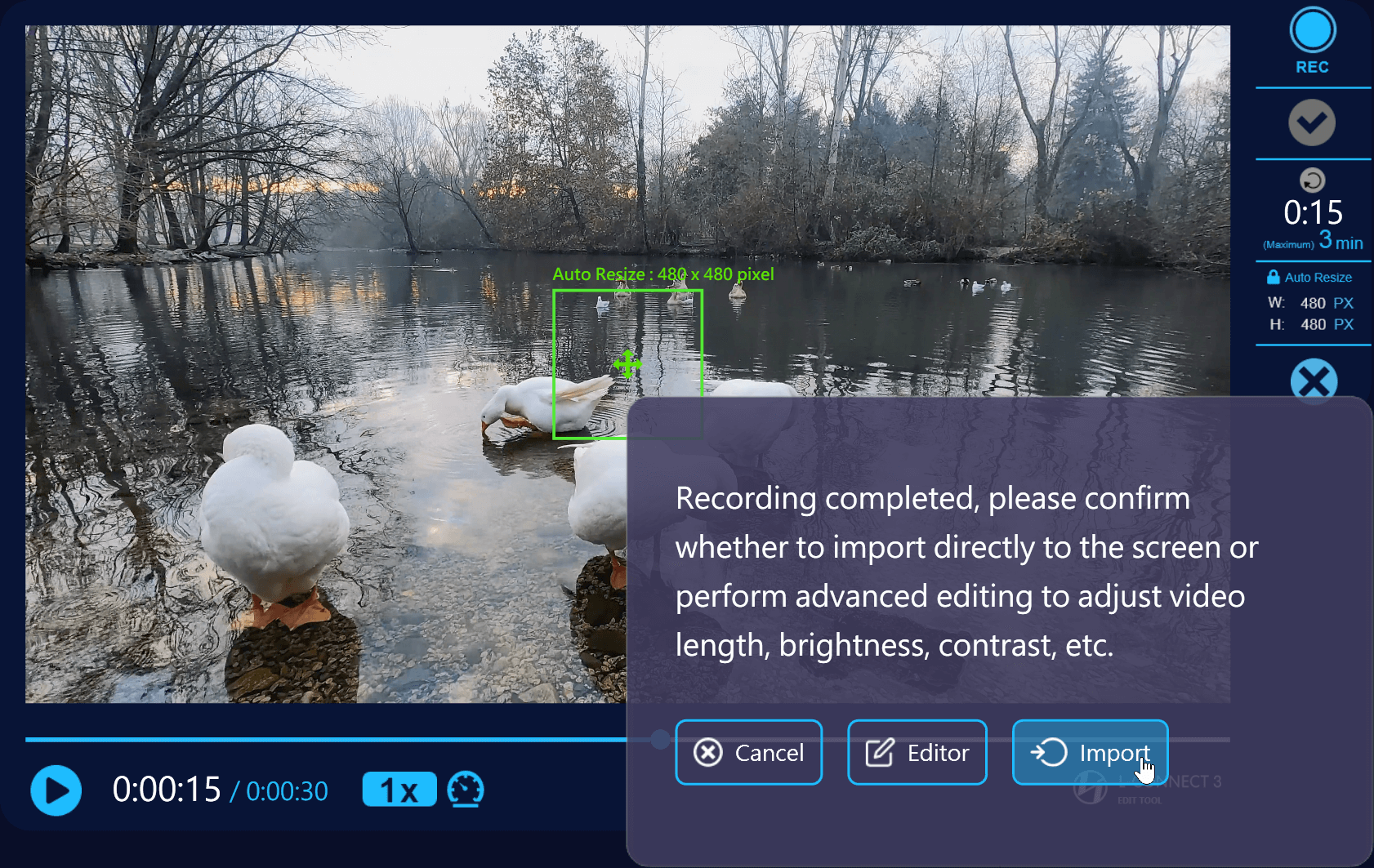
- Annulla: ricomincia dalla registrazione e torna allo strumento di acquisizione
- Importa: importa il video su L-Connect 3
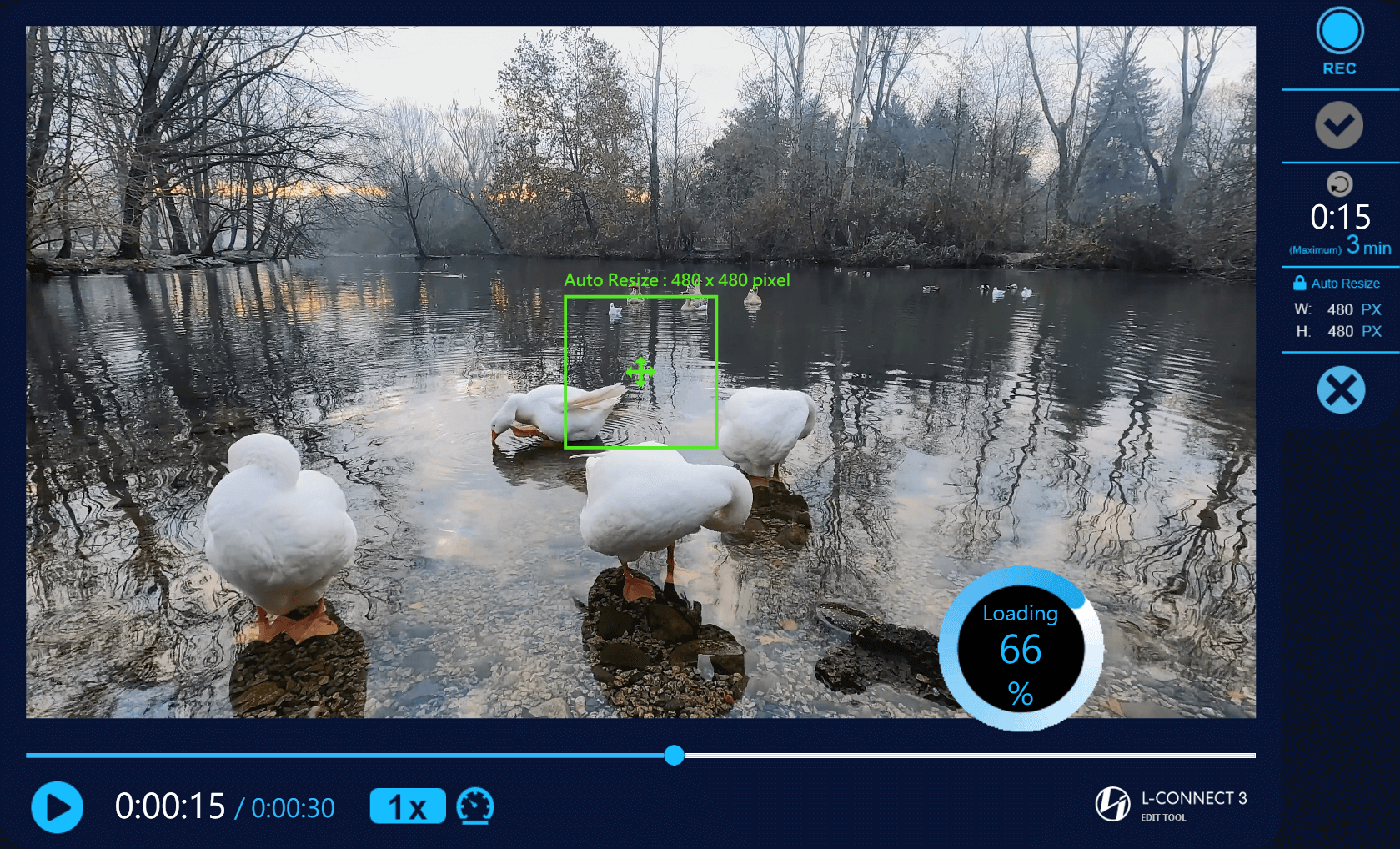
- Caricamento in corso: il video si sta convertendo alla risoluzione ottimale per lo schermo LCD.
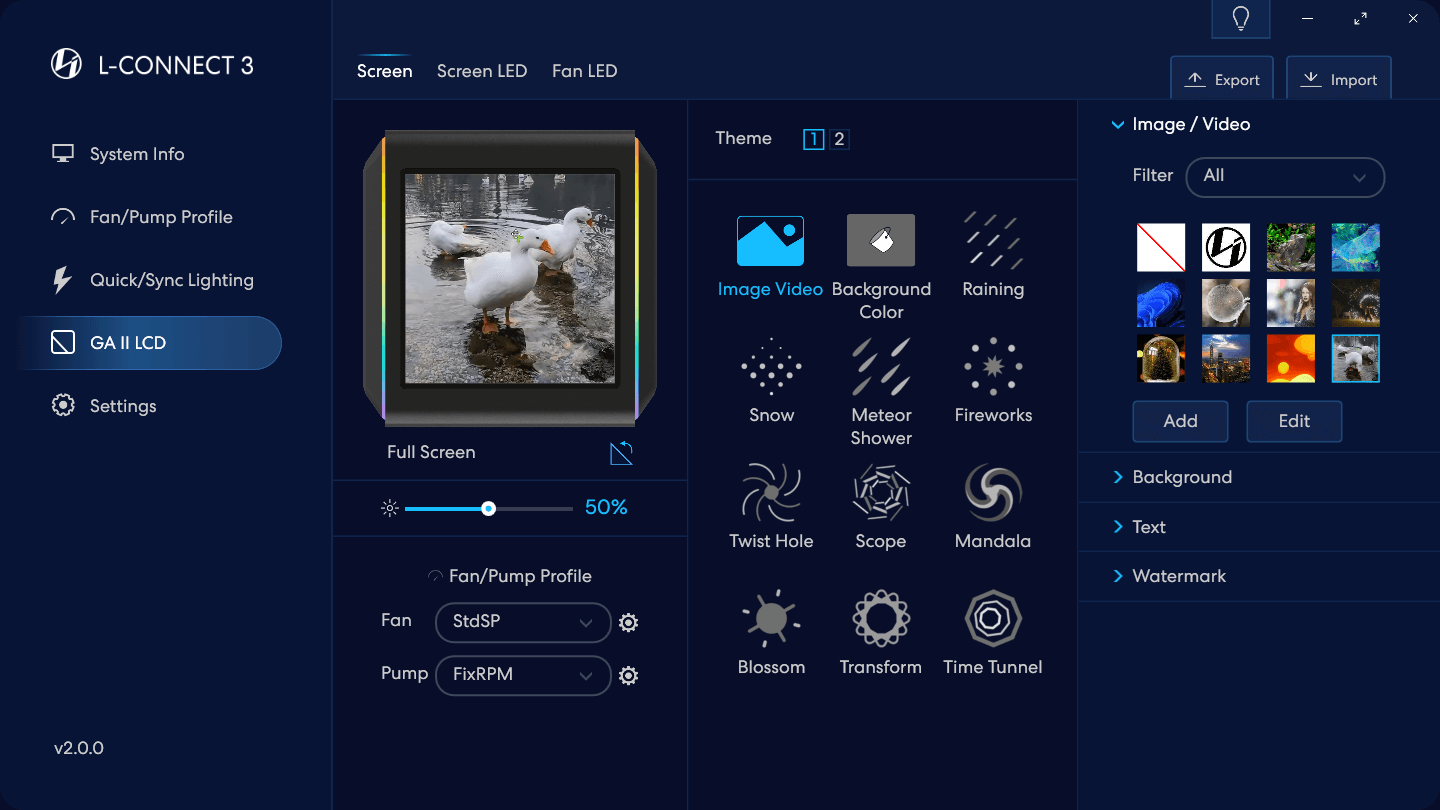
- Video importato nella libreria dei materiali.
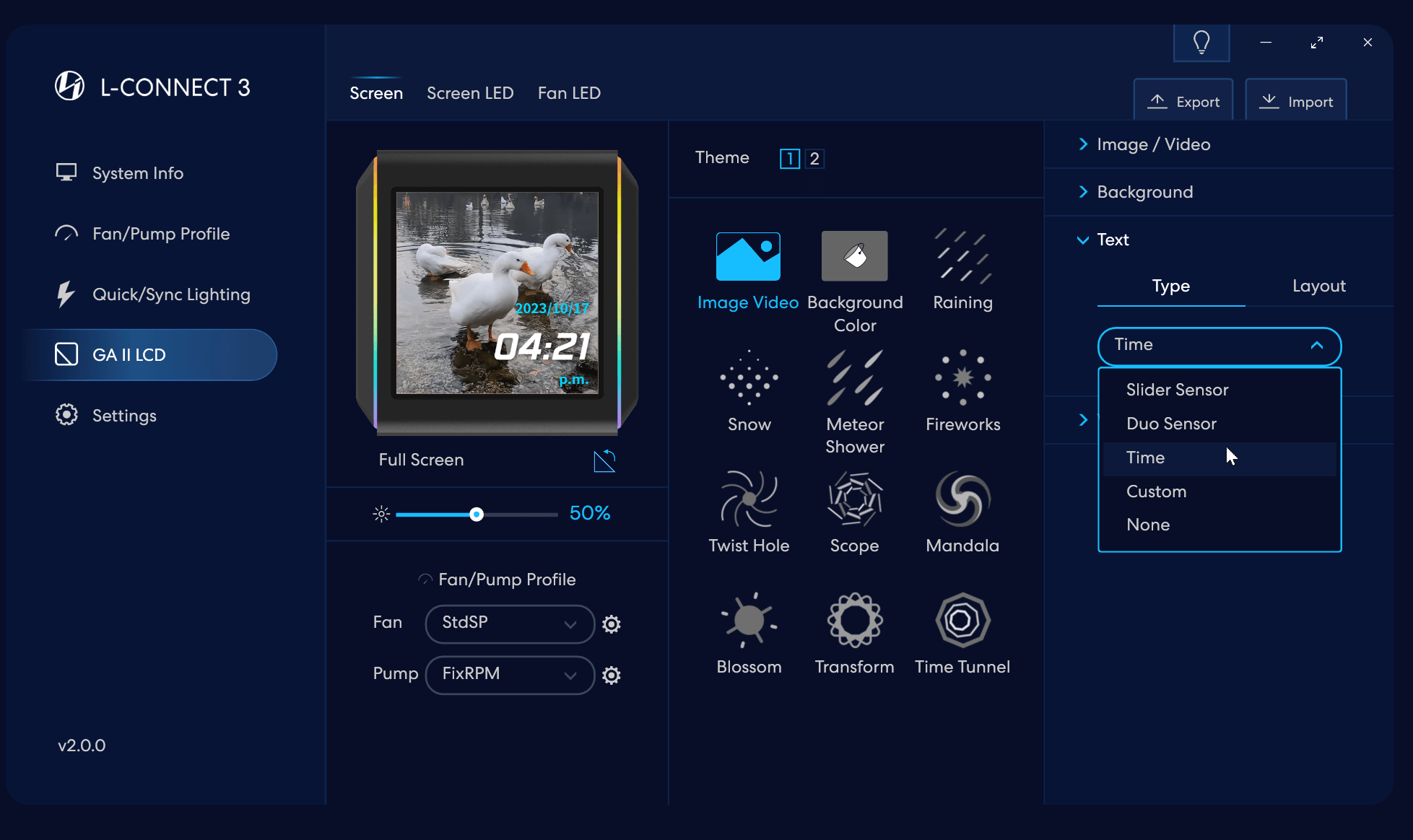
- Seleziona il tipo di testo: Sensore slider per un'informazione hardware/ Sensore Duo per 2 informazioni hardware contemporaneamente/ Ora/ Testo personalizzato
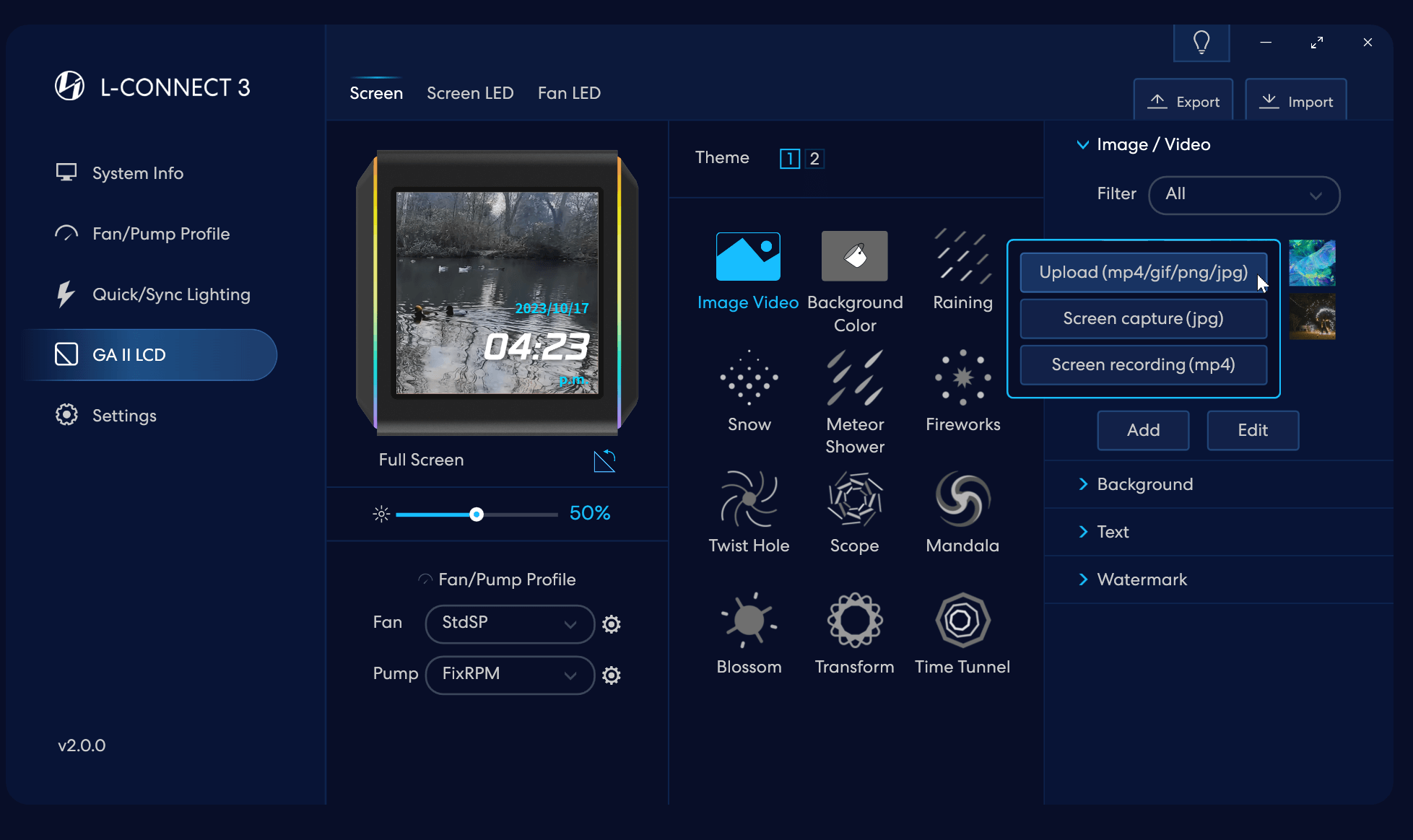
- Seleziona il tipo di materiale e carica un'immagine GIF
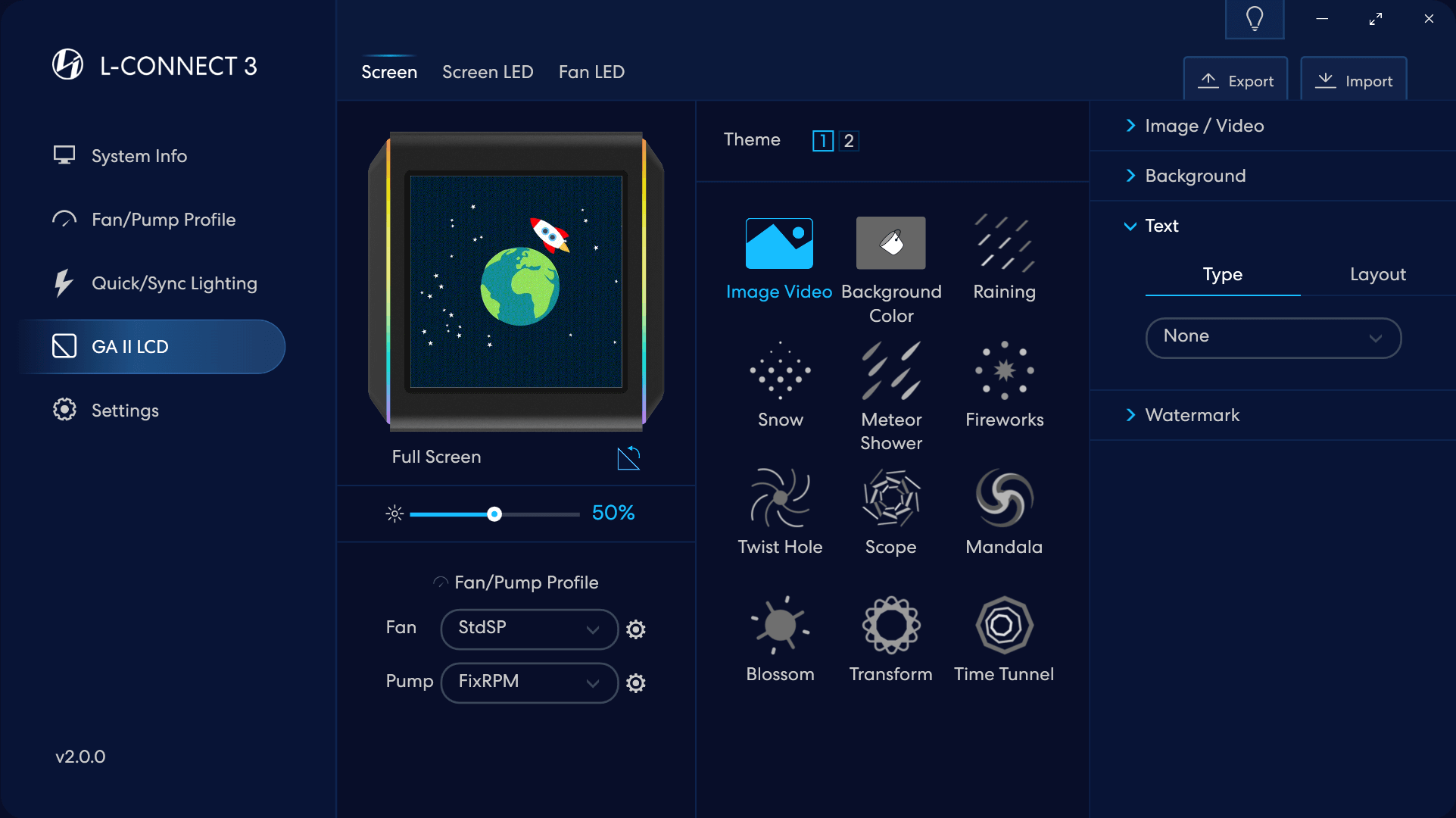
- 選擇後於電腦上傳Gif檔案
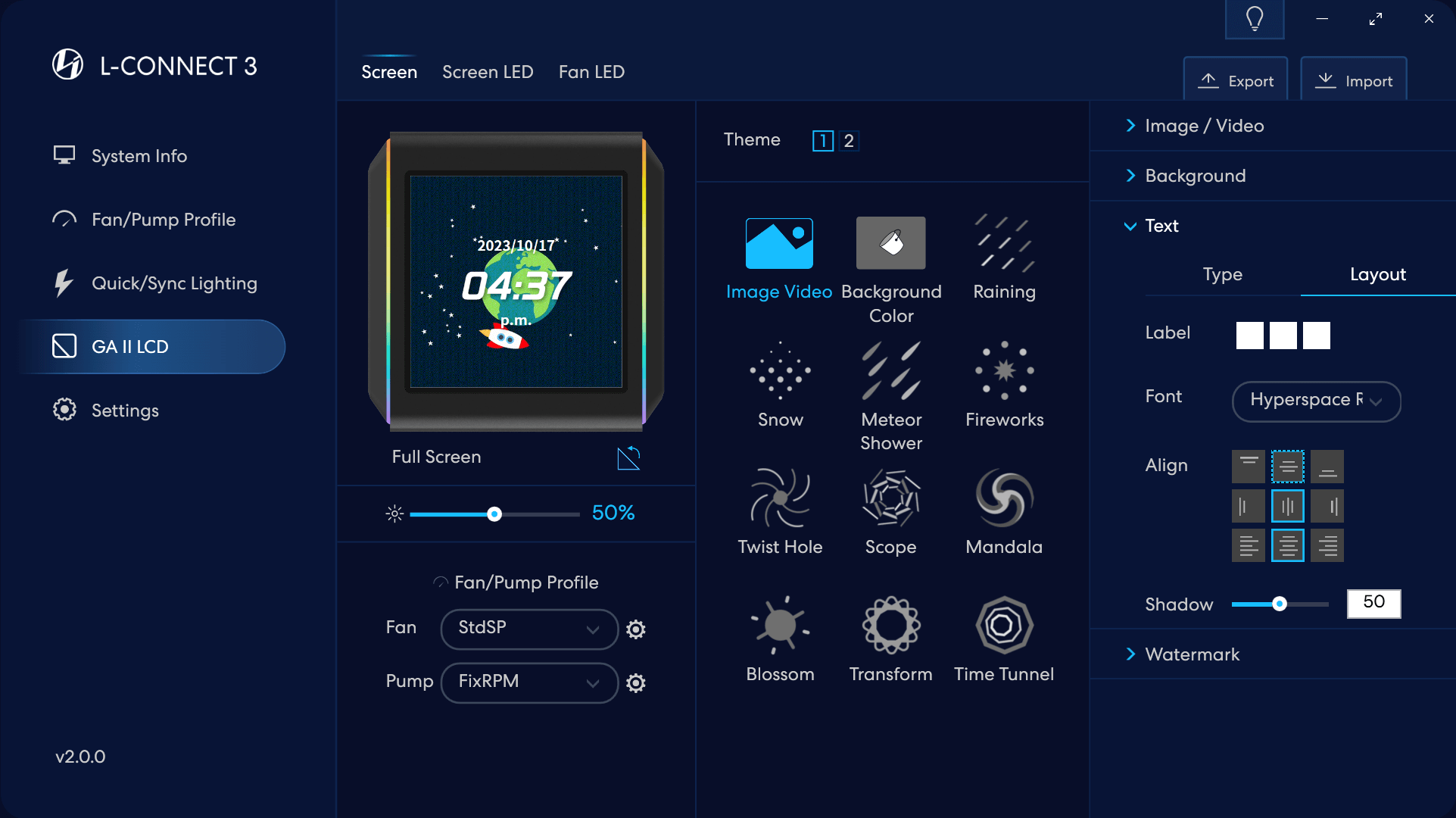
- È possibile aggiungere l'ora o un altro sensore sullo schermo anche per i file GIF
Pagina schermo LCD GA II: offre molti effetti da visualizzare sullo schermo con le informazioni sull'hardware.
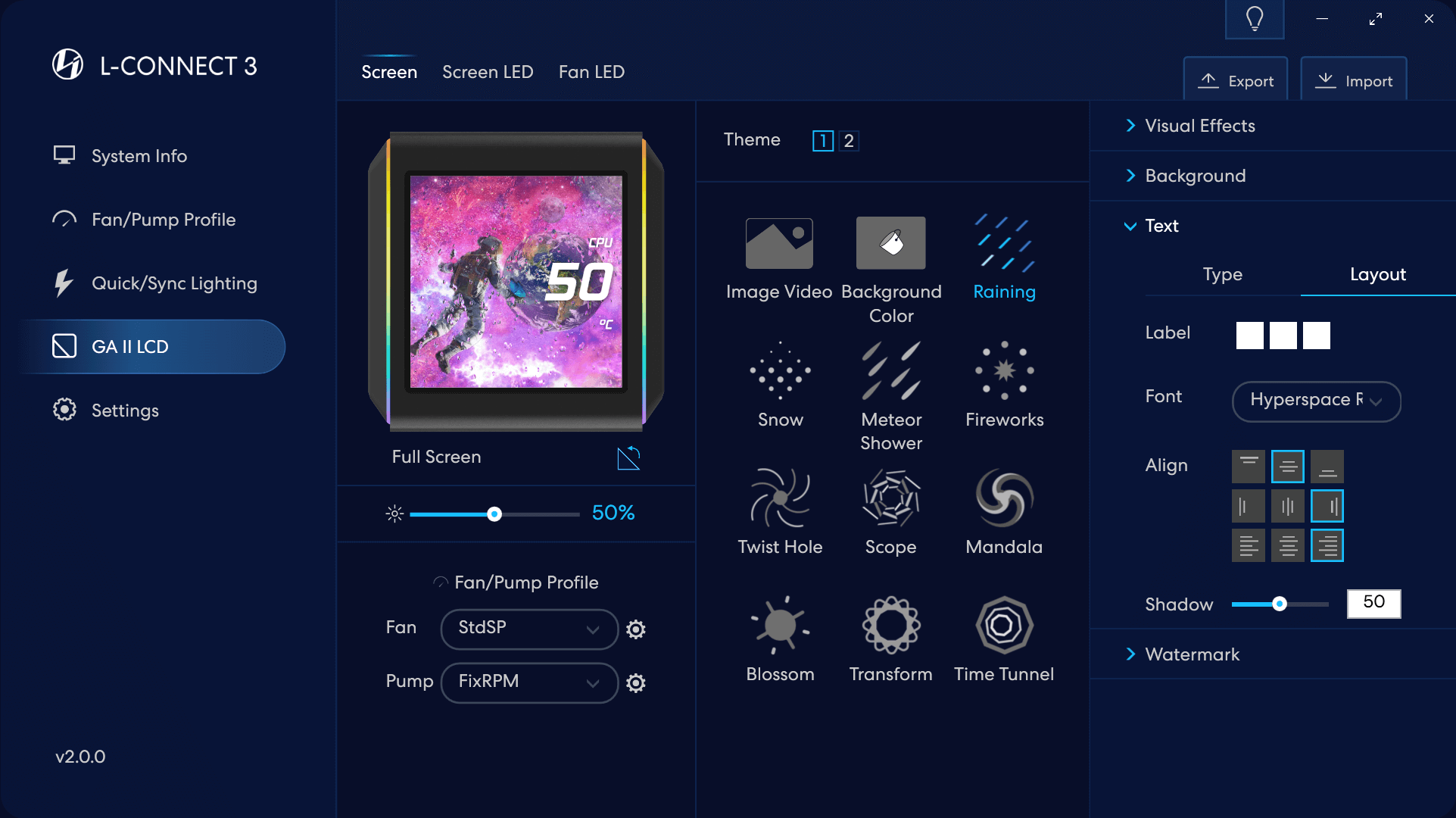
Sono disponibili molteplici effetti integrati che possono anche essere combinati con le immagini preferite o con gli effetti dell'orologio.
Attualmente ci sono due pagine di effetti che possono essere scambiate.
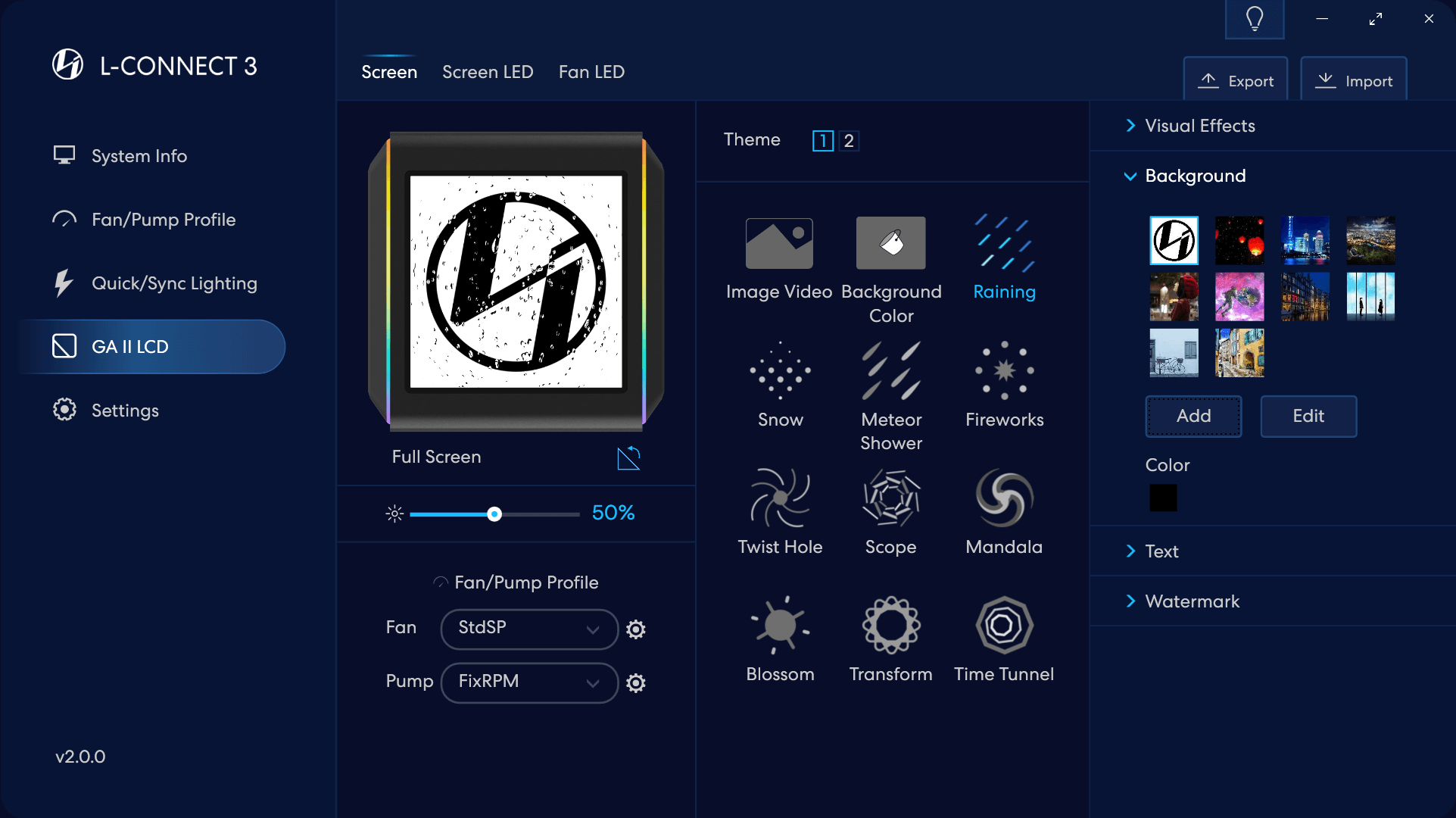
Effetto pioggia
Aggiungi un'immagine
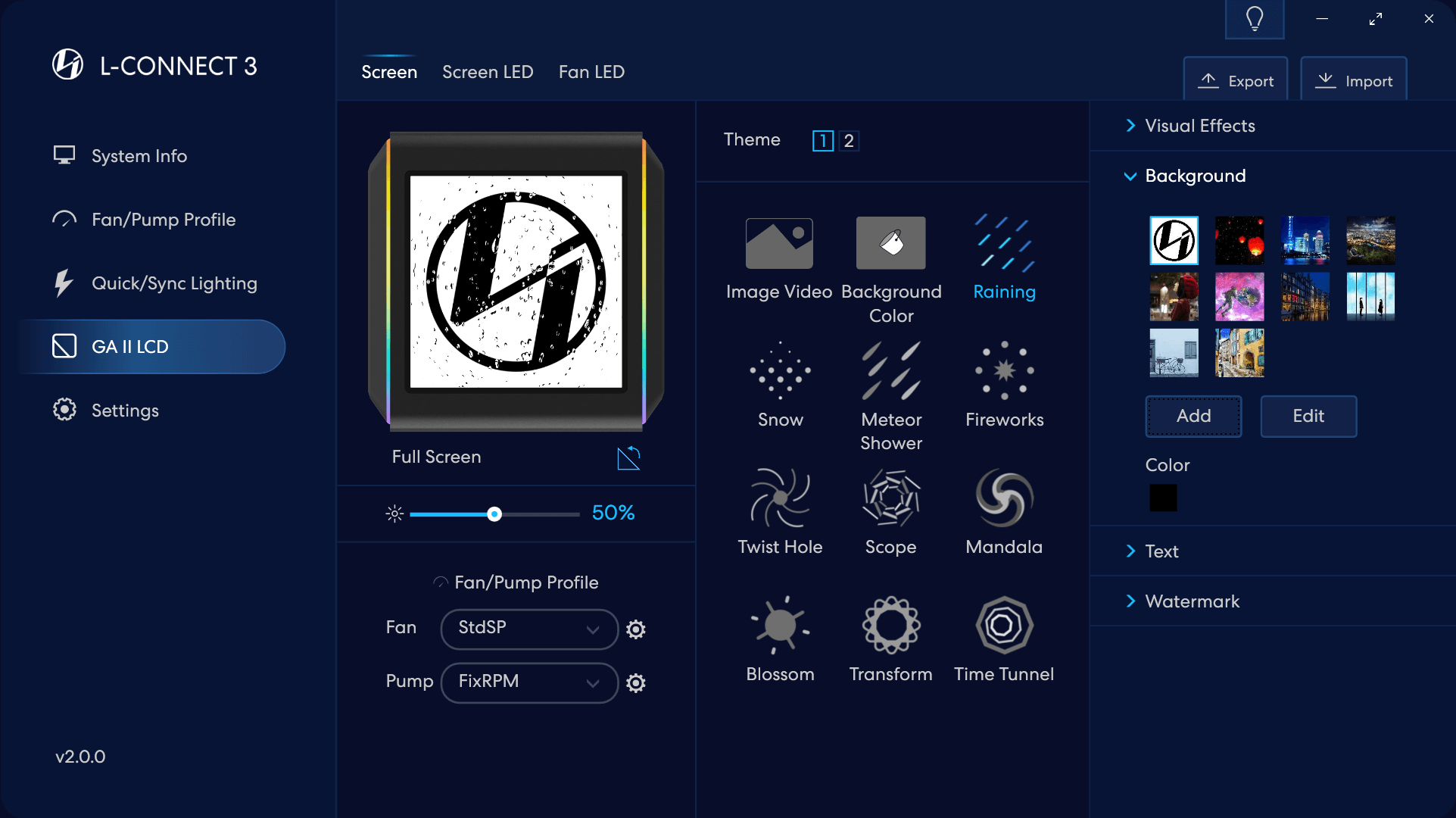
Effetto pioggia
Aggiungi un'immagine
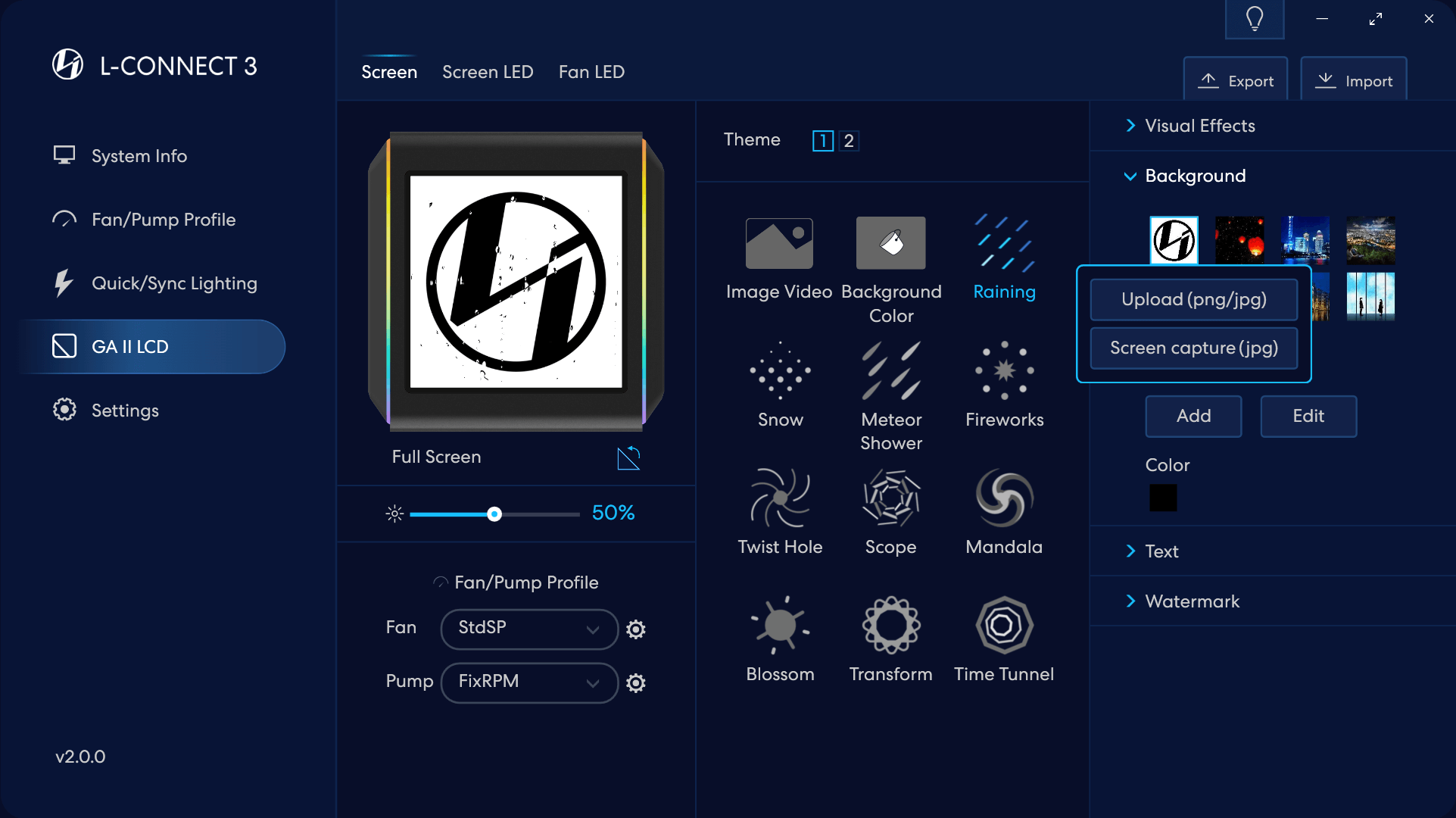
Effetto pioggia
Seleziona carica un'immagine o acquisisci uno sfondo
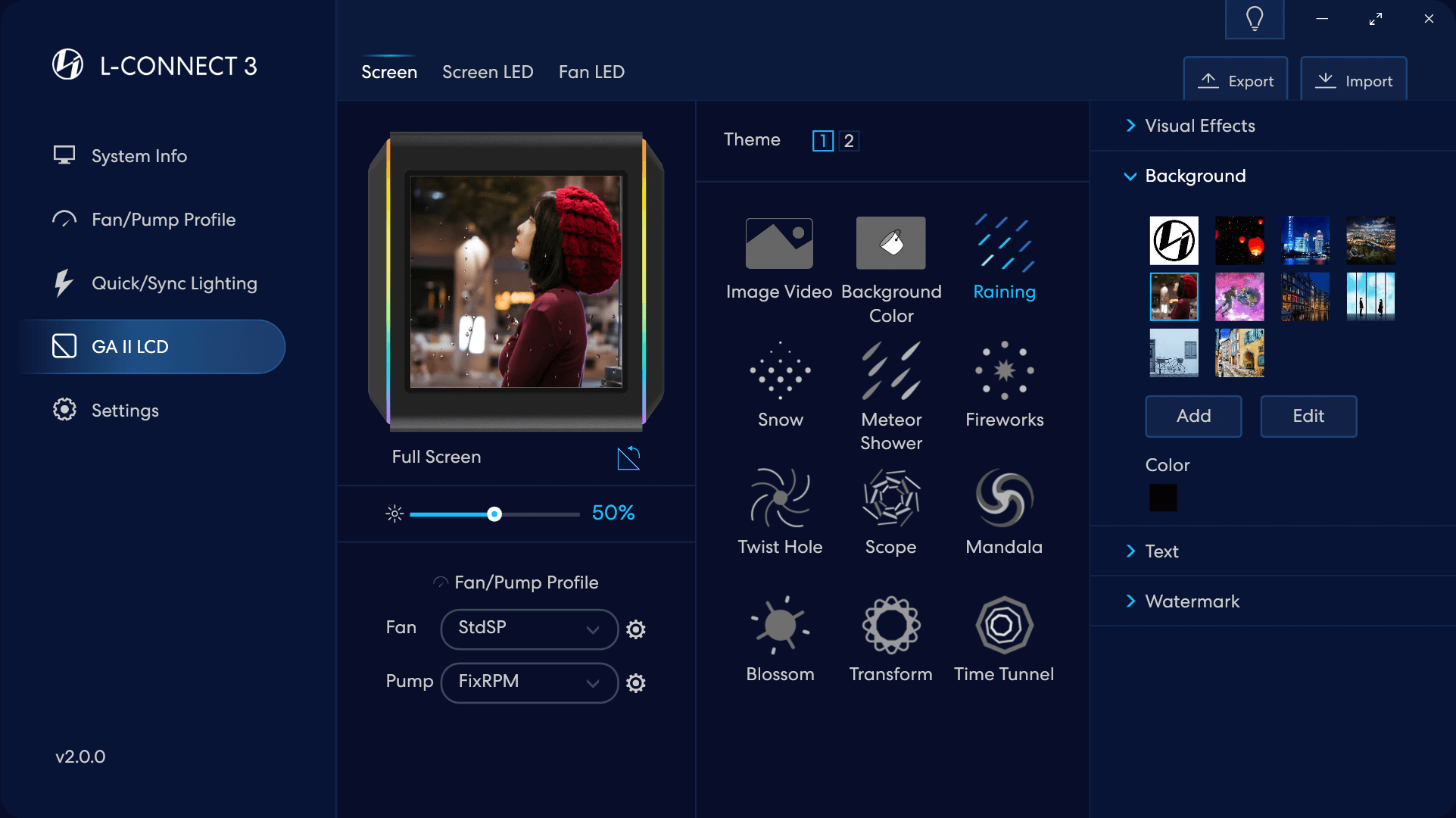
Ritaglio dell'immagine completato
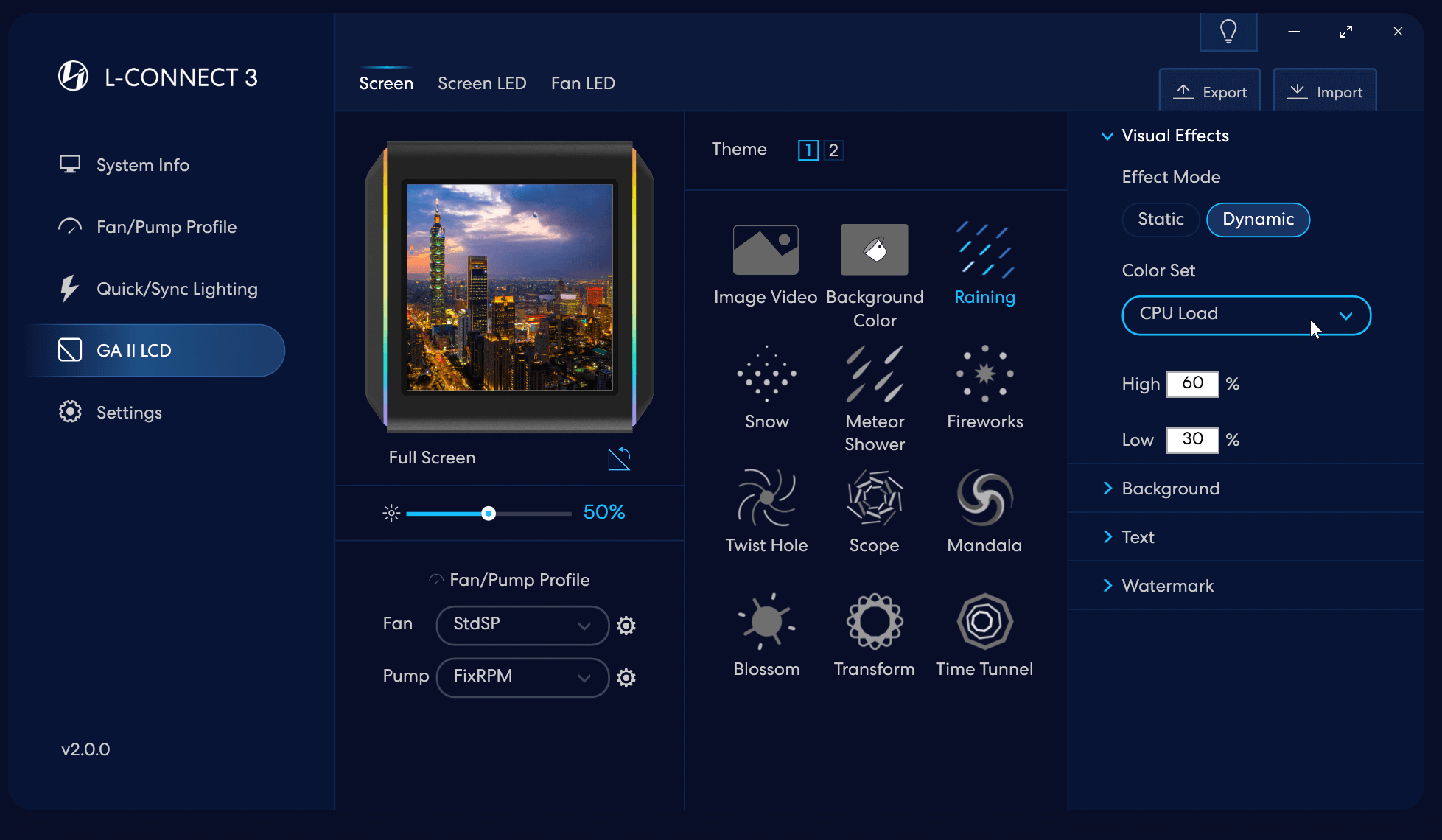
Effetto pioggia
Modalità statica: imposta manualmente l'intensità dell'effetto.
Modalità dinamica: l'intensità regolata dalle informazioni hardware monitorate
Imposta il sensore dell'intensità:
In grado di impostare il valore per diversi livelli di intensità per visualizzare il cambiamento delle informazioni
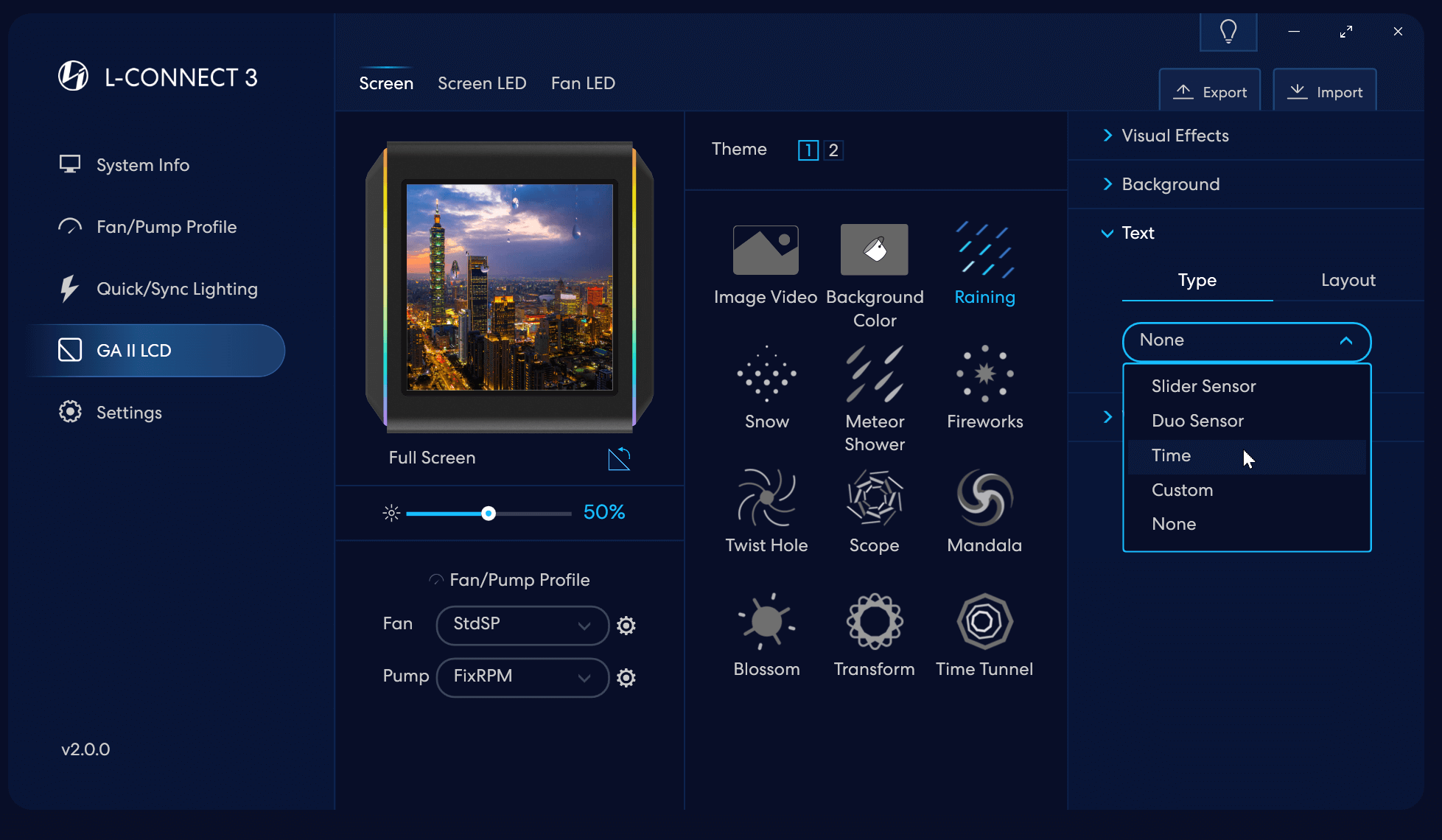
Effetto pioggia
Selezionare la visualizzazione del tipo 'Ora'
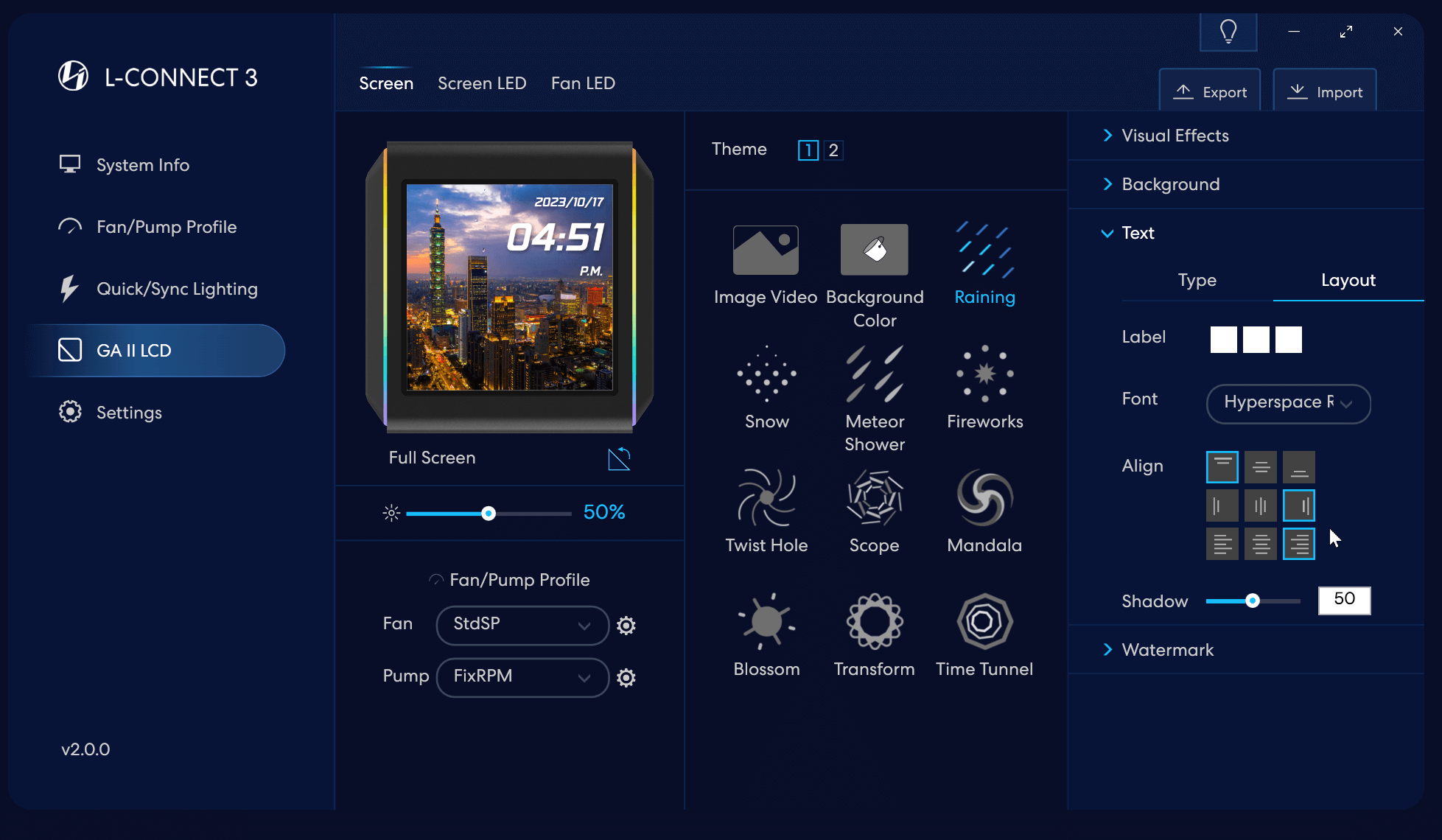
Effetto pioggia
Imposta il layout dei dettagli del tipo di set
Imposta il colore delle parole:
Primo blocco: colore della data
Secondo blocco: colore temporale
Terzo blocco: colore AM/FM
Imposta il tipo di carattere: 5 opzioni
Imposta il carattere: 5 opzioni
Allinea in alto/al centro/in basso
Allinea a sinistra/al centro/a destra
Il contenuto si allinea a sinistra/al centro/a destra
Imposta il livello dell'ombra: maggiore è il valore, più visibile è l'ombra
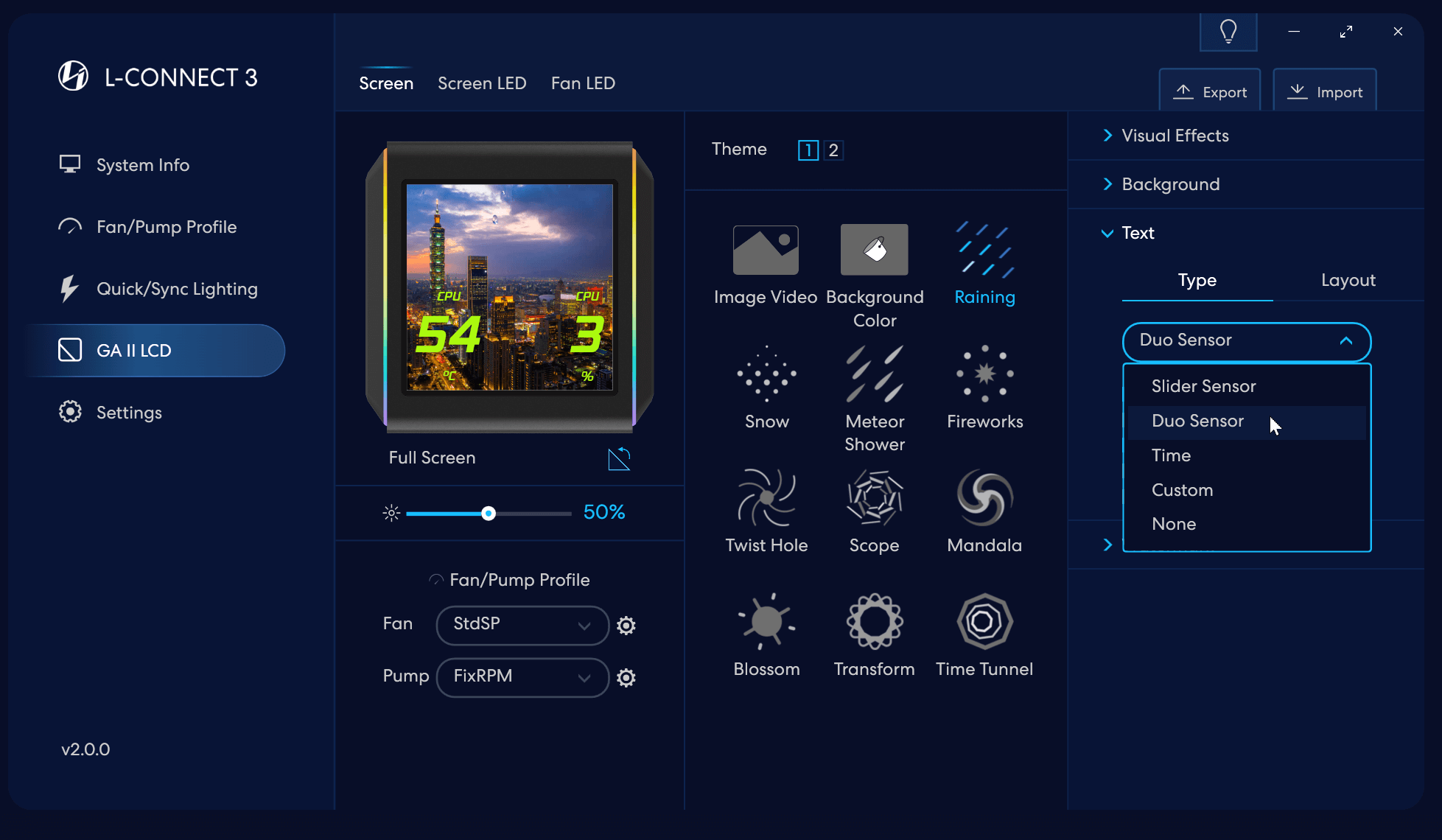
Effetto pioggia
Imposta il tipo di testo
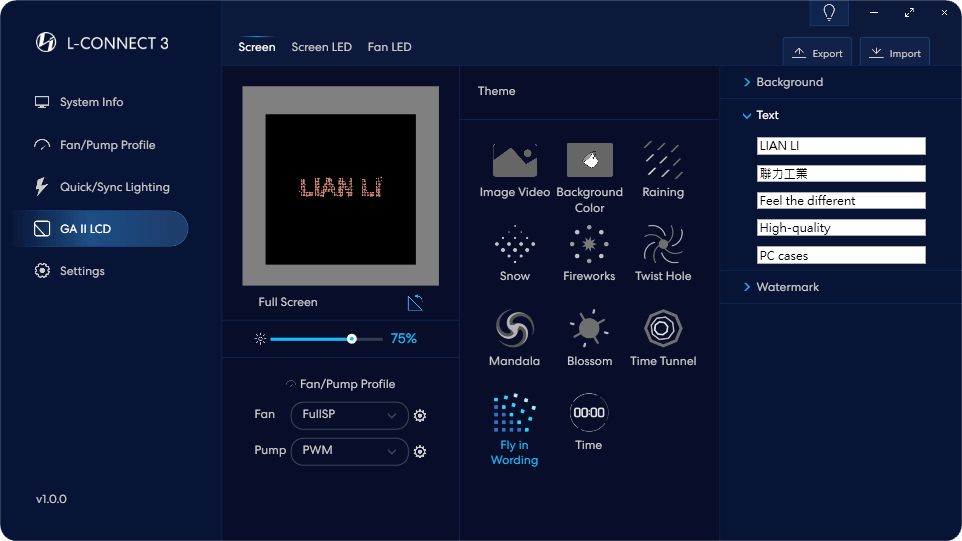
Seleziona Vola con effetto testo
Digita il testo in ogni riga e l'effetto dividerà e ricomporrà progressivamente l'immagine per ogni riga di testo, con i colori visualizzati in modo casuale.
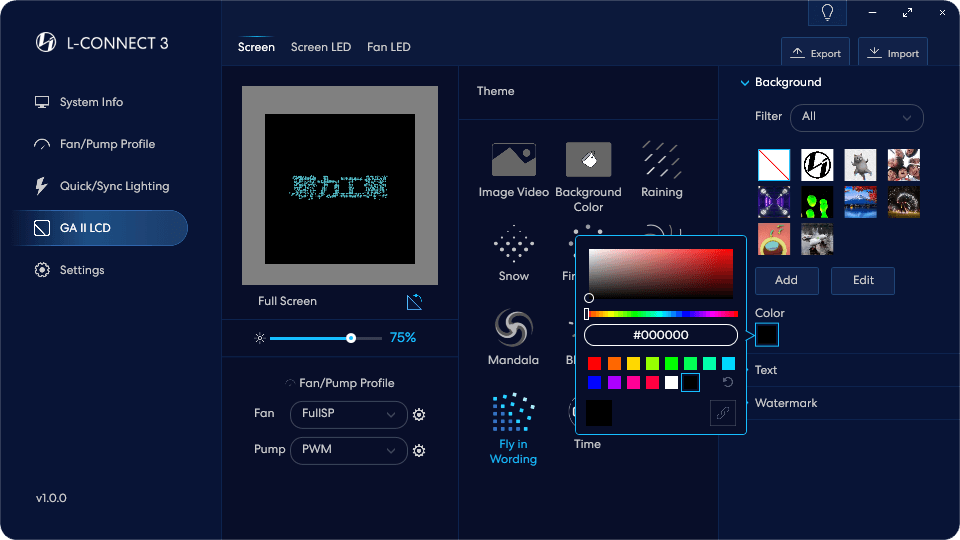
Imposta il colore di sfondo
Imposta l'immagine di sfondo
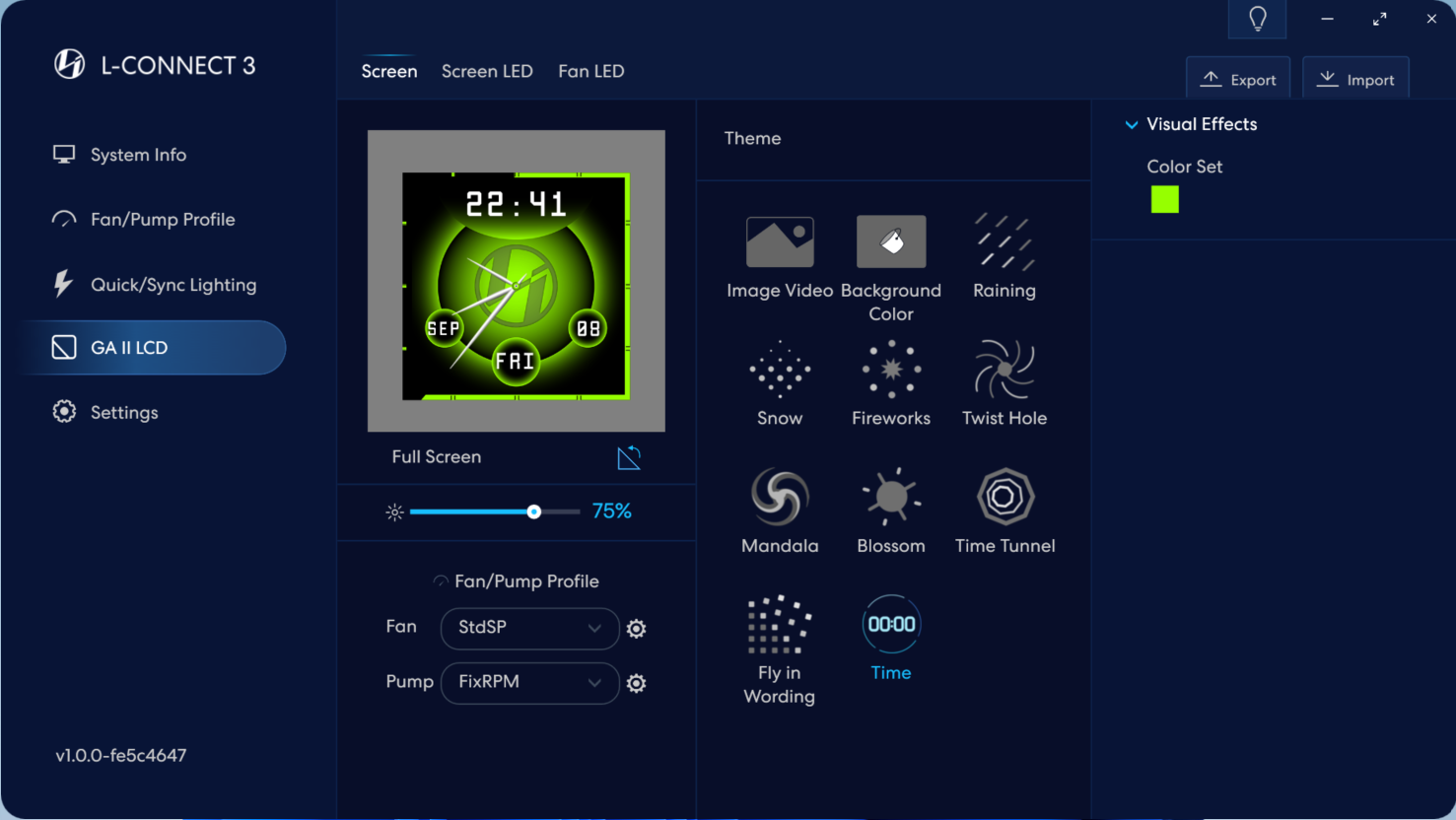
Orologio con logo LIAN LI a schermo intero
Imposta il colore per l'effetto
GA II LCD - Pagina LED dello schermo Introduzione (per controllare le strisce luminose a LED su entrambi i lati dello schermo LCD)
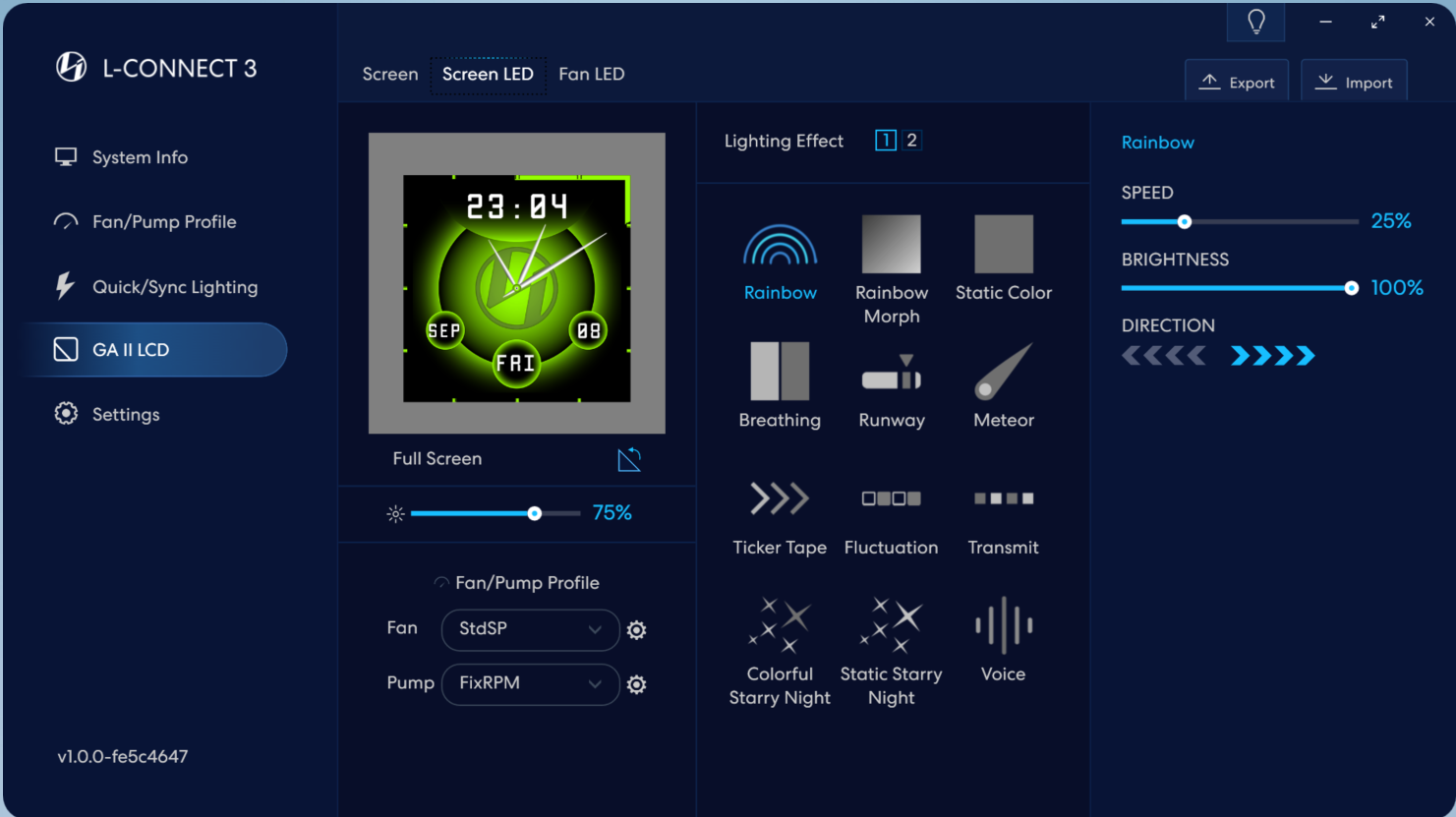
L'effetto luminoso predefinito è impostato su "Arcobaleno"
Impostazioni personalizzate dell'effetto luminoso a LED.
Strisce LED su due lati della pagina di impostazione dell'effetto luminoso dello schermo.
Seleziona tra i 17 effetti di luce integrati, ogni effetto di luce può essere ulteriormente personalizzato.
GA II LCD - Pagina LED ventola Introduzione (per controllare gli effetti luminosi della ventola)
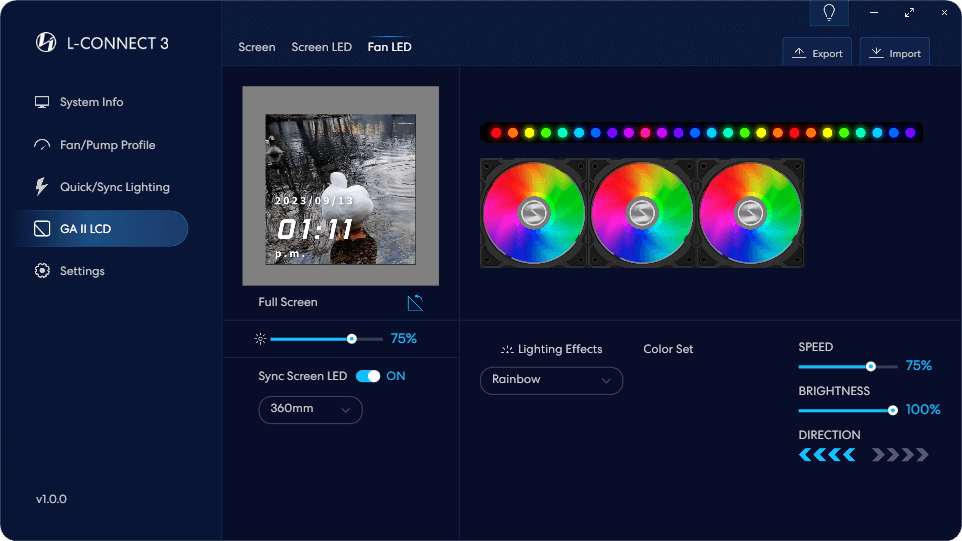
On: sincronizza l'effetto luminoso con Sync Screen LED
OFF: imposta rispettivamente l'effetto luminoso
Impostazioni personalizzate degli effetti luminosi
Pagina delle impostazioni degli effetti di illuminazione della ventola
Seleziona tra i 6 effetti di illuminazione integrati, ogni effetto di illuminazione può essere ulteriormente personalizzato.
Seleziona il tipo di dispositivo connesso. La selezione del dispositivo sbagliato potrebbe far sì che alcune ventole non si accendano.
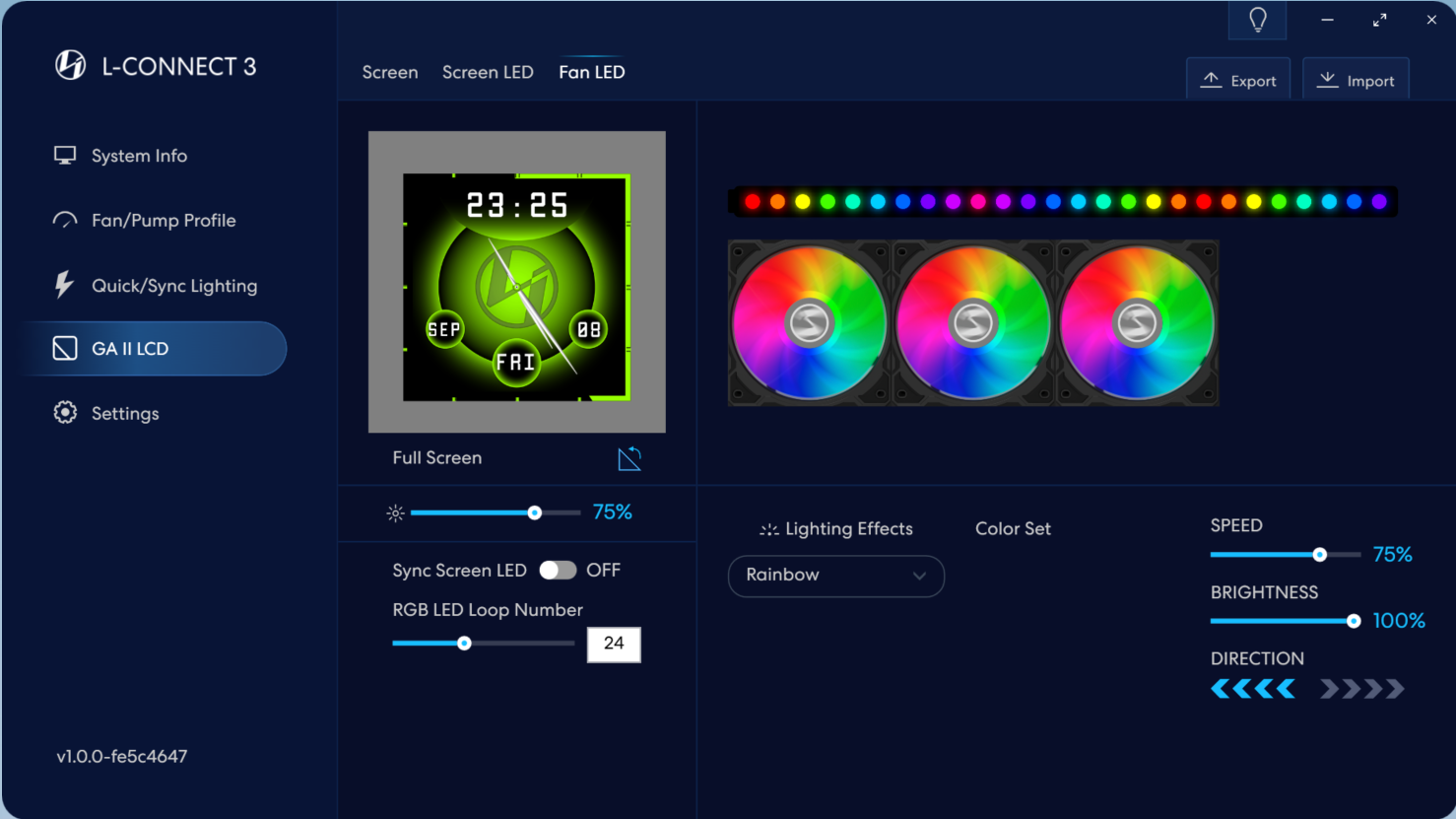
On: sincronizza l'effetto luminoso con Sync Screen LED
OFF: imposta rispettivamente l'effetto luminoso
Impostazioni personalizzate degli effetti luminosi.
Pagina delle impostazioni degli effetti di illuminazione della ventola
Seleziona tra i 6 effetti di illuminazione integrati, ogni effetto di illuminazione può essere ulteriormente personalizzato.
Impostare il numero del LED collegato (compresi i dispositivi non LIAN LI): trascinare il punto o inserire il numero nella casella.
Supporta un massimo di 50 LED
Serie TL
Una volta installate le ventole della serie TL, il software L-Connect 3 rileverà automaticamente l'hardware. Dopo aver confermato che le ventole della serie TL sono apparse nel menu del software, ti consigliamo di andare su [Dispositivo] in [Impostazioni] per classificare le ventole TL in gruppi per impostare gli effetti di luce.
Si prega di notare quanto segue prima della configurazione:
- Le ventole TL_FAN e TL_LCD non possono essere fisicamente bloccate tra loro, altrimenti TL_LCD non verrà visualizzato normalmente.
- Ogni controller può supportare 16 ventole della serie TL, tra le 16 ventole, il numero massimo di TL_LCD è 7.
- Ogni controller ha 4 porte. Ciascuna porta supporta fino a 10 unità di TL_FAN e fino a 3 unità di TL_LCD.
- Se si utilizza MB Sync, ciascuna porta può supportare solo fino a 4 ventole della serie TL.
Prodotti serie TL - Descrizione della pagina di configurazione del dispositivo
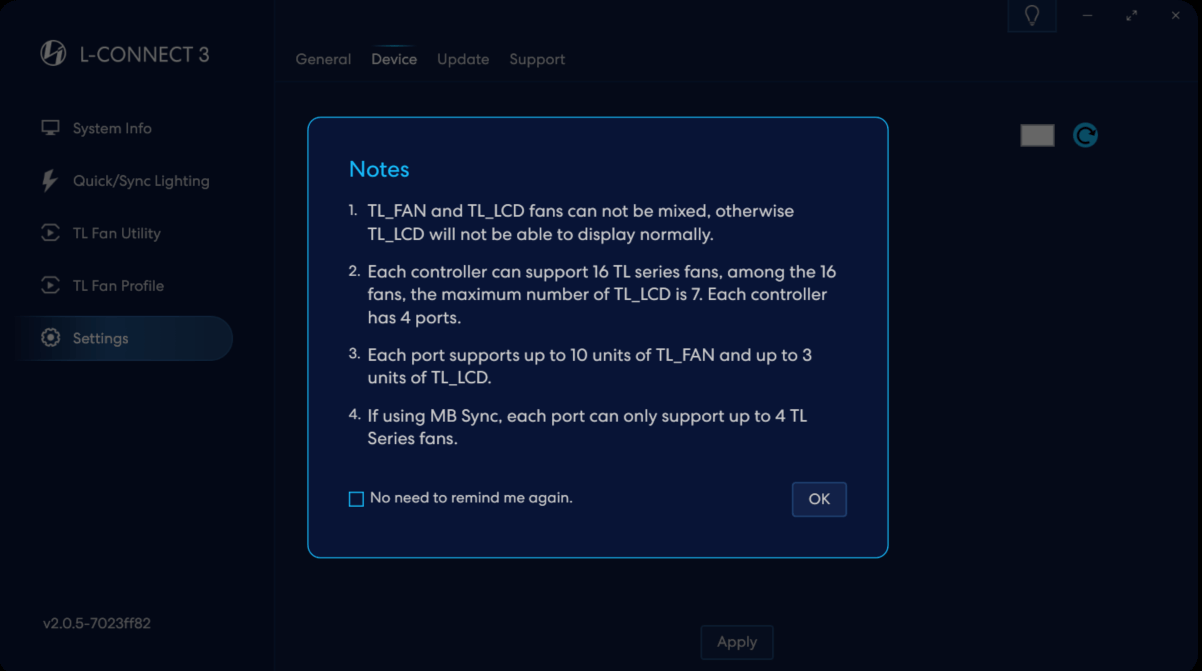
Vai a [Dispositivo] in [Impostazioni] per classificare i prodotti TL in gruppi per impostare gli effetti di luce.
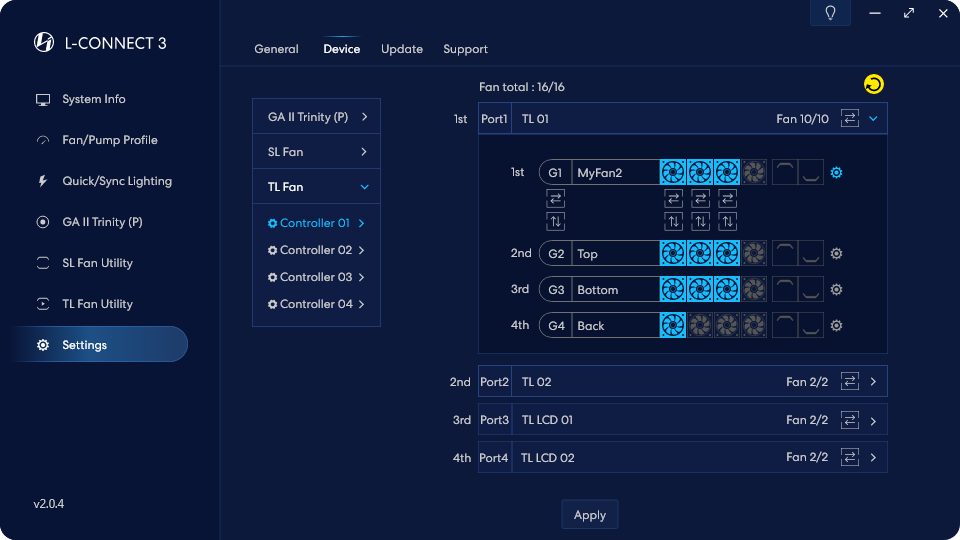
Elenco controller TL
La prima delle quattro porte nel controller TL.
Numero totale di fan in serie
Tocca il numero di fan assegnati
È possibile assegnare 4 gruppi all'interno della porta e ciascun gruppo può essere impostato con effetti di luce diversi.
Fare clic su questo pulsante per attivare la commutazione della direzione della ventola gruppo/singola. o due barre luminose laterali
Per modificare la direzione del flusso luminoso della Porta è necessario premere il pulsante Applica.
Per cambiare la direzione del flusso luminoso del Gruppo è necessario premere il pulsante Applica.
Per cambiare la direzione del flusso luminoso del singolo ventilatore,
è necessario premere il pulsante Applica.
Questi due pulsanti per la funzione di conferma del test,
cliccarlo senza APPLICA, raggruppare il corrispondente
ventola hardware (barra luminosa su un lato), eseguirà il
luce meteora (blu) tre volte per ripristinare l'originale
effetto luce e l'icona viene ripristinata come deselezionata.
Il nome del gruppo può essere impostato qui entro 12 caratteri.
Nuovo rilevamento della funzione di connessione della ventola
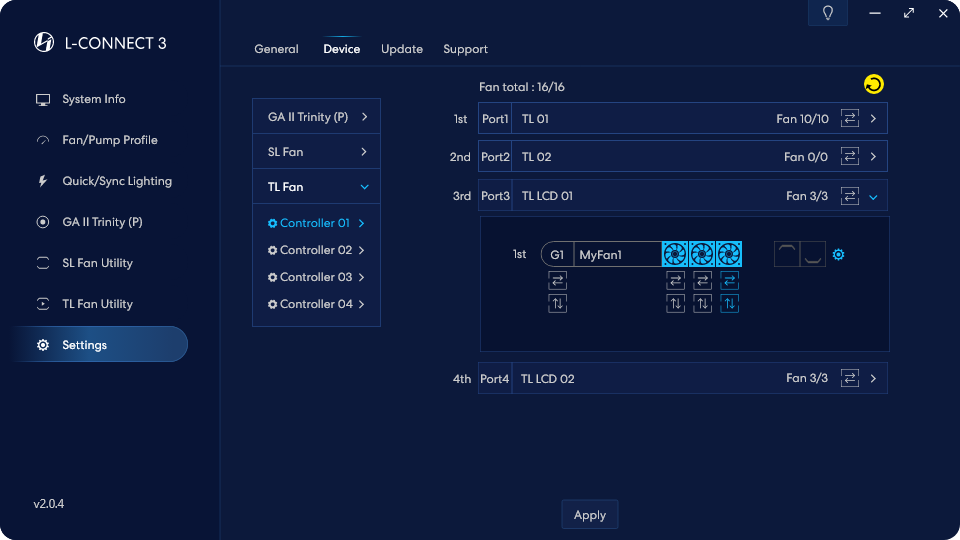
Quando il nome è TL LCD, questa porta è collegata
riconosce una ventola TL LCD.
Fino a tre ventole LCD TL per porta
La ventola LCD TL consente un solo gruppo per connettore.
Un controller TL supporta fino a 16 ventole, di cui TL LCD ne supporta fino a 6.
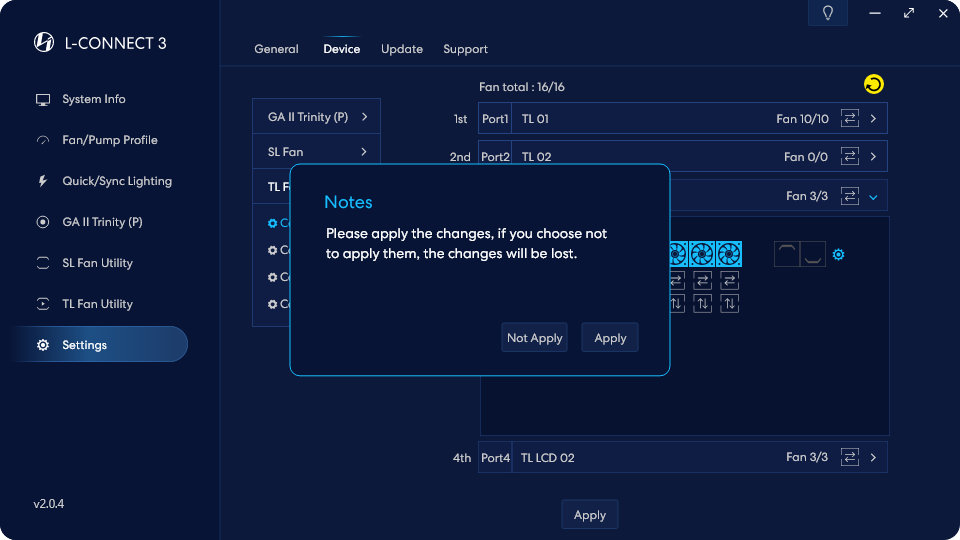
Per applicare le modifiche apportate nella pagina all'hardware, è necessario
fare clic sul pulsante Applica per confermare l'implementazione.
Profilo del ventilatore della serie TL
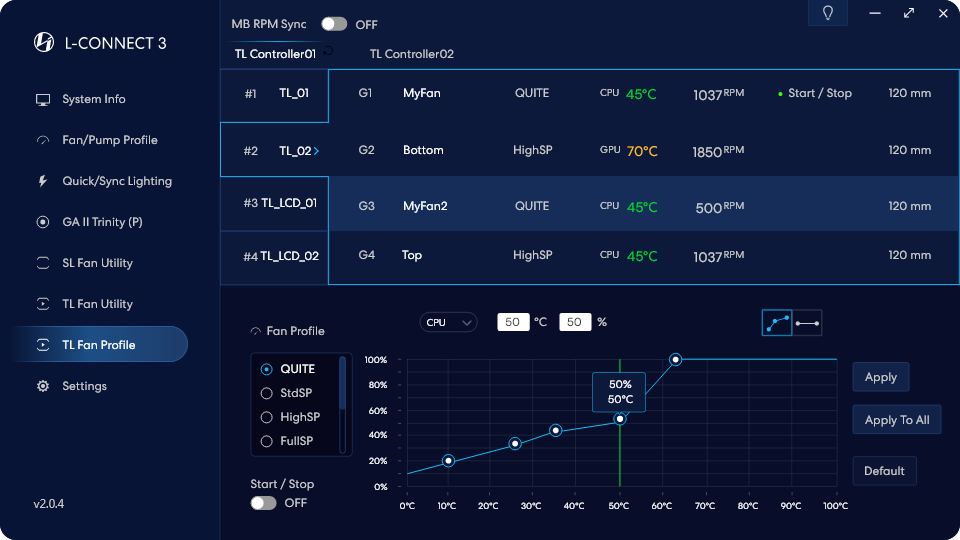
Note:: Si prega di impostare il corrispondente
intestazione della ventola come modalità PWM.
Profilo del fan
Personalizza 8 tipi di ventilatore
curve per applicare le impostazioni.
Fare doppio clic per assegnare un nome alla curva personalizzata
La temperatura della CPU o della GPU impostata
è mostrato sul grafico come dinamico
linea verde verticale.
Modalità marcatori personalizzati
5 marcatori per trascinare la velocità
e condizioni di temperatura.
Modalità velocità fissa
Trascina il punto per impostare la temperatura
e la percentuale di RPM.
Selezionare il punto e digitare nella casella
per impostare la temperatura e la percentuale di RPM.
Applica le impostazioni della velocità della ventola
al gruppo selezionato di fan.
Applica le impostazioni della velocità della ventola
a tutti i fan collegati
al controllore selezionato.
Ripristina le impostazioni predefinite.
Attiva/disattiva i suggerimenti.
Verranno visualizzati i controller rilevati.
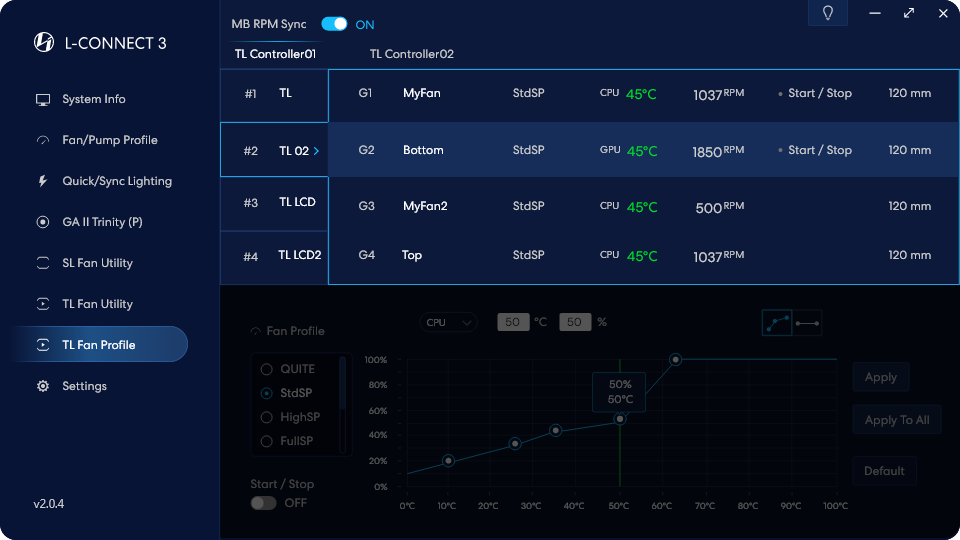
Quando la scheda madre sincronizzata è accesa,
le impostazioni della ventola del software non saranno modificabili.
TL Fan Utility - Profilo ventola
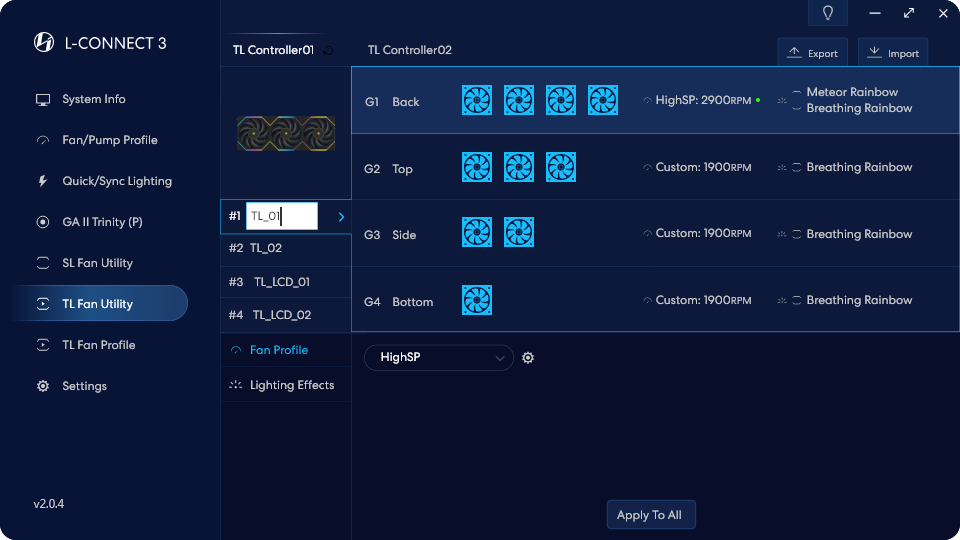
Qui puoi personalizzare il nome della porta per renderlo più facile da ricordare.
Questo sottomenu fornisce un'impostazione rapida a discesa della velocità della ventola.
Questo pulsante è un collegamento alle impostazioni avanzate della pagina del profilo TL FAN.
Tocca per applicare le impostazioni della velocità del vento del gruppo selezionato ad altri gruppi in questo porto.
TL Fan Utility - Effetti di luce
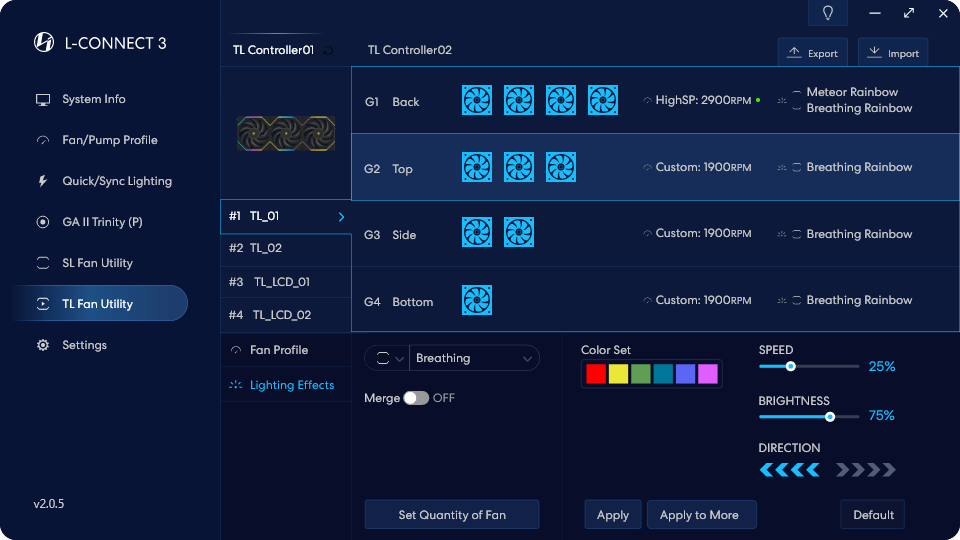
Riconfigurare le impostazioni di raggruppamento delle ventole collegandosi alla pagina DISPOSITIVO.
Impostazione integrata della barra luminosa su e giù per la ventola
Verranno visualizzati i controller rilevati.
Attuale designazione illuminotecnica della parte superiore e
barre luminose inferiori della ventola
Ripristina gli effetti di luce attualmente selezionati su
impostazioni predefinite ufficiali e applicarle immediatamente.
È possibile applicare gli effetti di luce attualmente selezionati
tra controller, porte/gruppi/singole ventole.
Dopo aver impostato l'effetto luce, fare clic sul pulsante Applica
per applicarlo all'hardware.
Interazione di tutti gli effetti di luce all'interno
un unico set di controller
(Introdotto nel 2014)
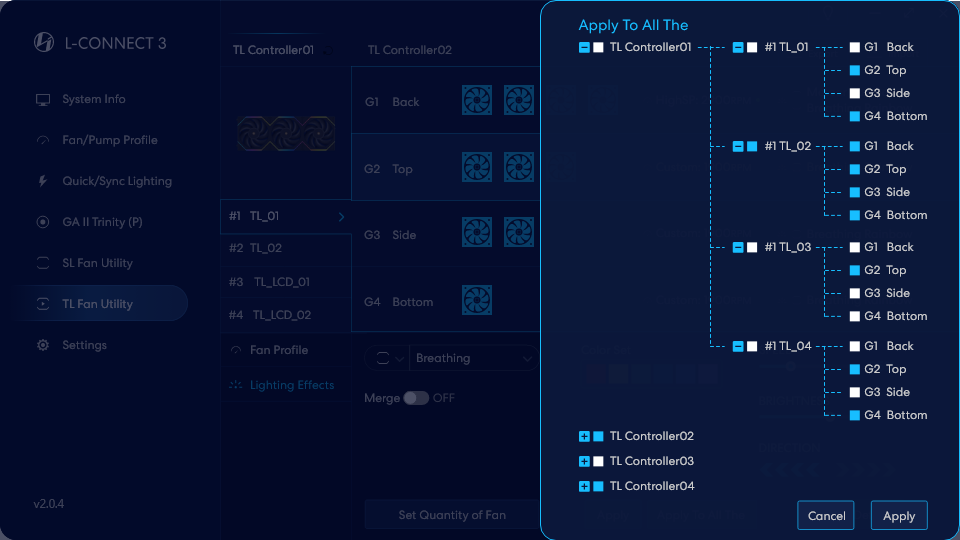
Dopo la configurazione, fare clic sul pulsante Applica
per applicare l'hardware.
Quando l'interruttore è blu, significa che è selezionato.
Quando viene selezionato il controller, quanto segue
le porte e i gruppi sono selezionati.
Quando la porta è selezionata, quanto segue
i gruppi sono selezionati.
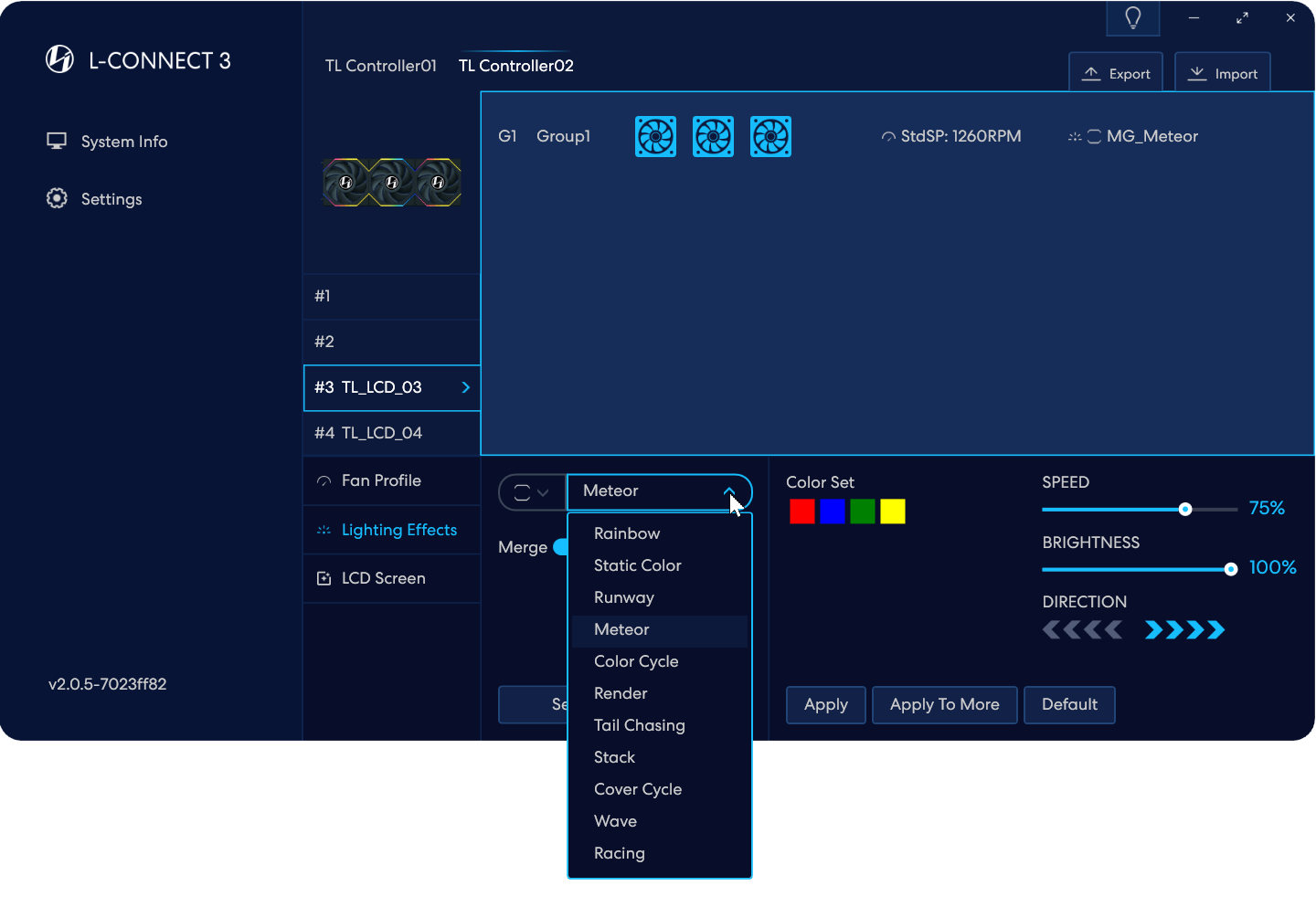
Quando l'opzione Unisci è attivata, il menu
filtrerà automaticamente gli effetti di luce che
supportare l'effetto fusione.
Quando si applica Unisci illuminazione, tutte le luci
in un gruppo di controllori sarà integrato
insieme per la visualizzazione interattiva tra i gruppi.
Quando Unisci è attivo, questo pulsante copia e
sincronizza le impostazioni di un controller con
più controllori.
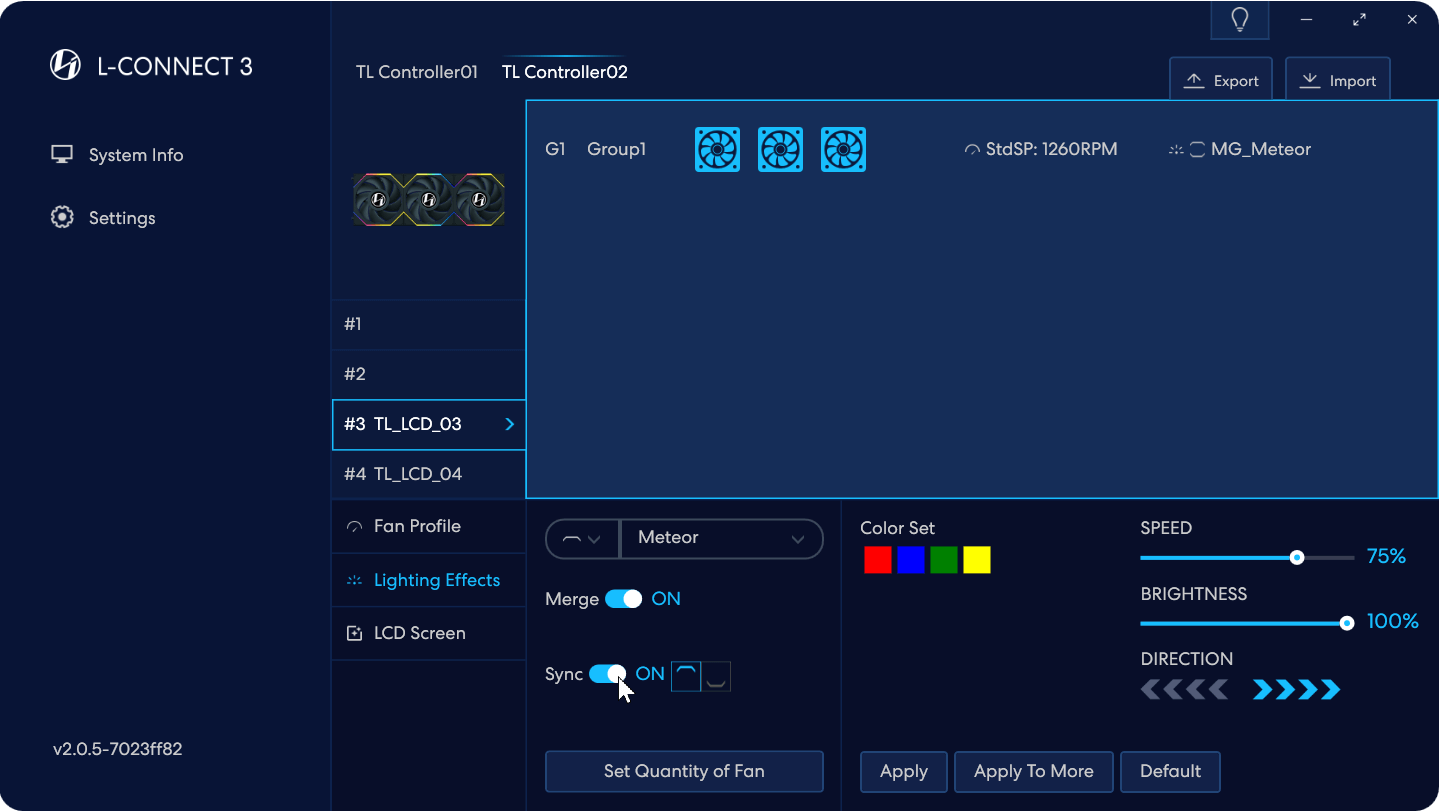
La sincronizzazione viene visualizzata solo in modalità su un solo lato. Accendere
Sincronizzazione significa che le barre luminose superiore e inferiore sono
sincronizzato e il blu selezionato su un solo lato
l'impostazione viene utilizzata come impostazione principale.
Come mostrato nella figura, attiva Unisci, il che significa
tutte le barre uplight di questo controller saranno integrate
con interazione tra gruppi.
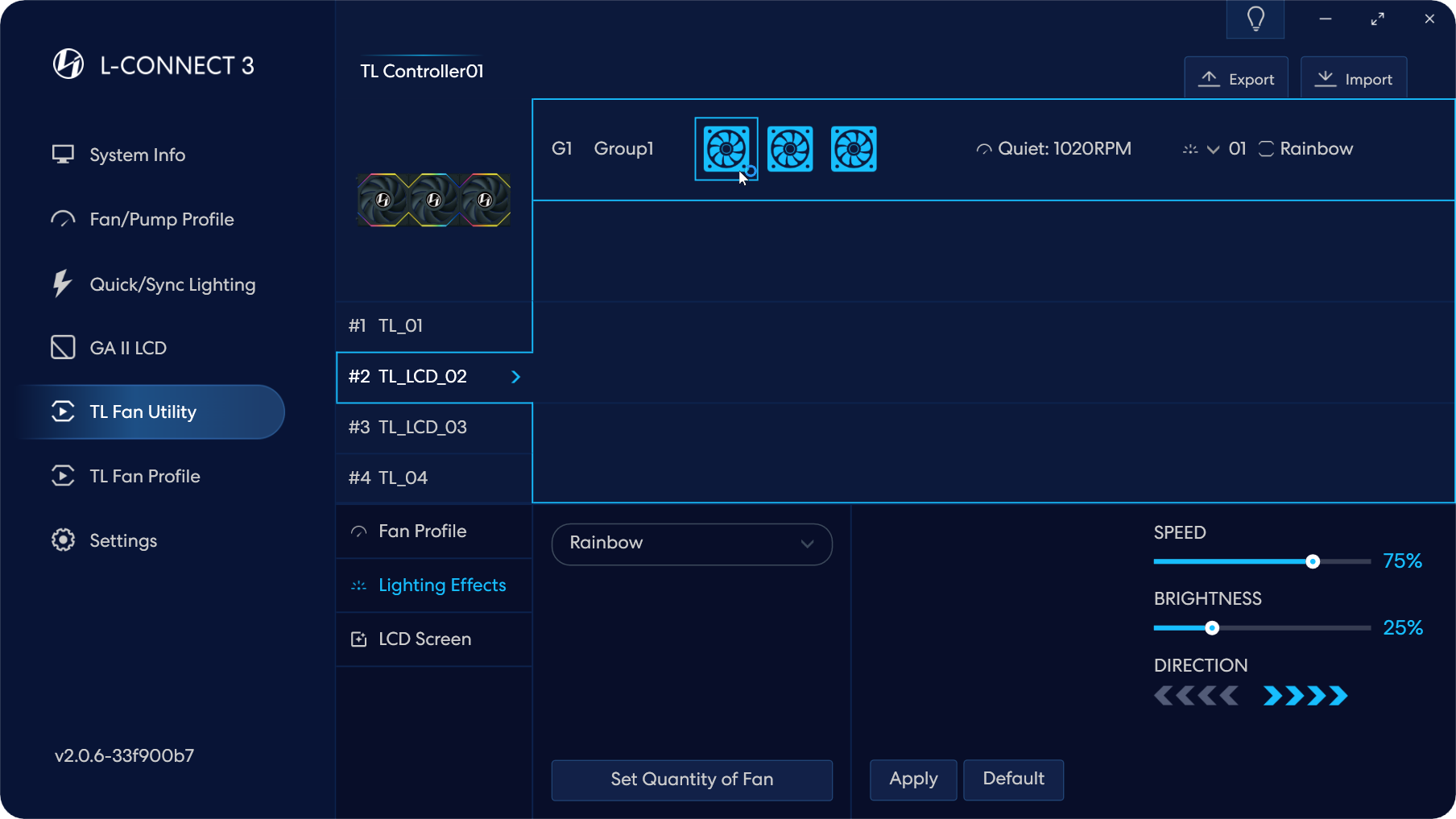
Nel menu di impostazione della luce, quando si fa clic su una singola ventola,
puoi impostare la luce di quel singolo ventilatore.
Dopo APPLICA, quella singola ventola viene impostata sulla luce specificata
effetto, e gli altri fan verranno separati e modificati
all'effetto luce arcobaleno predefinito.
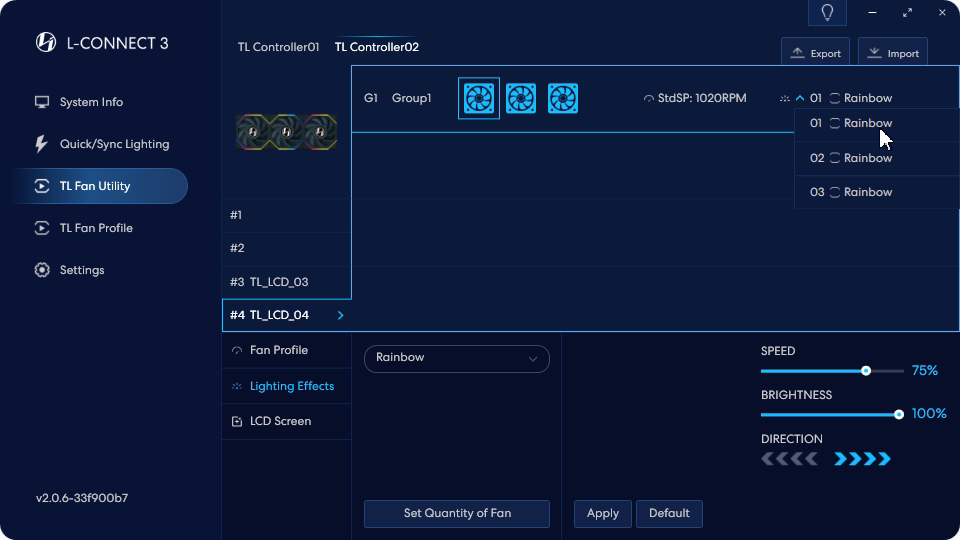
Questo menu mostra le impostazioni di illuminazione del
tre ventilatori singoli in ordine da sinistra a destra.
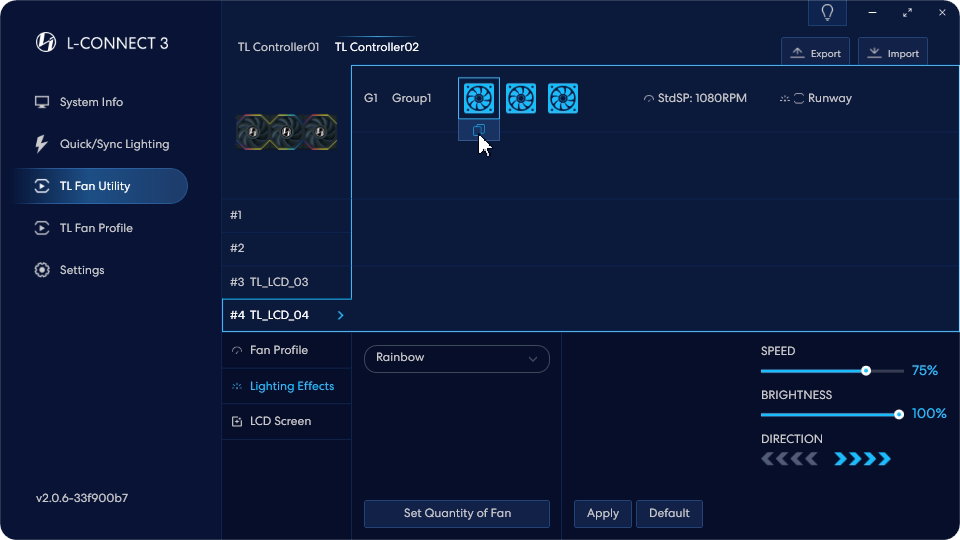
È possibile copiare l'impostazione dell'effetto luce di una singola ventola
ad altri fan nello stesso gruppo facendo clic sulla copia
bottone sotto.
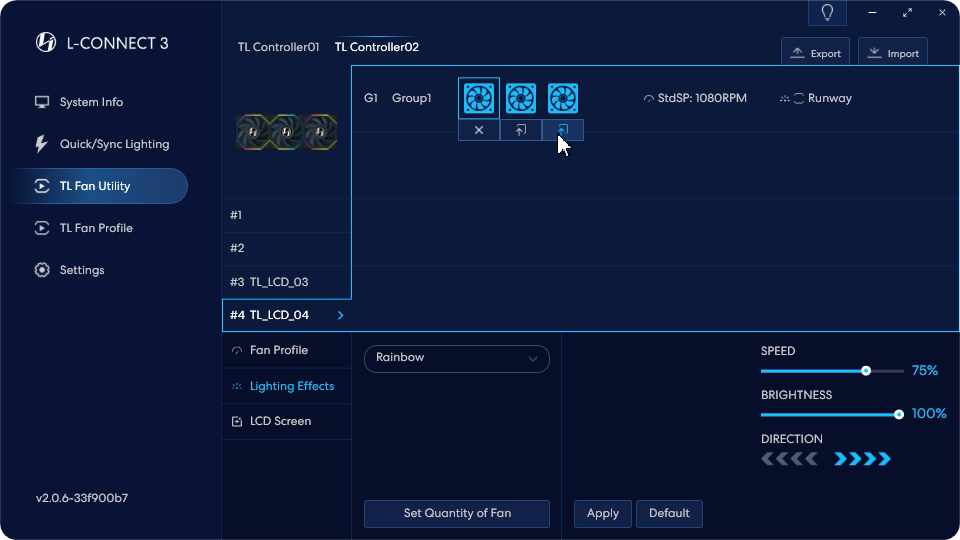
Fare clic sul pulsante Incolla corrispondente e
l'effetto luce verrà incollato immediatamente.
Utilità ventola TL: schermo LCD
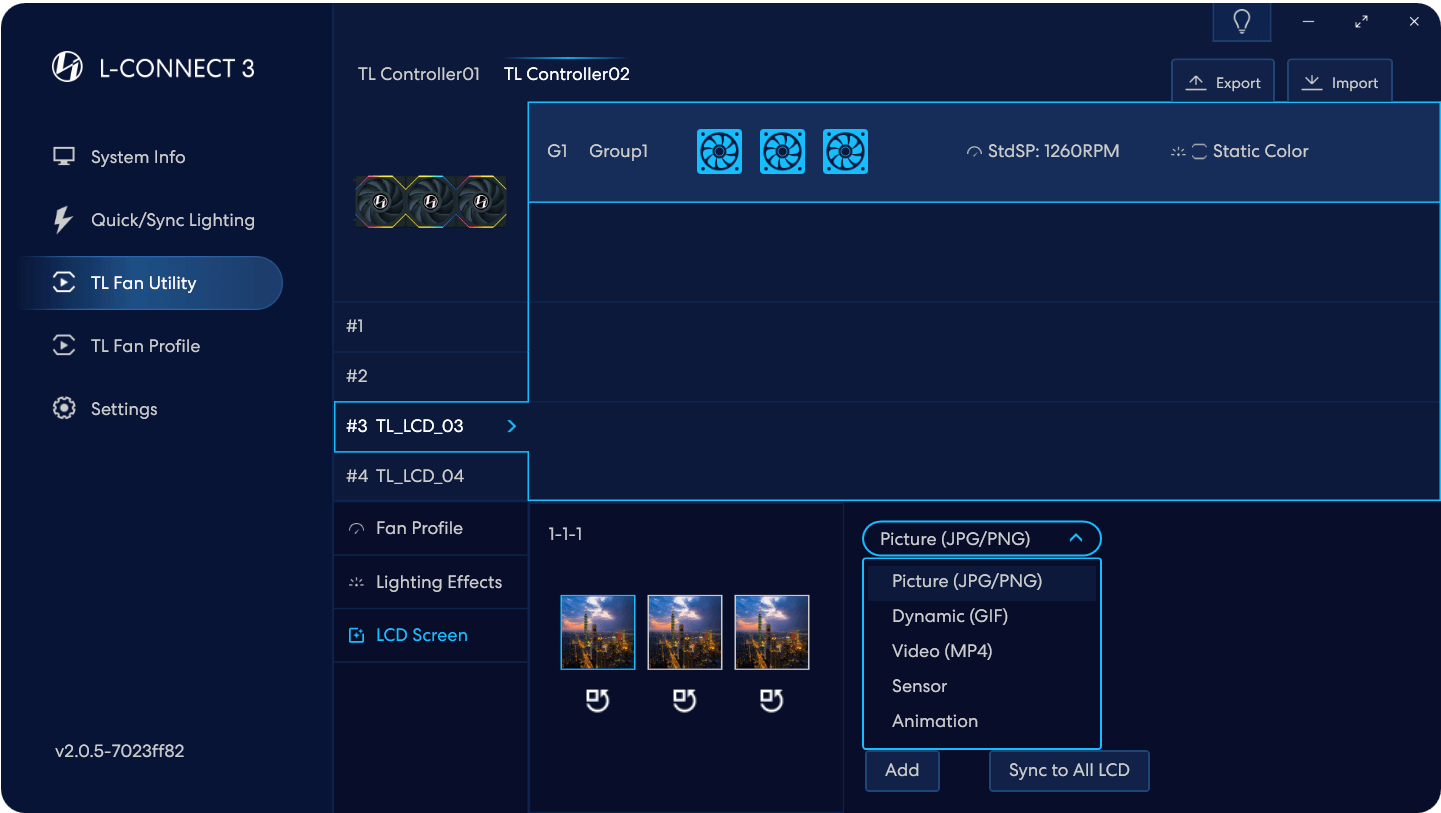
Lo schermo LCD può essere impostato per visualizzare file JPG/PNG/GIF/MP4/Sensore/Animazione,
che verrà importato direttamente a schermo intero all'inizio
fase e le funzioni di editing video/fotoritocco saranno
introdotto nel 2024.
Sensore/Animazione è una funzione integrata,
non è possibile aggiungere nuovo materiale.
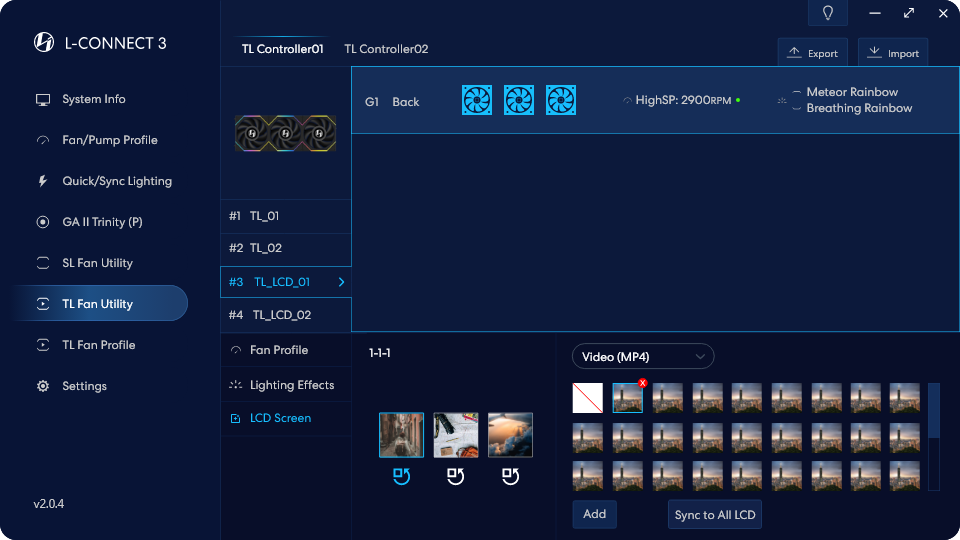
Fornisce l'impostazione di immagine/GIF/video/sensore/
animazione incorporata per lo schermo LCD.
Visualizzazione raggruppata dello schermo LCD
Il menu della categoria materiale, sotto il materiale
secondo la selezione, presentando il
file esistenti del tipo.
La casella blu indica lo stato della selezione, quindi fare clic
il materiale giusto per modificare il materiale nel database.
Fare clic sull'icona x rossa per eliminare la clip
quando il mouse lo sovrascrive.
Sincronizza il contenuto della schermata selezionata
nel riquadro blu alle altre schermate del gruppo.
Importa materiali da file informatici
alla banca dati.
Dopo aver fatto clic, ruotare lo schermo di 90 gradi
a sinistra ogni volta per regolare l'orientamento
dell'hardware dello schermo.
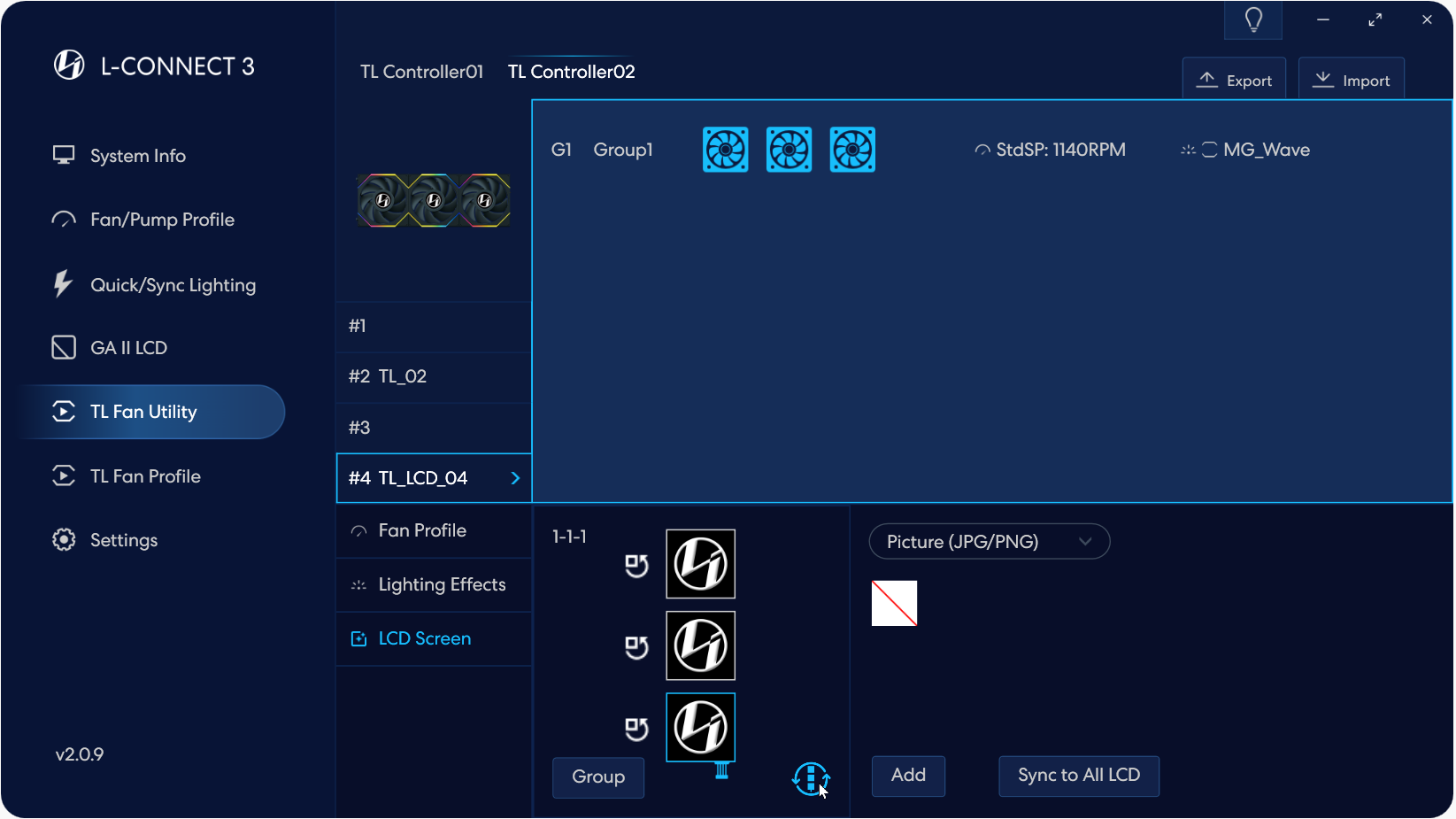
Confermare la posizione del cablaggio della ventola.
Si prega di ruotare la direzione del raggruppamento in base
alla direzione del cablaggio della ventola sul telaio.
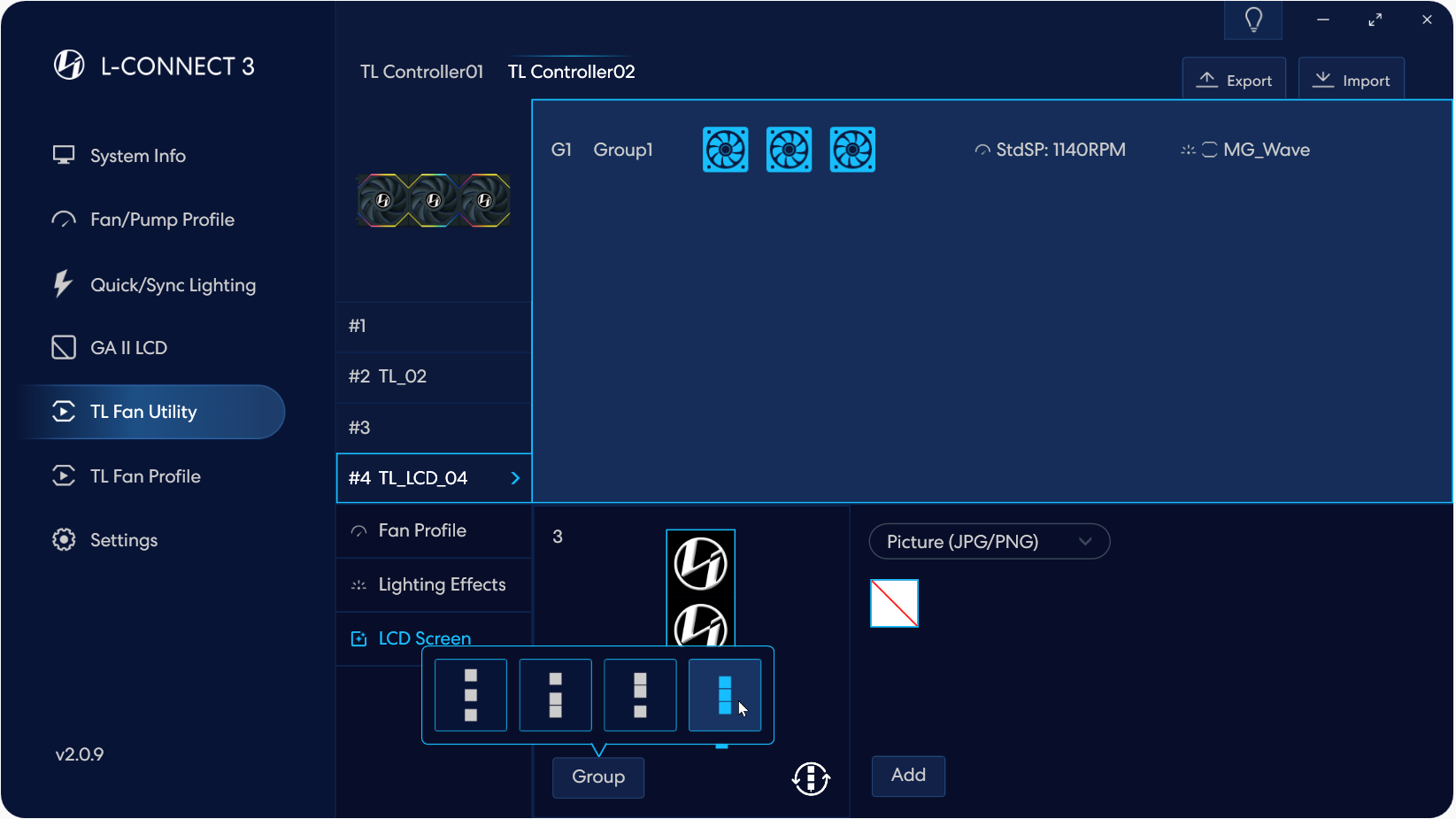
Dopo aver confermato l'orientamento dello schermo nel passaggio precedente,
è possibile selezionare il pulsante GRUPPO per raggruppare le schermate
2 schermi o 3 schermi.
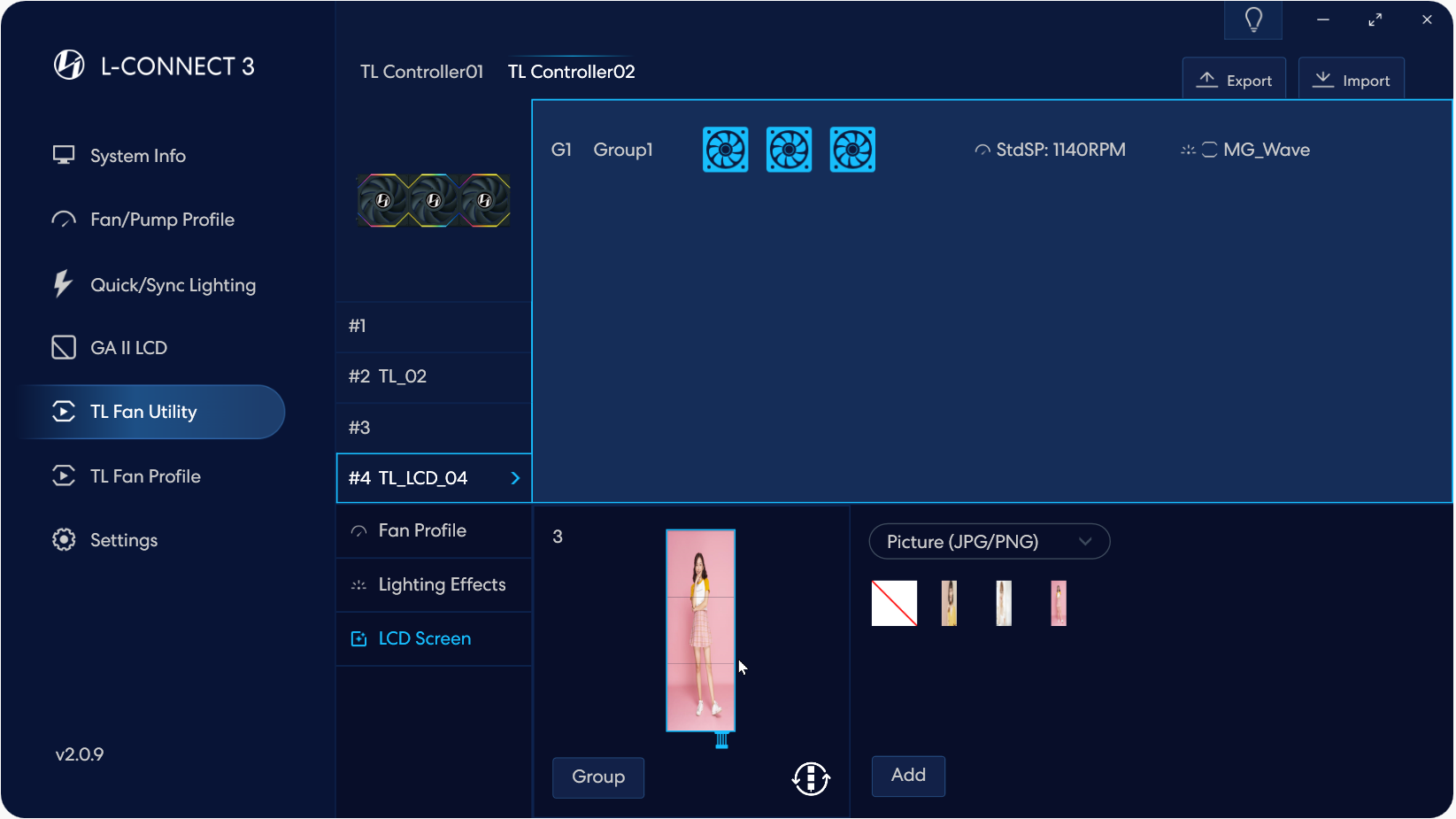
Imposta gli schermi nel gruppo e le immagini caricate
oppure i video verranno visualizzati sugli schermi.
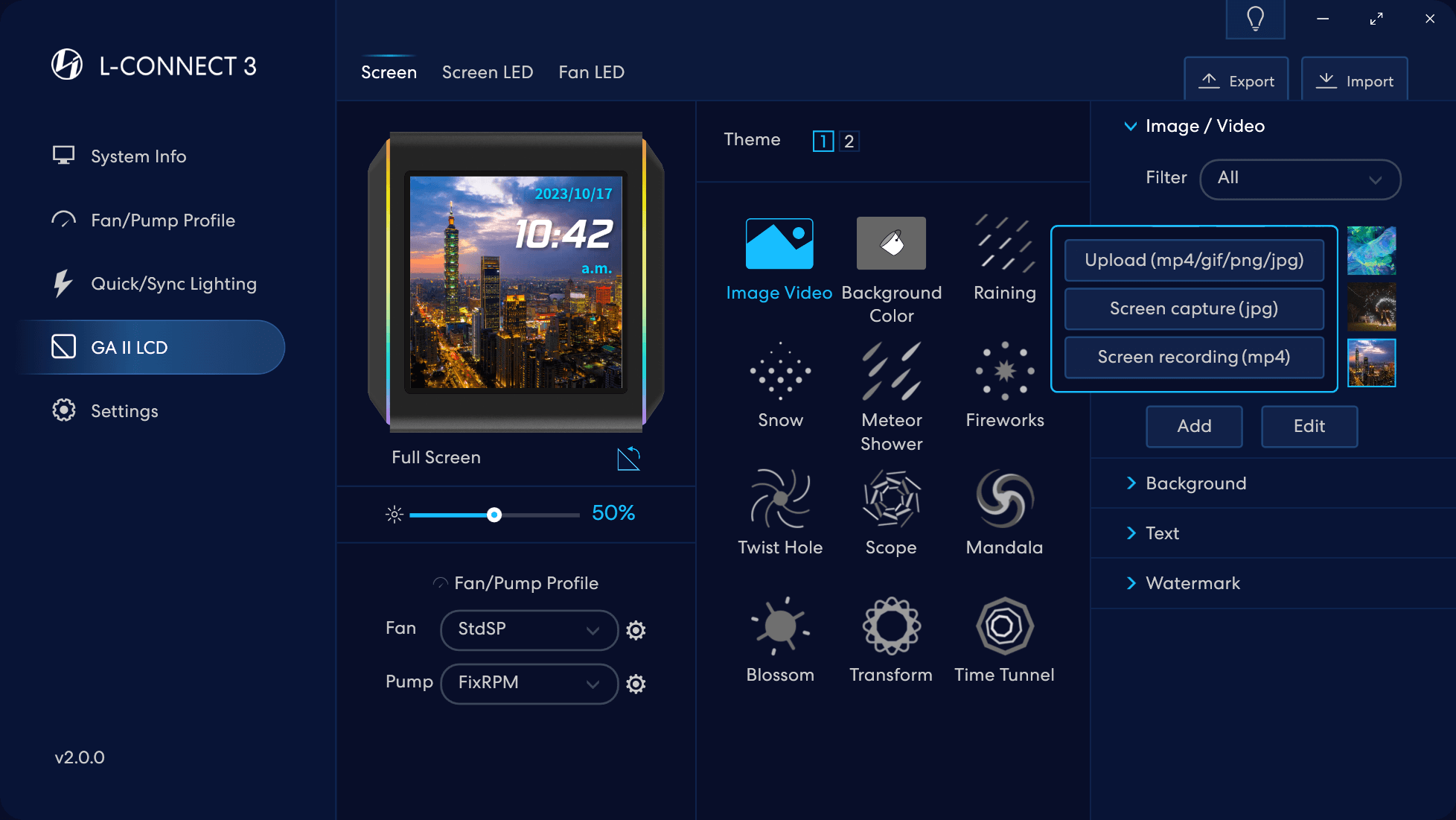
- Seleziona il tipo di materiale
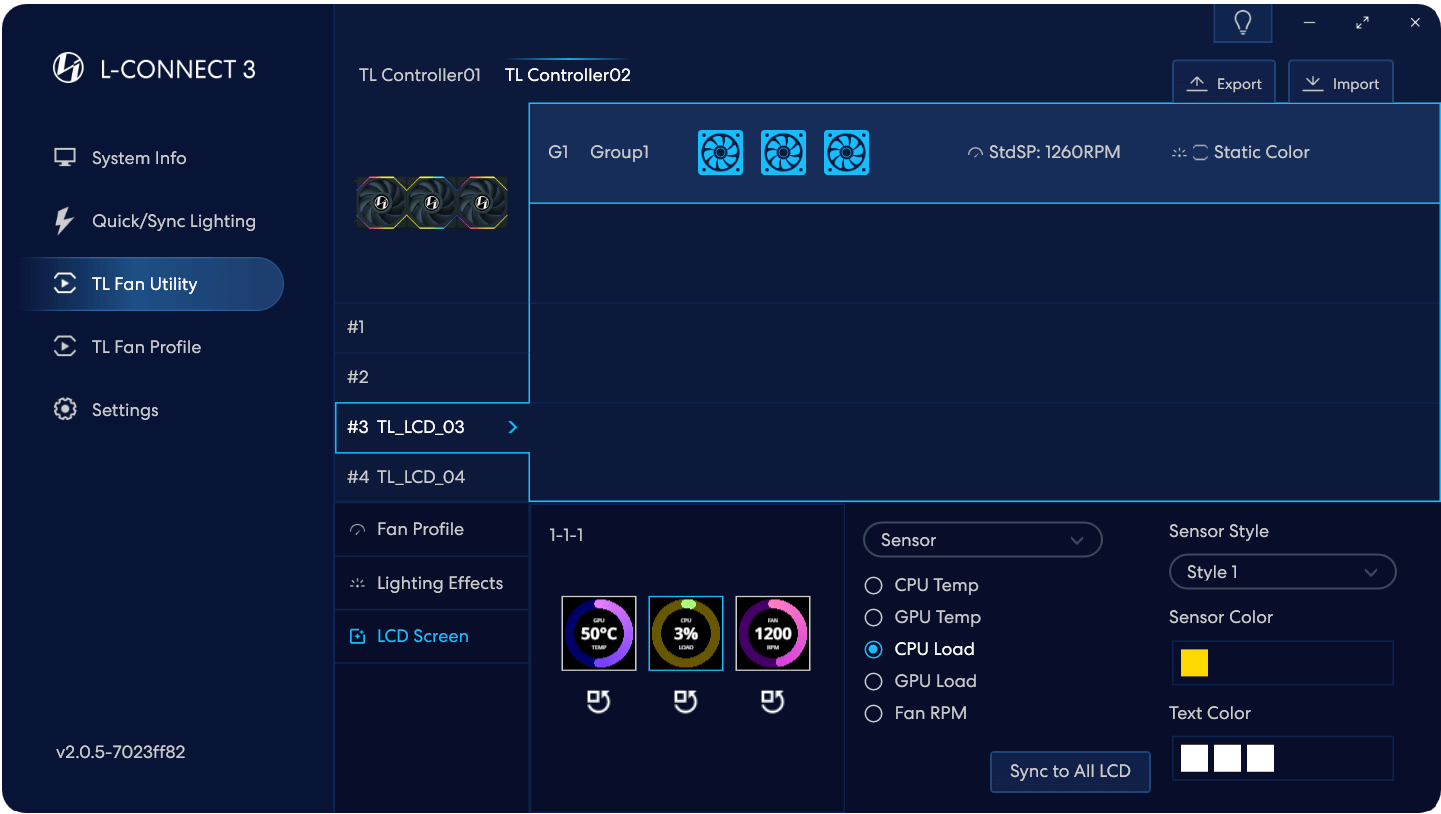
Visualizzazione selezionabile delle informazioni CPU/GPU
e display di impostazione della velocità della ventola
Stili multipli integrati tra cui scegliere,
e puoi impostare il colore principale e il colore del testo.
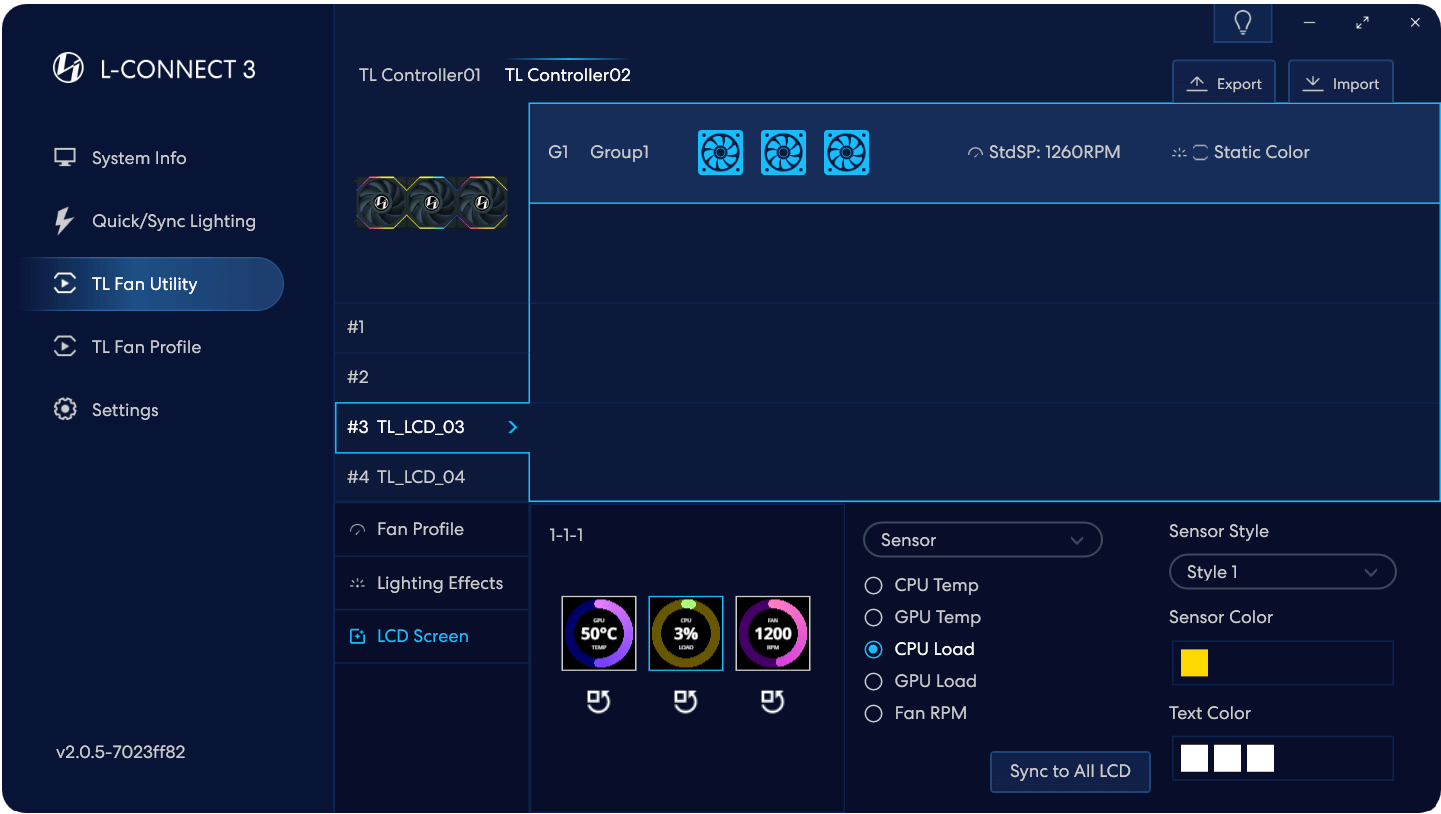
Visualizzazione selezionabile delle informazioni CPU/GPU
e display di impostazione della velocità della ventola
Stili multipli integrati tra cui scegliere,
e puoi impostare il colore principale e il colore del testo.
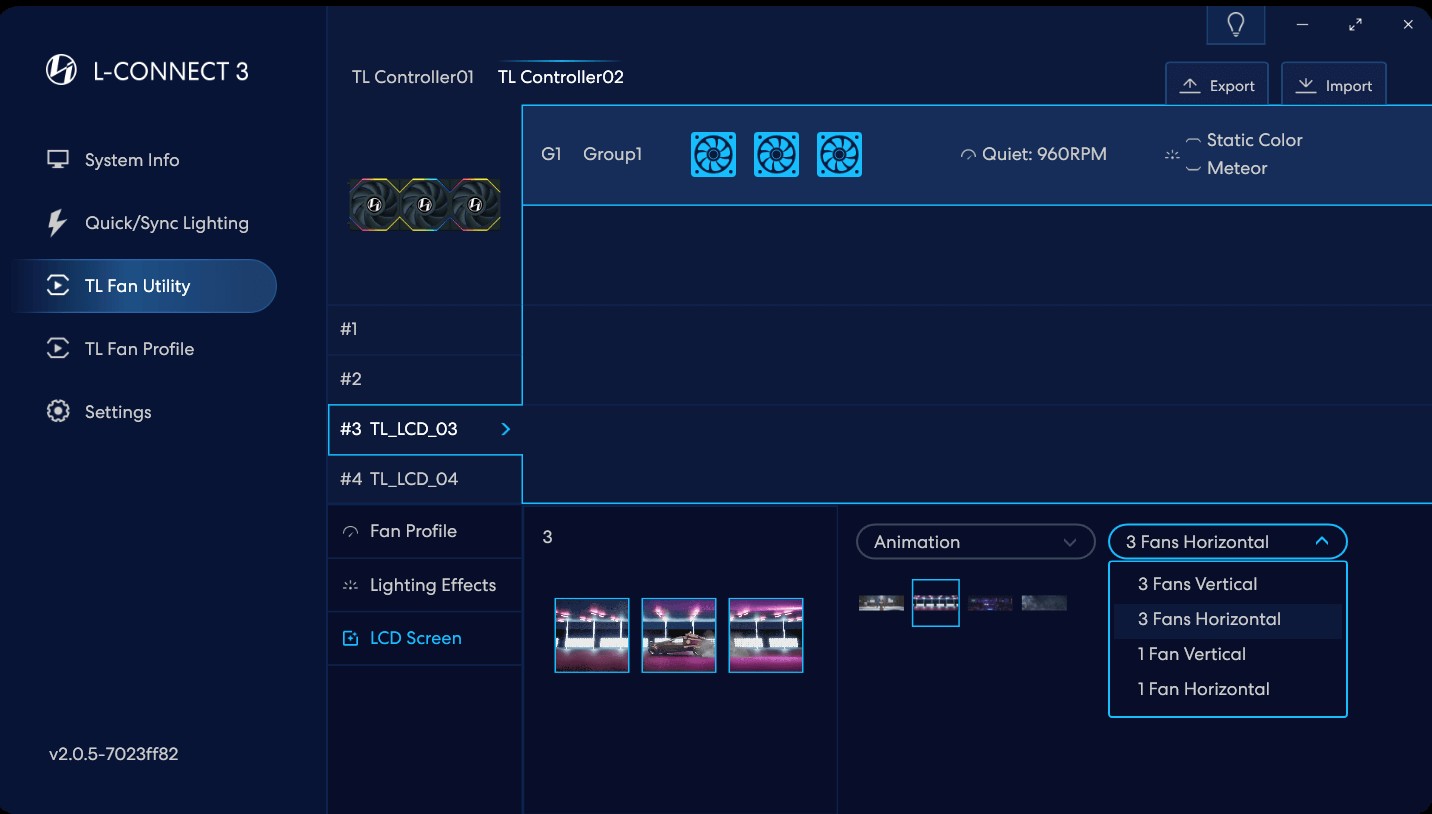
Quando si rilevano e si impostano 3 ventole LCD in parallelo,
è possibile selezionare l'effetto di animazione cross-screen
visualizzare l'effetto cross-screen.
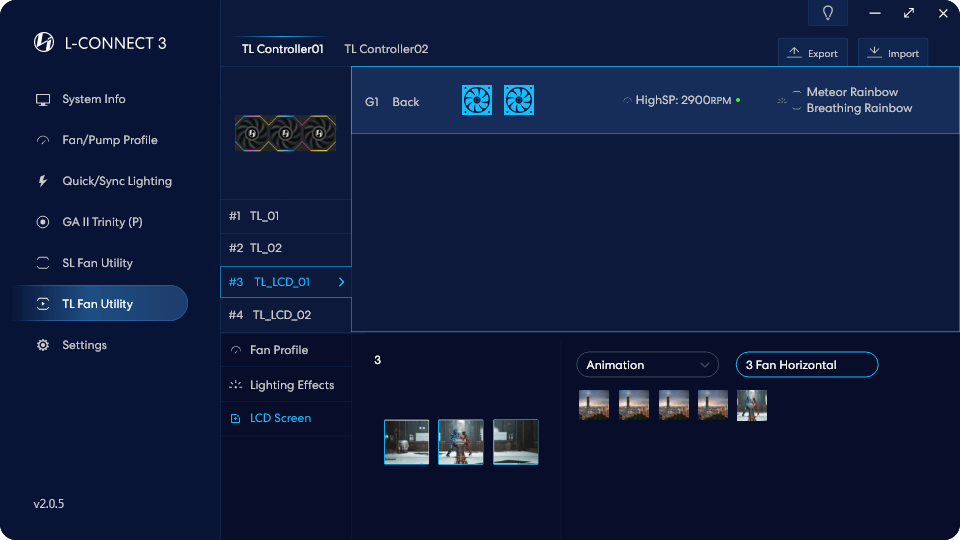
Lo schermo LCD può essere impostato per visualizzare file JPG/PNG/GIF/MP4,
che verrà importato direttamente a schermo intero all'inizio
fase e le funzioni di editing video/fotoritocco saranno
introdotto nel 2024.
Sensore/Animazione è una funzione integrata,
non è possibile aggiungere nuovo materiale.

Note:: Si prega di impostare il corrispondente
intestazione della ventola come modalità PWM.