Contenu
System info
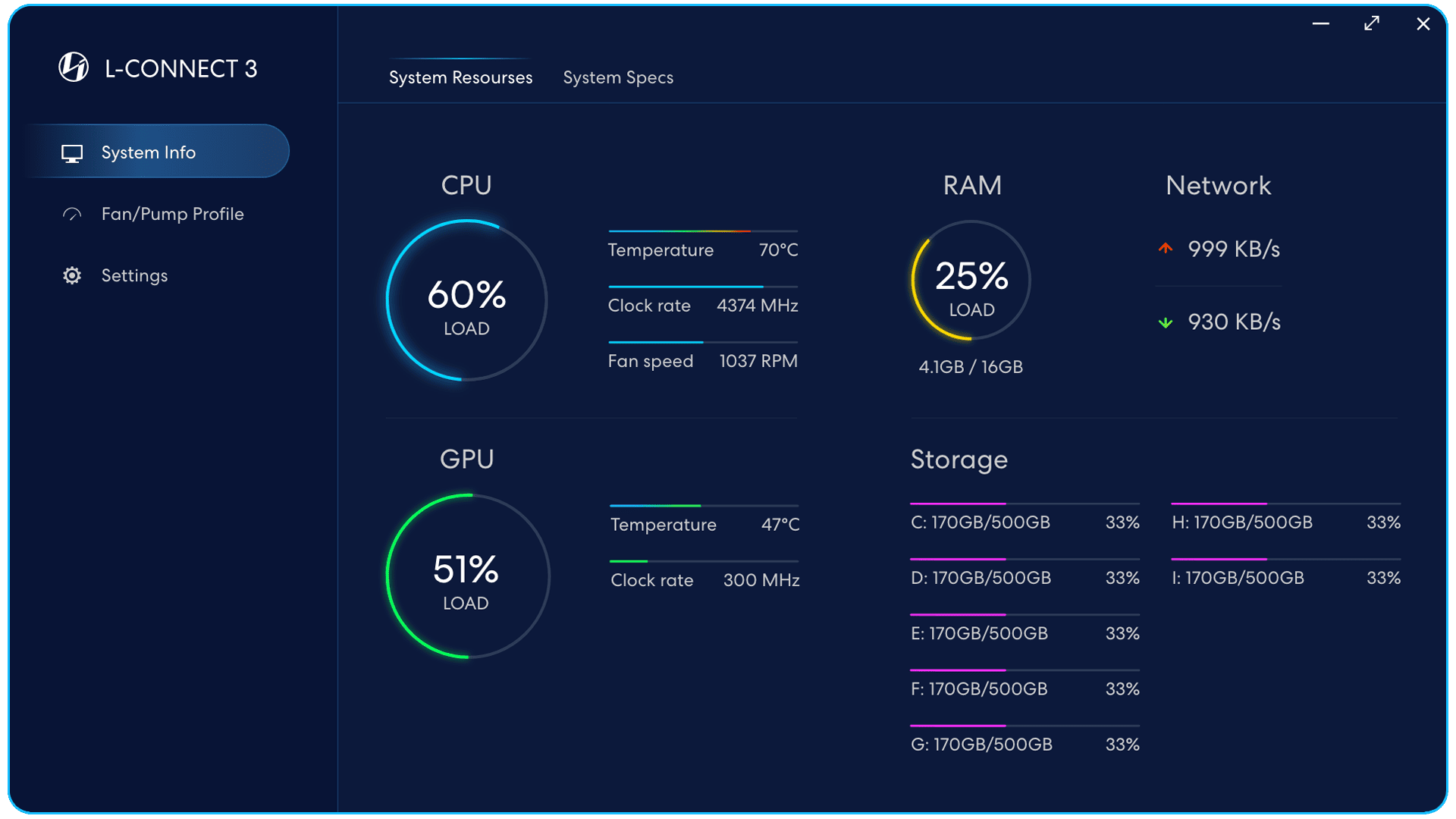
Ressources système
- CPU - Charge, température, fréquence d'horloge, vitesse du ventilateur
- GPU - Charge, température, fréquence d'horloge
- RAM - Charge, Capacité
- Capacité de stockage
- Réseau – Vitesse de téléchargement/téléchargement
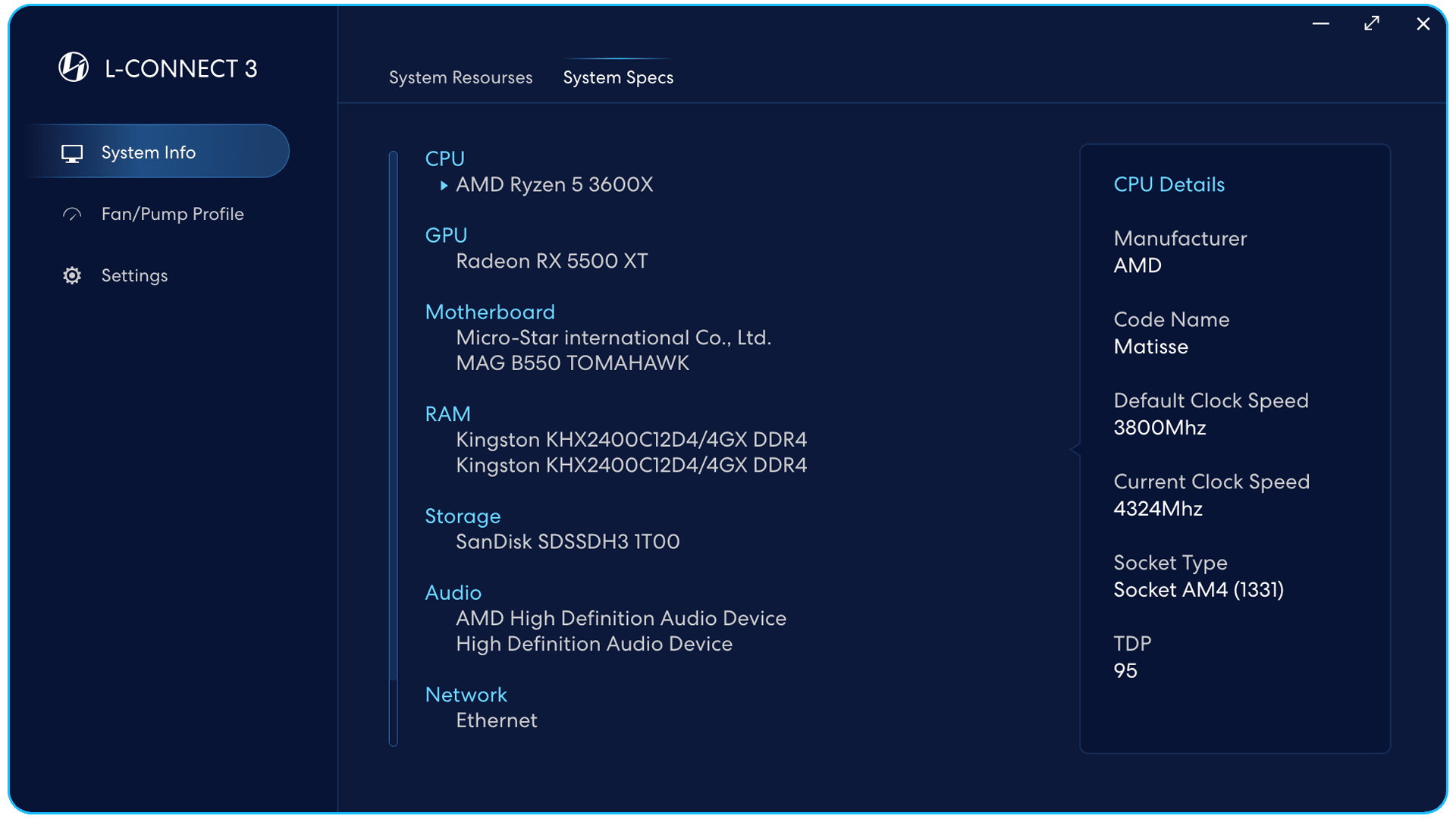
Spécifications du système
CPU, GPU, carte mère,
RAM, Stockage, Audio,
Spécification du réseau et
des informations détaillées.
Profil ventilateur/pompe
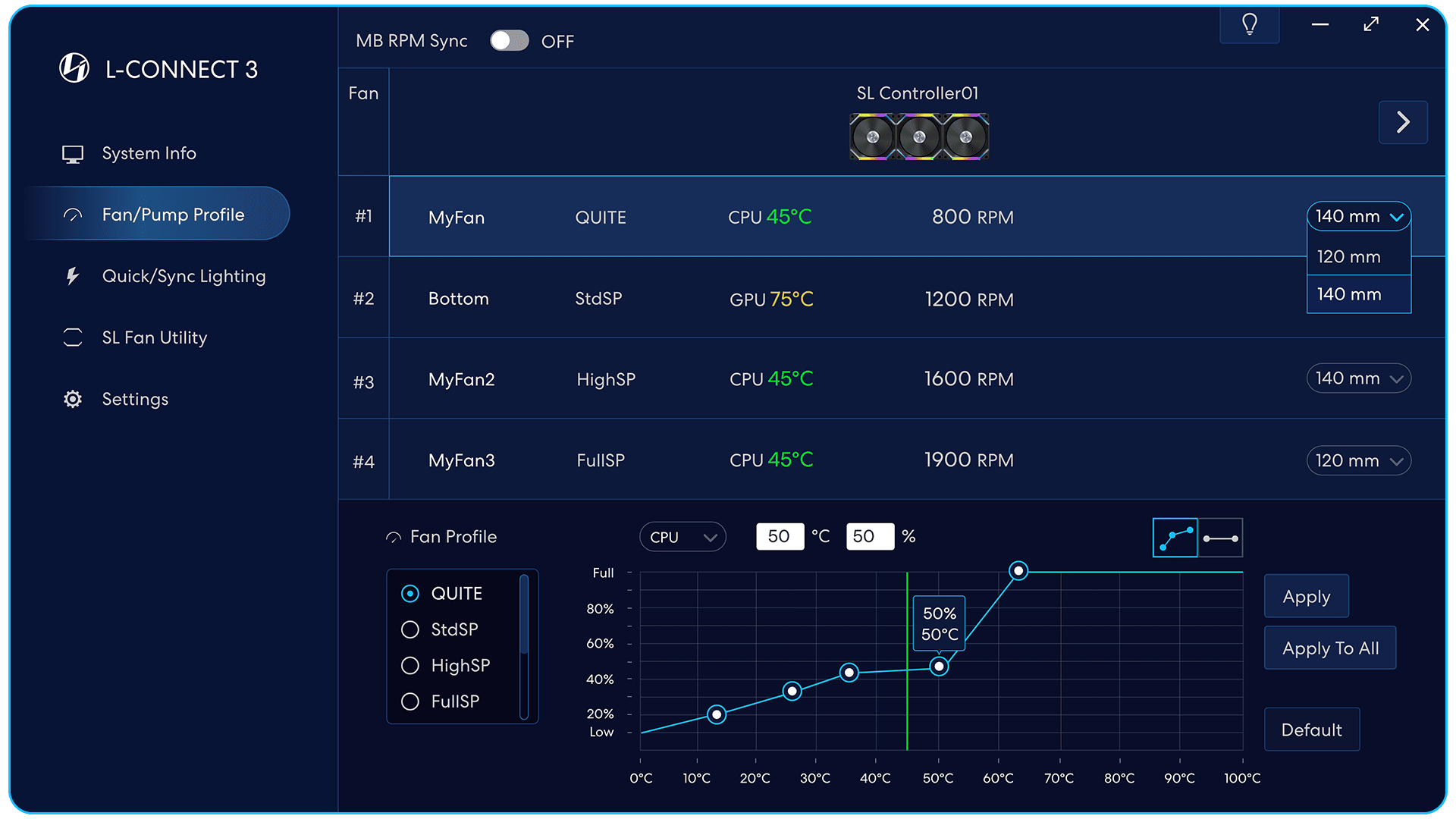
Profil de fan
Personnalisez 8 types de ventilateur
courbes pour appliquer les paramètres.
Double-cliquez pour nommer la courbe personnalisée
La température définie du CPU ou du GPU
s'affiche sur le graphique sous forme de dynamique
ligne verte verticale.
Mode marqueurs personnalisés
5 marqueurs pour faire glisser la vitesse
et les conditions de température.
Mode vitesse fixe
Faites glisser le point pour régler la température
et le pourcentage de RPM.
Sélectionnez le point et tapez dans la case
pour régler la température et le pourcentage de RPM.
Appliquer les paramètres de vitesse du ventilateur
au groupe de fans sélectionné.
Appliquer les paramètres de vitesse du ventilateur
à tous les fans connectés
au contrôleur sélectionné.
Réinitialiser les paramètres par défaut.
Activer/désactiver les conseils.
La vitesse du ventilateur dans le diagramme
changera en fonction de la taille du ventilateur.
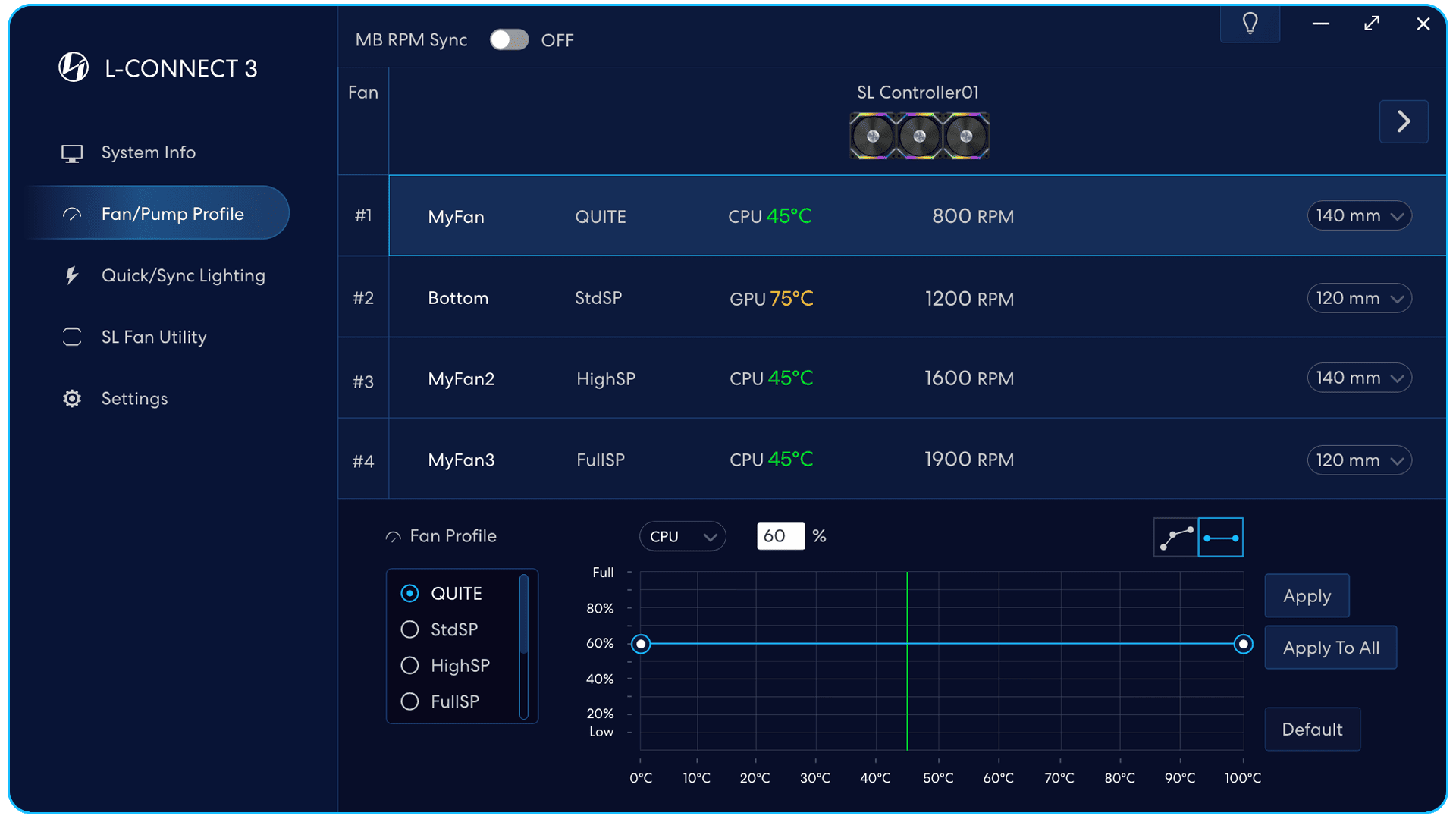
Quelle que soit la température,
la vitesse du ventilateur sera la même.
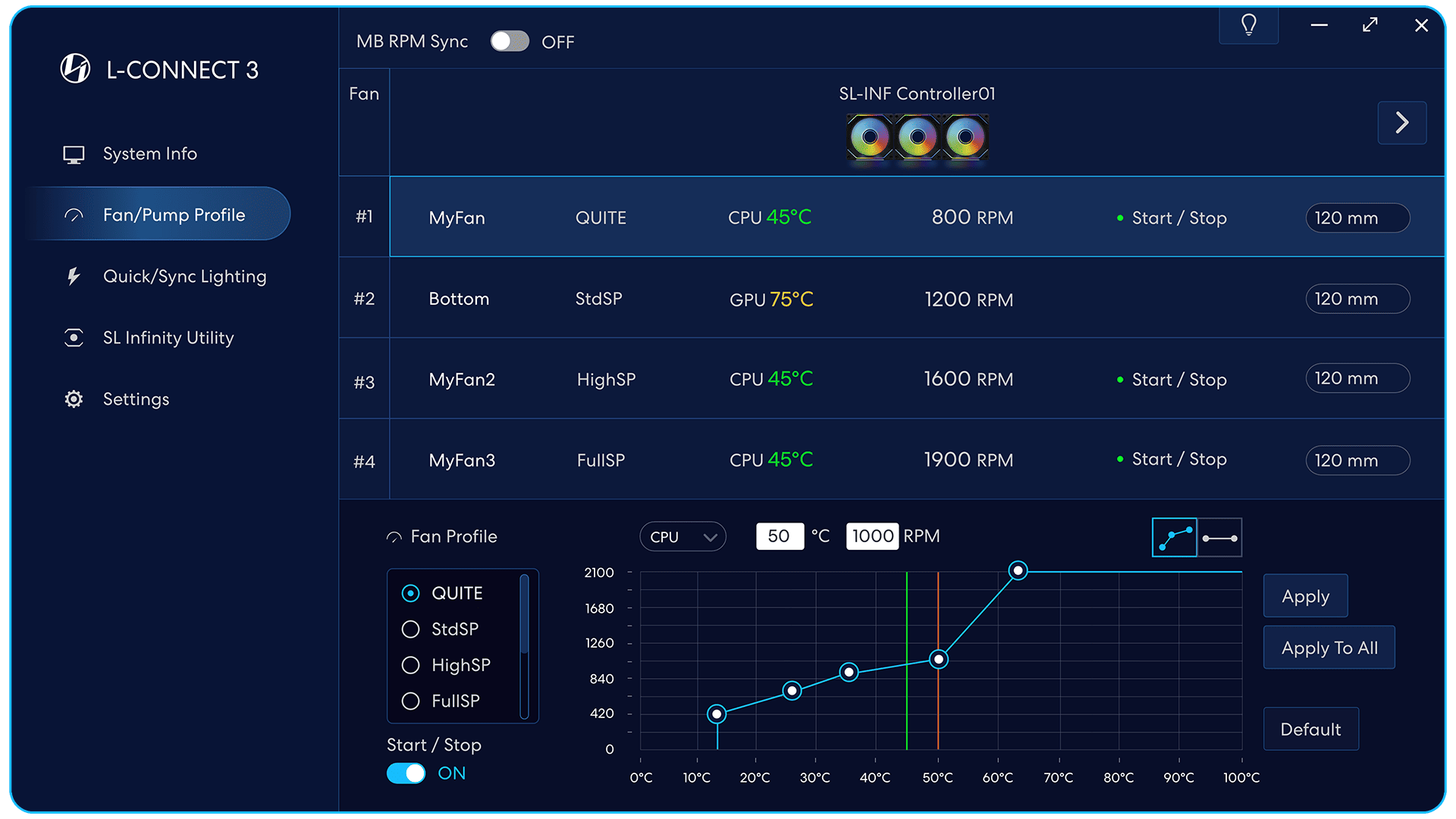
Mode démarrage/arrêt
(Seulement supporter les fans avec cette fonction)
Sur: Le ventilateur commencera à tourner lorsqu'il atteindra la
température du 1er marqueur.
De: Le ventilateur fonctionnera toujours.
Point vert
Le mode Marche/Arrêt est appliqué à l'ensemble de ventilateurs.
ligne rouge
Pour éviter d'endommager les composants,
la température de départ doit être réglée en dessous de 50 °C.
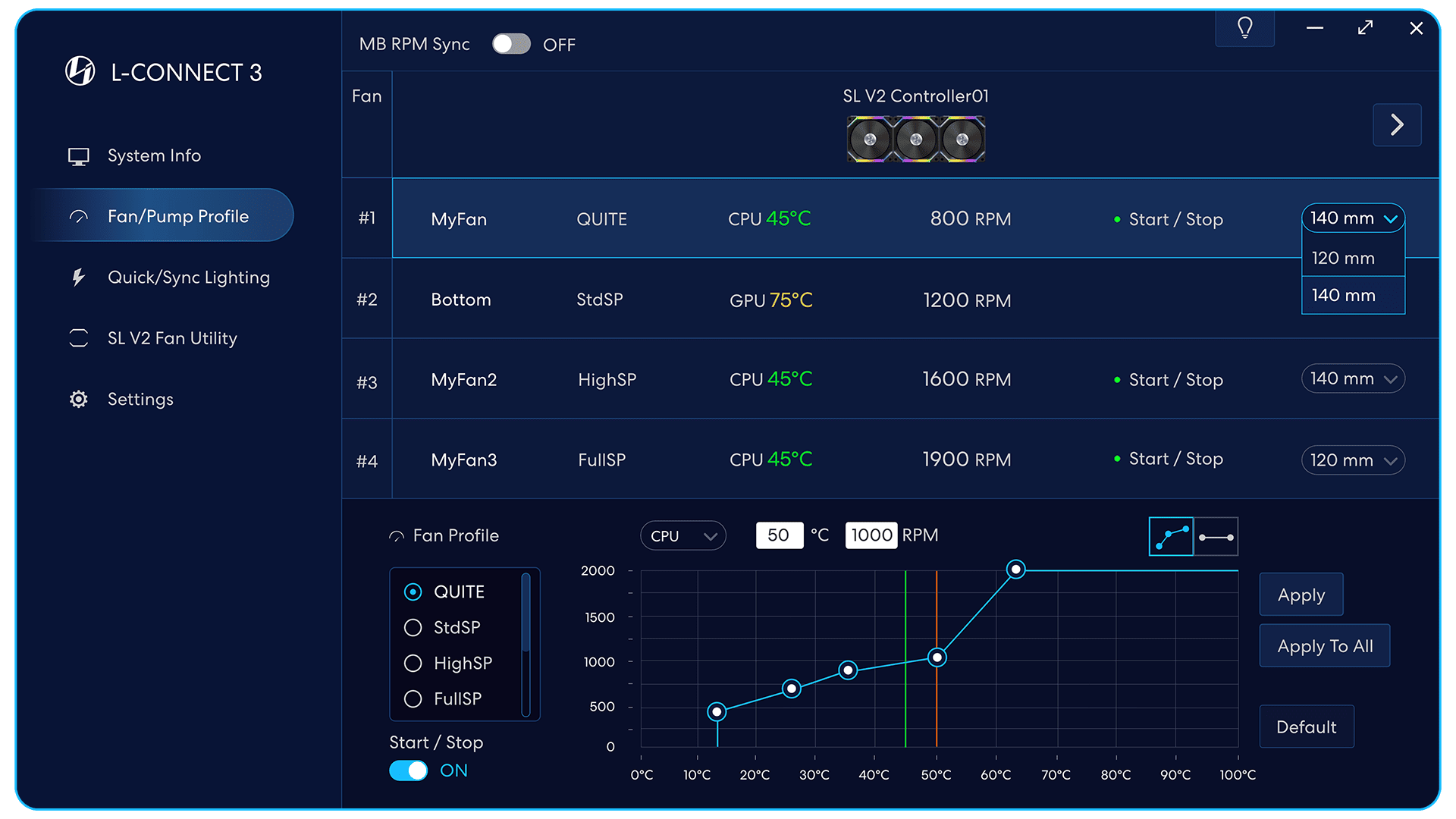
Mode démarrage/arrêt
(Seulement supporter les fans avec cette fonction)
Sur: Le ventilateur commencera à tourner lorsqu'il atteindra la
température du 1er marqueur.
De: Le ventilateur fonctionnera toujours.
Point vert
Le mode Marche/Arrêt est appliqué à l'ensemble de ventilateurs.
ligne rouge
Pour éviter d'endommager les composants,
la température de départ doit être réglée en dessous de 50 °C.
La vitesse du ventilateur dans le diagramme
changera en fonction de la taille du ventilateur.
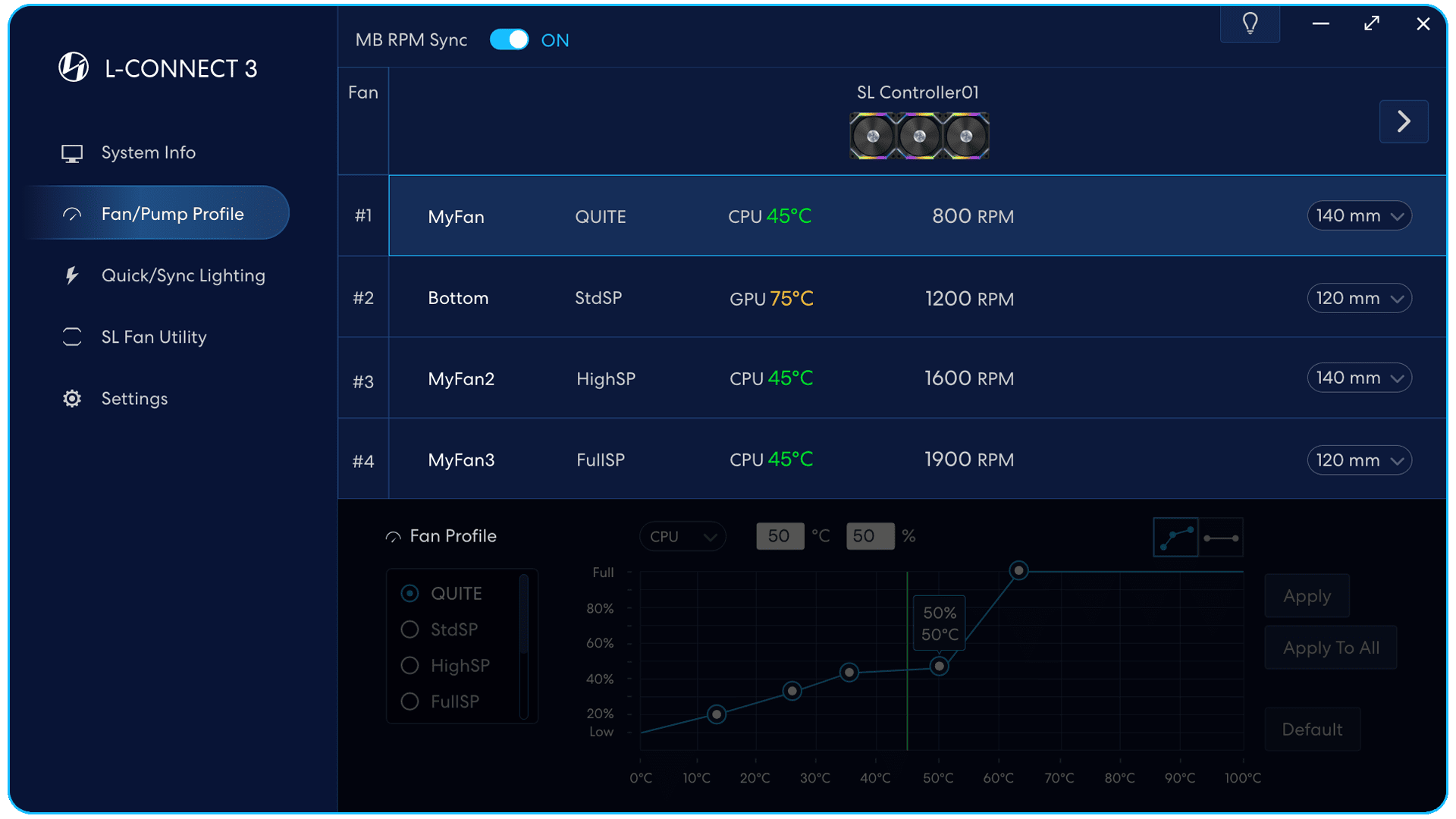
Passez le contrôle de la vitesse du ventilateur à la carte mère.
Remarque: Veuillez définir l'en-tête de ventilateur correspondant en mode PWM.
Les paramètres de vitesse du ventilateur dans le logiciel
ne sera pas applicable lorsque le
La synchronisation RPM de la carte mère est activée.
Éclairage de synchronisation rapide

Synchronisation de l'éclairage de la carte mère
Passez le contrôle des effets d'éclairage
au logiciel de la carte mère
Exportation: Enregistrez toutes les valeurs définies.
Importer: Importer toutes les valeurs définies
dans L-Connect 3.
Après avoir importé les données,
Cliquez s'il vous plait [ Appliquer ]
pour activer les paramètres.
Astuces:
Activer/désactiver les conseils.
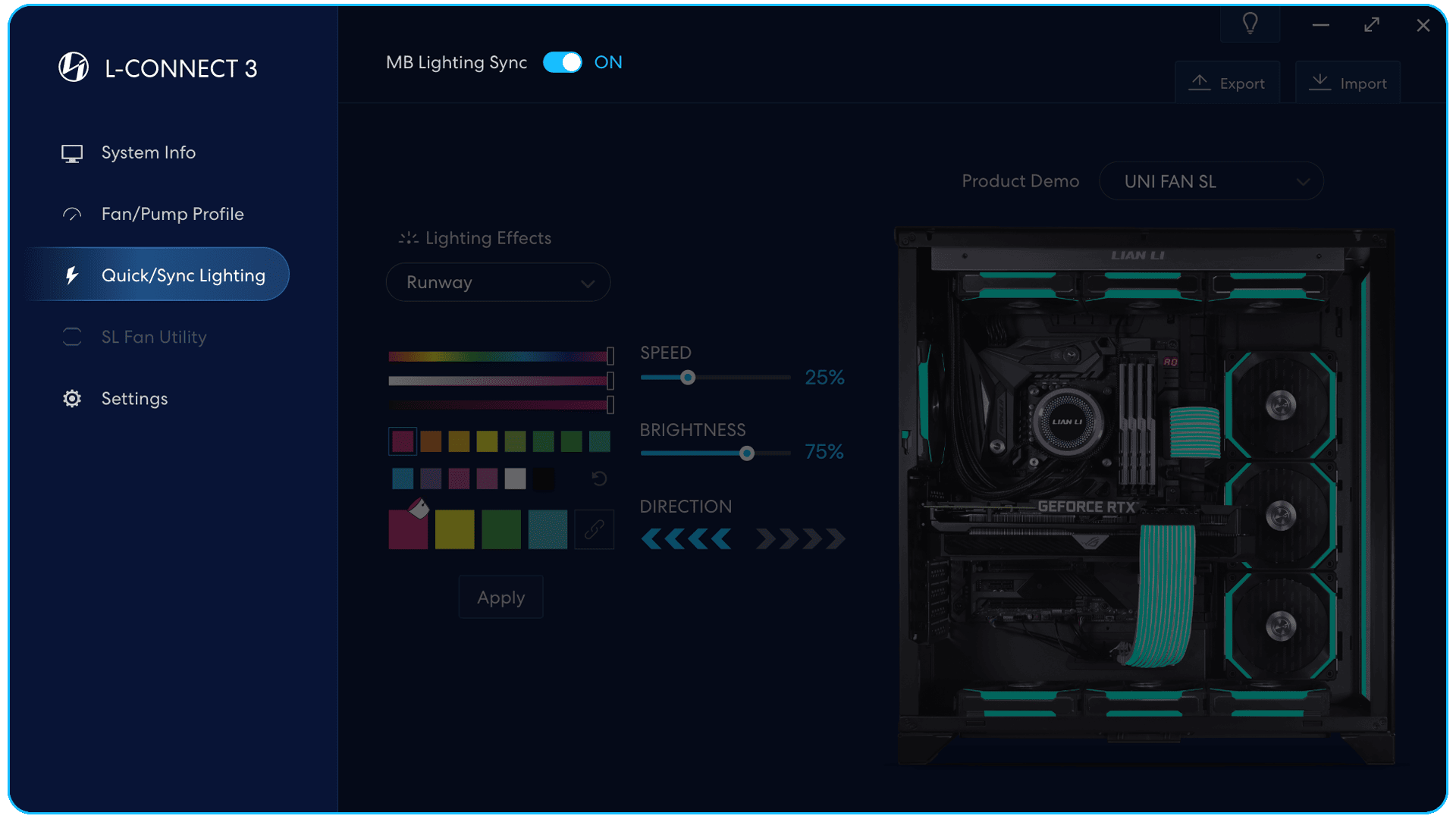
Les paramètres des effets d'éclairage dans le logiciel
ne sera pas applicable lorsque la carte mère
la synchronisation de l'éclairage est activée.
Utilitaire de ventilateur indépendant
Démonstration des réglages des effets d'éclairage du ventilateur avec SL-INF.
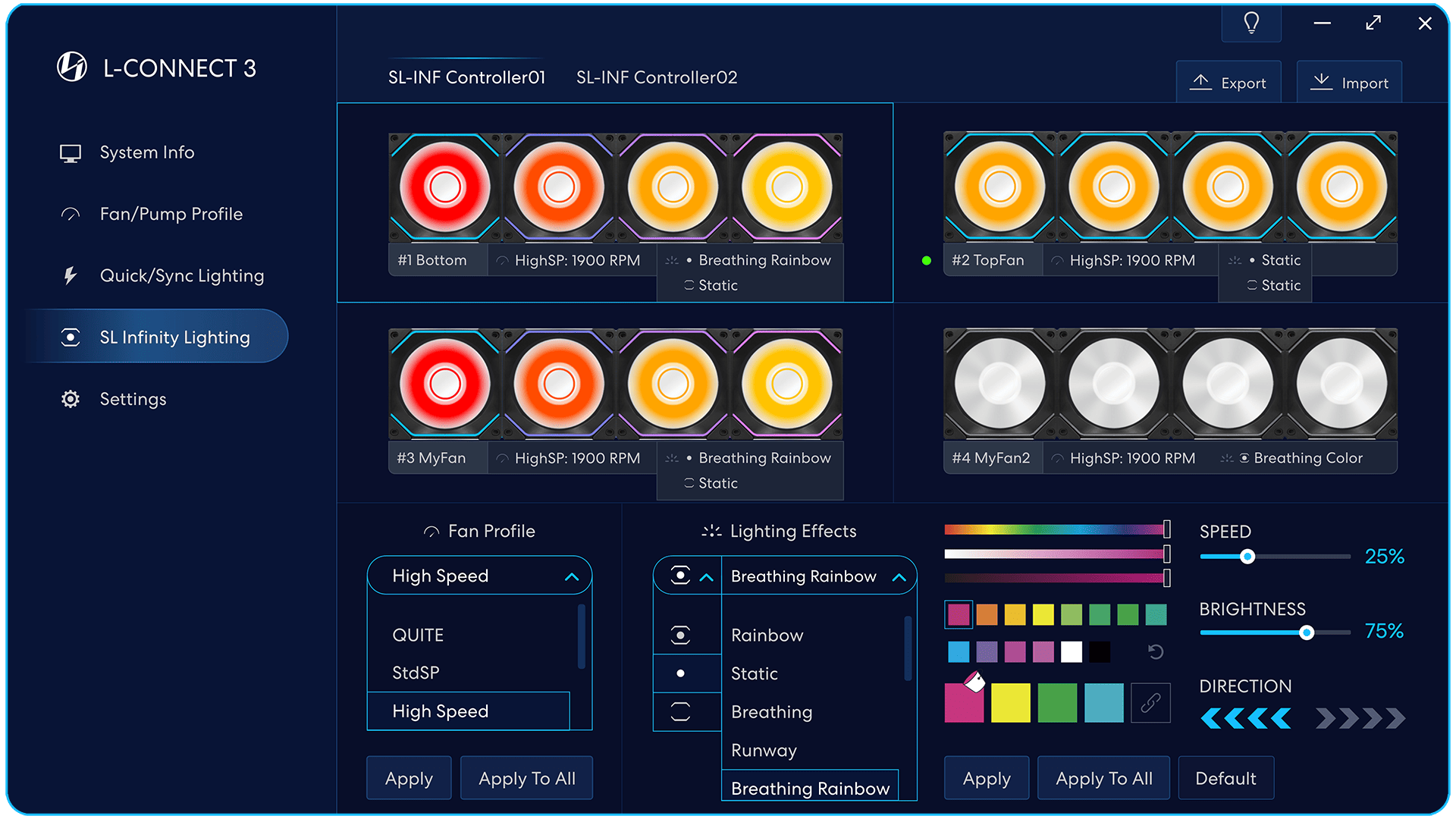
Allusions
Activer/désactiver les conseils.
Exportation: Enregistrez toutes les valeurs définies.
Importer: Importer toutes les valeurs définies
dans L-Connect 3.
Après avoir importé les données,
Cliquez s'il vous plait [ Appliquer ]
pour activer les paramètres.
Point vert
Le mode Marche/Arrêt est appliqué à l'ensemble de ventilateurs.
État du groupe de ventilateurs
- Contrôleur connecté (UNI HUB)
numéro de port - Le nom du groupe de fans
(double clic pour définir le nom) - La vitesse actuelle du ventilateur
- L'effet d'éclairage actuel
Le ventilateur peut sélectionner les effets d'éclairage
en mode combiné ou séparément
avec la pale du ventilateur et le châssis du ventilateur.
Personnalisez la couleur de la palette sélectionnée.
Gamme
- Personnalisez chaque couleur
(les paramètres seront enregistrés lors du changement) - Sélectionnez pour remplir la couleur dans la case.
Remplissez la case pour définir la couleur de la LED.
Le numéro de boîte dépend de l'effet d'éclairage.
Vitesse
Réglez la vitesse de fonctionnement de l'effet lumineux.
Luminosité
Réglez la luminosité de l'effet lumineux,
réglez 0% pour éteindre la lumière.
Direction
Définissez la direction de l'effet d'éclairage.
Ventilateurs prenant en charge séparément les effets d'éclairage des pales et du châssis du ventilateur : AL/ SL-INF
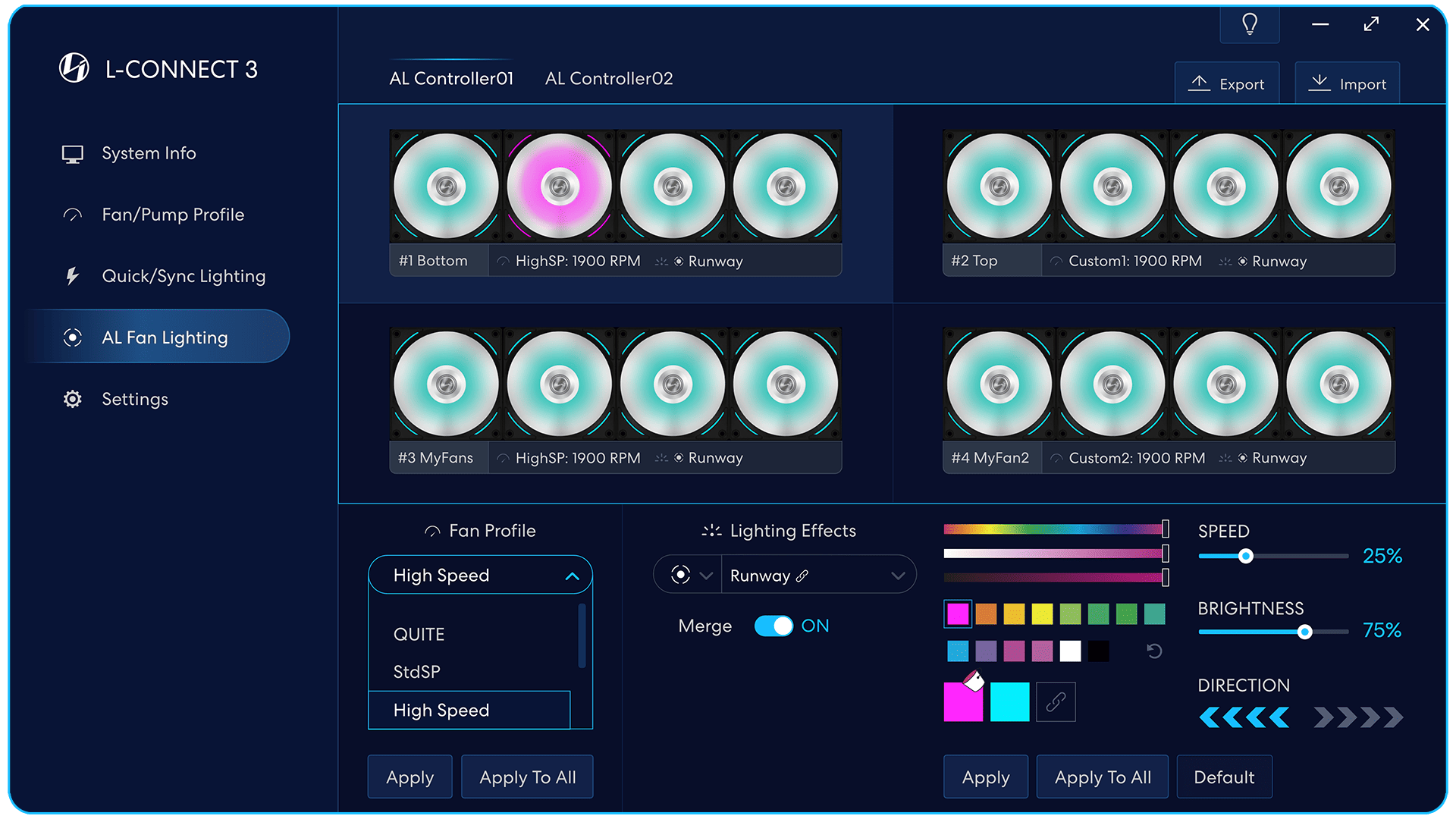
Fusionner les effets d'éclairage
Sélectionnez les effets d'éclairage avec l'icône de fusion.
Le mode de fusion peut fusionner tous les ventilateurs se connectant au même
contrôleur et créer des effets d'éclairage cohérents.
Sur: Les effets d'éclairage traversent tous les ventilateurs
De: Les effets d'éclairage traversent respectivement chaque groupe de ventilateurs
Capable de régler respectivement la vitesse du ventilateur
de chaque groupe de ventilateurs lorsque [Merge] est activé.
AG II Trinité
Redéfinissez votre style. Maximisez vos performances.
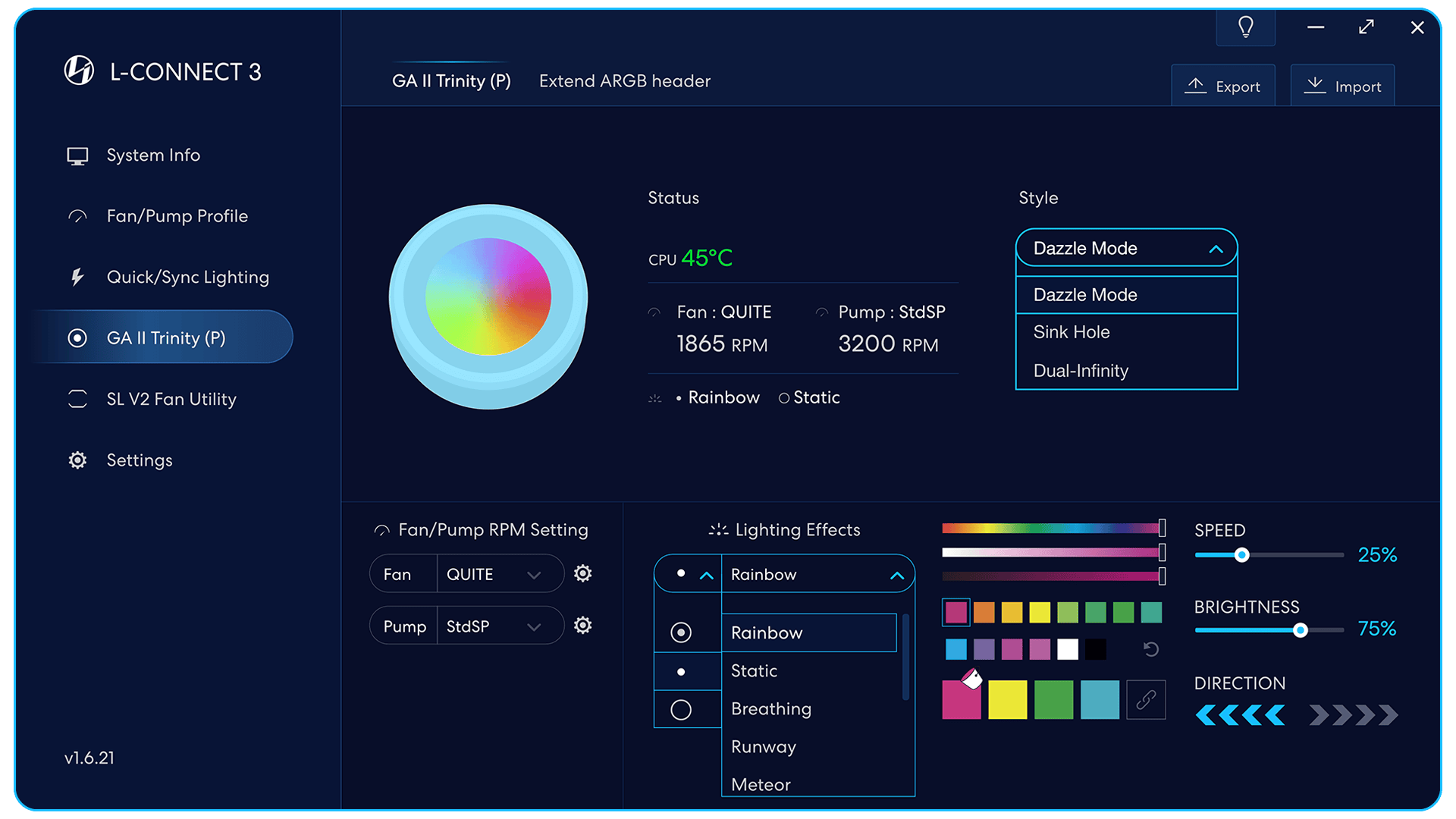
L'animation d'aperçu des effets d'éclairage de Trinity.
Statut - affiche la température actuelle du CPU,
Trinity RPM et état de l'effet d'éclairage.
Style -changez trois effets d'apparence Trinity différents,
qui sont affichés dans l'animation d'aperçu.
Réglages de la vitesse du ventilateur du radiateur Trinity et de la pompe du bloc d'eau.
Sélectionnez le mode de vitesse. Appuyez sur l'icône d'engrenage pour modifier les paramètres détaillés de ce mode.
Paramètres d'effet d'éclairage du bloc d'eau Trinity.
Modes disponibles : bague intérieure et extérieure combinées, bague intérieure uniquement + bague extérieure uniquement.
Style du mode éblouissant
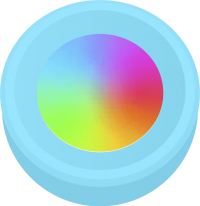
Style double infini

STYLE de trou d'évier
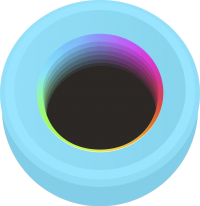
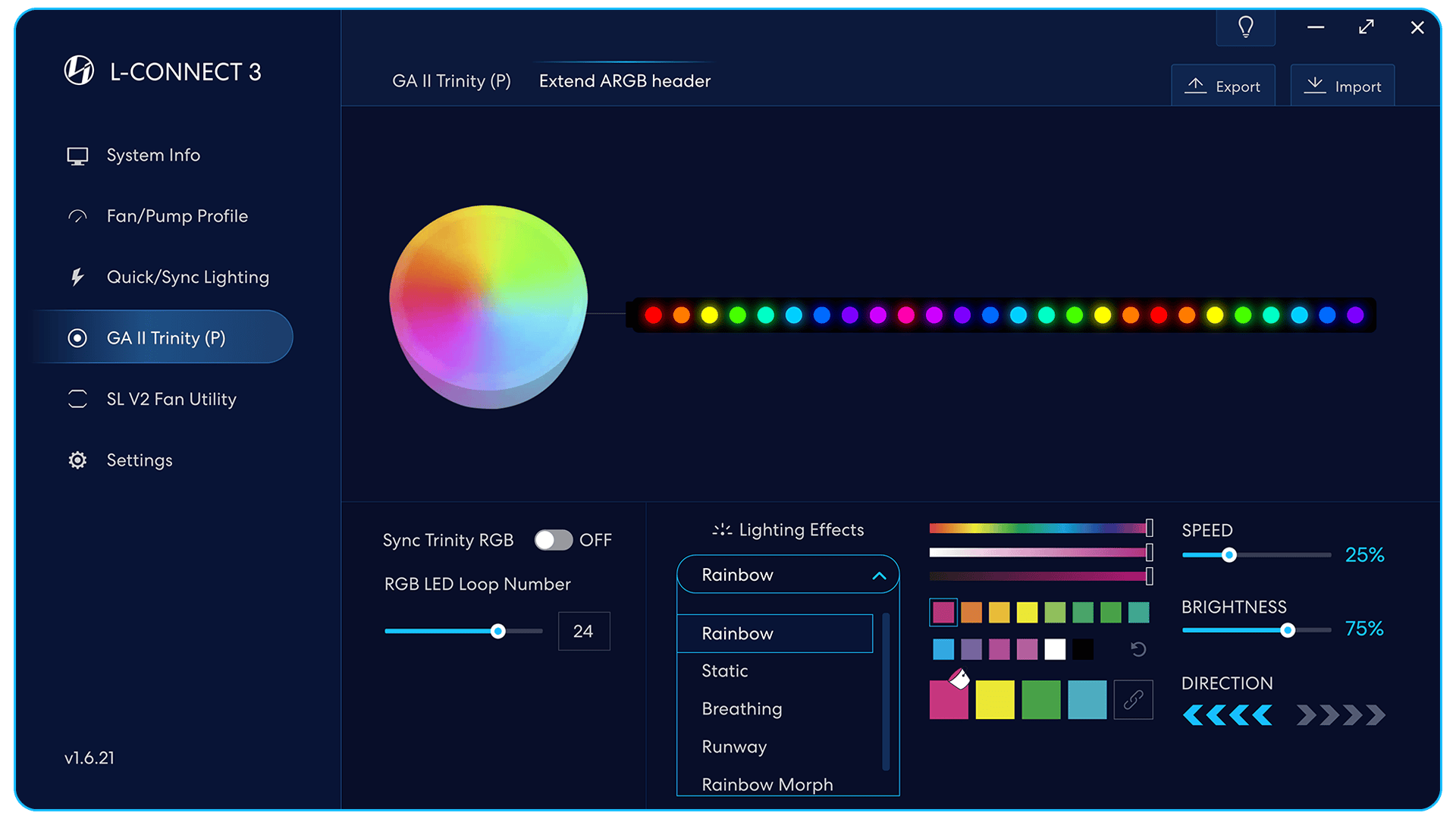
Prévisualisez l'animation des appareils RVB tels que les bandes lumineuses externes.
Lorsque Sync Trinity RGB est désactivé,
vous pouvez définir le nombre d'ampoules LED
pour une boucle infinie d'effets d'éclairage.
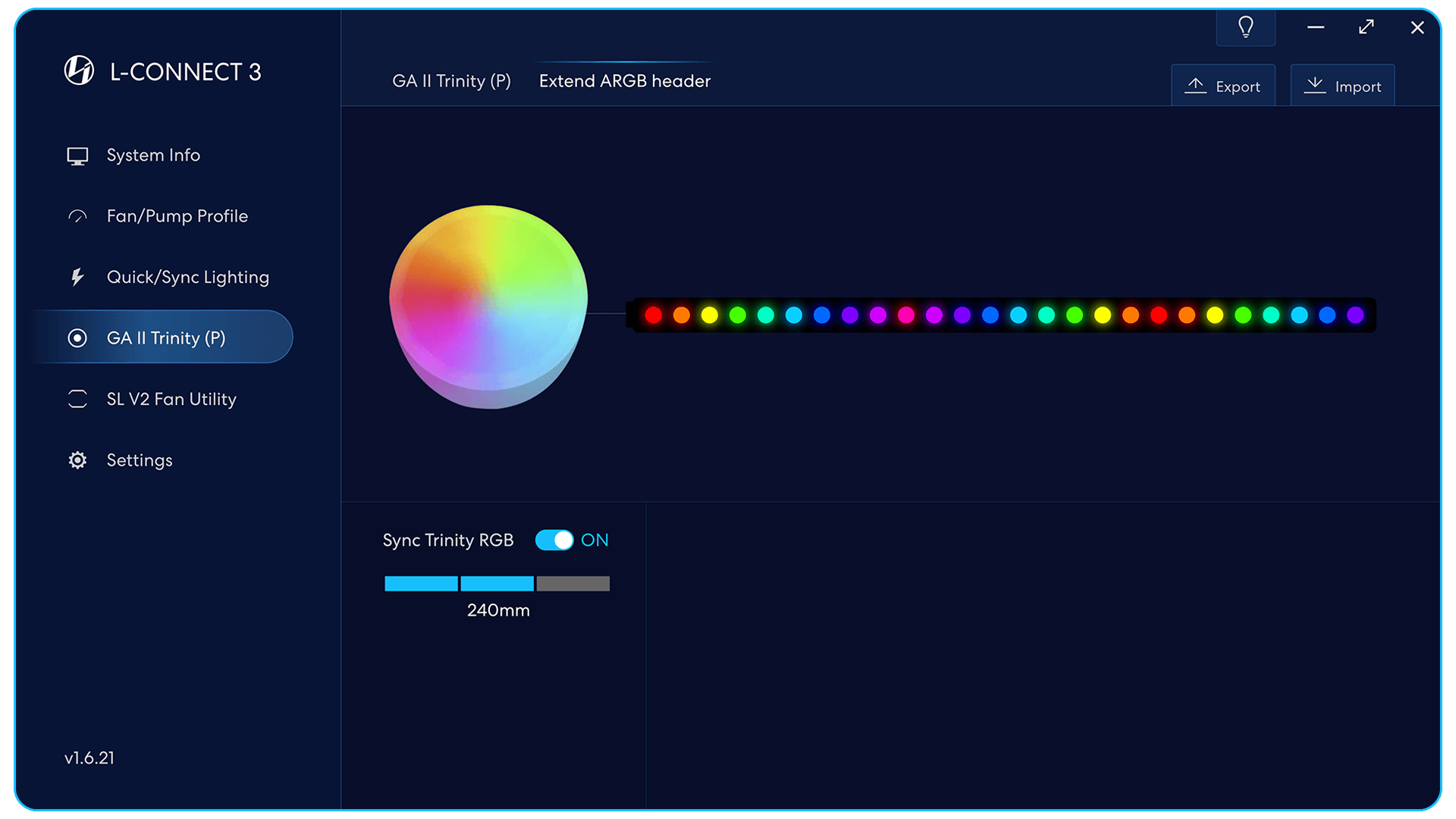
Lorsque Sync Trinity RGB est activé,
les effets d'éclairage des bandes lumineuses externes
ou les appareils RVB sont synchronisés
avec les effets d'éclairage du bloc d'eau Trinity.
Lorsque "Sync Trinity RGB" est activé,
vous pouvez définir le nombre de ventilateurs pour le radiateur.
Les options incluent 240 mm ou 360 mm.
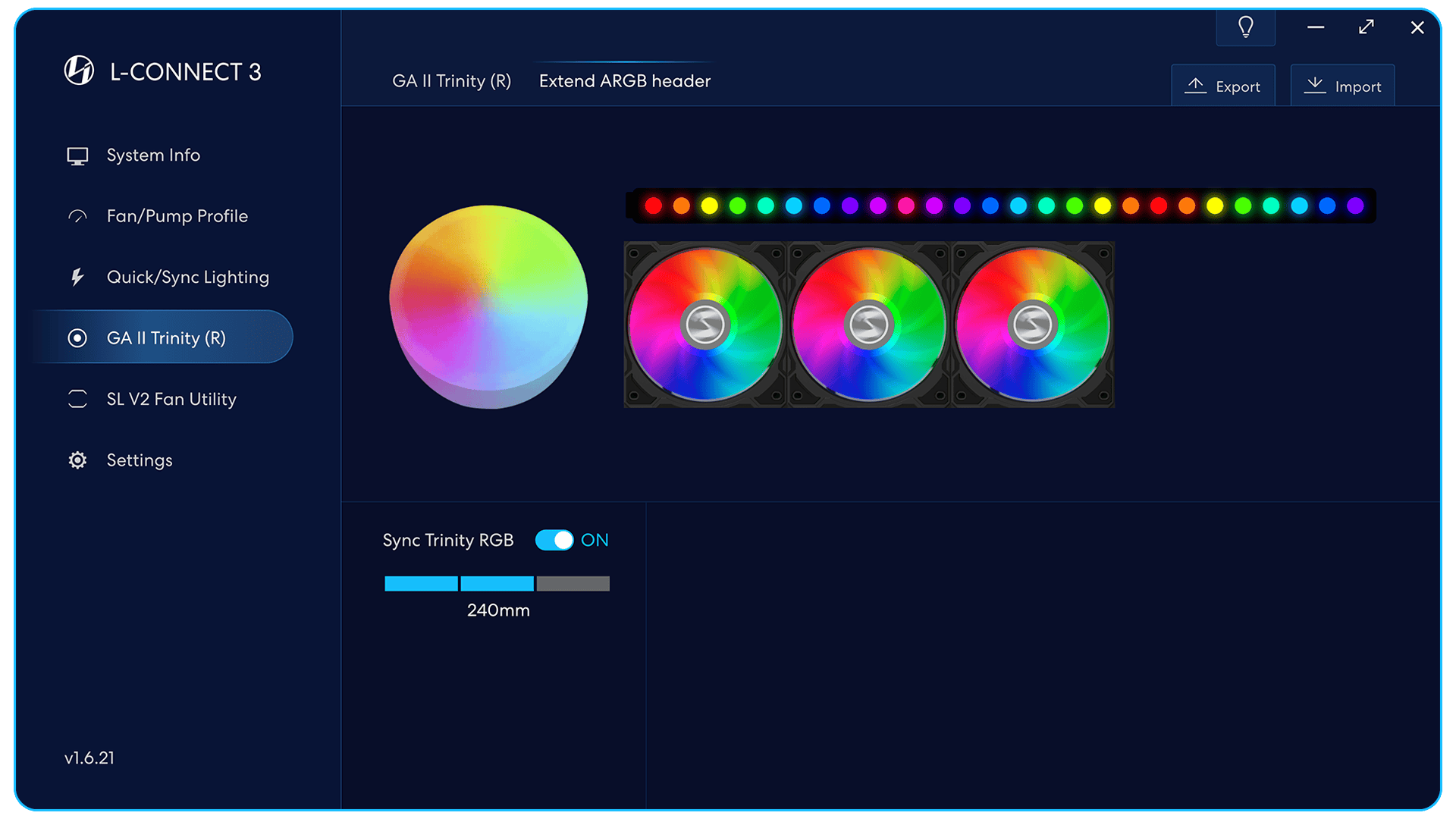
GALAHAD II Trinity RVB (GA II Trinity R)
la version dispose d'un ventilateur RVB
aperçu de l'animation de l'effet d'éclairage.
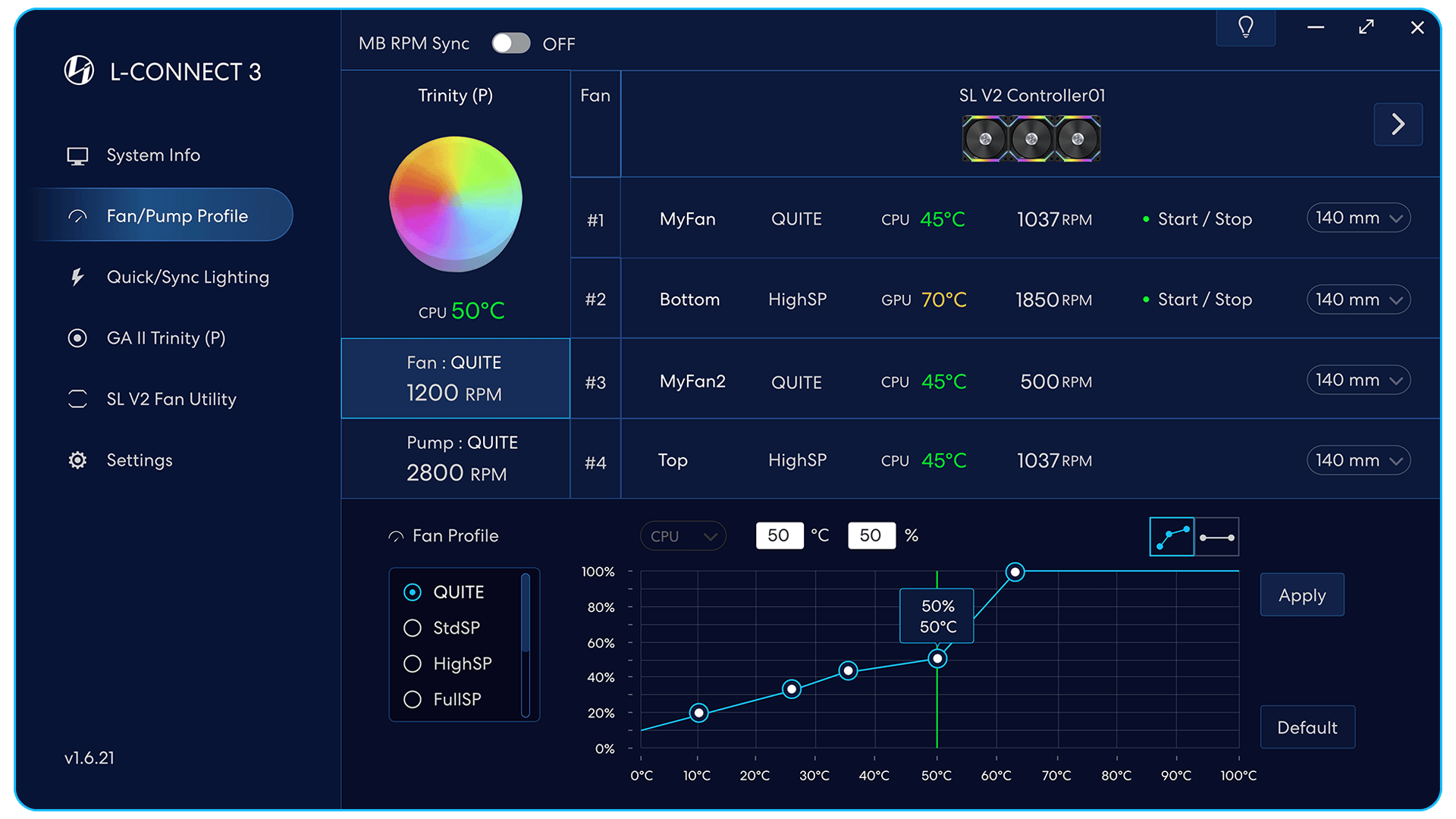
GALAHAD II Trinité Performance
Paramètres de vitesse du ventilateur/de la pompe d'édition.
Cliquez pour modifier les paramètres de vitesse du ventilateur du radiateur.
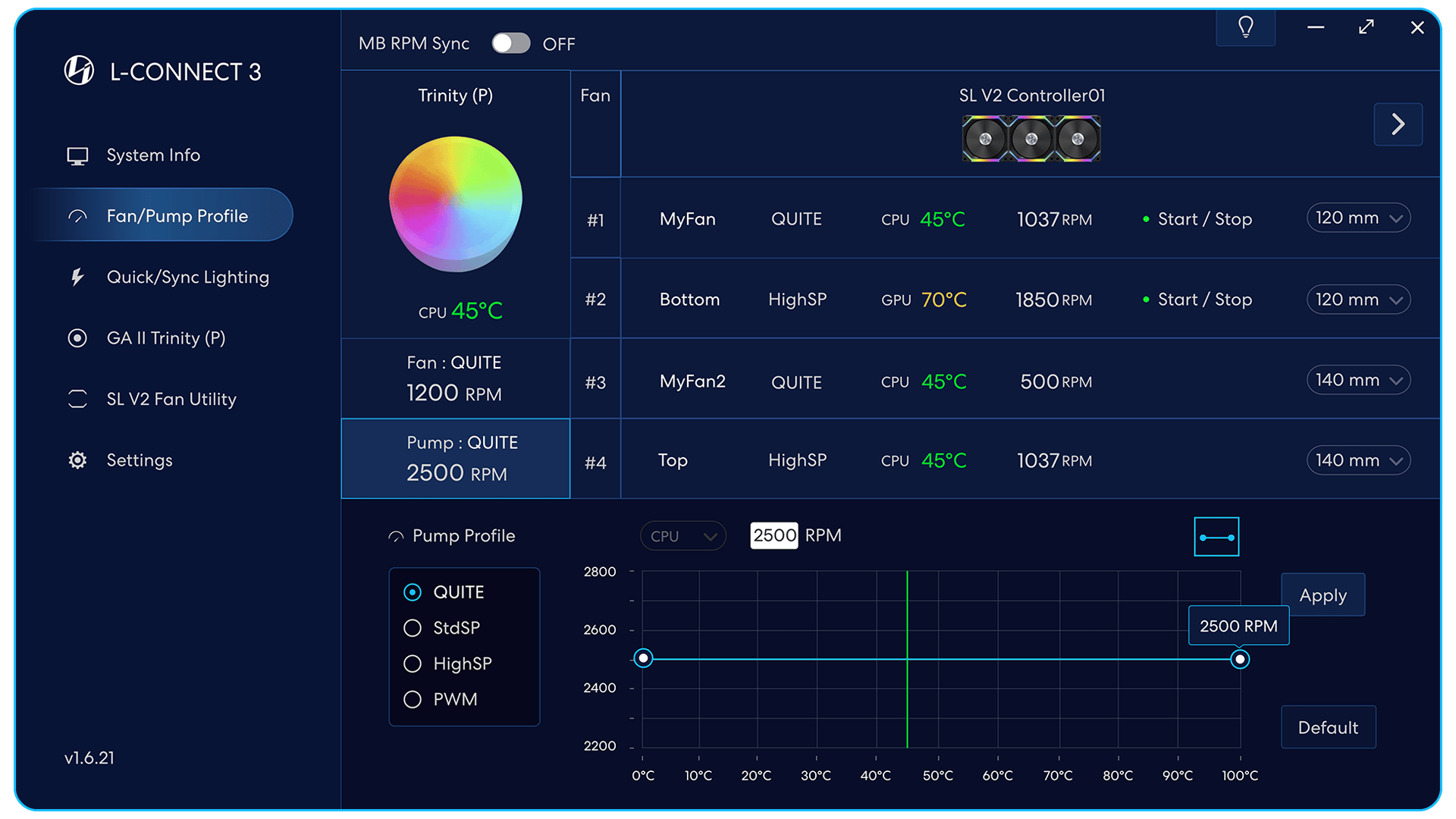
Les appareils sont GALAHAD II Trinity Performance.
Cliquez pour modifier les paramètres de vitesse de la pompe.
La pompe Trinity Performance Edition a quatre modes de vitesse :
Quiet, StdSP et HighSP sont des modes de vitesse fixe réglables manuellement.
PWM est entièrement automatique et ne peut pas être réglé manuellement pour la vitesse.
Vous pouvez saisir manuellement la valeur de vitesse de la pompe ou faire glisser manuellement le nœud de vitesse ci-dessous.
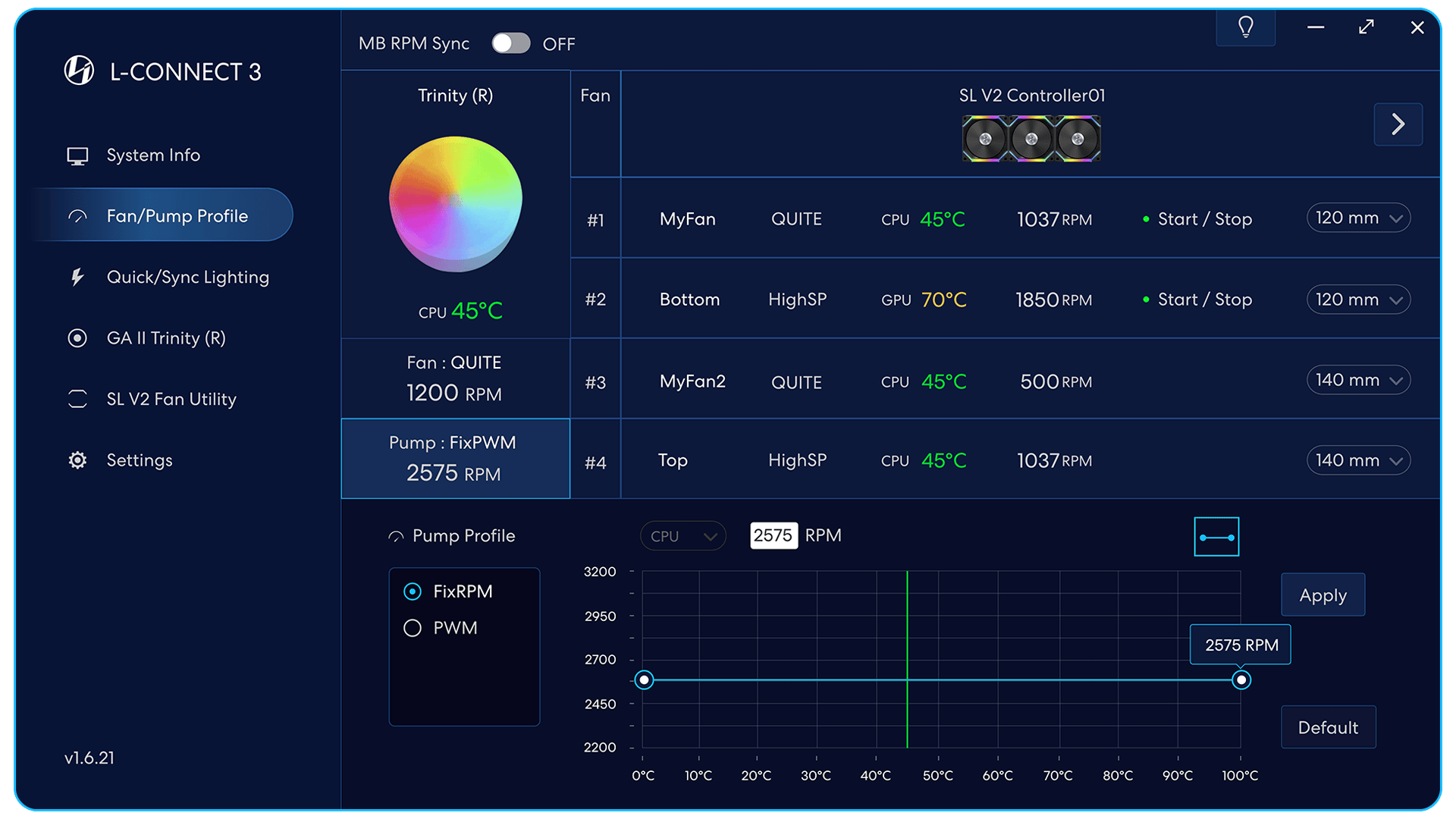
Les appareils sont GALAHAD II Trinity RGB.
Cliquez pour modifier les paramètres de vitesse de la pompe.
La pompe Trinity RGB Edition a deux modes de vitesse :
FixRPM est un mode de vitesse fixe réglable manuellement.
PWM est entièrement automatique et ne peut pas être réglé manuellement pour la vitesse.
Vous pouvez entrer manuellement la valeur de vitesse de la pompe
ou faites glisser manuellement le nœud de vitesse ci-dessous.
Débroussailleuse Plus
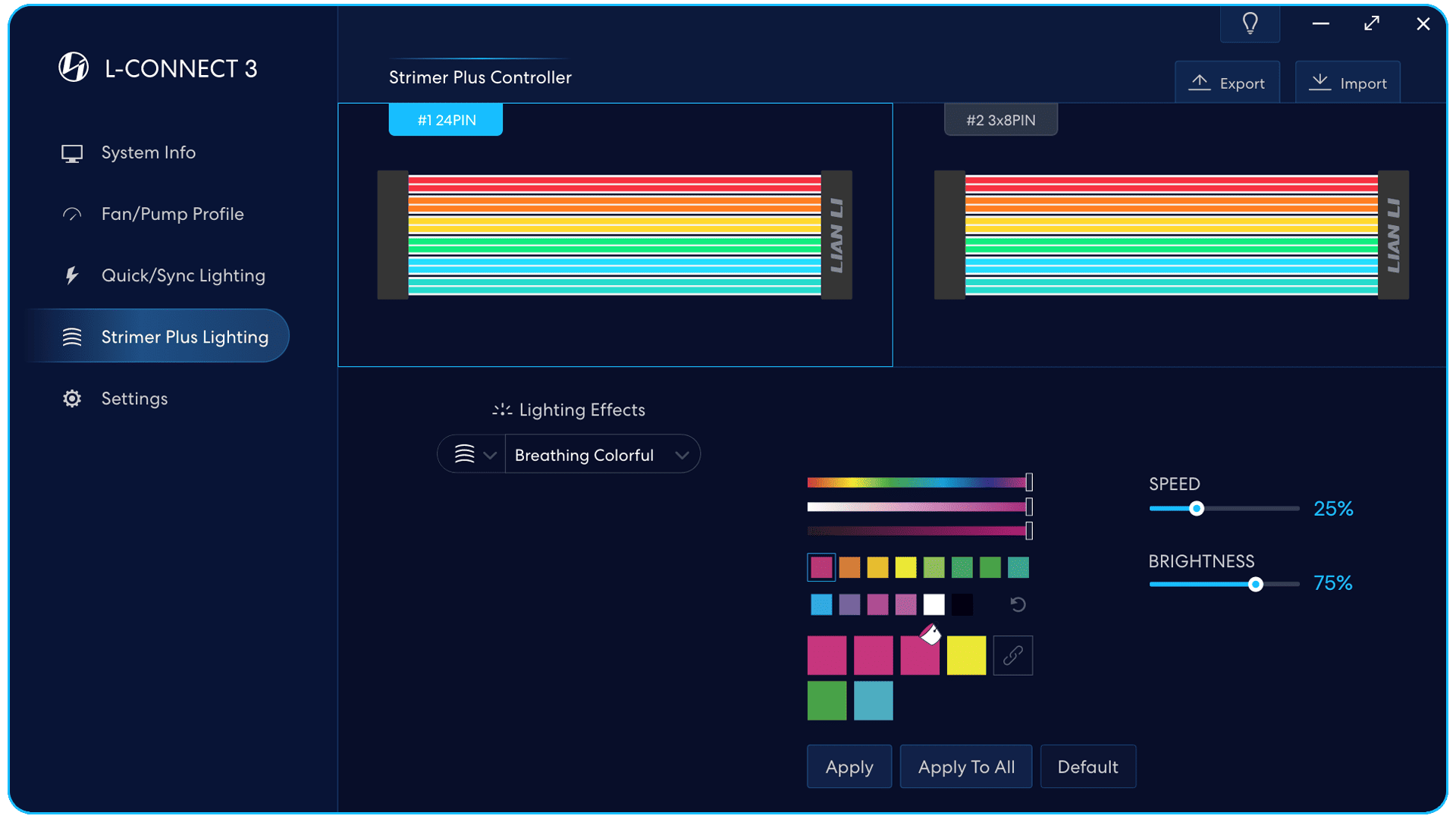
Type de STRIMER PLUS.
Double-cliquez pour définir le nom.
STRIMER PLUS 24 BROCHES
a 6 canaux de LED
(chaque canal avec 2 diffuseurs)
STRIMER PLUS 3x8 BROCHES
a 6 canaux de LED
(chaque canal avec 2 diffuseurs)
STRIMER PLUS 2x8 BROCHES
a 4 canaux de LED
(chaque canal avec 2 diffuseurs)
Mode combiné
Utilisez les effets d'éclairage combinés.
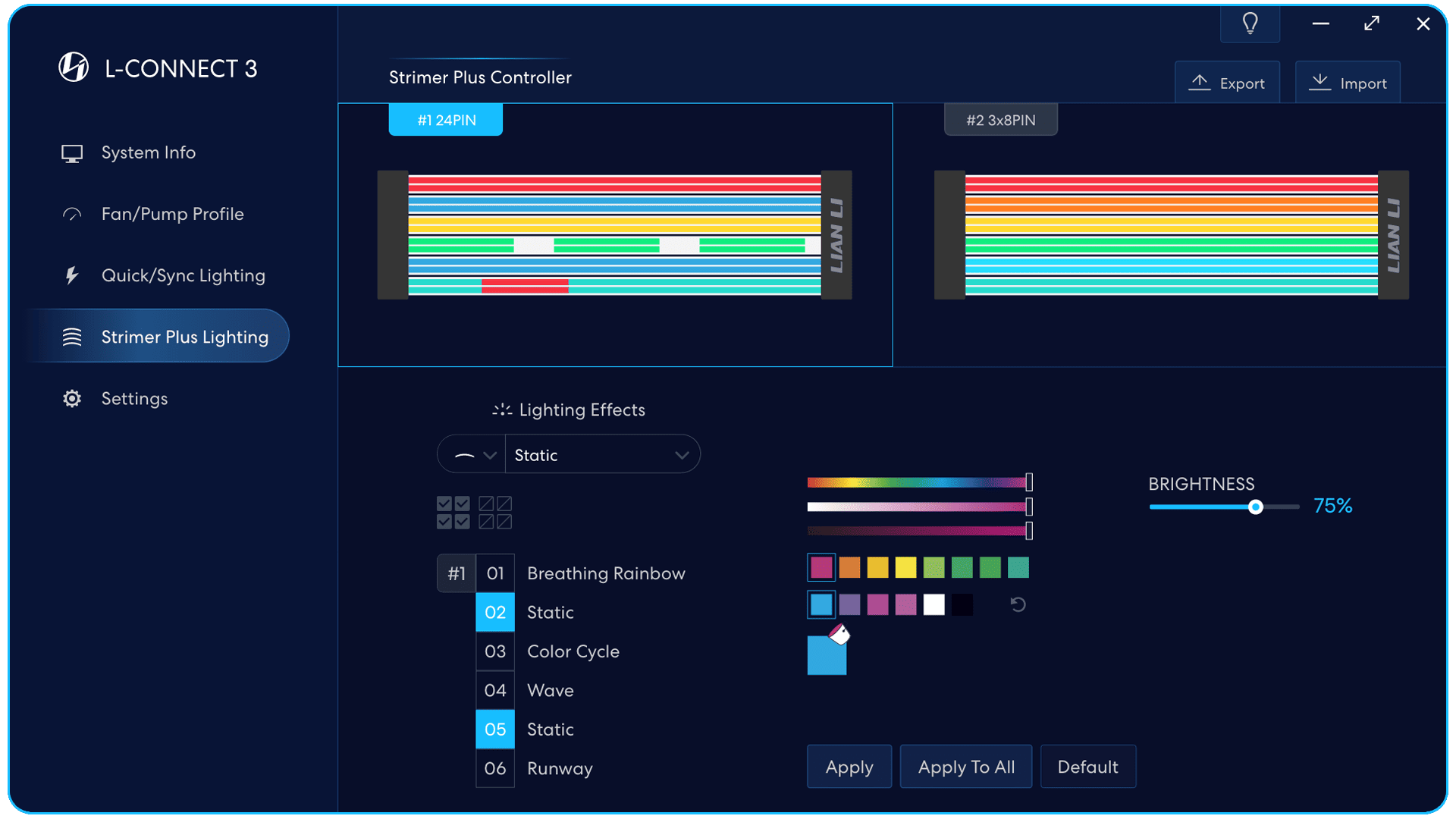
Mode individuel
Peut régler individuellement l'effet d'éclairage
à chaque canal LED
Sélectionnez tous les canaux LED
Le canal LED cible et les effets d'éclairage
Sélectionnez 01 ~ 06 comme canal LED cible,
capable de sélectionner plusieurs fois pour régler l'effet d'éclairage
en même temps.
Cliquez sur [Appliquer] pour activer les paramètres
Paramètres
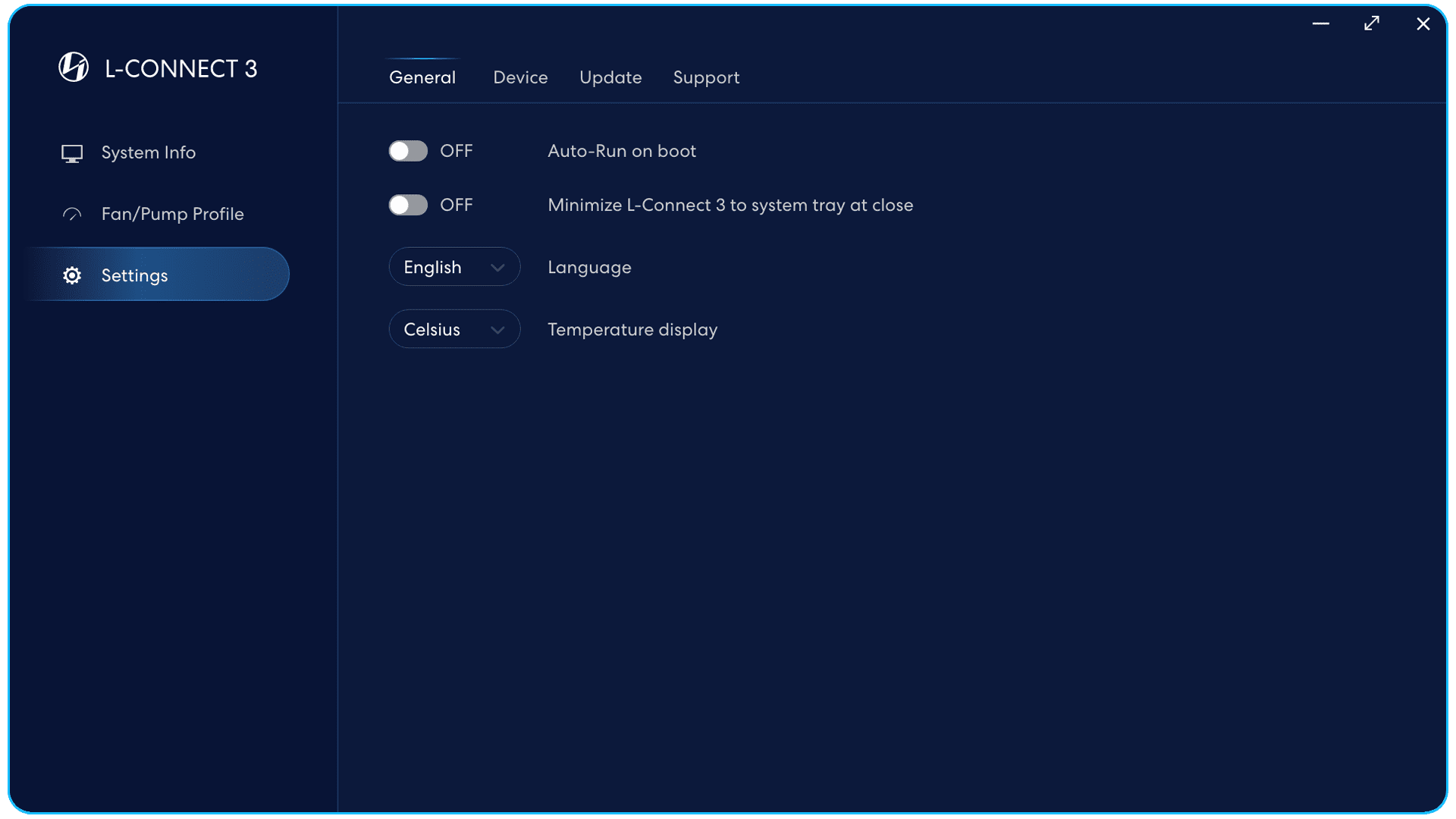
Sur: Exécutez L-Connect 3 automatiquement au redémarrage du système.
De: Démarrez manuellement L-Connect 3 à chaque redémarrage du système.
Sur: L-Connect 3 se réduit à la barre des tâches lors de la fermeture.
De: Quittez L-Connect3 à la fermeture.
Langue
English / Français / Deutsch / español / 简体中文 / 繁體中文
Affichage de la température
Celsius/Fahrenheit
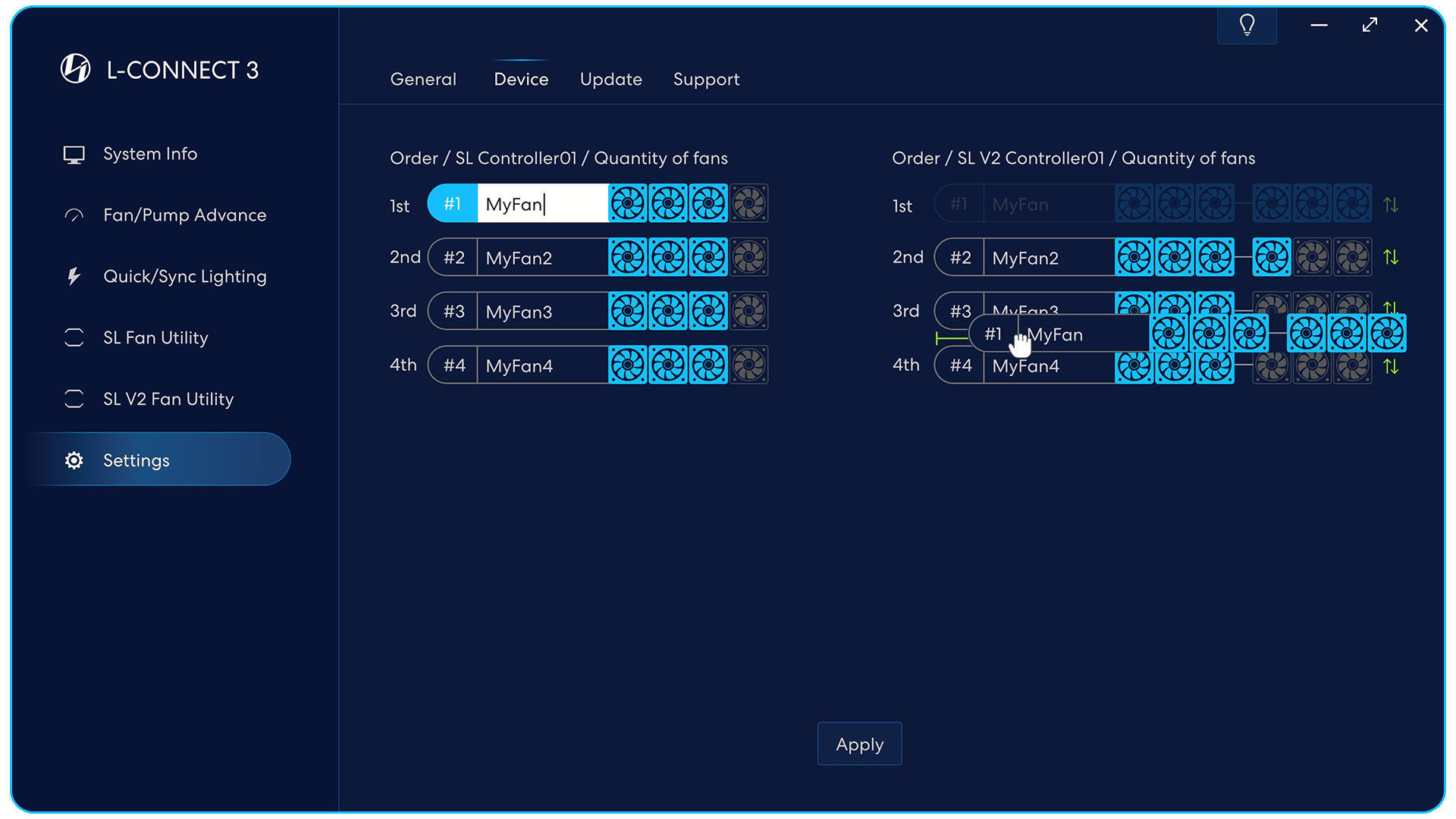
Identifiez l'appareil
L'appareil sélectionné clignotera.
Nommez votre appareil
Suggérer un nom avec position.
par exemple haut, avant, arrière.
Quantité de ventilateur
Définissez chaque ensemble de quantité de groupe de ventilateurs.
Réorganiser le groupe de ventilateurs
Faites glisser le groupe de fans avec
flèche verte pour changer l'ordre de
les effets d'éclairage de fusion.
(Le matériel doit prendre en charge cette fonction)
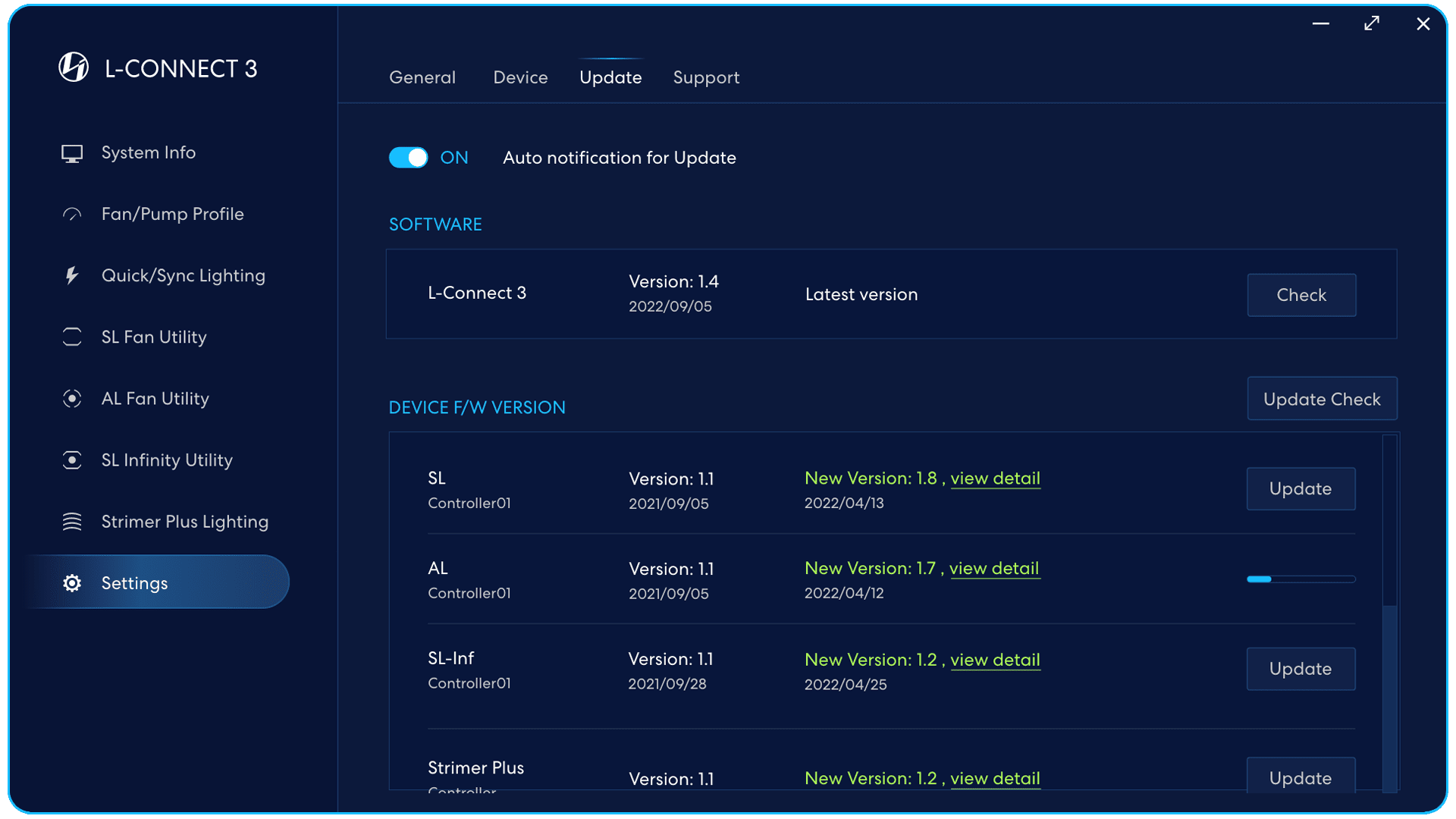
Vérifiez le logiciel /
version et mise à jour du firmware du contrôleur /
réviser la version manuellement.
Notification automatique pour la mise à jour
Sur: Avertira quand il y aura une version mise à jour du logiciel et du micrologiciel.
De: Vérifiez manuellement la version mise à jour du logiciel et du micrologiciel.
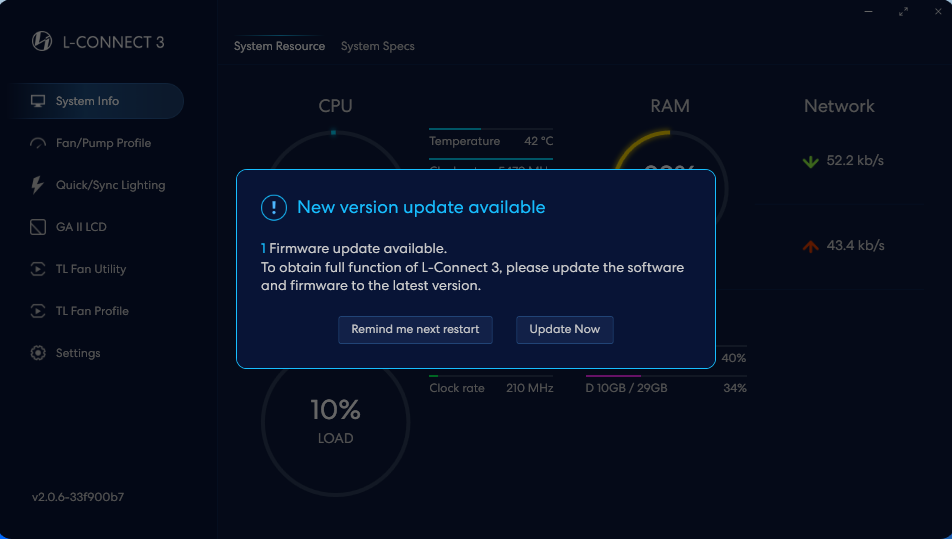
Alertes de fenêtre de logiciel et de firmware pour les mises à jour,
cliquez pour mettre à jour les derniers logiciels et micrologiciels.
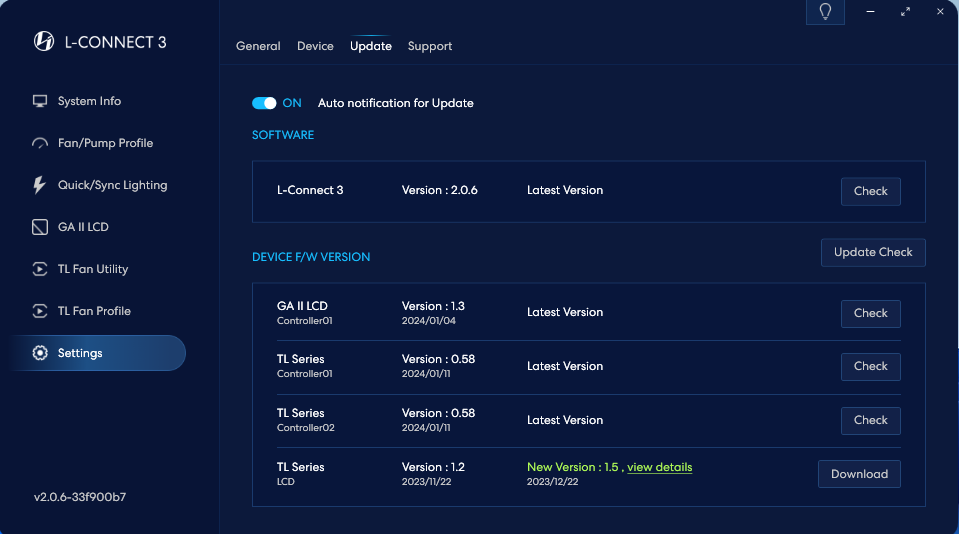
Après vérification, veuillez cliquer pour télécharger
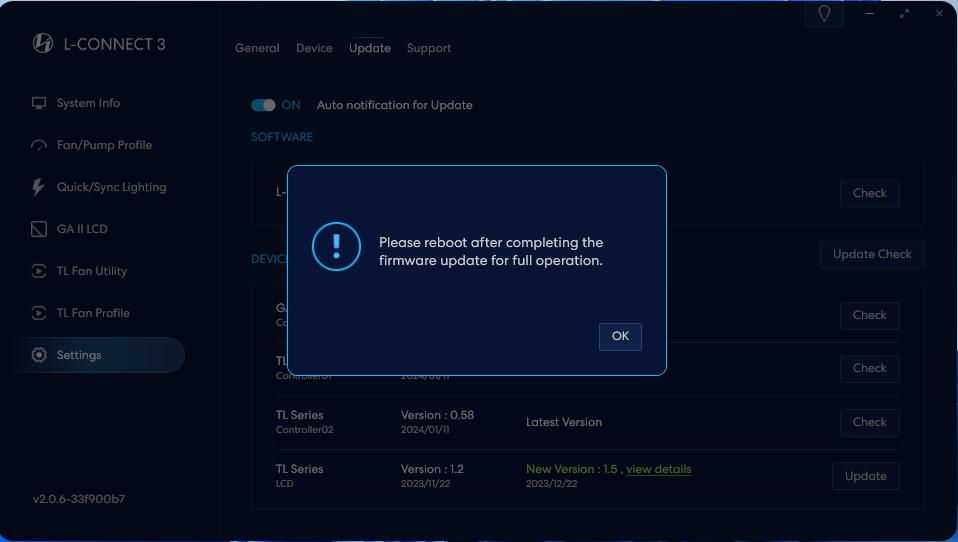
Une fois la mise à jour terminée, veuillez redémarrer votre ordinateur pour terminer la mise à jour.
Conseils d'installation du ventilateur à effet de fusion
Les utilisateurs peuvent fusionner tous les ventilateurs connectés au même contrôleur et créer des effets d'éclairage cohérents.
Il est recommandé d'installer dans la direction ci-dessous pour obtenir des effets d'éclairage complets.
- Montez les ventilateurs dans le sens des aiguilles d'une montre :
Il est recommandé de monter les grappes d'en-tête de port de ventilateurs dans le sens des aiguilles d'une montre.
Fusion SL V2
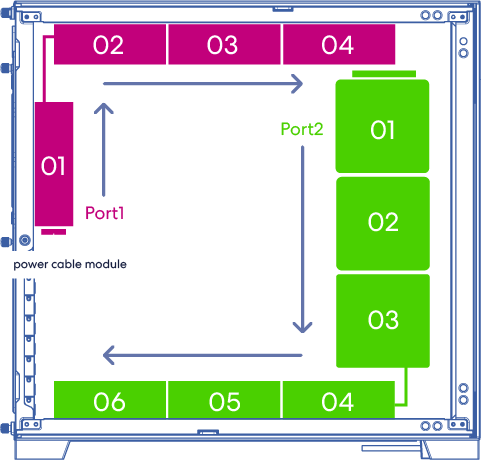
Fusion SL/AL
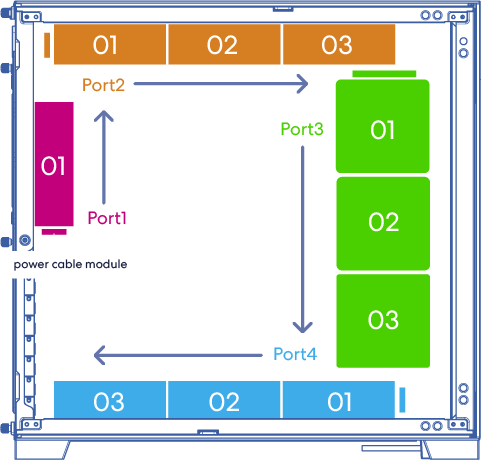
- Assurez-vous que l'ordre de chaque groupe de ventilateurs suit l'ordre des effets d'éclairage (L-Connect 3 > Paramètres > Périphériques).
Les effets d'éclairage vont comme 1er> 2ème> 3ème> 4ème.
Les nouveaux ventilateurs (avec flèche verte), tels que SL V2, prennent en charge le glisser-déposer pour trier l'ordre. Cliquez sur Appliquer pour définir.
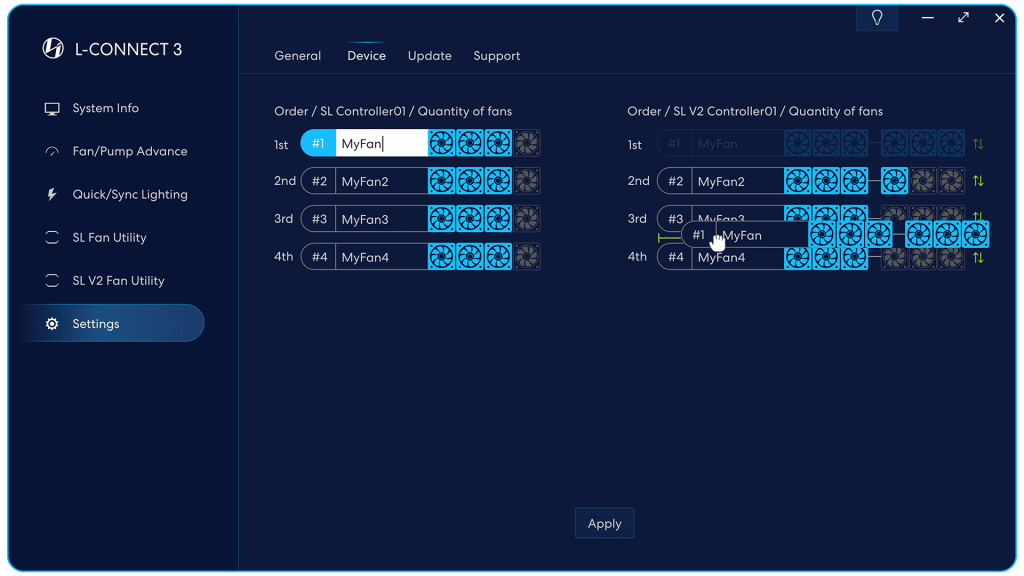
Tutoriel du Galahad II LCD sur L-Connect 3
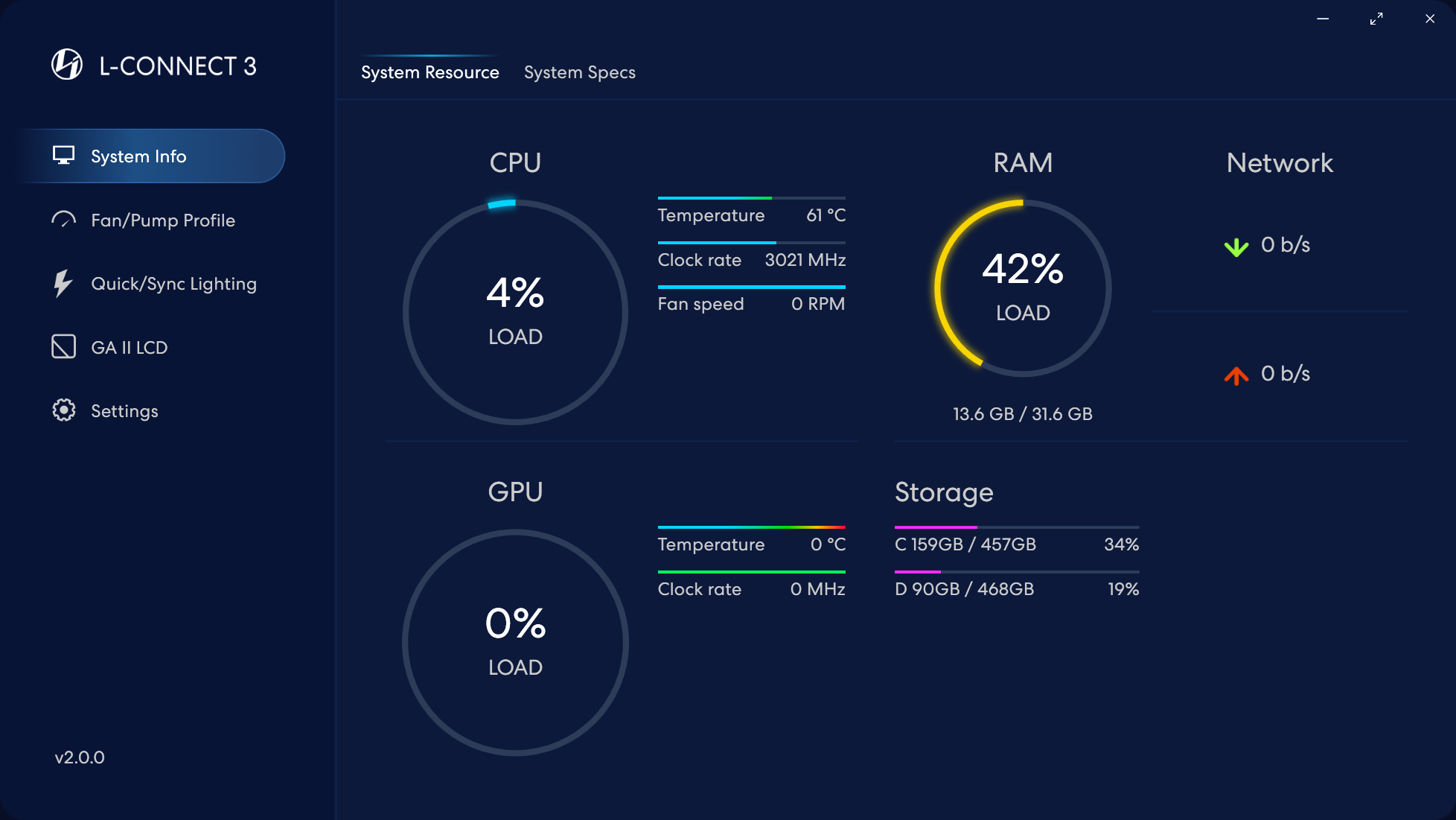
Cliquez sur l'écran LCD GA II détecté
Écran LCD GA II
Une fois l'écran LCD GA II installé, le logiciel L-Connect 3 détectera automatiquement le matériel. Veuillez cliquer sur l'option « GA II LCD » dans le menu de gauche pour accéder à l'interface de contrôle.
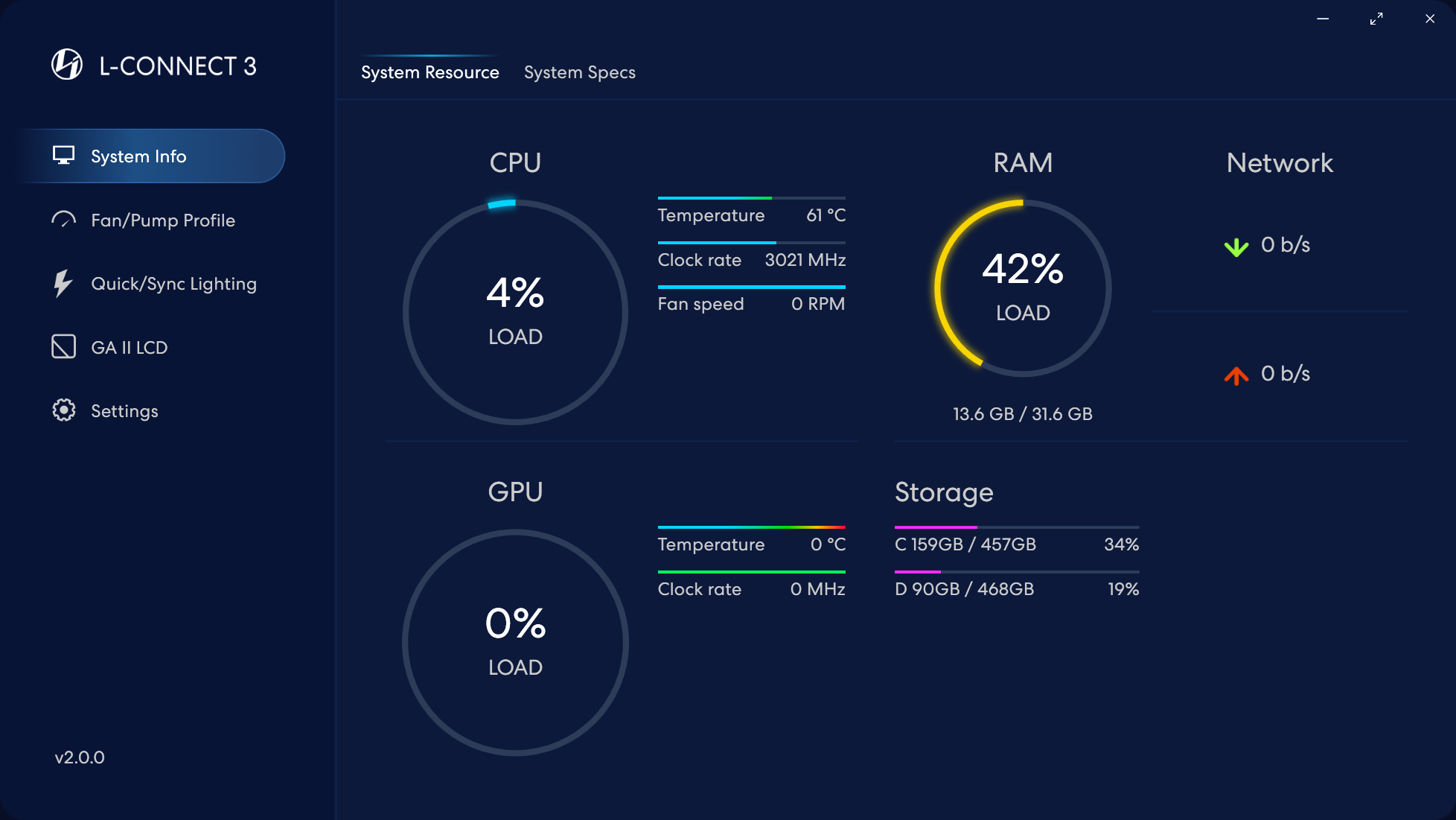
Cliquez sur l'écran LCD GA II détecté
GA II LCD - Introduction à la page d'écran (pour contrôler l'affichage de l'écran LCD)
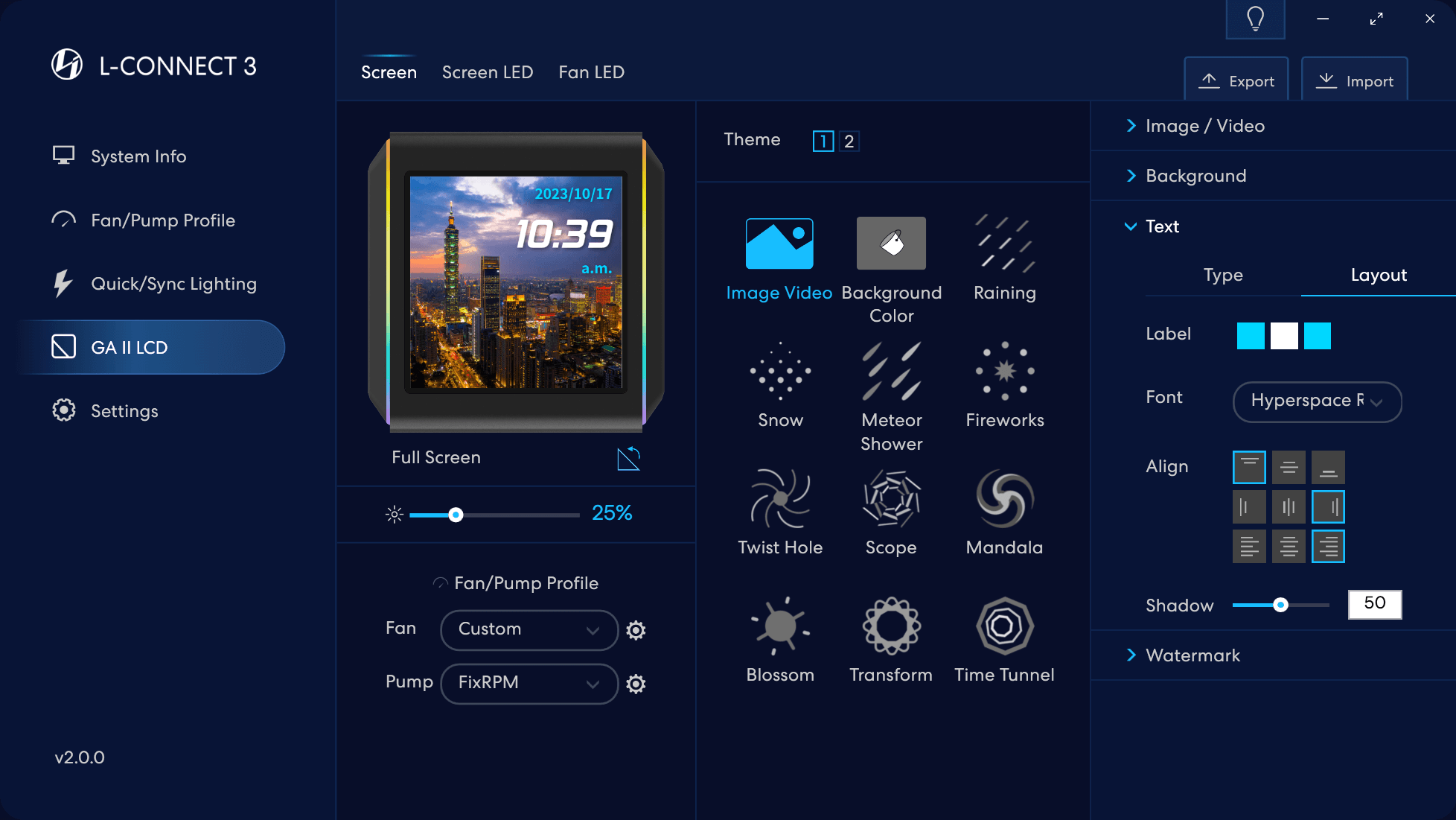
Double-cliquez pour modifier le nom d'écran.
Paramètres des onglets pour l'écran LCD, les bandes LED 2 côtés et l'éclairage du ventilateur
Rotation : appliquer uniquement sur le matériel. Faites pivoter l’image affichée à l’écran pour qu’elle corresponde à la version. Pivote de 90° à chaque clic.
Menu de réglage rapide de la vitesse du ventilateur
Réglage de la luminosité de l'écran LCD
Menu de réglage rapide de la vitesse du moteur de la pompe
Sélectionnez un thème d'écran LCD personnalisé
Paramètres personnalisés des effets : chaque thème a différentes options de configuration
Accédez à la page « Profil VENTILATEUR/Pompe » pour personnaliser la vitesse du ventilateur avec la courbe en temps réel dans le menu de réglage.
Afficher une image ou une vidéo sur l'écran LCD GA II
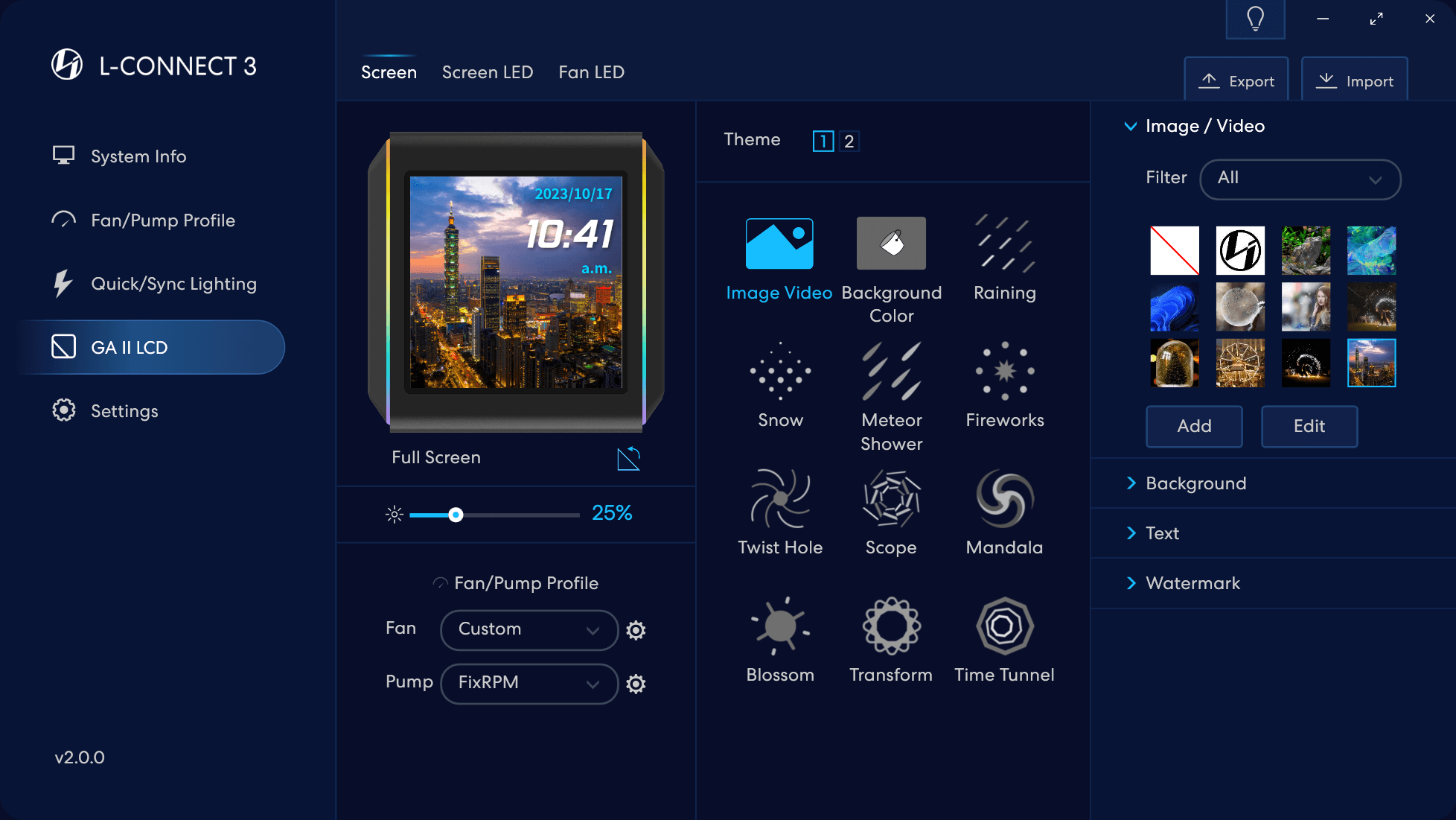
Sélectionnez le thème - Image Vidéo
- Bibliothèque d'images ou de vidéos enregistrées dans le logiciel.
Prend en charge un maximum de 10 matériaux, capables de changer
ou supprimez-le à tout moment. - Capable de filtrer par type de matériaux pour un accès rapide.
- Ajouter un matériau à la bibliothèque
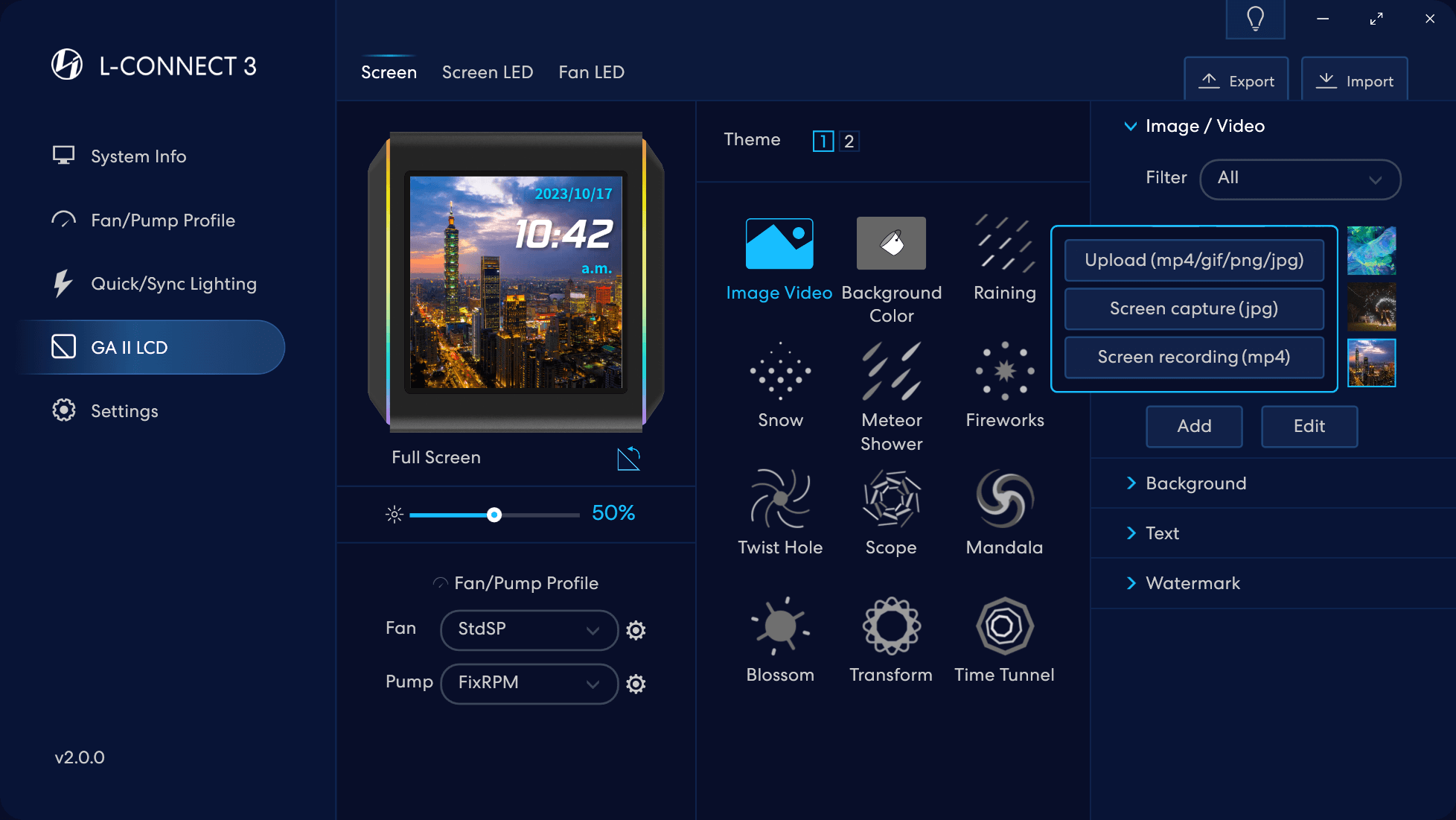
- Sélectionnez le type de matériau
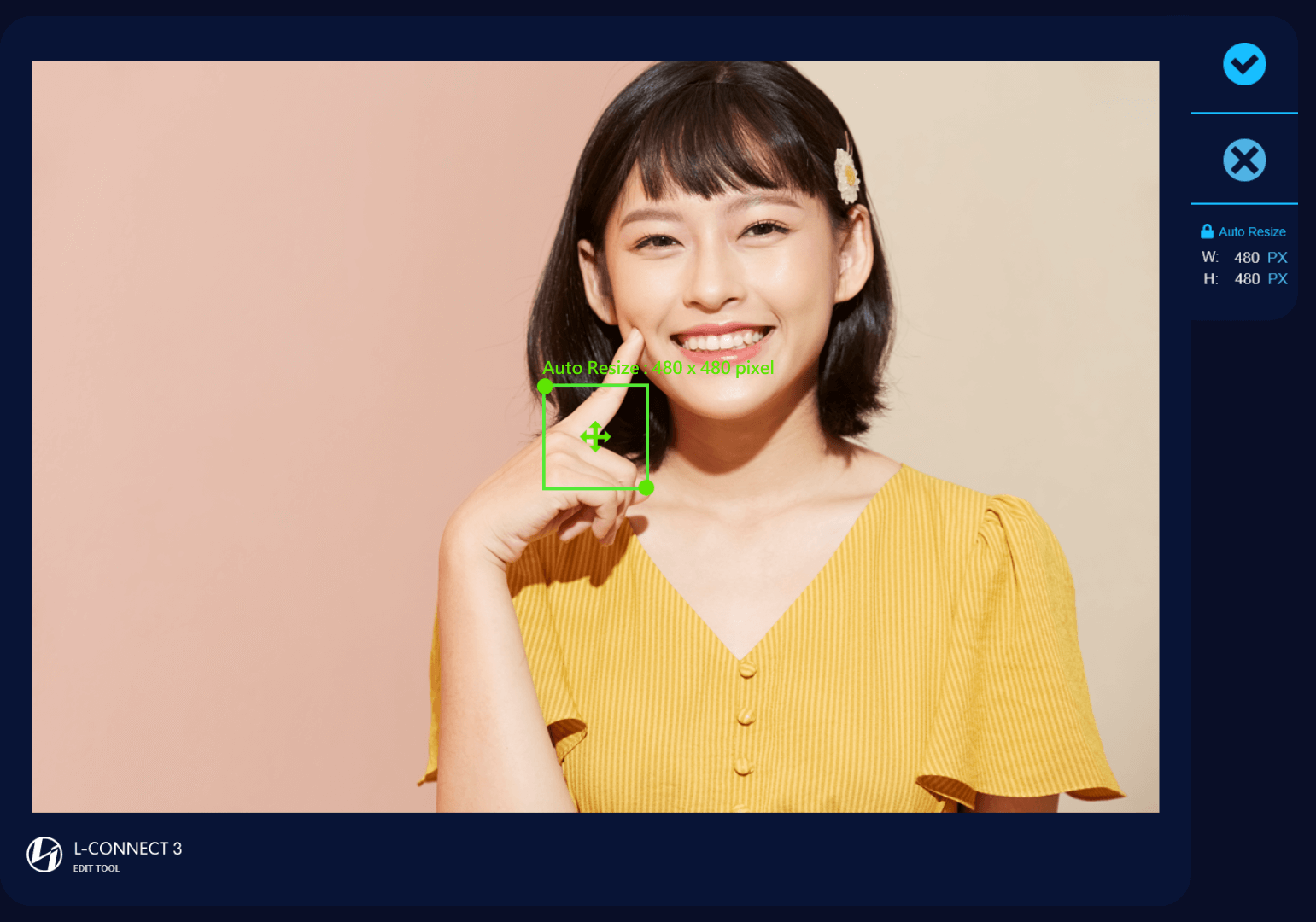
La taille par défaut de la zone de capture d'image est de 480 x 480 pixels.
Ne recadrez pas l'image à moins de 480 x 480 pixels pour éviter
résolution insuffisante.
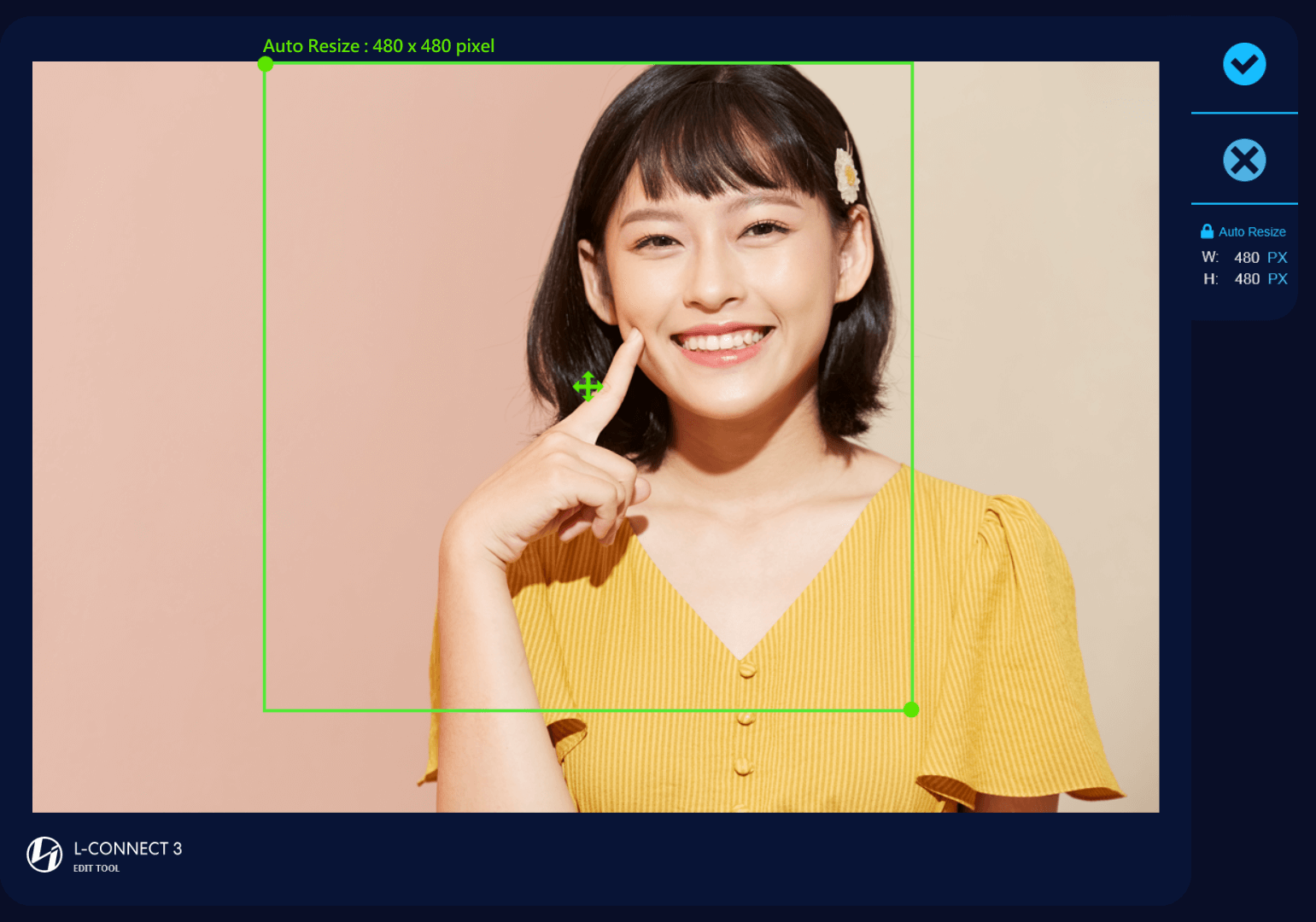
- Faites glisser pour redimensionner la zone de capture. La plus petite taille est de 480x480 pixels (résolution optimale pour l'écran LCD)
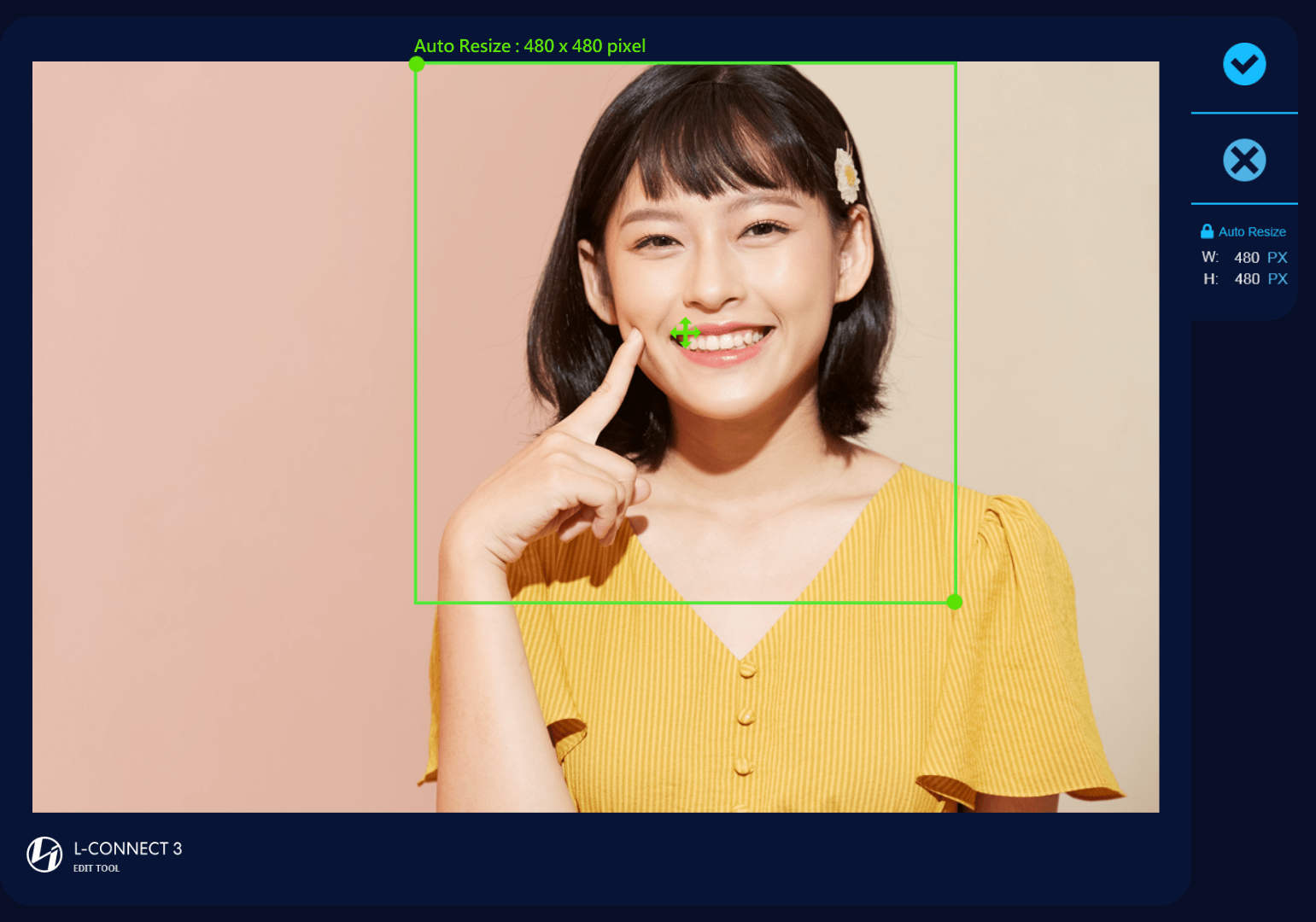
- Faites glisser pour déplacer la position de capture.
- Enregistrer la capture
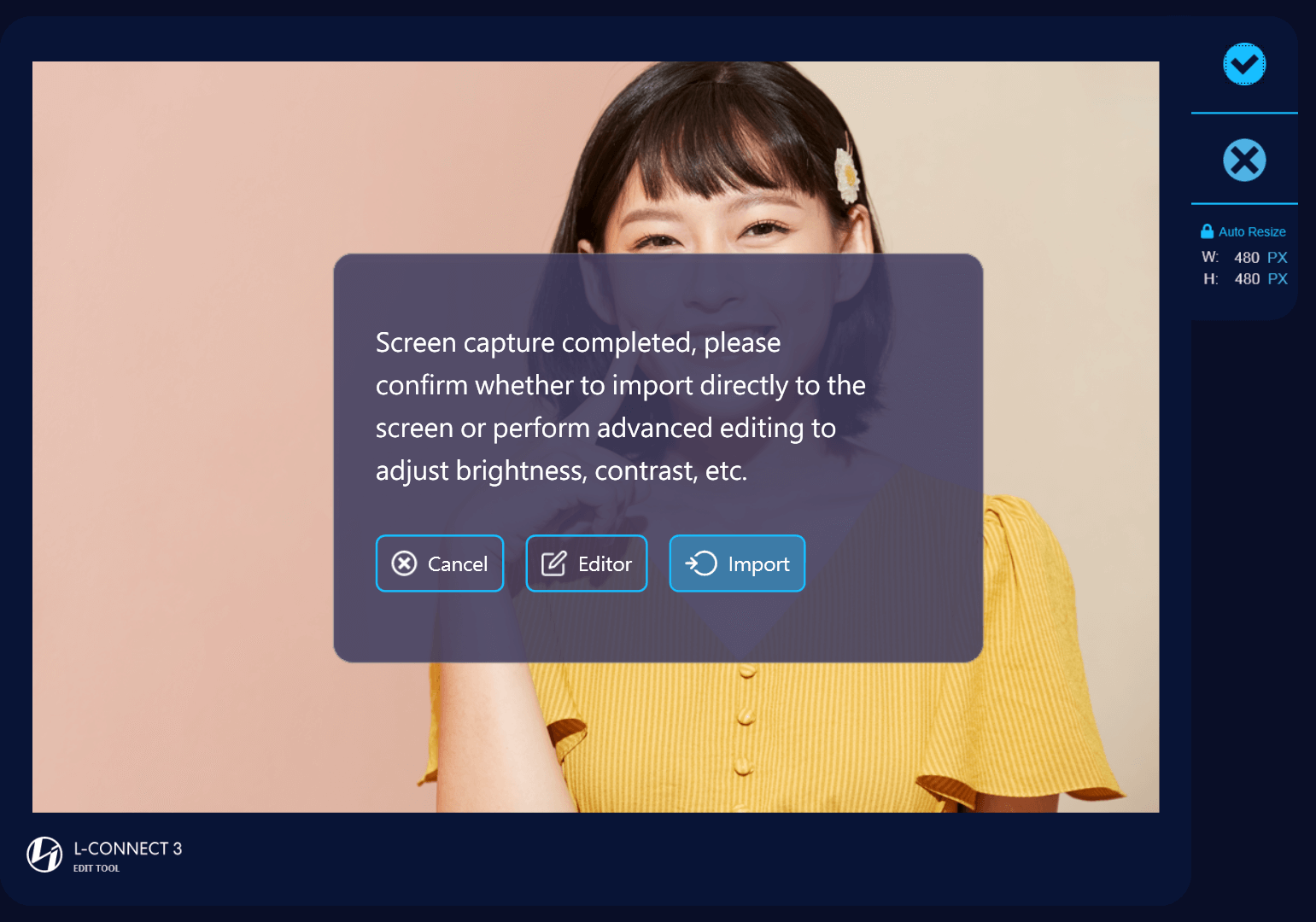
- Importez l'image capturée directement (sans modifications) dans la bibliothèque de matériaux L-Connect 3.
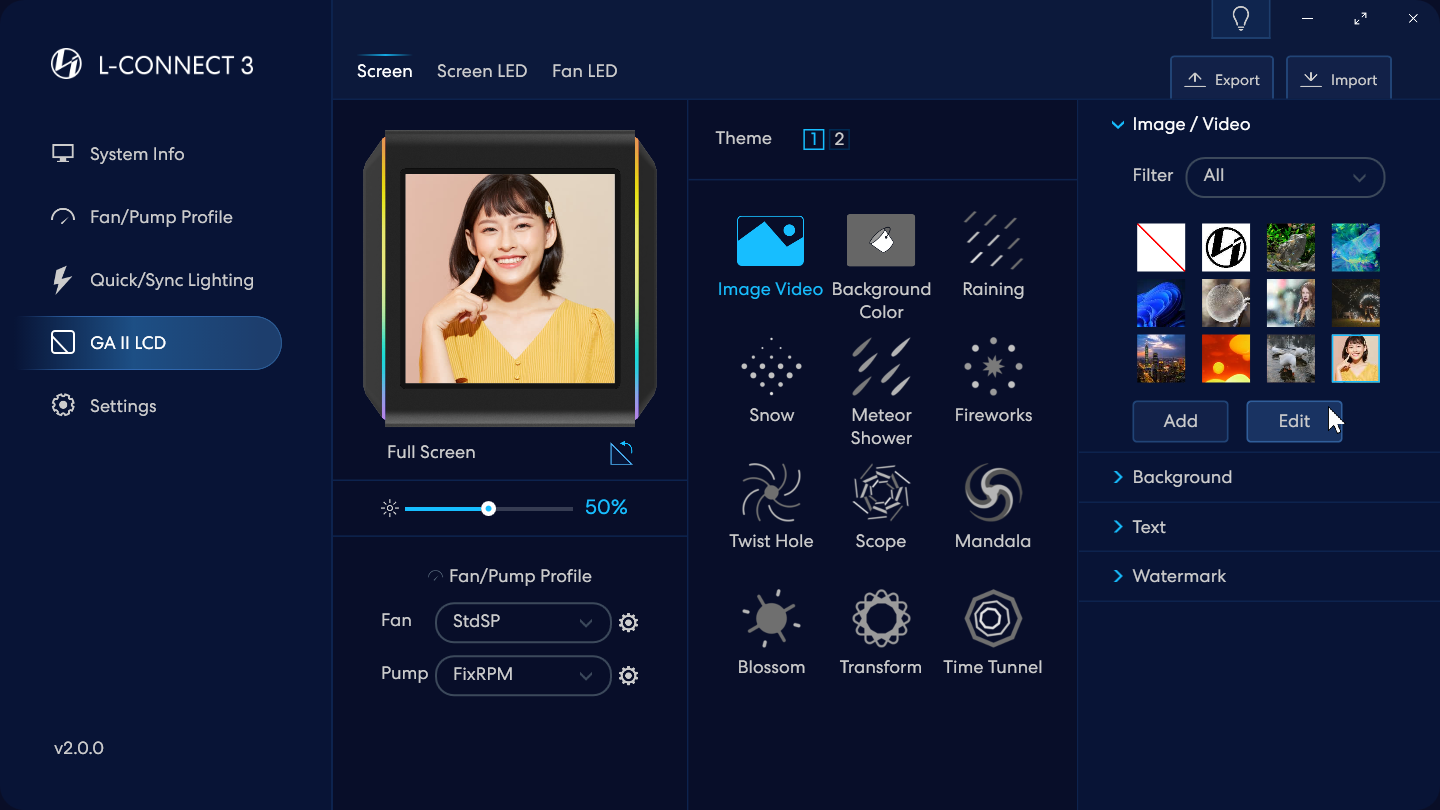
- Modifiez le matériau sélectionné avec l'outil d'édition avancé
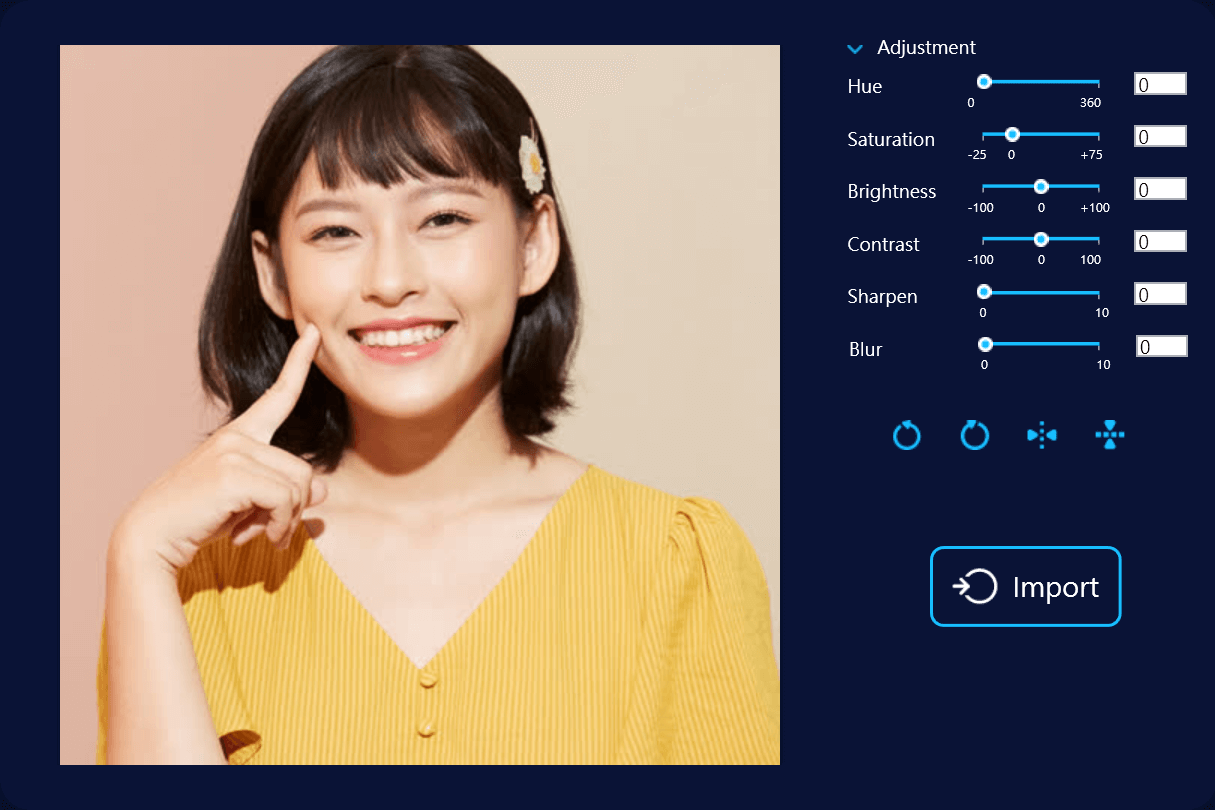
- Faire pivoter l'image : faites pivoter l'image de 90 ° à droite ou de 90 ° à gauche à chaque clic.
- Filp Image : Filp horizontalement ou verticalement
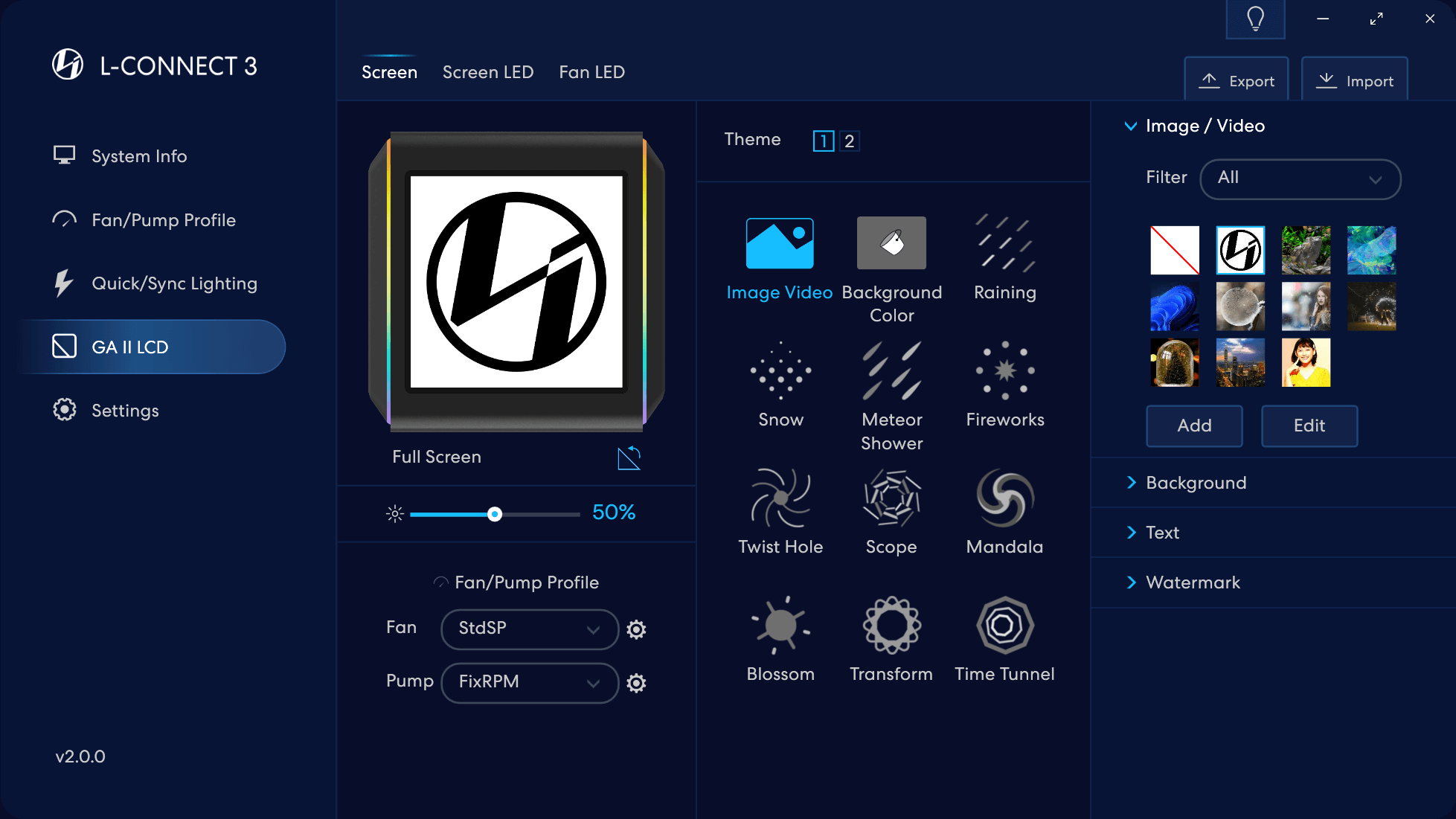
Sélectionnez le thème - Image Vidéo
- Bibliothèque d'images ou de vidéos enregistrées dans le logiciel. Prend en charge un maximum de 10 matériaux, pouvant être commutés ou supprimés à tout moment.
- Capable de filtrer par type de matériaux pour un accès rapide.
- Ajouter un matériau à la bibliothèque
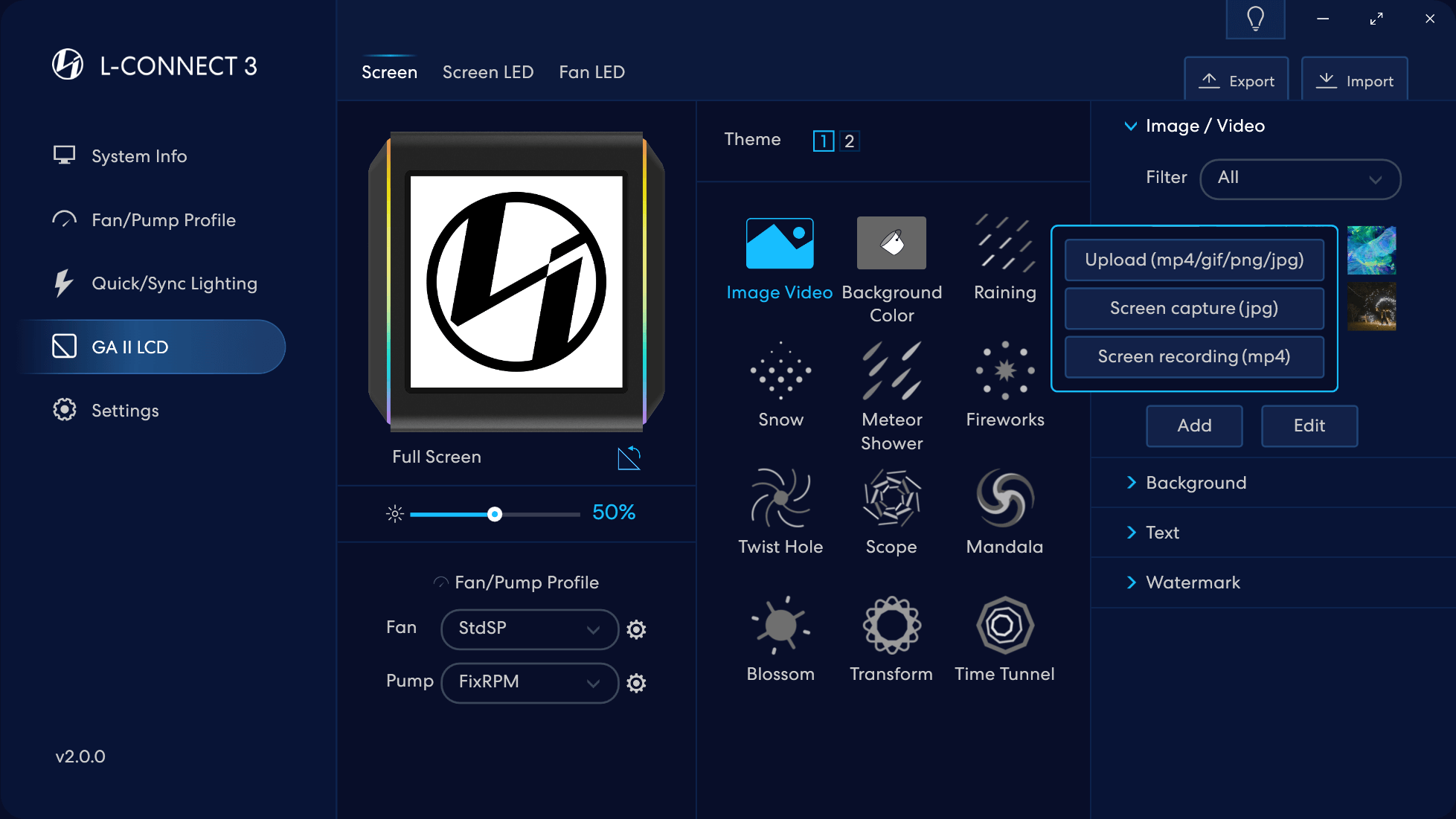
- Sélectionnez le type de matériau
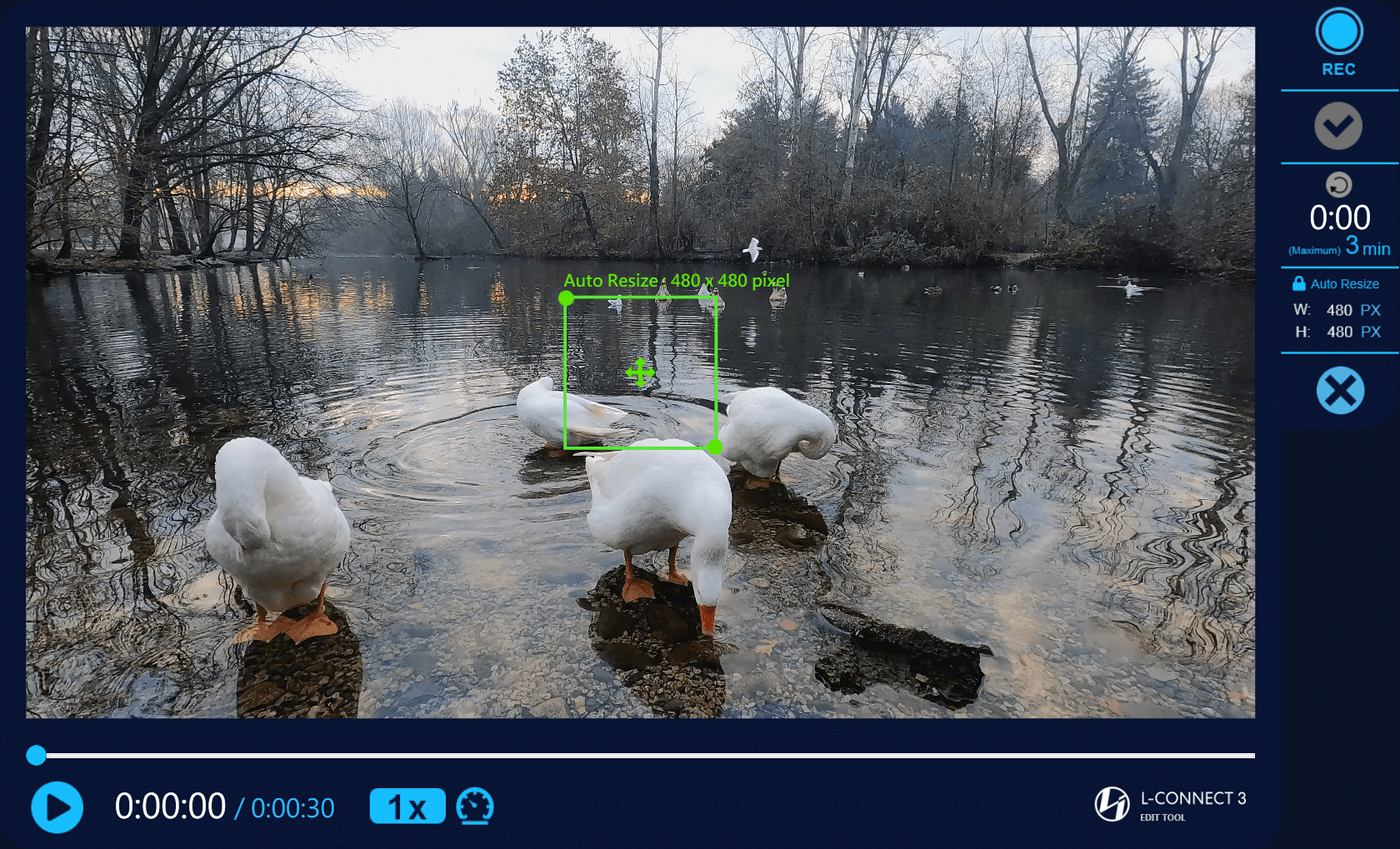
- La taille par défaut de la zone de capture est de 480 x 480 pixels. Ne recadrez pas l'image à moins de 480 x 480 pixels pour éviter une résolution insuffisante.
- Enregistrer Vidéo
- Impossible de cliquer sans données vidéo
- Enregistrement vidéo terminé
- La durée d'enregistrement maximale est de 3 minutes et lorsque l'enregistrement est mis en pause, le timecode de cette section se met également en pause.
- Capable de faire glisser et de redimensionner la zone de capture.
Le logiciel encodera automatiquement pour s'adapter à la résolution matérielle optimale - 480 x 480 pixels.
- Quitter la fenêtre d'édition : Arrêtez l'enregistrement et revenez à l'interface L-Connect 3
- Regardez la vidéo
- Chronologie actuelle / Durée totale de la vidéo
- Vitesse de lecture
- Définir la vitesse de lecture : 3 options - 1×/2×/3×
- Chronologie : faites glisser le point pour accéder à l'heure
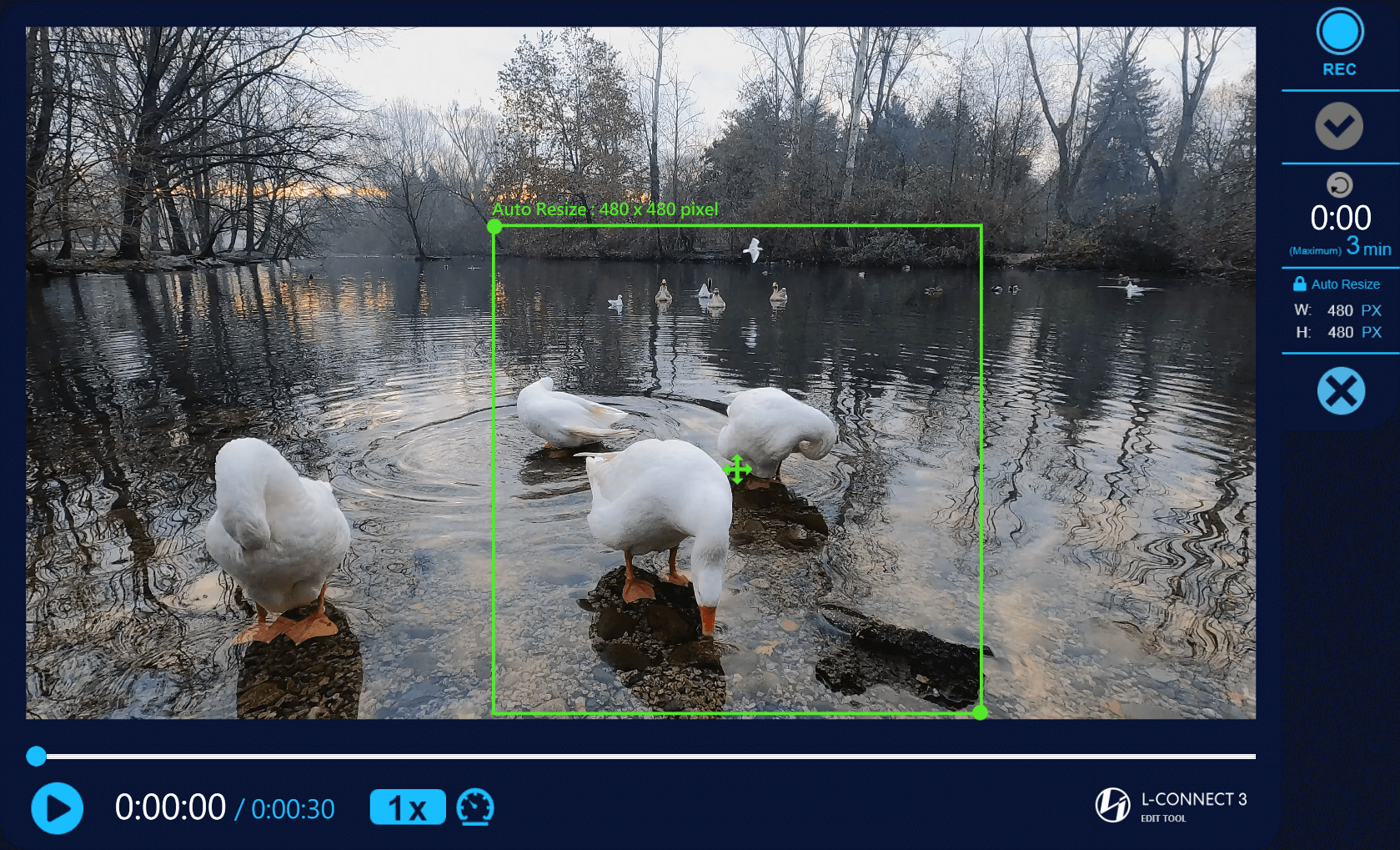
- Faites glisser pour redimensionner la zone de capture. La plus petite taille est de 480x480 pixels (résolution optimale pour l'écran LCD)
- Faites glisser pour redimensionner la zone de capture. La plus petite taille est de 480x480 pixels (résolution optimale pour l'écran LCD)
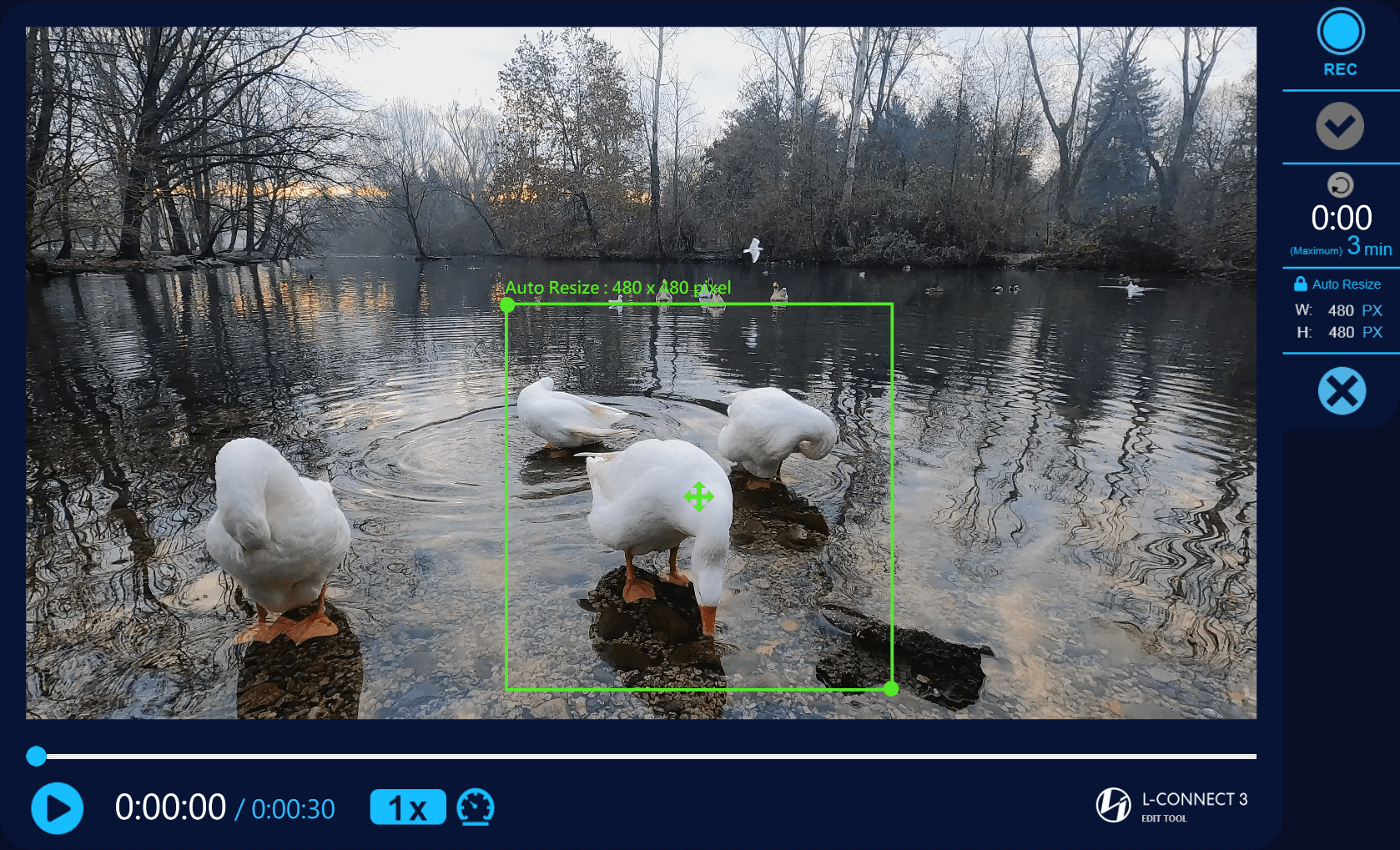
- Faites glisser pour déplacer la position de capture.
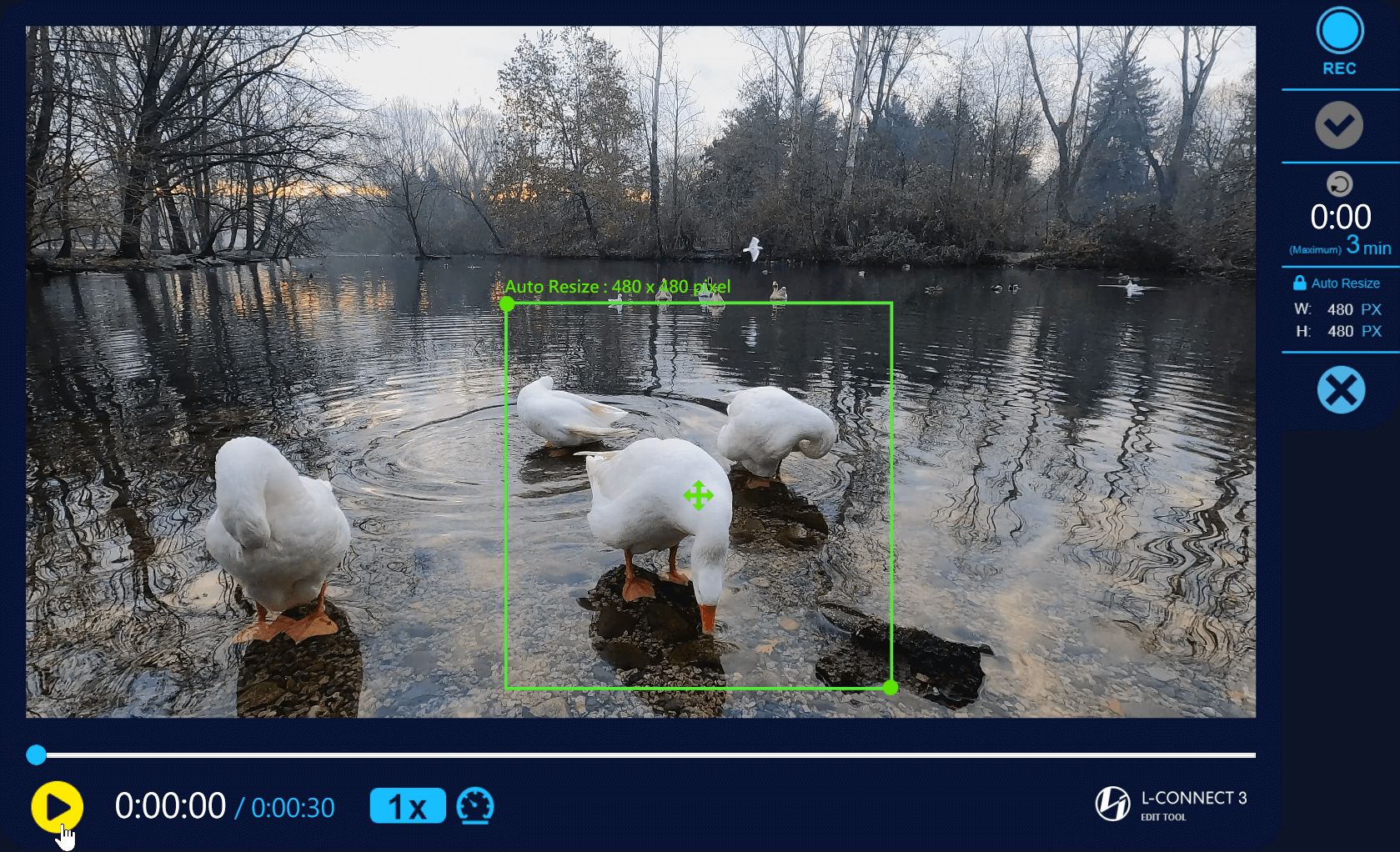
- Lisez ou faites glisser la chronologie et vérifiez la chronologie à enregistrer
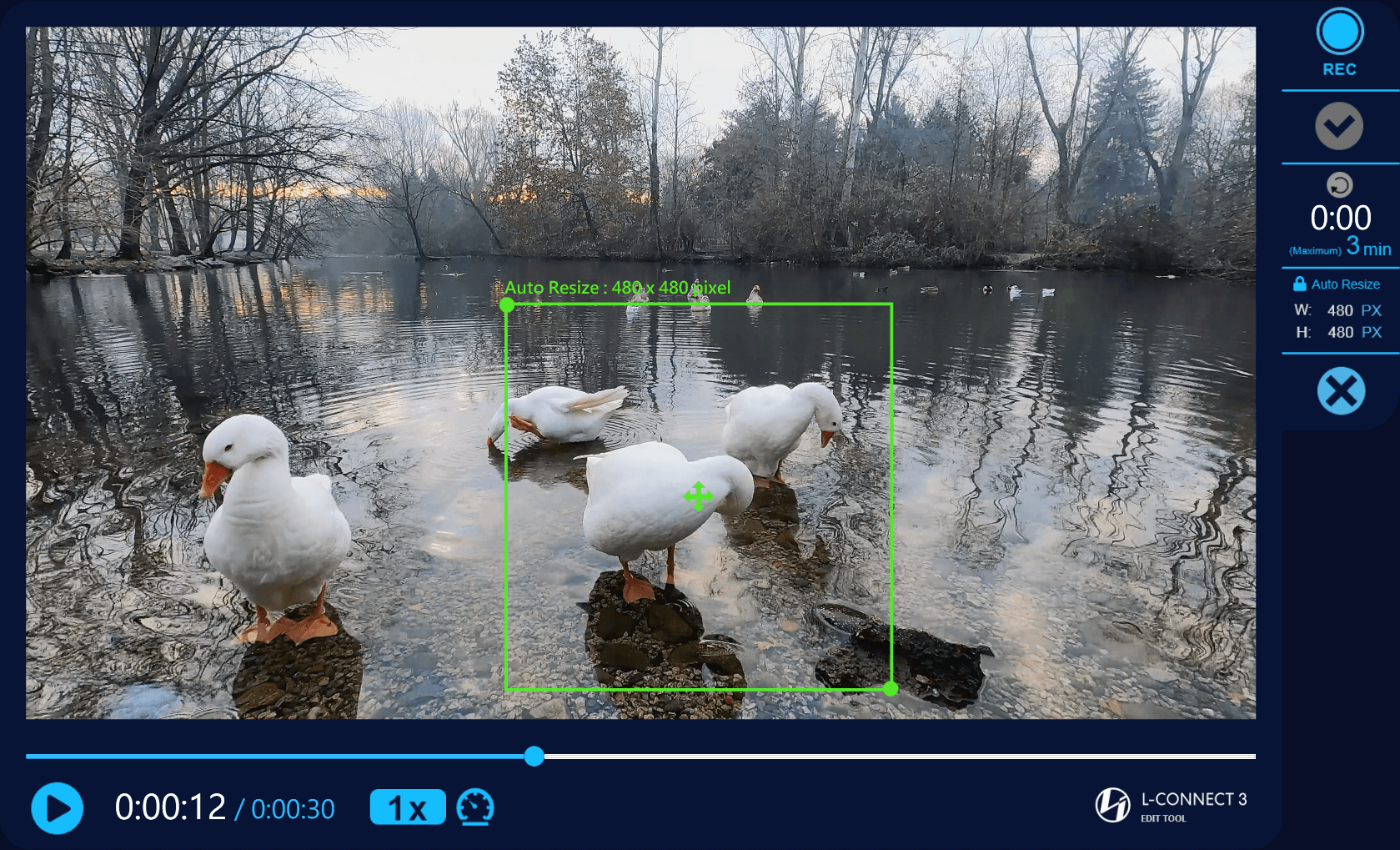
- Faites glisser la chronologie jusqu'à l'heure de début de l'enregistrement
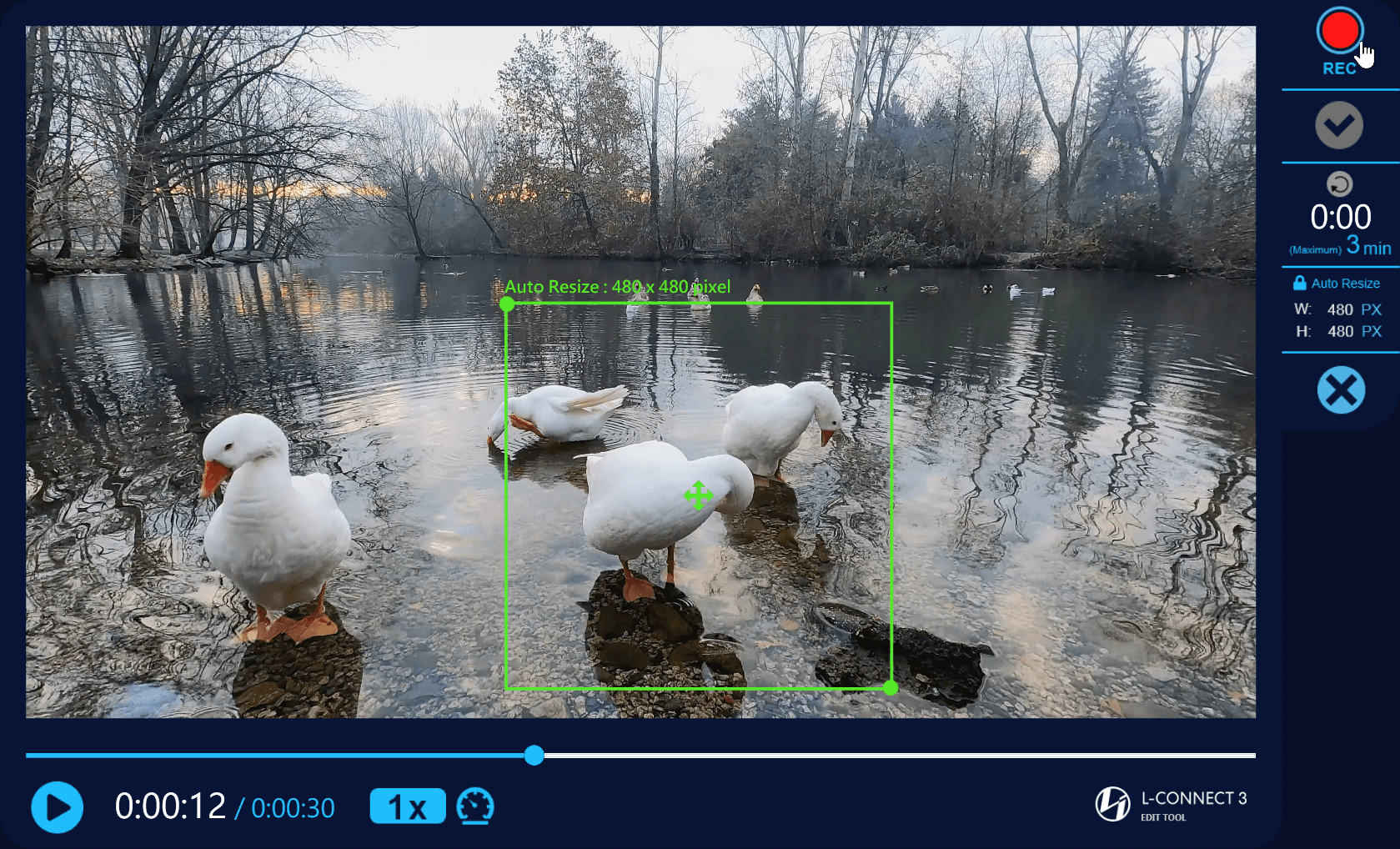
- Lorsque la vidéo est en pause, la vidéo commencera à jouer et à enregistrer en cliquant sur « Enregistrement ».
- Lorsque la vidéo est en cours de lecture, enregistrera également la vidéo en cliquant sur « Enregistrer »
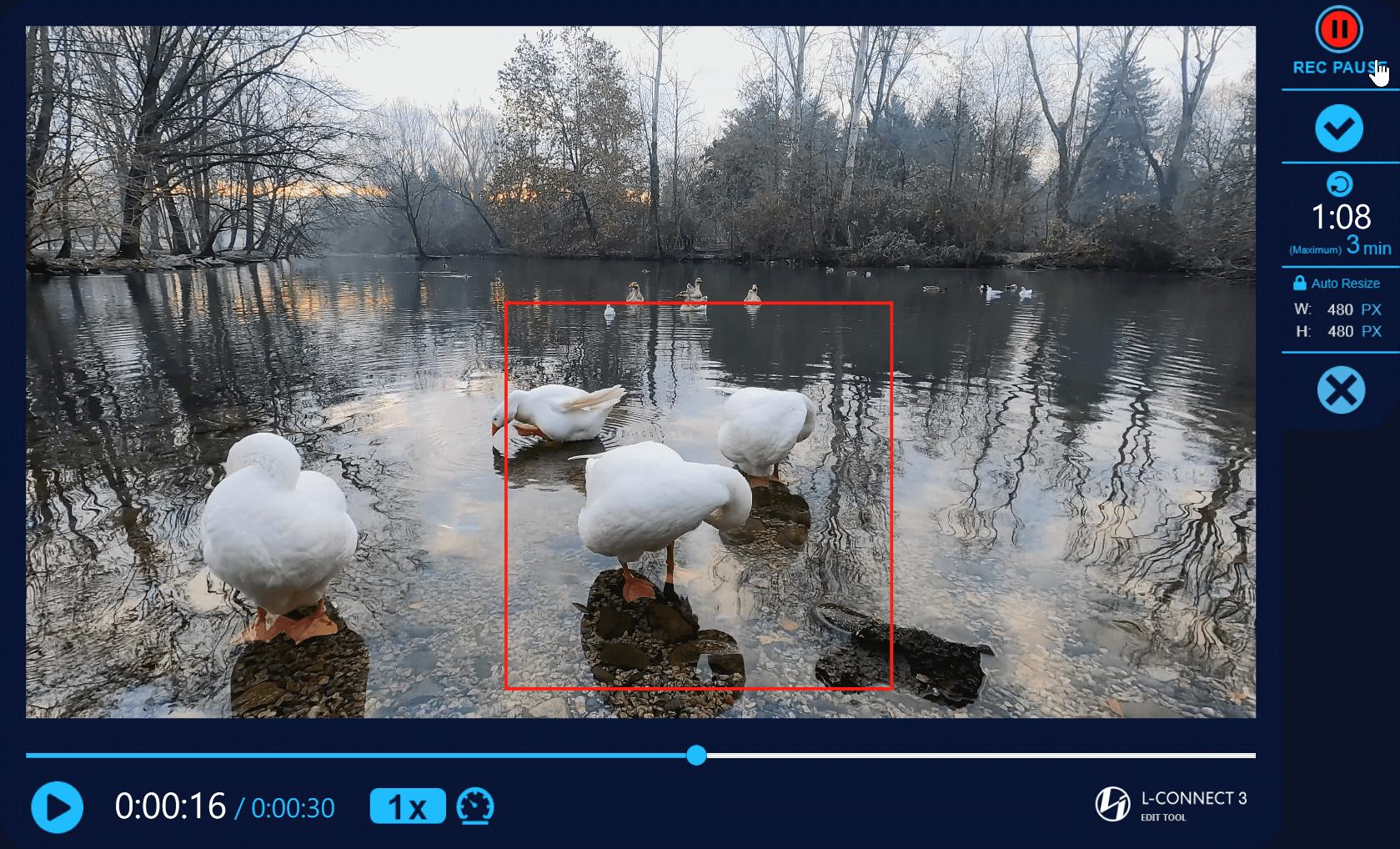
- Cliquez sur « Pause d'enregistrement » pour arrêter l'enregistrement, la lecture de la vidéo sera mise en pause en même temps.
- Boîte rouge - Enregistrement d'écran
- Ce bouton efface les données actuellement enregistrées et réinitialise l'heure à zéro.
- Minuterie : afficher le temps d'enregistrement
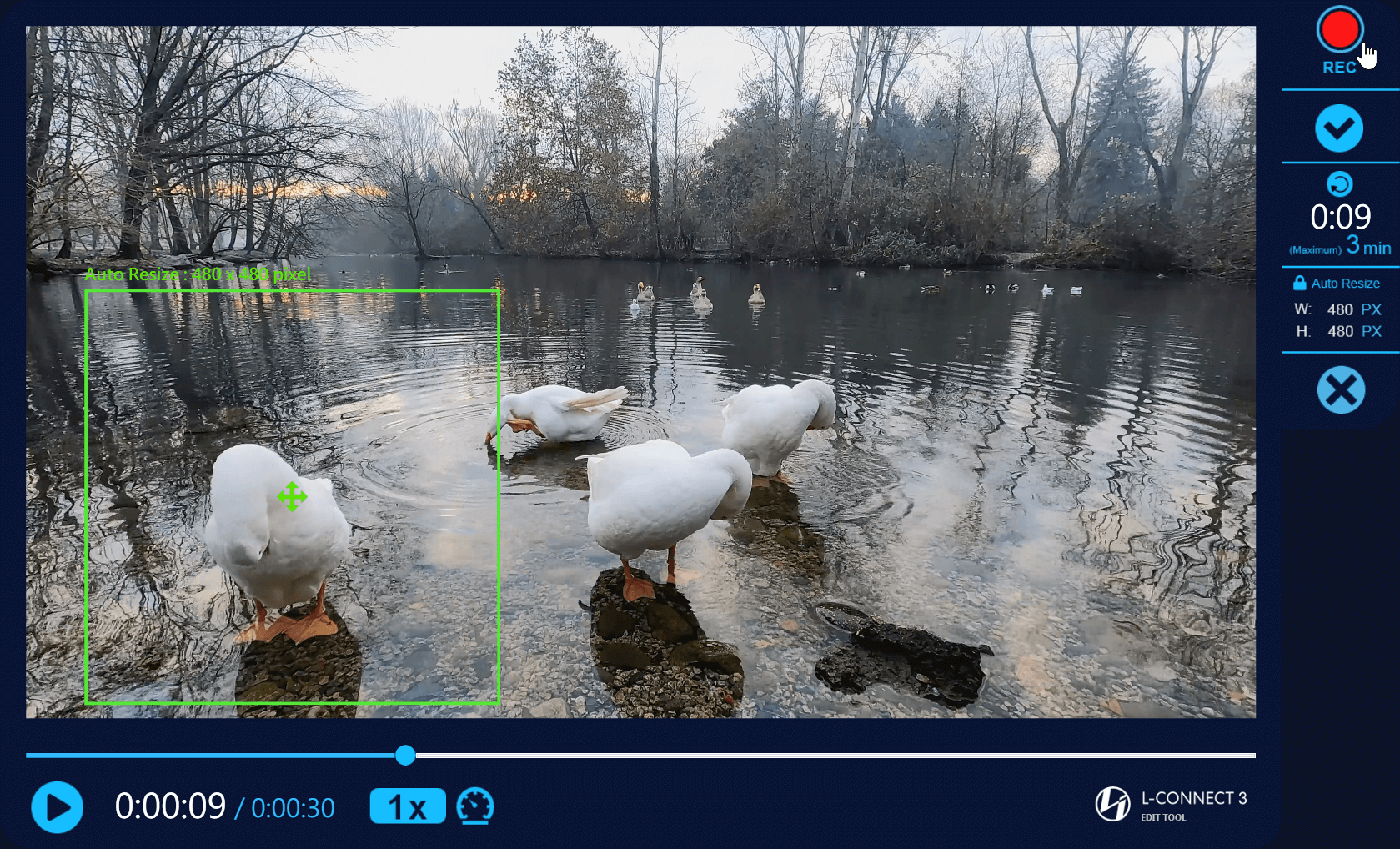
- Capable de déplacer la zone de capture, mais pas de redimensionner la zone
- Cliquez à nouveau sur « Rec » pour continuer l'enregistrement et la lecture.
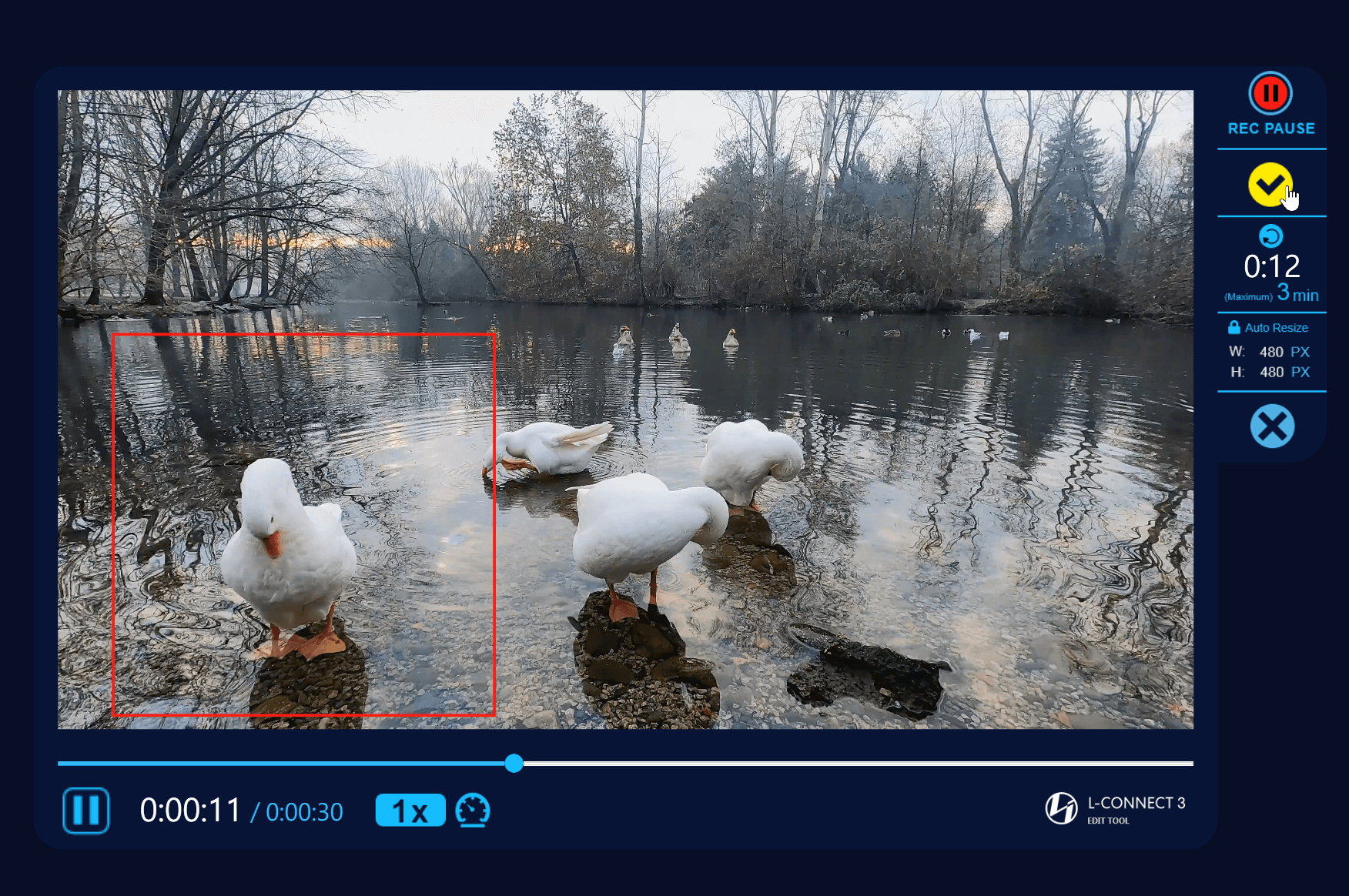
- La minuterie continue de fonctionner lorsque vous cliquez sur l'enregistrement
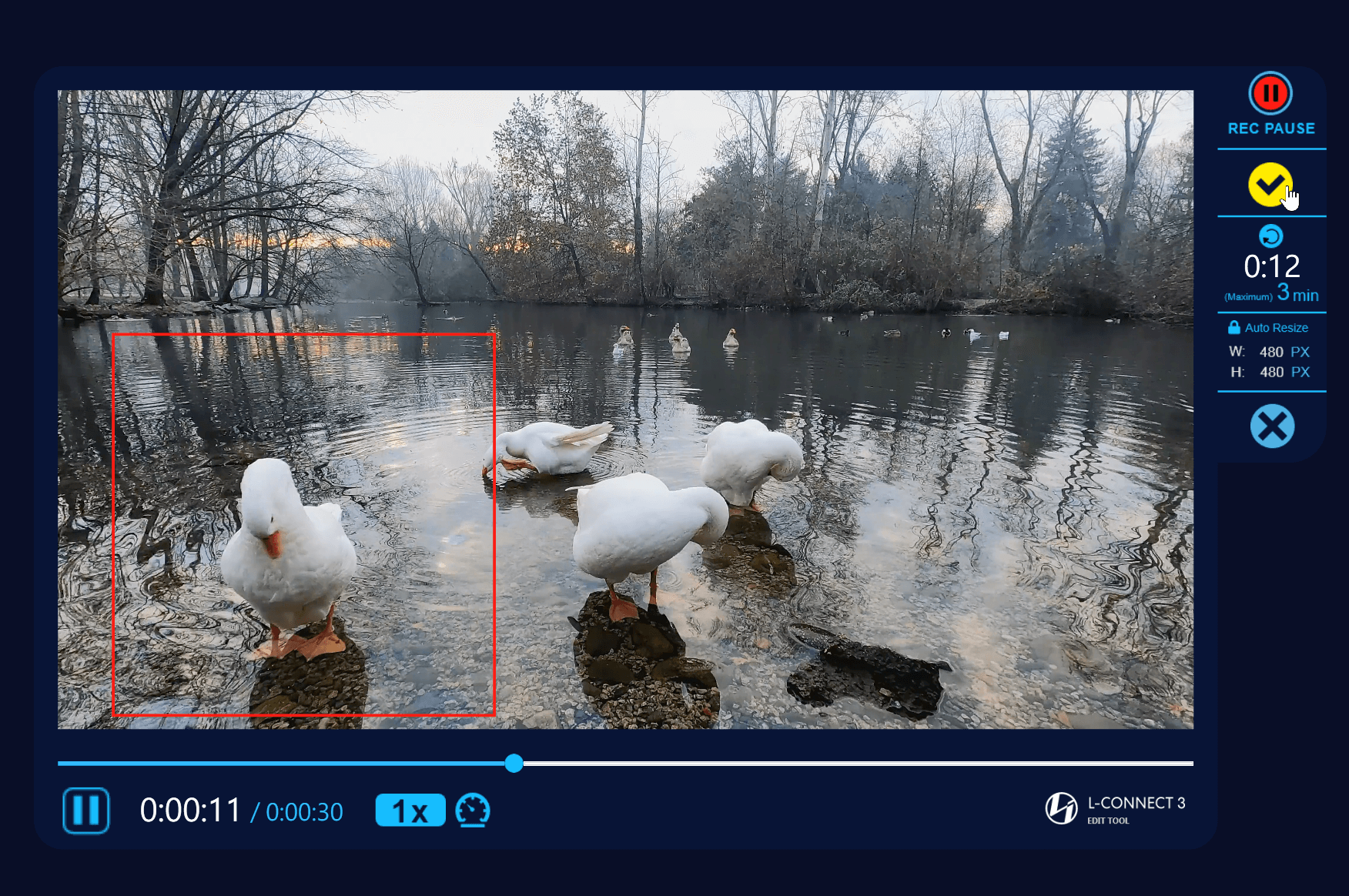
- Vidéo terminée : possibilité de passer à l'étape suivante pendant l'enregistrement ou d'arrêter l'enregistrement.
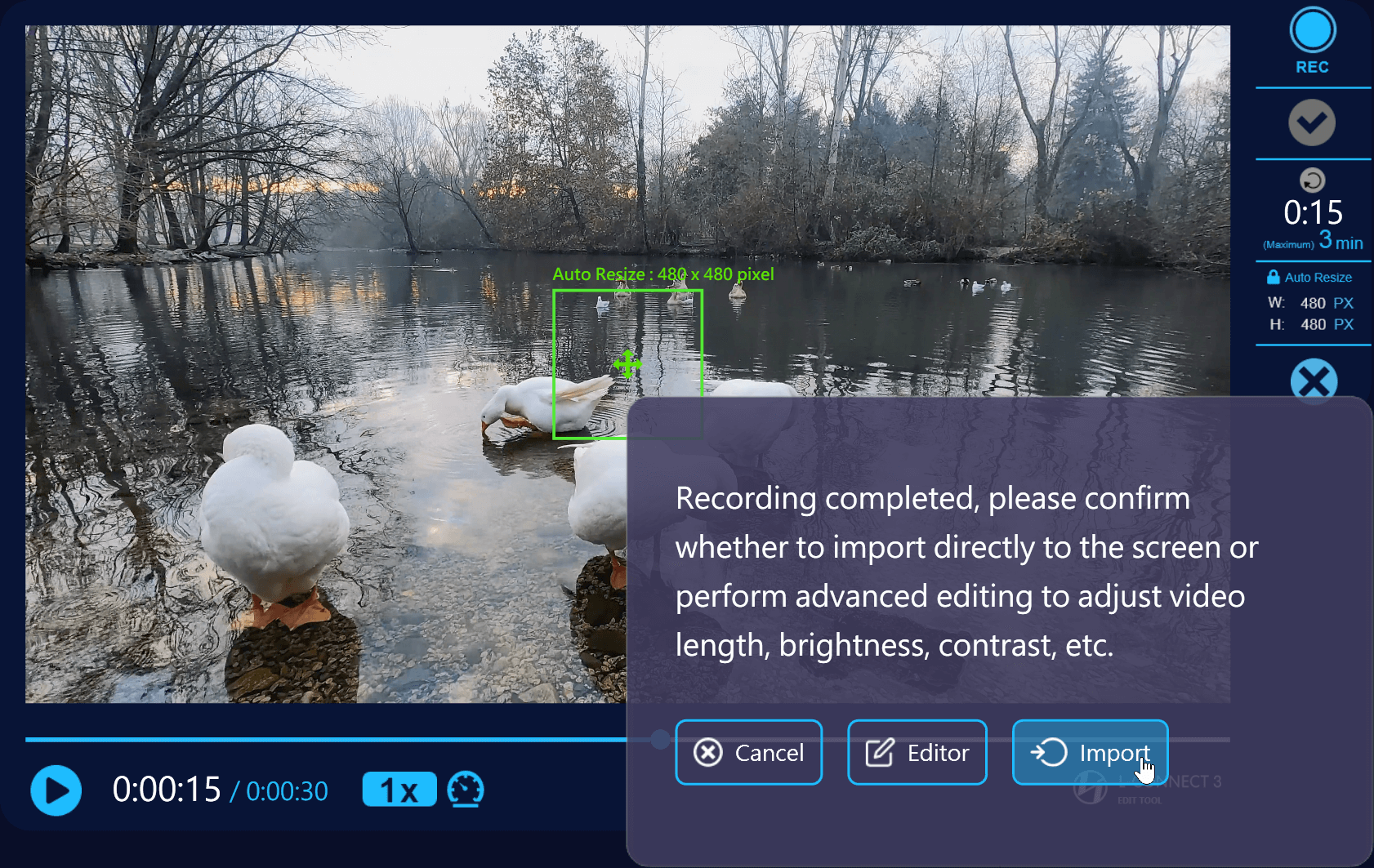
- Annuler : recommencez l'enregistrement et revenez à l'outil de capture
- Importer : Importez la vidéo dans L-Connect 3
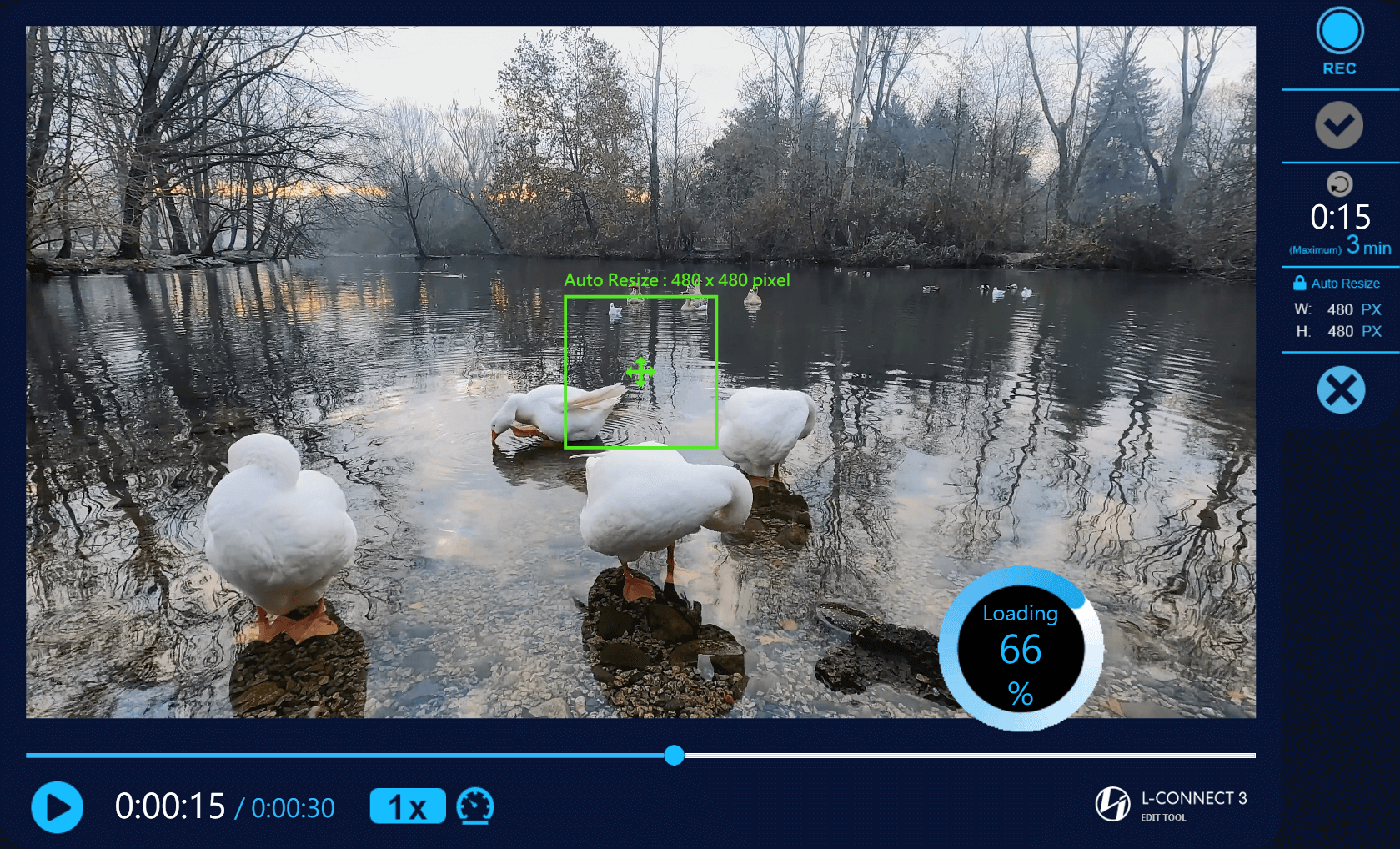
- Chargement en cours : la vidéo est en cours de conversion vers la résolution optimale pour l'écran LCD.
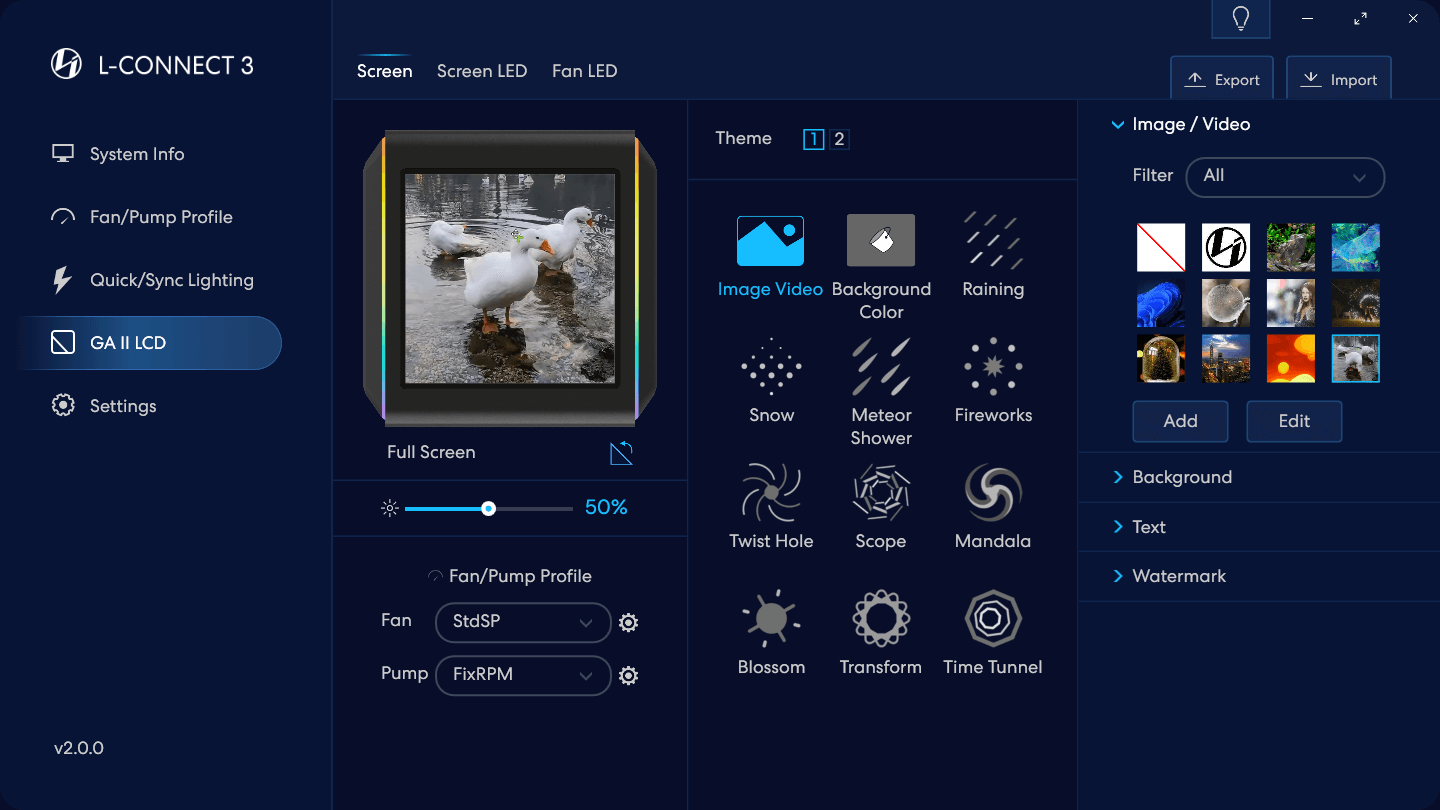
- Vidéo importée dans le matériel libaray.
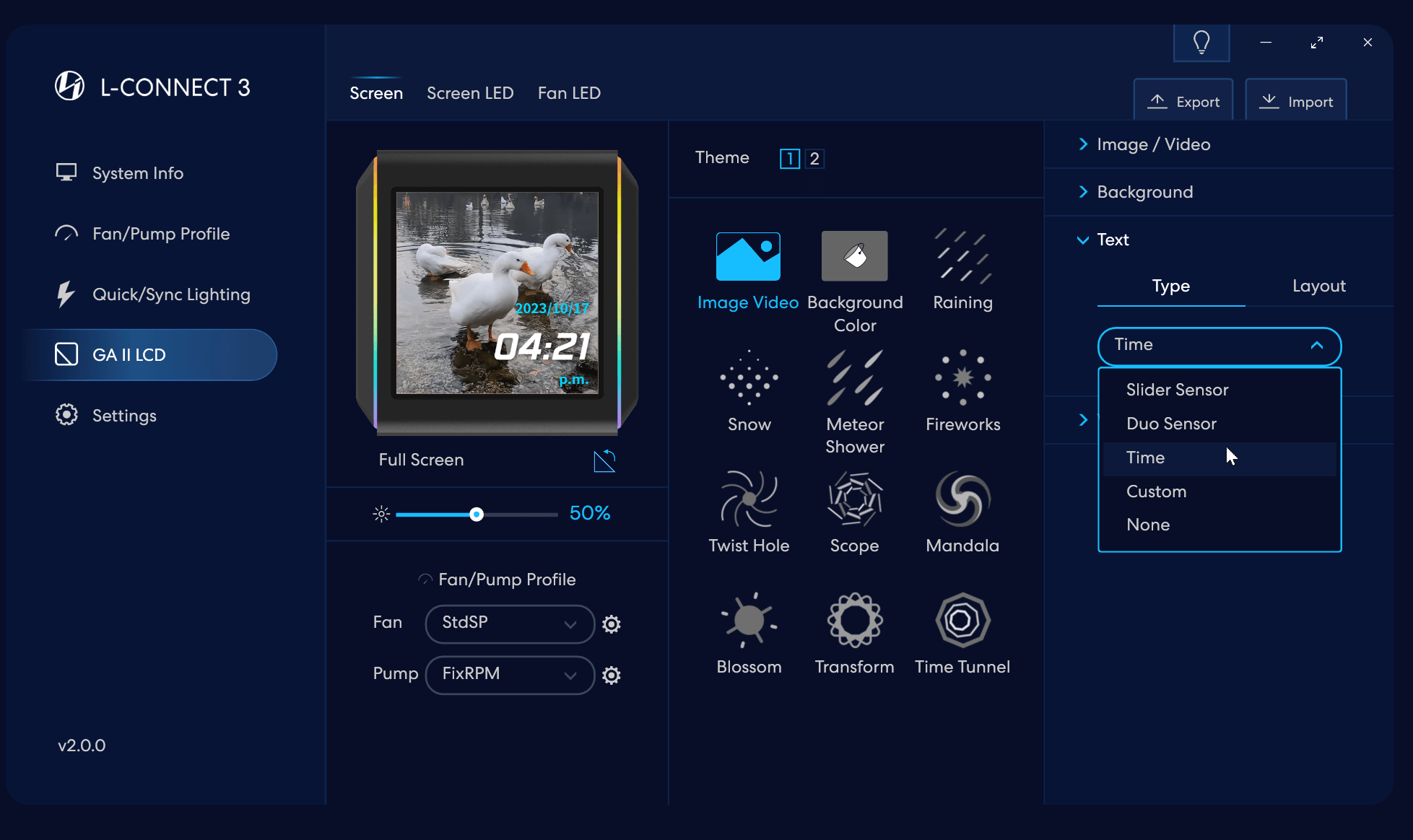
- Sélectionnez le type de texte : Slider Sensor pour une information matérielle/Duo Sensor pour 2 informations matérielles en même temps/Heure/Texte personnalisé
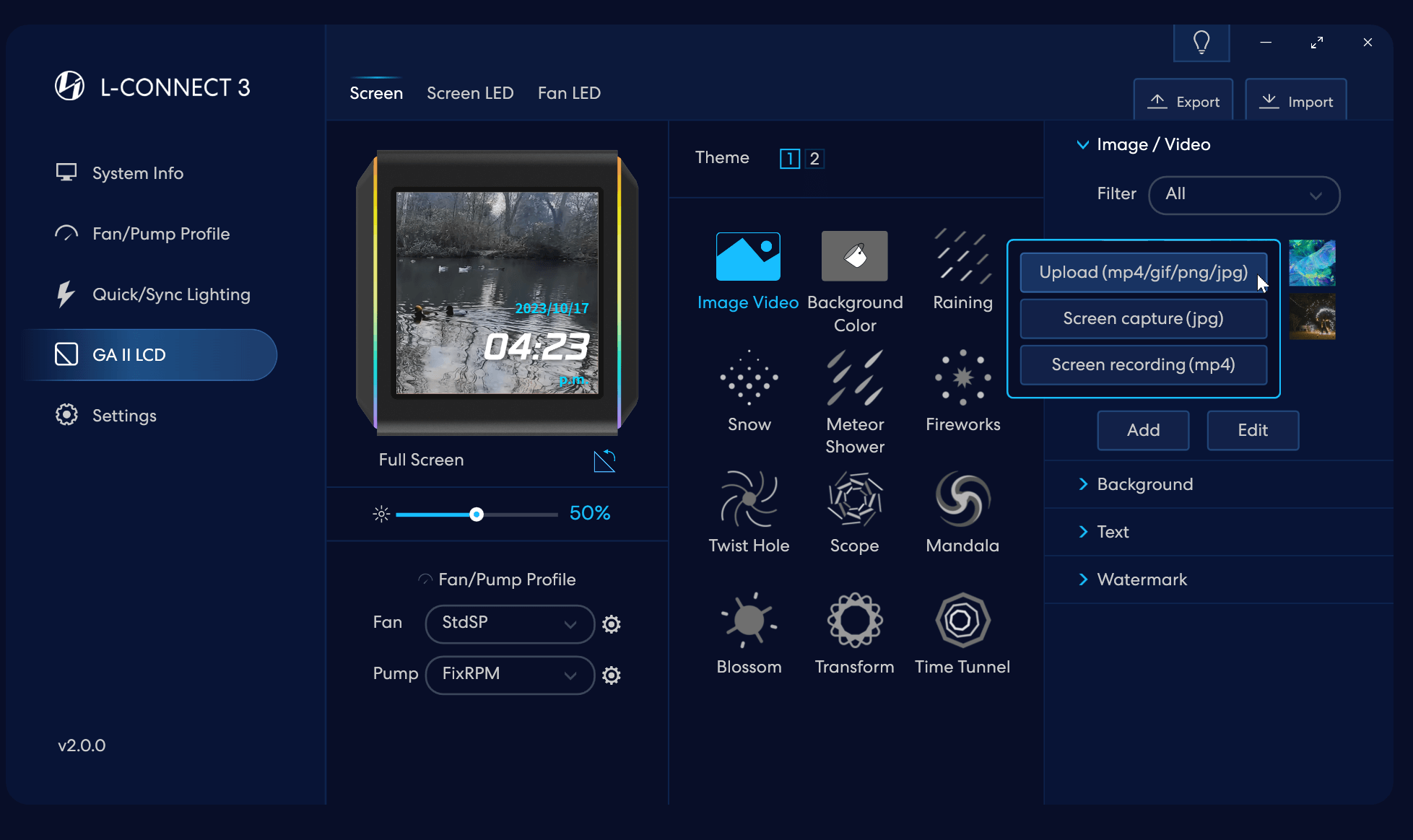
- Sélectionnez le type de matériau et téléchargez une image GIF
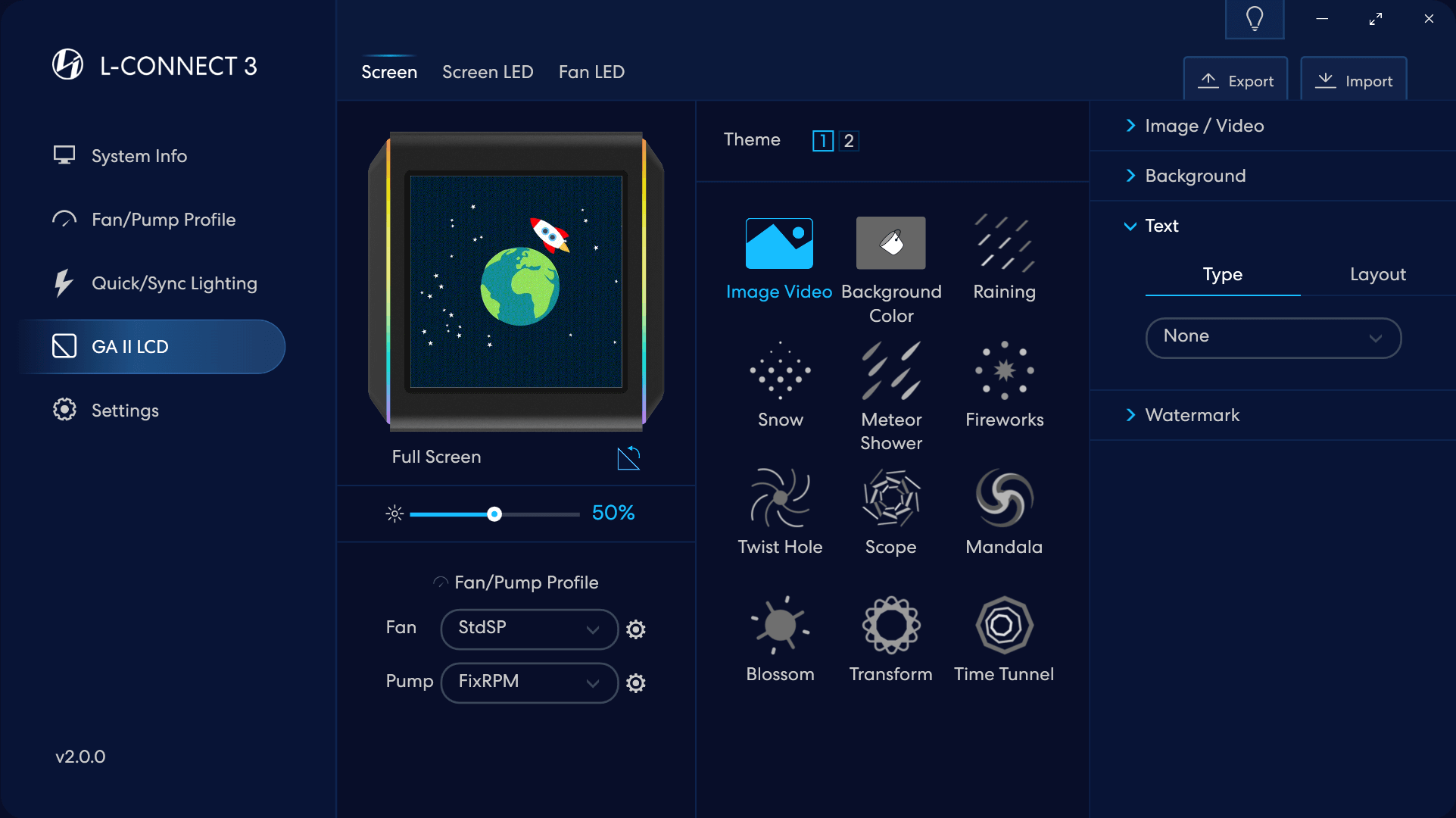
- 選擇後於電腦上傳Gif檔案
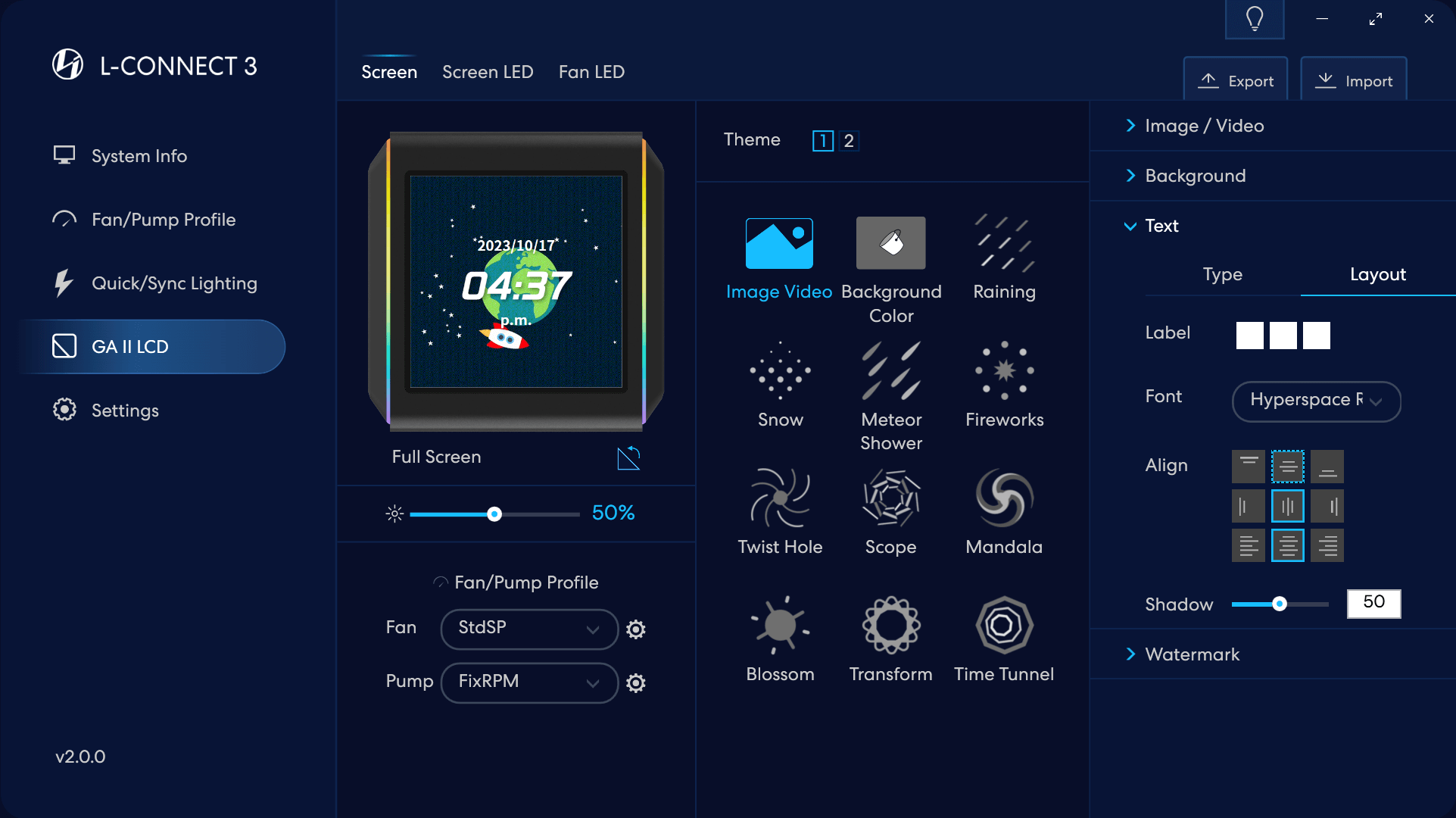
- Possibilité d'ajouter également de l'heure ou un autre capteur à l'écran pour le fichier GIF
Page d'écran LCD GA II - Offrant de nombreux effets à afficher à l'écran avec les informations sur le matériel.
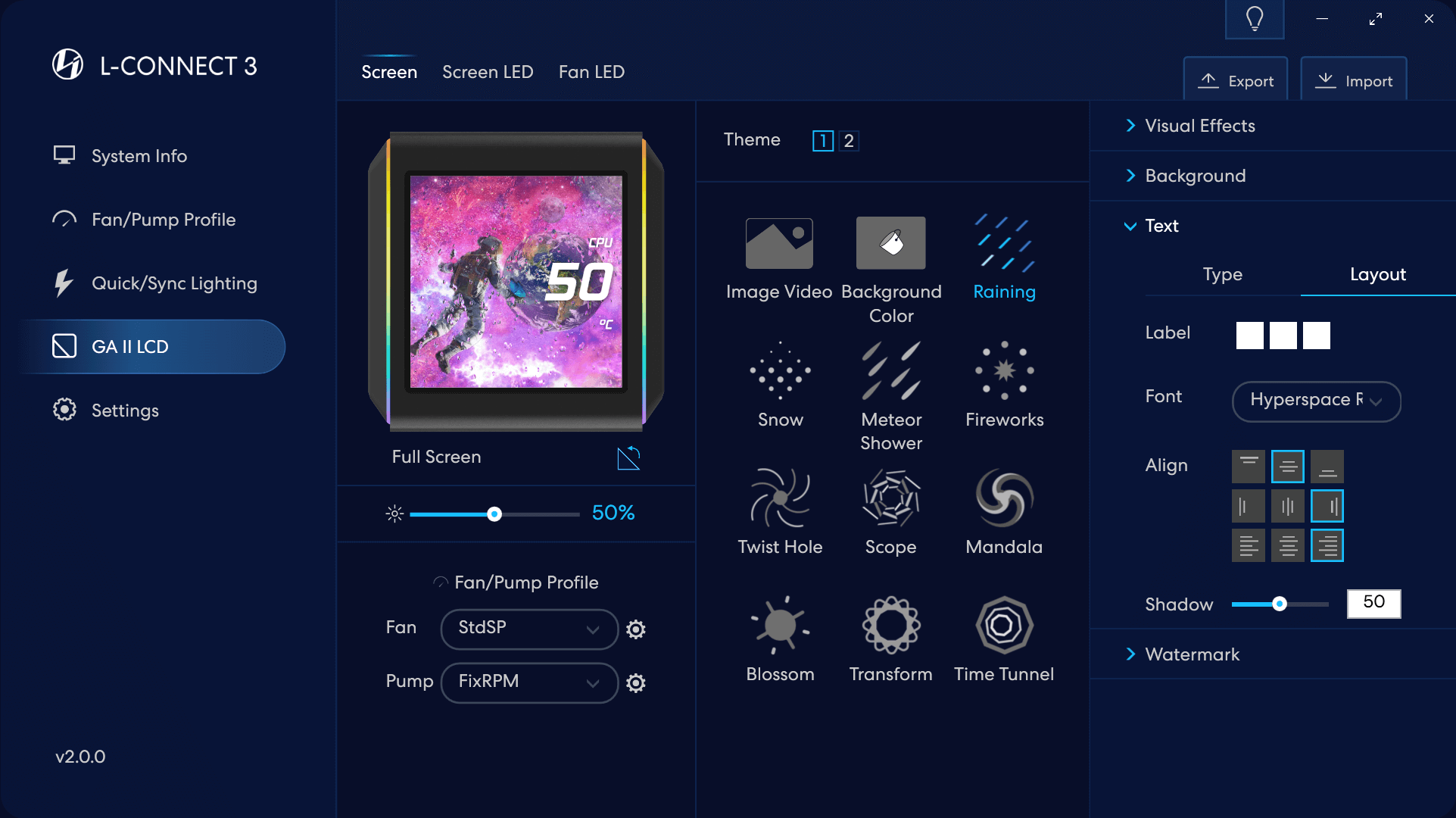
Plusieurs effets intégrés sont disponibles, et ceux-ci peuvent également être combinés avec des images ou des effets d'horloge préférés.
Il existe actuellement deux pages d’effets entre lesquelles vous pouvez basculer.
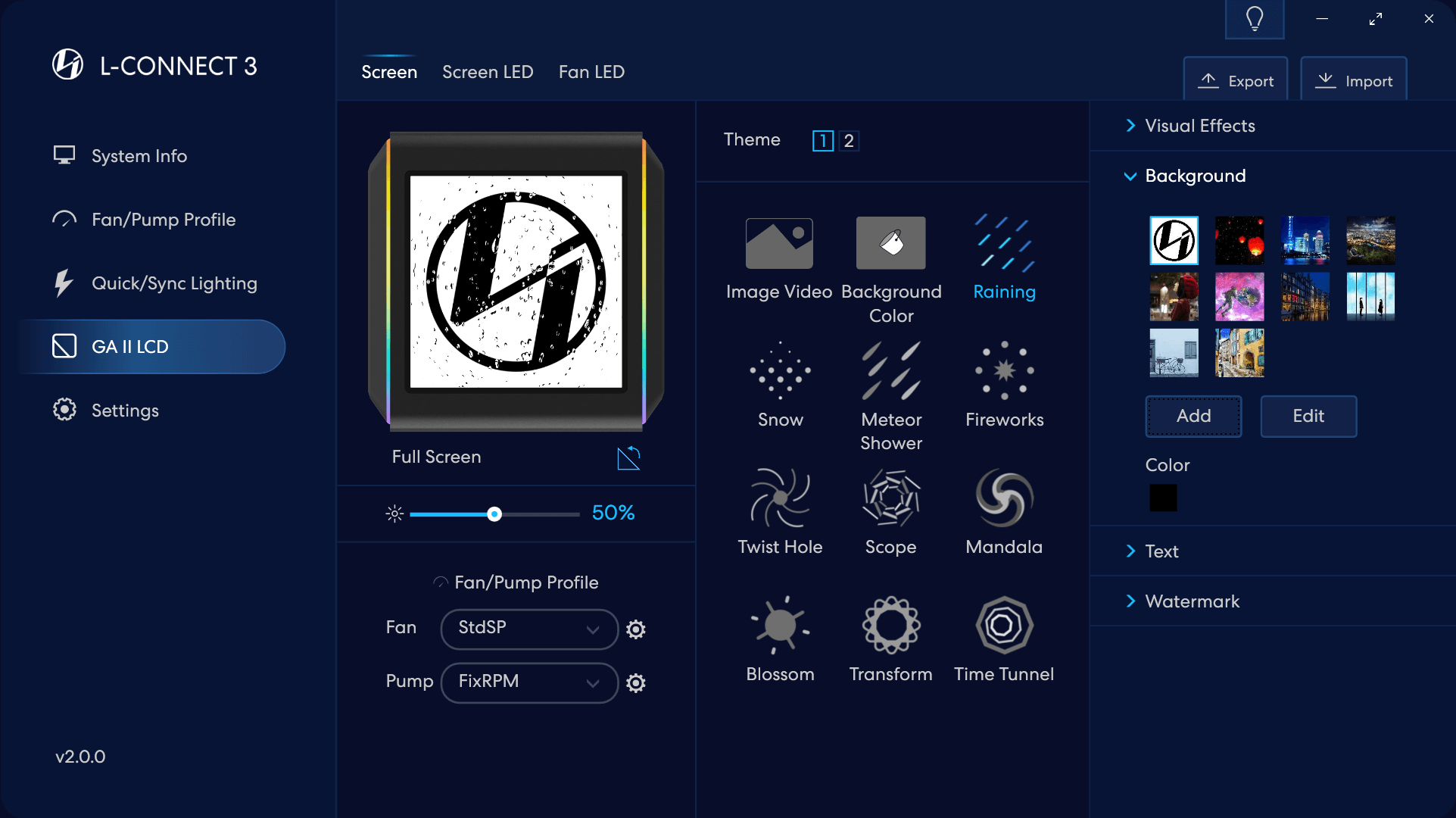
Effet de pluie
Ajouter une image
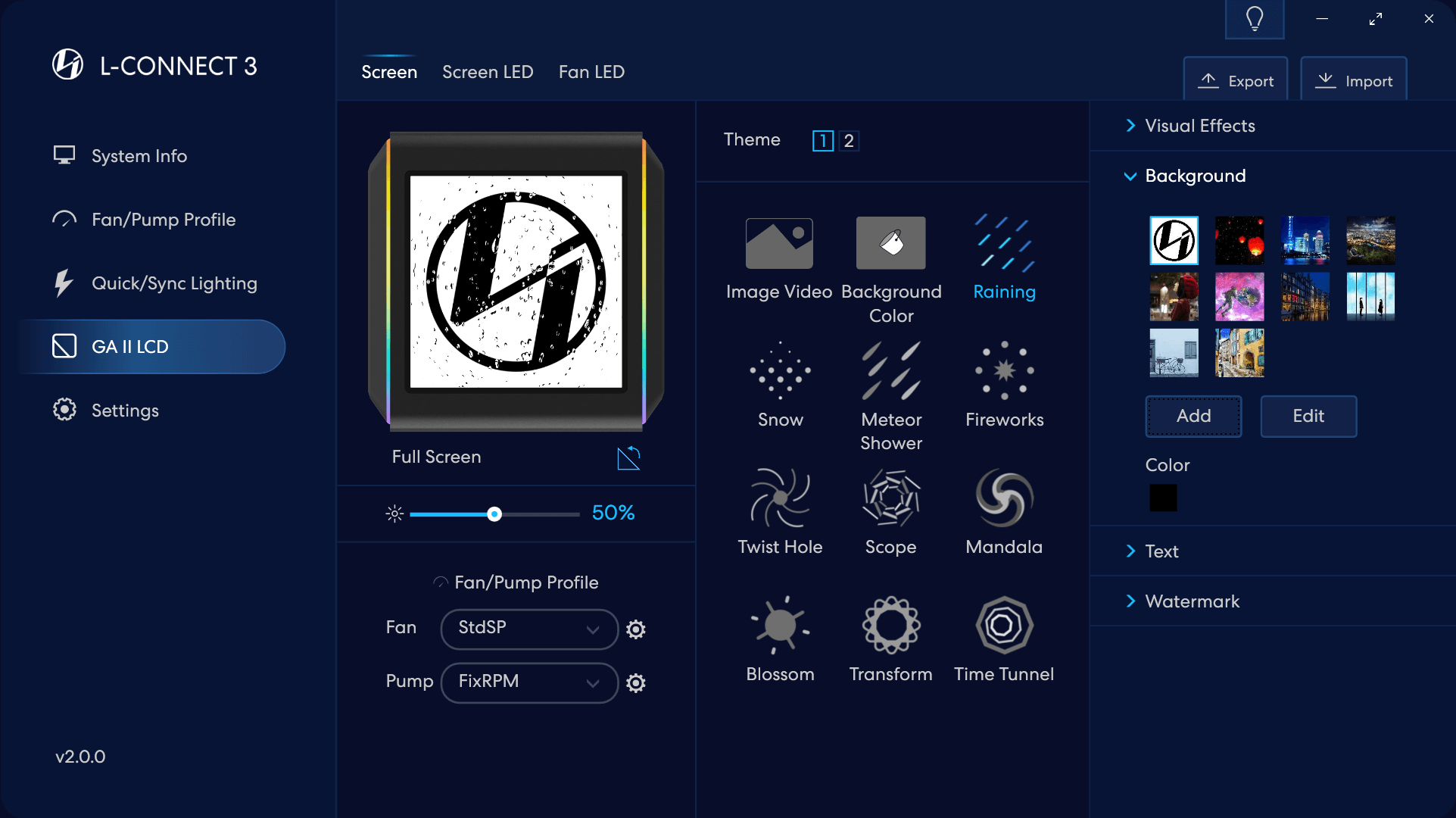
Effet de pluie
Ajouter une image
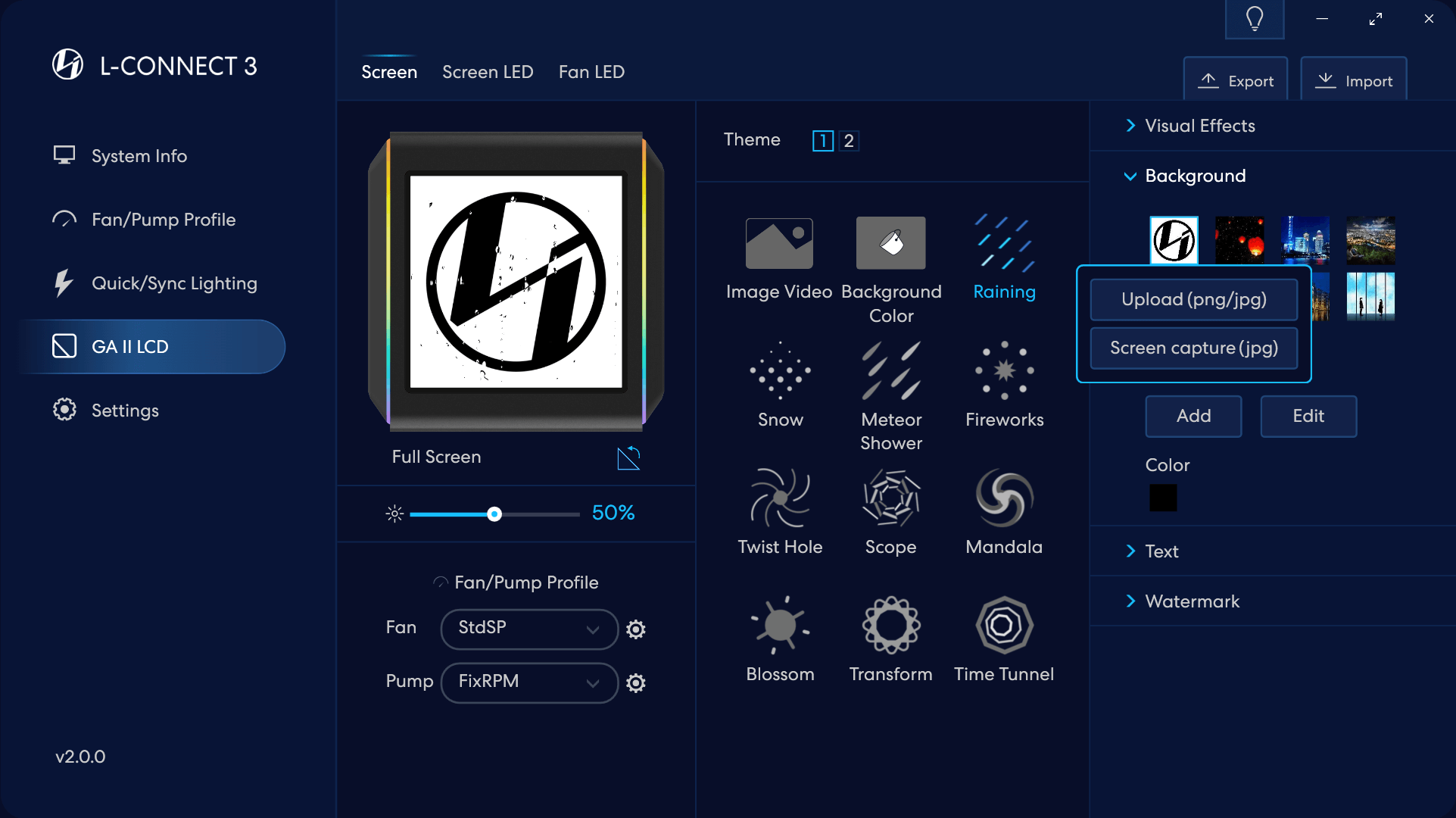
Effet de pluie
Sélectionnez télécharger une image ou capturer un arrière-plan
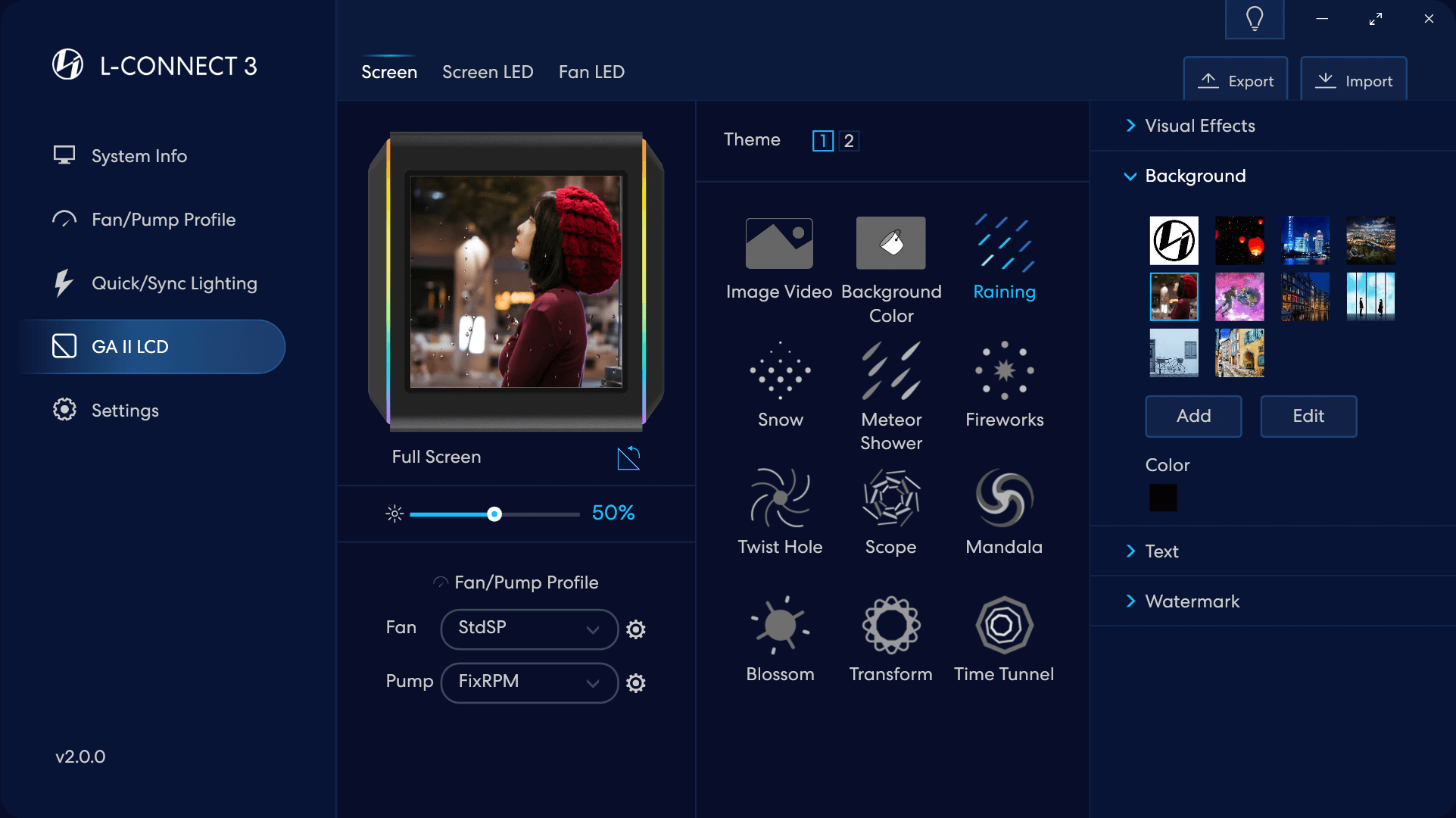
Recadrage de l'image terminé
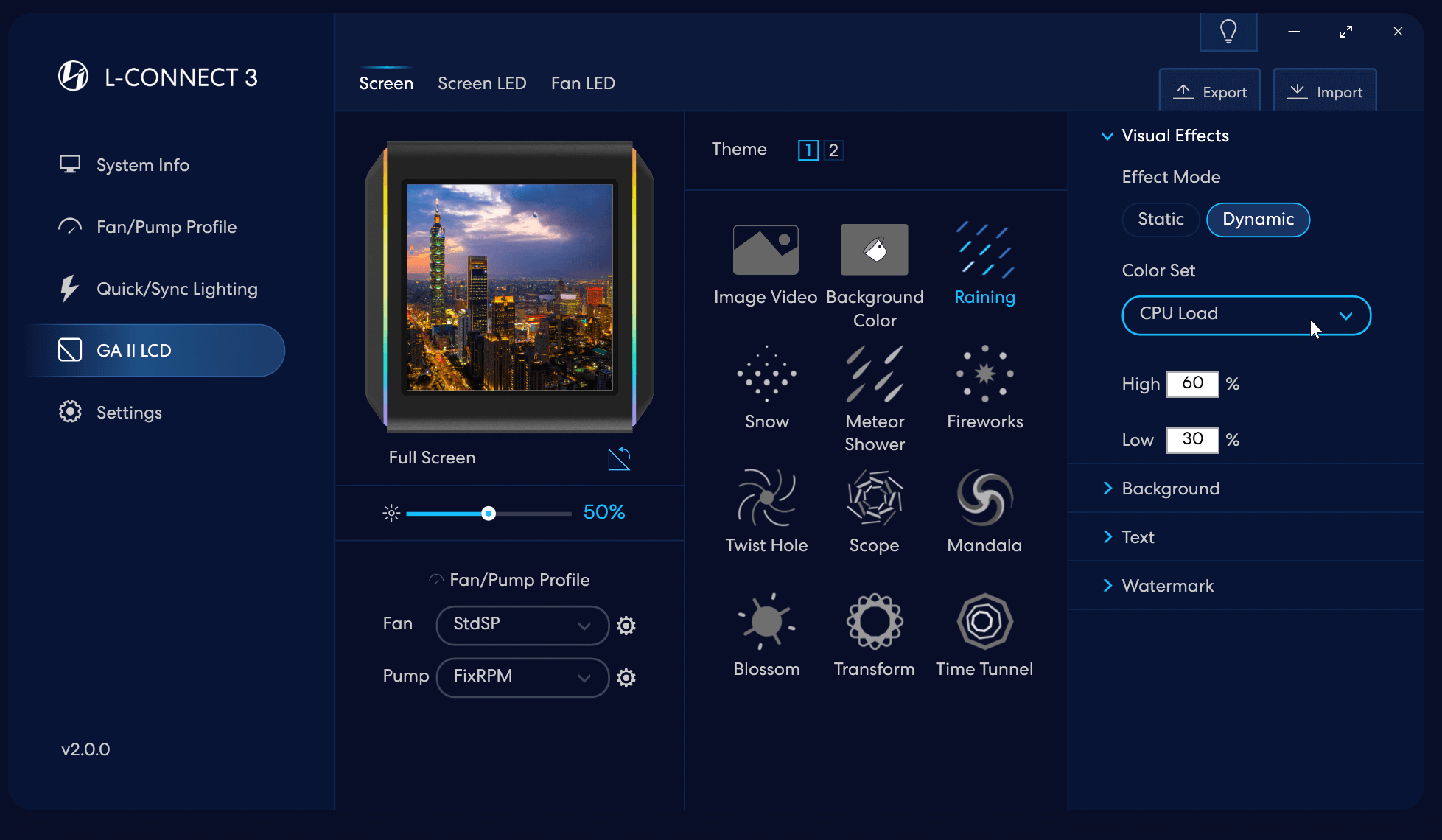
Effet pluie
Mode statique : définissez manuellement l’intensité de l’effet.
Mode dynamique : l'intensité ajustée par les informations matérielles surveillées
Régler le capteur d'intensité :
Capable de définir la valeur pour différents niveaux d'intensité pour visualiser le changement de l'information
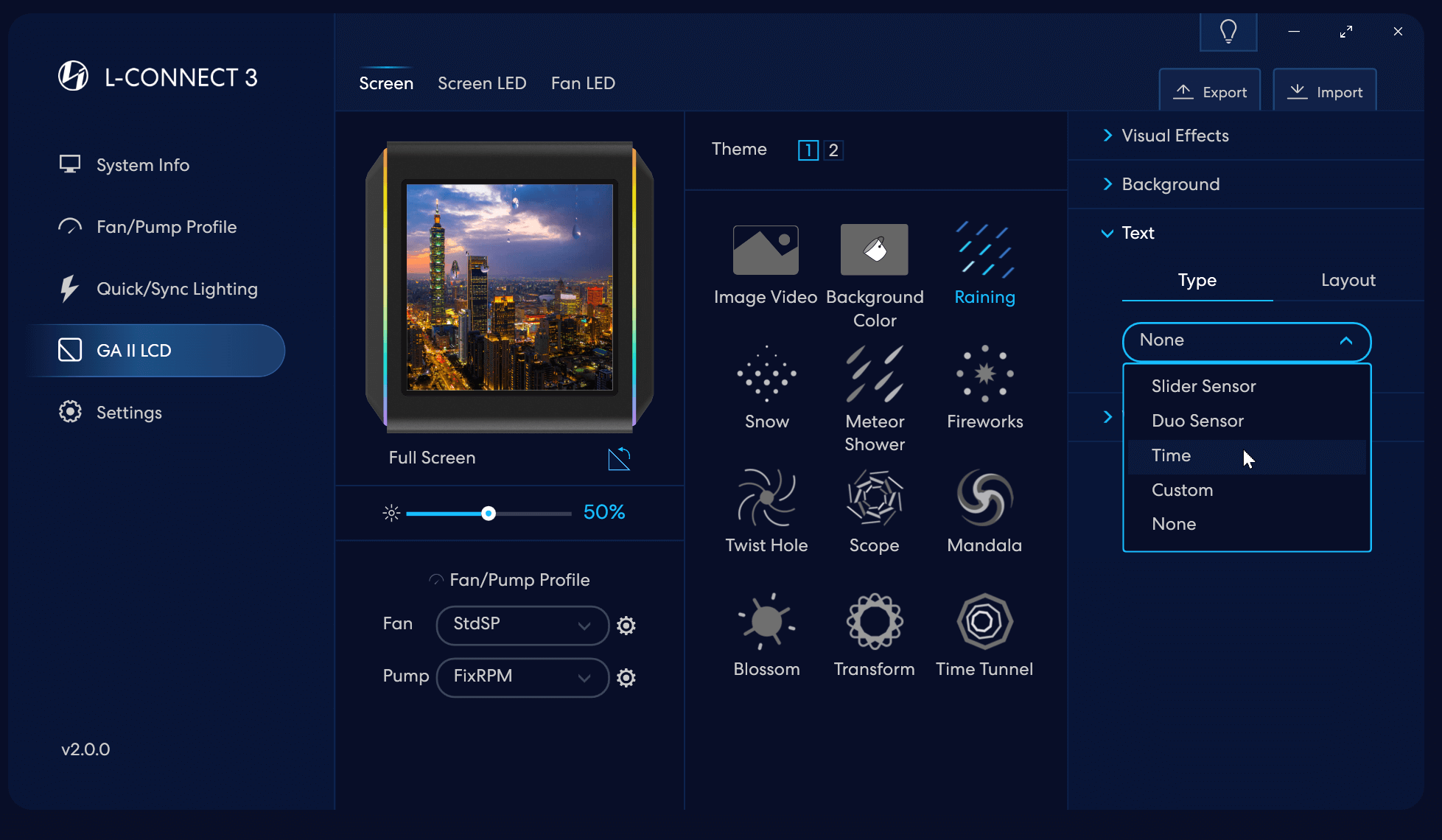
Effet pluie
Sélectionnez l'affichage de type 'Heure'
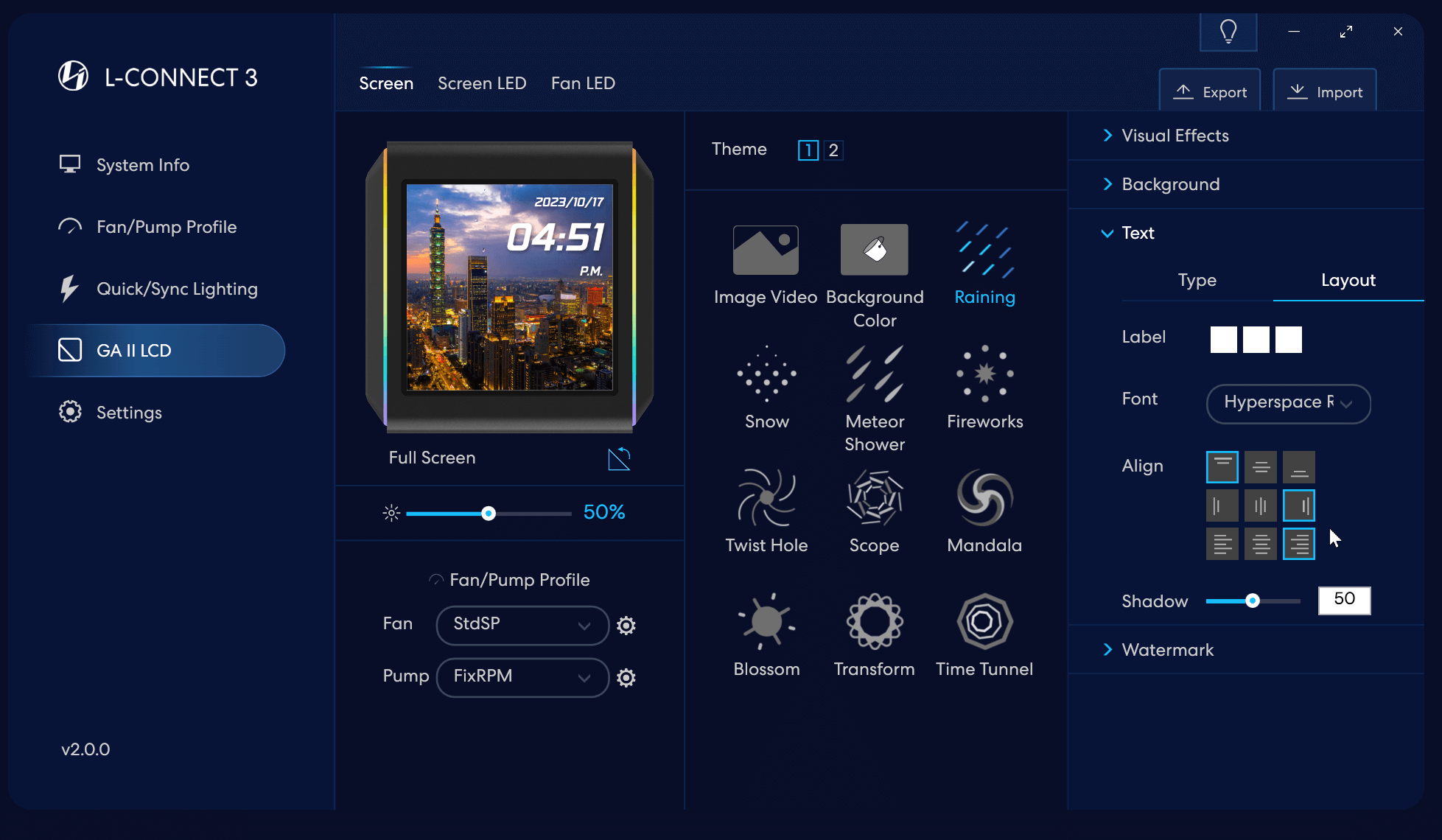
Effet de pluie
Définir la disposition des détails du type d'ensemble
Définissez la couleur des mots :
Premier bloc - Couleur de la date
Deuxième bloc - Couleur de l'heure
Troisième bloc - Couleur AM/FM
Définir le type de police : 5 options
Définir la police : 5 options
Aligner en haut/au milieu/en bas
Aligner à gauche/milieu/droite
Le contenu est aligné à gauche/au centre/à droite
Définir le niveau d'ombre : plus la valeur est élevée, plus l'ombre est visible.
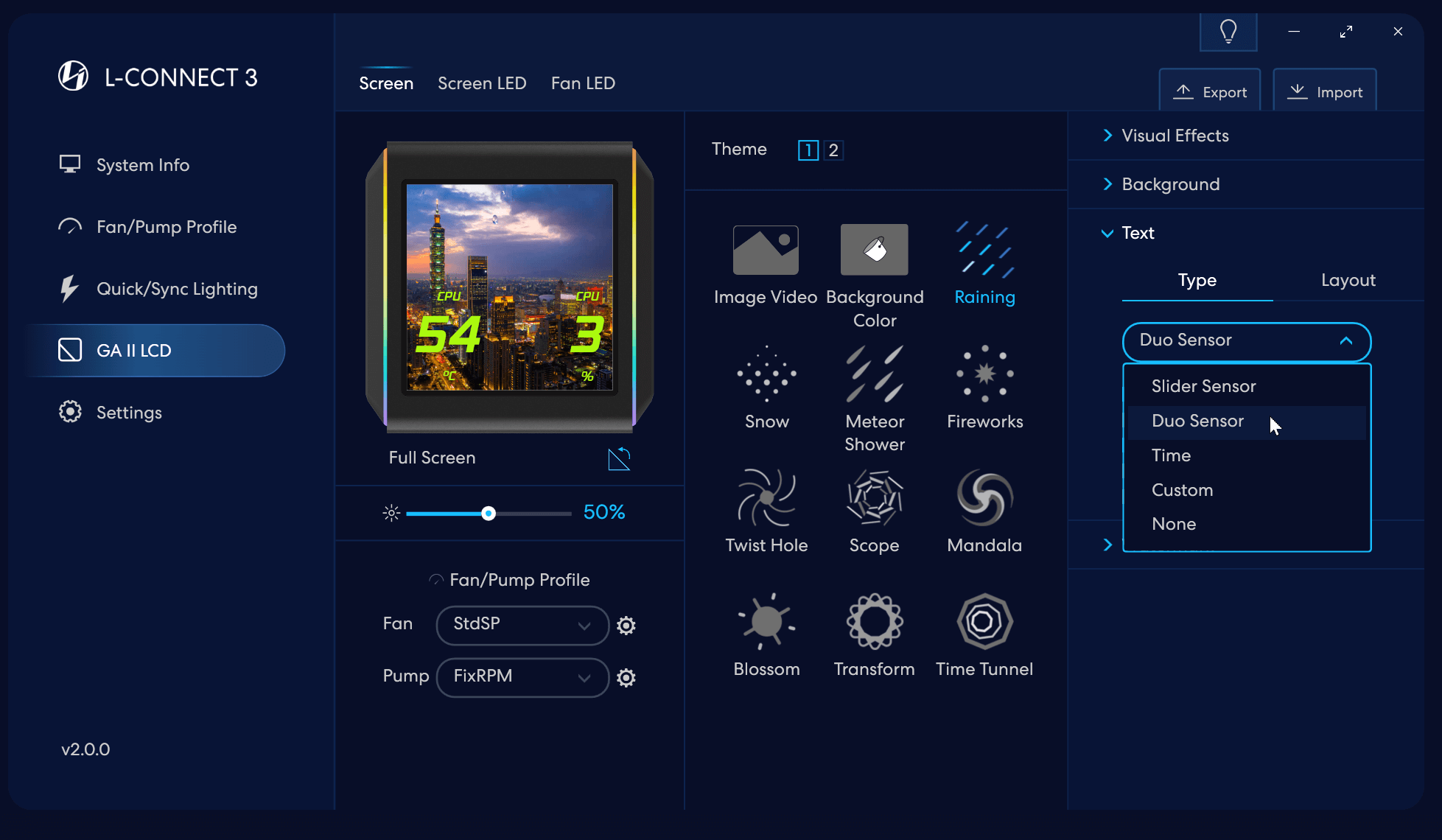
Effet de pluie
Définir le type du texte
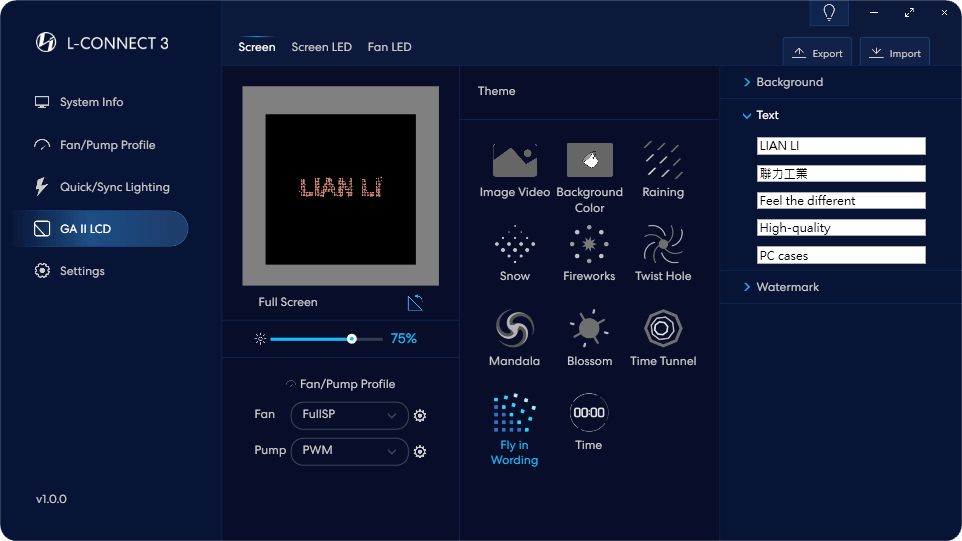
Sélectionnez Fly dans l'effet de formulation
Tapez le texte dans chaque ligne et l'effet divisera et réassemblera progressivement l'image pour chaque ligne de texte, avec des couleurs affichées de manière aléatoire.
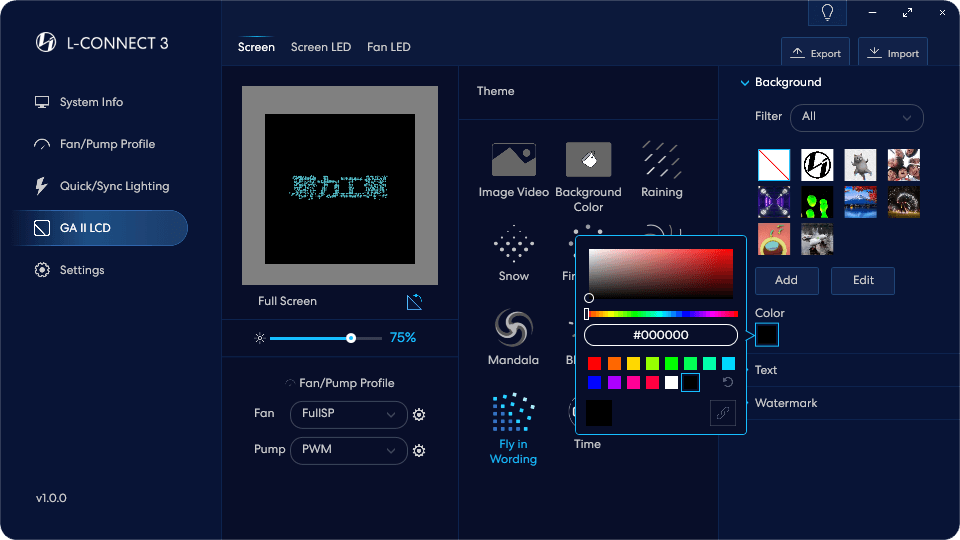
Définir la couleur d'arrière-plan
Définir l'image d'arrière-plan
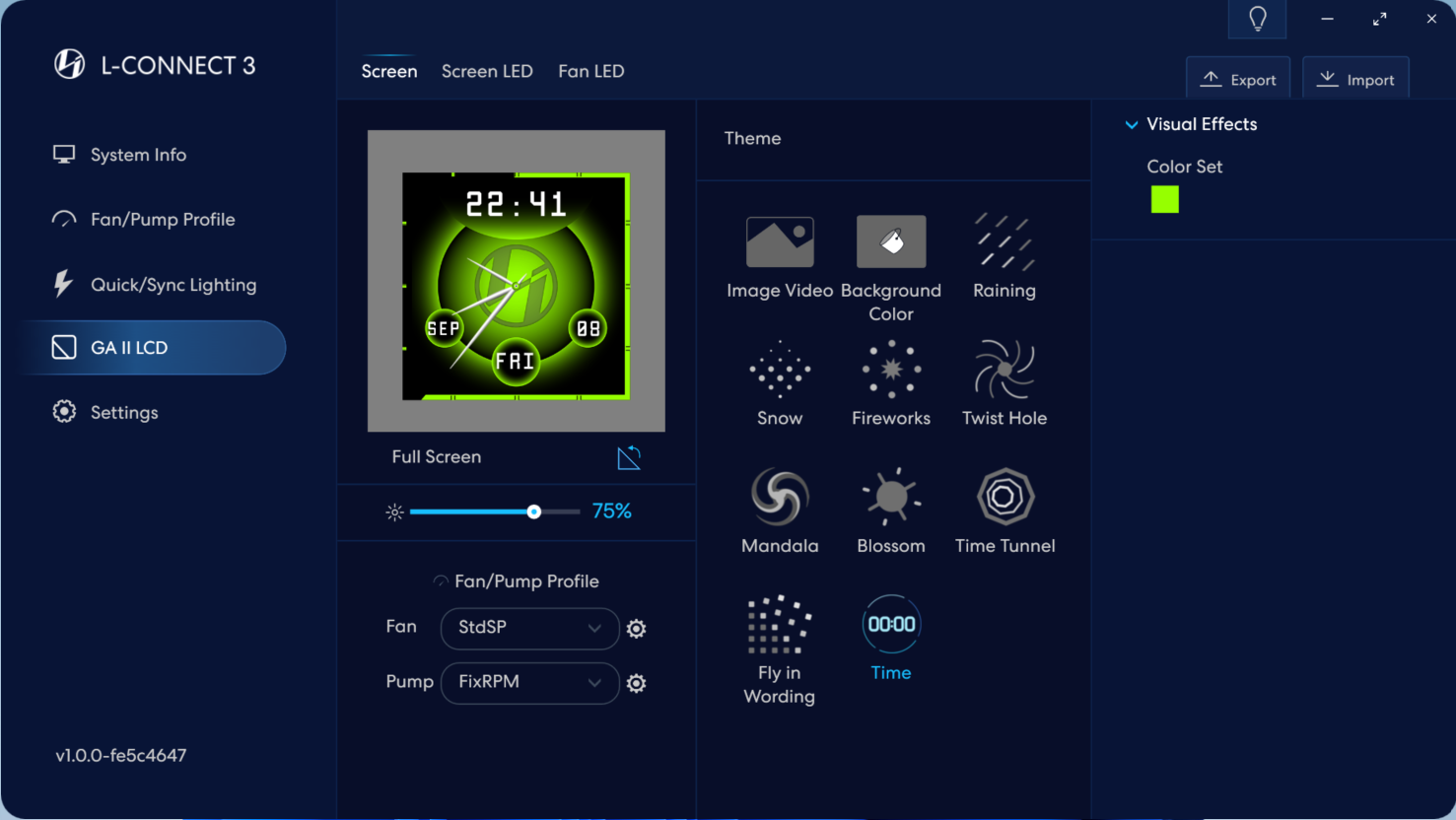
Horloge avec logo LIAN LI plein écran
Définir la couleur de l'effet
GA II LCD - Page d'introduction à l'écran LED (Pour contrôler les bandes lumineuses LED des deux côtés de l'écran LCD)
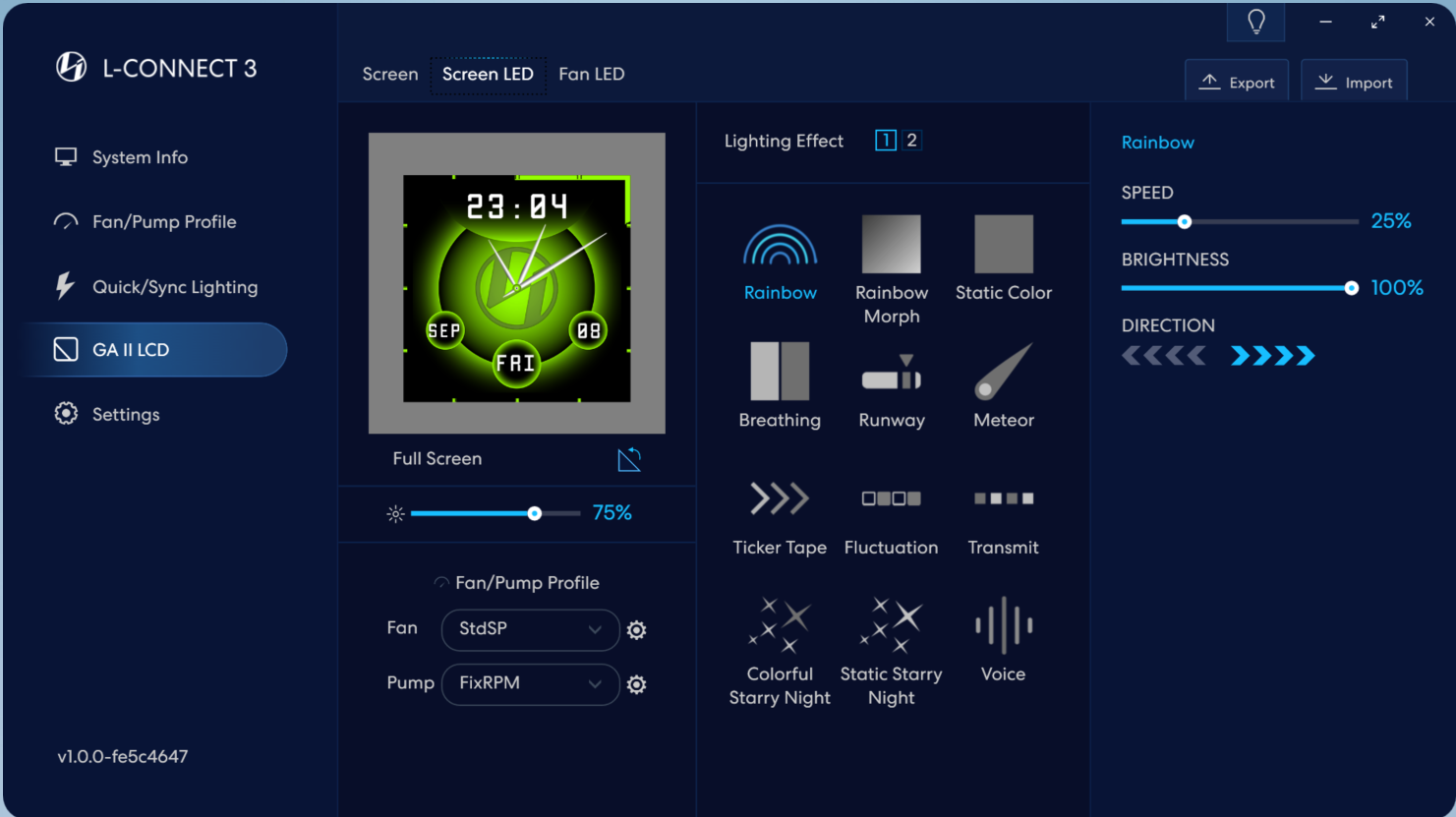
Effet d'éclairage défini par défaut sur « Arc-en-ciel »
Paramètres personnalisés de l'effet d'éclairage LED.
Bandes LED sur les deux côtés de la page de réglage de l'effet d'éclairage de l'écran.
Sélectionnez parmi les 17 effets d'éclairage intégrés, chaque effet d'éclairage peut être personnalisé davantage.
GA II LCD - Page LED du ventilateur Introduction (Pour contrôler les effets d'éclairage du ventilateur)
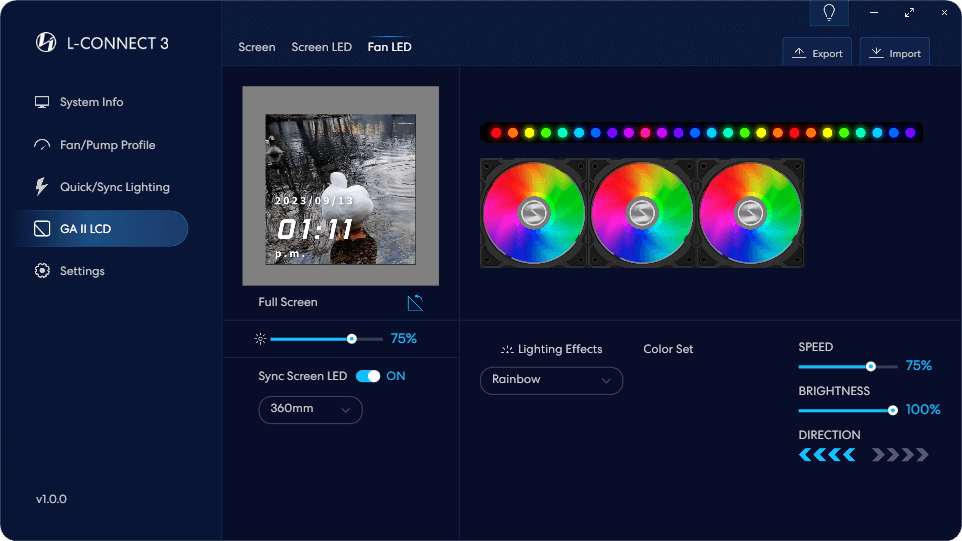
Activé : synchronisez l'effet d'éclairage avec la LED de l'écran de synchronisation
OFF : définir l'effet d'éclairage respectivement
Paramètres personnalisés de l'effet d'éclairage
Page des paramètres de l'effet d'éclairage du ventilateur
Sélectionnez parmi les 6 effets d'éclairage intégrés, chaque effet d'éclairage peut être personnalisé davantage.
Sélectionnez le type d'appareil connecté. La sélection du mauvais appareil peut empêcher certains ventilateurs de s'allumer.
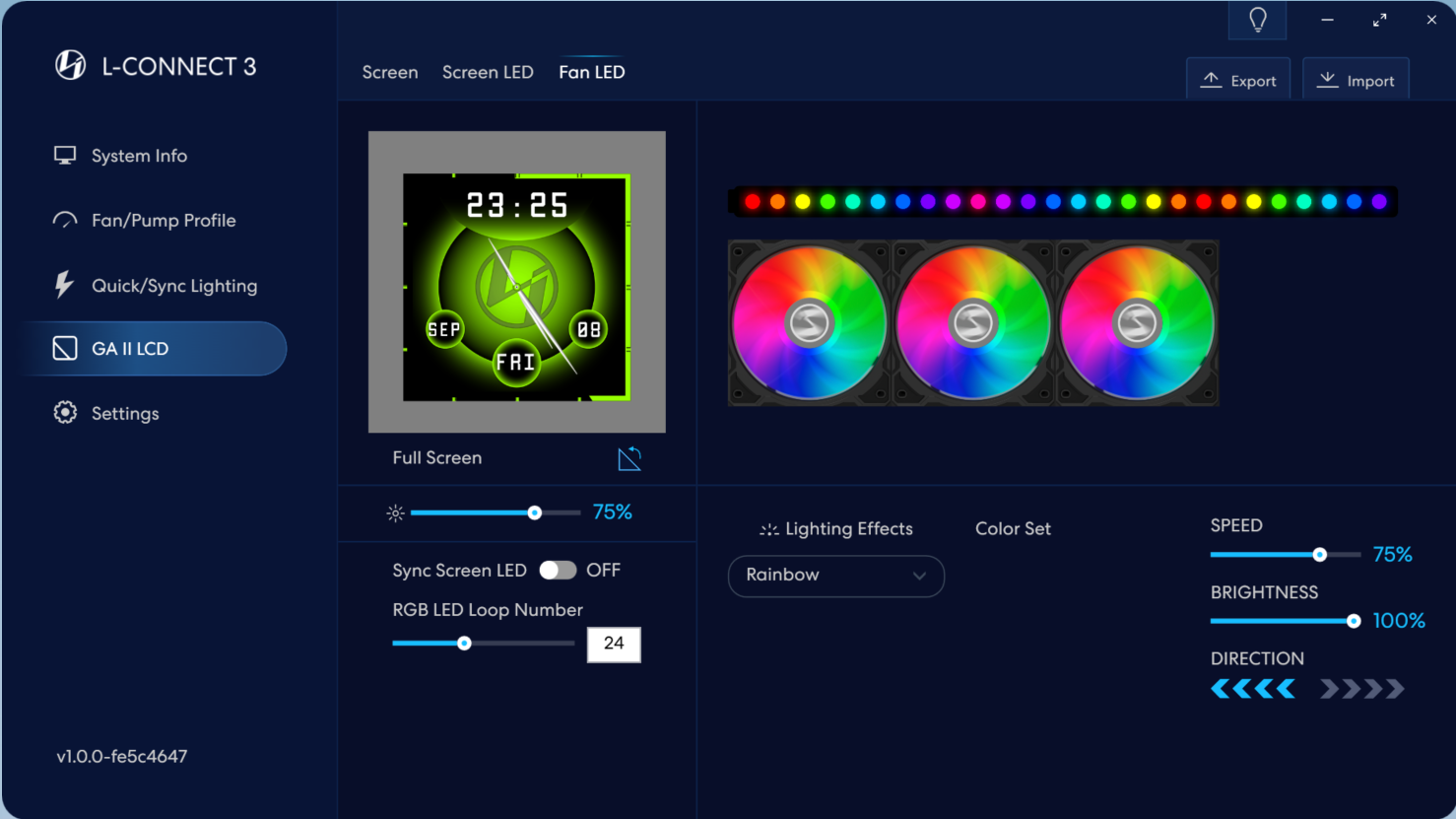
Activé : synchronisez l'effet d'éclairage avec la LED de l'écran de synchronisation
OFF : définir l'effet d'éclairage respectivement
Paramètres personnalisés de l’effet d’éclairage.
Page des paramètres de l'effet d'éclairage du ventilateur
Sélectionnez parmi les 6 effets d'éclairage intégrés, chaque effet d'éclairage peut être personnalisé davantage.
Définissez le numéro de LED connecté (y compris les appareils non LIAN LI) : faites glisser le point ou remplissez le numéro dans la case.
Prend en charge un maximum de 50 LED
Série TL
Une fois les ventilateurs de la série TL installés, le logiciel L-Connect 3 détectera automatiquement le matériel. Après avoir confirmé que les ventilateurs de la série TL sont apparus dans le menu du logiciel, nous vous recommandons d'aller dans [Appareil] dans [Paramètres] pour classer les ventilateurs TL en groupes afin de configurer les effets d'éclairage.
Veuillez noter les points suivants avant la configuration :
- Les ventilateurs TL_FAN et TL_LCD ne peuvent pas être physiquement verrouillés les uns avec les autres, sinon TL_LCD ne s'affichera pas normalement.
- Chaque contrôleur peut prendre en charge 16 ventilateurs de la série TL, parmi les 16 ventilateurs, le nombre maximum de TL_LCD est de 7.
- Chaque contrôleur dispose de 4 ports. Chaque port prend en charge jusqu'à 10 unités de TL_FAN et jusqu'à 3 unités de TL_LCD.
- Si vous utilisez MB Sync, chaque port ne peut prendre en charge que jusqu'à 4 ventilateurs de la série TL.
Produits de la série TL - Description de la page de configuration du périphérique
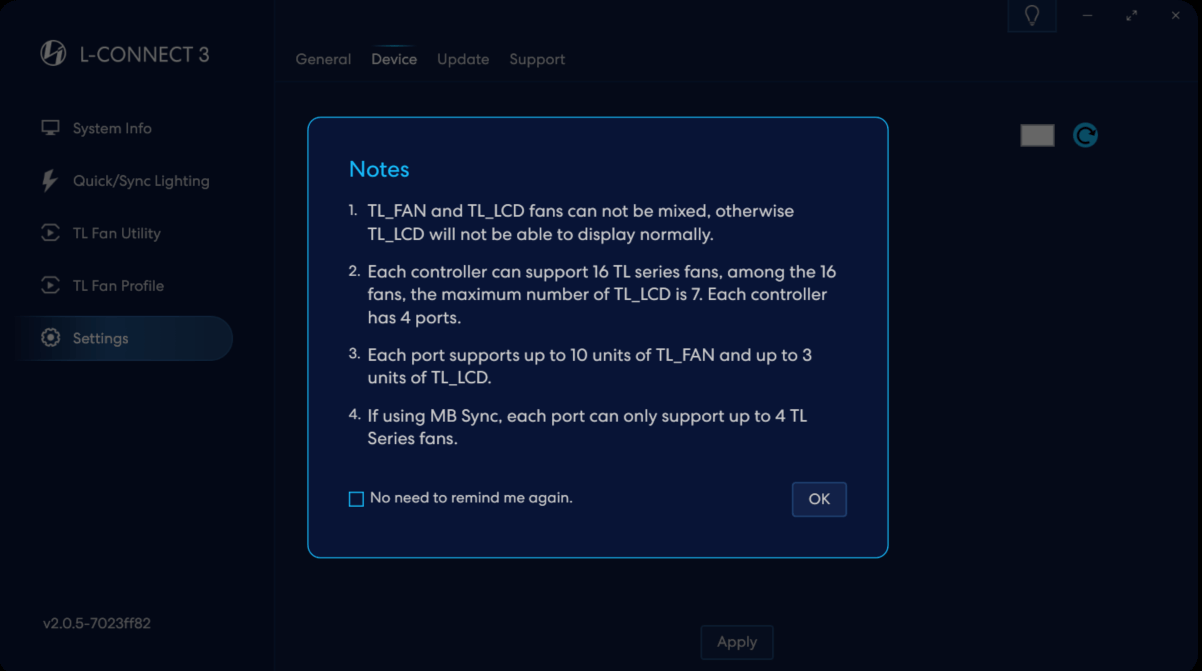
Accédez à [Appareil] dans [Paramètres] pour classer les produits TL en groupes afin de définir les effets d'éclairage.
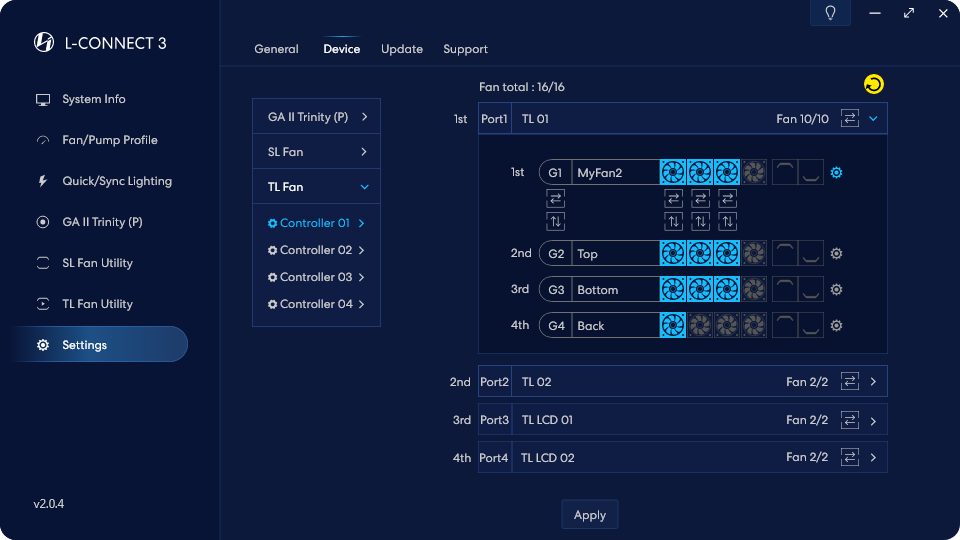
Liste des contrôleurs TL
Le premier des quatre ports du contrôleur TL.
Nombre total de fans dans la série
Appuyez sur le nombre de fans attribués
4 groupes peuvent être attribués à l'intérieur du port, et chaque groupe peut être défini avec différents effets de lumière.
Cliquez sur ce bouton pour activer la commutation de direction de groupe/ventilateur unique. ou deux barres lumineuses latérales
Pour changer la direction du flux lumineux du port, vous devez appuyer sur le bouton Appliquer.
Pour changer la direction du flux lumineux du groupe, vous devez appuyer sur le bouton Appliquer.
Pour changer la direction du flux lumineux d'un seul ventilateur,
vous devez appuyer sur le bouton Appliquer.
Ces deux boutons pour la fonction de confirmation de test,
cliquez dessus sans APPLIQUER, regroupez les correspondants
ventilateur matériel (barre lumineuse d'un seul côté), fera fonctionner le
Lumière météore (bleue) trois fois pour restaurer l'original
effet de lumière, et l'icône est restaurée sans être cochée.
Le nom du groupe peut être défini ici sur 12 caractères.
Redétection de la fonction ventilateur de connexion
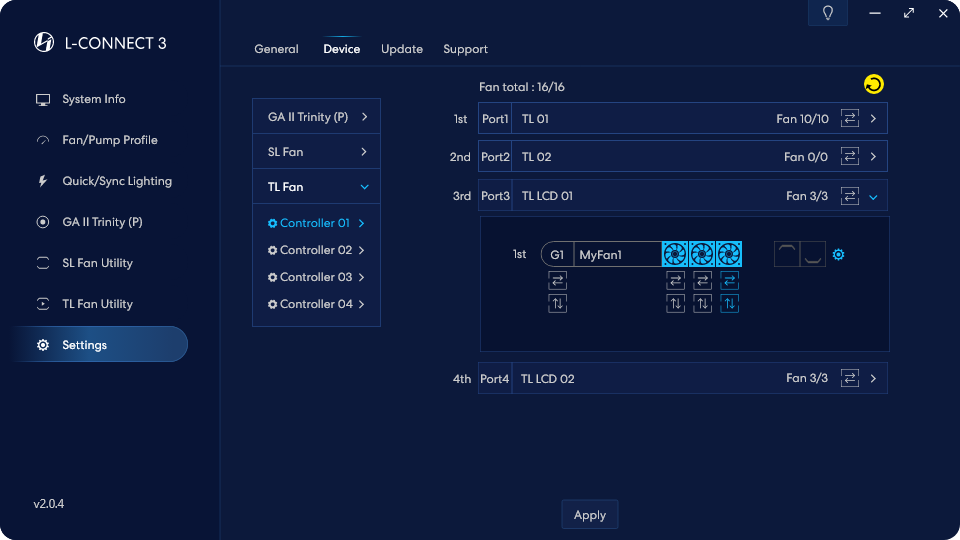
Lorsque le nom est TL LCD, cette connexion de port
reconnaît un ventilateur LCD TL.
Jusqu'à trois ventilateurs LCD TL par port
Le ventilateur LCD TL autorise un seul groupe par connecteur.
Un contrôleur TL prend en charge jusqu'à 16 ventilateurs, dont TL LCD en prend en charge jusqu'à 6.
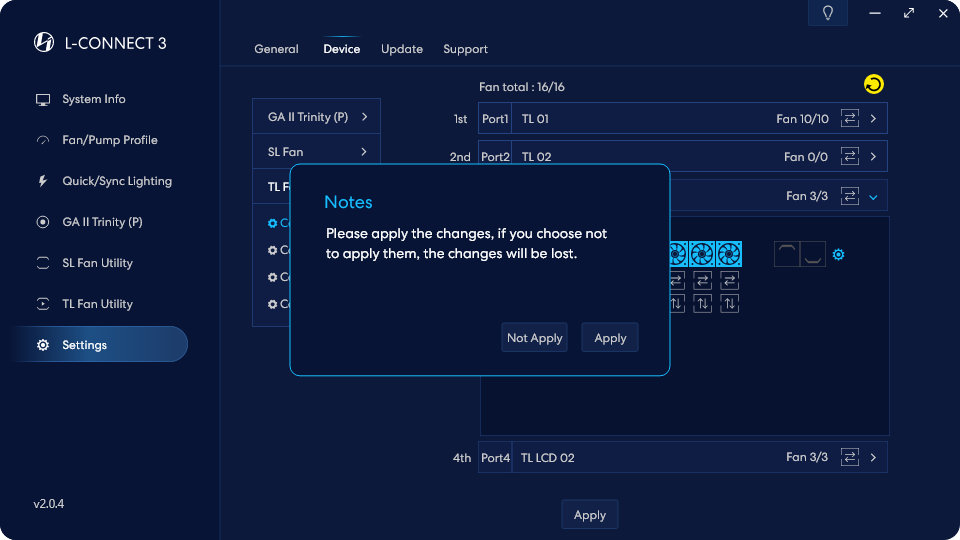
Pour appliquer les modifications apportées sur la page au matériel, vous devez
cliquez sur le bouton Appliquer pour confirmer la mise en œuvre.
Profil de ventilateur série TL
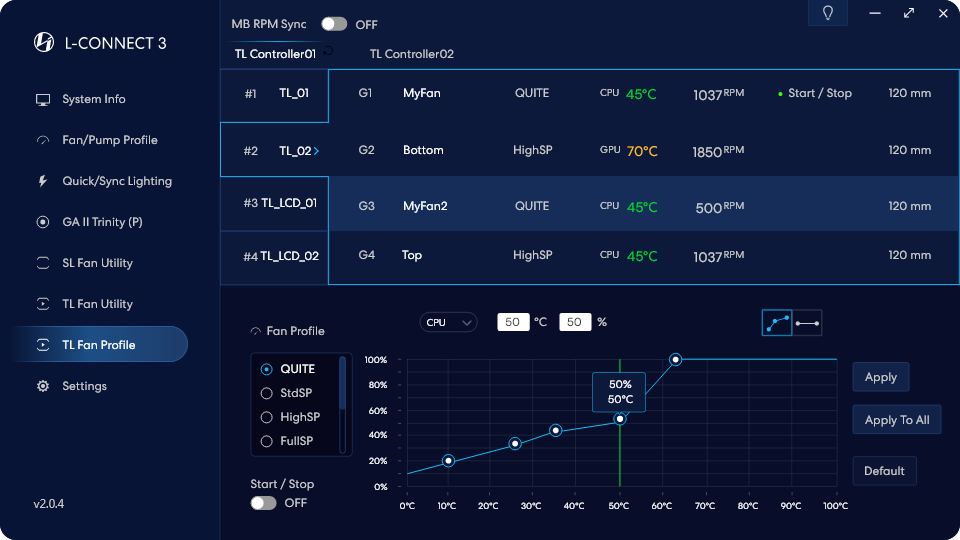
Notes: Veuillez définir le
en-tête de ventilateur en mode PWM.
Profil de fan
Personnalisez 8 types de ventilateur
courbes pour appliquer les paramètres.
Double-cliquez pour nommer la courbe personnalisée
La température définie du CPU ou du GPU
s'affiche sur le graphique sous forme de dynamique
ligne verte verticale.
Mode marqueurs personnalisés
5 marqueurs pour faire glisser la vitesse
et les conditions de température.
Mode vitesse fixe
Faites glisser le point pour régler la température
et le pourcentage de RPM.
Sélectionnez le point et tapez dans la case
pour régler la température et le pourcentage de RPM.
Appliquer les paramètres de vitesse du ventilateur
au groupe de fans sélectionné.
Appliquer les paramètres de vitesse du ventilateur
à tous les fans connectés
au contrôleur sélectionné.
Réinitialiser les paramètres par défaut.
Activer/désactiver les conseils.
Cela affichera les contrôleurs détectés.
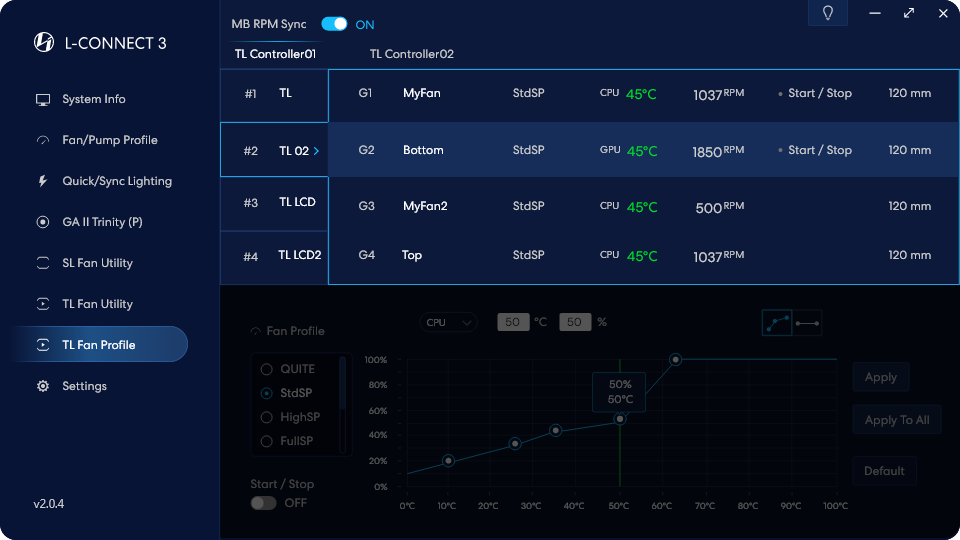
Lorsque la carte mère synchronisée est allumée,
les paramètres du ventilateur du logiciel seront inchangés.
Utilitaire de ventilateur TL - Profil de ventilateur
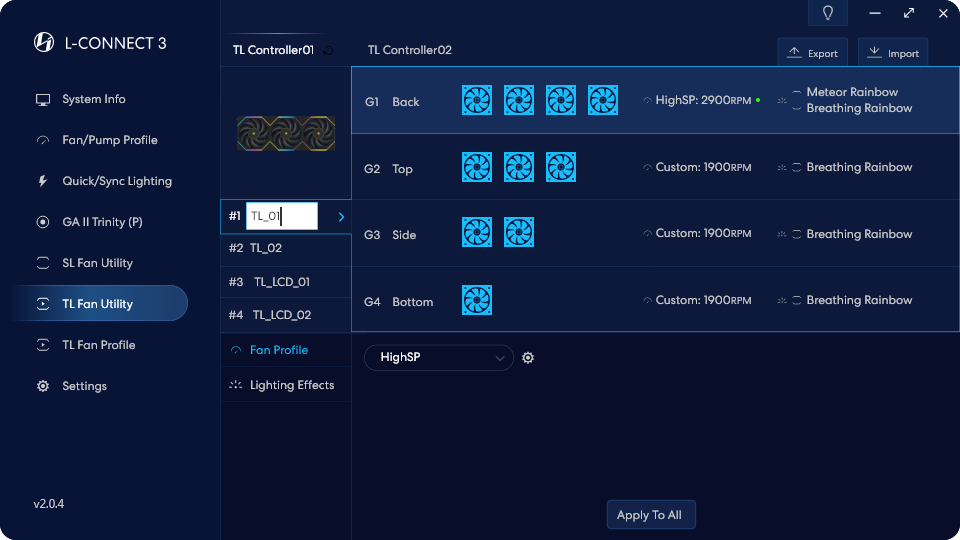
Ici, vous pouvez personnaliser le nom du port pour le rendre plus facile à retenir.
Ce sous-menu fournit un réglage rapide déroulant de la vitesse du ventilateur.
Ce bouton est un lien vers les paramètres avancés de la page de profil TL FAN.
Appuyez pour appliquer les paramètres de vitesse du vent du groupe sélectionné aux autres groupes de ce port.
TL Fan Utility - Effets d'éclairage
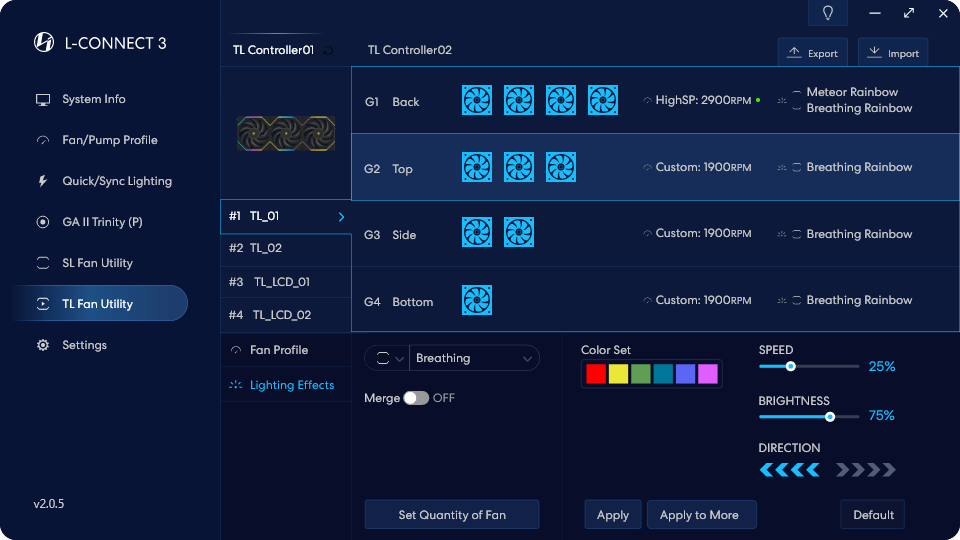
Reconfigurez les paramètres de regroupement des ventilateurs en vous connectant à la page DEVICE.
Réglage intégré de la barre lumineuse haut et bas du ventilateur
Cela affichera les contrôleurs détectés.
Désignation actuelle de l'éclairage des parties supérieure et
barres lumineuses inférieures du ventilateur
Récupérez les effets de lumière actuellement sélectionnés dans le
défauts officiels et les appliquer immédiatement.
Les effets d'éclairage actuellement sélectionnés peuvent être appliqués
sur les contrôleurs, les ports/groupes/ventilateurs uniques.
Après avoir défini l'effet de lumière, veuillez cliquer sur le bouton Appliquer
pour l'appliquer au matériel.
Interaction de tous les effets d'éclairage à l'intérieur
un seul ensemble de contrôleurs
(Introduit en 2014)
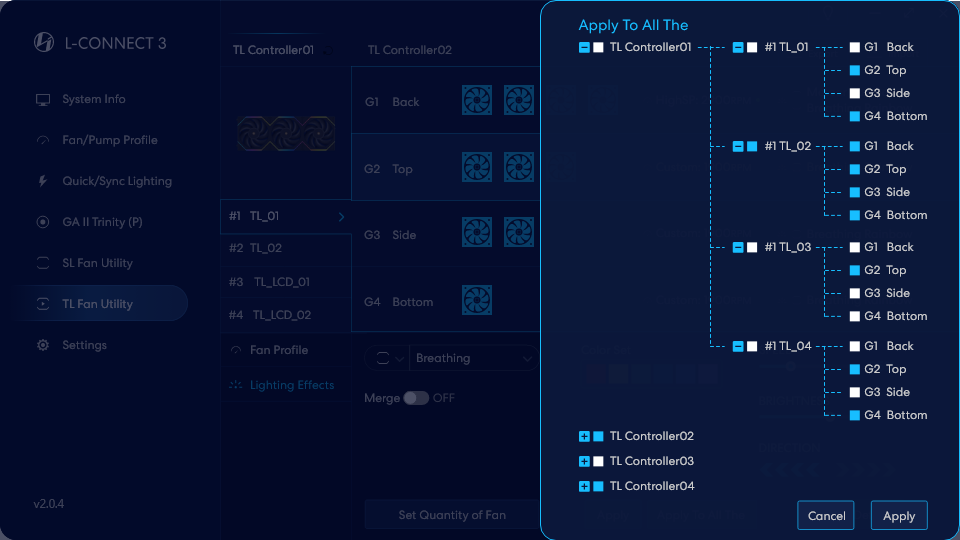
Après la configuration, veuillez cliquer sur le bouton Appliquer
pour appliquer le matériel.
Lorsque l'interrupteur est bleu, cela signifie qu'il est sélectionné.
Lorsque le contrôleur est sélectionné, les éléments suivants
les ports et les groupes sont sélectionnés.
Lorsque le port est sélectionné, les éléments suivants
les groupes sont sélectionnés.
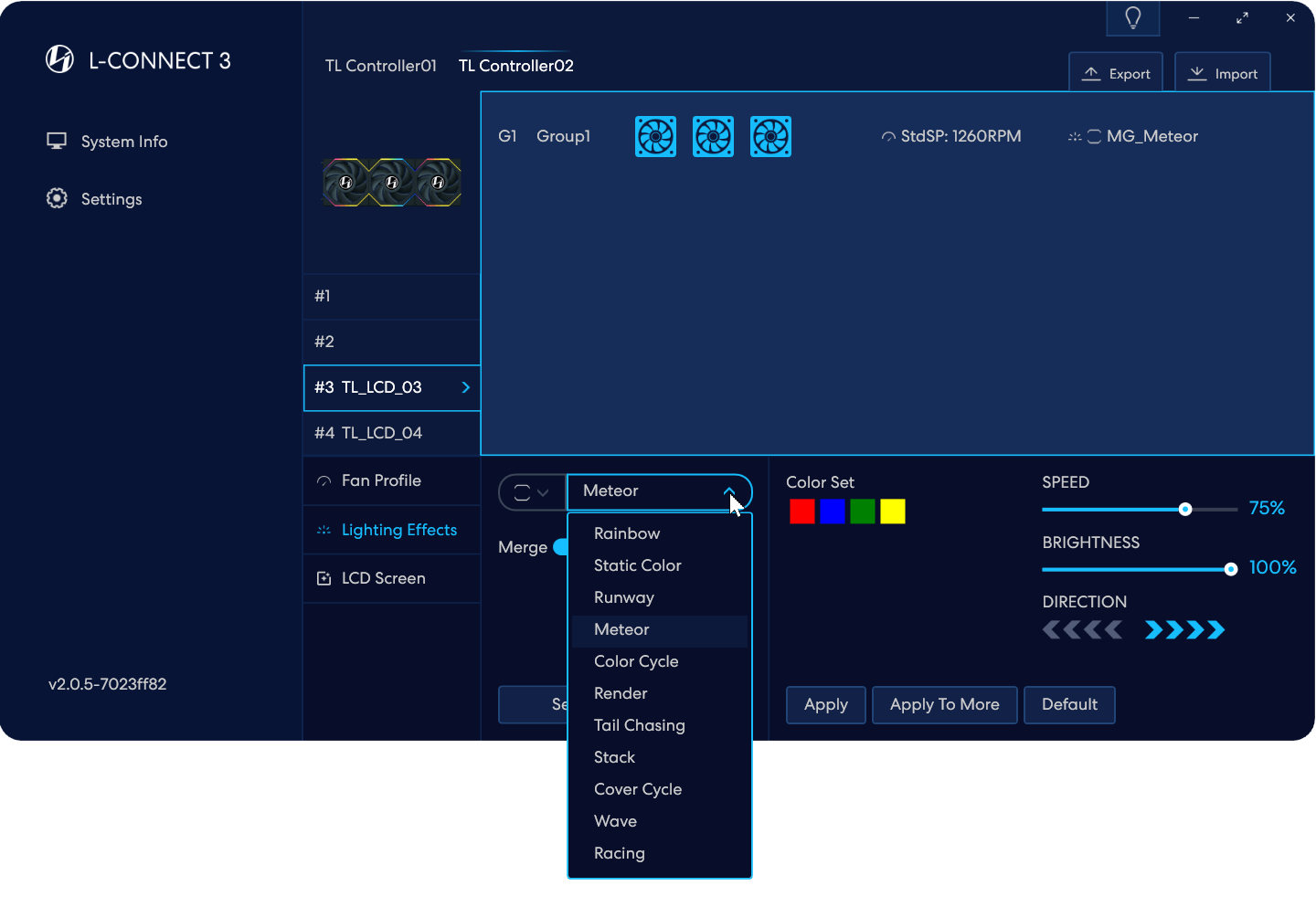
Lorsque l'option Fusionner est activée, le menu
filtrera automatiquement les effets d'éclairage qui
Prend en charge l'effet de fusion.
Lorsque Merge Lighting est appliqué, toutes les lumières
dans un groupe de contrôleurs seront intégrés
ensemble pour un affichage interactif entre les groupes.
Lorsque la fusion est effective, ce bouton copie et
synchronise les paramètres d'un contrôleur pour
plusieurs contrôleurs.
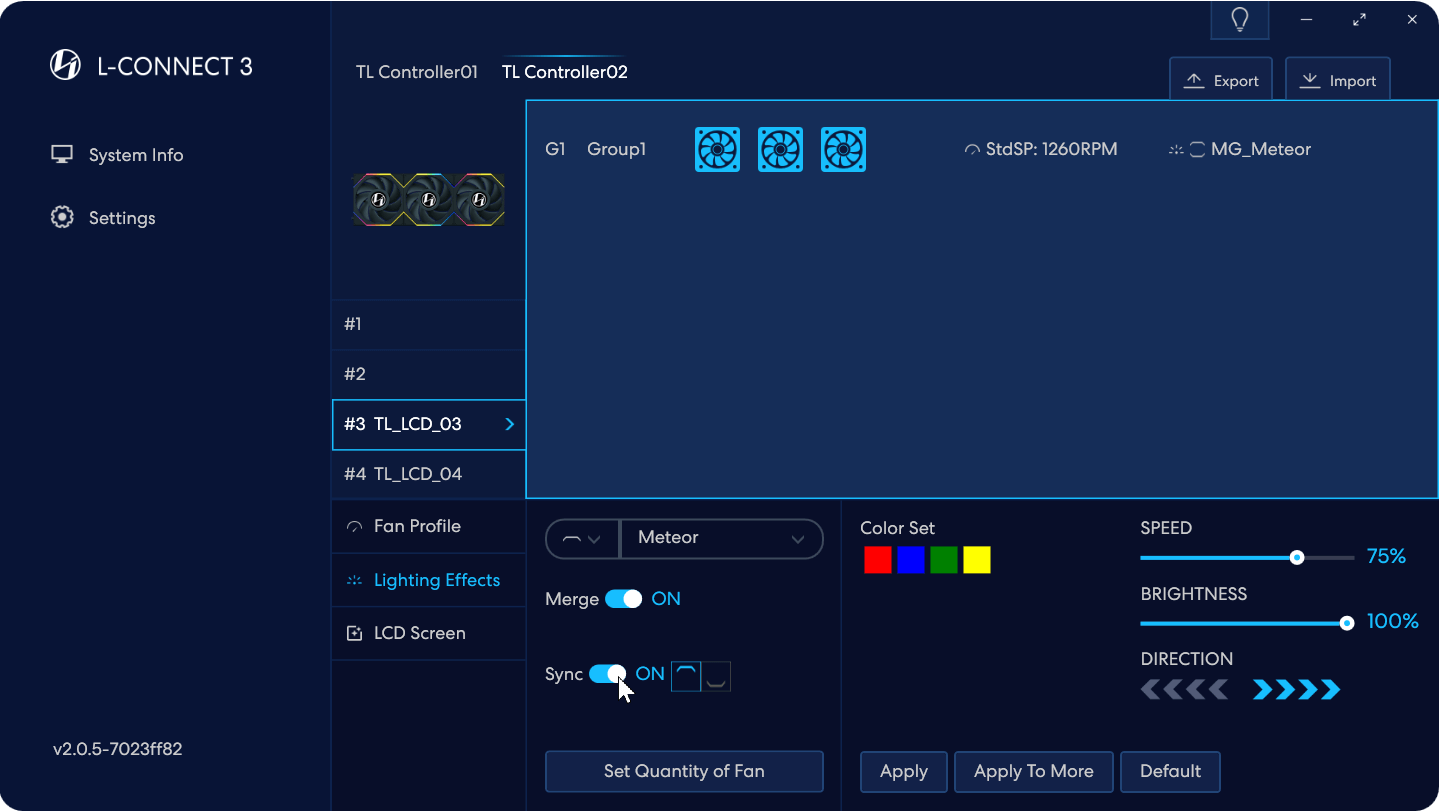
La synchronisation n'apparaît qu'en mode simple face. Allumer
Sync signifie que les barres lumineuses supérieure et inférieure sont
synchronisé, et le bleu unilatéral sélectionné
Le paramètre est utilisé comme paramètre principal.
Comme le montre la figure, activez Fusionner, ce qui signifie
toutes les barres uplight de ce contrôleur seront intégrées
avec une interaction entre les groupes.
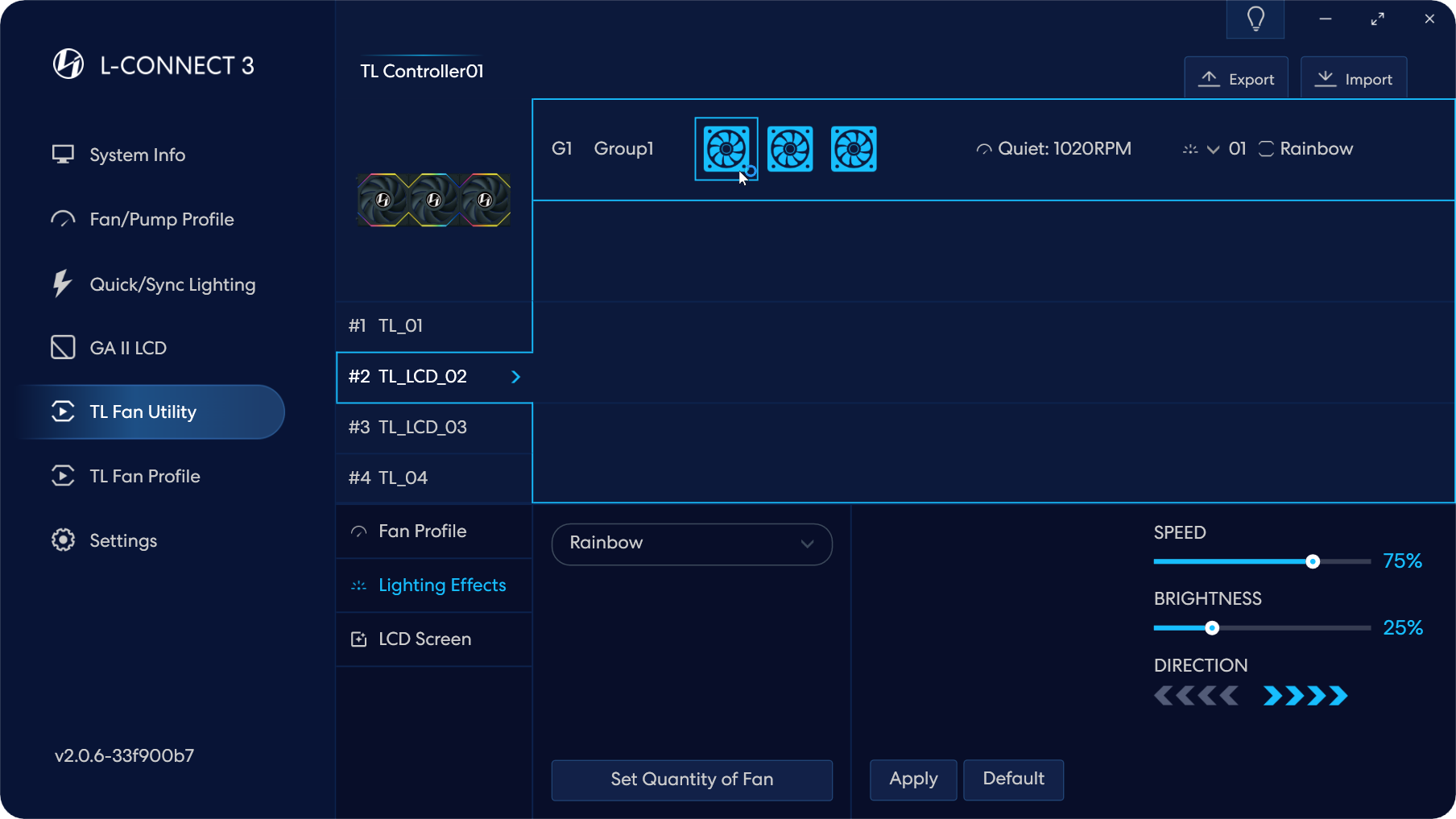
Dans le menu de réglage de la lumière, lorsque vous cliquez sur un seul ventilateur,
vous pouvez régler la lumière de ce seul ventilateur.
Après APPLIQUER, ce ventilateur unique est réglé sur la lumière spécifiée
effet, et les autres fans seront dissociés et modifiés
à l'effet de lumière arc-en-ciel par défaut.
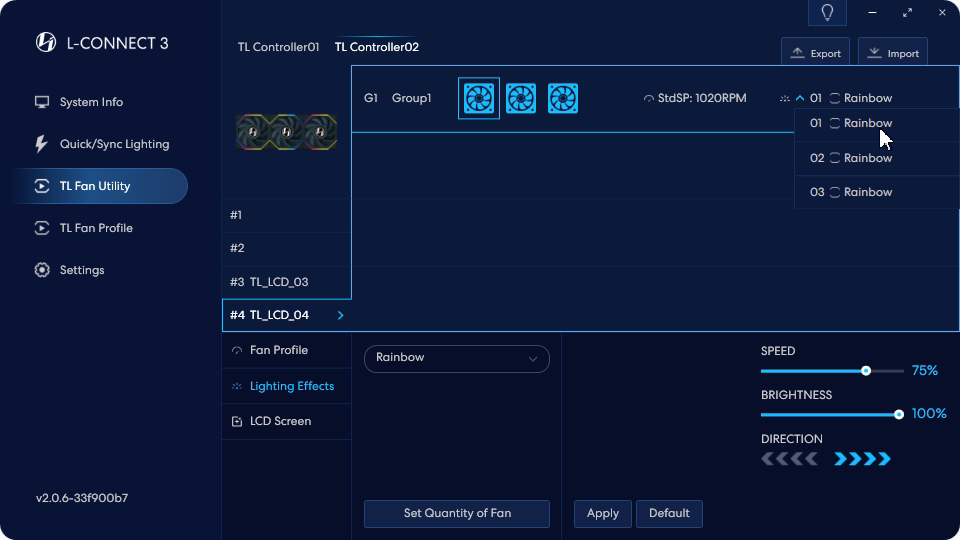
Ce menu affiche les paramètres d'éclairage du
trois ventilateurs simples dans l'ordre de gauche à droite.
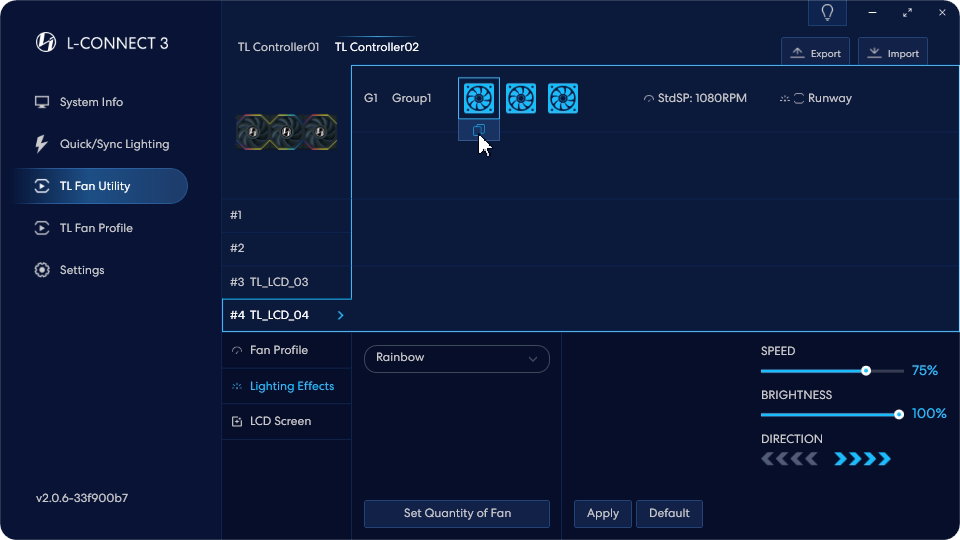
Le réglage de l'effet de lumière d'un seul ventilateur peut être copié
aux autres fans du même groupe en cliquant sur la copie
bouton ci-dessous.
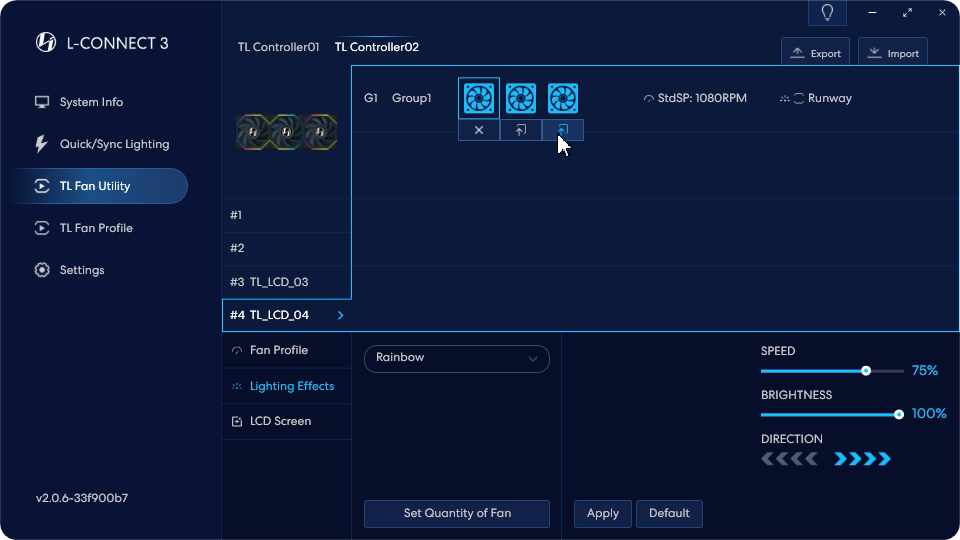
Cliquez sur le bouton Coller correspondant et
l'effet de lumière sera collé immédiatement.
Utilitaire de ventilateur TL - Écran LCD
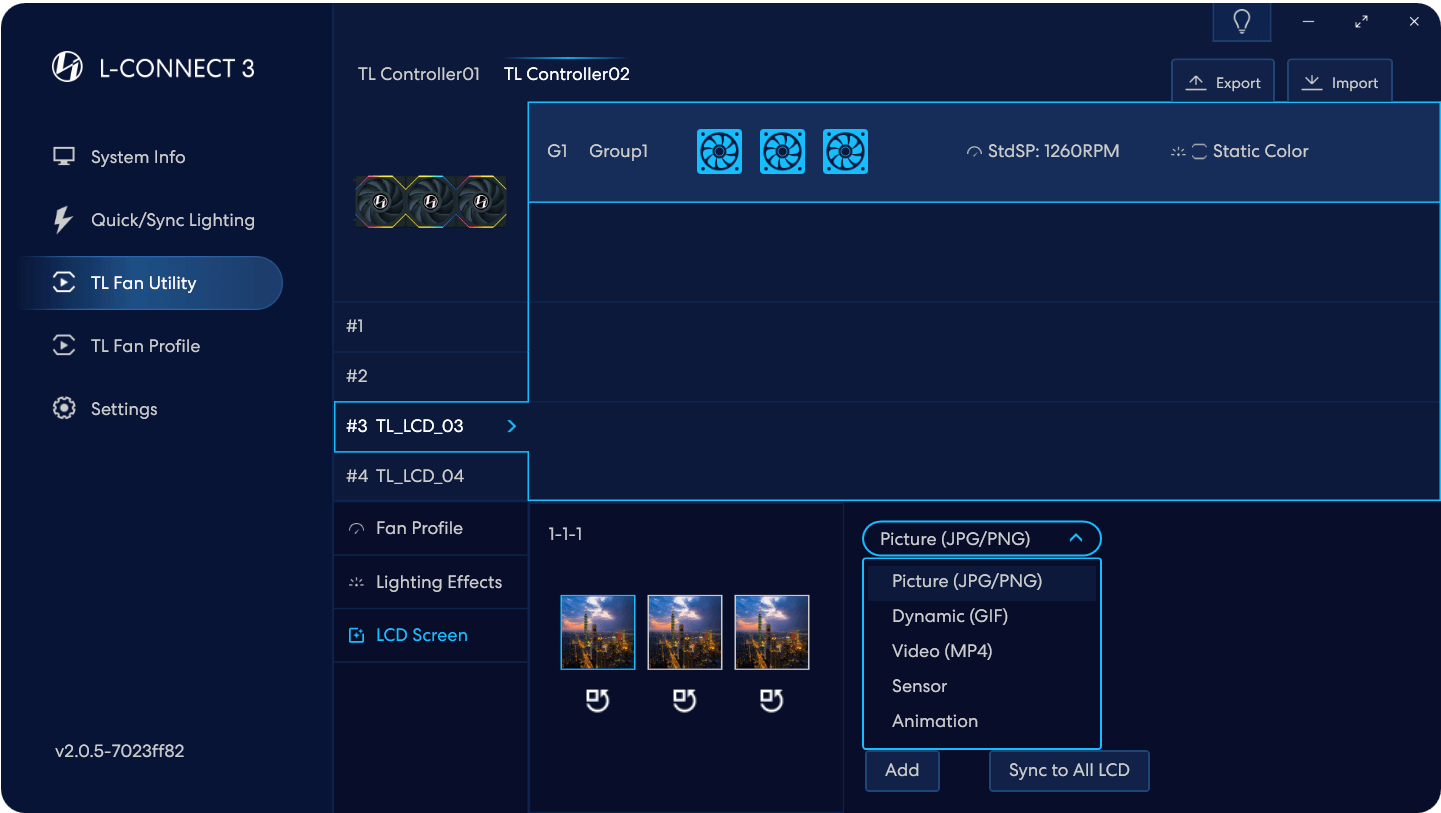
L'écran LCD peut être réglé pour afficher les fichiers JPG/PNG/GIF/MP4/Capteur/Animation,
qui sera directement importé en plein écran lors de la première
scène, et les fonctions de montage vidéo/retouche photo seront
introduit en 2024.
Le capteur/Animation est une fonction intégrée,
aucun nouveau matériel ne peut être ajouté.
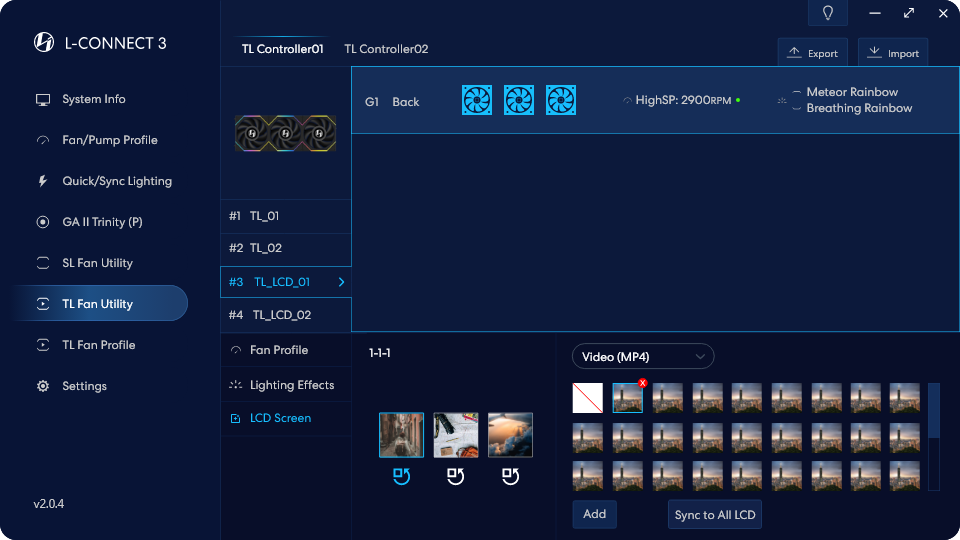
Fournit le réglage de l'image/GIF/vidéo/capteur/
animation intégrée pour l'écran LCD.
Affichage groupé sur écran LCD
Le menu des catégories de matériaux, en dessous du matériau
selon la sélection, présentant les
fichiers existants du type.
La case bleue indique l'état de la sélection, puis cliquez sur
le bon matériel pour changer le matériel dans la base de données.
Cliquez sur l'icône x rouge pour supprimer le clip
lorsque la souris l'écrase.
Synchroniser le contenu de l'écran sélectionné
dans la case bleue vers les autres écrans du groupe.
Importer des matériaux à partir de fichiers informatiques
à la base de données.
Après avoir cliqué, tournez l'écran de 90 degrés
vers la gauche à chaque fois pour ajuster l'orientation
du matériel de l'écran.
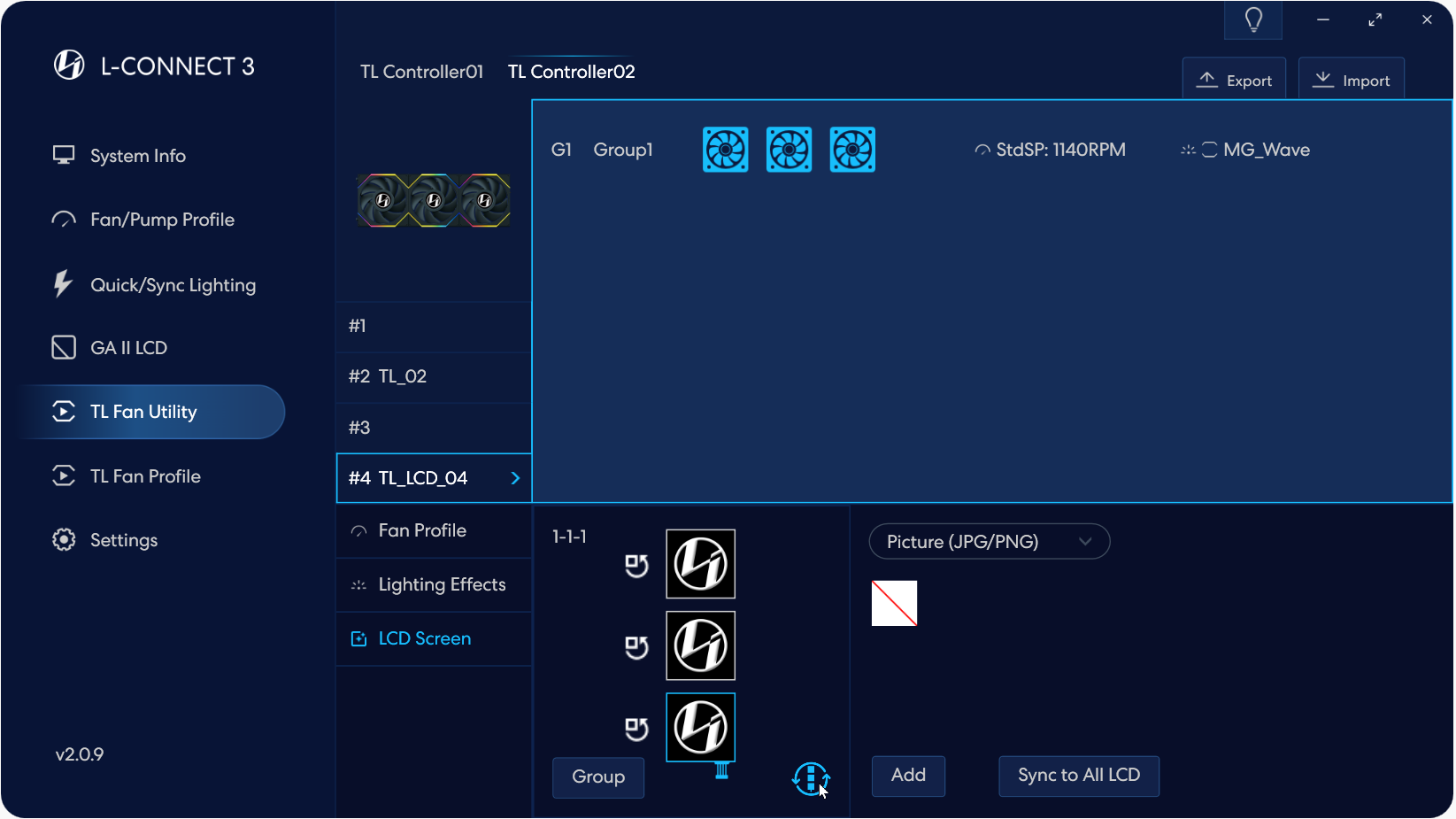
Confirmez la position du câblage du ventilateur.
Veuillez faire pivoter la direction de regroupement en fonction
au sens de câblage du ventilateur sur le châssis.
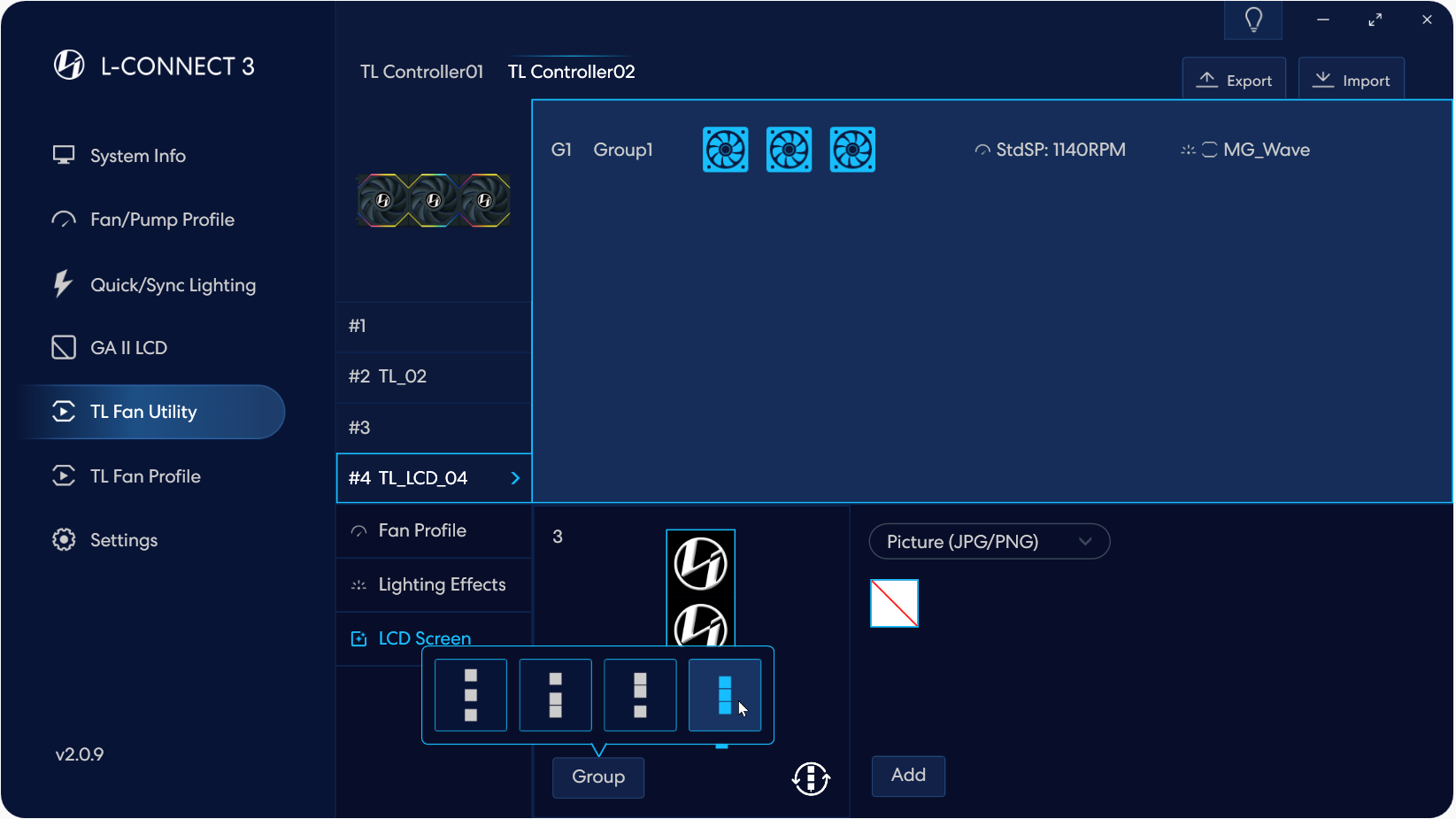
Après avoir confirmé l'orientation de l'écran à l'étape précédente,
vous pouvez sélectionner le bouton GROUP pour regrouper les écrans en
2 écrans ou 3 écrans.
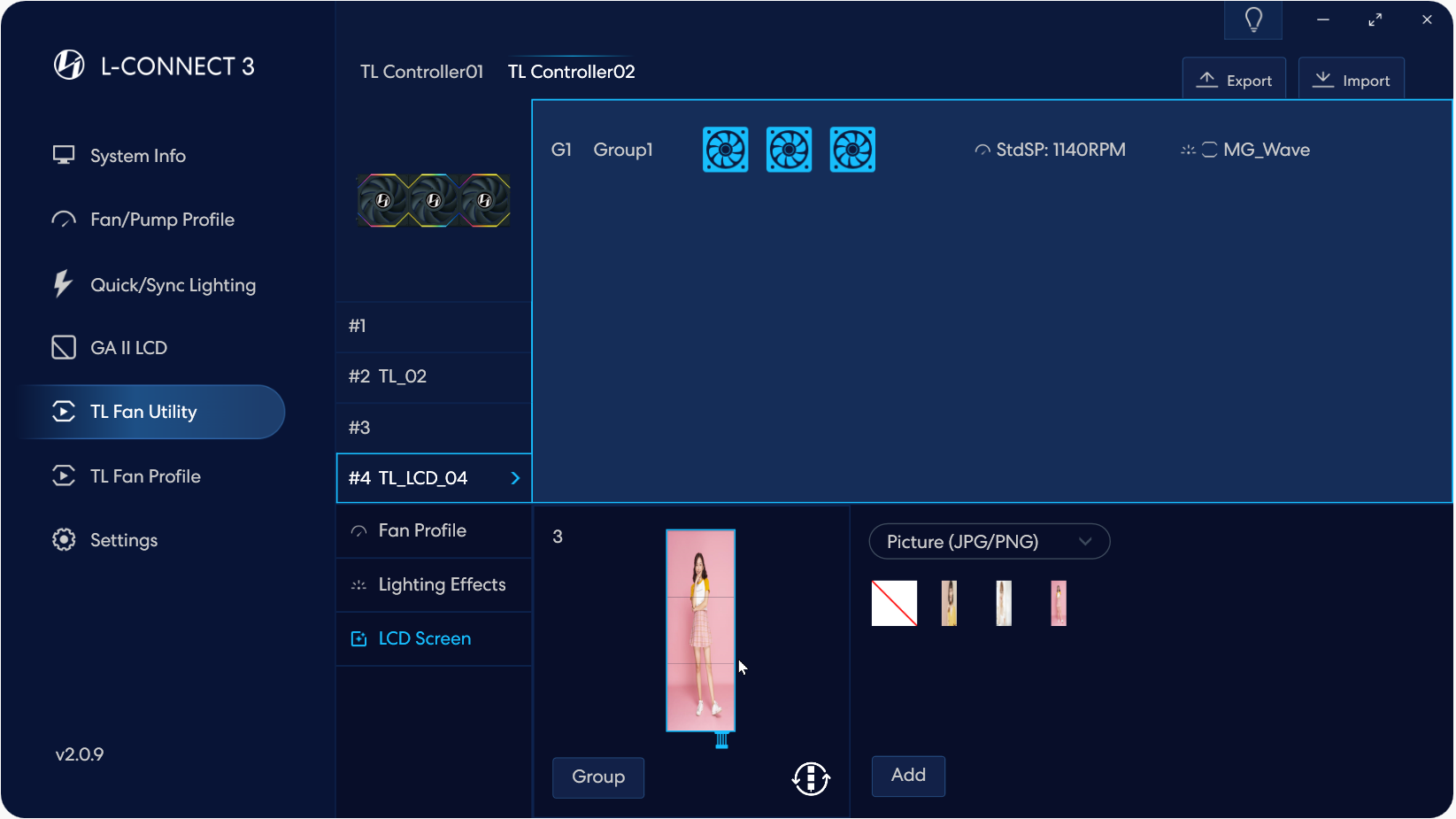
Définissez les écrans dans le groupe et les images téléchargées
ou des vidéos seront affichées sur les écrans.
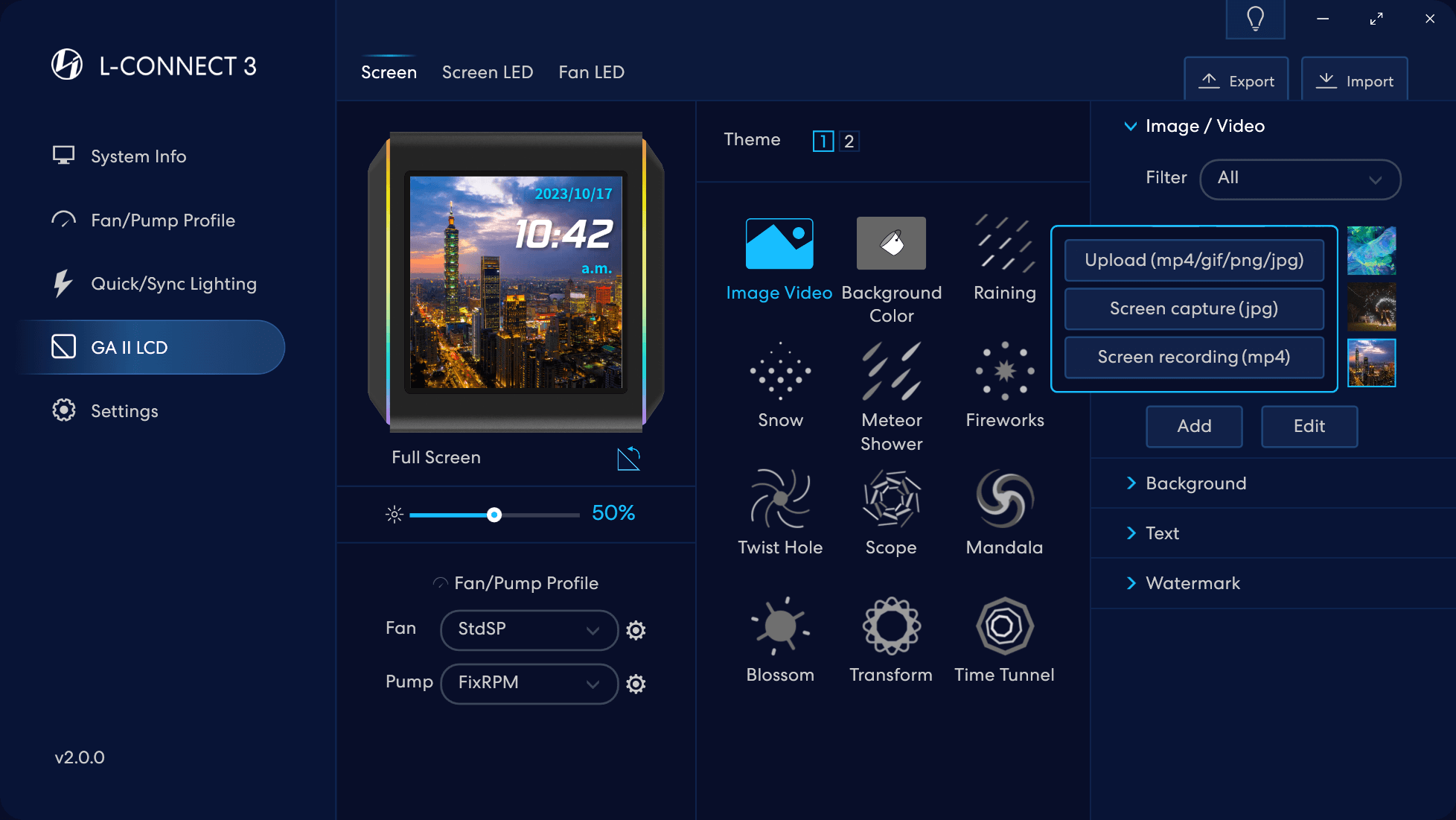
- Sélectionnez le type de matériau
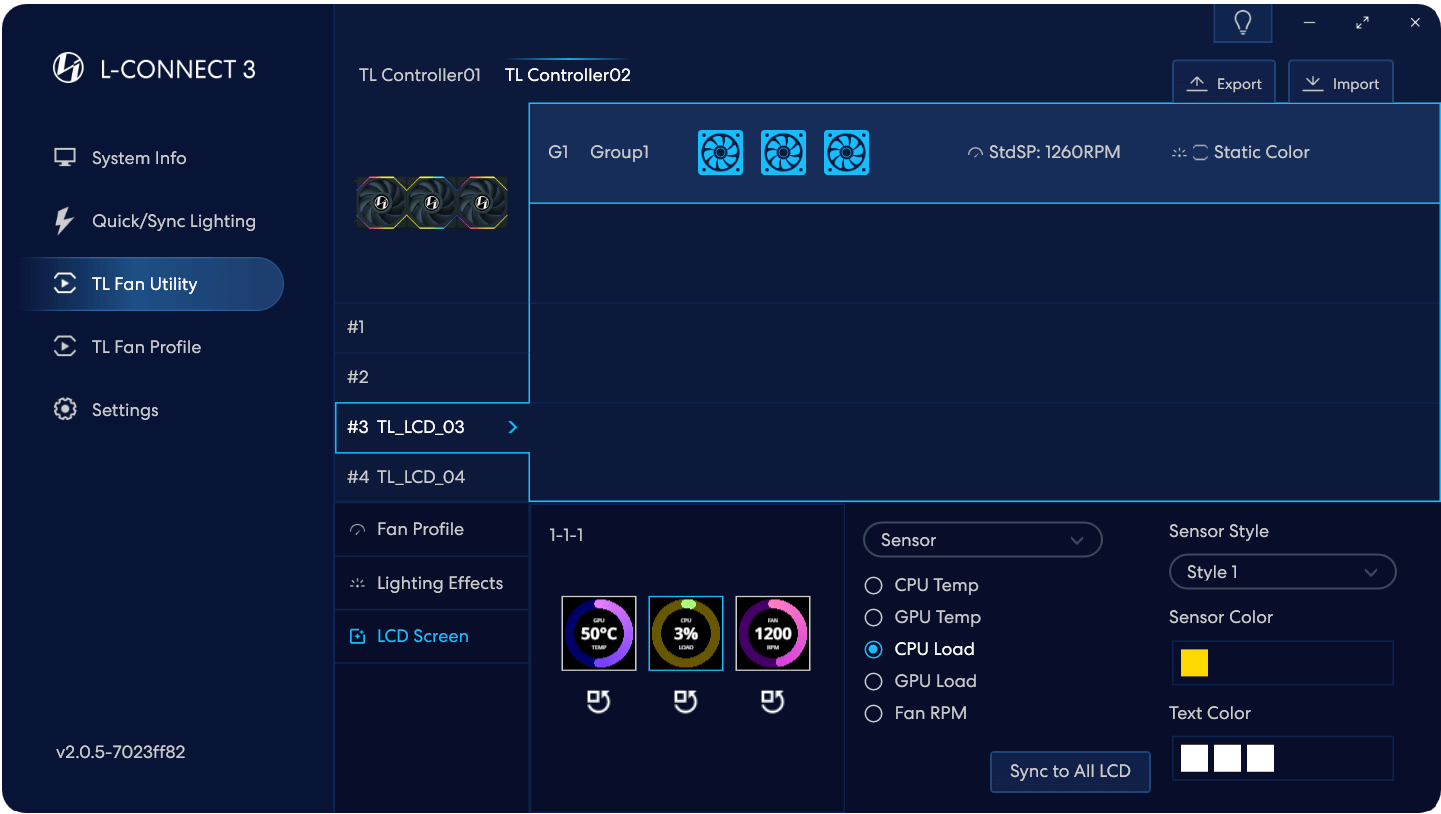
Affichage sélectionnable des informations CPU/GPU
et affichage du réglage de la vitesse du ventilateur
Plusieurs styles intégrés parmi lesquels choisir,
et vous pouvez définir la couleur principale et la couleur du texte.
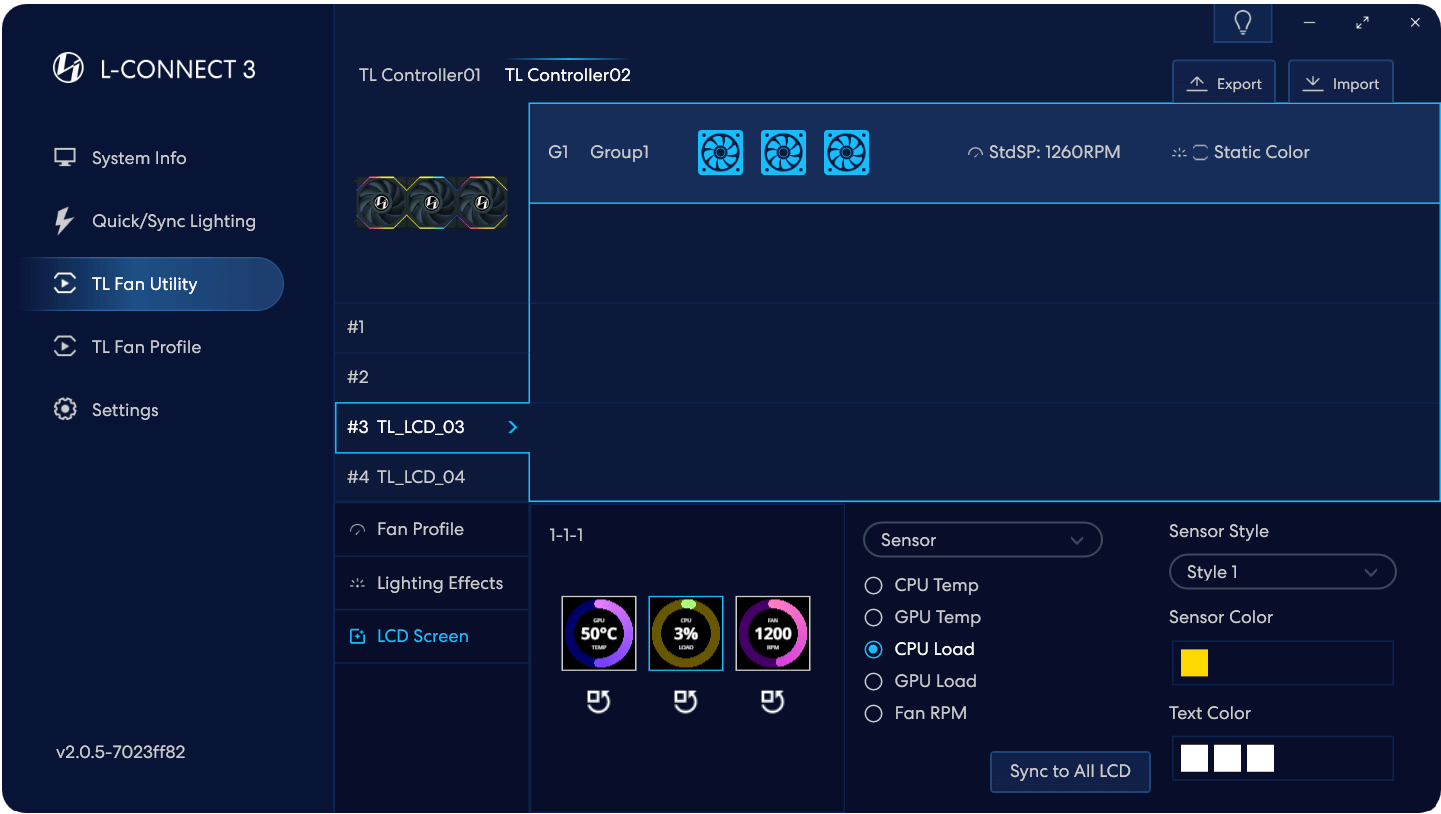
Affichage sélectionnable des informations CPU/GPU
et affichage du réglage de la vitesse du ventilateur
Plusieurs styles intégrés parmi lesquels choisir,
et vous pouvez définir la couleur principale et la couleur du texte.
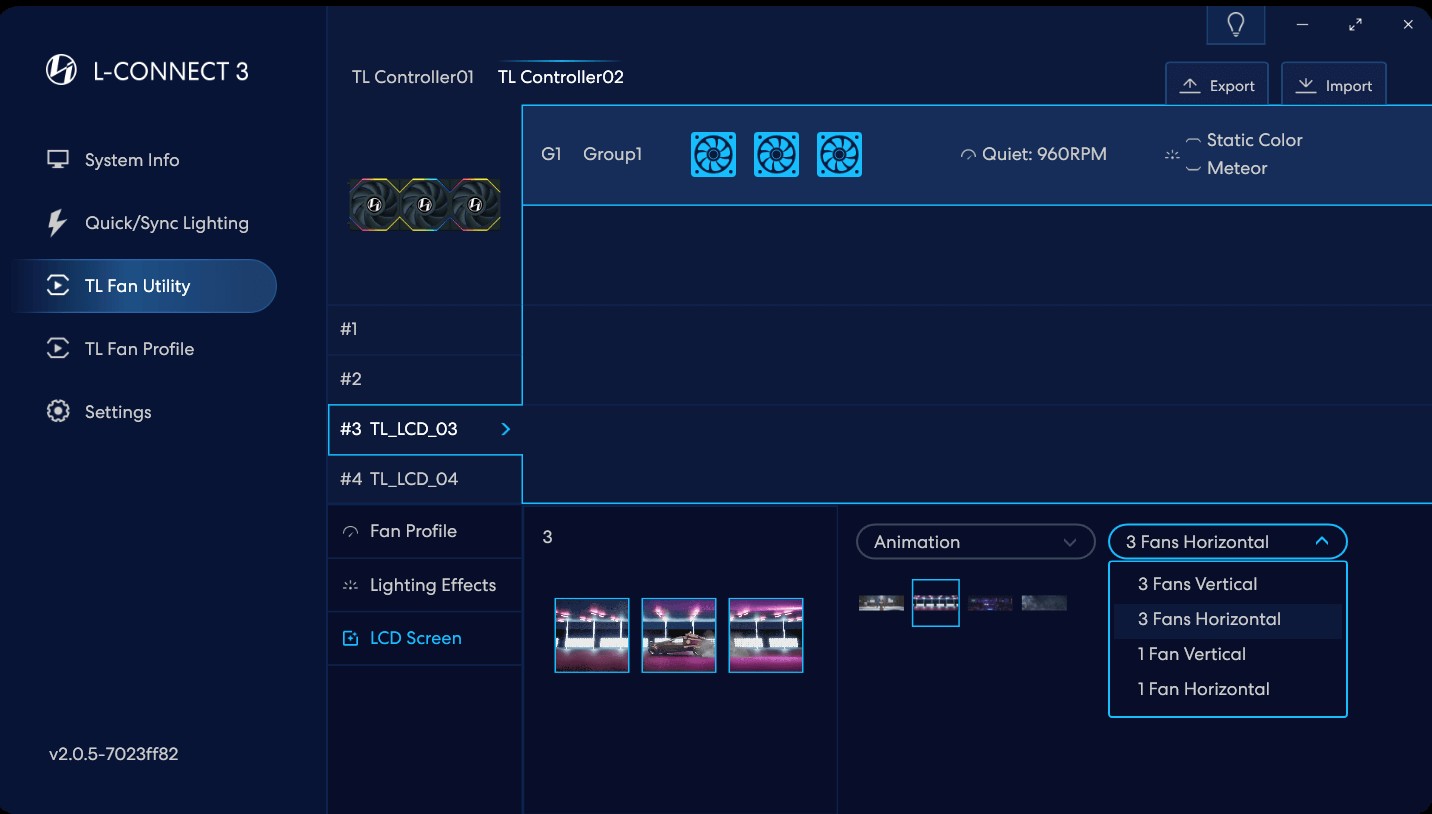
Lors de la détection et du réglage de 3 ventilateurs LCD en parallèle,
vous pouvez sélectionner l'effet d'animation multi-écran pour
visualiser l'effet multi-écran.
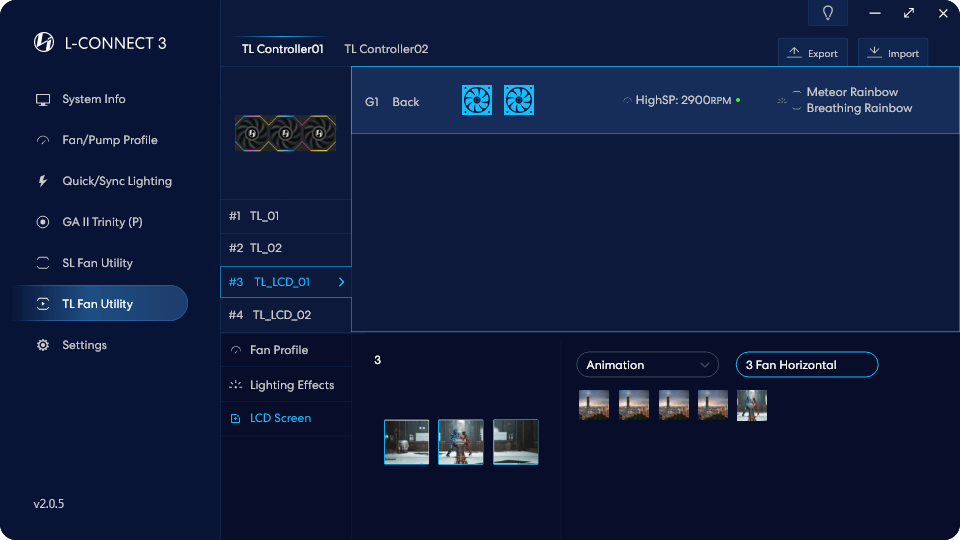
L'écran LCD peut être configuré pour afficher les fichiers JPG/PNG/GIF/MP4,
qui sera directement importé en plein écran lors de la première
scène, et les fonctions de montage vidéo/retouche photo seront
introduit en 2024.
Le capteur/Animation est une fonction intégrée,
aucun nouveau matériel ne peut être ajouté.

Notes: Veuillez définir le
en-tête de ventilateur en mode PWM.