Inhalt
System Info
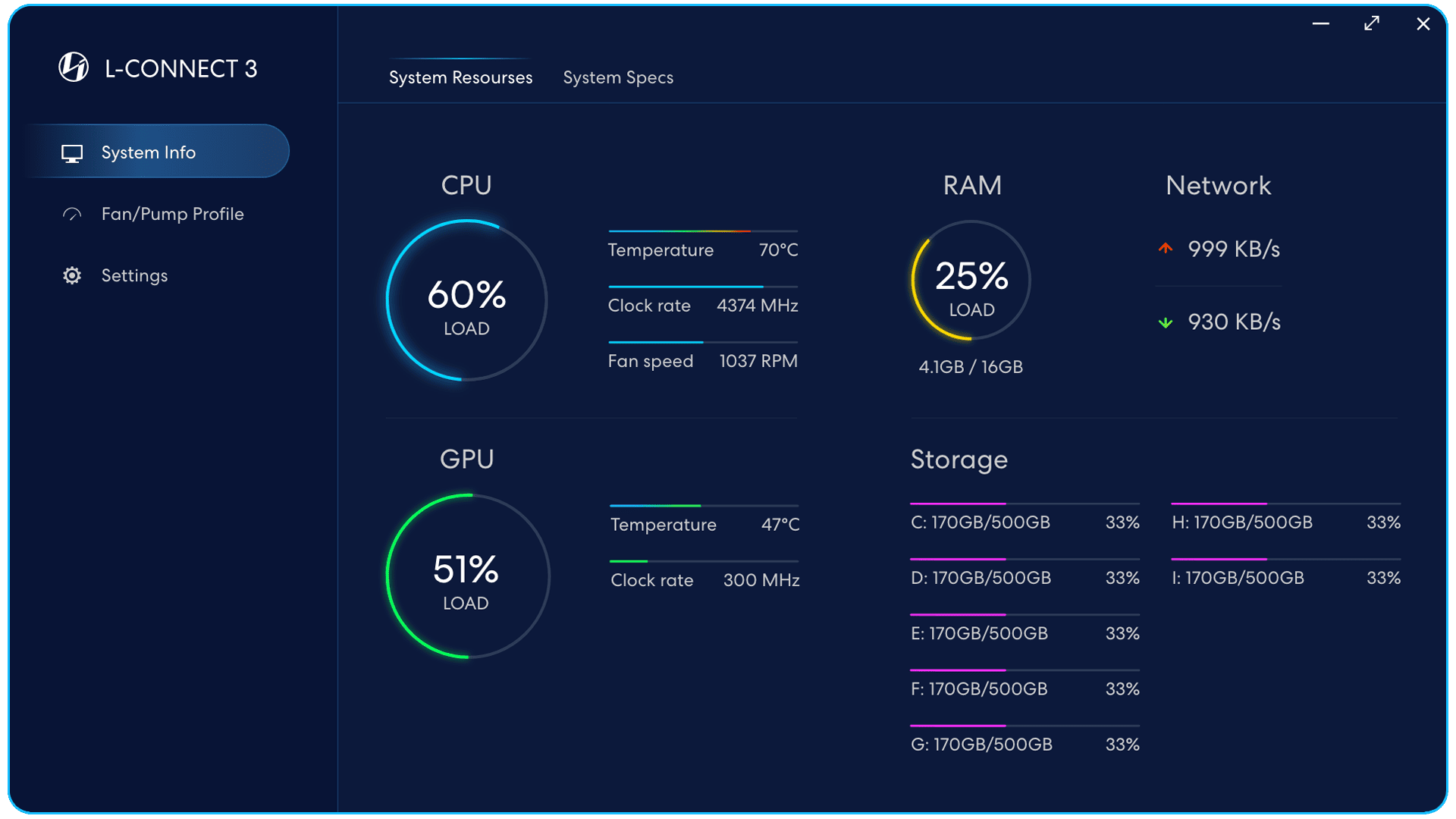
Systemressourcen
- CPU - Last, Temperatur, Taktrate, Lüftergeschwindigkeit
- GPU - Last, Temperatur, Taktrate
- RAM - Last, Kapazität
- Speicherkapazität
- Netzwerk - Download-/Upload-Geschwindigkeit
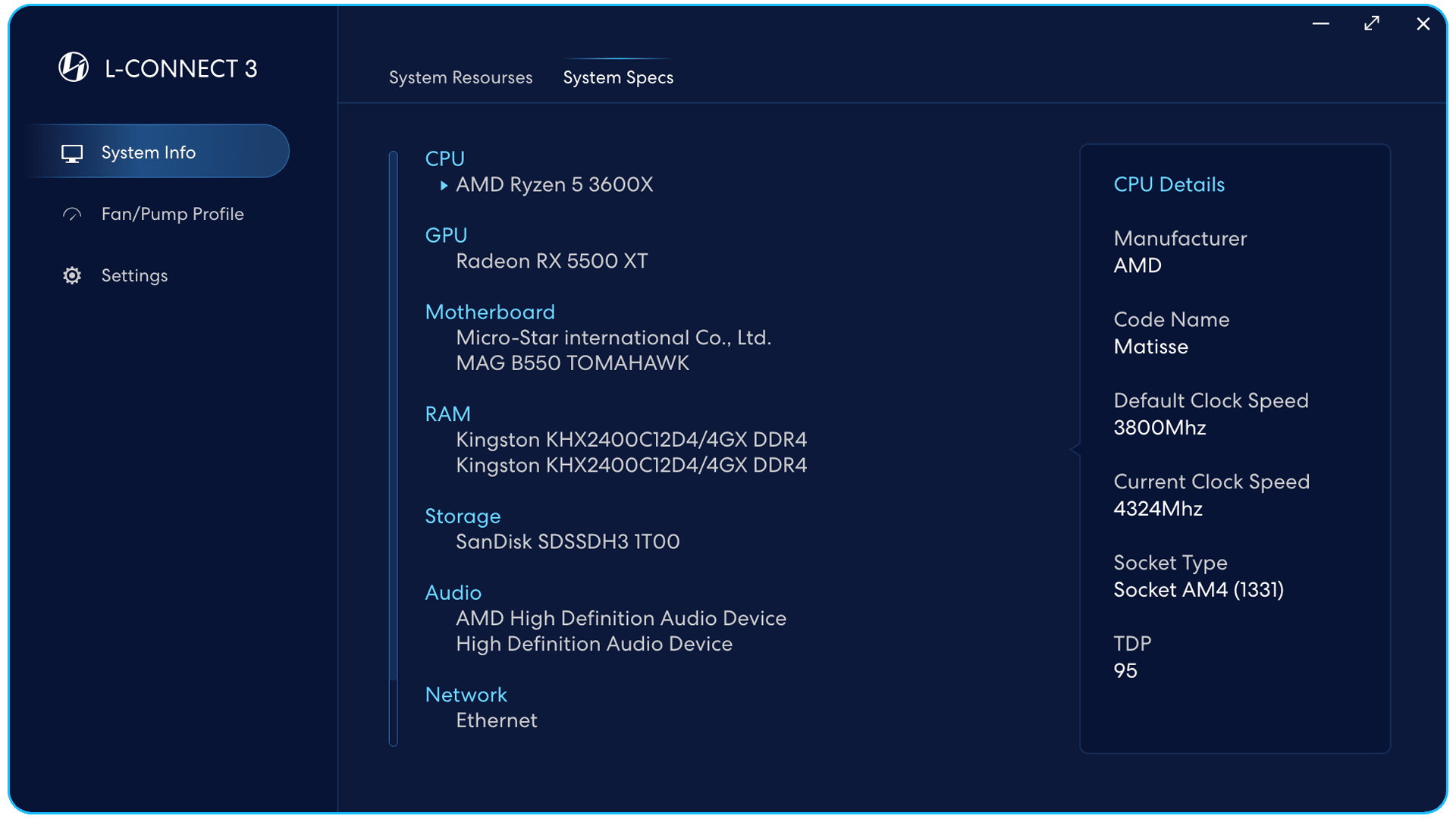
Systemspezifikationen
CPU, Grafikkarte, Mainboard,
RAM, Speicher, Audio,
Netzwerkspezifikation und
genaue Information.
Lüfter-/Pumpenprofil
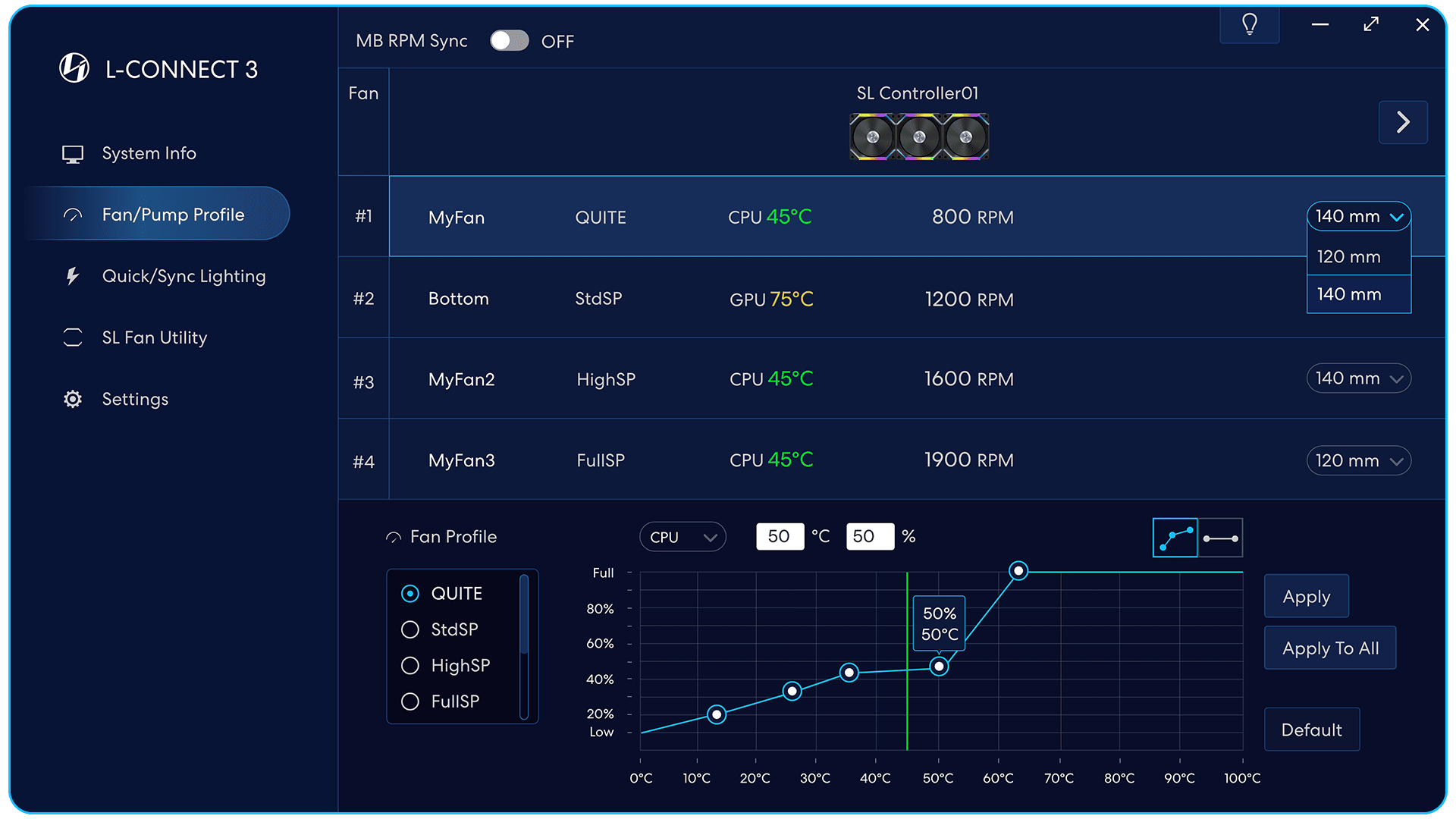
Fan-Profil
Passen Sie 8 Arten von Lüftern an
Kurven, um Einstellungen anzuwenden.
Doppelklicken Sie, um die benutzerdefinierte Kurve zu benennen
Die eingestellte CPU- oder GPU-Temperatur
wird im Diagramm als Dynamik angezeigt
vertikale grüne Linie.
Benutzerdefinierter Markierungsmodus
5 Markierungen zum Ziehen der Geschwindigkeit
und Temperaturbedingungen.
Modus mit fester Geschwindigkeit
Ziehen Sie den Punkt, um die Temperatur einzustellen
und der Prozentsatz der Drehzahl.
Wählen Sie den Punkt aus und geben Sie ihn in das Feld ein
um die Temperatur und den Prozentsatz der Drehzahl einzustellen.
Wenden Sie die Lüftergeschwindigkeitseinstellungen an
an den ausgewählten Fankreis.
Wenden Sie die Lüftergeschwindigkeitseinstellungen an
an alle angeschlossenen Lüfter
zum ausgewählten Controller.
Auf Standardeinstellungen zurücksetzen.
Schalten Sie die Hinweise ein/aus.
Die Lüfterdrehzahl im Diagramm
ändert sich je nach Lüftergröße.
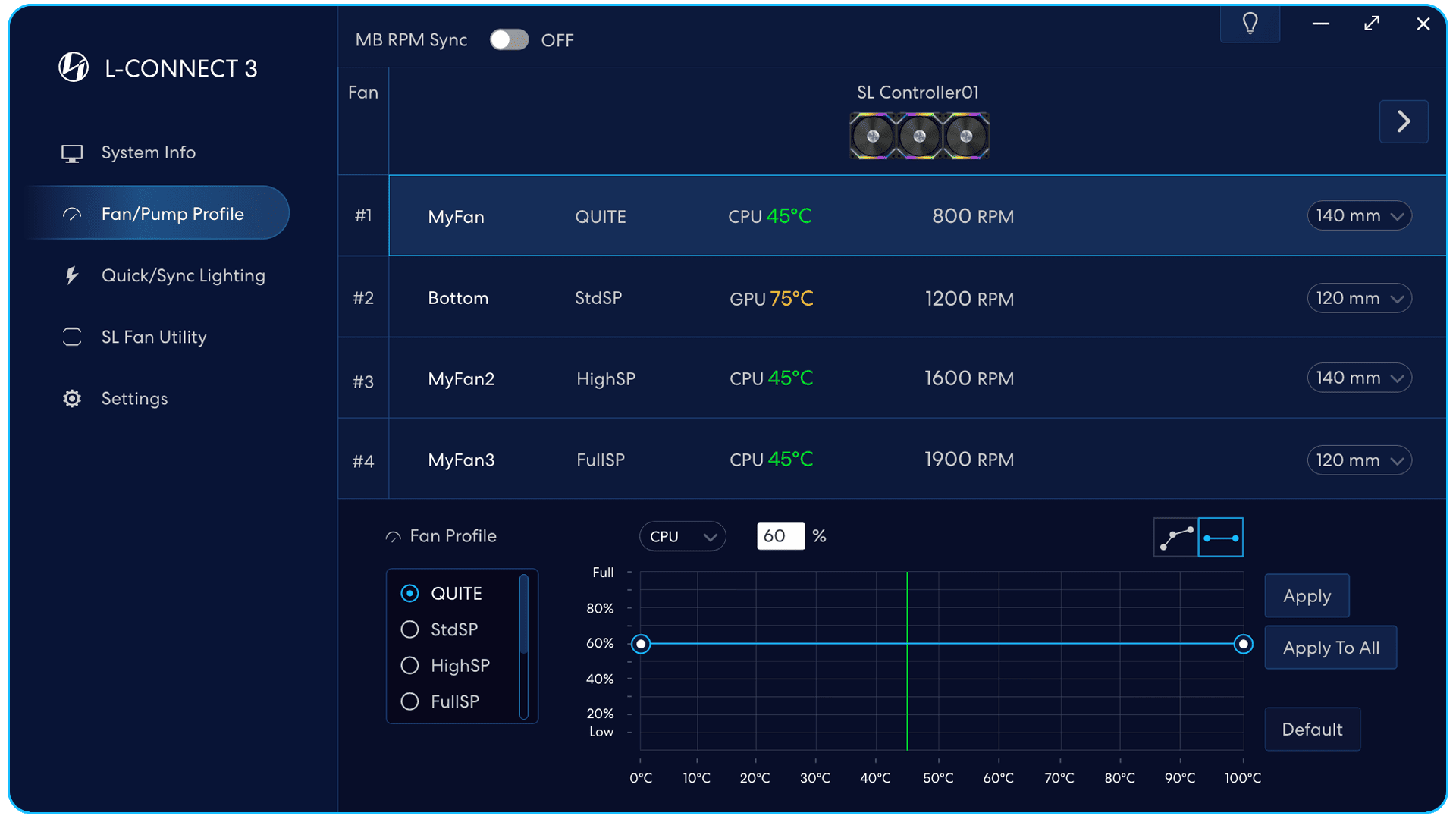
Egal wie die Temperatur ist,
Die Lüftergeschwindigkeit wird gleich sein.
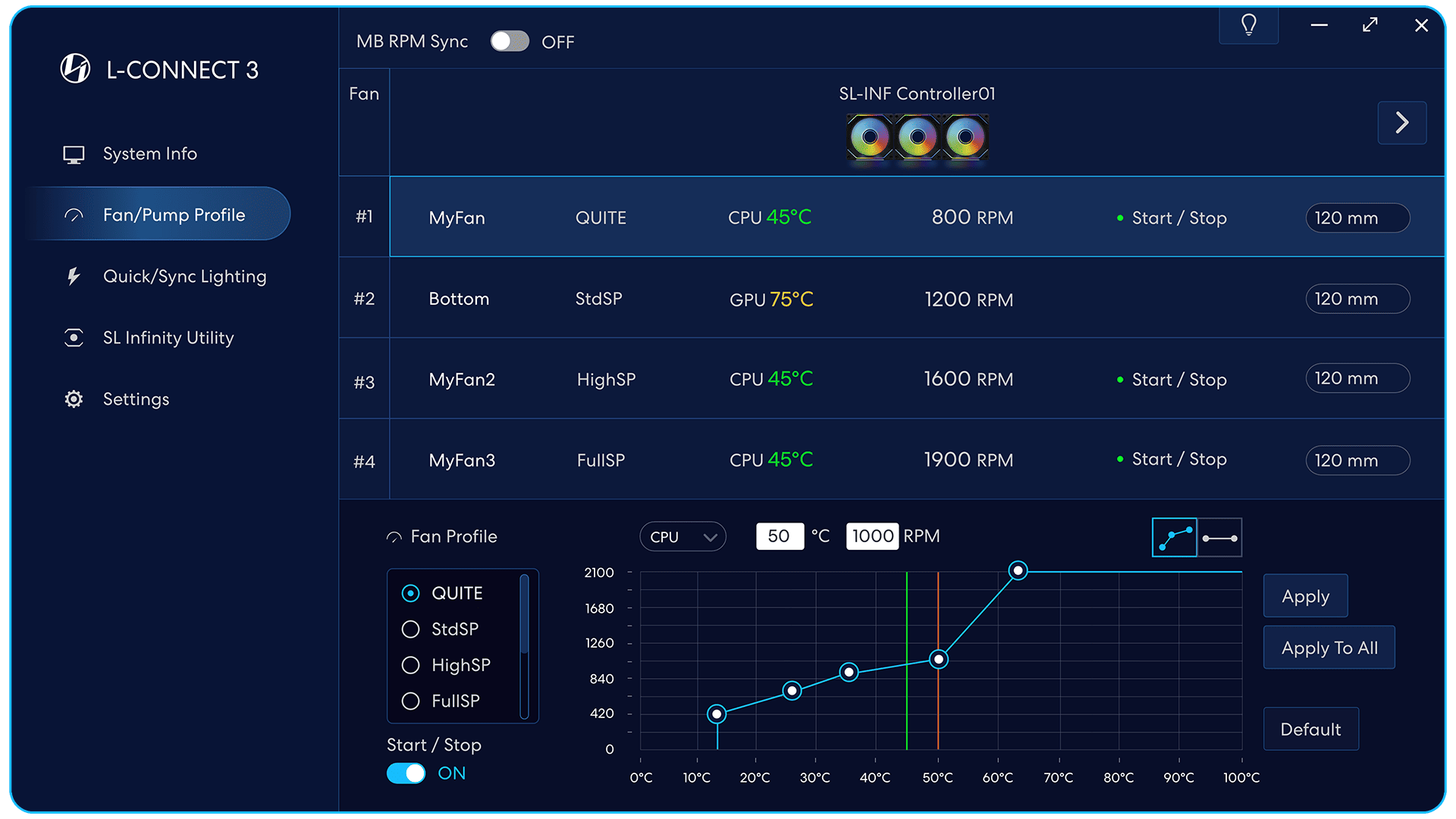
Start/Stopp-Modus
(Nur Lüfter mit dieser Funktion unterstützen)
On: Der Lüfter beginnt sich zu drehen, wenn er erreicht wird
Temperatur des 1. Markers.
Aus: Der Lüfter wird immer in Betrieb sein.
Grüner Punkt
Der Start/Stopp-Modus wird auf den Lüftersatz angewendet.
rote Linie
Um Bauteilschäden zu vermeiden,
die Starttemperatur muss unter 50 °C eingestellt werden.
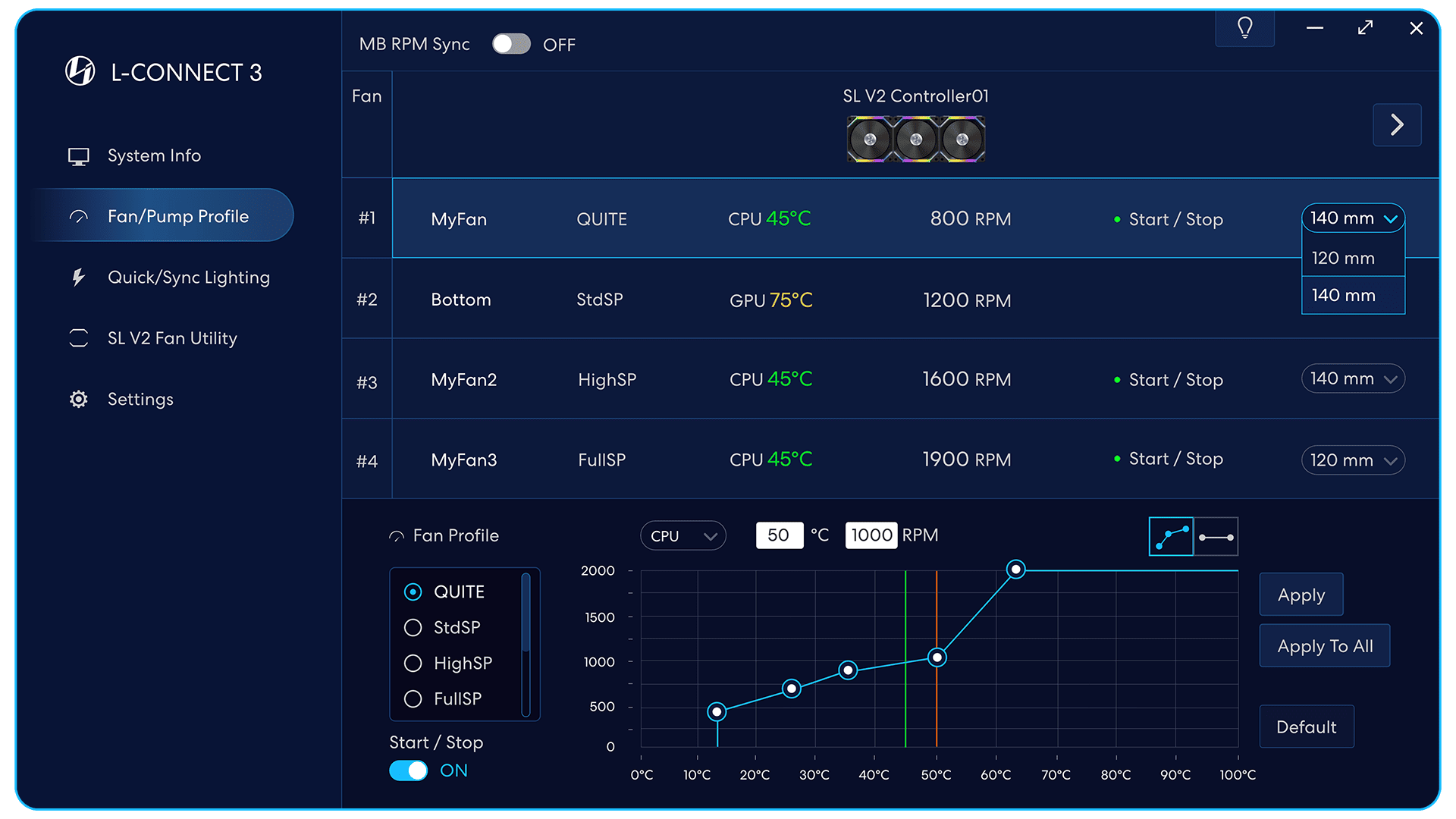
Start/Stopp-Modus
(Nur Lüfter mit dieser Funktion unterstützen)
On: Der Lüfter beginnt sich zu drehen, wenn er erreicht wird
Temperatur des 1. Markers.
Aus: Der Lüfter wird immer in Betrieb sein.
Grüner Punkt
Der Start/Stopp-Modus wird auf den Lüftersatz angewendet.
rote Linie
Um Bauteilschäden zu vermeiden,
die Starttemperatur muss unter 50 °C eingestellt werden.
Die Lüfterdrehzahl im Diagramm
ändert sich je nach Lüftergröße.
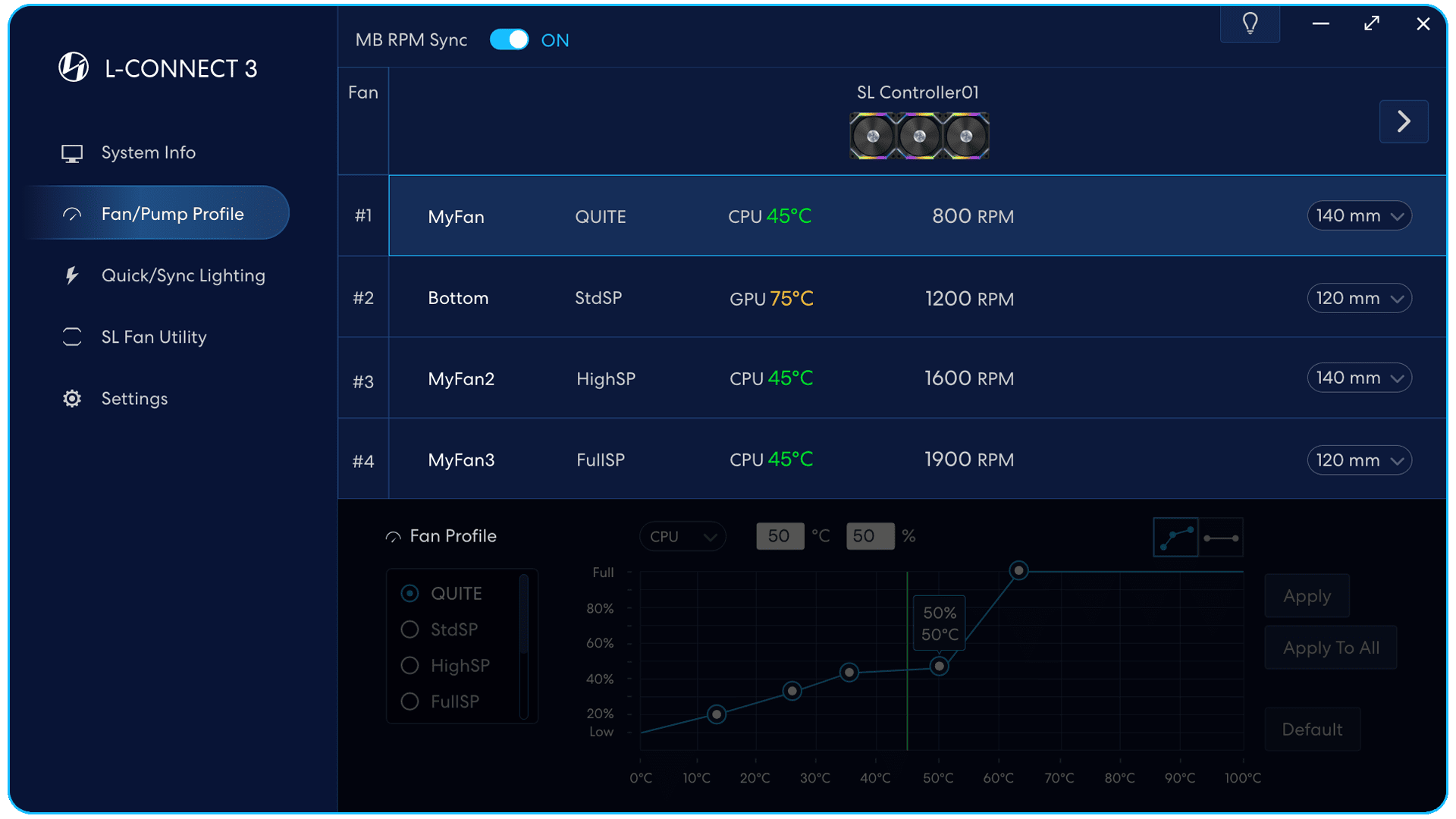
Übergeben Sie die Steuerung der Lüftergeschwindigkeit an das Motherboard.
Hinweis: Bitte stellen Sie den entsprechenden Lüfter-Header als PWM-Modus ein.
Die Lüftergeschwindigkeitseinstellungen in der Software
gilt nicht, wenn die
Motherboard-RPM-Synchronisation ist eingeschaltet.
Quick-Sync-Beleuchtung

Motherboard-Beleuchtungssynchronisierung
Übergeben Sie die Lichteffektsteuerung
zur Mainboard-Software
Exporte: Speichern Sie alle eingestellten Werte.
Einführen: Importieren Sie alle eingestellten Werte
im L Connect 3.
Nach dem Import der Daten
bitte klicken [ Sich bewerben ]
um die Einstellungen zu aktivieren.
Hinweise:
Schalten Sie die Hinweise ein/aus.
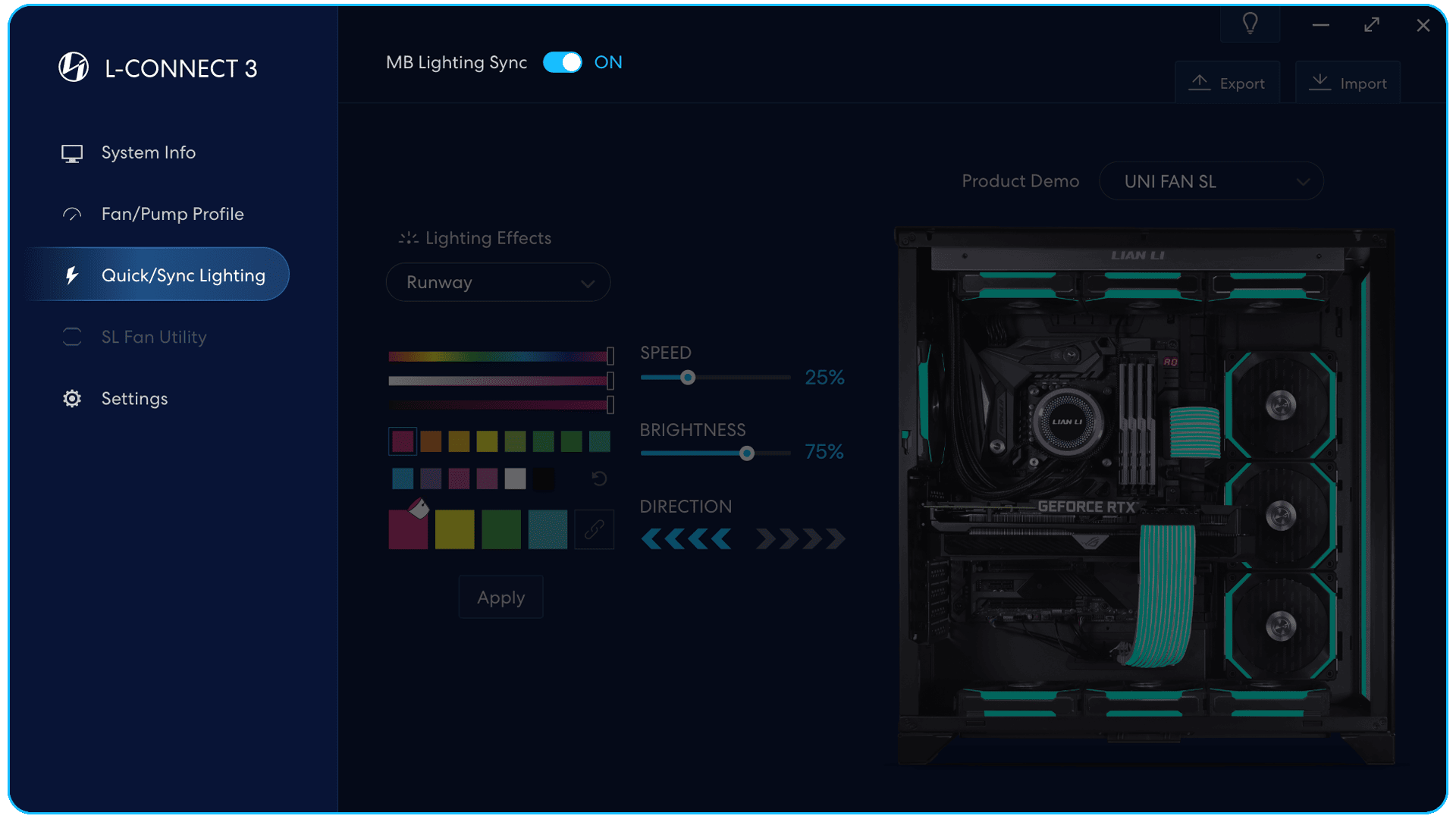
Die Lichteffekteinstellungen in der Software
wird nicht anwendbar sein, wenn das Motherboard
Lichtsynchronisation ist an.
Unabhängiges Fan-Dienstprogramm
Demo der Lüfterbeleuchtungseffekteinstellungen mit SL-INF.
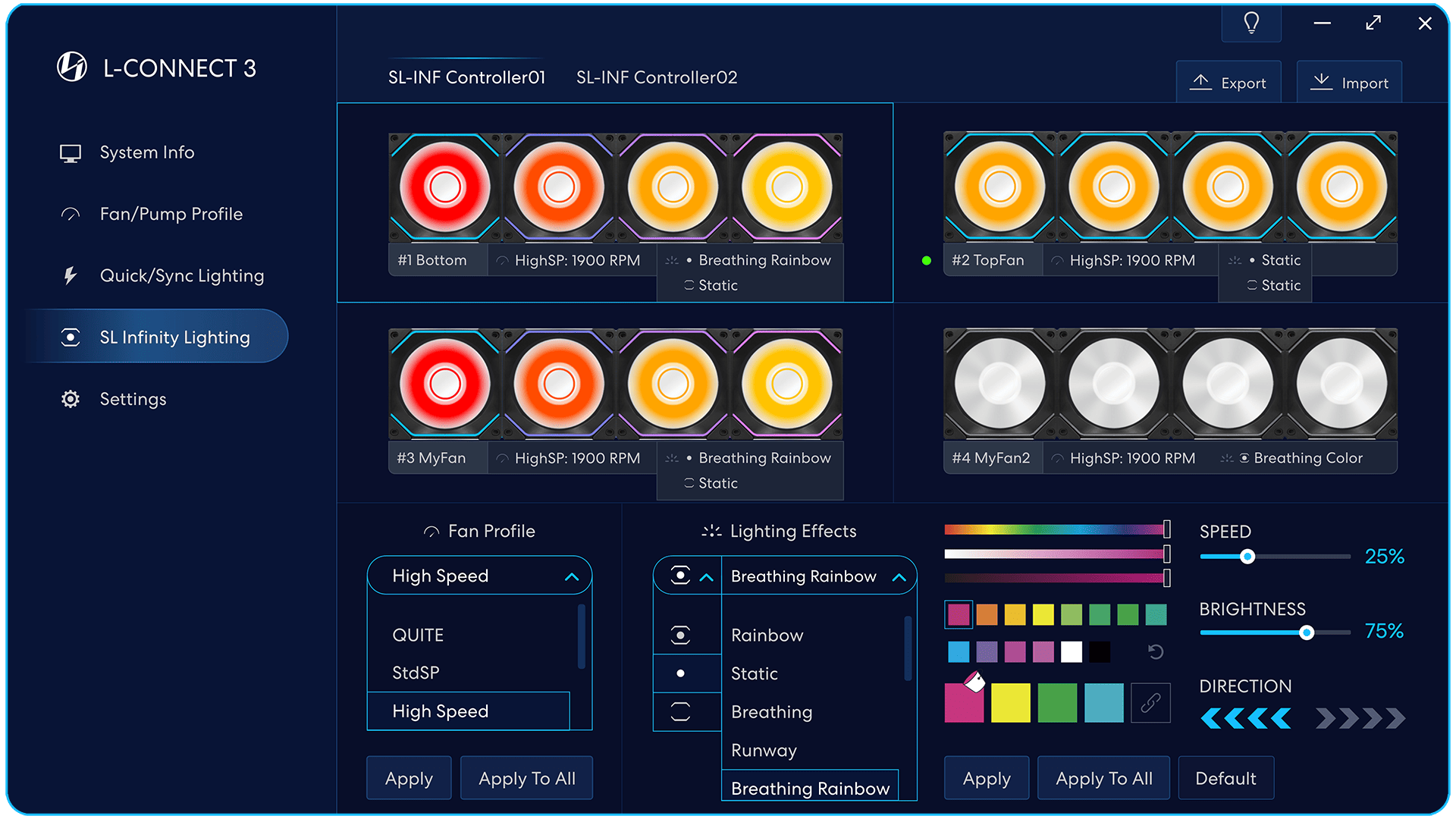
Hinweise
Schalten Sie die Hinweise ein/aus.
Exporte: Speichern Sie alle eingestellten Werte.
Einführen: Importieren Sie alle eingestellten Werte
im L Connect 3.
Nach dem Import der Daten
bitte klicken [ Sich bewerben ]
um die Einstellungen zu aktivieren.
Grüner Punkt
Der Start/Stopp-Modus wird auf den Lüftersatz angewendet.
Status der Fangruppe
- Verbundener Controller (UNI HUB)
Portnummer - Der Name der Gruppe von Fans
(Doppelklick um den Namen festzulegen) - Die aktuelle Lüftergeschwindigkeit
- Der aktuelle Lichteffekt
Der Lüfter kann die Lichteffekte auswählen
im kombinierten Modus oder separat
mit Lüfterblatt und Lüfterrahmen.
Passen Sie die Farbe der ausgewählten Palette an.
Palette
- Passen Sie jede Farbe an
(Einstellungen werden beim Ändern gespeichert) - Wählen Sie diese Option aus, um die Farbe in das Feld zu füllen.
Füllen Sie das Feld aus, um die LED-Farbe einzustellen.
Die Box-Nummer hängt von der Lichtwirkung ab.
Schnelligkeit
Stellen Sie die Laufgeschwindigkeit des Lichteffekts ein.
Brightness
Stellen Sie die Helligkeit des Lichteffekts ein,
Stellen Sie 0% ein, um das Licht auszuschalten.
Anleitung
Legen Sie die Richtung des Lichteffekts fest.
Lüfter, die Lüfterblatt- und Lüfterrahmen-Beleuchtungseffekte separat unterstützen: AL/ SL-INF
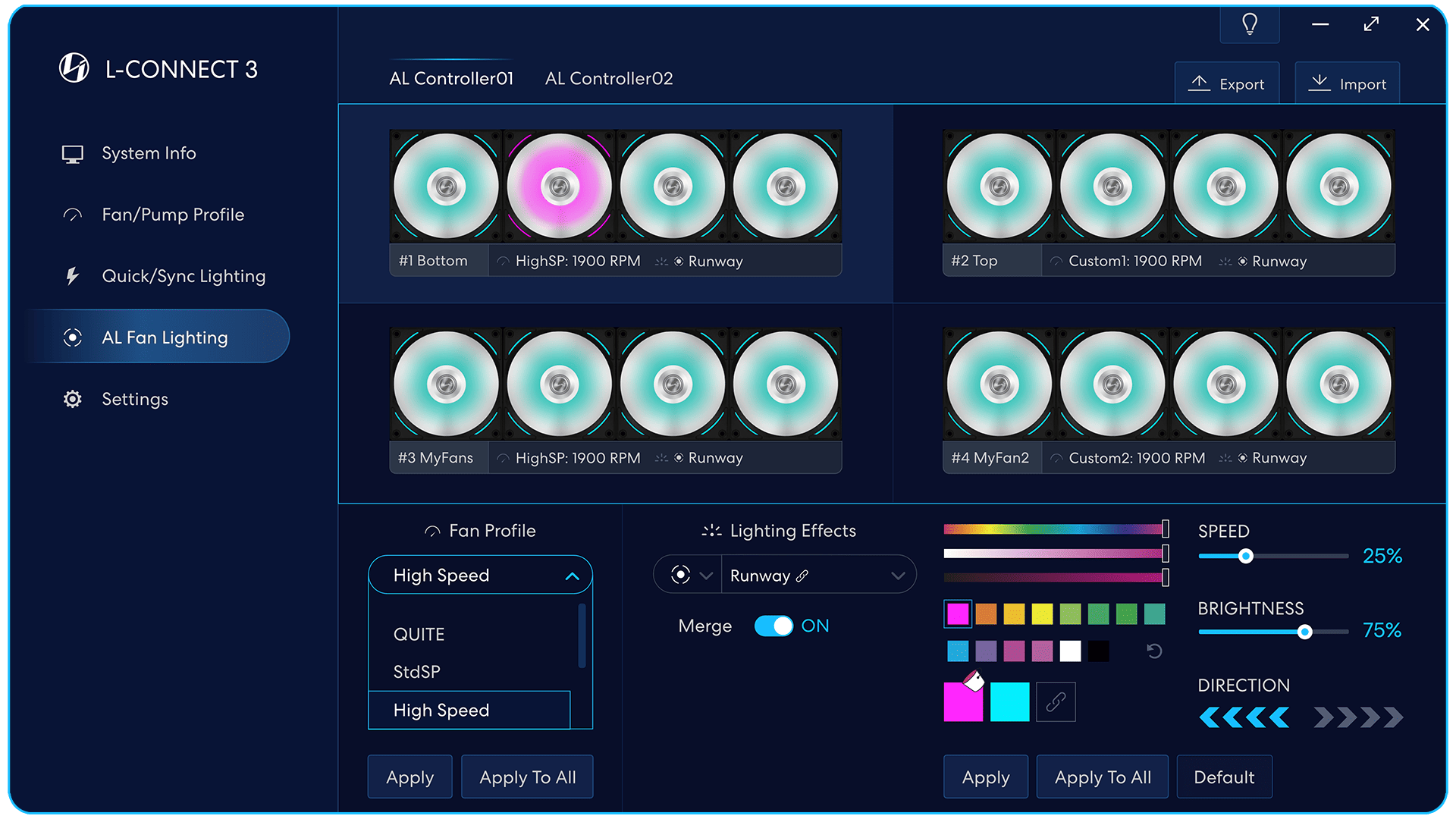
Lichteffekte zusammenführen
Wählen Sie die Lichteffekte mit dem Zusammenführungssymbol aus.
Der Zusammenführungsmodus kann alle Lüfter zusammenführen, die sich mit demselben verbinden
Controller und erzeugen konsistente Lichteffekte.
On: Lichteffekte ziehen sich durch alle Lüfter
Aus: Lichteffekte ziehen sich jeweils durch jedes Lüftercluster
Kann die Lüftergeschwindigkeit entsprechend einstellen
jedes Fan-Clusters, wenn [Merge] eingeschaltet ist.
GA II Dreifaltigkeit
Definieren Sie Ihren Stil neu. Maximieren Sie Ihre Leistung.
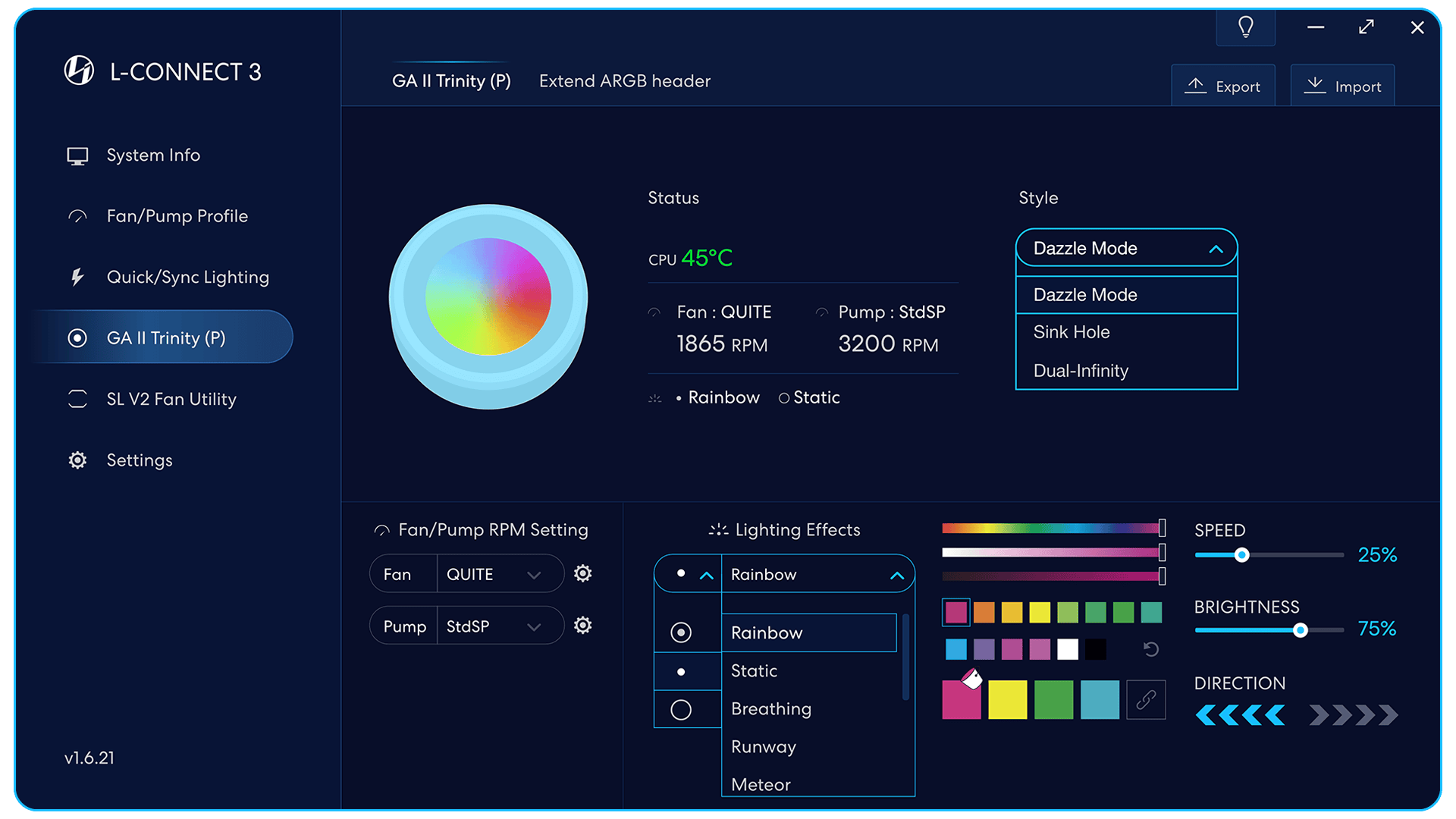
Die Vorschauanimation der Lichteffekte von Trinity.
Status – zeigt die aktuelle CPU-Temperatur an,
Trinity-RPM und Lichteffektstatus.
Stil – Wechseln Sie zwischen drei verschiedenen Trinity-Erscheinungsbildeffekten.
die in der Vorschauanimation angezeigt werden.
Drehzahleinstellungen für Trinity-Kühlerlüfter und Wasserblockpumpe.
Wählen Sie den Geschwindigkeitsmodus. Drücken Sie auf das Zahnradsymbol, um die detaillierten Einstellungen für diesen Modus zu bearbeiten.
Lichteffekteinstellungen für den Trinity-Wasserblock.
Verfügbare Modi: Innen- und Außenring kombiniert, nur Innenring + nur Außenring.
Dazzle-Modus-Stil
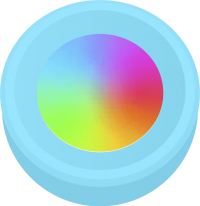
Dual-Infinity-Stil

Sink Hole-STIL
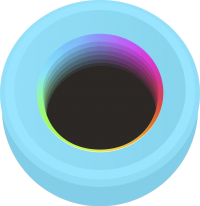
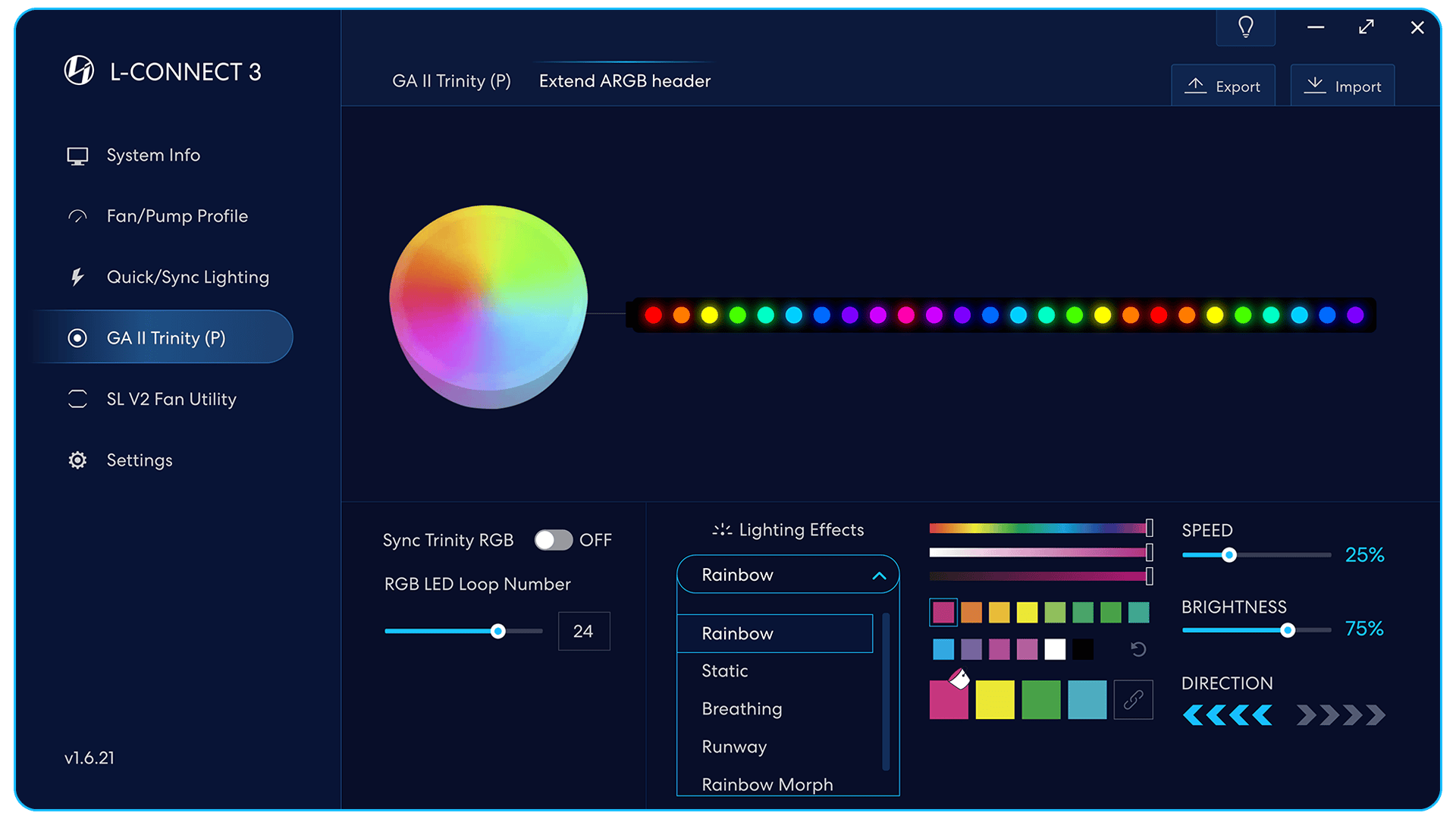
Vorschauanimation von RGB-Geräten wie externen Lichtleisten.
Wenn Sync Trinity RGB deaktiviert ist,
Sie können die Anzahl der LED-Lampen einstellen
für Endlosschleifen von Lichteffekten.
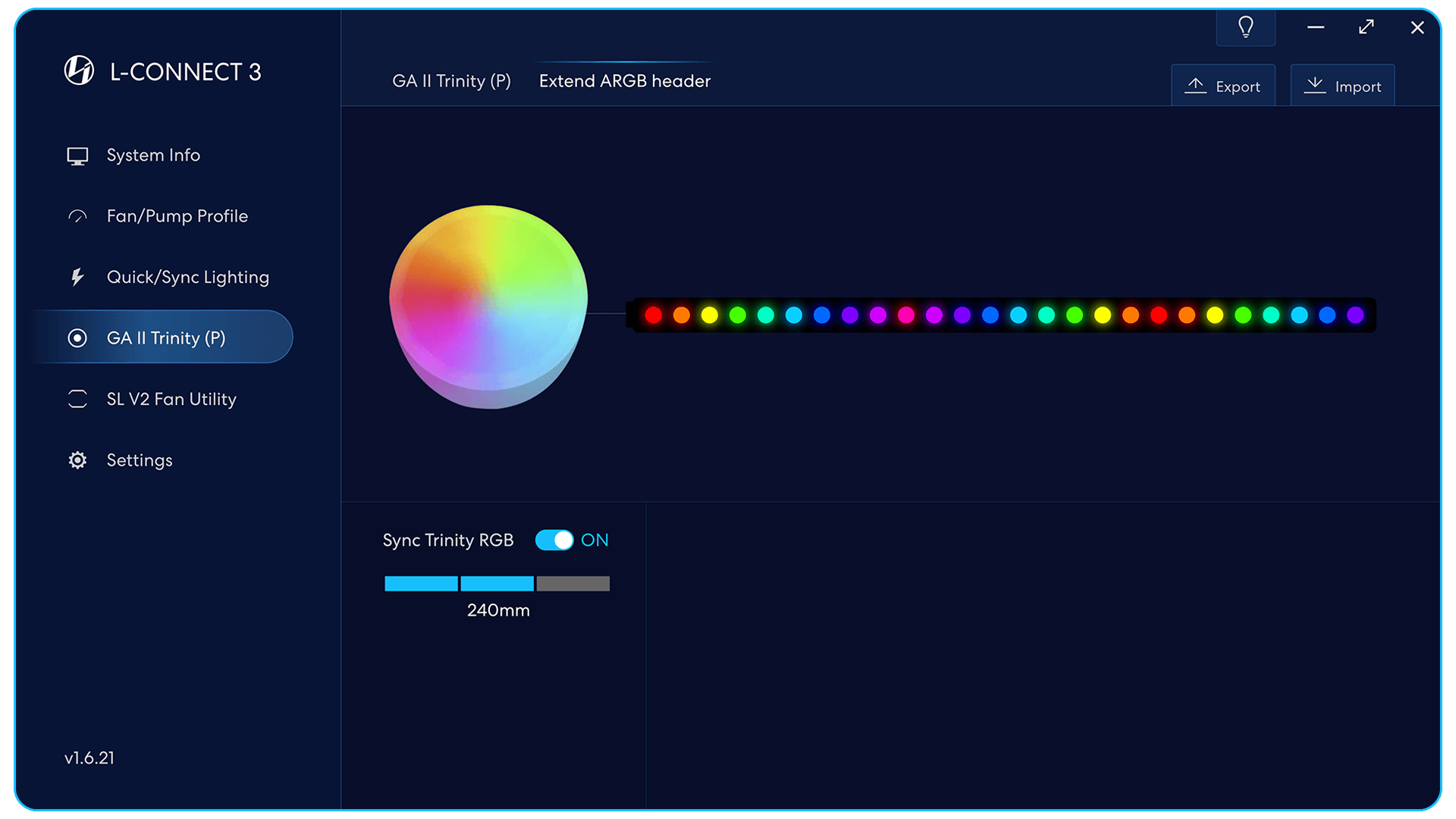
Wenn Sync Trinity RGB aktiviert ist,
die Lichteffekte externer Lichtleisten
oder RGB-Geräte werden synchronisiert
mit den Lichteffekten des Trinity-Wasserblocks.
Wenn „Trinity RGB synchronisieren“ aktiviert ist,
Sie können die Anzahl der Lüfter für den Kühler einstellen.
Zu den Optionen gehören 240 mm oder 360 mm.
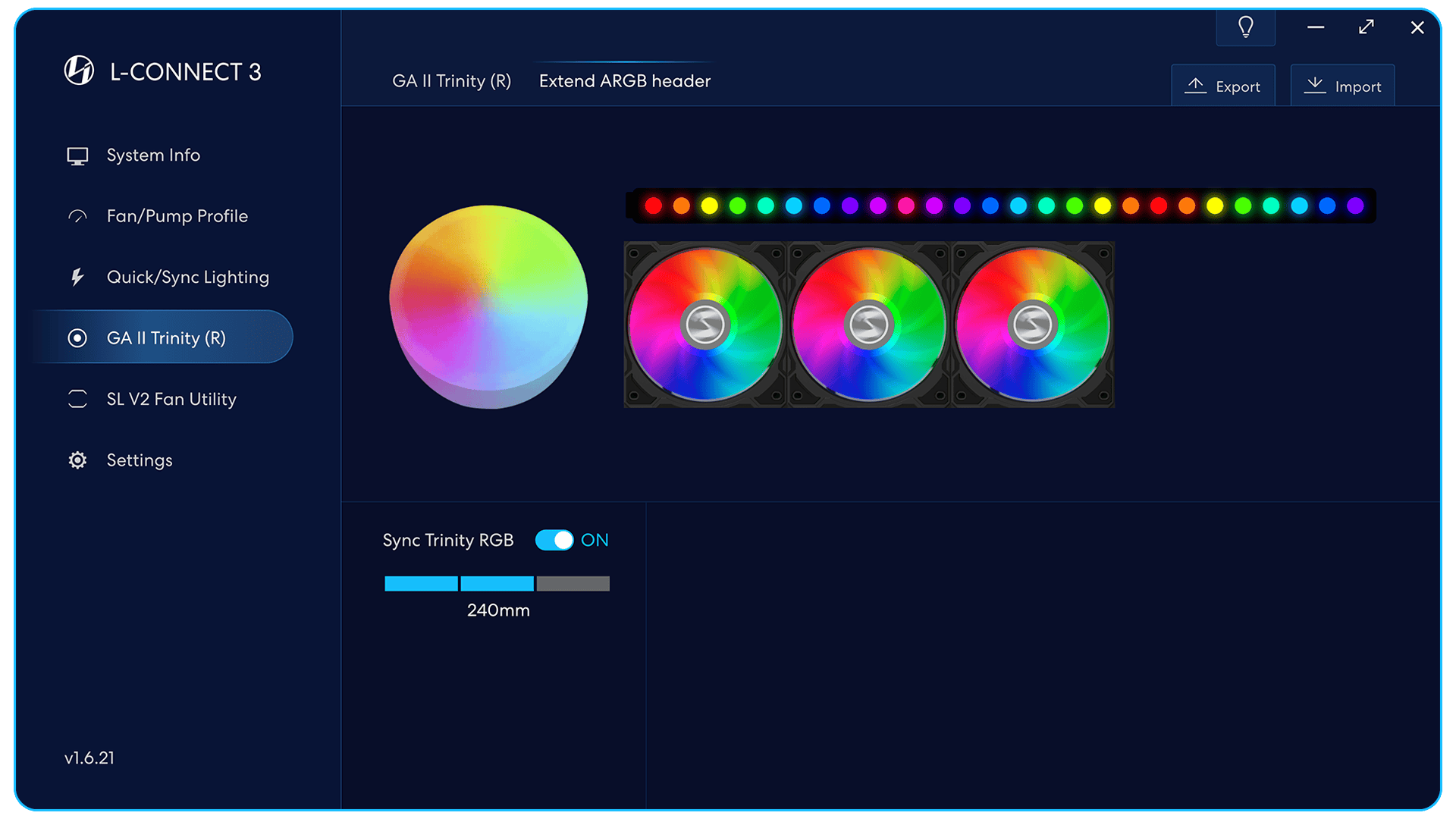
GALAHAD II Trinity RGB (GA II Trinity R)
Version verfügt über einen RGB-Lüfter
Vorschau der Lichteffektanimation.
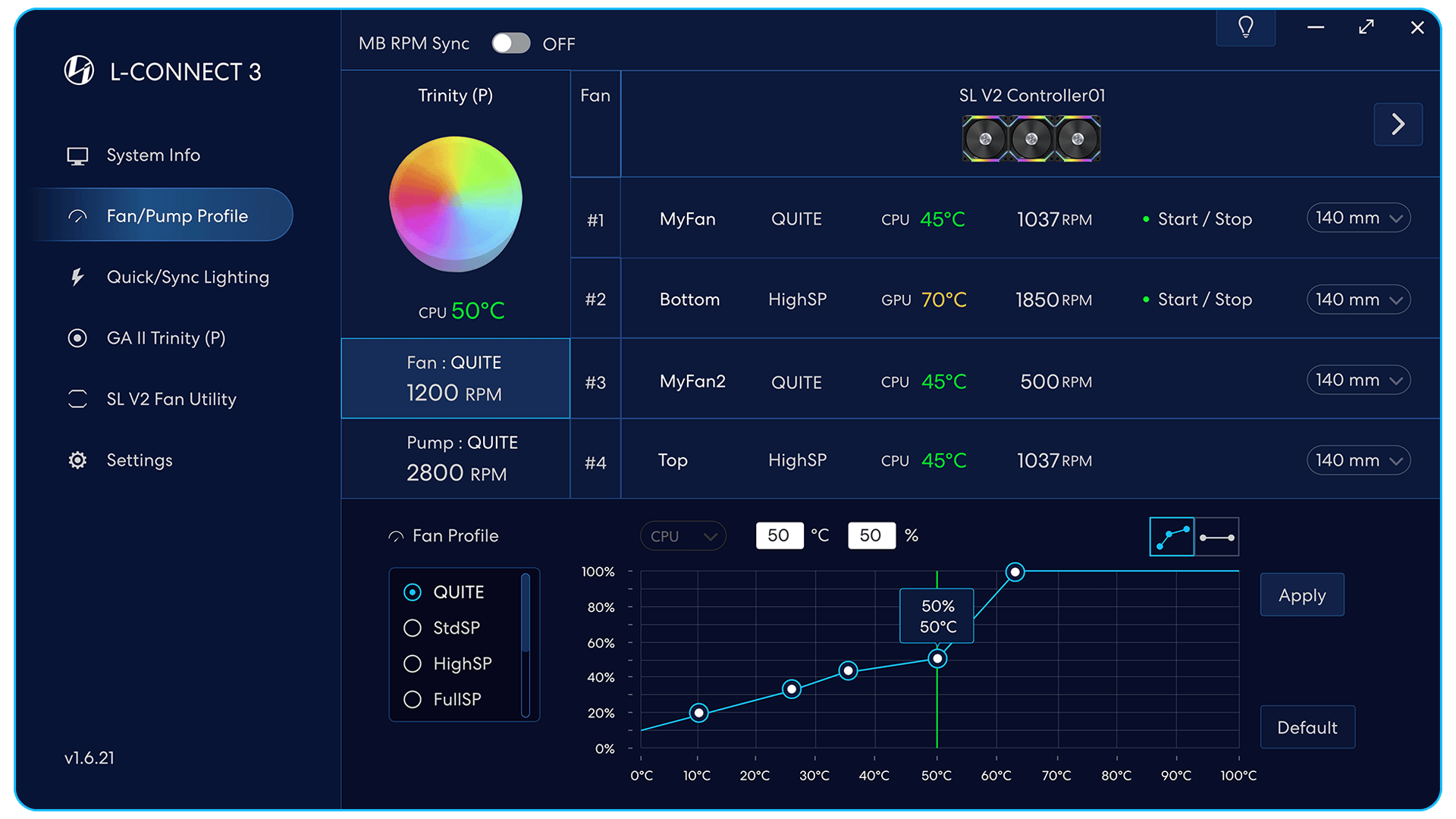
GALAHAD II Trinity Performance
Edition-Lüfter-/Pumpengeschwindigkeitseinstellungen.
Klicken Sie hier, um die Geschwindigkeitseinstellungen des Kühlerlüfters zu bearbeiten.
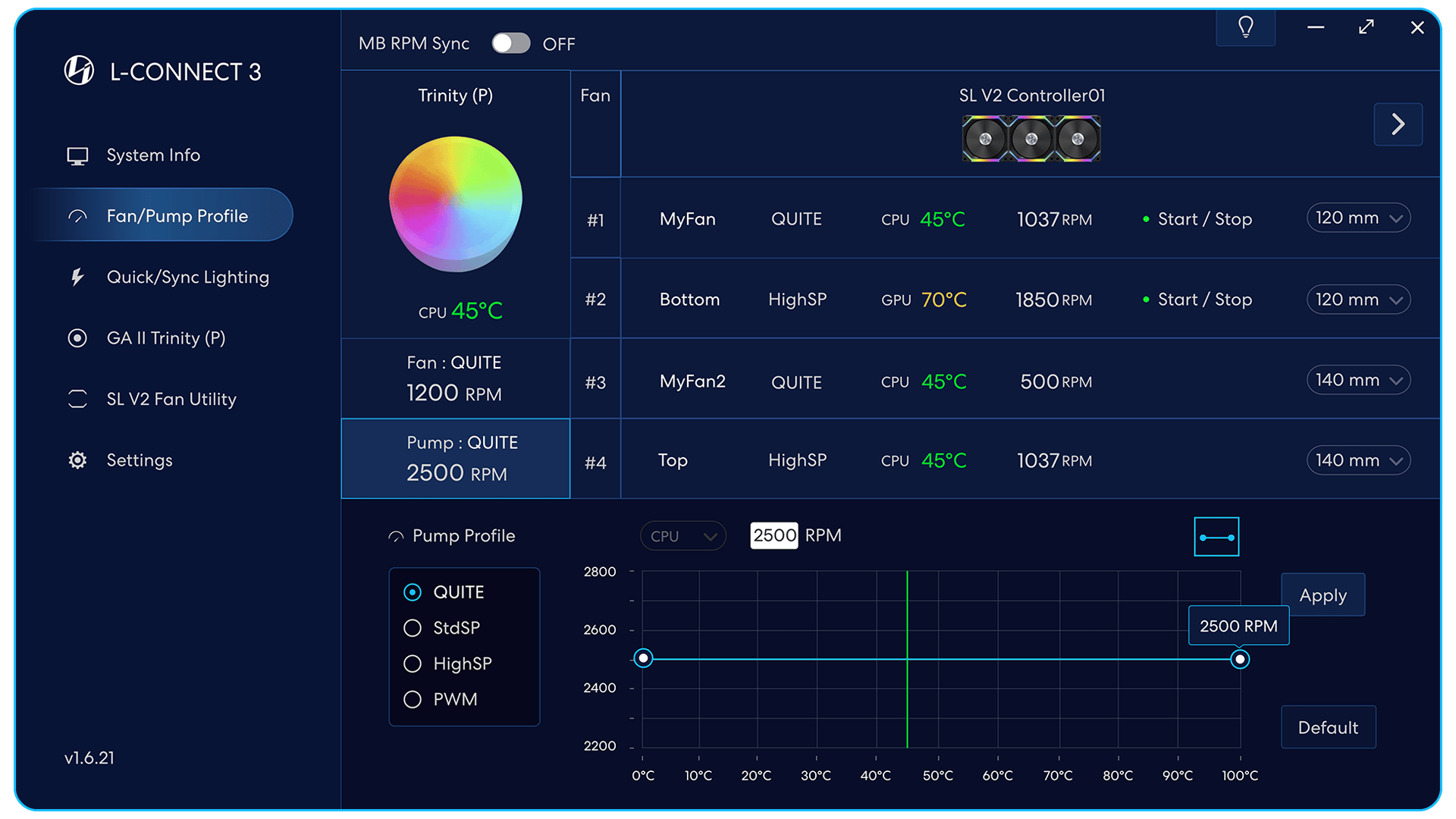
Bei den Geräten handelt es sich um GALAHAD II Trinity Performance.
Klicken Sie hier, um die Pumpengeschwindigkeitseinstellungen zu bearbeiten.
Die Trinity Performance Edition-Pumpe verfügt über vier Geschwindigkeitsmodi:
Quiet, StdSP und HighSP sind manuell einstellbare Modi mit fester Geschwindigkeit.
PWM ist vollautomatisch und kann nicht manuell auf Geschwindigkeit eingestellt werden.
Sie können den Wert der Pumpengeschwindigkeit manuell eingeben oder den Geschwindigkeitsknoten unten manuell ziehen.
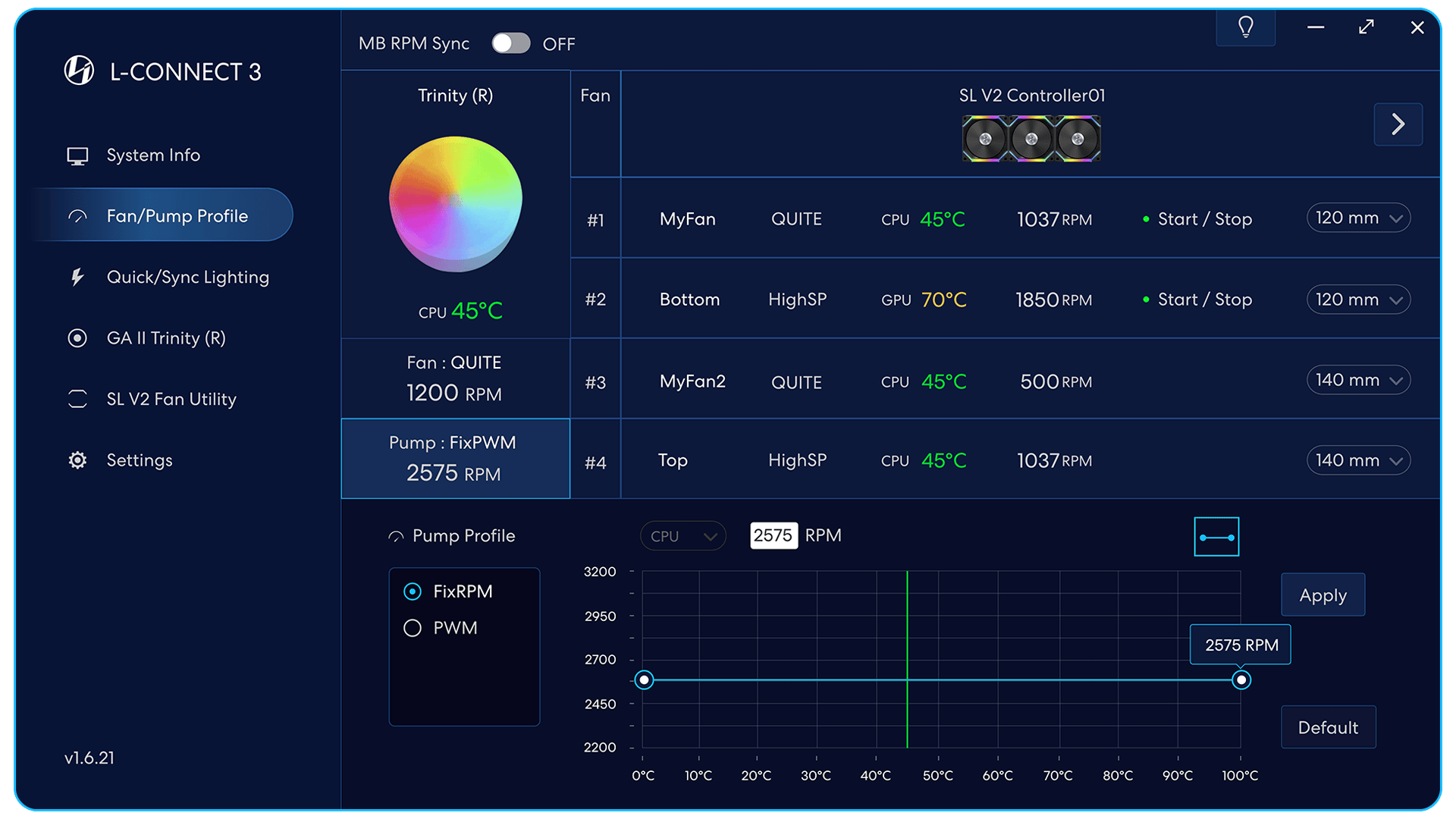
Bei den Geräten handelt es sich um GALAHAD II Trinity RGB.
Klicken Sie hier, um die Pumpengeschwindigkeitseinstellungen zu bearbeiten.
Die Trinity RGB Edition-Pumpe verfügt über zwei Geschwindigkeitsmodi:
FixRPM ist ein manuell einstellbarer Festgeschwindigkeitsmodus.
PWM ist vollautomatisch und kann nicht manuell auf Geschwindigkeit eingestellt werden.
Sie können den Pumpengeschwindigkeitswert manuell eingeben
oder ziehen Sie den Geschwindigkeitsknoten manuell unten.
Strimmer Plus
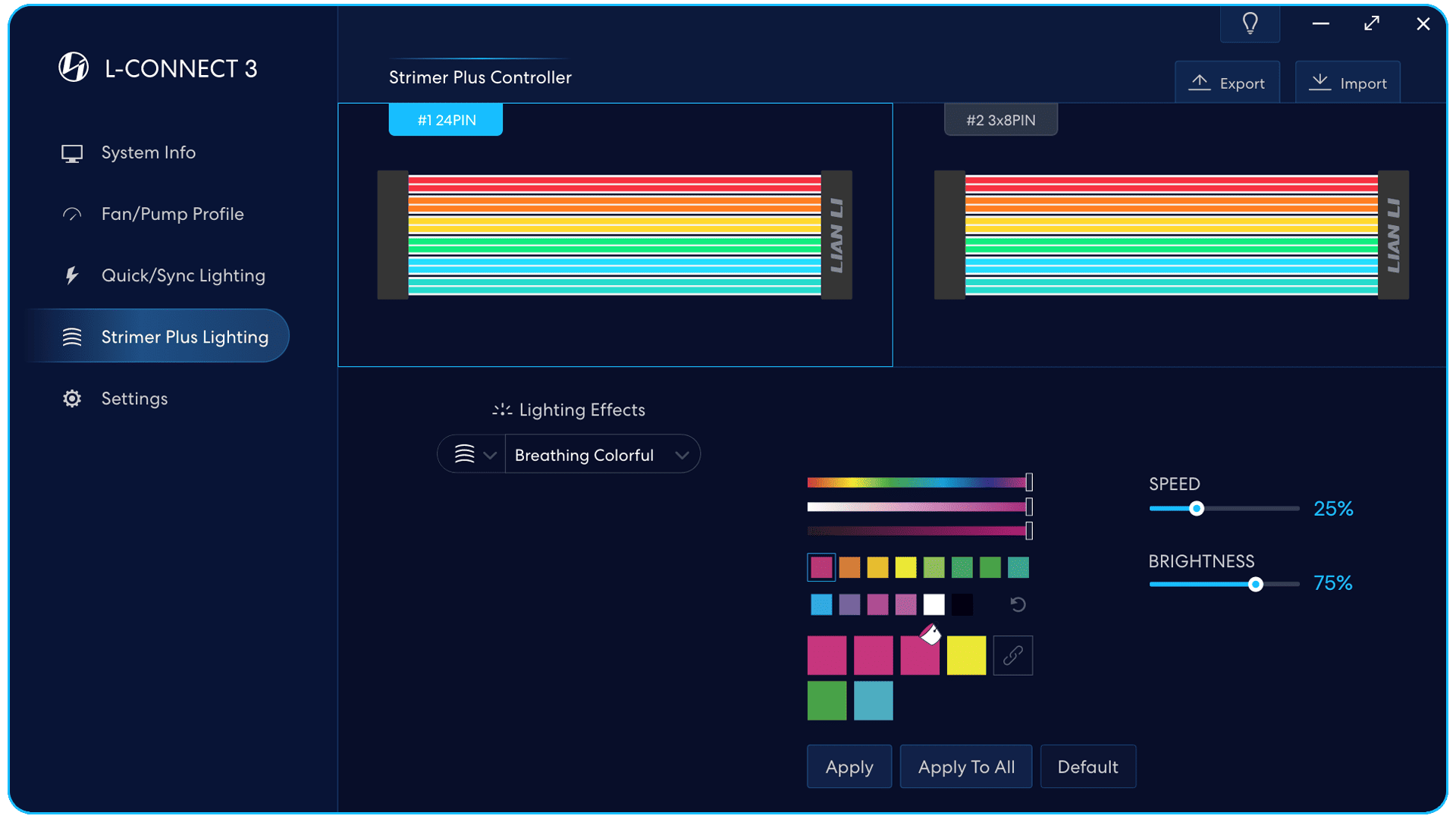
Typ STRIMER PLUS.
Doppelklicken Sie, um den Namen festzulegen.
STRIMER PLUS 24 PIN PIN
hat 6 Kanäle von LEDs
(jeder Kanal mit 2 Diffusoren)
STRIMER PLUS 3x8 PIN
hat 6 Kanäle von LEDs
(jeder Kanal mit 2 Diffusoren)
STRIMER PLUS 2x8 PIN
hat 4 Kanäle von LEDs
(jeder Kanal mit 2 Diffusoren)
Kombinierter Modus
Verwenden Sie die kombinierten Lichteffekte.
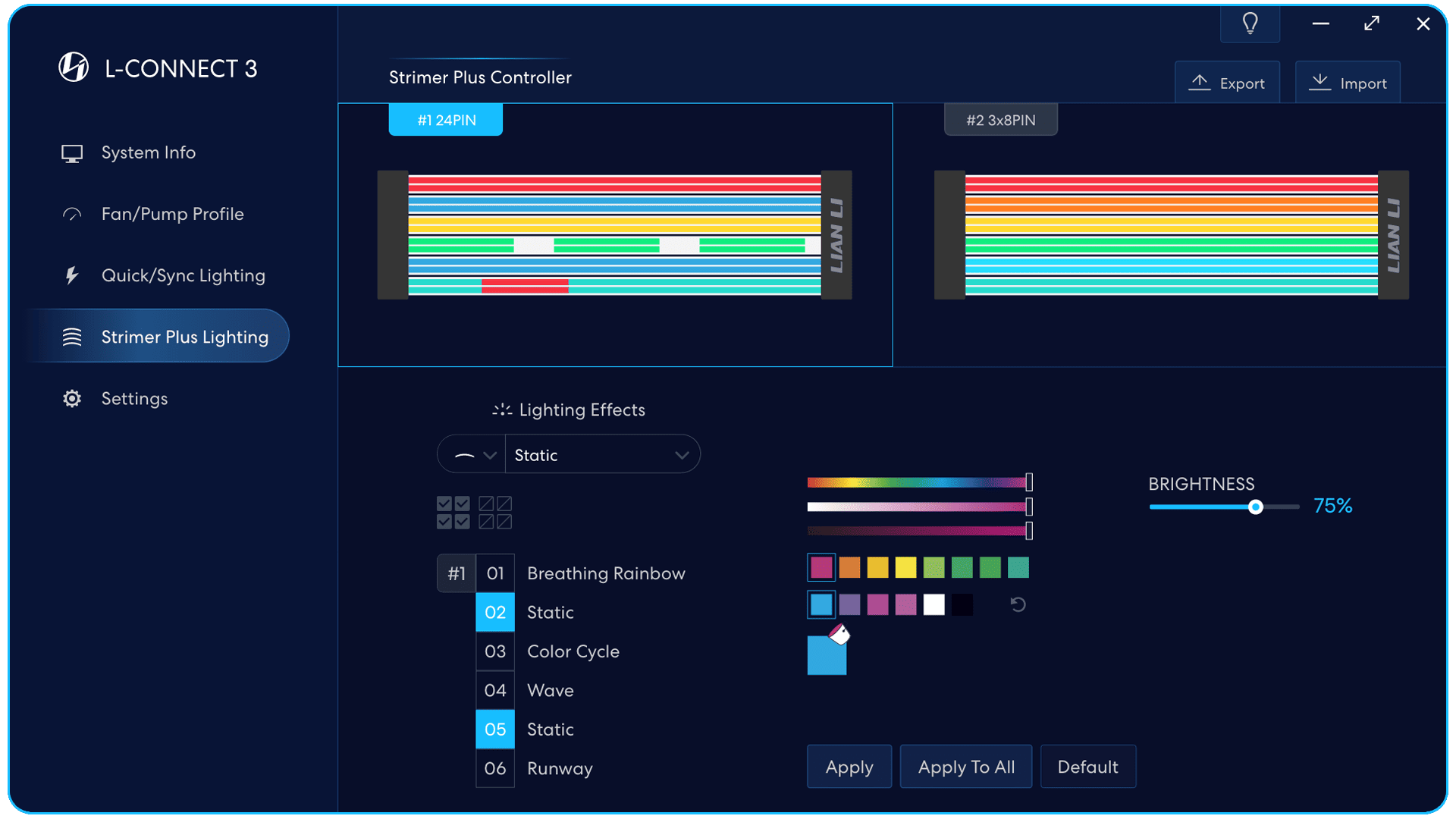
Einzelmodus
Kann die Lichtwirkung individuell einstellen
zu jedem LED-Kanal
Wählen Sie alle LED-Kanäle aus
Der Ziel-LED-Kanal und Lichteffekte
Wählen Sie 01~06 als Ziel-LED-Kanal,
in der Lage, mehrere auszuwählen, um den Lichteffekt einzustellen
möglichst in einem Ansatz.
Klicken Sie auf [Anwenden], um die Einstellungen zu aktivieren
Einstellungen
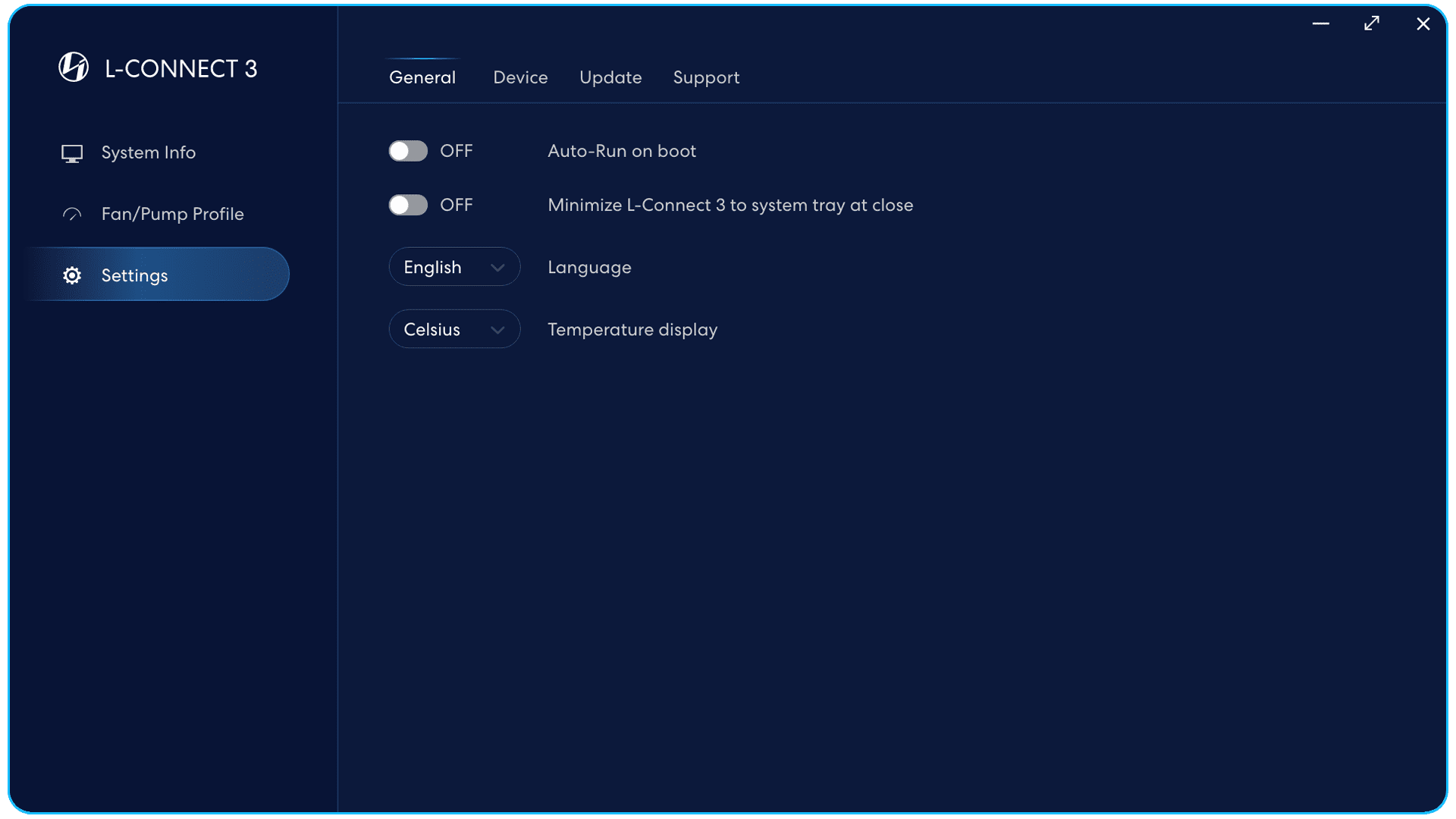
On: Führen Sie L-Connect 3 automatisch beim Systemneustart aus.
Aus: Starten Sie L-Connect 3 bei jedem Systemneustart manuell.
On: L-Connect 3 wird beim Schließen in die Taskleiste minimiert.
Aus: Beenden Sie L-Connect3, wenn Sie es schließen.
Sprache
Englisch / Français / Deutsch / Español / Vereinfachtes Chinesisch / Traditionelles Chinesisch
Temperaturanzeige
Celsius Fahrenheit
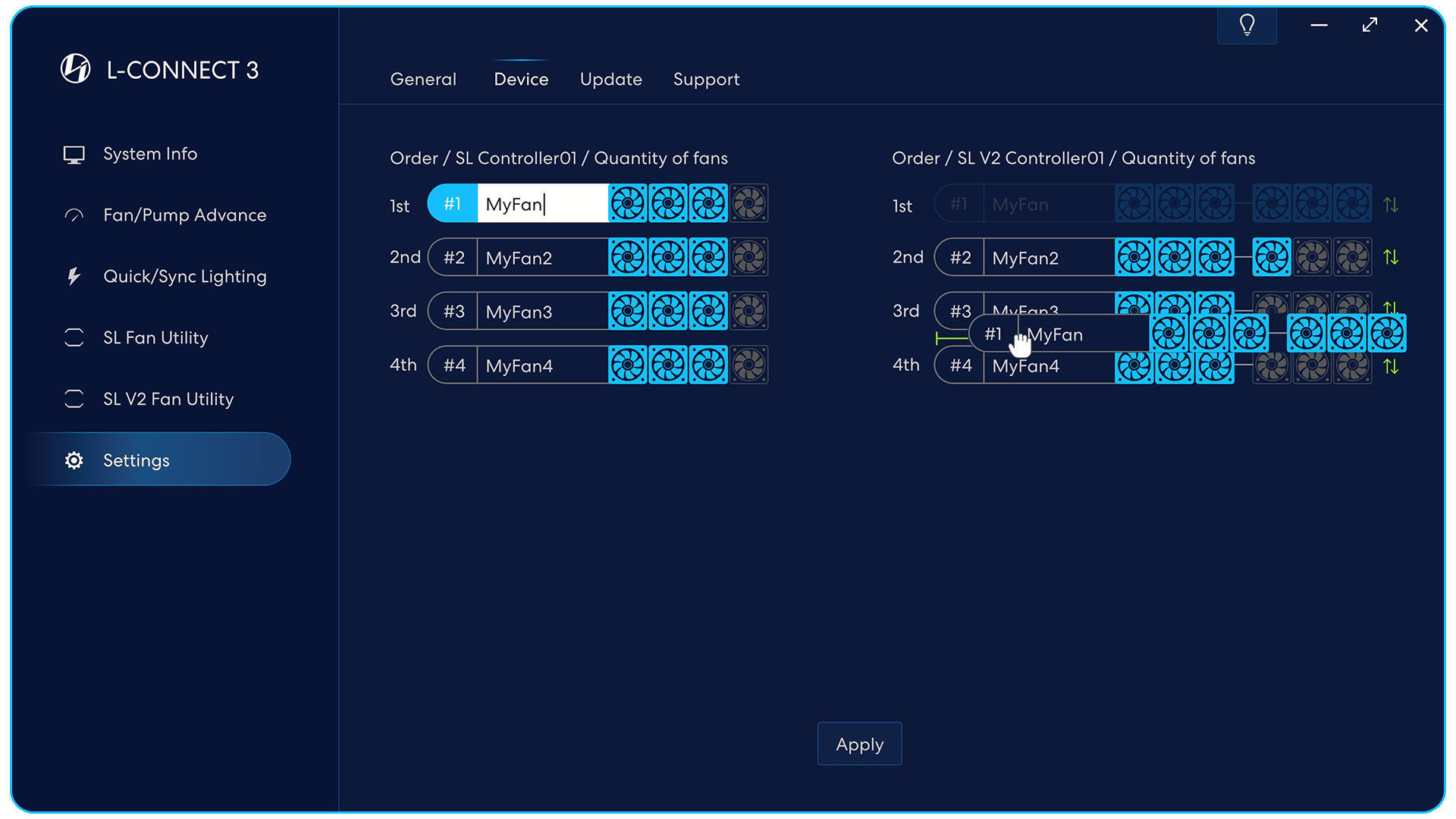
Identifizieren Sie das Gerät
Das ausgewählte Gerät blinkt.
Benennen Sie Ihr Gerät
Benennung mit Position vorschlagen.
zB oben, vorne, hinten.
Lüftermenge
Stellen Sie jeden Satz von Fan-Cluster-Mengen ein.
Fan-Cluster neu anordnen
Ziehen Sie die Gruppe der Fans mit
Grüner Pfeil zum Wechseln der Reihenfolge
die Lichteffekte verschmelzen.
(Hardware muss diese Funktion unterstützen)
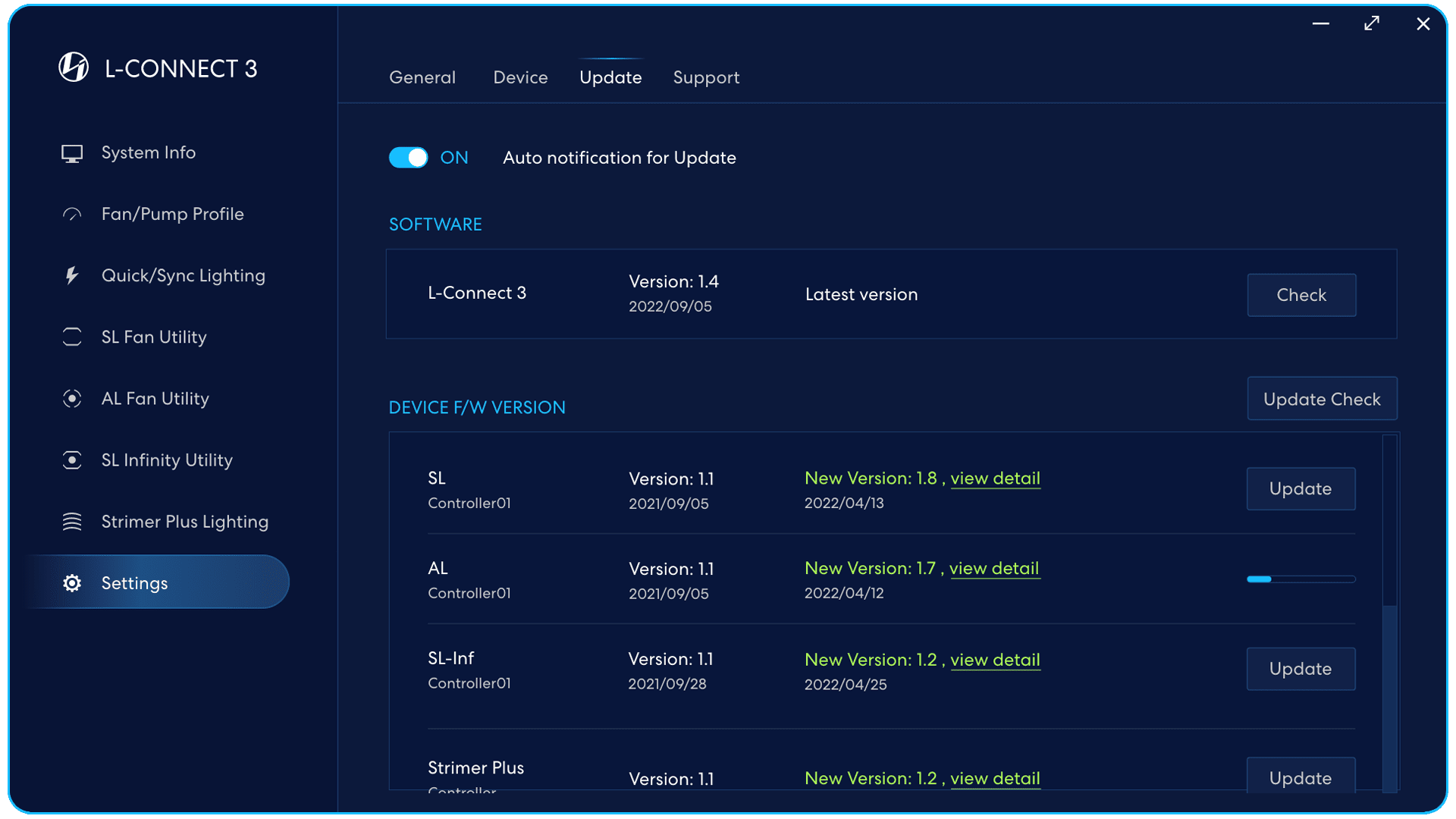
Überprüfen Sie die Software /
Firmware-Controller-Version und Update /
Version manuell überprüfen.
Automatische Benachrichtigung für Update
On: Wird benachrichtigt, wenn es eine aktualisierte Version von Software und Firmware gibt.
Aus: Überprüfen Sie manuell die aktualisierte Version der Software und Firmware.
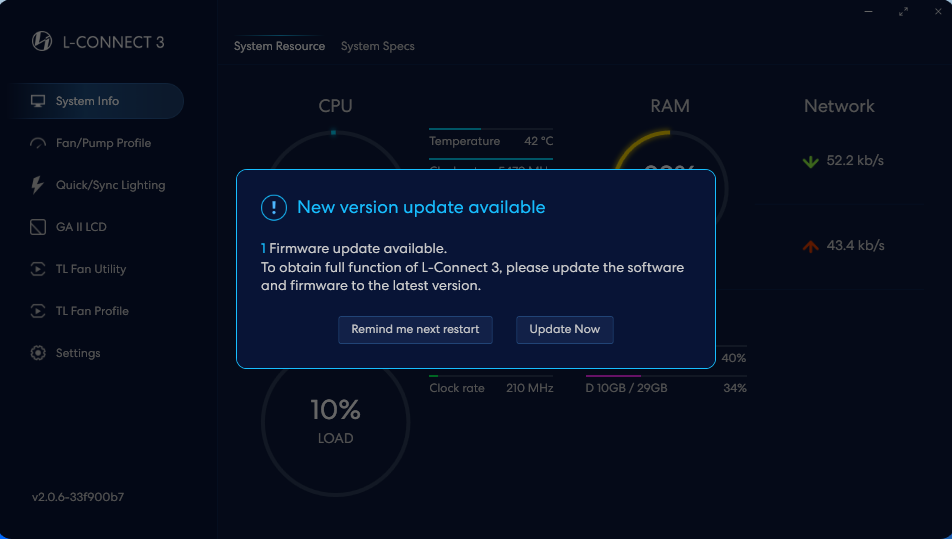
Software- und Firmware-Fensterwarnungen für Updates,
Klicken Sie hier, um die neueste Software und Firmware zu aktualisieren.
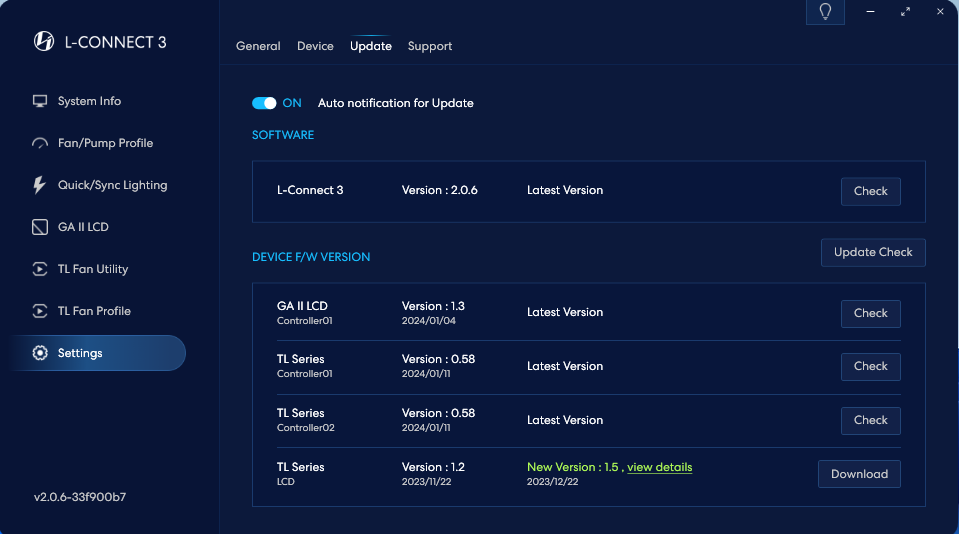
Klicken Sie nach der Überprüfung bitte zum Herunterladen
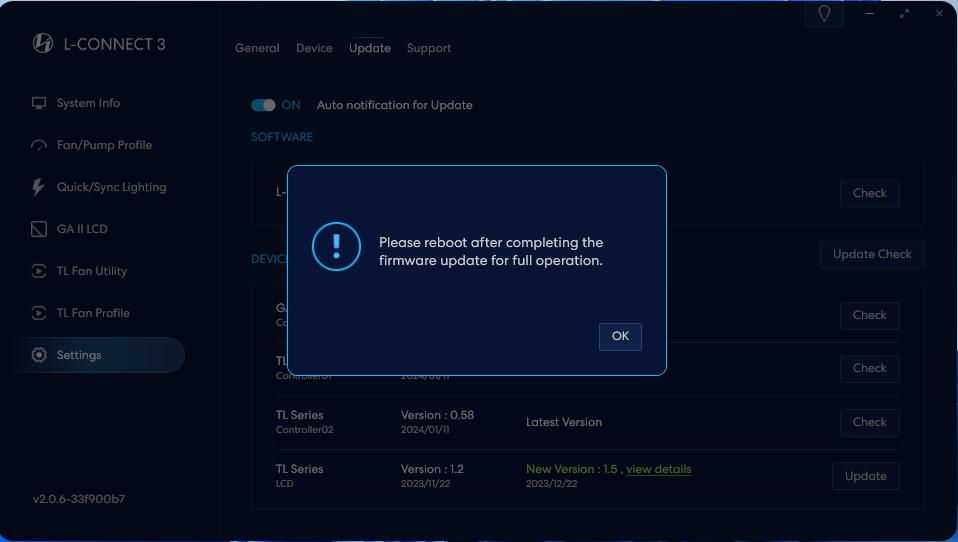
Nachdem das Update abgeschlossen ist, starten Sie bitte Ihren Computer neu, um das Update abzuschließen.
Installationshinweise für Merge-Effekt-Lüfter
Benutzer können alle Lüfter zusammenführen, die an denselben Controller angeschlossen sind, und konsistente Lichteffekte erzeugen.
Es wird empfohlen, als Balgrichtung zu installieren, um vollständige Lichteffekte zu erzielen.
- Montieren Sie die Lüfter im Uhrzeigersinn:
Es wird empfohlen, die Cluster der Lüfterport-Header im Uhrzeigersinn zu montieren.
SL V2-Zusammenführung
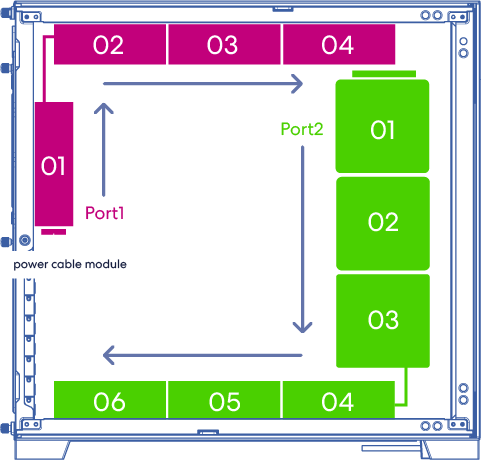
SL/AL-Zusammenführung
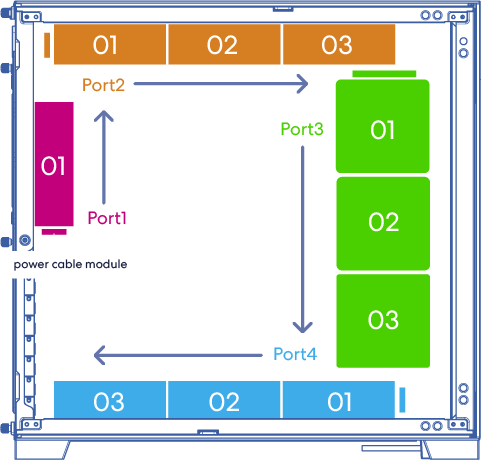
- Stellen Sie sicher, dass die Reihenfolge der einzelnen Lüftergruppen der Reihenfolge der Lichteffekte entspricht ( L-Connect 3 > Einstellungen > Geräte).
Die Lichteffekte gehen als 1. > 2. > 3. > 4.
Neue Fans (mit grünem Pfeil), wie SL V2, unterstützen das Ziehen, um die Reihenfolge zu sortieren. Klicken Sie zum Festlegen auf Anwenden.
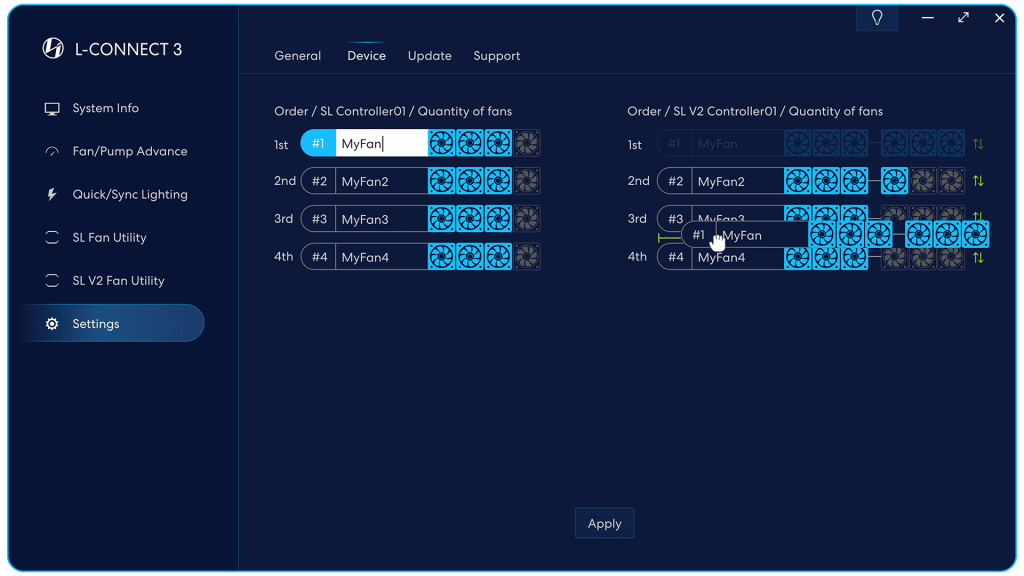
Tutorial zum Galahad II LCD auf L-Connect 3
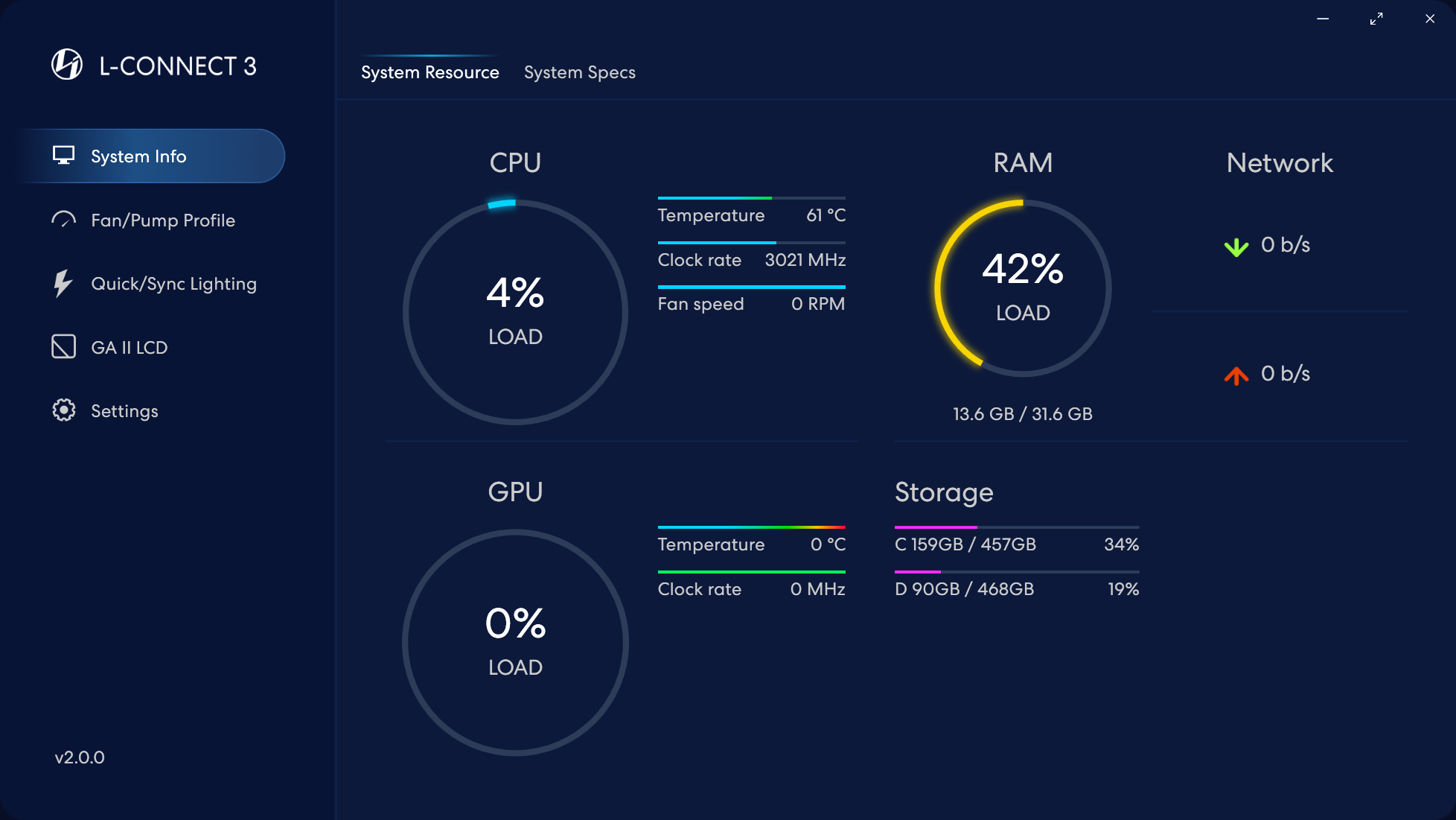
Klicken Sie auf das erkannte GA II-LCD
GA II LCD
Sobald das GA II LCD installiert ist, erkennt die L-Connect 3-Software automatisch die Hardware. Bitte klicken Sie im linken Menü auf die Option „GA II LCD“, um auf die Steuerschnittstelle zuzugreifen.
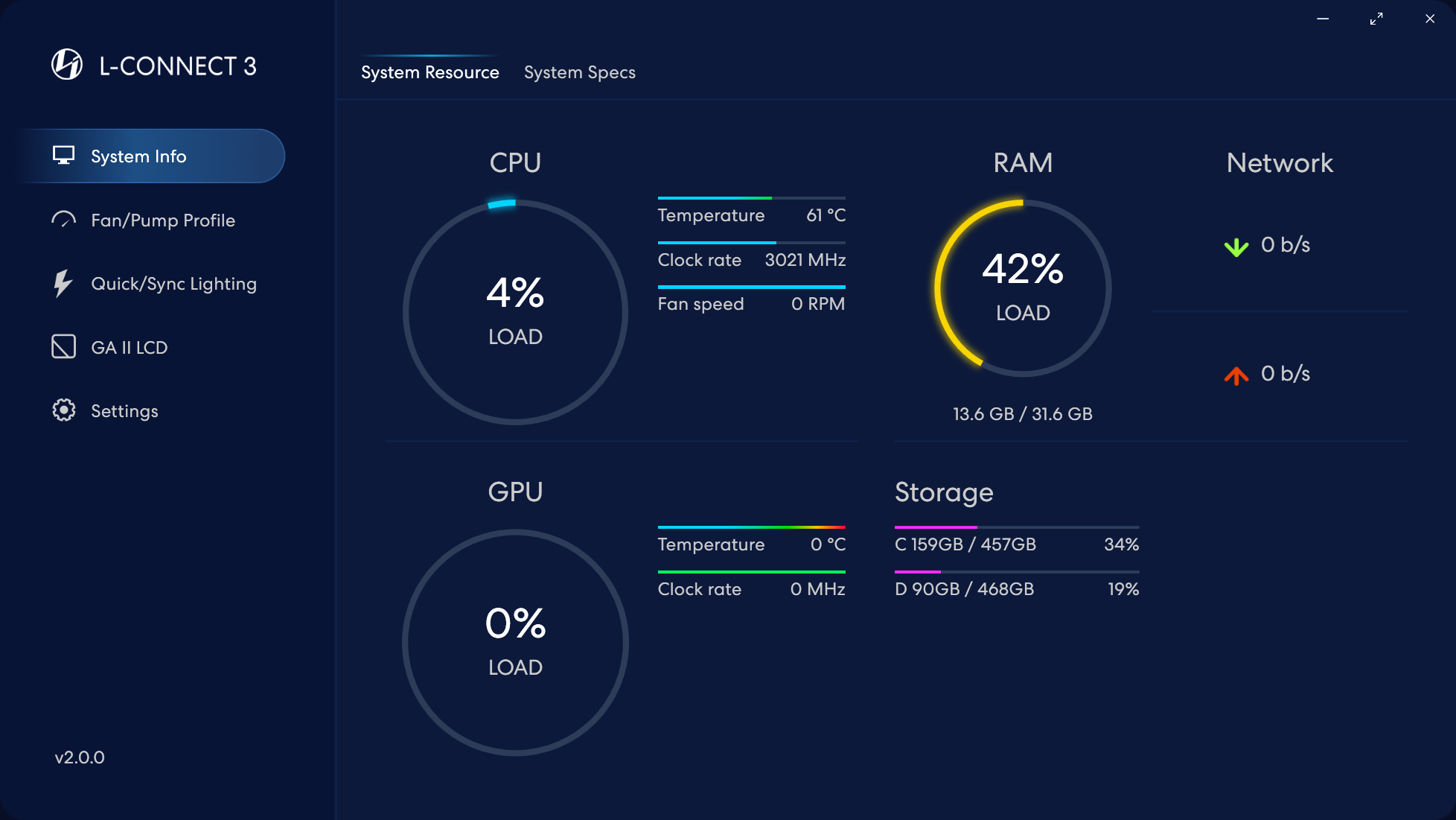
Klicken Sie auf das erkannte GA II-LCD
GA II LCD – Einführung in die Bildschirmseite (Zur Steuerung der LCD-Bildschirmanzeige)
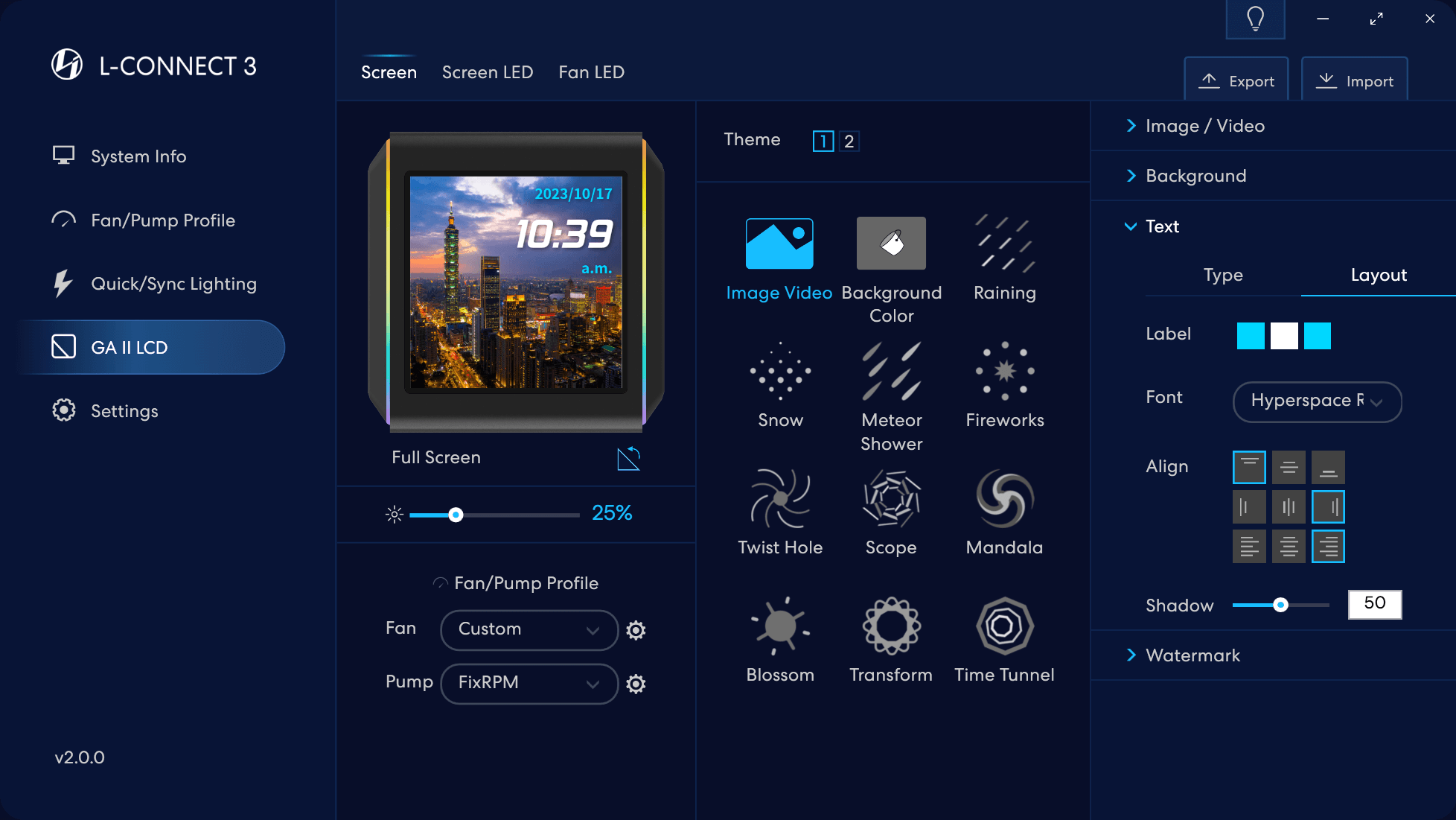
Doppelklicken Sie, um den Bildschirmnamen zu bearbeiten.
Registerkarteneinstellungen für den LCD-Bildschirm, die zweiseitigen LED-Streifen und die Lüfterbeleuchtung
Drehen: Nur auf die Hardware anwenden. Drehen Sie das Anzeigebild auf dem Bildschirm, um es an den Build anzupassen. Dreht sich bei jedem Klick um 90°.
Menü zur schnellen Anpassung der Lüftergeschwindigkeit
Helligkeitseinstellung des LCD-Bildschirms
Menü zur schnellen Einstellung der Pumpenmotorgeschwindigkeit
Wählen Sie ein personalisiertes LCD-Bildschirmdesign
Personalisierte Einstellungen bewirken: Jedes Theme verfügt über unterschiedliche Einstellungsmöglichkeiten
Rufen Sie die Seite „LÜFTER/Pumpenprofil“ auf, um die Lüftergeschwindigkeit mit der Echtzeitkurve im Einstellungsmenü anzupassen.
Zeigen Sie ein Bild oder Video auf dem GA II-LCD-Bildschirm an
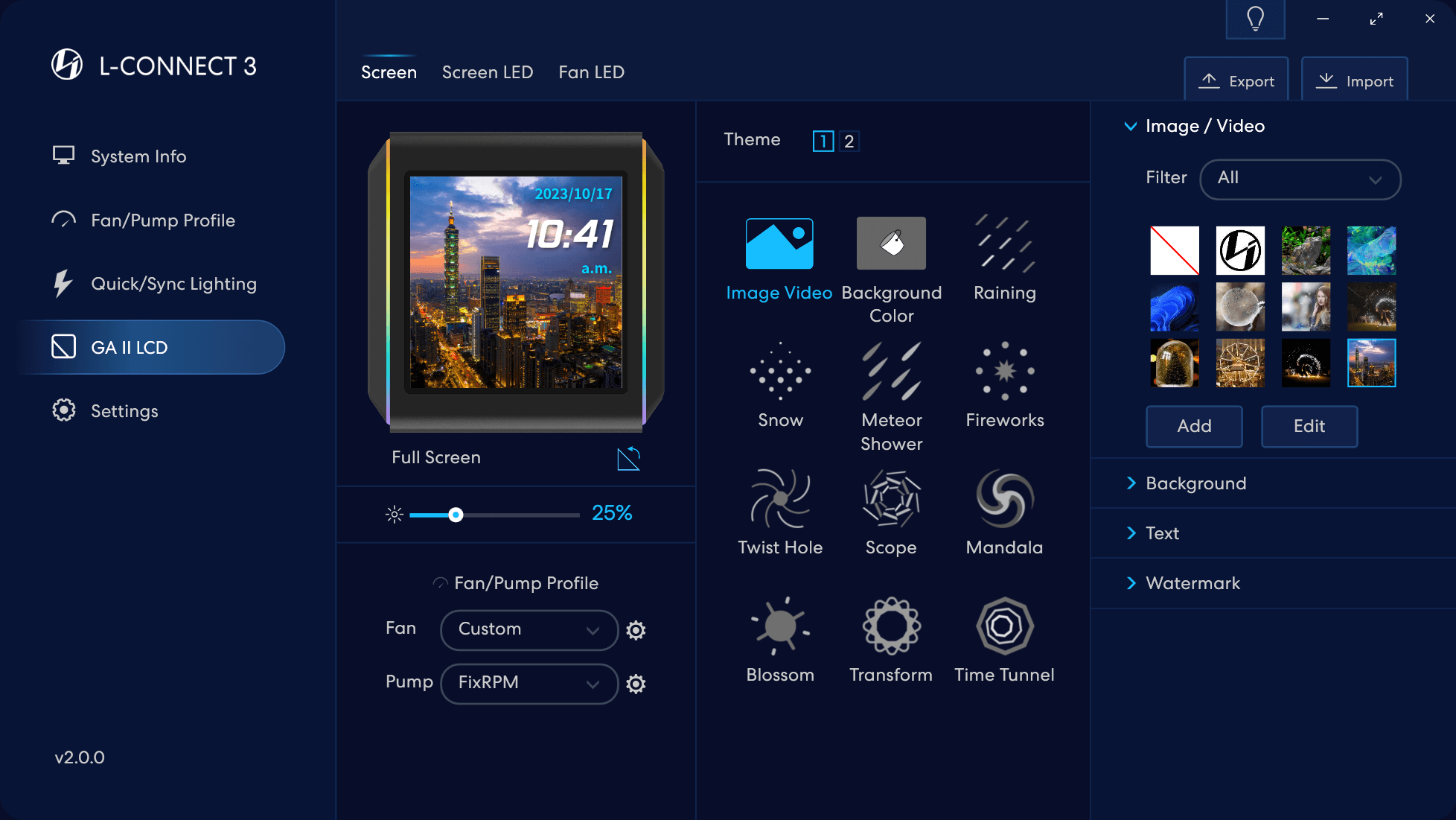
Wählen Sie das Thema – Imagevideo
- Bibliothek mit Bildern oder Videos, die in der Software gespeichert werden.
Unterstützt maximal 10 Materialien, umschaltbar
oder jederzeit löschen. - Für einen schnellen Zugriff kann nach Materialtyp gefiltert werden.
- Fügen Sie der Bibliothek ein Material hinzu
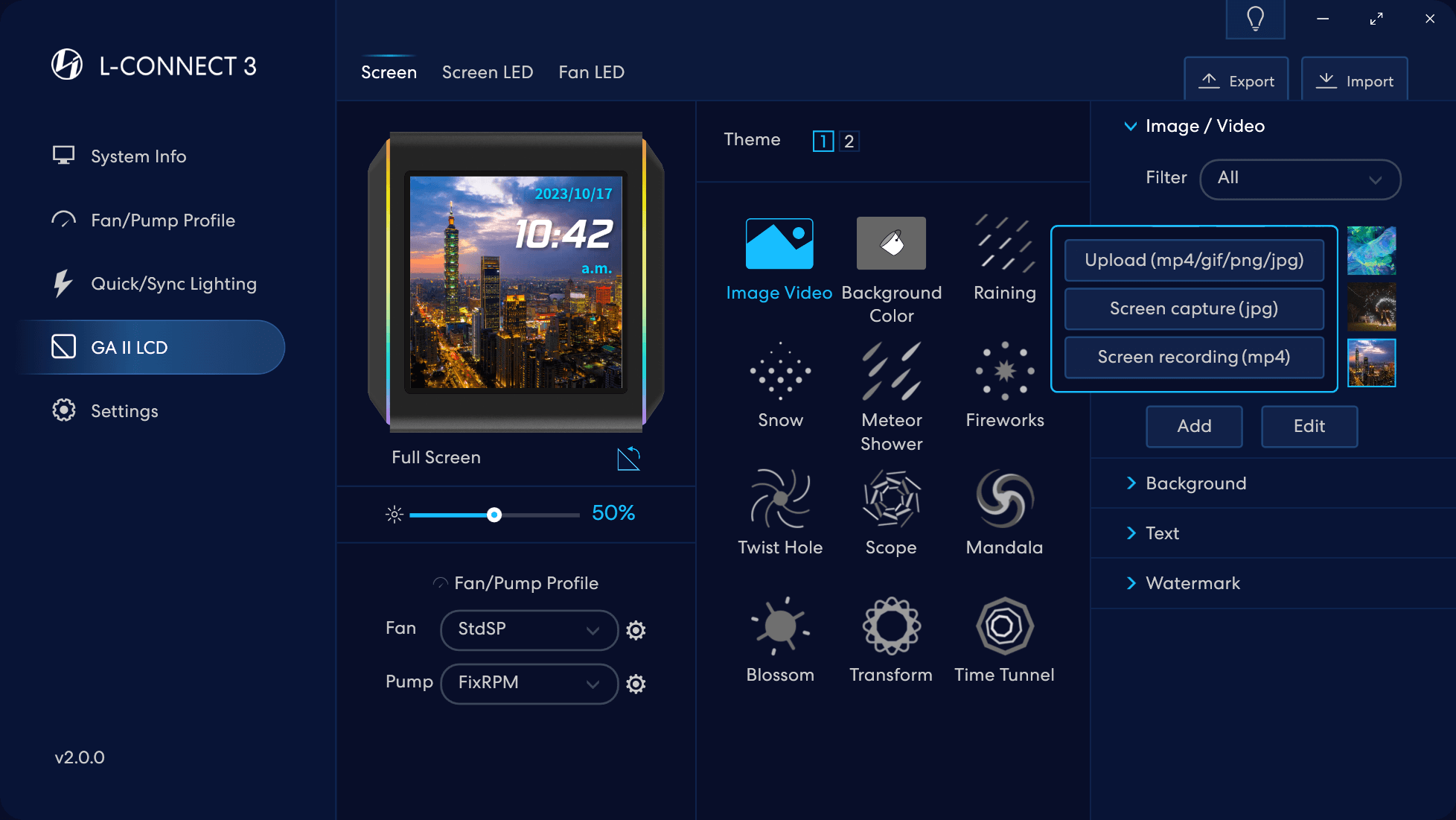
- Wählen Sie den Materialtyp aus
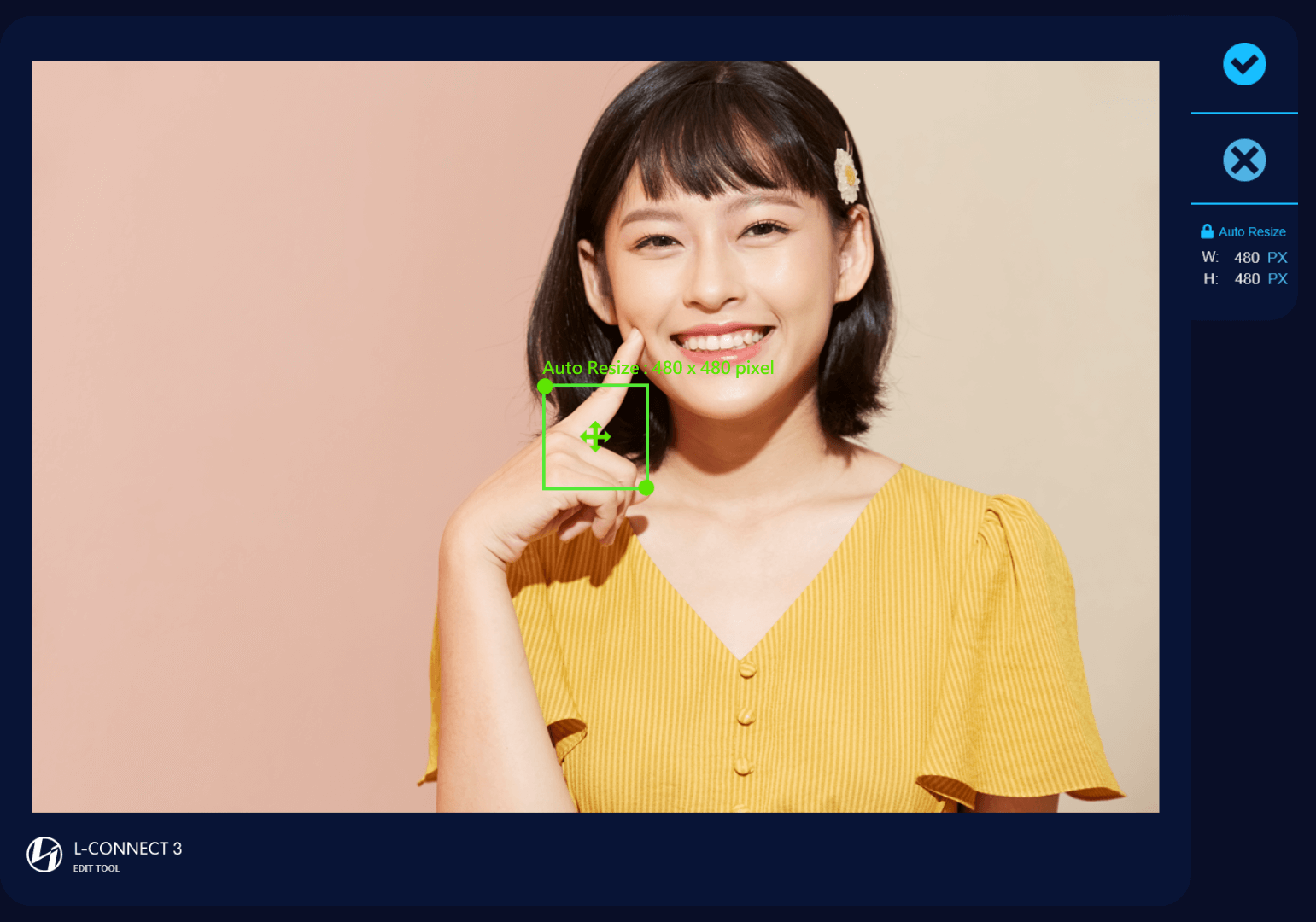
Die Standardgröße für das Bilderfassungsfeld beträgt 480 x 480 Pixel.
Beschneiden Sie das Bild nicht auf weniger als 480 x 480 Pixel, um dies zu vermeiden
unzureichende Auflösung.
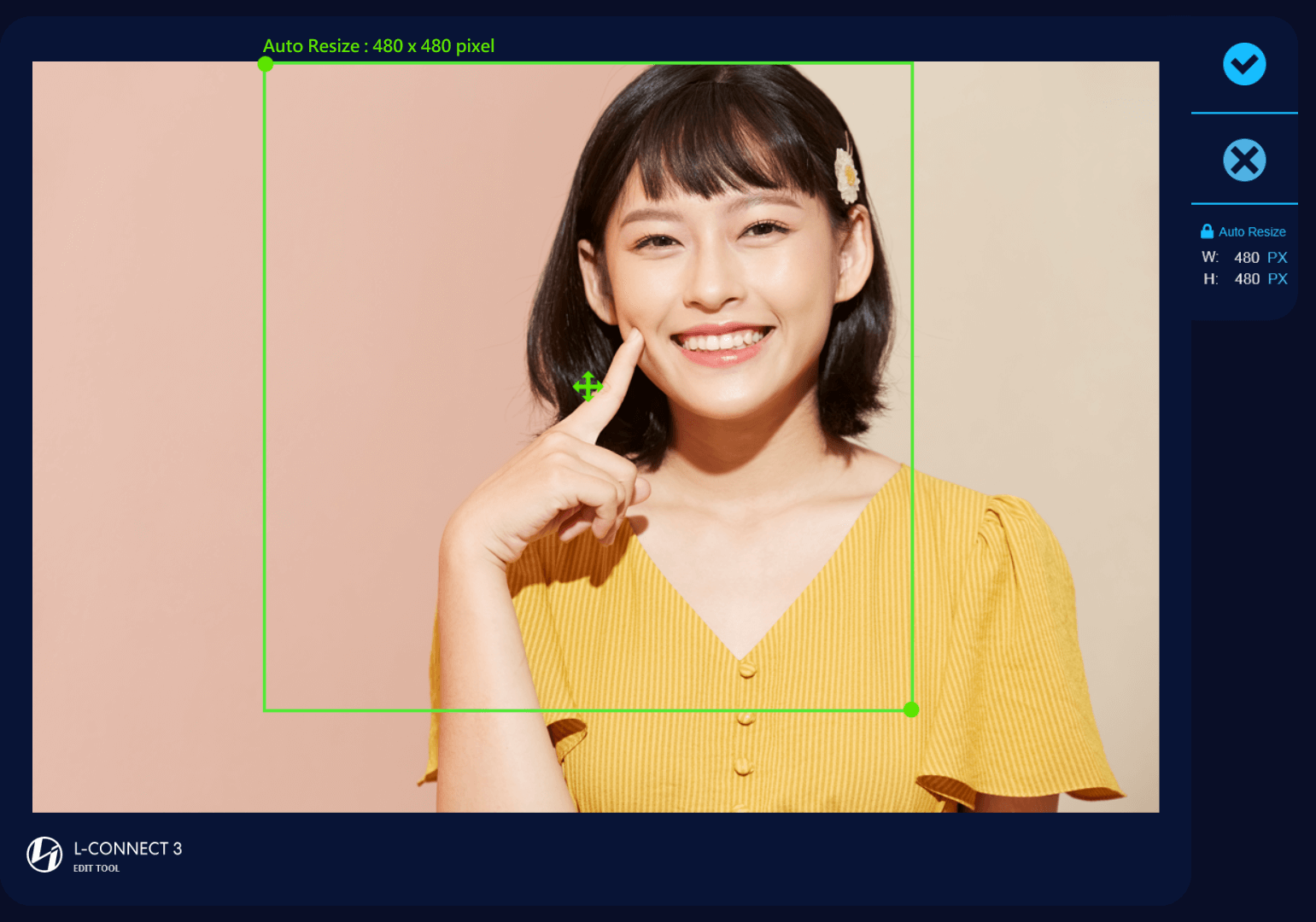
- Ziehen Sie, um die Größe des Aufnahmebereichs zu ändern. Die kleinste Größe beträgt 480x480 Pixel (optimale Auflösung für den LCD-Bildschirm)
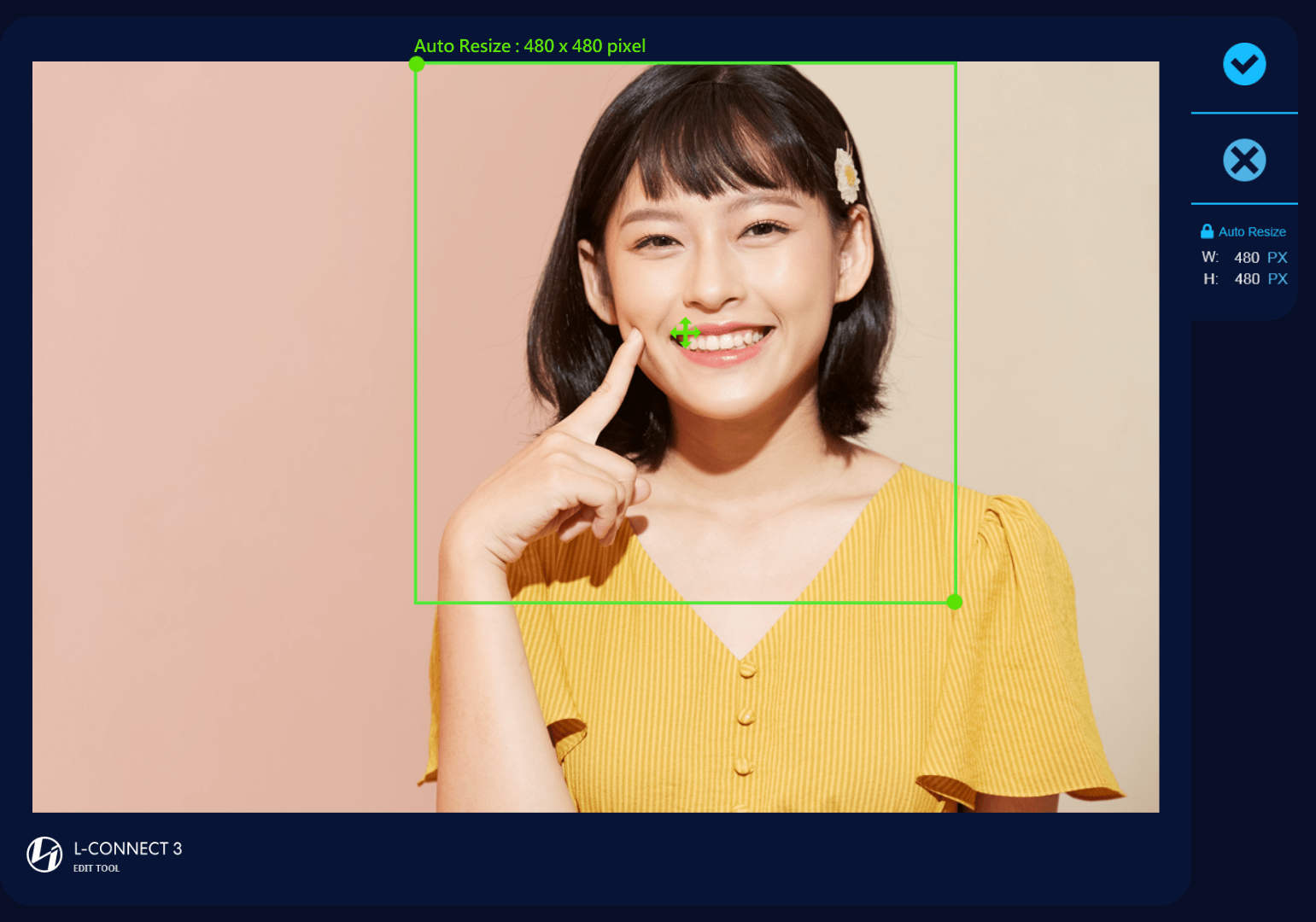
- Ziehen Sie, um die Aufnahmeposition zu verschieben.
- Capture speichern
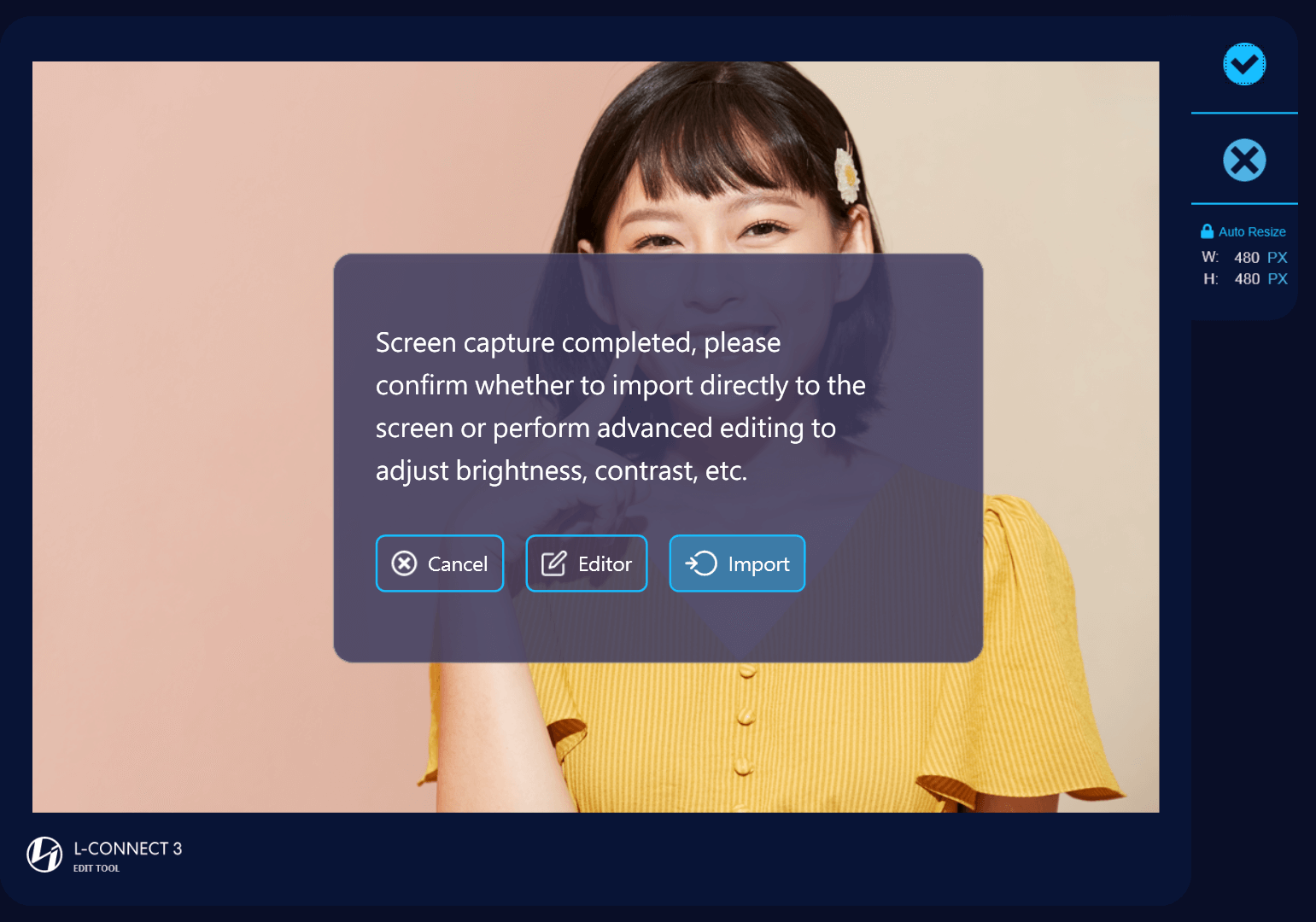
- Importieren Sie das aufgenommene Bild direkt (ohne Bearbeitung) in die L-Connect 3-Materialbibliothek.
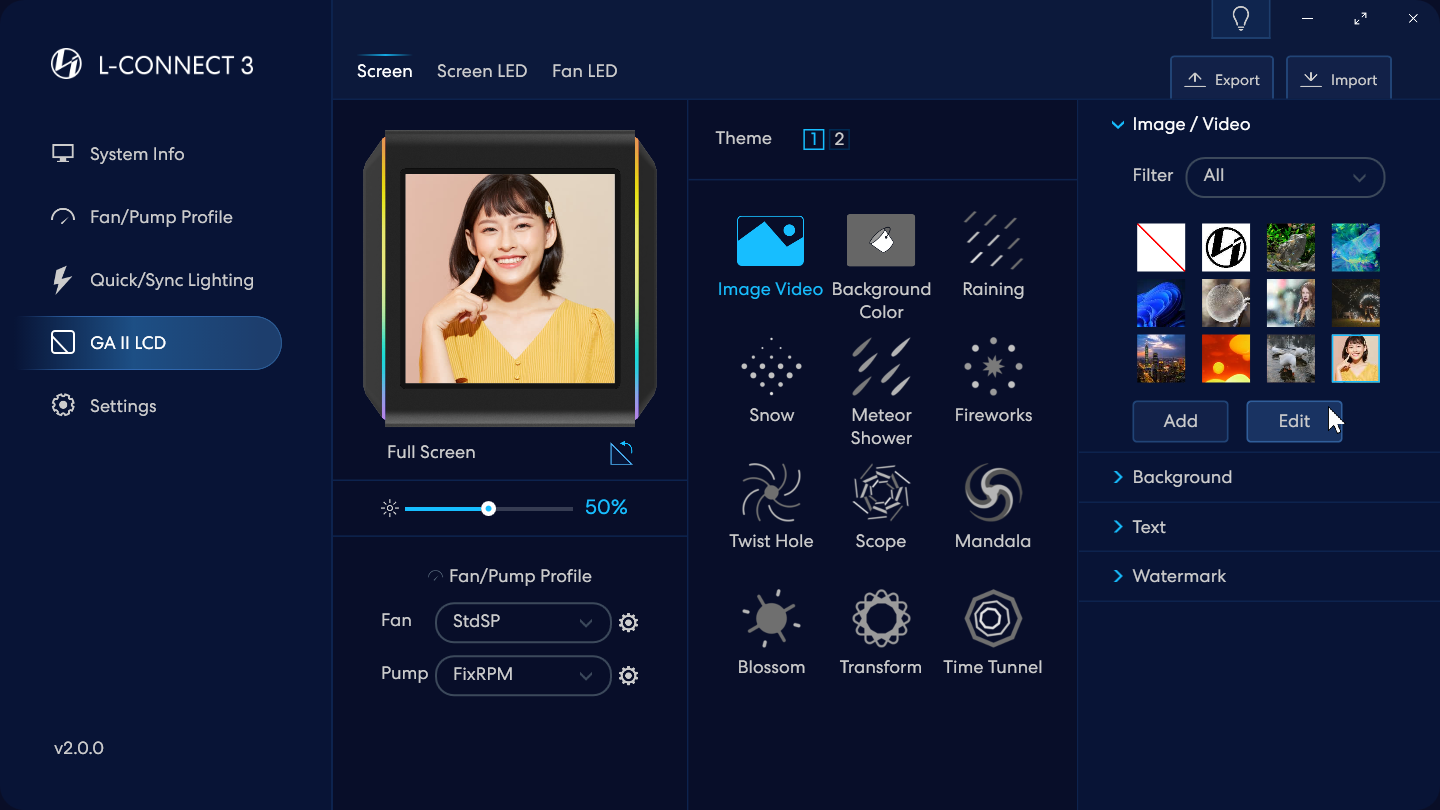
- Bearbeiten Sie das ausgewählte Material mit dem erweiterten Bearbeitungstool
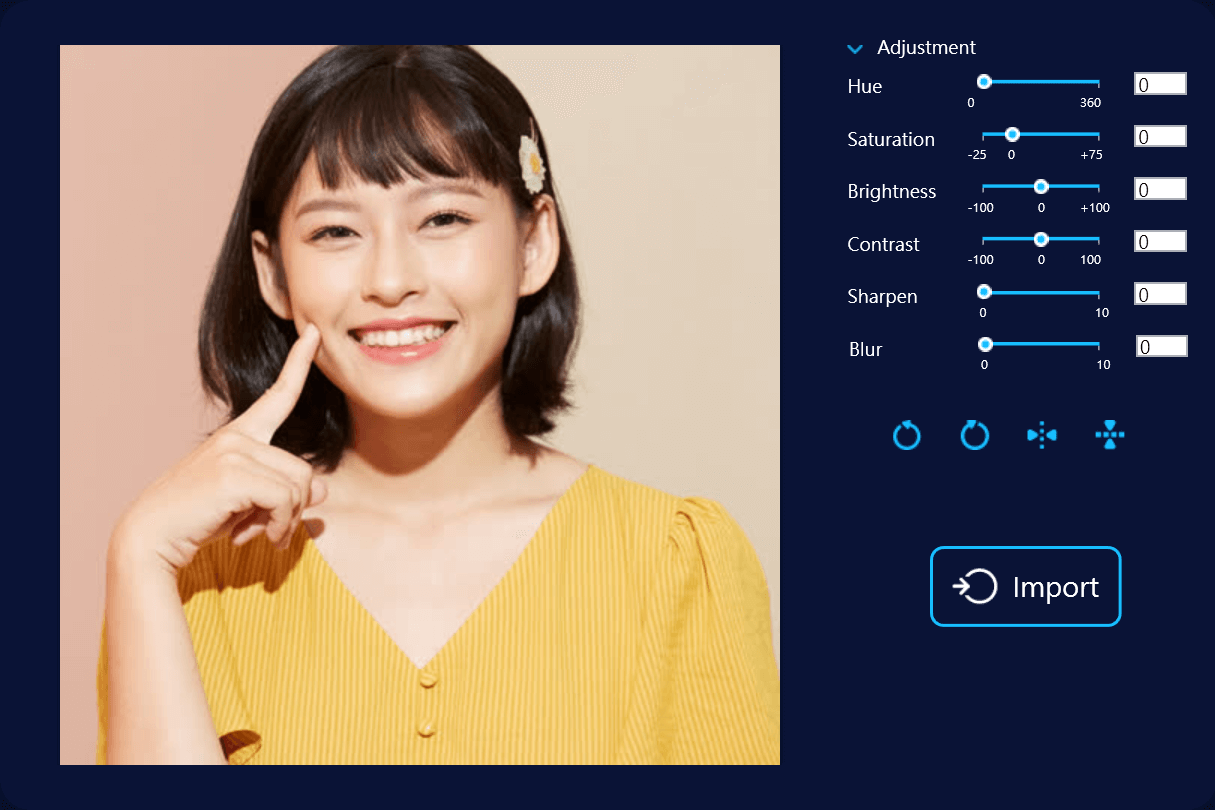
- Bild drehen: Bei jedem Klick um 90° nach rechts oder um 90° nach links drehen.
- Bild spiegeln: Horizontal oder vertikal spiegeln
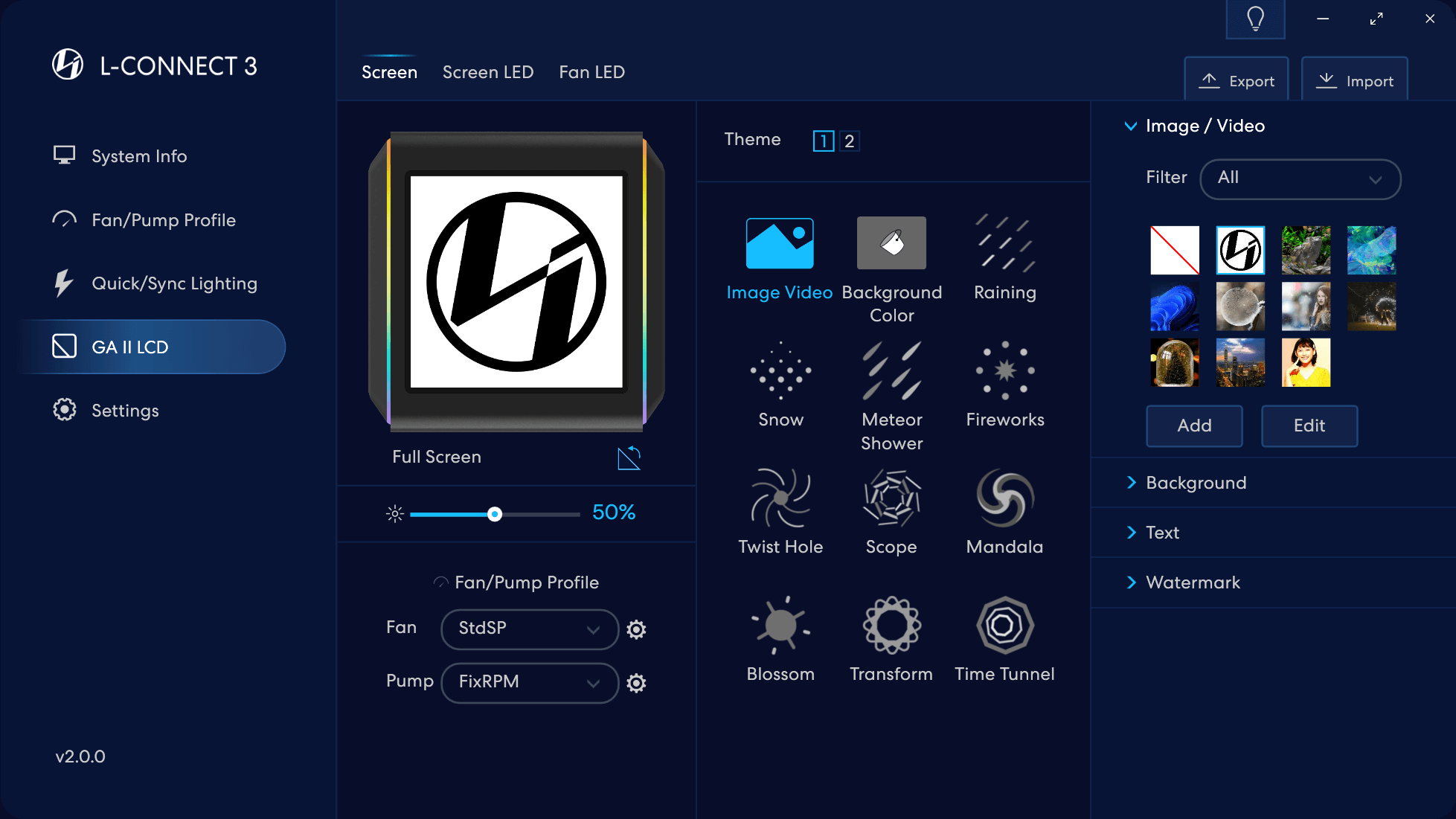
Wählen Sie das Thema – Imagevideo
- Bibliothek mit Bildern oder Videos, die in der Software gespeichert werden. Unterstützt maximal 10 Materialien, die jederzeit gewechselt oder gelöscht werden können.
- Für einen schnellen Zugriff kann nach Materialtyp gefiltert werden.
- Fügen Sie der Bibliothek ein Material hinzu
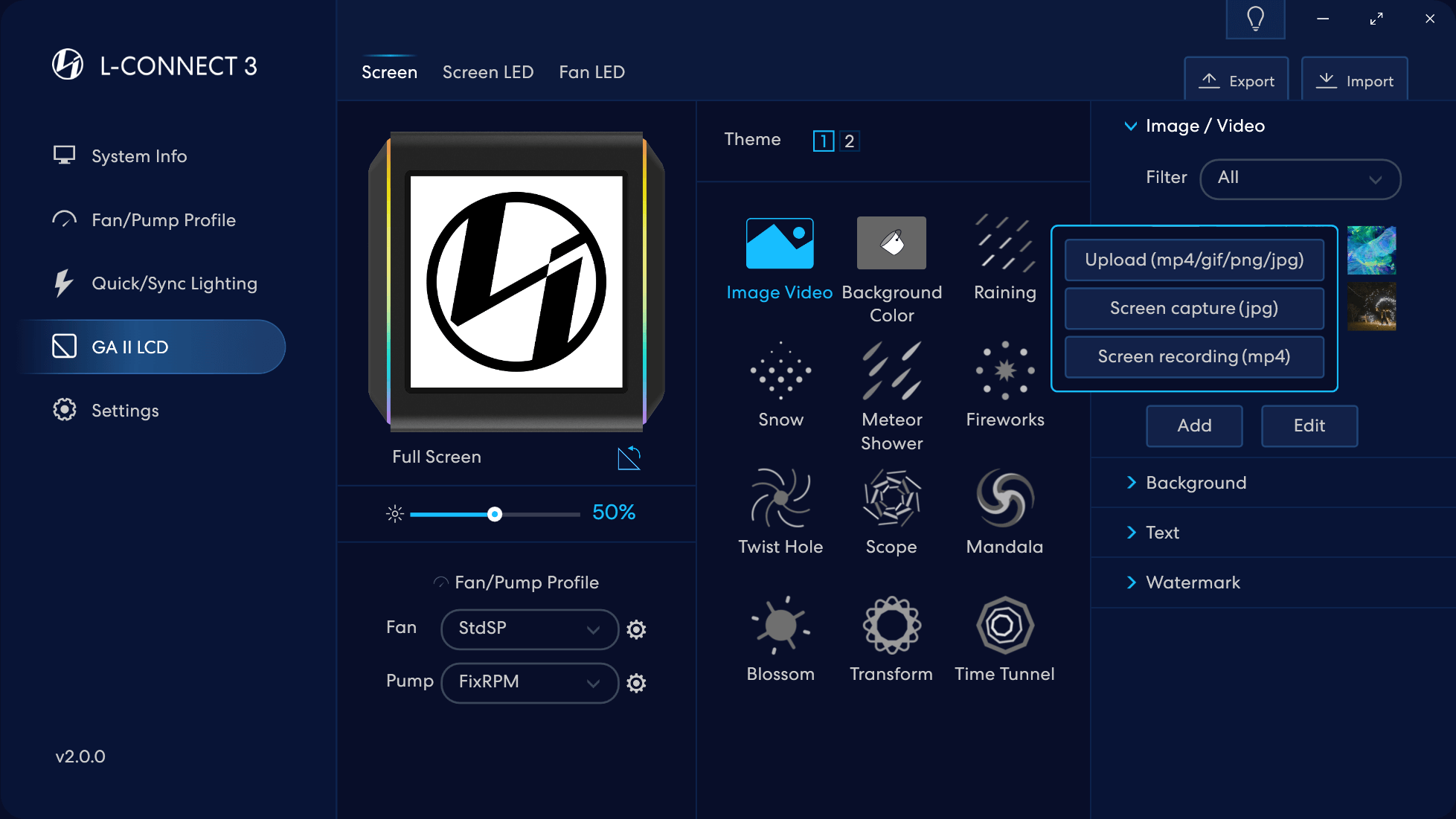
- Wählen Sie den Materialtyp aus
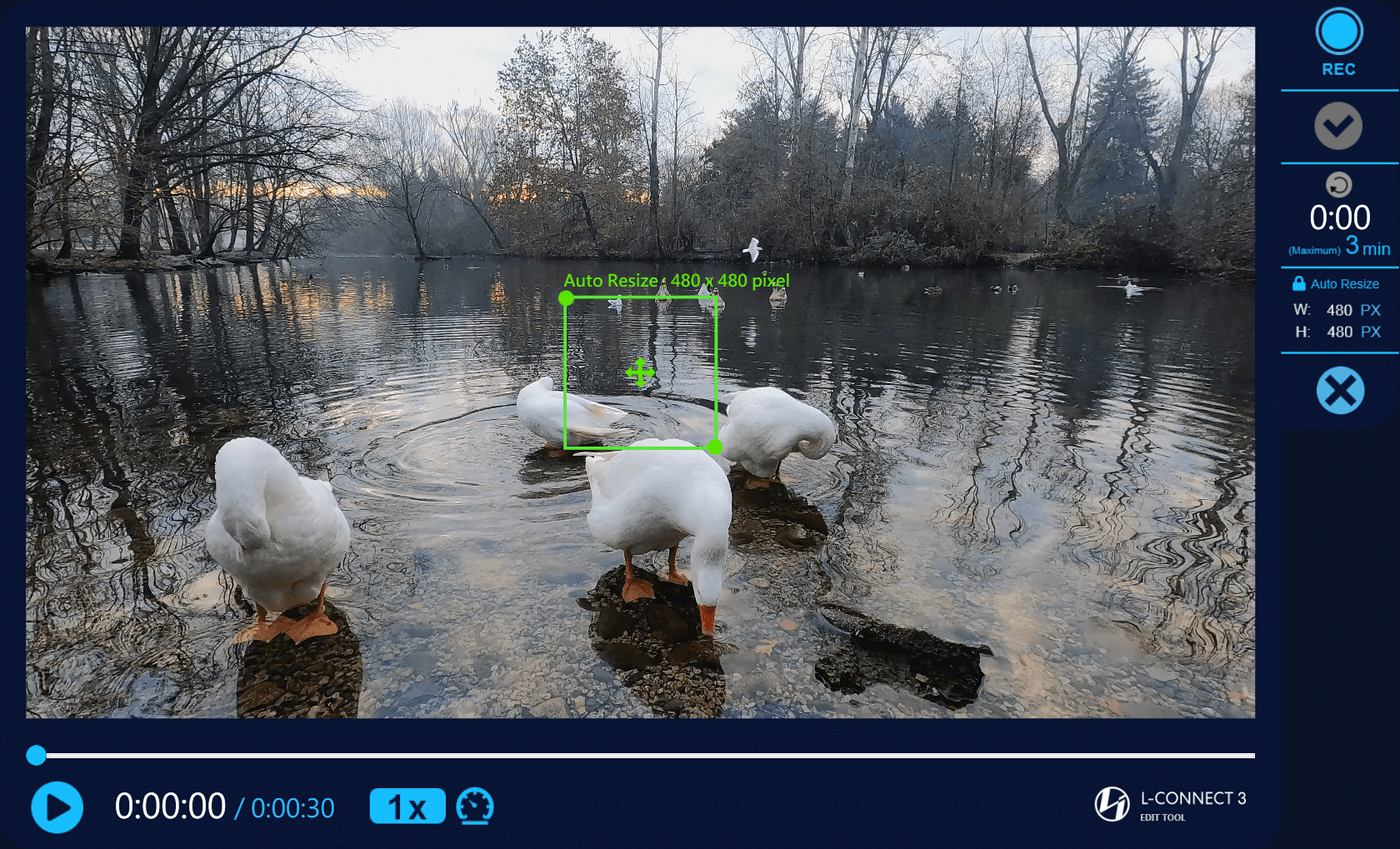
- Die Standardgröße für die Capture-Box beträgt 480 x 480 Pixel. Beschneiden Sie das Bild nicht auf weniger als 480 x 480 Pixel, um eine unzureichende Auflösung zu vermeiden.
- Video aufnehmen
- Ohne Videodaten kann nicht geklickt werden
- Videoaufnahme erledigt
- Die maximale Aufnahmezeit beträgt 3 Minuten. Wenn die Aufnahme angehalten wird, pausiert auch der Timecode in diesem Abschnitt.
- Möglichkeit, den Aufnahmebereich zu ziehen und seine Größe zu ändern.
Die Software kodiert automatisch, um sie an die optimale Hardwareauflösung anzupassen – 480 x 480 Pixel.
- Bearbeitungsfenster verlassen: Aufzeichnung stoppen und zur L-Connect 3-Schnittstelle zurückkehren
- anschauen
- Aktuelle Timeline/Gesamtvideolänge
- Wiedergabegeschwindigkeit
- Wiedergabegeschwindigkeit einstellen: 3 Optionen – 1×/2×/3×
- Zeitleiste: Ziehen Sie den Punkt, um zur Zeit zu navigieren
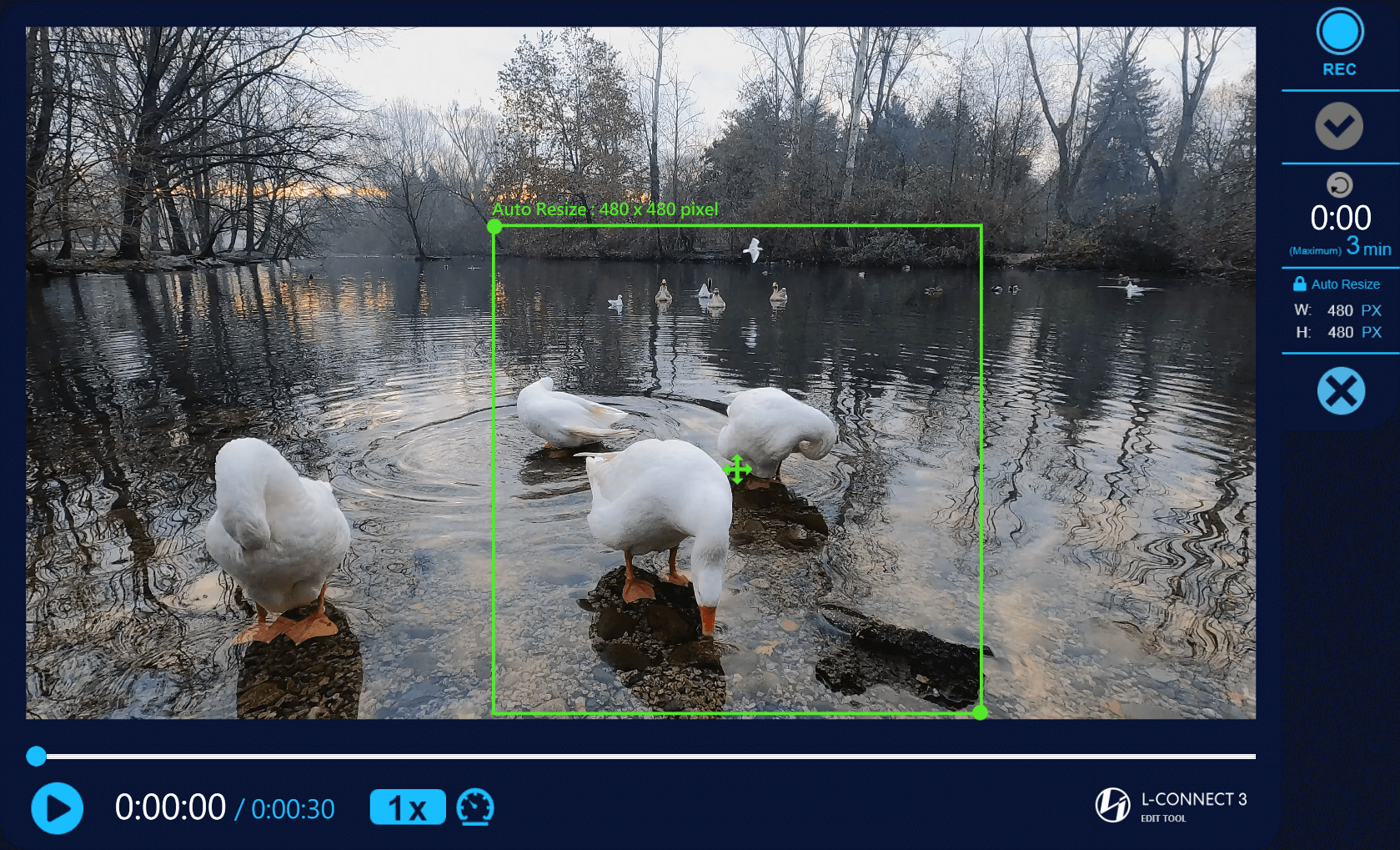
- Ziehen Sie, um die Größe des Aufnahmebereichs zu ändern. Die kleinste Größe beträgt 480x480 Pixel (optimale Auflösung für den LCD-Bildschirm)
- Ziehen Sie, um die Größe des Aufnahmebereichs zu ändern. Die kleinste Größe beträgt 480x480 Pixel (optimale Auflösung für den LCD-Bildschirm)
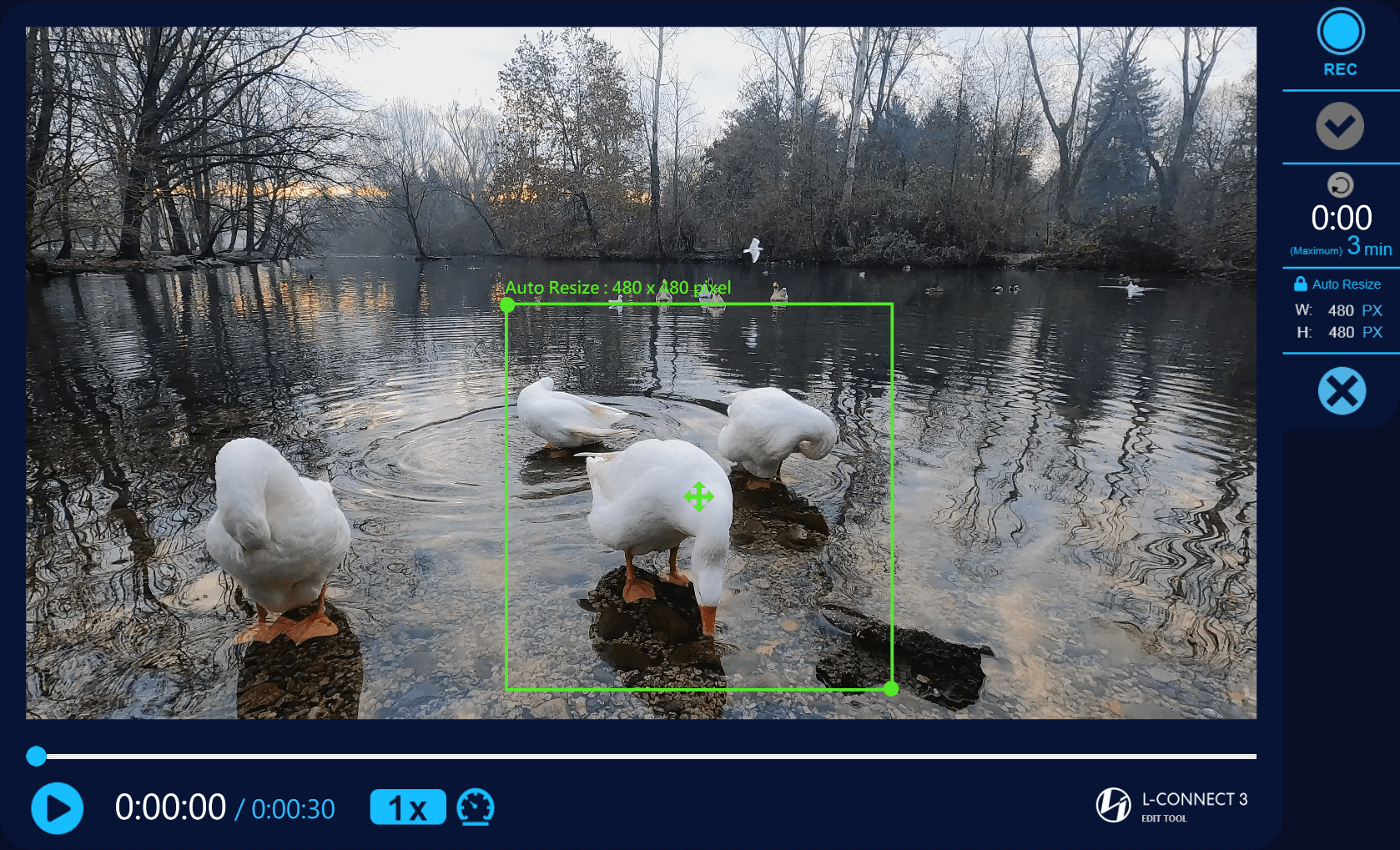
- Ziehen Sie, um die Aufnahmeposition zu verschieben.
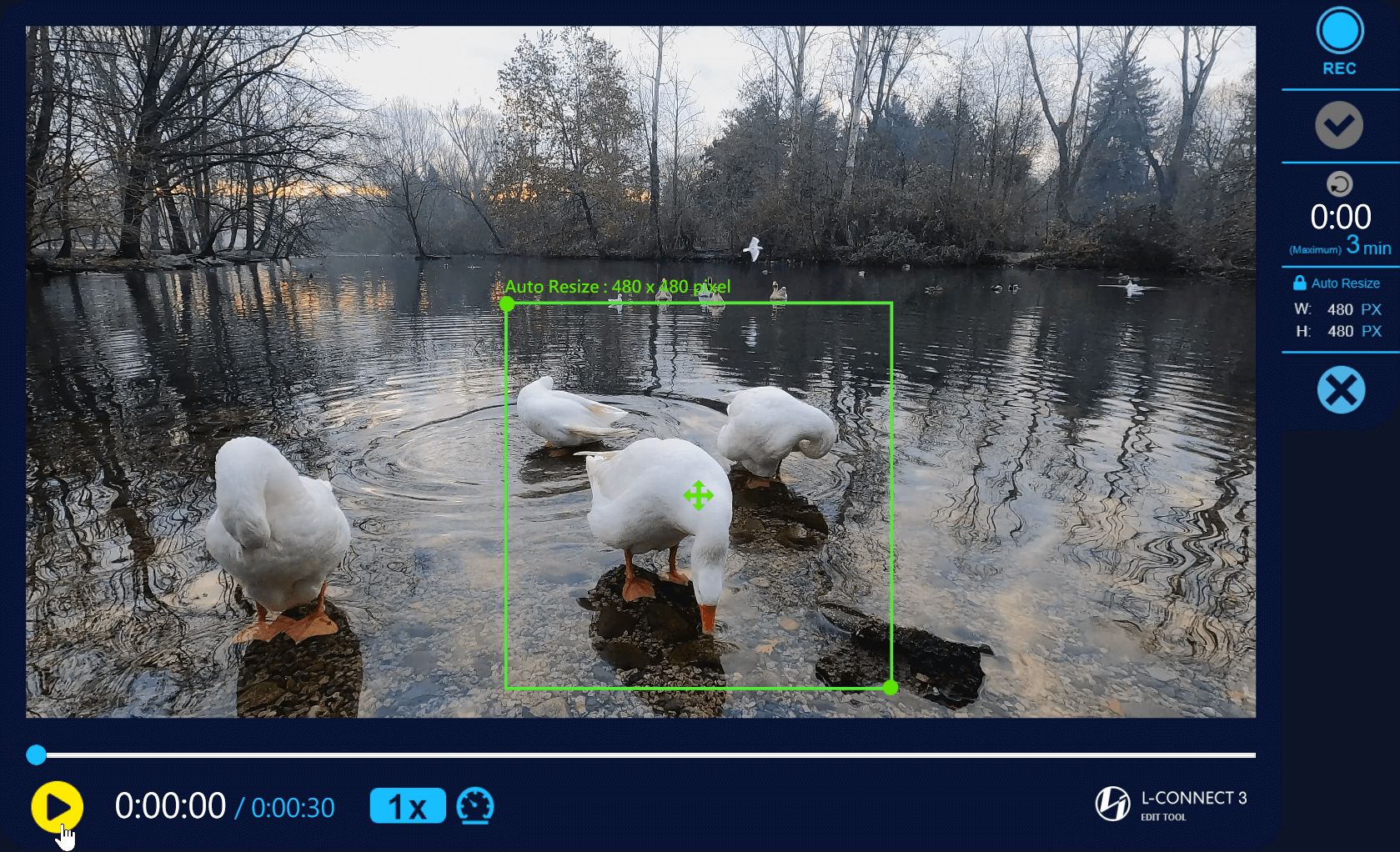
- Spielen Sie die Timeline ab oder ziehen Sie sie und überprüfen Sie die Timeline für die Aufnahme
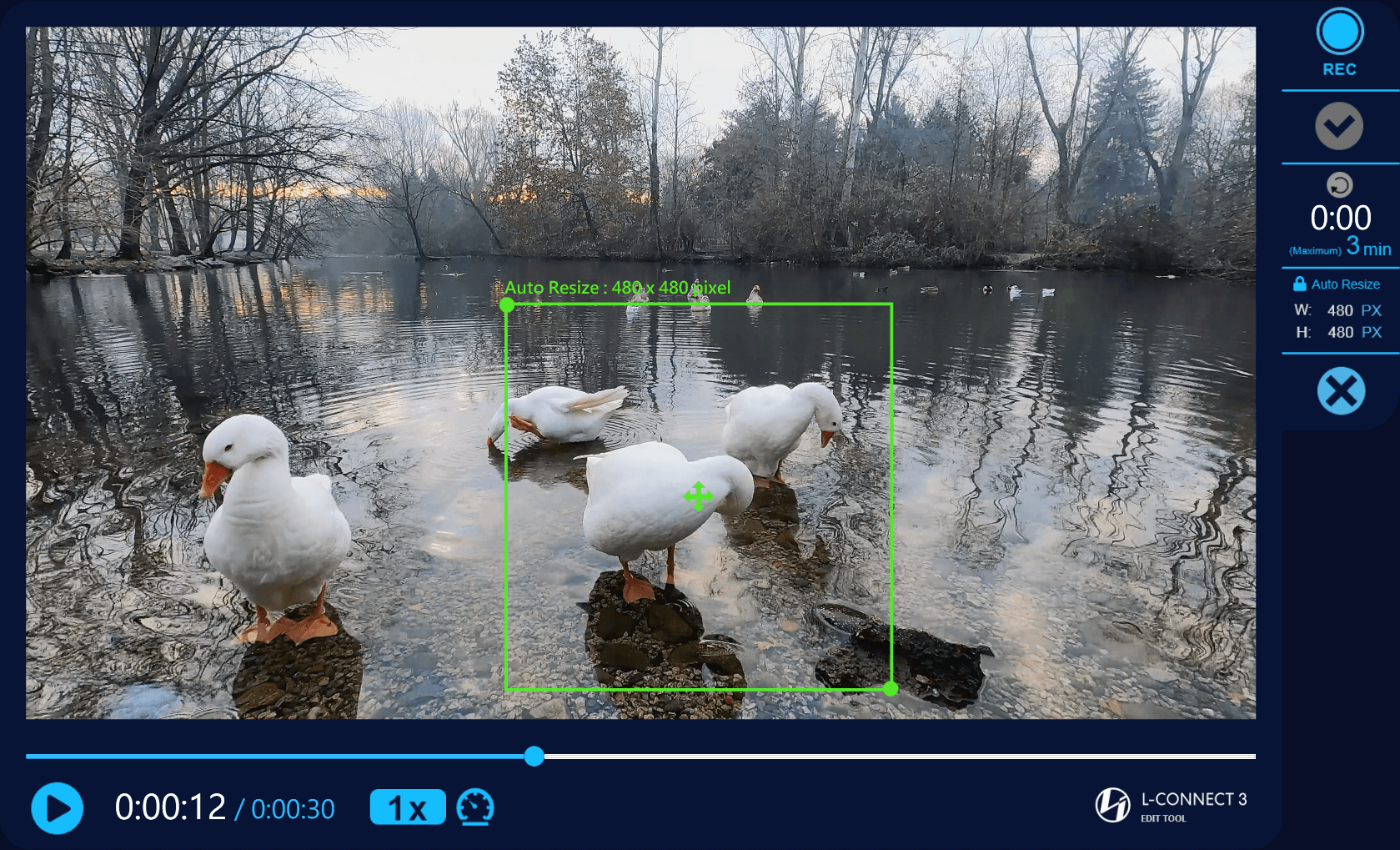
- Ziehen Sie die Zeitleiste auf die Startzeit der Aufnahme
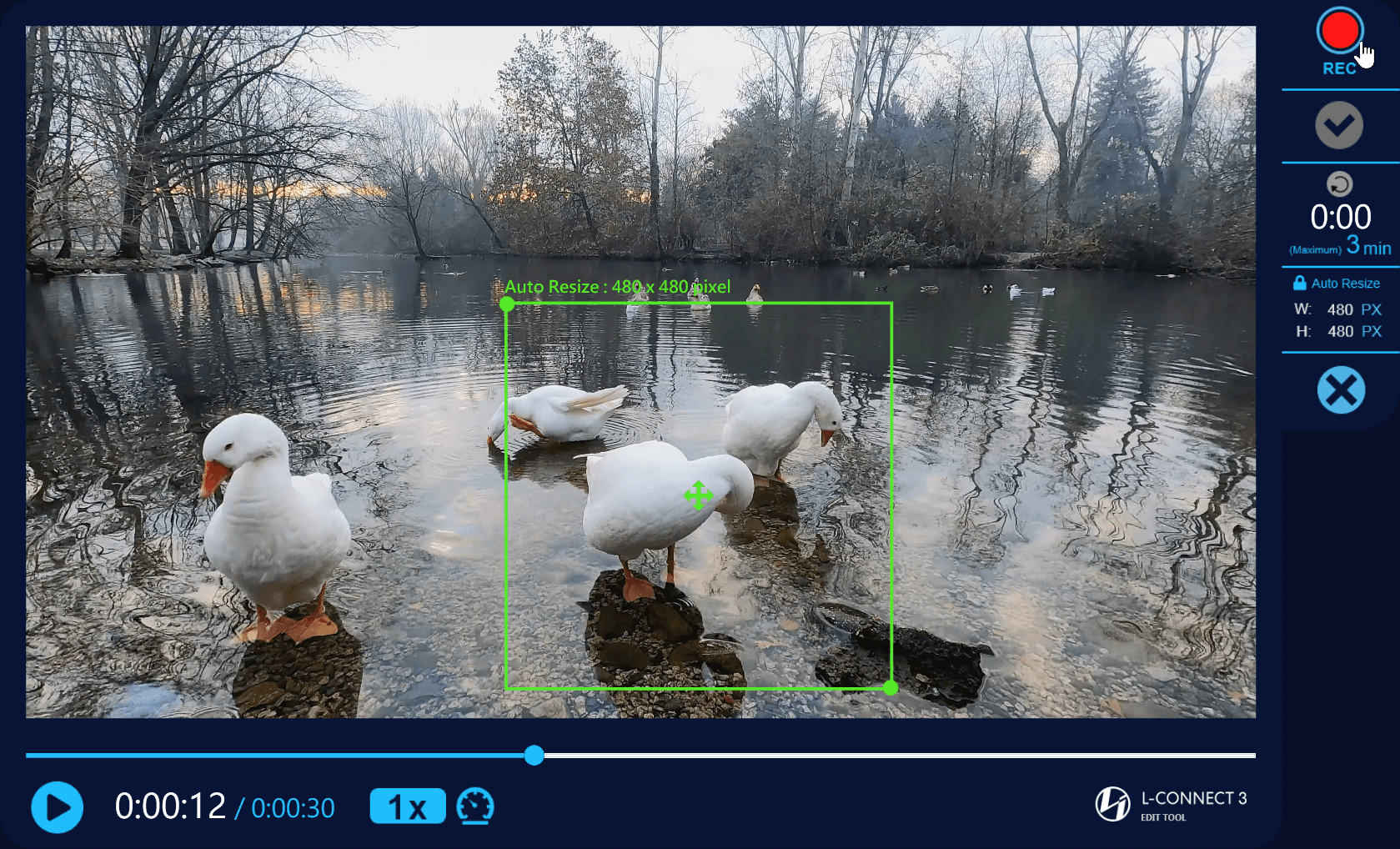
- Wenn das Video angehalten ist, wird die Wiedergabe und Aufnahme des Videos durch Klicken auf „Rec“ gestartet.
- Wenn ein Video abgespielt wird, wird das Video ebenfalls aufgezeichnet, wenn Sie auf „Rec“ klicken
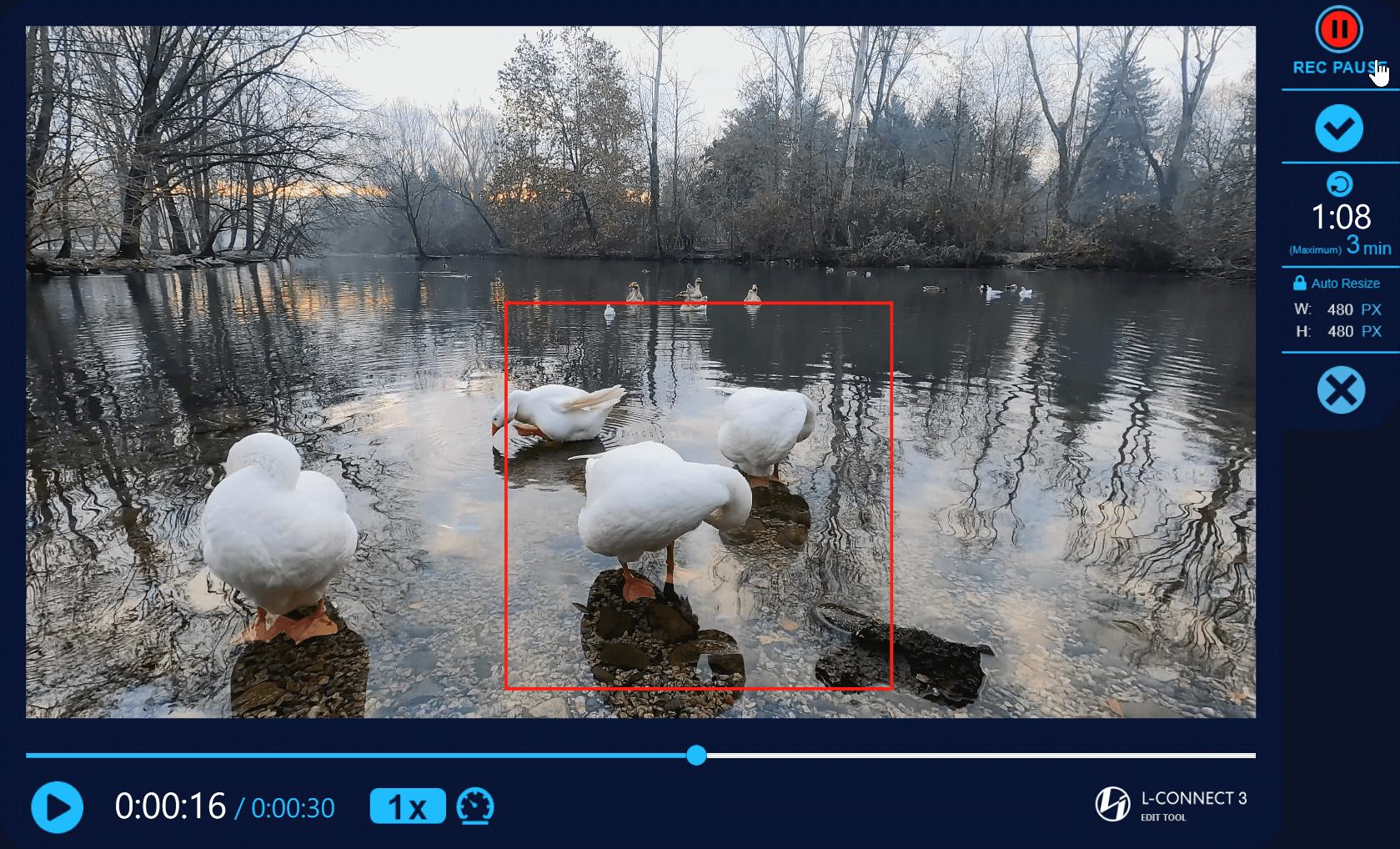
- Klicken Sie auf „Rec Pause“, um die Aufnahme zu stoppen. Gleichzeitig wird die Videowiedergabe angehalten
- Rotes Kästchen – Bildschirmaufnahme
- Mit dieser Schaltfläche werden die aktuell aufgezeichneten Daten gelöscht und die Zeit auf Null zurückgesetzt.
- Timer: Zeigt die aufgezeichnete Zeit an
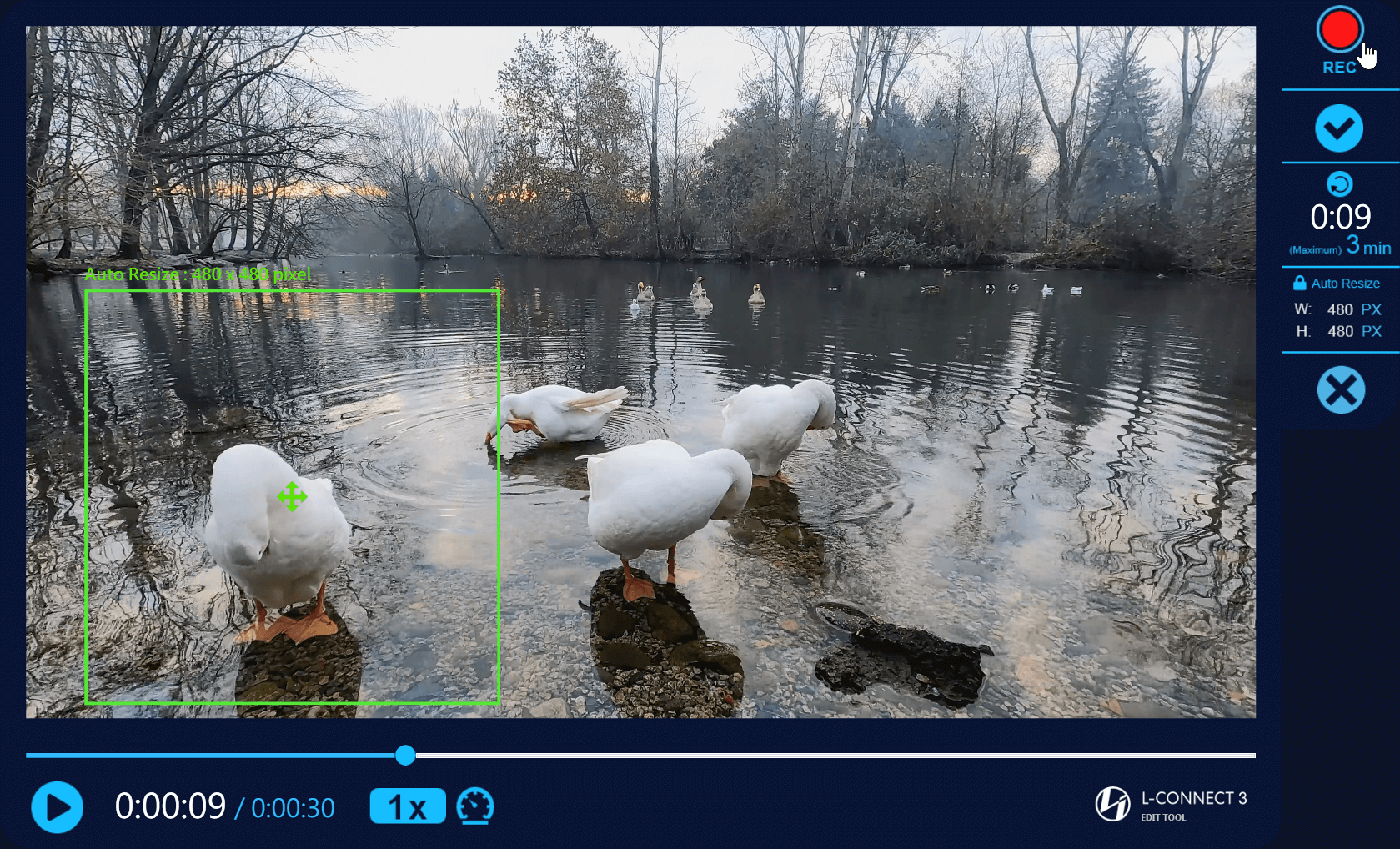
- Das Erfassungsbereichsfeld kann verschoben, die Größe des Felds jedoch nicht geändert werden
- Klicken Sie erneut auf „Rec“, um mit der Aufnahme und Wiedergabe fortzufahren
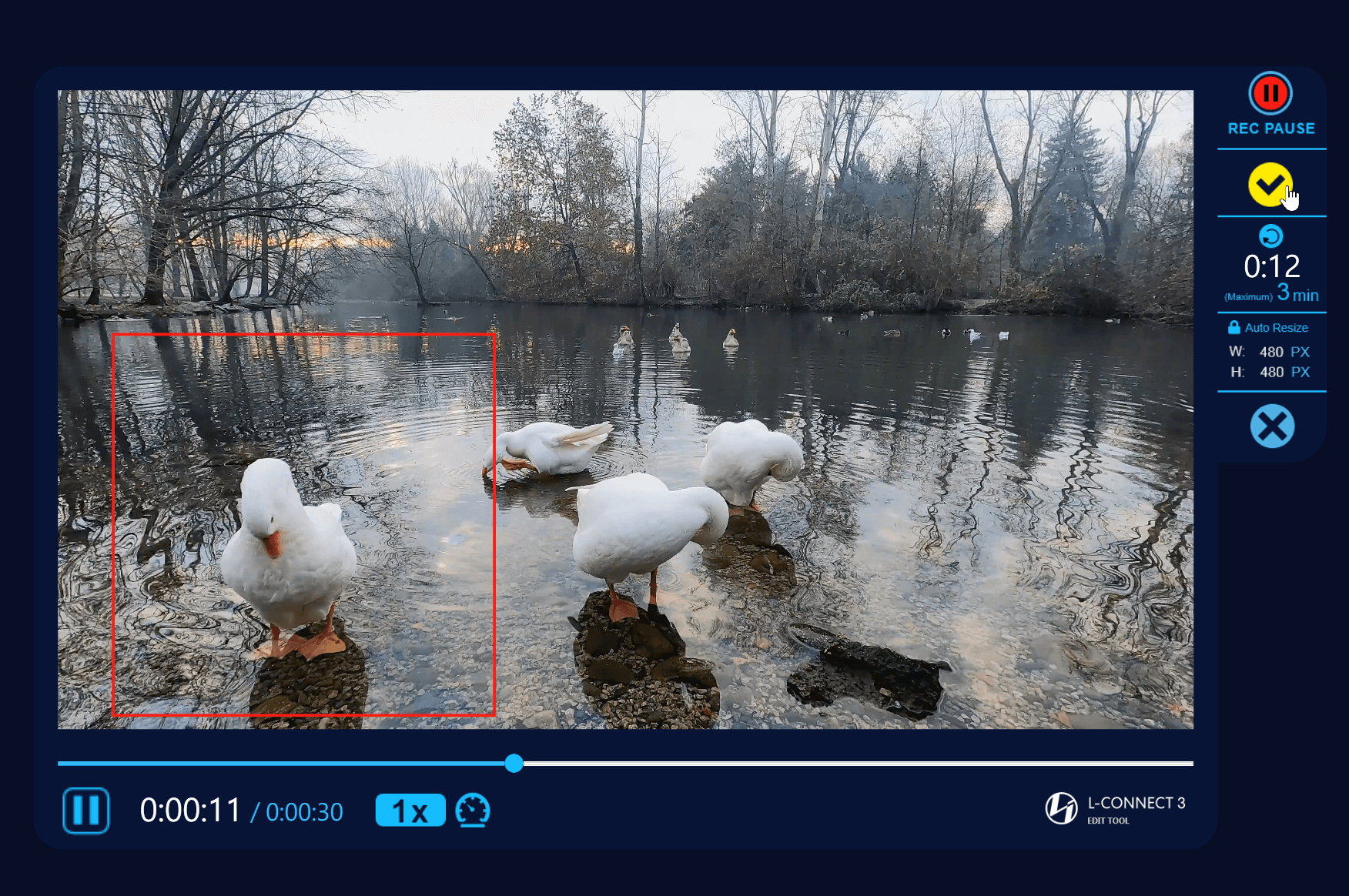
- Der Timer läuft weiter, wenn auf Aufnahme geklickt wird
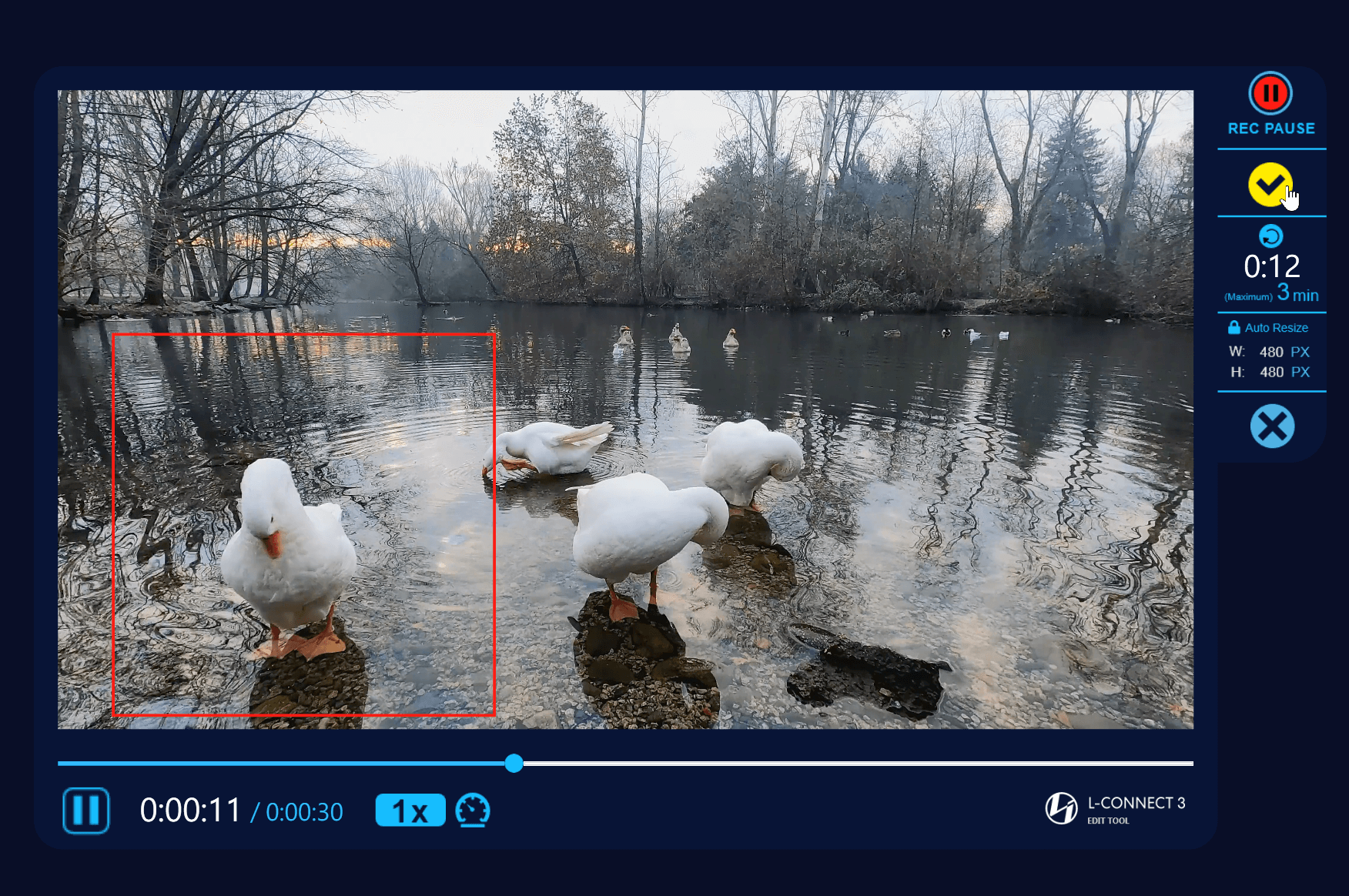
- Video fertig: Während der Aufnahme kann mit dem nächsten Schritt fortgefahren oder die Aufnahme gestoppt werden.
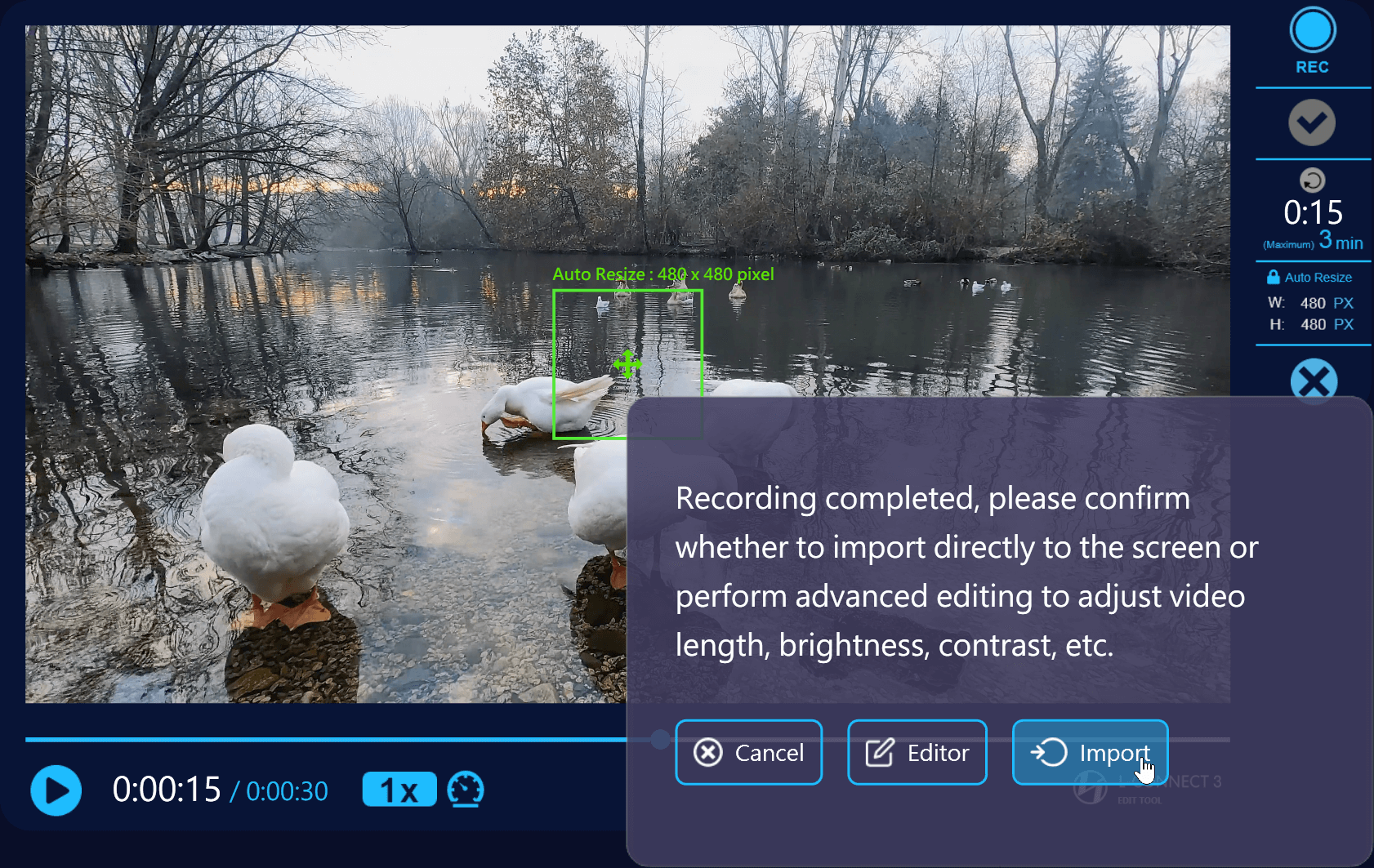
- Abbrechen: Beginnen Sie mit der Aufnahme und kehren Sie zum Aufnahmetool zurück
- Importieren: Importieren Sie das Video in L-Connect 3
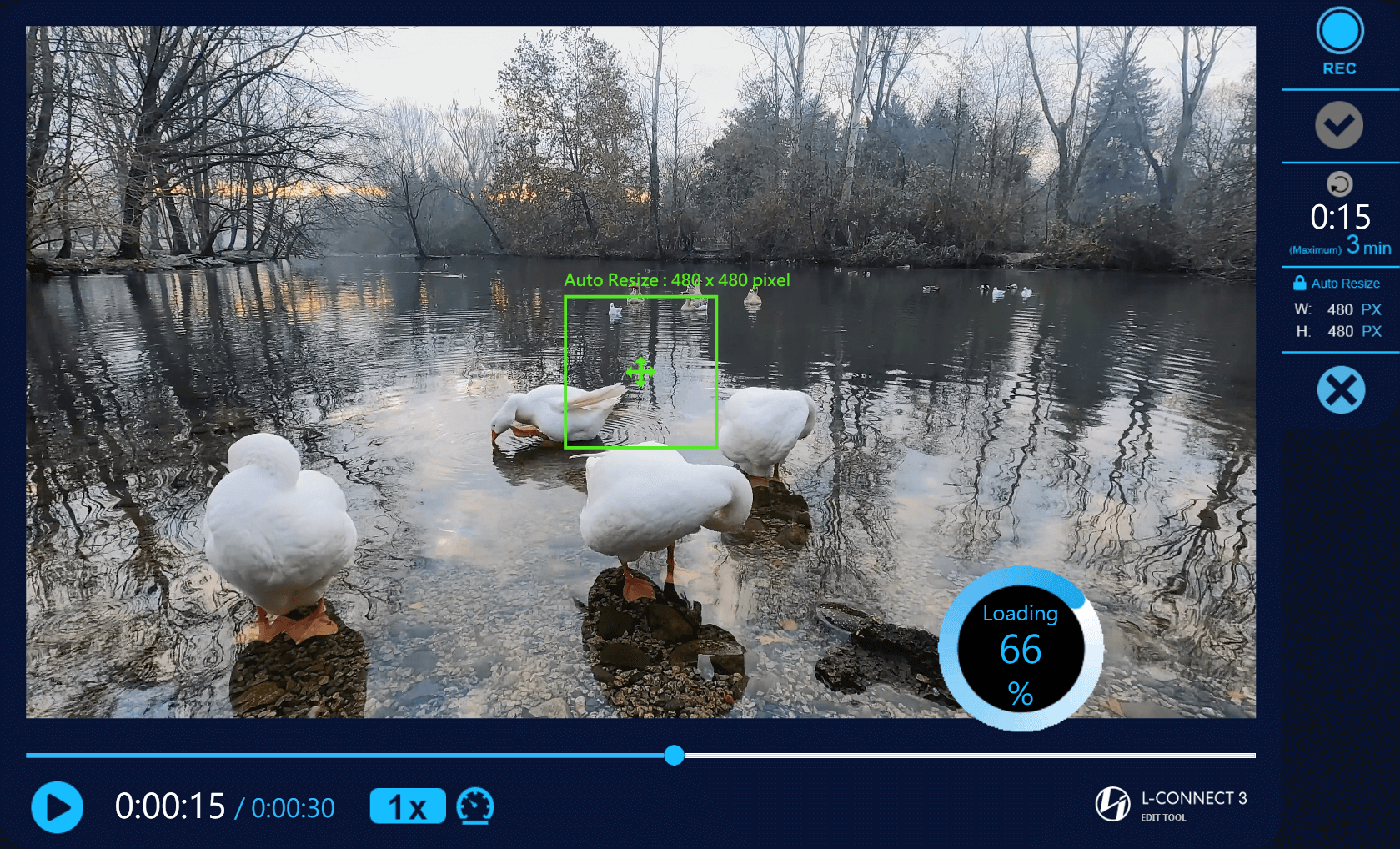
- Ladevorgang läuft: Das Video wird in die optimale Auflösung für den LCD-Bildschirm konvertiert.
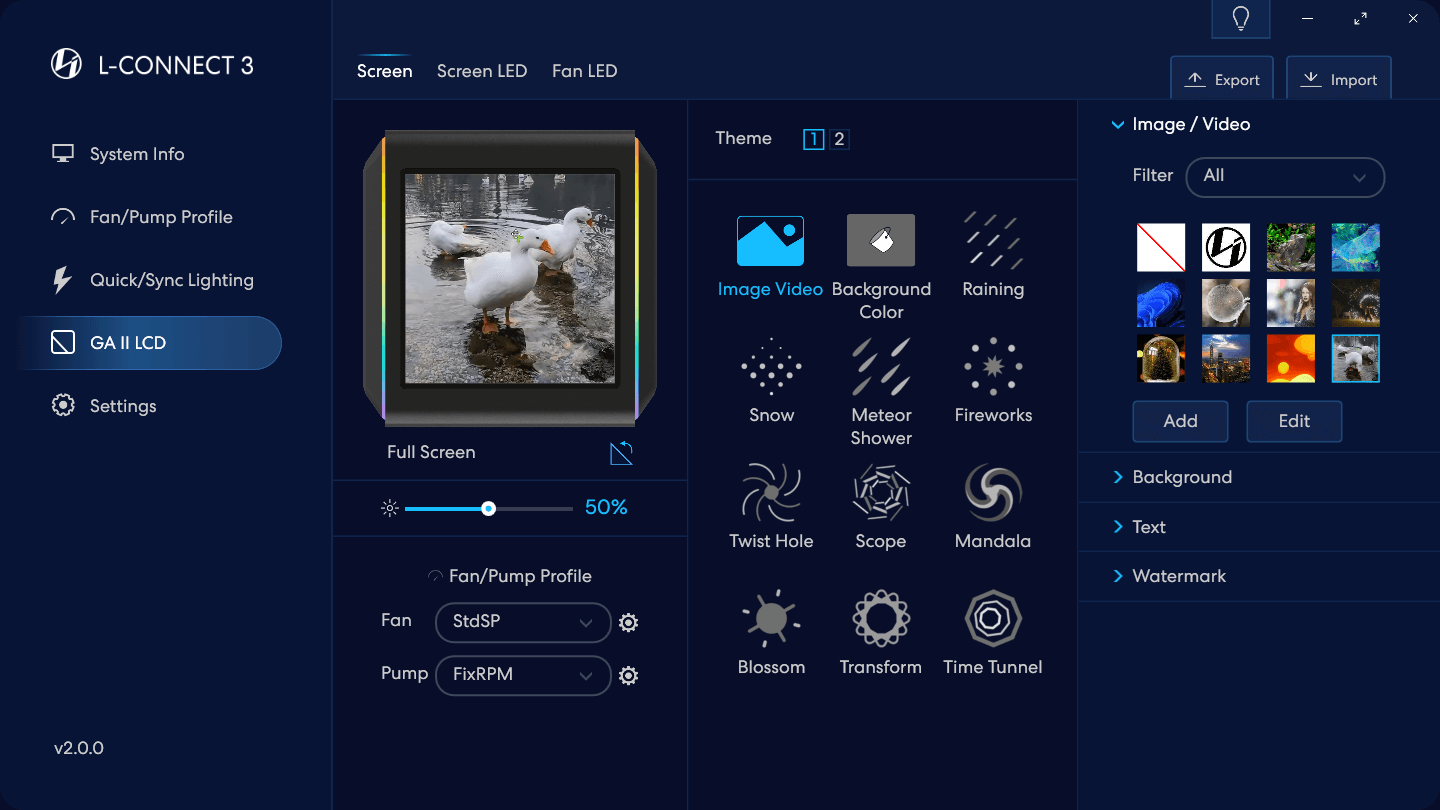
- In die Materialbibliothek importiertes Video.
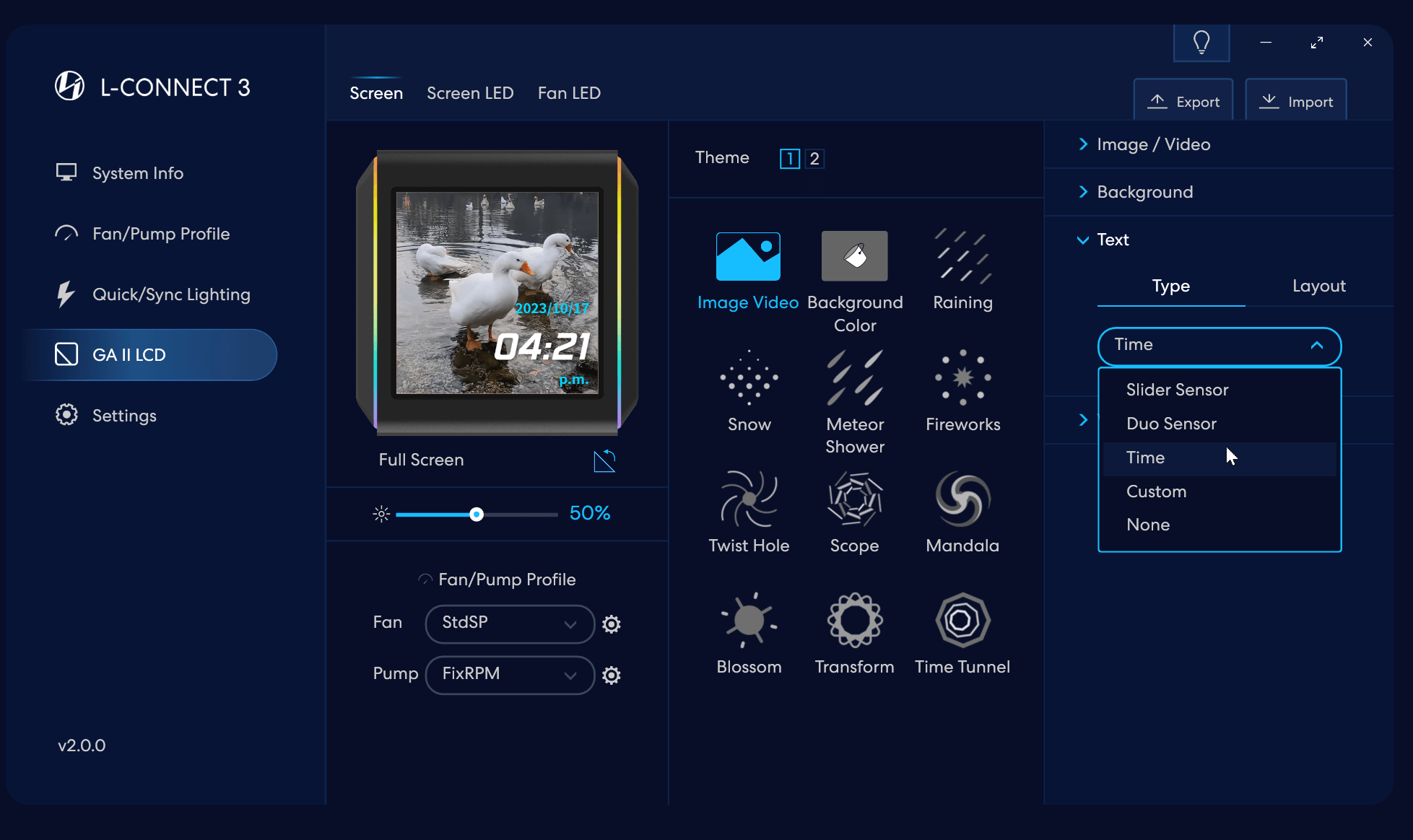
- Wählen Sie den Texttyp: Schiebesensor für eine Hardware-Info/Duo-Sensor für 2 Hardware-Infos gleichzeitig/Zeit/Benutzerdefinierter Text
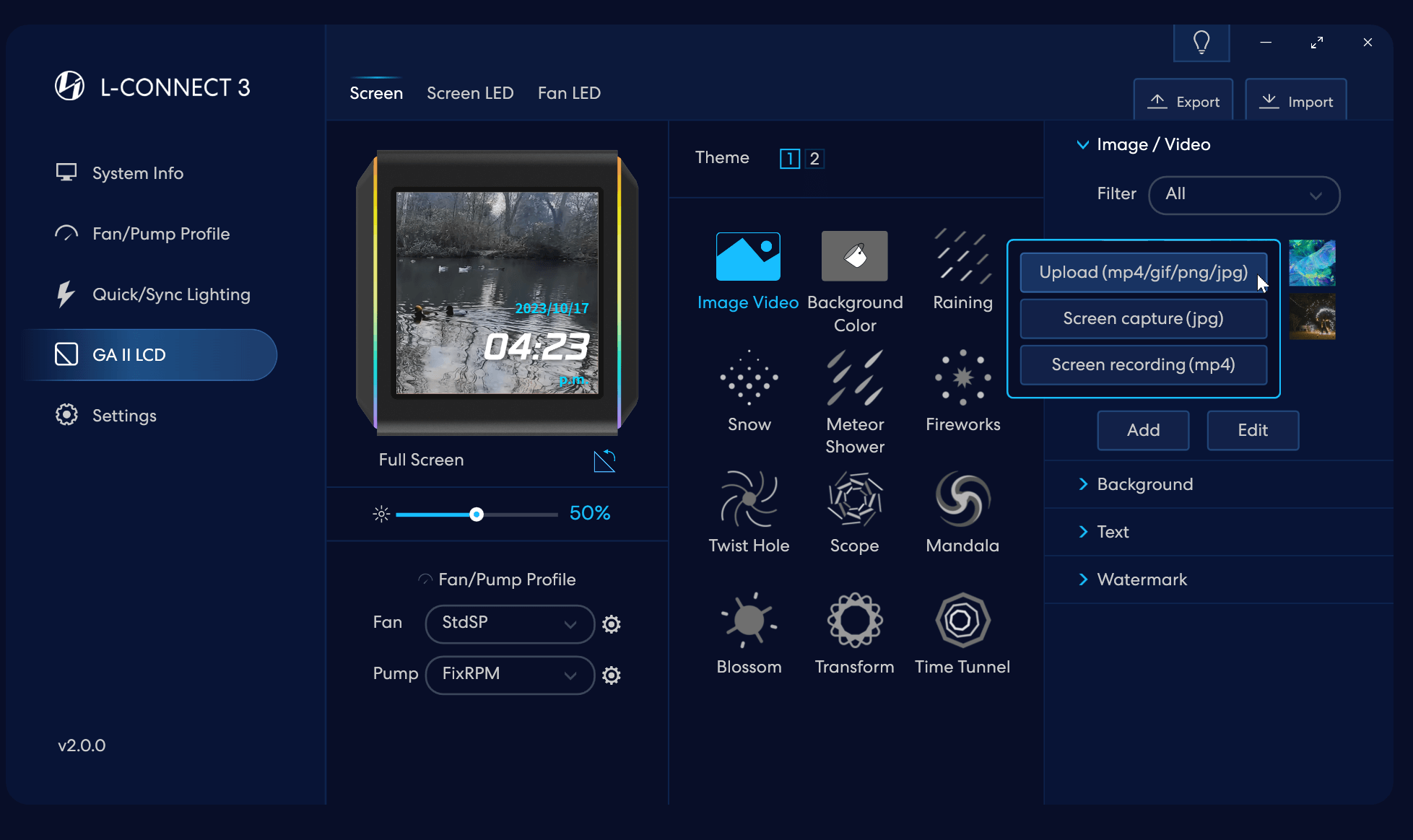
- Wählen Sie den Materialtyp aus und laden Sie ein GIF-Bild hoch
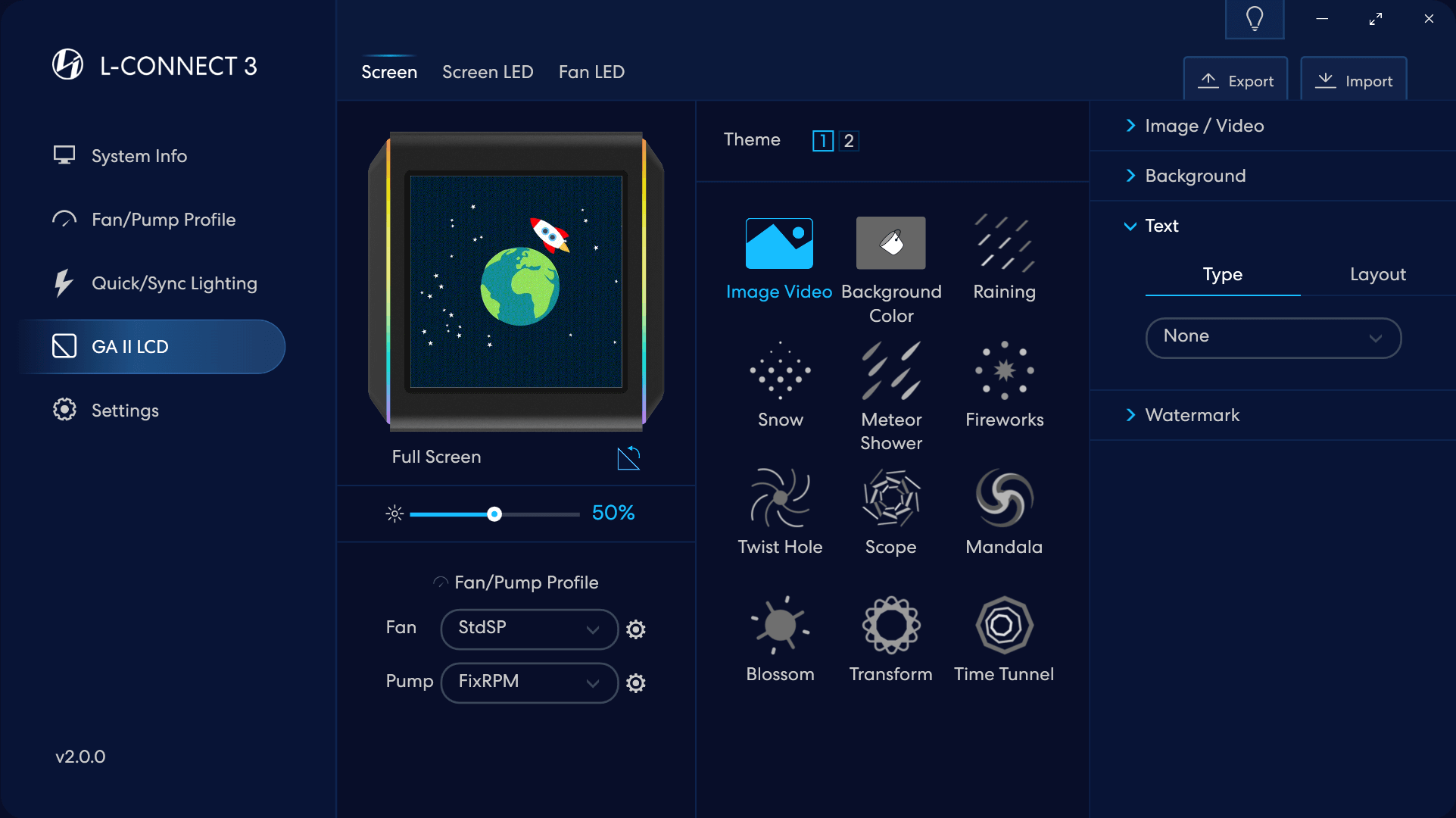
- 選擇後於電腦上傳Gif檔案
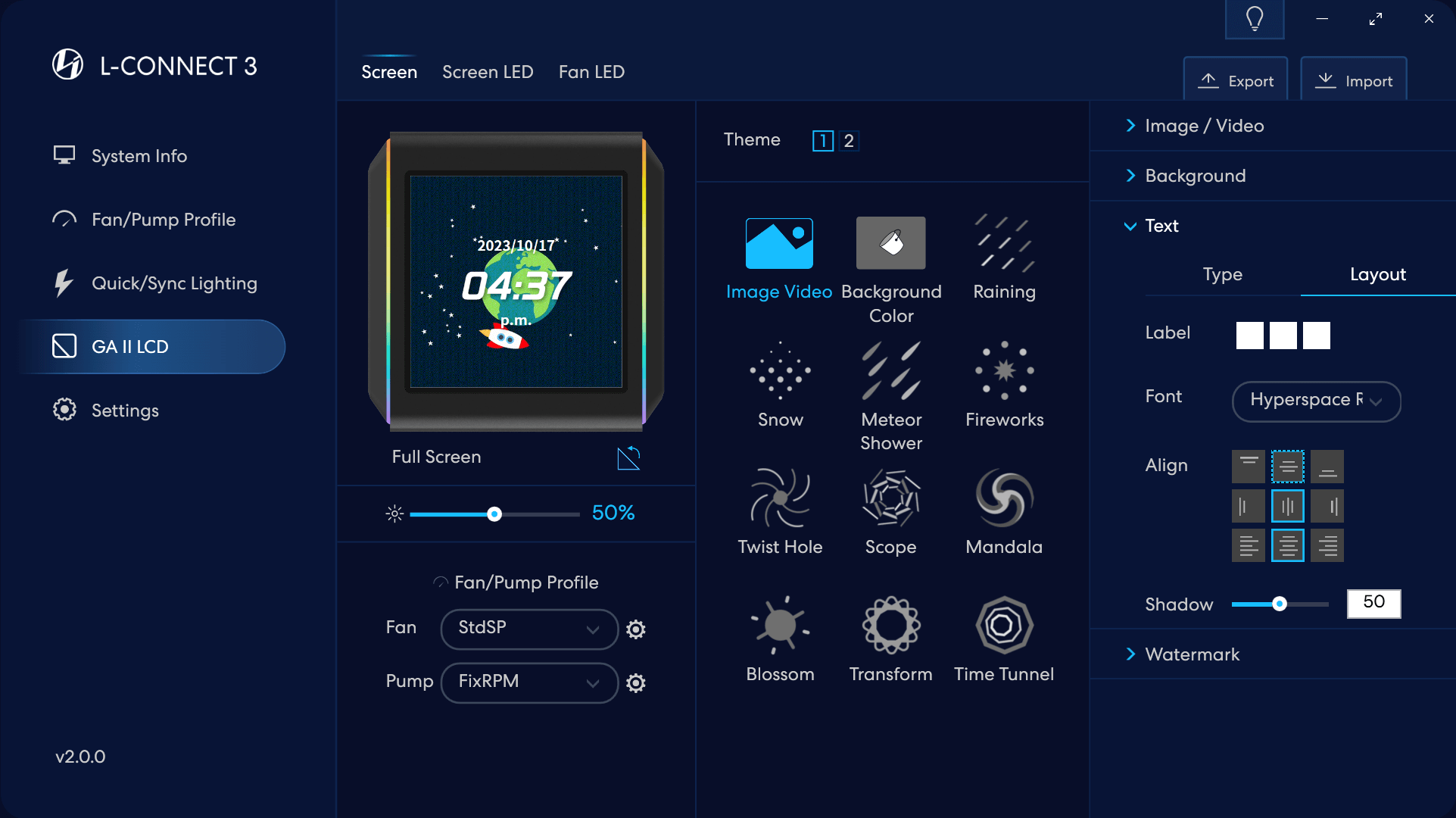
- Es ist auch möglich, für GIF-Dateien die Zeit oder einen anderen Sensor auf dem Bildschirm hinzuzufügen
GA II-LCD-Bildschirmseite – Bietet viele Effekte zur Anzeige auf dem Bildschirm mit den Hardware-Informationen.
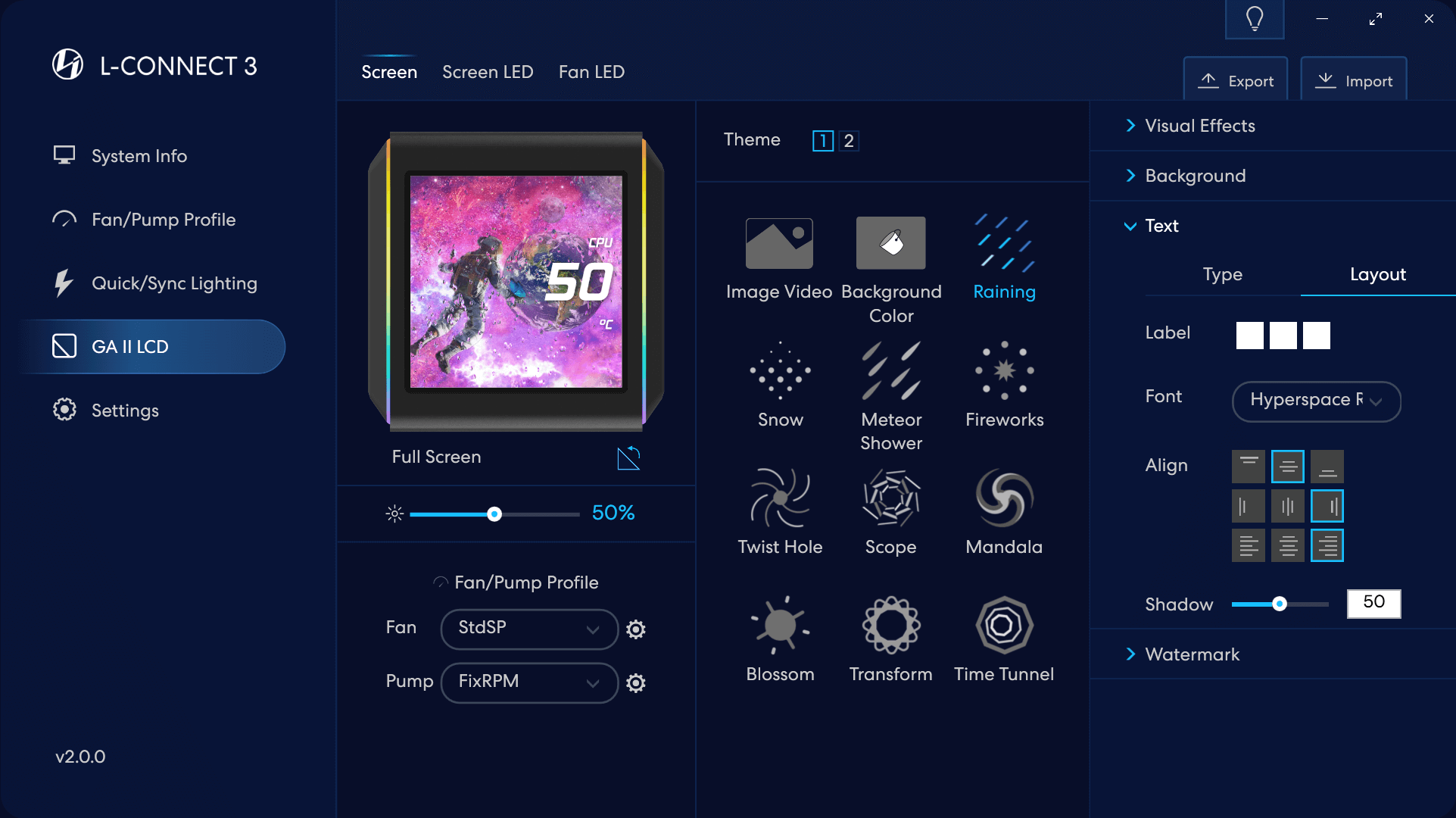
Es stehen mehrere integrierte Effekte zur Verfügung, die auch mit bevorzugten Bildern oder Uhreffekten kombiniert werden können.
Derzeit gibt es zwei Seiten mit Effekten, zwischen denen umgeschaltet werden kann.
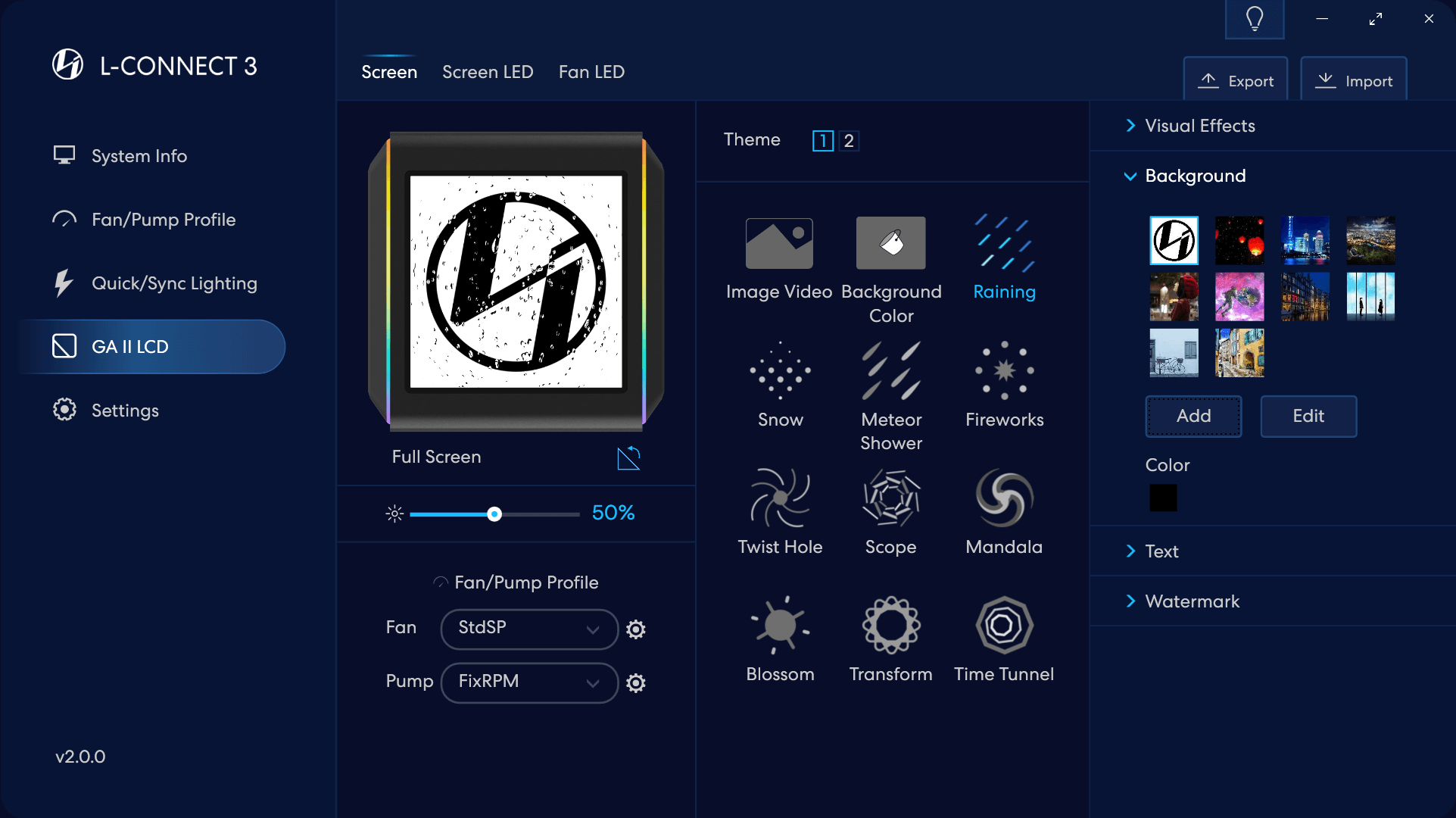
Regeneffekt
Fügen Sie ein Bild hinzu
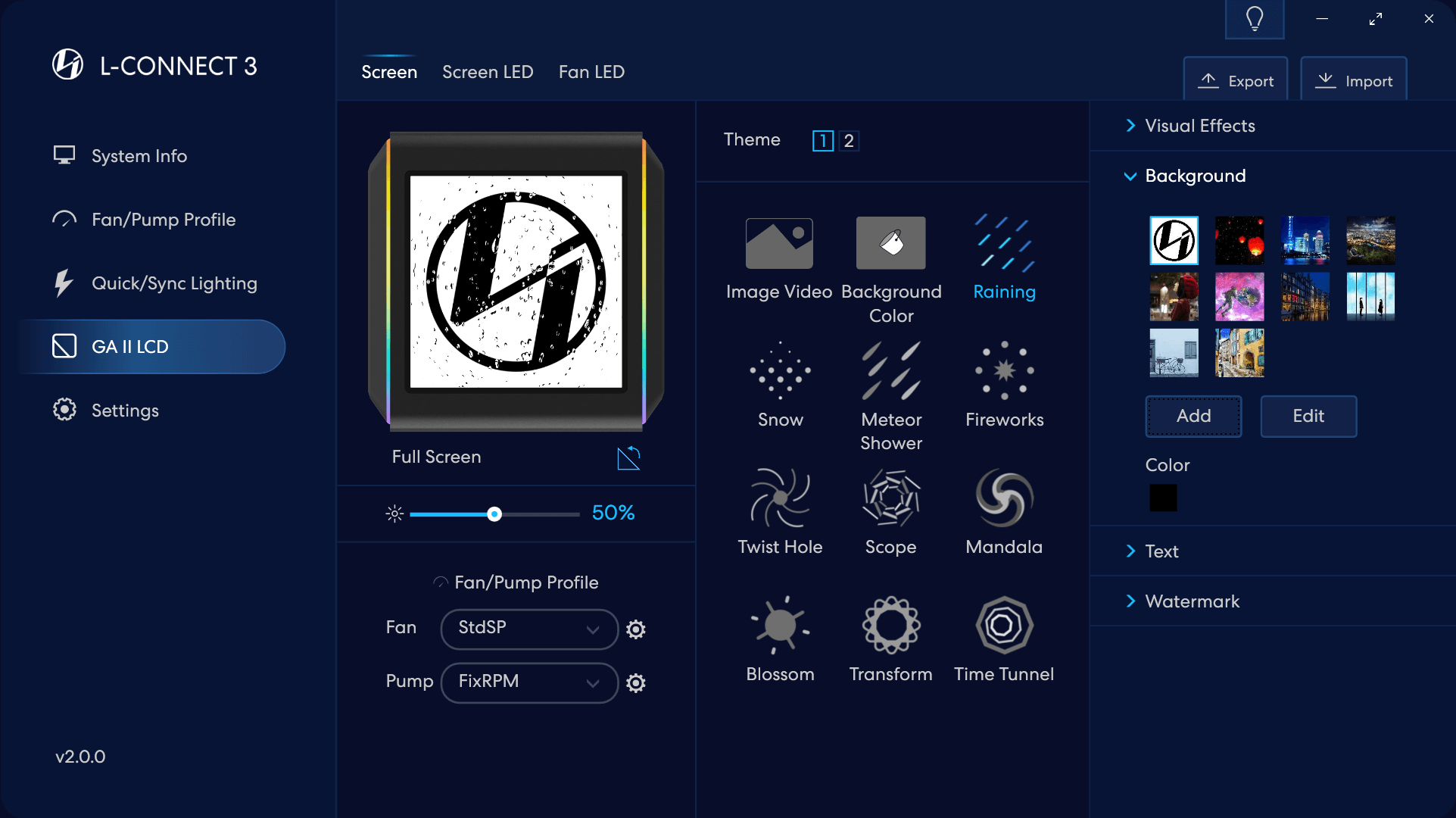
Regeneffekt
Fügen Sie ein Bild hinzu
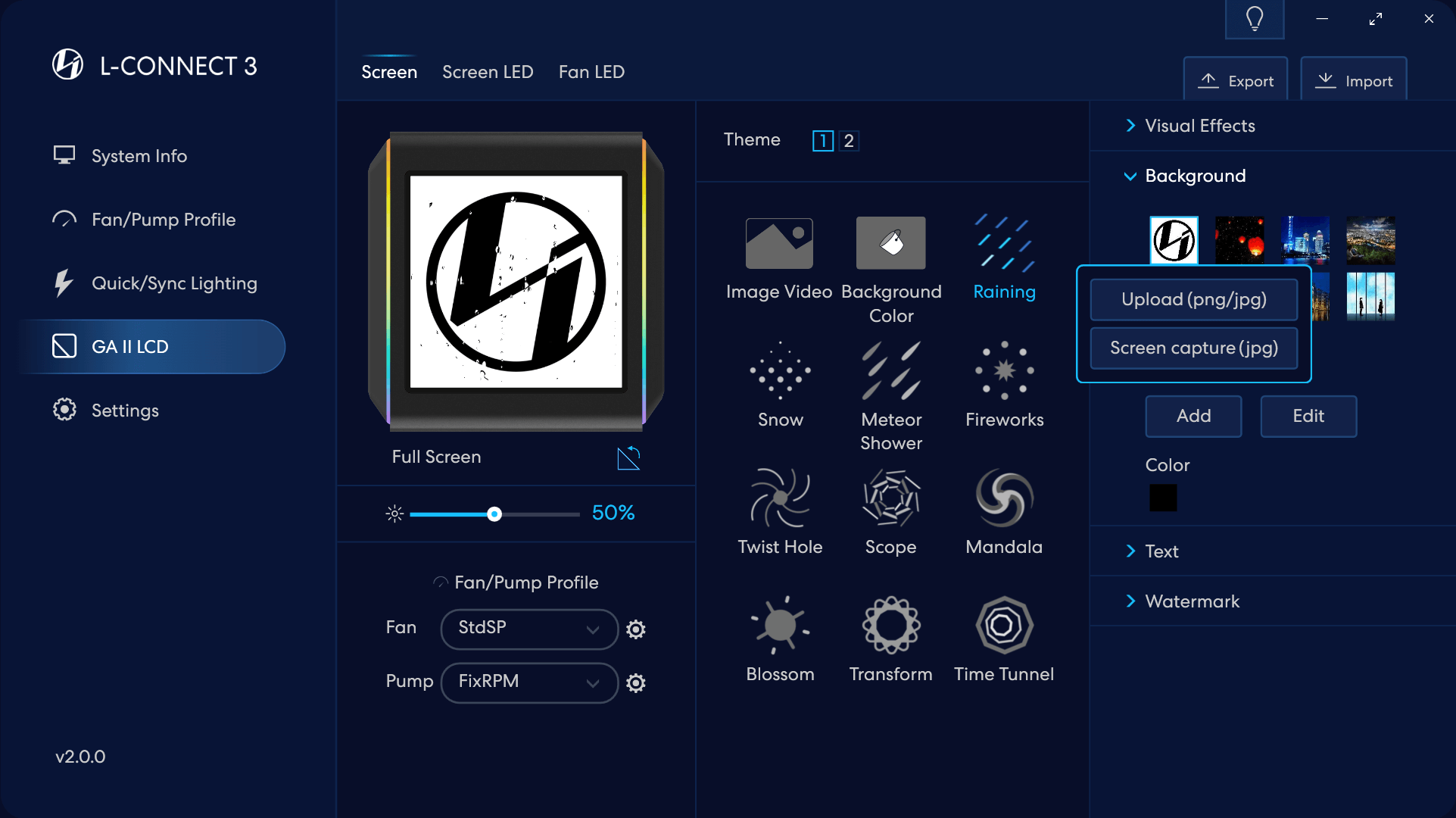
Regeneffekt
Wählen Sie „Bild hochladen“ oder „Screenshot eines Hintergrunds“.
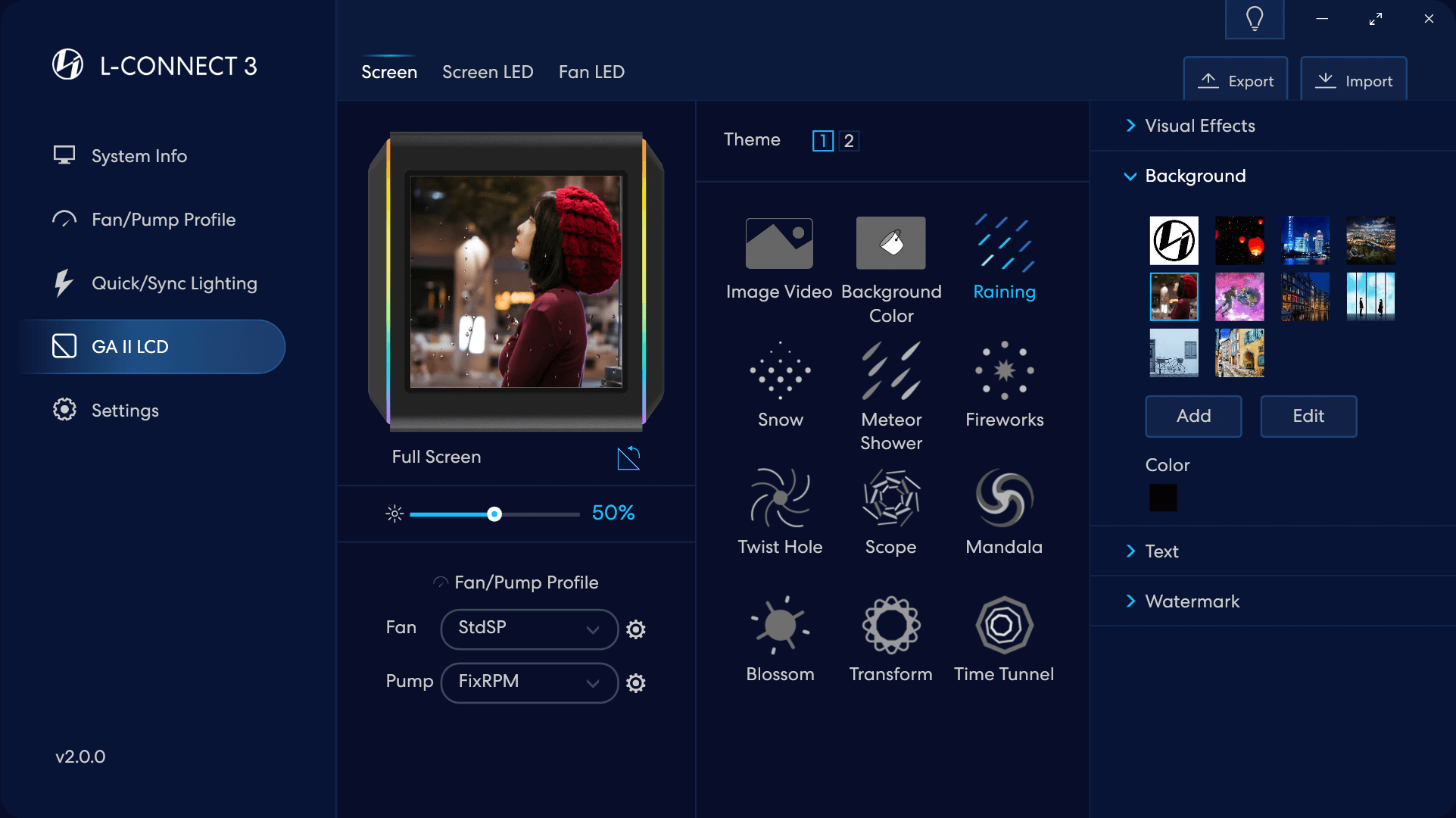
Bildausschnitt fertig
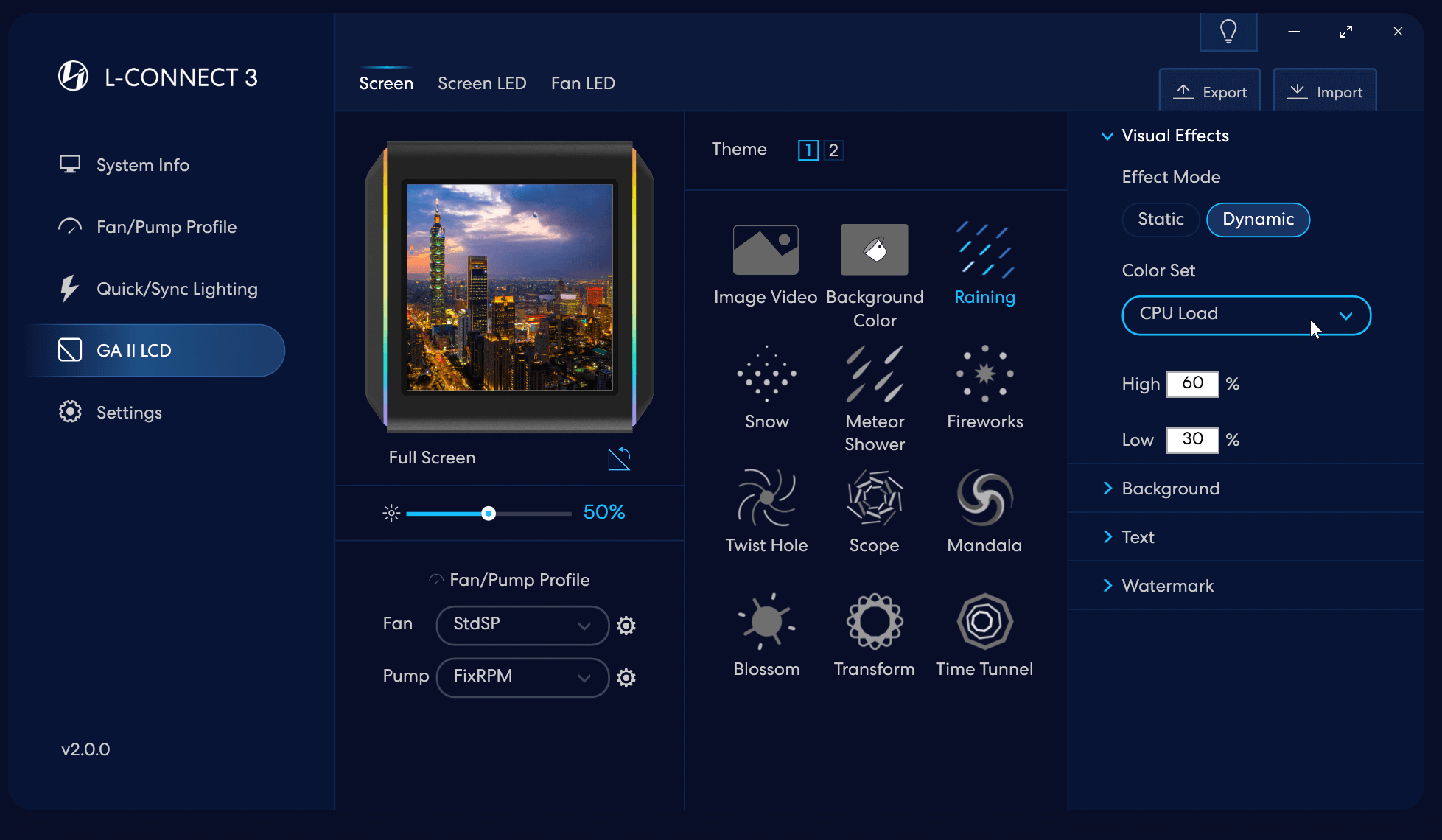
Regeneffekt
Statischer Modus: Stellen Sie die Effektintensität manuell ein.
Dynamischer Modus: Die durch die überwachten Hardwareinformationen angepasste Intensität
Stellen Sie den Sensor der Intensität ein:
Der Wert kann für verschiedene Intensitätsstufen eingestellt werden, um die Änderung der Informationen zu visualisieren
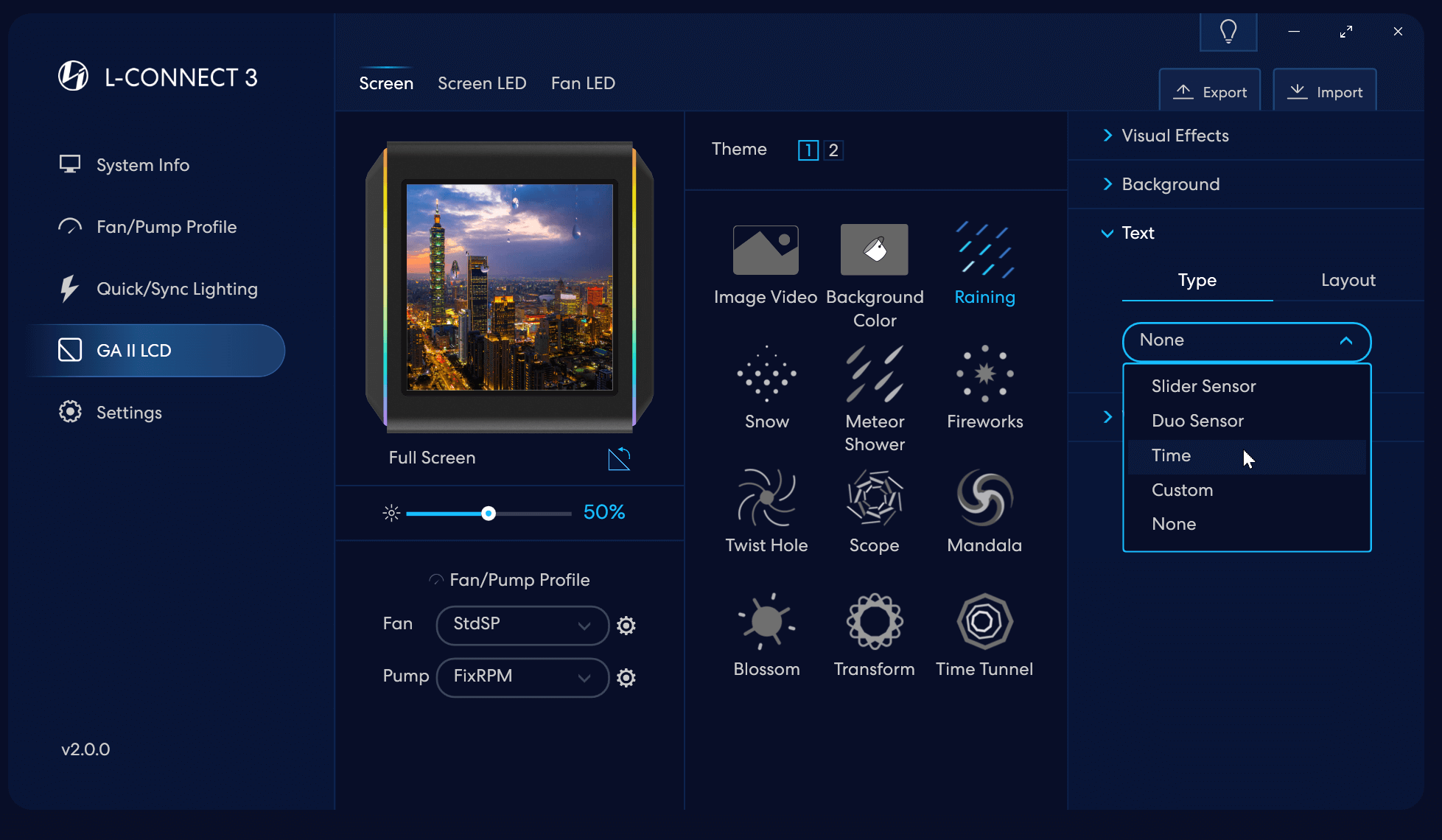
Regeneffekt
Wählen Sie die Anzeigeart „Zeit“.
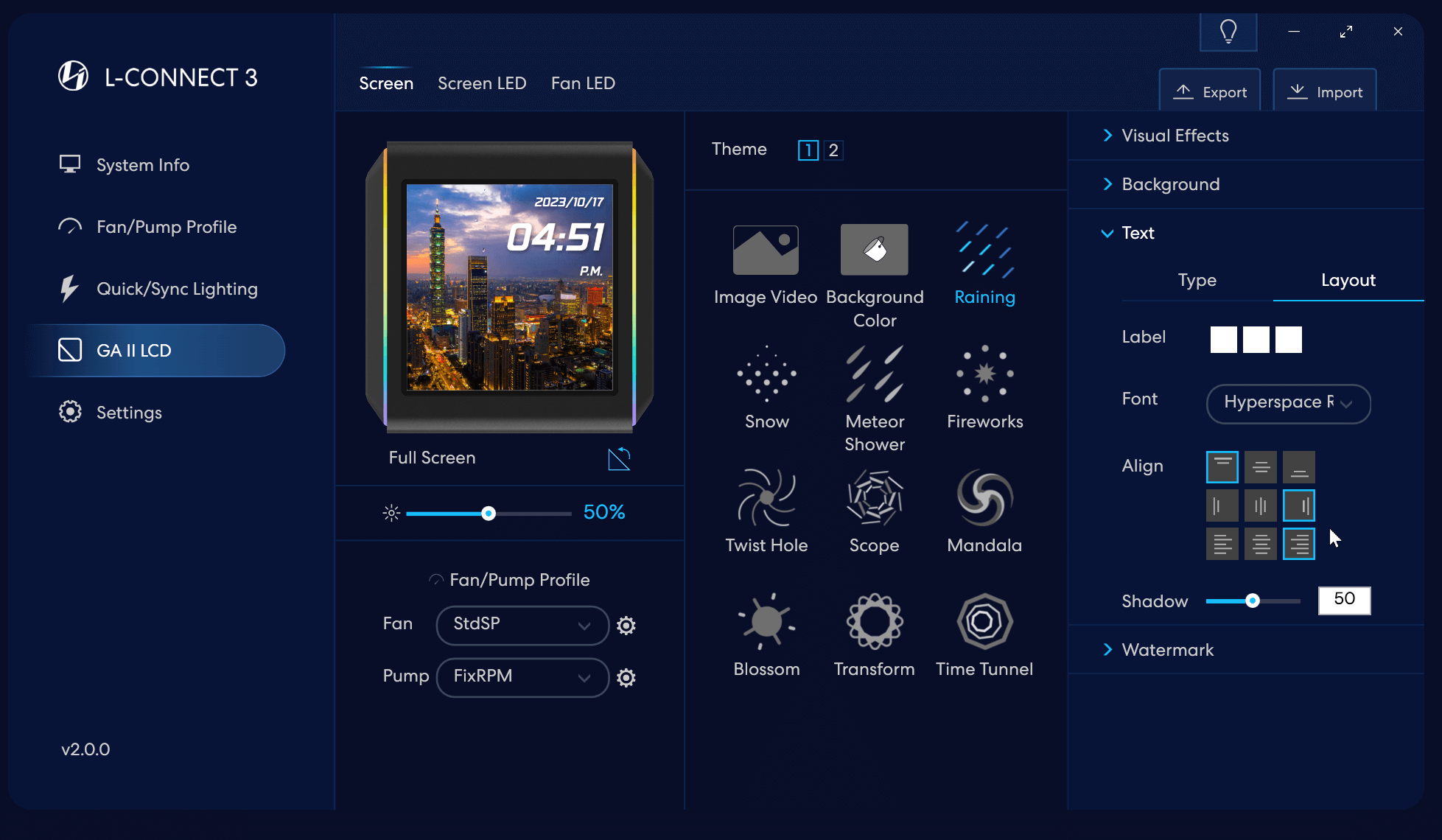
Regeneffekt
Legen Sie das Detaillayout des Settyps fest
Legen Sie die Farbe der Wörter fest:
Erster Block – Datumsfarbe
Zweiter Block – Zeitfarbe
Dritter Block – AM/FM-Farbe
Legen Sie die Schriftart fest: 5 Optionen
Legen Sie die Schriftart fest: 5 Optionen
Nach oben/Mitte/unten ausrichten
Nach links / mitte / rechts ausrichten
Der Inhalt wird links/zentriert/rechts ausgerichtet
Stellen Sie die Schattenstärke ein: Je höher der Wert, desto besser ist der Schatten sichtbar
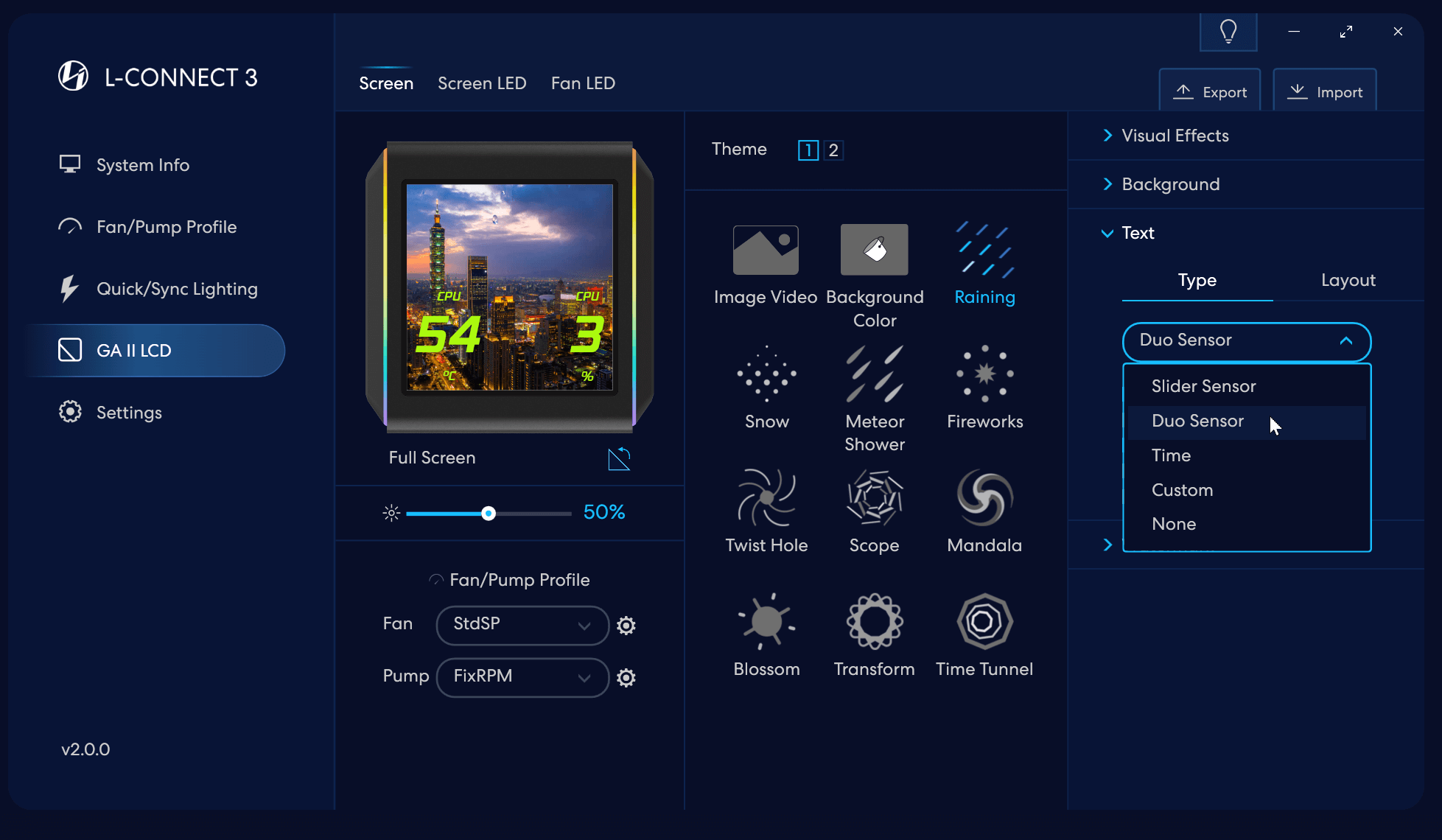
Regeneffekt
Legen Sie den Typ des Textes fest
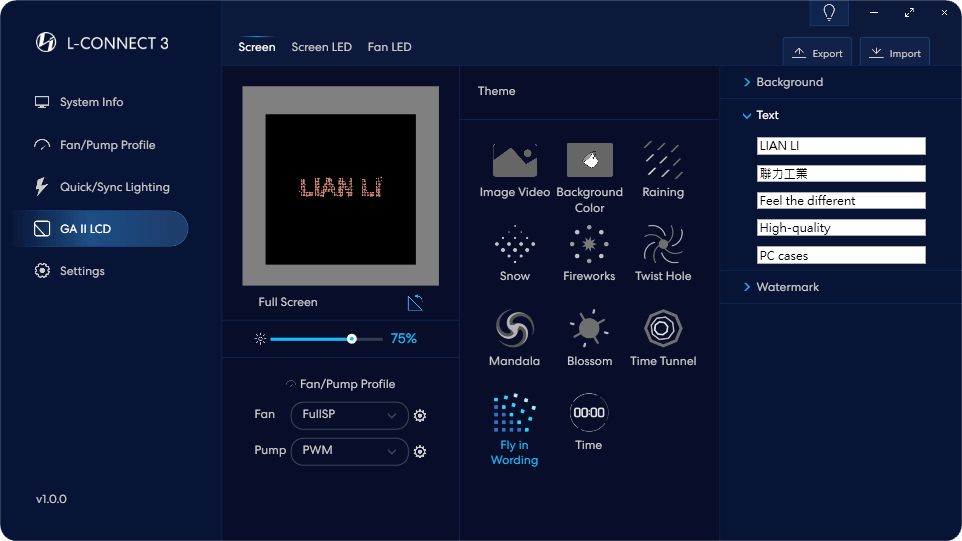
Wählen Sie „Fly-in-Texteffekt“ aus
Geben Sie den Text in jede Zeile ein, und der Effekt teilt das Bild nach und nach auf und setzt es für jede Textzeile neu zusammen, wobei die Farben zufällig angezeigt werden.
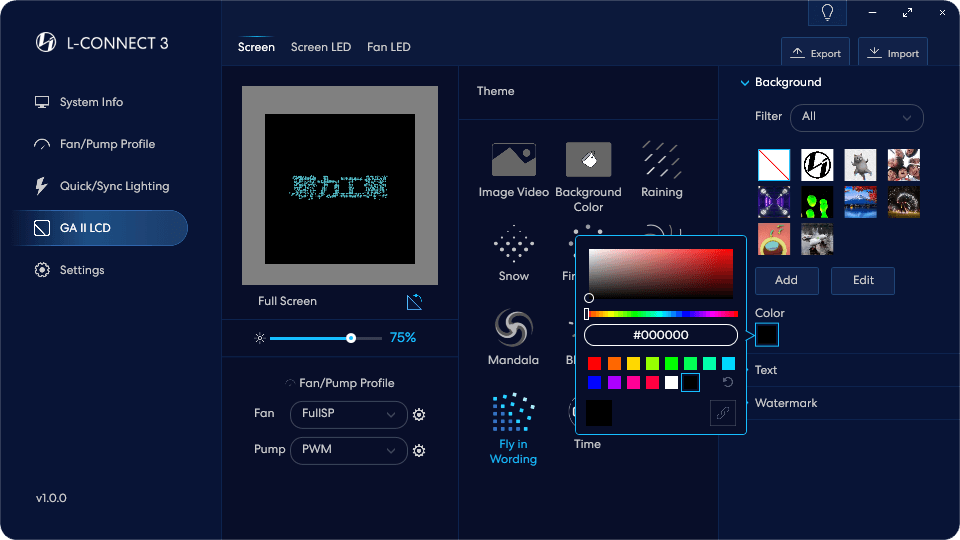
Legen Sie die Hintergrundfarbe fest
Legen Sie das Hintergrundbild fest
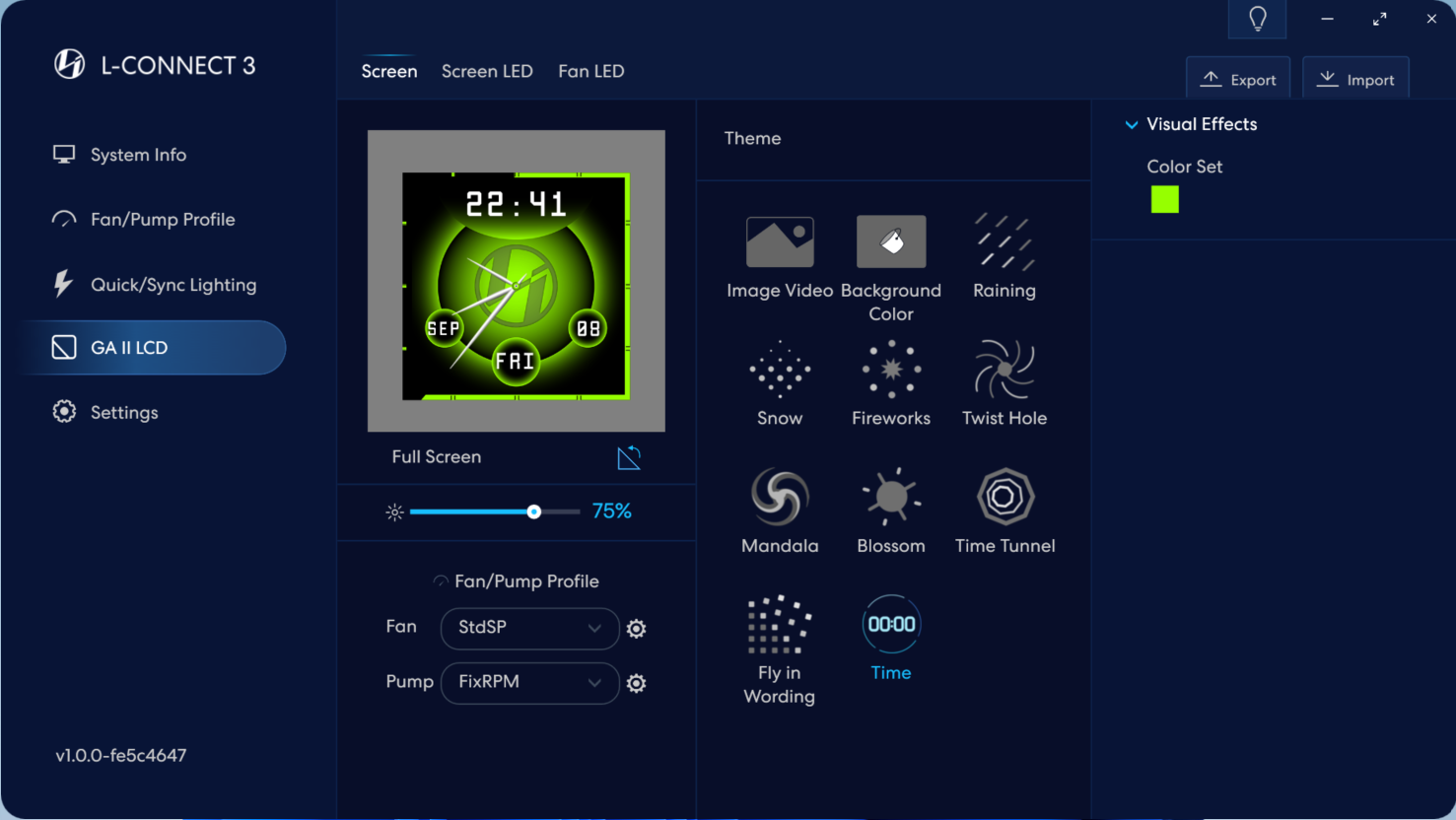
Uhr mit LIAN LI-Logo im Vollbildmodus
Legen Sie die Farbe für den Effekt fest
GA II LCD – Bildschirm-LED-Seite – Einführung (zur Steuerung der LED-Lichtstreifen auf beiden Seiten des LCD-Bildschirms)
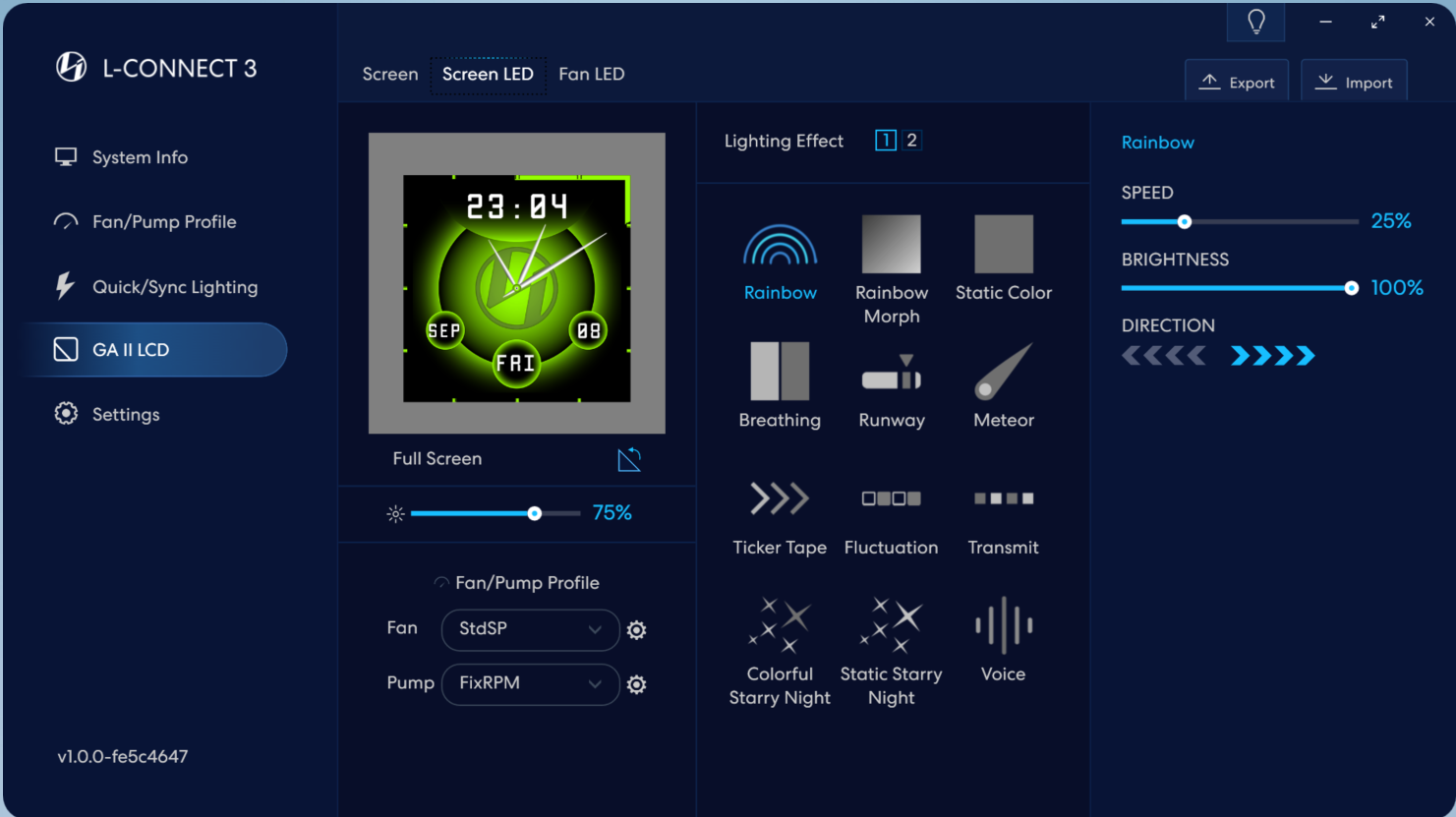
Standardmäßig ist der Lichteffekt auf „Regenbogen“ eingestellt.
Personalisierte Einstellungen für LED-Lichteffekte.
LED-Streifen an zwei Seiten der Einstellungsseite für den Beleuchtungseffekt des Bildschirms.
Wählen Sie aus den 17 integrierten Lichteffekten aus, jeder Lichteffekt kann weiter personalisiert werden.
GA II LCD – Einführung in die Lüfter-LED-Seite (zur Steuerung der Lüfterbeleuchtungseffekte)
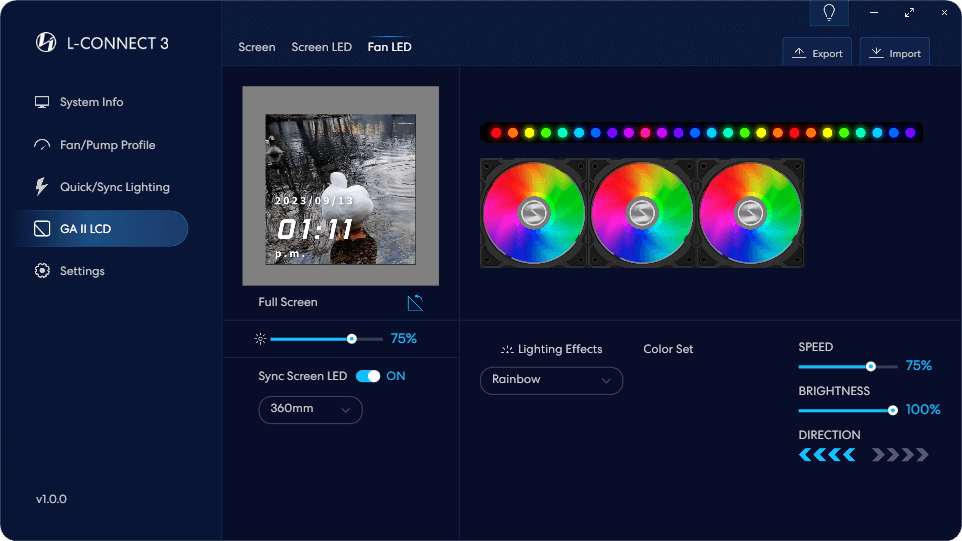
Ein: Synchronisieren Sie den Lichteffekt mit der Sync-Bildschirm-LED
AUS: Lichteffekt entsprechend einstellen
Personalisierte Einstellungen für Lichteffekte
Seite mit den Einstellungen für den Lüfterbeleuchtungseffekt
Wählen Sie aus den 6 integrierten Lichteffekten, jeder Lichteffekt kann weiter personalisiert werden.
Wählen Sie den Typ des angeschlossenen Geräts aus. Die Auswahl des falschen Geräts kann dazu führen, dass einige Lüfter nicht leuchten.
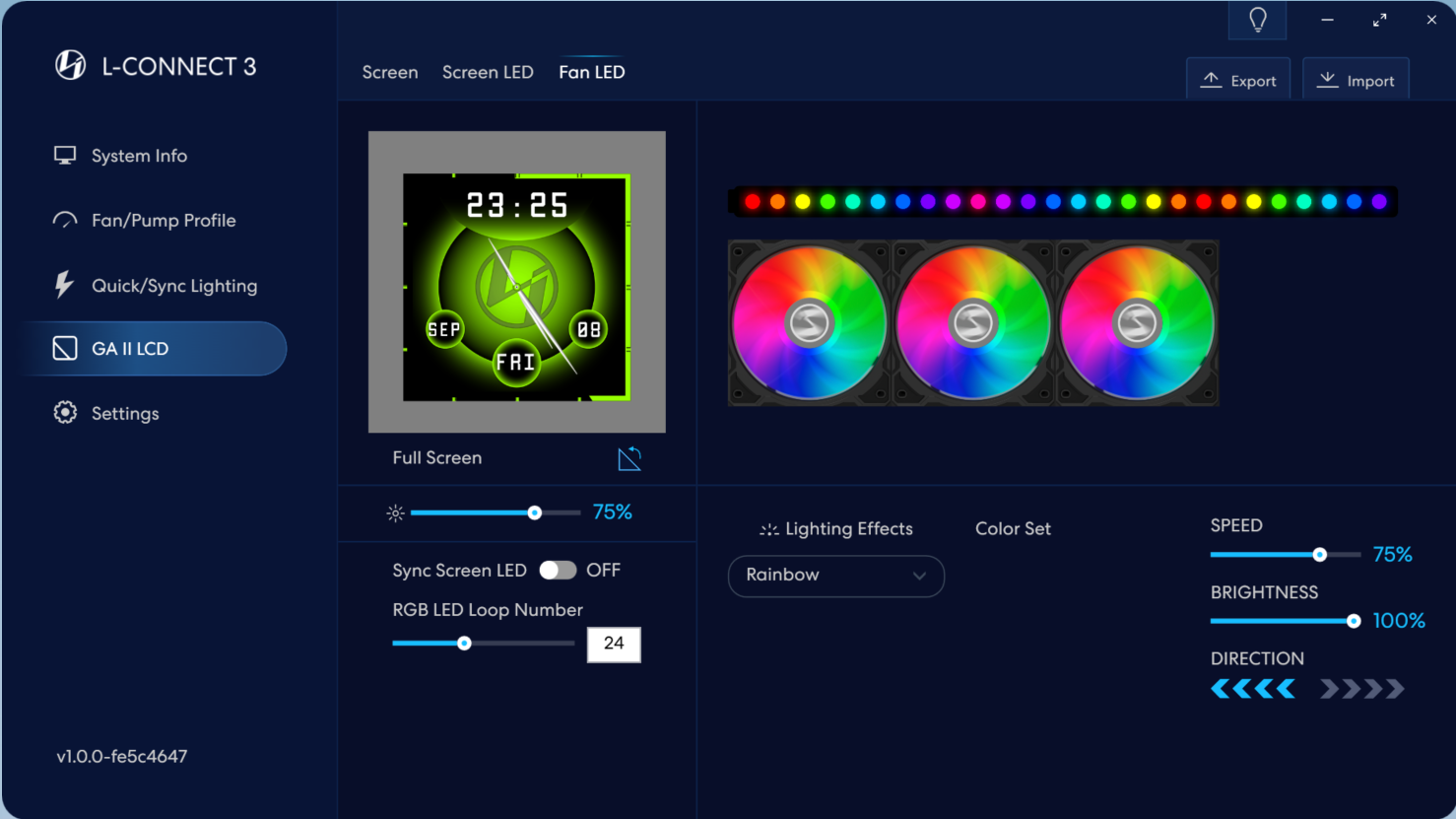
Ein: Synchronisieren Sie den Lichteffekt mit der Sync-Bildschirm-LED
AUS: Lichteffekt entsprechend einstellen
Personalisierte Einstellungen für Lichteffekte.
Seite mit den Einstellungen für den Lüfterbeleuchtungseffekt
Wählen Sie aus den 6 integrierten Lichteffekten, jeder Lichteffekt kann weiter personalisiert werden.
Legen Sie die Anzahl der angeschlossenen LEDs fest (einschließlich der Nicht-LIAN LI-Geräte): Ziehen Sie den Punkt oder geben Sie die Zahl in das Feld ein.
Unterstützt maximal 50 LEDs
TL-Serie
Sobald die Lüfter der TL-Serie installiert sind, erkennt die L-Connect 3-Software automatisch die Hardware. Nachdem Sie bestätigt haben, dass die Lüfter der TL-Serie im Softwaremenü angezeigt werden, empfehlen wir Ihnen, in den [Einstellungen] auf [Gerät] zu gehen, um die TL-Lüfter in Gruppen zu kategorisieren und die Lichteffekte einzurichten.
Bitte beachten Sie vor der Einrichtung Folgendes:
- TL_FAN- und TL_LCD-Lüfter können nicht physisch miteinander verbunden werden, da TL_LCD sonst nicht normal angezeigt wird.
- Jeder Controller kann 16 Lüfter der TL-Serie unterstützen. Unter den 16 Lüftern beträgt die maximale Anzahl an TL_LCD 7.
- Jeder Controller verfügt über 4 Ports. Jeder Port unterstützt bis zu 10 Einheiten TL_FAN und bis zu 3 Einheiten TL_LCD.
- Bei Verwendung von MB Sync kann jeder Port nur bis zu 4 Lüfter der TL-Serie unterstützen.
Produkte der TL-Serie – Beschreibung der Geräte-Setup-Seite
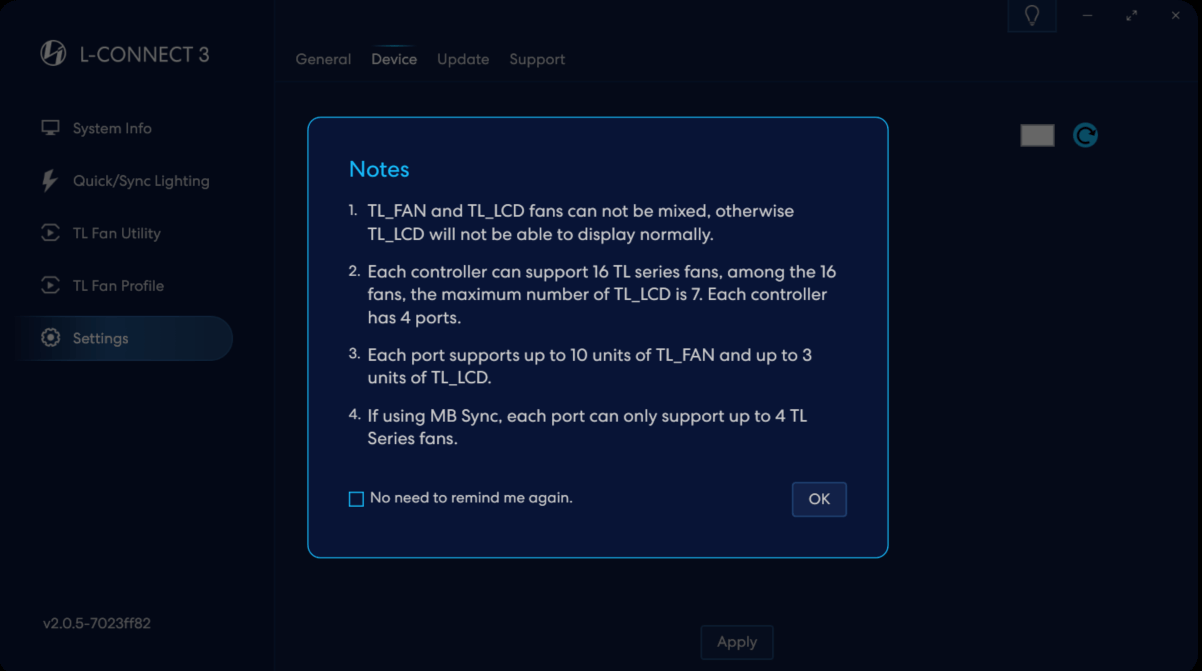
Gehen Sie in den [Einstellungen] zu [Gerät], um die TL-Produkte in Gruppen zu kategorisieren, um die Lichteffekte einzustellen.
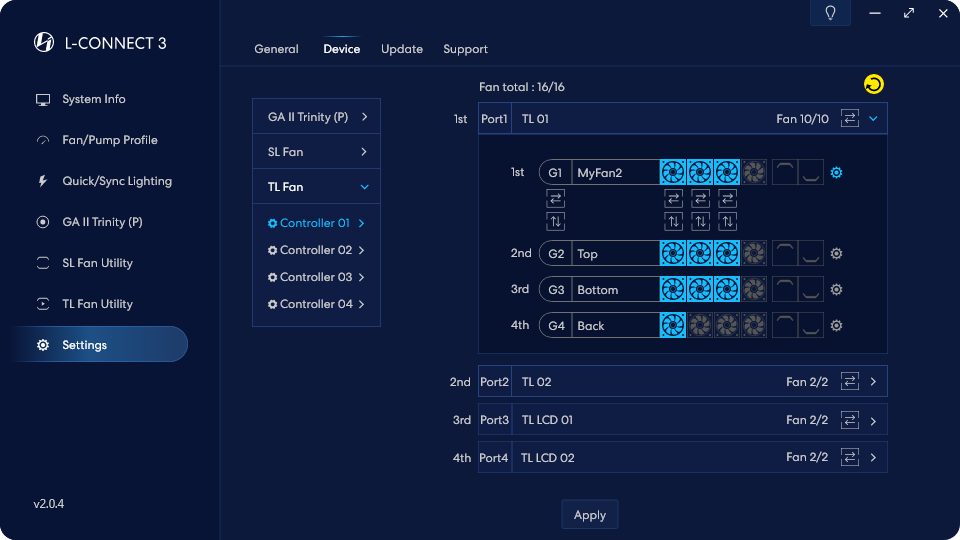
TL-Controller-Liste
Der erste von vier Ports im TL-Controller.
Gesamtzahl der Lüfter in Reihe
Tippen Sie auf die Anzahl der zugewiesenen Fans
Innerhalb des Hafens können 4 Gruppen zugewiesen werden, und jede Gruppe kann mit unterschiedlichen Lichteffekten eingestellt werden.
Klicken Sie auf diese Schaltfläche, um die Gruppen-/Einzel-Lüfterrichtungsumschaltung zu aktivieren. oder zwei seitliche Lichtleisten
Um die Richtung des Lichtflusses des Ports zu ändern, müssen Sie die Schaltfläche „Anwenden“ drücken.
Um die Richtung des Lichtflusses der Gruppe zu ändern, müssen Sie auf die Schaltfläche „Übernehmen“ klicken.
Um die Richtung des Lichtstroms des einzelnen Lüfters zu ändern,
Sie müssen auf die Schaltfläche „Übernehmen“ klicken.
Diese beiden Tasten für die Testbestätigungsfunktion,
Klicken Sie darauf, ohne ANWENDEN, und gruppieren Sie das entsprechende
Hardware-Lüfter (einseitige Lichtleiste), läuft
Meteorlicht (blau) dreimal, um das Original wiederherzustellen
Der Lichteffekt wird deaktiviert und das Symbol wird wieder deaktiviert.
Der Gruppenname kann hier mit maximal 12 Zeichen eingestellt werden.
Neuerkennung der Anschluss-Lüfterfunktion
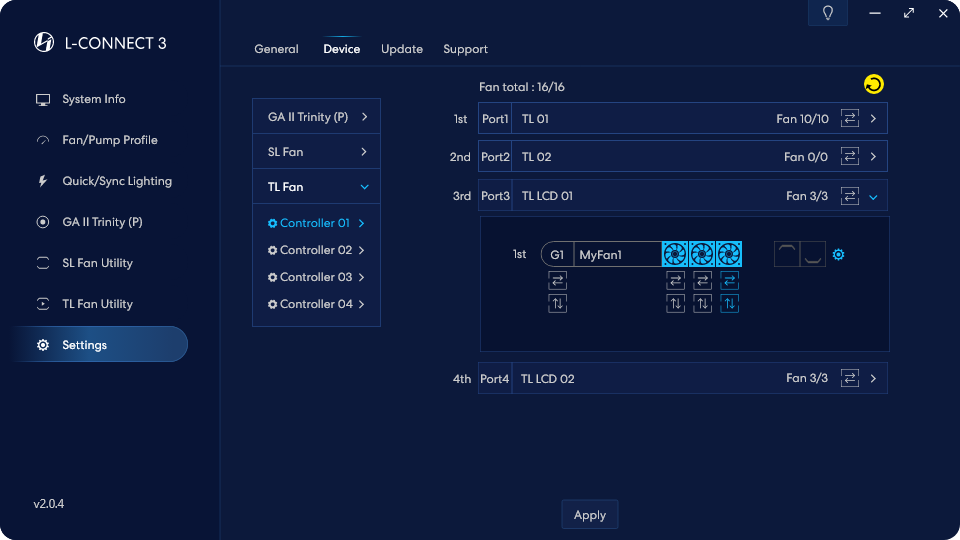
Wenn der Name TL LCD ist, handelt es sich um eine Portverbindung
erkennt einen TL-LCD-Lüfter.
Bis zu drei TL-LCD-Lüfter pro Port
Der TL-LCD-Lüfter erlaubt nur eine Gruppe pro Anschluss.
Ein TL-Controller unterstützt bis zu 16 Lüfter, wovon TL LCD bis zu 6 unterstützt.
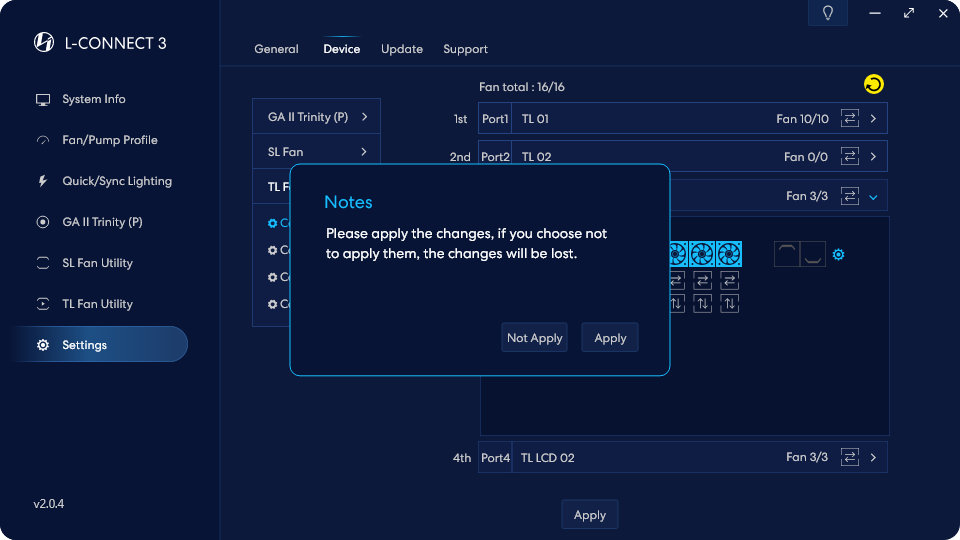
Um die auf der Seite vorgenommenen Änderungen auf die Hardware anzuwenden, müssen Sie Folgendes tun
Klicken Sie auf die Schaltfläche „Übernehmen“, um die Implementierung zu bestätigen.
Lüfterprofil der TL-Serie
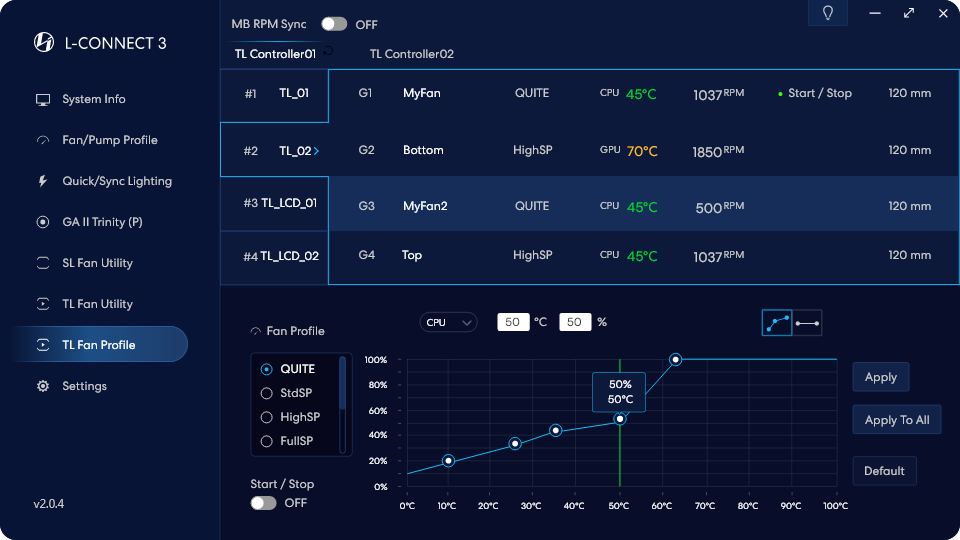
Note: Bitte stellen Sie das entsprechende ein
Lüfterkopf als PWM-Modus.
Fan-Profil
Passen Sie 8 Arten von Lüftern an
Kurven, um Einstellungen anzuwenden.
Doppelklicken Sie, um die benutzerdefinierte Kurve zu benennen
Die eingestellte CPU- oder GPU-Temperatur
wird im Diagramm als Dynamik angezeigt
vertikale grüne Linie.
Benutzerdefinierter Markierungsmodus
5 Markierungen zum Ziehen der Geschwindigkeit
und Temperaturbedingungen.
Modus mit fester Geschwindigkeit
Ziehen Sie den Punkt, um die Temperatur einzustellen
und der Prozentsatz der Drehzahl.
Wählen Sie den Punkt aus und geben Sie ihn in das Feld ein
um die Temperatur und den Prozentsatz der Drehzahl einzustellen.
Wenden Sie die Lüftergeschwindigkeitseinstellungen an
an den ausgewählten Fankreis.
Wenden Sie die Lüftergeschwindigkeitseinstellungen an
an alle angeschlossenen Lüfter
zum ausgewählten Controller.
Auf Standardeinstellungen zurücksetzen.
Schalten Sie die Hinweise ein/aus.
Dadurch werden die erkannten Controller angezeigt.
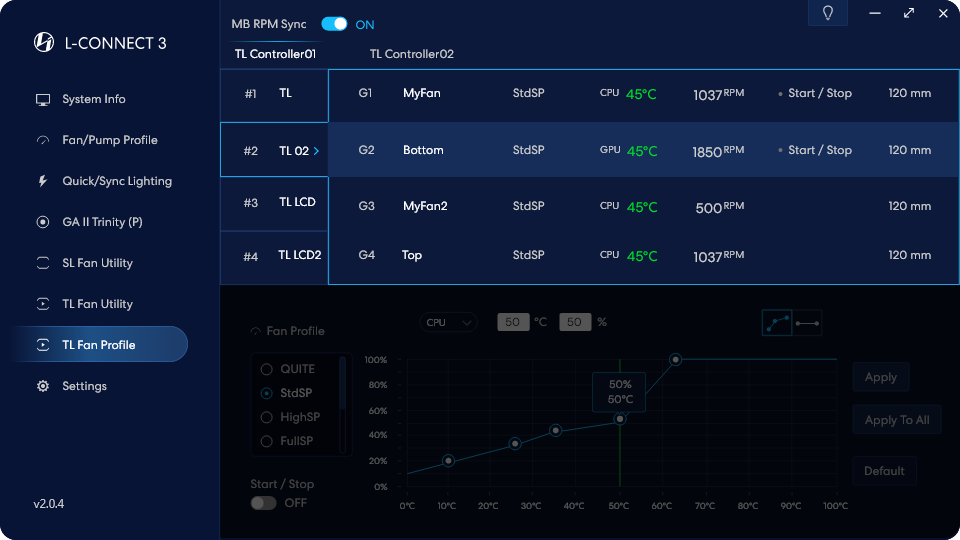
Wenn das synchronisierte Motherboard eingeschaltet ist,
Die Lüftereinstellungen der Software können nicht geändert werden.
TL Fan Utility – Lüfterprofil
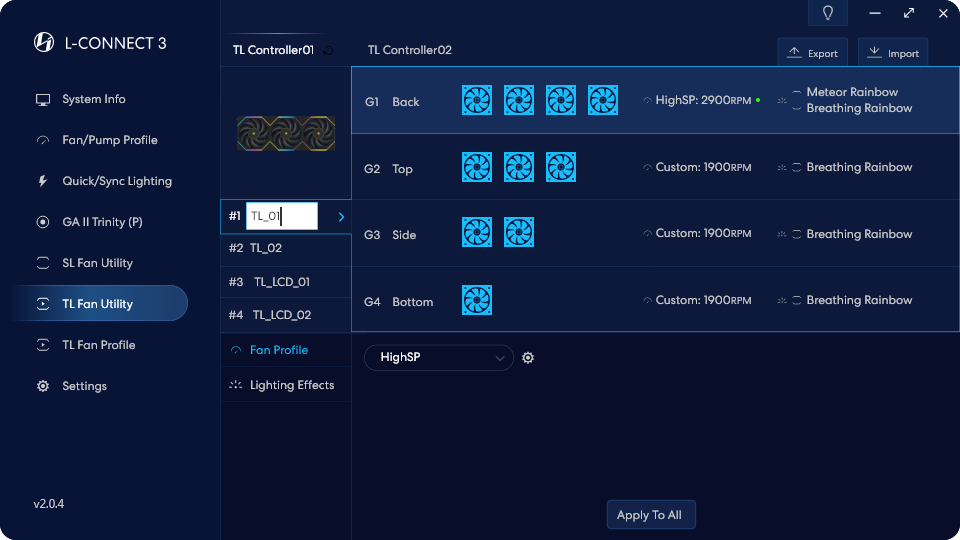
Hier können Sie den Portnamen anpassen, um ihn leichter zu merken.
Dieses Untermenü bietet eine Dropdown-Schnelleinstellung der Lüftergeschwindigkeit.
Diese Schaltfläche ist ein Link zu den erweiterten Einstellungen der TL FAN-Profilseite.
Tippen Sie hier, um die Windgeschwindigkeitseinstellungen der ausgewählten Gruppe auf andere Gruppen in diesem Hafen anzuwenden.
TL Fan Utility – Lichteffekte
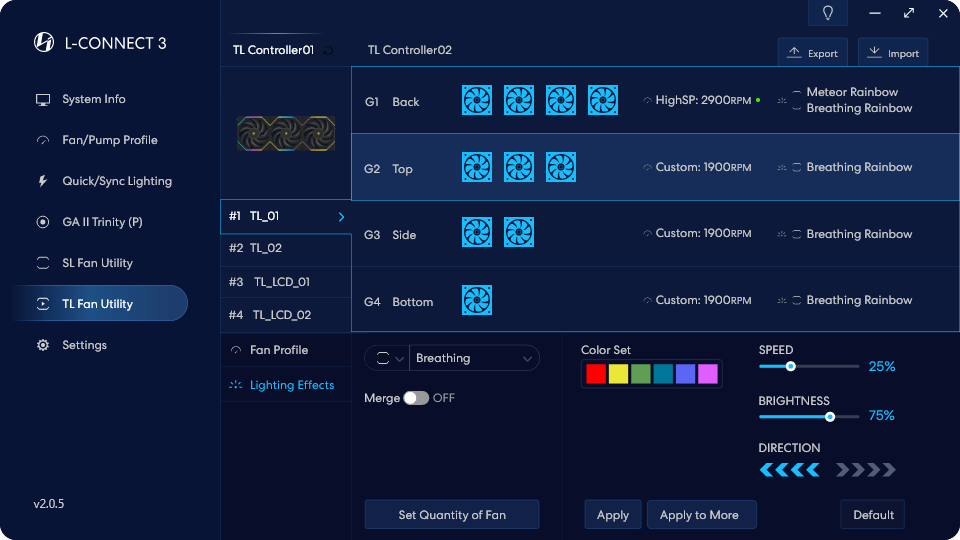
Konfigurieren Sie die Lüftergruppierungseinstellungen neu, indem Sie eine Verbindung zur Seite GERÄT herstellen.
Integrierte Einstellung der Lüfter-Auf- und Ab-Lichtleiste
Dadurch werden die erkannten Controller angezeigt.
Aktuelle Beleuchtungsbezeichnung der Ober- und
unteren Lichtbalken des Lüfters
Stellen Sie die aktuell ausgewählten Lichteffekte wieder her
offizielle Vorgaben und wenden diese sofort an.
Aktuell ausgewählte Lichteffekte können angewendet werden
über Controller, Ports/Gruppen/einzelne Lüfter hinweg.
Nachdem Sie den Lichteffekt eingestellt haben, klicken Sie bitte auf die Schaltfläche „Übernehmen“.
um es auf die Hardware anzuwenden.
Zusammenspiel aller Lichteffekte im Inneren
ein einziger Satz Controller
(Eingeführt im Jahr 2014)
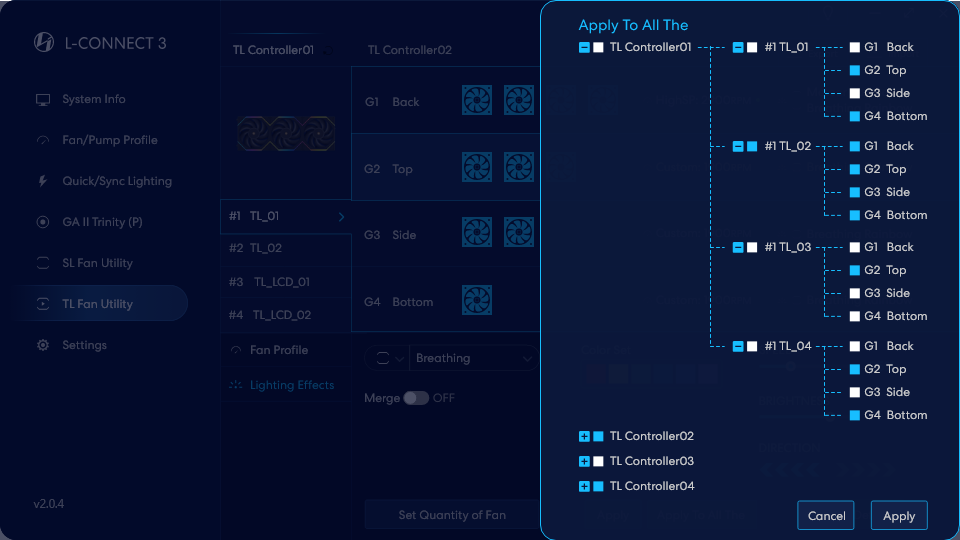
Klicken Sie nach der Einrichtung bitte auf die Schaltfläche „Übernehmen“.
um die Hardware anzuwenden.
Wenn der Schalter blau ist, bedeutet dies, dass er ausgewählt ist.
Wenn der Controller ausgewählt ist, geschieht Folgendes
Ports und Gruppen werden ausgewählt.
Wenn der Port ausgewählt ist, geschieht Folgendes
Gruppen werden ausgewählt.
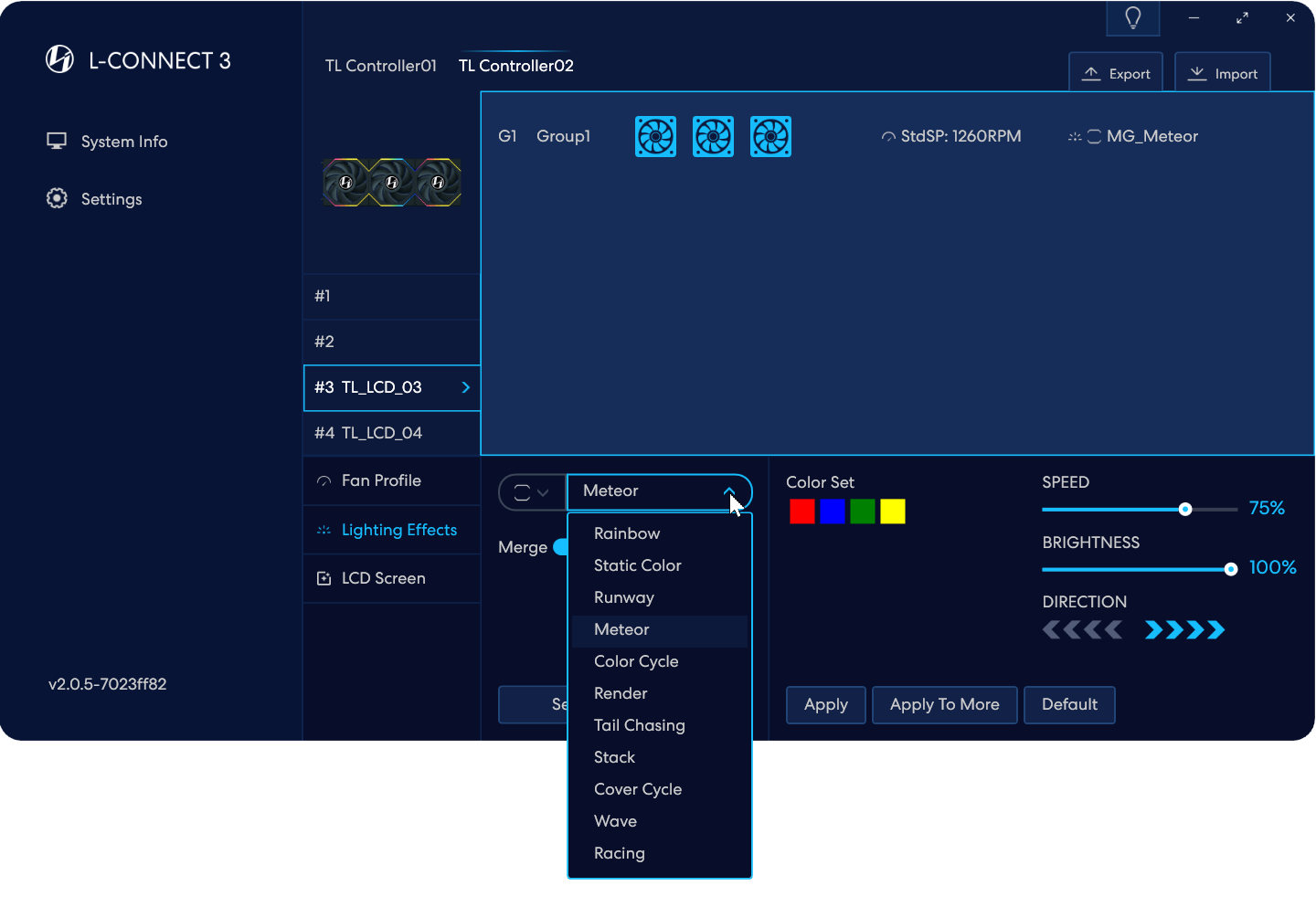
Wenn die Option „Zusammenführen“ aktiviert ist, wird das Menü angezeigt
automatisch nach Lichteffekten filtern
unterstützen den Merge-Effekt.
Wenn „Beleuchtung zusammenführen“ angewendet wird, werden alle Lichter angezeigt
in eine Gruppe von Controllern integriert werden
zur interaktiven gruppenübergreifenden Anzeige zusammengefügt werden.
Wenn Zusammenführen aktiv ist, kopiert diese Schaltfläche und
synchronisiert die Einstellungen eines Controllers mit
mehrere Controller.
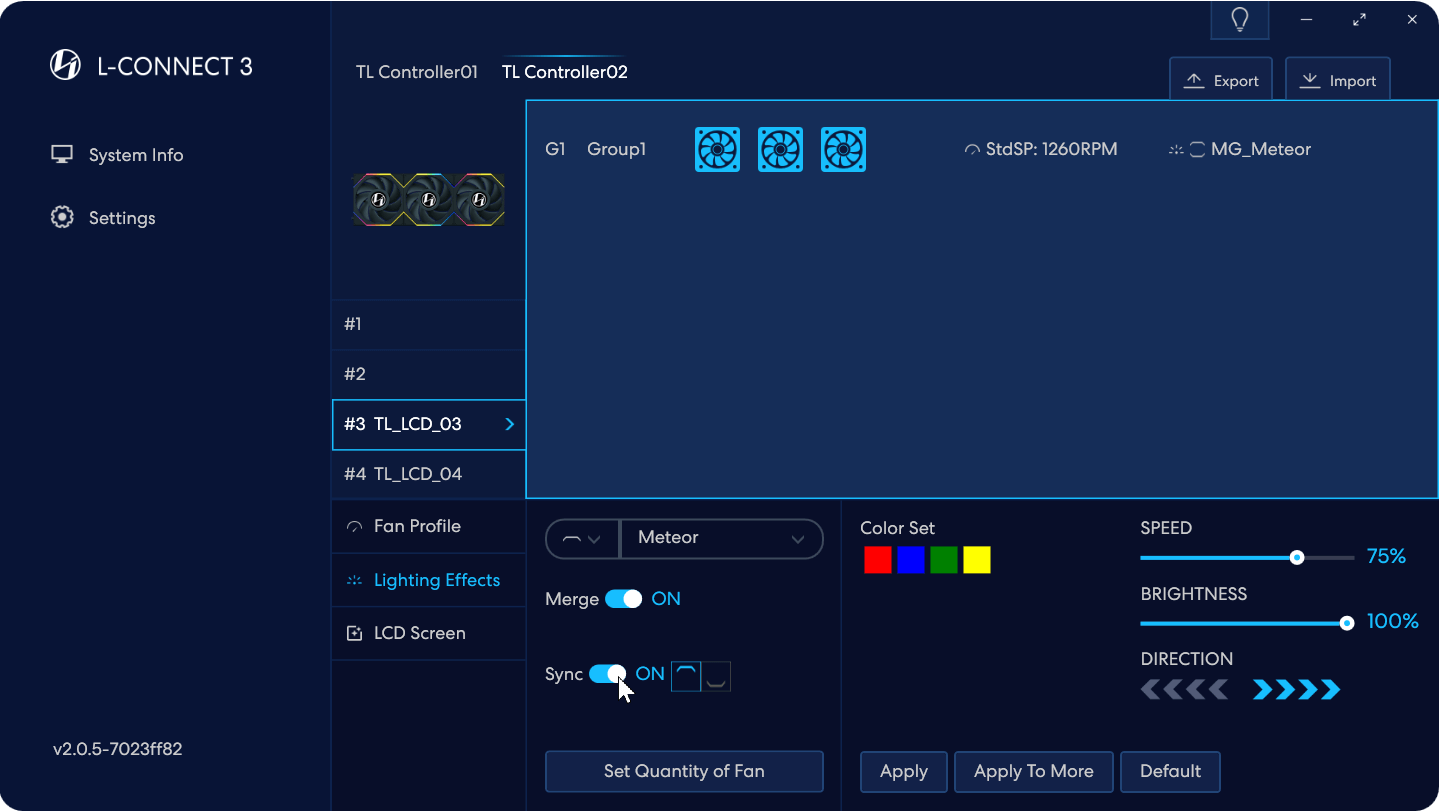
Die Synchronisierung wird nur im einseitigen Modus angezeigt. Einschalten
Sync bedeutet, dass die oberen und unteren Lichtbalken übereinstimmen
synchronisiert und das ausgewählte Blau einseitig
Die Einstellung wird als primäre Einstellung verwendet.
Aktivieren Sie, wie in der Abbildung gezeigt, Zusammenführen
Alle Uplight-Leisten dieses Controllers werden integriert
mit gruppenübergreifender Interaktion.
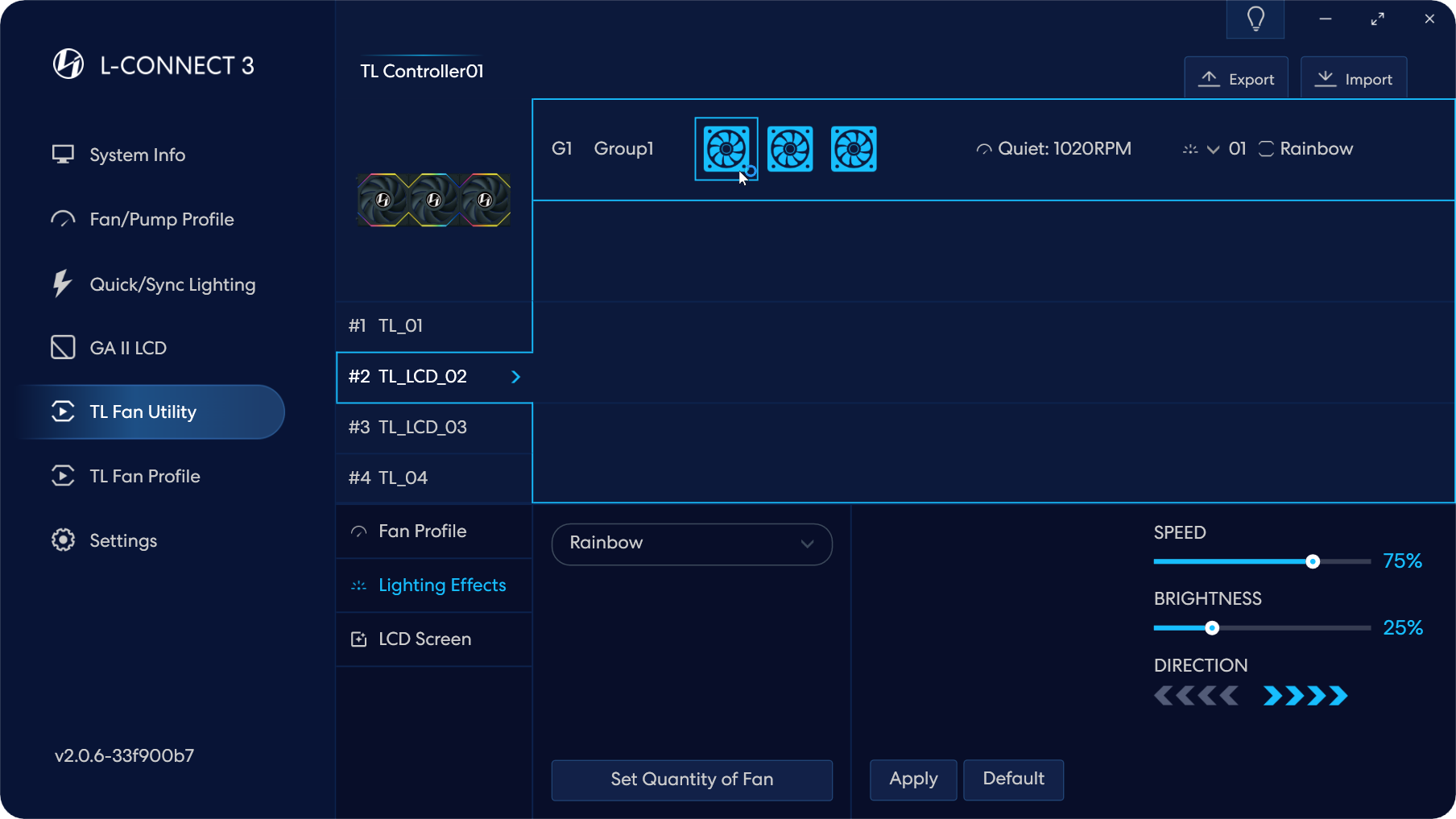
Wenn Sie im Lichteinstellungsmenü auf einen einzelnen Ventilator klicken,
Sie können das Licht dieses einzelnen Ventilators einstellen.
Nach APPLY wird dieser einzelne Lüfter auf das angegebene Licht eingestellt
Effekt, und die anderen Fans werden aus der Gruppierung entfernt und geändert
zum Standard-Regenbogenlichteffekt.
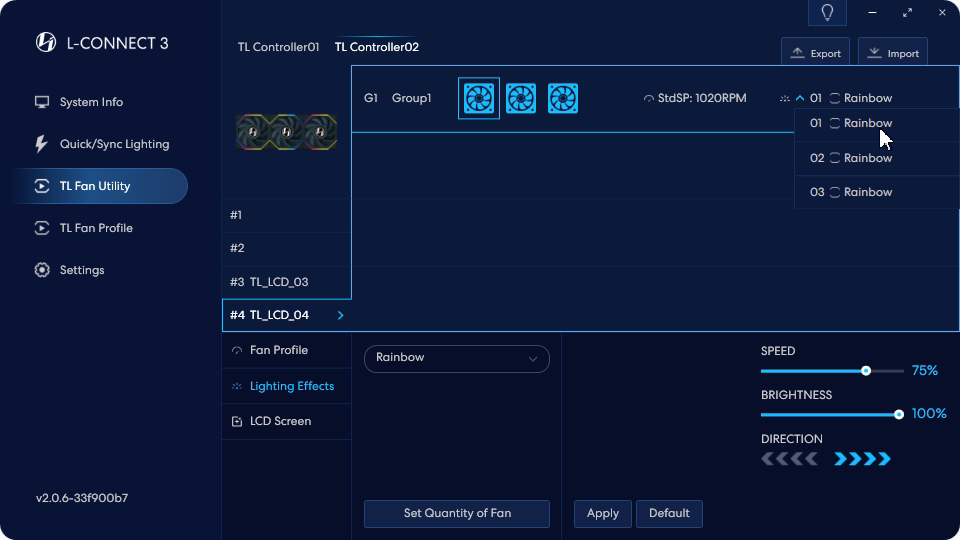
Dieses Menü zeigt die Beleuchtungseinstellungen des
drei einzelne Lüfter in der Reihenfolge von links nach rechts.
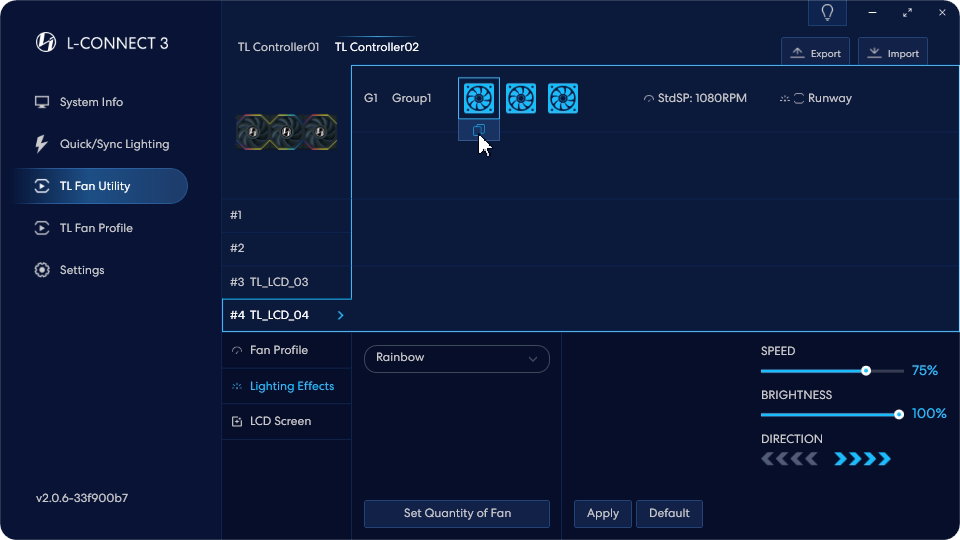
Die Lichteffekteinstellung eines einzelnen Ventilators kann kopiert werden
an andere Fans in derselben Gruppe weiter, indem Sie auf die Kopie klicken
Knopf unter.
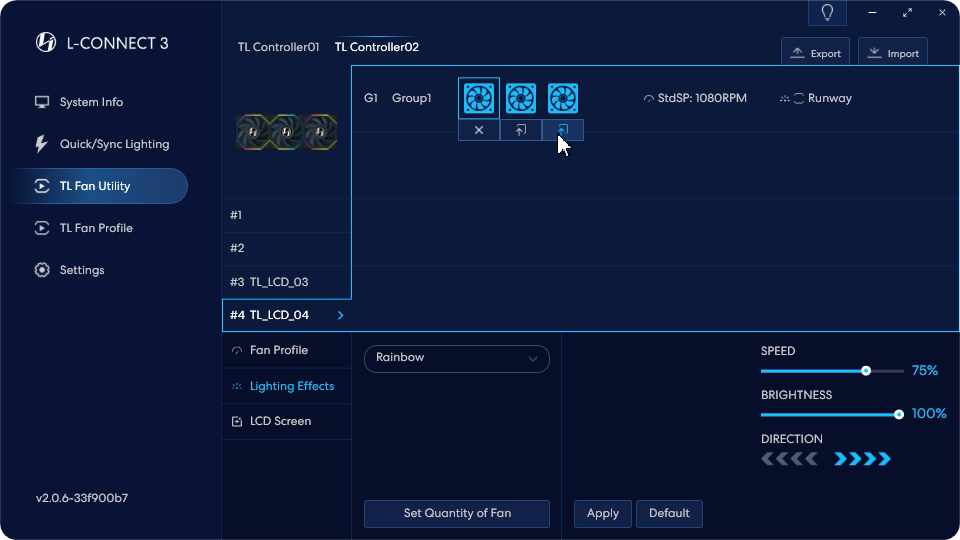
Klicken Sie auf die entsprechende Schaltfläche „Einfügen“ und
Der Lichteffekt wird sofort eingefügt.
TL Fan Utility – LCD-Bildschirm
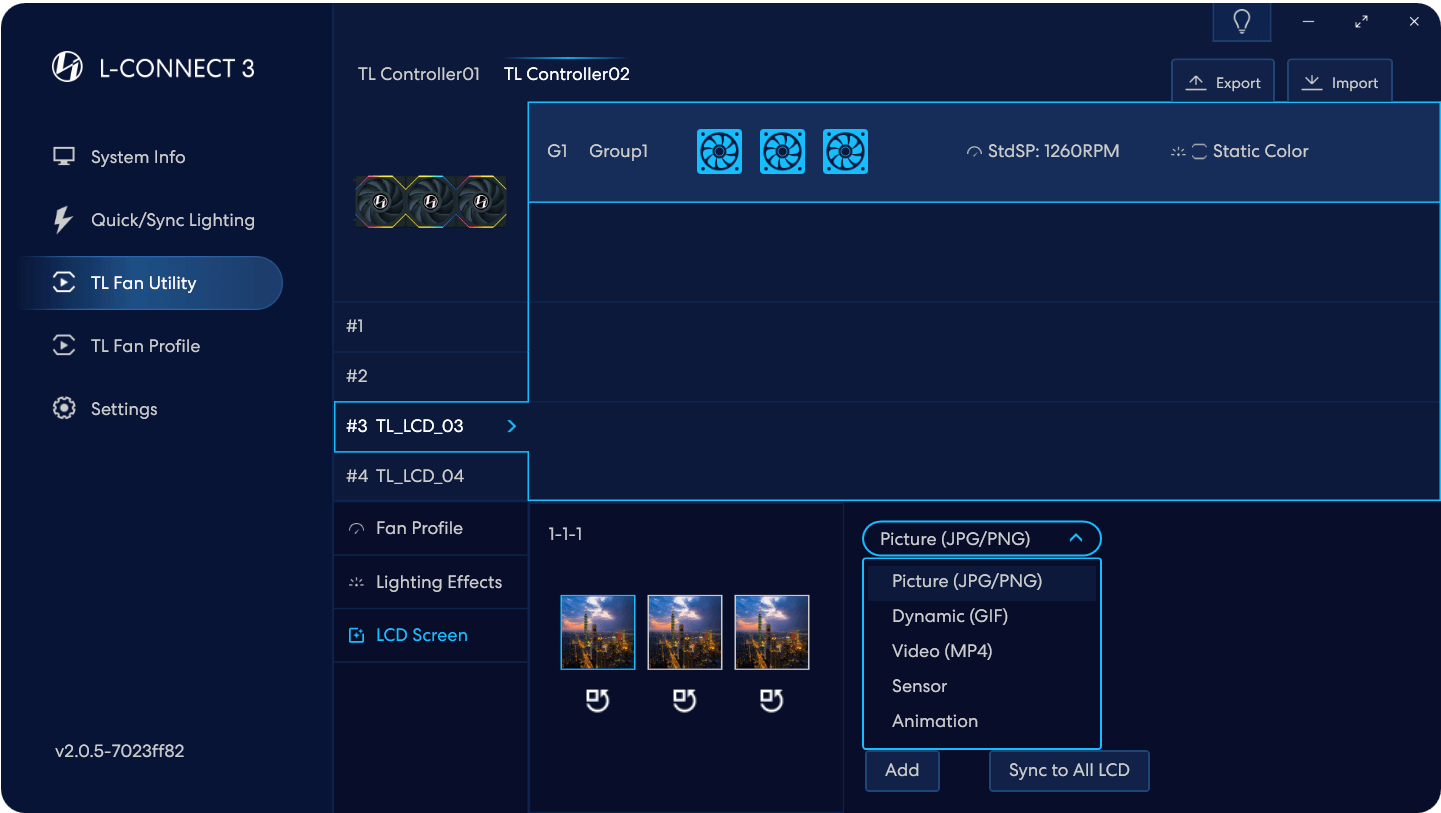
Der LCD-Bildschirm kann so eingestellt werden, dass er JPG/PNG/GIF/MP4/Sensor-/Animationsdateien anzeigt.
die beim ersten Mal direkt in den Vollbildmodus importiert wird
Bühnen- und Videobearbeitungs-/Fotobearbeitungsfunktionen
2024 eingeführt.
Sensor/Animation ist eine integrierte Funktion,
Es kann kein neues Material hinzugefügt werden.
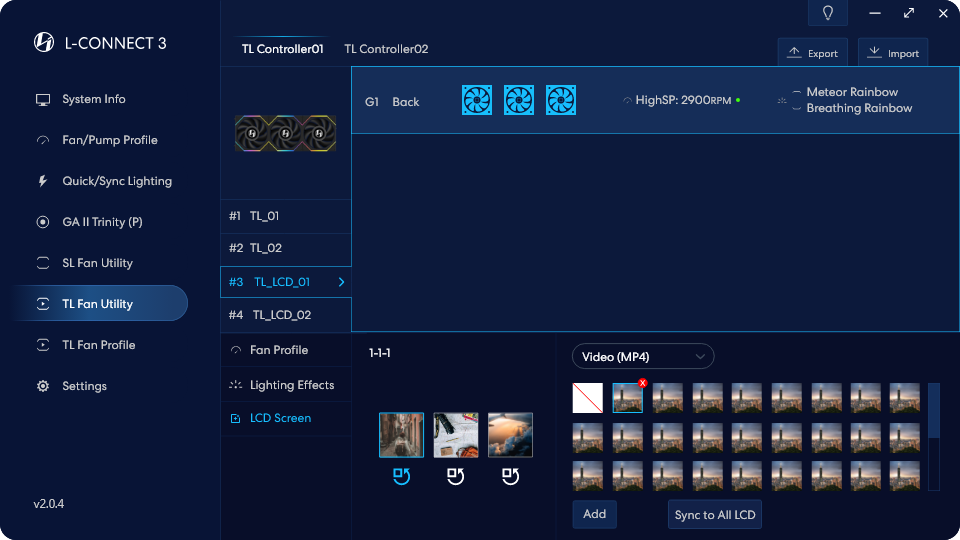
Bietet die Einstellung von Bild/GIF/Video/Sensor/
integrierte Animation für den LCD-Bildschirm.
Gruppierte Anzeige des LCD-Bildschirms
Das Materialkategoriemenü unterhalb des Materials
entsprechend der Auswahl, Präsentation der
vorhandene Dateien des Typs.
Das blaue Feld zeigt den Auswahlstatus an. Klicken Sie dann auf
das richtige Material, um das Material in der Datenbank zu ändern.
Klicken Sie auf das rote X-Symbol, um den Clip zu löschen
wenn die Maus es überschreibt.
Synchronisieren Sie den Inhalt des ausgewählten Bildschirms
im blauen Feld zu den anderen Bildschirmen in der Gruppe.
Importieren Sie Materialien aus Computerdateien
zur Datenbank.
Drehen Sie den Bildschirm nach dem Klicken um 90 Grad
jedes Mal nach links, um die Ausrichtung anzupassen
der Hardware des Bildschirms.
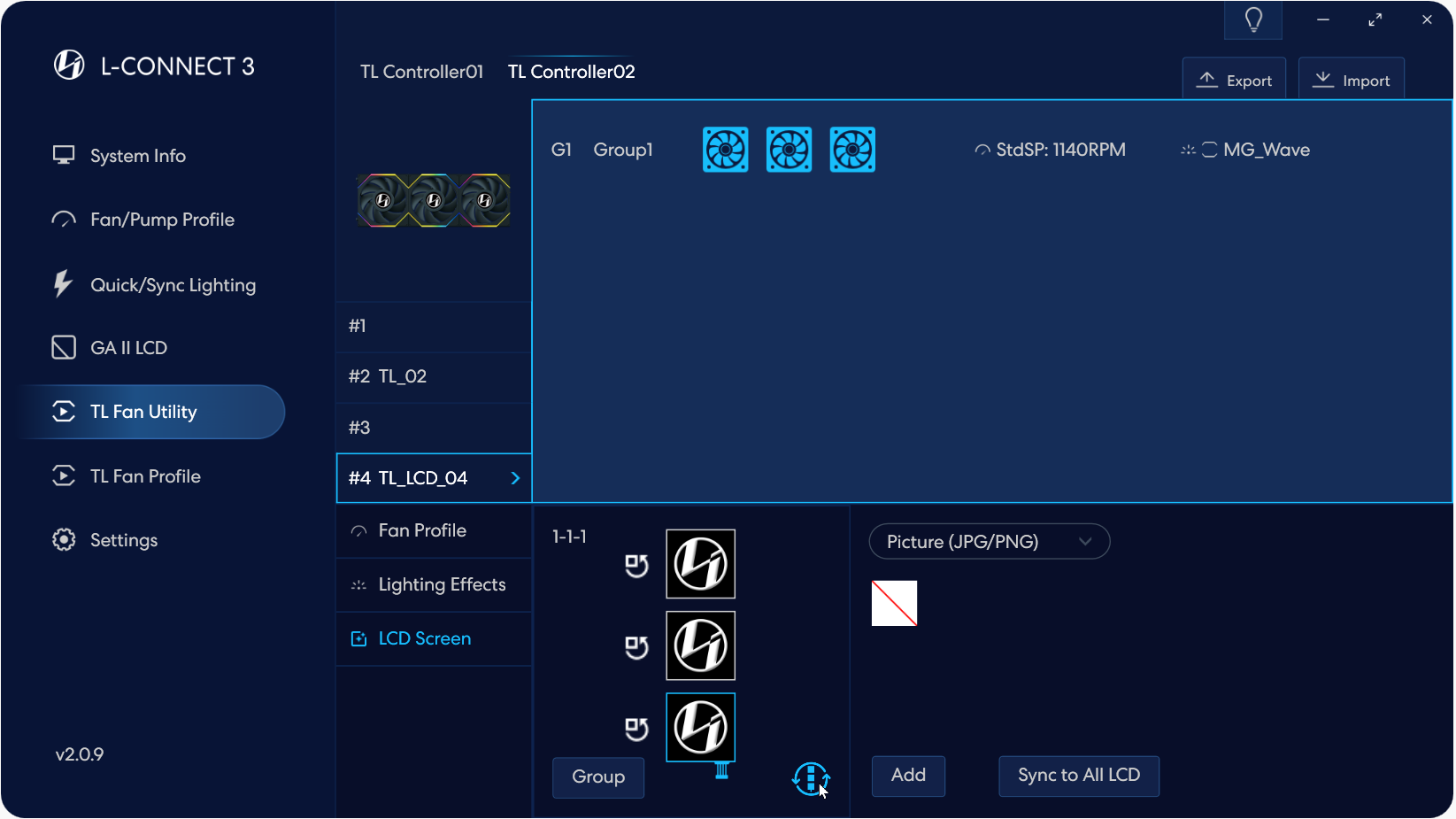
Bestätigen Sie die Position der Lüfterverkabelung.
Bitte drehen Sie die Gruppierungsrichtung entsprechend
entsprechend der Verdrahtungsrichtung des Lüfters am Gehäuse.
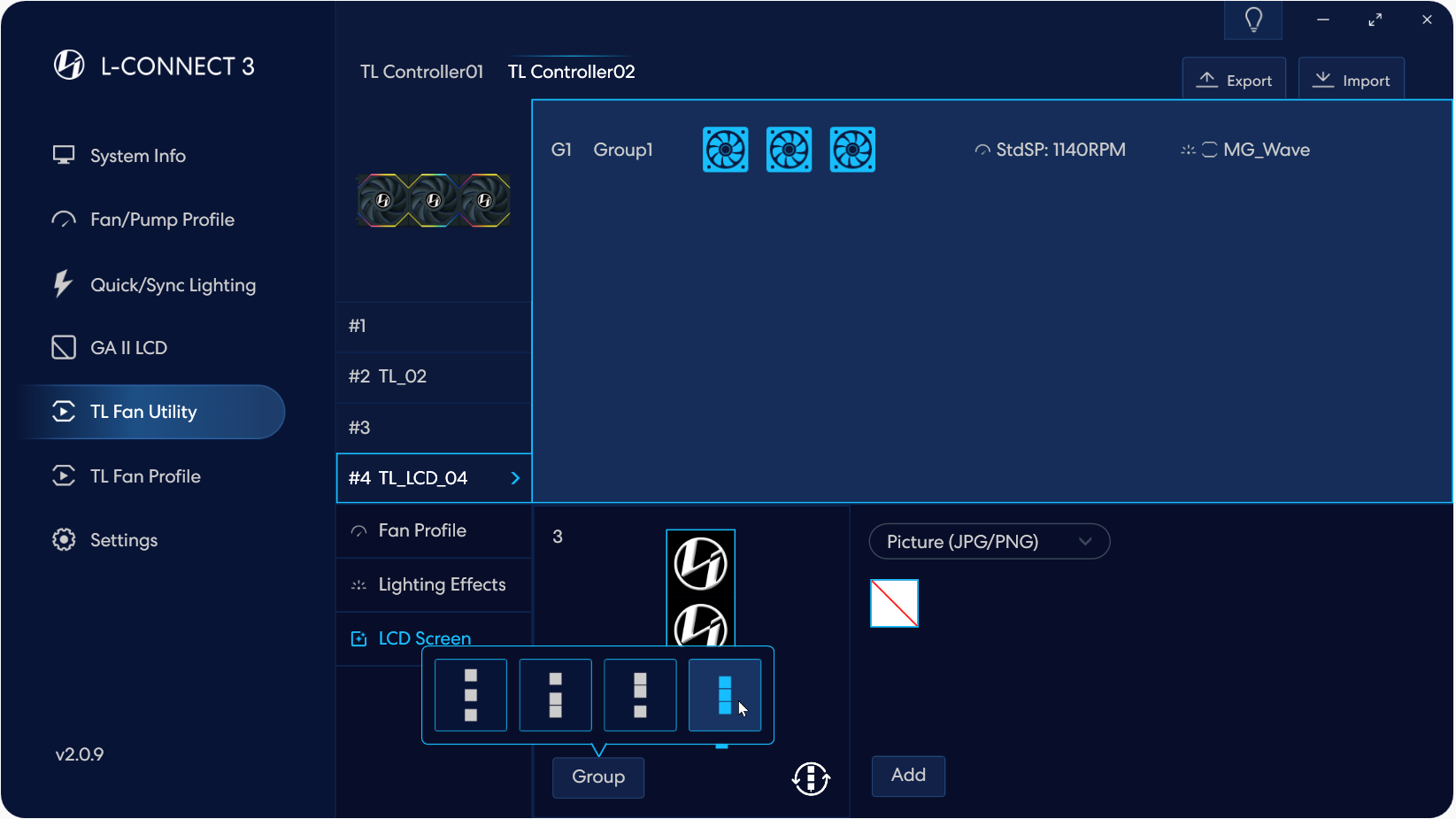
Nachdem Sie die Bildschirmausrichtung im vorherigen Schritt bestätigt haben,
Sie können die Schaltfläche GRUPPE auswählen, um die Bildschirme zu gruppieren
2 Bildschirme oder 3 Bildschirme.
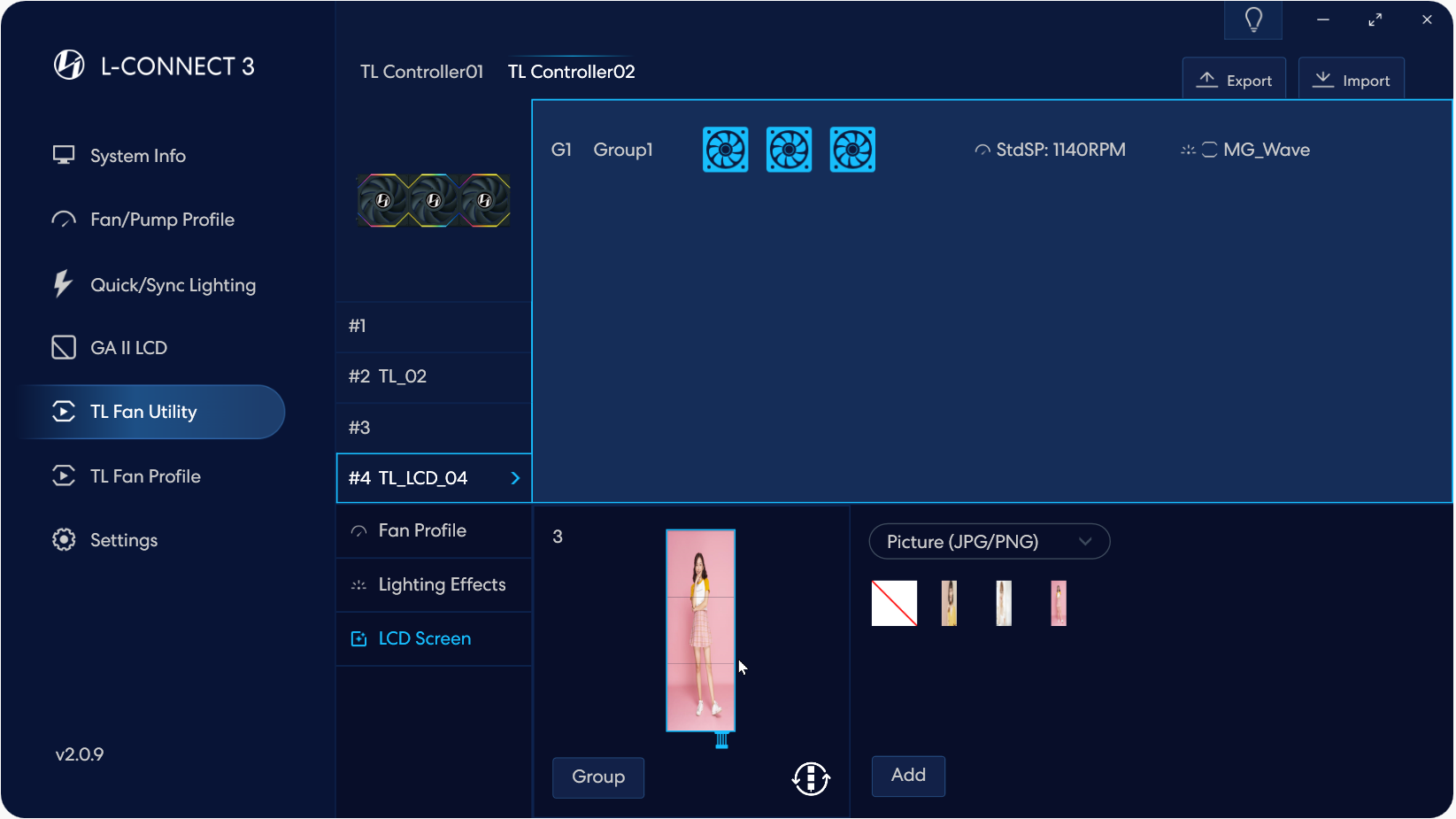
Legen Sie die Bildschirme in der Gruppe und die hochgeladenen Bilder fest
oder Videos werden auf den Bildschirmen angezeigt.
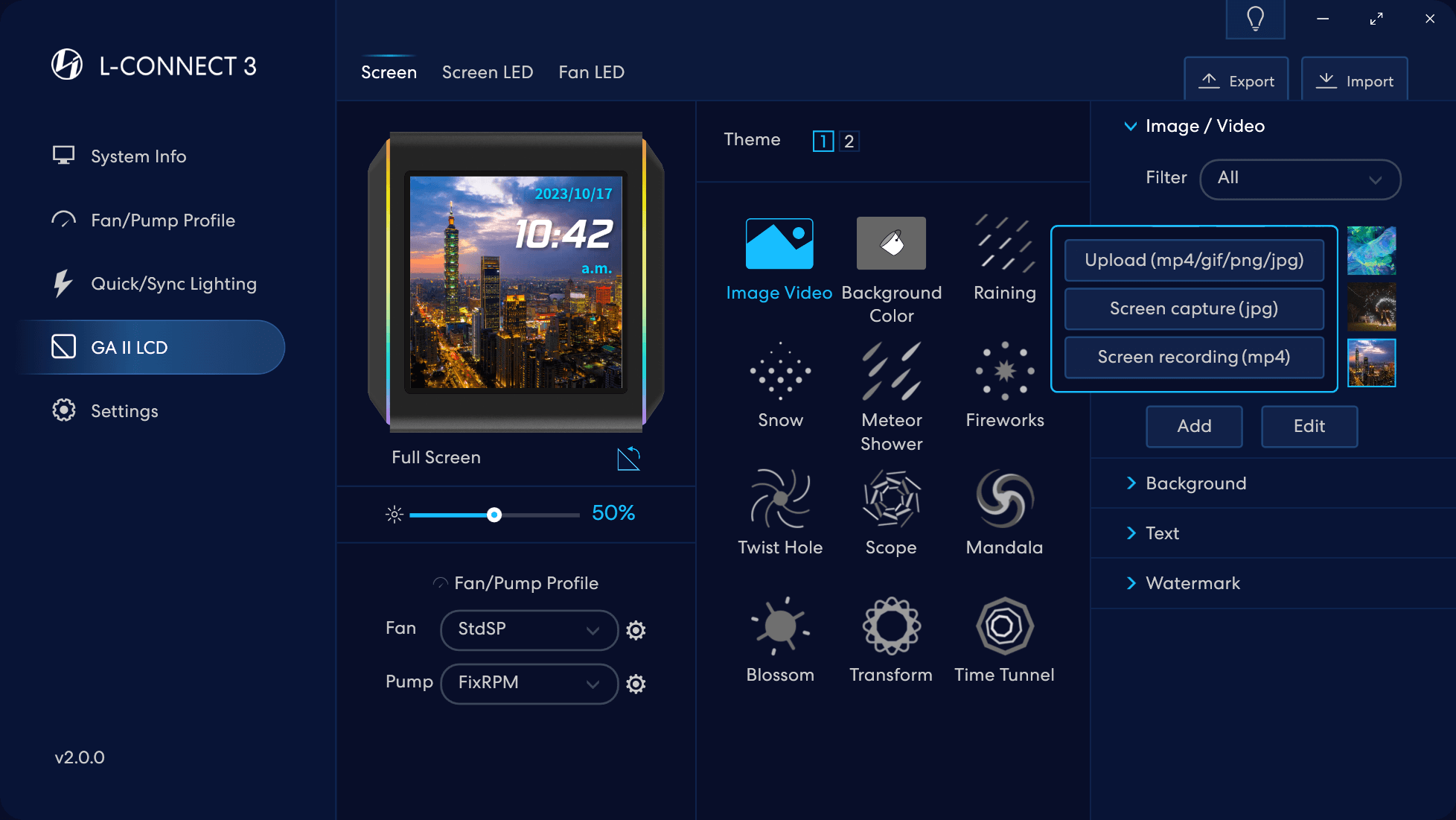
- Wählen Sie den Materialtyp aus
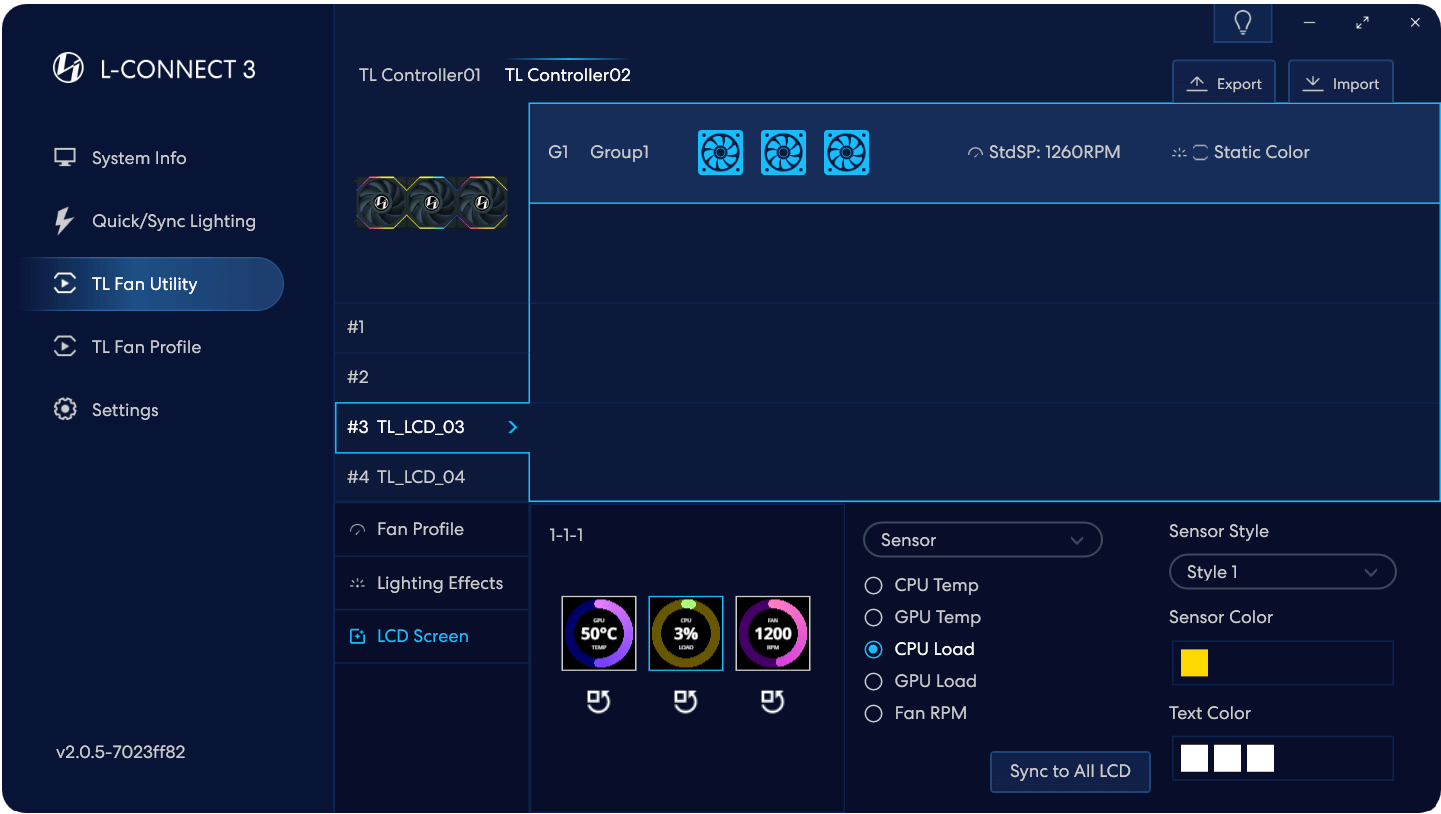
Wählbare Anzeige von CPU/GPU-Informationen
und Anzeige der Lüftergeschwindigkeitseinstellung
Integrierte mehrere Stile zur Auswahl,
und Sie können die Hauptfarbe und die Textfarbe festlegen.
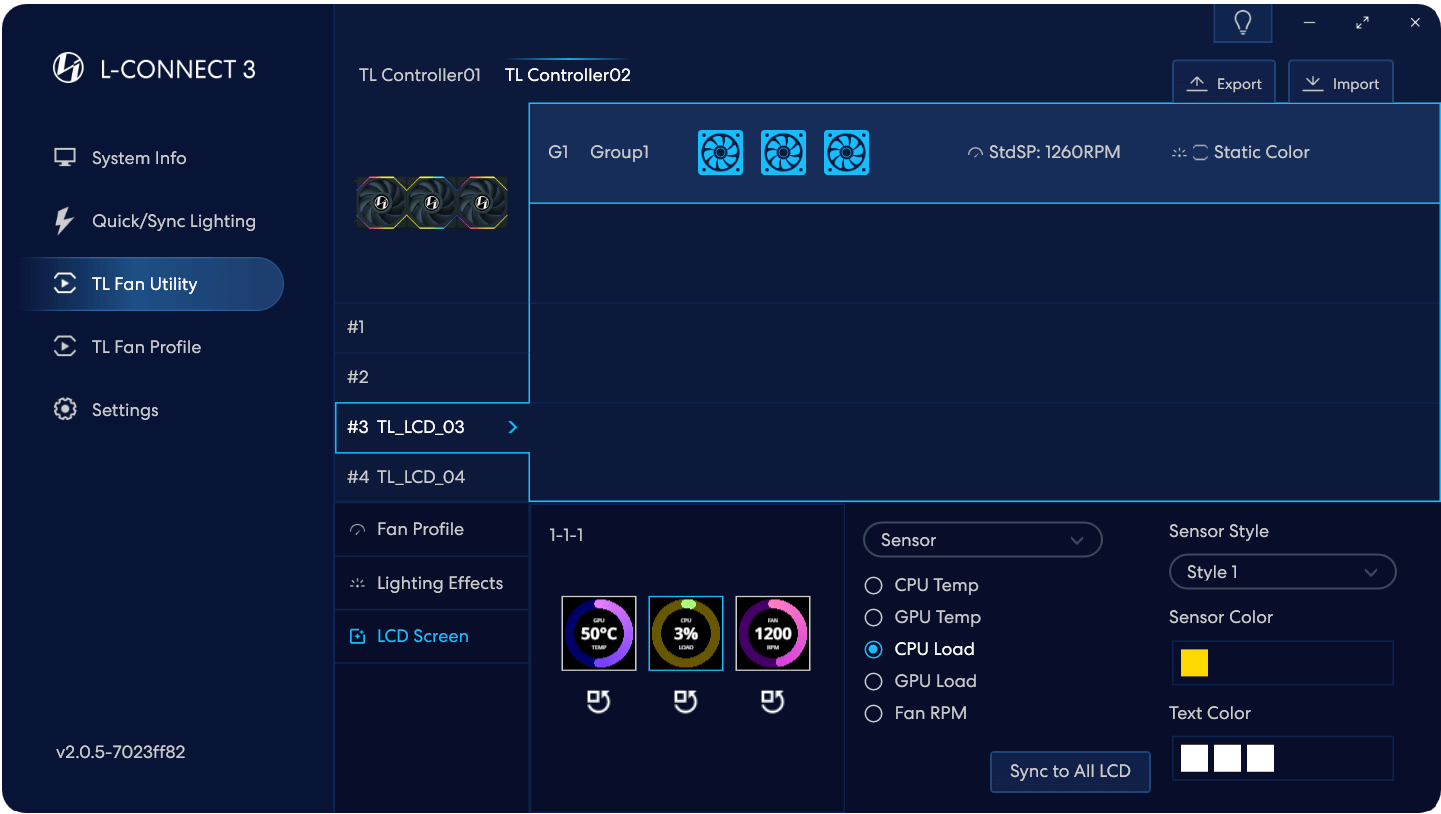
Wählbare Anzeige von CPU/GPU-Informationen
und Anzeige der Lüftergeschwindigkeitseinstellung
Integrierte mehrere Stile zur Auswahl,
und Sie können die Hauptfarbe und die Textfarbe festlegen.
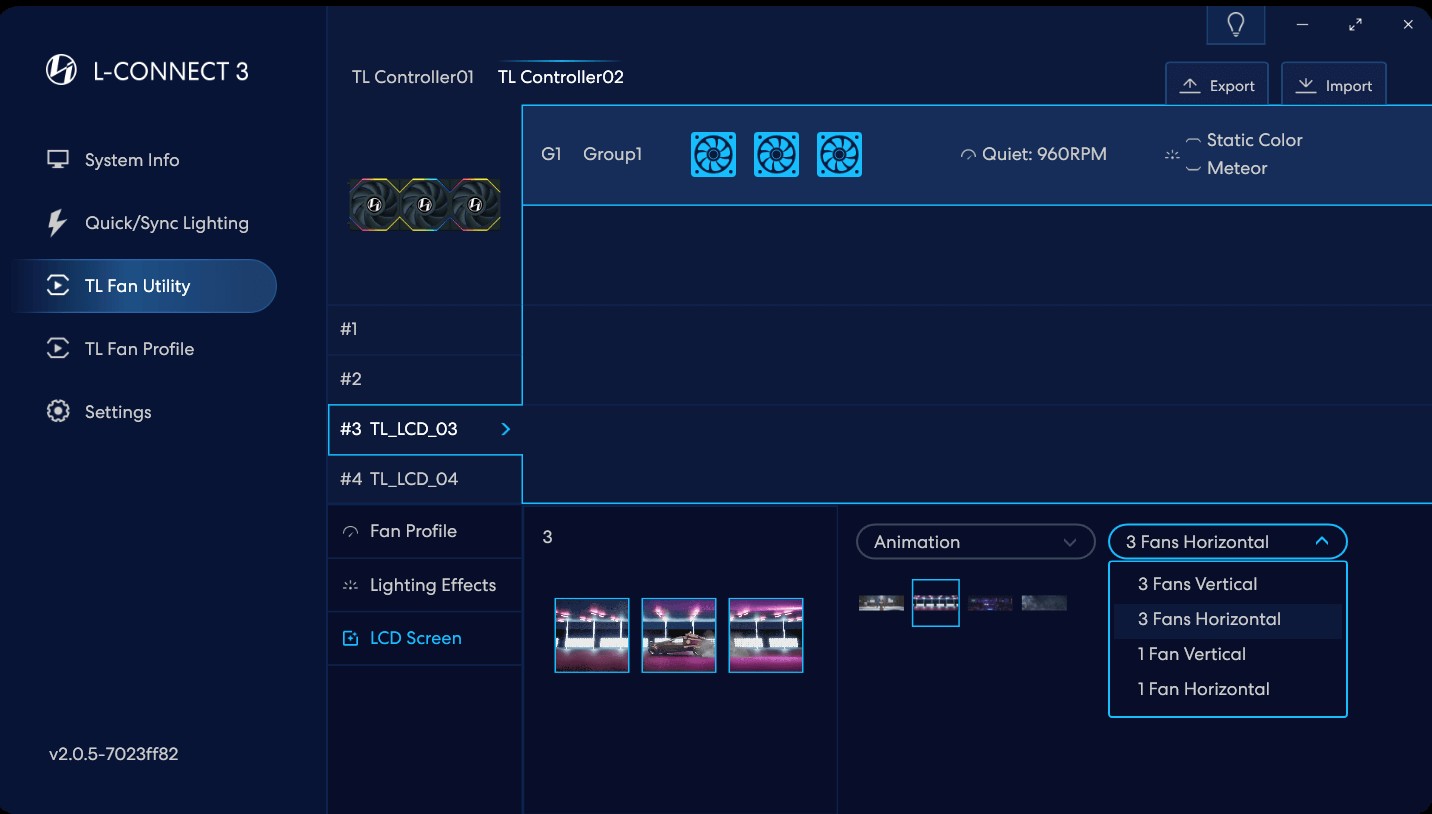
Bei der Erkennung und Einstellung von 3 LCD-Lüftern parallel,
Sie können den bildschirmübergreifenden Animationseffekt auswählen
Sehen Sie sich den Cross-Screen-Effekt an.
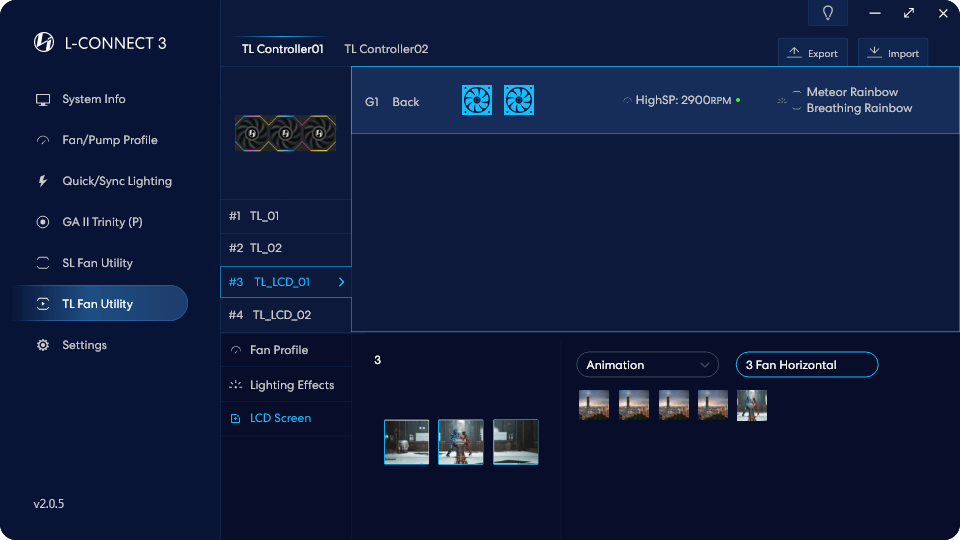
Der LCD-Bildschirm kann so eingestellt werden, dass er JPG/PNG/GIF/MP4-Dateien anzeigt.
die beim ersten Mal direkt in den Vollbildmodus importiert wird
Bühnen- und Videobearbeitungs-/Fotobearbeitungsfunktionen
2024 eingeführt.
Sensor/Animation ist eine integrierte Funktion,
Es kann kein neues Material hinzugefügt werden.

Note: Bitte stellen Sie das entsprechende ein
Lüfterkopf als PWM-Modus.